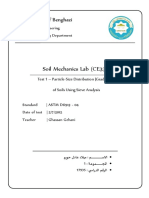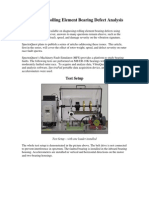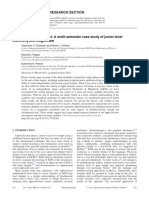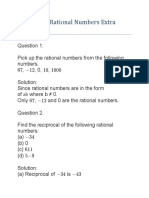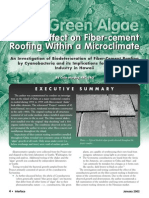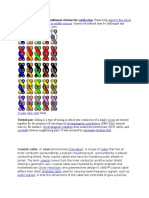Professional Documents
Culture Documents
Cap56 3dface
Uploaded by
rajeshdrag1Original Title
Copyright
Available Formats
Share this document
Did you find this document useful?
Is this content inappropriate?
Report this DocumentCopyright:
Available Formats
Cap56 3dface
Uploaded by
rajeshdrag1Copyright:
Available Formats
Tutorial Model the perfect 3D face
Model the perfect 3D face
Want to get your head around 3D modelling? We use Maya to show you how to build an animatable face feature by feature
here are many ways in which to model a head in 3D. In this tutorial, we'll look at polygon modelling with subdivision smoothing for mesh refinement. This approach enables you to create the topology of the face mesh in a very direct and hands-on manner. With NURBS modelling, creating a human head can be problematic, and the best method involves stitching multiple surfaces together. This takes an awful lot of planning and isnt a method you can jump straight into. Polygon modelling enables you to correct mistakes more easily.
Correct topology (the way a surface is structured) is the single most important aspect of head modelling. We'll be creating special topological structures, known as edge loops', which outline areas of the face and mimic the rings of muscle under the skin. Without proper loops, a head will be difficult to animate. Well also be making sure all the polygons have four vertices (called quads). A mesh of all quads is less likely to pinch when smoothed and animated. Although this tutorial uses Maya, the principles employed are applicable whatever app you use.
Expertise provided by Simon Danaher. Simon is an acclaimed 3D artist and writer. He has worked in 3D for over seven years and has written several books on 3D and 2D graphics, and is currently working on another. You can contact him at [e] simon.danaher@ntlworld.com
Part 1: Initial features
Create a cage mesh in Maya and begin modelling the mouth
Material changes
You can change the material to green so it's easier to see. Set the material properties and apply materials to objects using the Hypergraph in Maya.
Writing scripts
You can also create two scripts to change the visibility of the layers on which the proxy and smooth meshes appear as well as the transparency of the surface of the proxy mesh. This enables you to switch between the low-res cage and smoothed versions of the model as you work with a single click.
Copy the directory called 3D_Head from the download to your hard drive. Set this as your current project (File>Project>Set...) then open the scene file FaceTemplates.mb.
using a single polygon. In Maya, use the Create Polygon tool (Modelling>Polygons>Create Polygon Tool). Click around the outline to make the polygon, and hit Return to finish. Dont place too many points yet just make a rough outline. Remember that this will be a cage not the smoothed surface.
2 (key 6). Now trace the outline of the head
Switch to side view and enable textured display The face thats created is selected and 3 extruded slightly to make a band of quad polygons right around the face. In Maya, use the Edit Polygons>Extrude Face command and drag the z handle to the desired distance.
Using outlines
The main reason for the outline is to provide some sort of guide. Without experience, it can be hard to model a head in 3D from scratch. Starting with an outline can help, but it's not essential.
side. Switch to object mode (right-click-hold or press F8 until the polygons turn green) and then use Polygons>Smooth Proxy. This generates a subdivided version of the cage if youre using another app, apply its own subdivision surface option. The cage mesh is saved as Outline.obj.
4 clear it. Repeat for the face on the opposite
With the face still selected, press Delete to
template better, then select four edges that define the lips and extrude and adjust them to also follow the template. Repeat this to form two extra polygon segments for the lips. Since not all 3D apps handle edges in the same way, use whatever tools you see fit its the mesh topology that's important here.
5 positions of the vertices so they match the
Begin with the mouth. First, adjust the
an extra row of polygons above and below the lips, so add these by using Extrude Edge in Maya. Join any hanging points to the rest of the mesh using Weld or Merge Vertices.
Tutorial Model the perfect 3D face
6 Its now time to create the first loop. You need
Tutorial Model the perfect 3D face
Part 2: Creating loops
Youll need to use edge loops to mimic muscles under the skin. Without these, the head will be hard to animate
Workflow considerations
In reality, you might be better off fixing the lone triangle in steps 1 and 2 later when you add more detail to the lips. The reason weve suggested you do it here is to show you the workflow sooner rather than later.
Create the first loop at the corner of the 1 mouth. Here, the outer row of polygons is connected to the lower row by a single quad polygon to create a ring. Another ring is formed for the lips themselves. Finally, youre left with a triangle, which youll have to fill in.
youve just created up to the triangle, converting it into a quad. You simply need to move the point so you can see it better.
2 in Maya to draw a cut through the polygons
This isnt a problem. Use the Split Polygon tool
tricky part, especially in the area where the nose and cheek meet. Two of the nose edges are extruded twice here.
3 Next, work on the nose area. This is often a
and then join them to the upper lip. Notice that refinement is also continuing on the mesh an extra loop around the lips has been added to define the edge. As long as you have closed loops, its easy to add extra detail like this without creating triangles or n-gons.
4 creating three extra polygons in between,
Join the nose edges to the upper lip by
using the Append to Polygon tool in Maya. This is an important joint in the topology because it marks a change. Note that the highlighted point has five quads connected to it. This enables a loop (highlighted in red) to continue up over the nose while accommodating the extra polygons for the nostril area. The cage object is called FaceNose.obj in the download.
5 polygons. Join these to the nose junction
Extrude the edges up again creating two more
or redirect it to help keep the mesh optimised. The red dots indicate vertices that are connected to only three polygons. This is another kind of junction, one that enables you to reduce the mesh its topology is like the corner of a cube and helps to fold the mesh around corners.
6 with polygons. There are ways to stop a loop
Fill in the chin and cheek area economically
shaped loop that runs beneath the chin and up the side of the jowls. This will eventually connect to the eyebrow region, closing the loop. Note the path of the polygons in the loop and also the five (white) and three (green) quad junctions in the mesh which have been created in the process. This is saved as ChinJaw.obj youll find the file in the download.
7 concentrate on the mesh and begin a nice one-
To create a strong jawline you need to
the features and muscles of the face. However, there are one or two problem areas. The corner of the mouth will need looking at later, as will the radial edges perpendicular to the loops. These can be dealt with when we add more detail.
8 can see, theres a nice array of loops following
Take a minute to examine the mesh. As you
points in total notice that the corners both have two points not one.
9 outline of the eye opening. Weve used ten
Use the Create Polygon tool to trace the
Part 3: Adding the eye
Position an eye socket, create some loops and weld it to the mesh
Strange shading
Occasionally, you might have to align the normals of the mesh if its shading suddenly looks odd. Use Edit Polygons> Normals>Set To Face to fix most problems. You can also run the Polygons>Cleanup command to fix problem geometry.
Before you start to combine the eye with the 1 rest of the face, first select and delete the smoothed surface, leaving just the cage. Select the face and the eye objects then use Polygons>Combine. Reapply Smooth Proxy to the resulting mesh.
2 Add and position a sphere for the eye. This is just a stand-in to enable you to move the points of the eye polygon to the correct location a better eyeball can be modelled later if you wish. Select and move the vertices of the flat eye polygon so they just touch the sphere.
You then need to extrude this polygon 3 outwards to make a ring of polygons around the eye. In some apps, such as Maya, you can just extrude the edges instead both methods work well. Repeat the extrusion process until you get three loops around the eye. If using the polygon extrude method, you can now delete the central n-gons, leaving just the loops.
(green dots). Notice that were creating concentric loops around the eye, plus one loop that goes over the bridge of the nose and up over the brow. In order to join these smoothly with the rest of the face, a five-point vertex junction is used (yellow dot). This creates a branching loop, which continues down around the mouth and jowl area.
4 mesh by selecting and welding the vertices
The eye socket is connected to the rest of the Hiding the sphere and activating all four views,
are no real rules for this you just need to practise working with a mesh and try to build up the volume of the face in 3D. Using photo references or a mirror will help with this process.
5 move the vertices to match the template. There
end points back into the rest of the face. The large thin forehead polygon has been split to supply a vertex for welding the brow polygons to.
6 edges above the eye socket and welding the
The nose-eye loop is finished by extruding the
Part 4: Building the skull
You wont need many polygons for the skull, but creating the ear is an intricate process
Now you need to extend the brow to create the skull, where the polygon density is thinned out. You need few polygons here because the skull is not as detailed as the face. The vertices are edited and the smoothed mesh is previewed. Note we've cut in an extra set of edges running from the inner edge of the eye around the temple to help sculpt this area. Mayas Split Polygon tool is ideal for this. The cage is called Brow.obj in the download.
bones, tendons and muscles under the skin, though if the character is going to have hair, you wont need to be too particular with the topology of the skull itself. As you can see here, its by no means perfect, but should be fine for most situations.
2 similar techniques. Again, pay attention to the
The rest of the skull should be completed using
using the Create Polygon tool (or similar) to make a single n-gon. This is moved to the side of the head and then the polygon is extruded outwards, inset twice and then extruded back in again to create a section of polygons for the edge of the ear. The centre n-gons can then be deleted.
Tutorial Model the perfect 3D face
3 tracing the outline of the ear in the template
Model the ears as a separate object. Begin by
Tutorial Model the perfect 3D face
Part 4: Building the skull continued...
Delete a few of the polygons at the front of 4 the ear, then extrude the free edge a number of times, moving and rotating it at each step. This creates the curled inner portion of the ear.
theyre all quads. In Maya, use the Append Polygon tool and click on opposite edges to create each quad hit [y] to reactivate the tool. Select the quads and extrude them inwards, then move them slightly to create the hump inside the ear.
5 polygons between the edges, making sure
Close the open section inside by creating
want the ear-hole to be then extrude it inwards a few times moving and rotating as you go. Next, sculpt the ear some more and create the remaining border polygons.
6 began the ear, create an n-gon where you
Using the same technique with which you
it to the head. Some junctions will need to be created for this. A combination of Split Polygon tool, Append Polygon and Merge Vertices is good for constructing this part of the model.
7 edge and extrude inwards ready to connect
Around the back of the ear, select the outer
that has the effect of reducing the resolution around the perimeter of the ear. Two or three of these should do the trick. This enables you to connect the ear to the head with less of a chance of encountering triangles. Youll probably spend quite a while on this part, because it requires perseverance. If triangles are unavoidable, thats fine this section of the head hardly moves if animated.
8 to the next-but-one edge, you create a quad
By connecting one edge on the ear perimeter
add geometry to the lips. A loop is created around the centre edge triangles are created at the corners but well get rid of these soon.
9 Mayas Split Polygon tool can be used here to
The final steps involve cutting in some details.
Part 5: Final steps
Refine the model and duplicate it to see the full effect of what youve created
Reading meshes
The ability to read a mesh is a skill that youll acquire as you create more 3D models. You'll soon begin to recognise common topological patterns and gain an instinct of how to cut them or clean them up. As with most things, this skill comes only with practice.
Delete the centre edge, leaving a single row of quads. These can then be extruded inwards twice to create the inside of the mouth. The corners of the mouth need a bit of work to remove the triangles and create a cleaner loop of quads. Edges can be cut in under the lower lip to facilitate this and make the result much cleaner.
and cheek. As you cut in extra edges, youll find triangles unavoidable. One trick is, if you create a triangle by slicing a quad, create another triangle straight away after it. By removing the edge between the two triangles, you leave a quad.
2 can create the tight folds around the nostrils
Detail can be added to the nose so that you
The more you do it, the better youll become. As weve modelled only half of the face, all we need to do is select the whole model and run Polygons>Mirror, to duplicate this side of the face. Increase the Poly Merge History attribute in the polyMergeVert node to weld the seam. ca p
3 a matter of time, patience and experience.
Refining the rest of the model is really just
You might also like
- The Subtle Art of Not Giving a F*ck: A Counterintuitive Approach to Living a Good LifeFrom EverandThe Subtle Art of Not Giving a F*ck: A Counterintuitive Approach to Living a Good LifeRating: 4 out of 5 stars4/5 (5806)
- Shoe Dog: A Memoir by the Creator of NikeFrom EverandShoe Dog: A Memoir by the Creator of NikeRating: 4.5 out of 5 stars4.5/5 (537)
- Hidden Figures: The American Dream and the Untold Story of the Black Women Mathematicians Who Helped Win the Space RaceFrom EverandHidden Figures: The American Dream and the Untold Story of the Black Women Mathematicians Who Helped Win the Space RaceRating: 4 out of 5 stars4/5 (897)
- The Yellow House: A Memoir (2019 National Book Award Winner)From EverandThe Yellow House: A Memoir (2019 National Book Award Winner)Rating: 4 out of 5 stars4/5 (98)
- The Little Book of Hygge: Danish Secrets to Happy LivingFrom EverandThe Little Book of Hygge: Danish Secrets to Happy LivingRating: 3.5 out of 5 stars3.5/5 (401)
- Never Split the Difference: Negotiating As If Your Life Depended On ItFrom EverandNever Split the Difference: Negotiating As If Your Life Depended On ItRating: 4.5 out of 5 stars4.5/5 (842)
- A Heartbreaking Work Of Staggering Genius: A Memoir Based on a True StoryFrom EverandA Heartbreaking Work Of Staggering Genius: A Memoir Based on a True StoryRating: 3.5 out of 5 stars3.5/5 (231)
- Elon Musk: Tesla, SpaceX, and the Quest for a Fantastic FutureFrom EverandElon Musk: Tesla, SpaceX, and the Quest for a Fantastic FutureRating: 4.5 out of 5 stars4.5/5 (474)
- The Emperor of All Maladies: A Biography of CancerFrom EverandThe Emperor of All Maladies: A Biography of CancerRating: 4.5 out of 5 stars4.5/5 (271)
- Grit: The Power of Passion and PerseveranceFrom EverandGrit: The Power of Passion and PerseveranceRating: 4 out of 5 stars4/5 (589)
- Devil in the Grove: Thurgood Marshall, the Groveland Boys, and the Dawn of a New AmericaFrom EverandDevil in the Grove: Thurgood Marshall, the Groveland Boys, and the Dawn of a New AmericaRating: 4.5 out of 5 stars4.5/5 (266)
- The Hard Thing About Hard Things: Building a Business When There Are No Easy AnswersFrom EverandThe Hard Thing About Hard Things: Building a Business When There Are No Easy AnswersRating: 4.5 out of 5 stars4.5/5 (345)
- On Fire: The (Burning) Case for a Green New DealFrom EverandOn Fire: The (Burning) Case for a Green New DealRating: 4 out of 5 stars4/5 (74)
- The Unwinding: An Inner History of the New AmericaFrom EverandThe Unwinding: An Inner History of the New AmericaRating: 4 out of 5 stars4/5 (45)
- Team of Rivals: The Political Genius of Abraham LincolnFrom EverandTeam of Rivals: The Political Genius of Abraham LincolnRating: 4.5 out of 5 stars4.5/5 (234)
- The World Is Flat 3.0: A Brief History of the Twenty-first CenturyFrom EverandThe World Is Flat 3.0: A Brief History of the Twenty-first CenturyRating: 3.5 out of 5 stars3.5/5 (2259)
- The Gifts of Imperfection: Let Go of Who You Think You're Supposed to Be and Embrace Who You AreFrom EverandThe Gifts of Imperfection: Let Go of Who You Think You're Supposed to Be and Embrace Who You AreRating: 4 out of 5 stars4/5 (1091)
- The Sympathizer: A Novel (Pulitzer Prize for Fiction)From EverandThe Sympathizer: A Novel (Pulitzer Prize for Fiction)Rating: 4.5 out of 5 stars4.5/5 (122)
- Her Body and Other Parties: StoriesFrom EverandHer Body and Other Parties: StoriesRating: 4 out of 5 stars4/5 (821)
- Energy, Catalysis and Biosynthesis Lecture NotesDocument17 pagesEnergy, Catalysis and Biosynthesis Lecture Notesmina catNo ratings yet
- Lab 1 - Seive AnalysisDocument6 pagesLab 1 - Seive AnalysisamNo ratings yet
- Input Datas: N/mm2 N/mm2 DEG KN/m3 KN/m2 DEGDocument117 pagesInput Datas: N/mm2 N/mm2 DEG KN/m3 KN/m2 DEGradhi_rads89No ratings yet
- Manual Introduction To Optics Pedrotti PDFDocument165 pagesManual Introduction To Optics Pedrotti PDFKhurram Sheraz80% (5)
- Load Sensing Pump ControlDocument4 pagesLoad Sensing Pump ControlNachiketNo ratings yet
- Memo - Yoga Marie-Pierre BayleDocument46 pagesMemo - Yoga Marie-Pierre Baylekol100% (1)
- Renewable Energy Resources Unit 4Document5 pagesRenewable Energy Resources Unit 4rishu kumarNo ratings yet
- Brochure - Sika Technology - Concepts - For ESD - Conductive FlooringDocument20 pagesBrochure - Sika Technology - Concepts - For ESD - Conductive FlooringheshamNo ratings yet
- Annis MagnetometerDocument2 pagesAnnis MagnetometerSteve LawtonNo ratings yet
- Cement Fineness Test: (By Dry Sieving) (As Per IS: 4031 - 1968)Document29 pagesCement Fineness Test: (By Dry Sieving) (As Per IS: 4031 - 1968)tejakandulaNo ratings yet
- Charles Wheatstone BiographyDocument2 pagesCharles Wheatstone BiographyhfNo ratings yet
- Laparoscopic Pump LP100: One Device, Two Functions, More AdvantagesDocument4 pagesLaparoscopic Pump LP100: One Device, Two Functions, More AdvantageshaithamNo ratings yet
- Workshop 2 DaumDocument25 pagesWorkshop 2 DaumAqsha QNo ratings yet
- Modern PhysicsDocument72 pagesModern PhysicsSaurav DuttNo ratings yet
- Light WalkerDocument20 pagesLight WalkerFredric SvenssonNo ratings yet
- WIND MOMENT (Per API-650 SECTION 5.11)Document9 pagesWIND MOMENT (Per API-650 SECTION 5.11)ramu karri100% (1)
- Bearing Defect1Document14 pagesBearing Defect1Muthukumar100% (2)
- Compaction Grout 1Document8 pagesCompaction Grout 1Kin HamzahNo ratings yet
- Chasteen-Thinking Like A Physicist-AJPDocument8 pagesChasteen-Thinking Like A Physicist-AJPEdsonVargasNo ratings yet
- Standardizing Completion and Workover Riser AssessmentsDocument26 pagesStandardizing Completion and Workover Riser Assessmentsvictor gerardoNo ratings yet
- Physics: Target: Jee (Advanced) 2014Document8 pagesPhysics: Target: Jee (Advanced) 2014Harsh VardhanNo ratings yet
- Glass Fiber ReinforcementDocument8 pagesGlass Fiber Reinforcementfahad34No ratings yet
- Regional Subsidence Effects in Tunnel-Soil-Structure Seismic InteracionDocument7 pagesRegional Subsidence Effects in Tunnel-Soil-Structure Seismic Interacionmauricio perez diazNo ratings yet
- Maths Rational NumbersDocument22 pagesMaths Rational NumbersH626 SUDDHERSHAN SNo ratings yet
- Kiran (B e Ele) CVDocument2 pagesKiran (B e Ele) CVMaunish ThakkarNo ratings yet
- Blue Green Algae PDFDocument8 pagesBlue Green Algae PDFSAGAR KAJWADKARNo ratings yet
- Solution Manual For Engineering Fluid Mechanics 11th Ed - Donald F. Elger, Barbara A. LeBret, Clayton T. Crowe, John A. RobertsonDocument30 pagesSolution Manual For Engineering Fluid Mechanics 11th Ed - Donald F. Elger, Barbara A. LeBret, Clayton T. Crowe, John A. RobertsonAfshar Arabi0% (4)
- Titanic Jjjacccckkkk 1Document15 pagesTitanic Jjjacccckkkk 1Jessa JasoNo ratings yet
- This Article Needs Additional Citations For VerificationDocument3 pagesThis Article Needs Additional Citations For Verificationsamina taneNo ratings yet
- Series: Ferrite Cores For Switching Power SuppliesDocument32 pagesSeries: Ferrite Cores For Switching Power Supplieshey_gluppyNo ratings yet