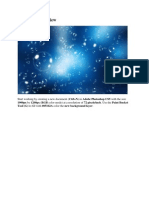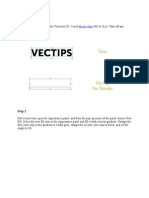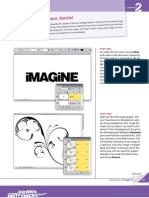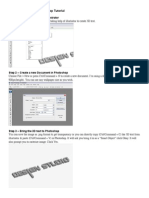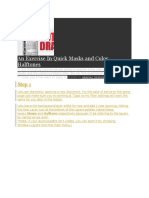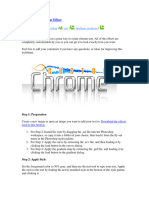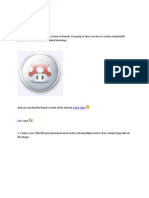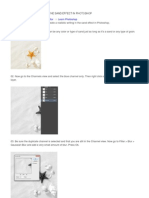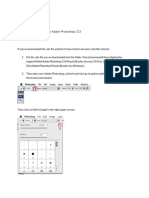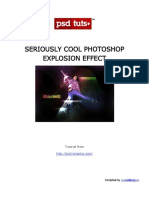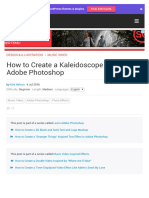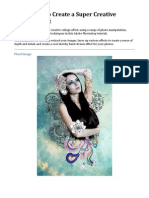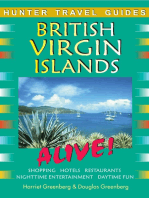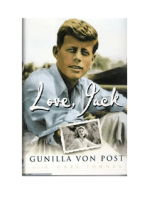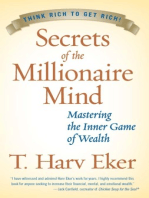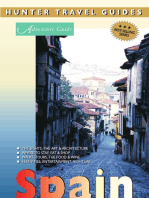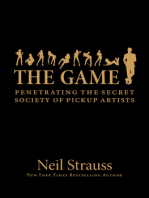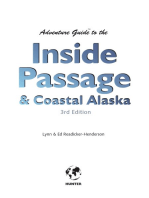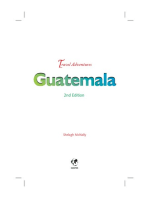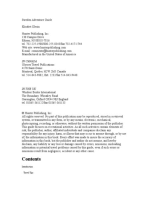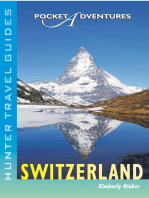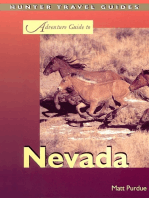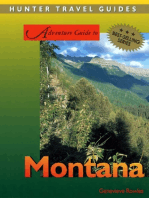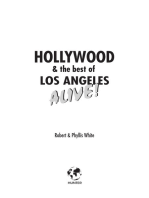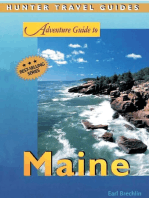Professional Documents
Culture Documents
Final Image Preview
Uploaded by
fhauzy30Original Title
Copyright
Available Formats
Share this document
Did you find this document useful?
Is this content inappropriate?
Report this DocumentCopyright:
Available Formats
Final Image Preview
Uploaded by
fhauzy30Copyright:
Available Formats
e have another great tutorial available for our readers today.
Im going to show you how to create dynamic lighting effect using a stock photo, custom brushes, simple shapes and masks in Adobe Photoshop CS5. Lets get started!
Final Image Preview
Start working by creating a new document (Ctrl+N) in Adobe Photoshop CS5 with the size 1050px by 1680px (RGB color mode) at a resolution of 72 pixels/inch. Click on Add a layer style icon from bottom part of the Layers panel and select Gradient Overlay. Blending Options>Gradient Overlay
Click in the color bar to open the Gradient Editor and set the color stops as shown. Click OK to close the Gradient Editor dialog box.
Weve got the next background:
Create a new layer and select the Paint Bucket Tool (G) to fill the new layer with #3B4E6C color.
Insert the mask on the layer by choosing Add layer mask on the bottom part of the Layers panel and select after that Filter>Render>Clouds. Select after that the Soft Round brush from Brush Tool (B).
Paint in the mask using this brush to clean up the top part of the canvas as shown. The brushs color is black.
Create a new layer and select the Soft Round.
Use this brush to represent many dots with #536874 color.
Find a stock photo with a model represented on it, I used this photo from Shutterstock. I would like to thank the author of this photo, or if you prefer, you can substitute similar image of your own.
Remove the background using your favorite tools like Pen Tool (P), Magic Wand Tool (W), Magnetic Lasso (L) or even a simple Filter>Extract and insert it on a new layer in our main document.
Create the next new layer on which well use again the Soft Round brush.
Use this bush to insert more dots of green color. Place the layer under the layer containing the models image (on the Layers panel).
Set Fill to 48% for this layer and click on Add a layer style icon from bottom part of the Layers panel and select Satin.
Weve got the next result:
Make sure now that the layer with the model is selected and click on the bottom part of the Layers panel to Create new fill or adjustment layer, select from the list Curves.
Adjust the curve shape as shown to make a little color corrections.
Hold down Alt (Windows) or Option (Mac OS) and click between the models layer and the Curves adjustment layer in the Layers panel to create a clipping mask.
Weve got the next result:
Create a new layer and select the Soft Round brush.
Use this brush to paint on the model certain places as shown. The brushs color is #070424 (set Opacity to 40% in Options bar).
Hold down Alt (Windows) or Option (Mac OS) and click between layers in the Layers panel to create the next clipping mask.
Weve got the next result:
You might also like
- Vẽ trong photoshopDocument126 pagesVẽ trong photoshopLan NguyenNo ratings yet
- Create Vintage Poster Art Using Photoshop CS5Document43 pagesCreate Vintage Poster Art Using Photoshop CS5rizki musliminNo ratings yet
- Final Image PreviewDocument20 pagesFinal Image PreviewRachmad SyawalniNo ratings yet
- Colorful Abstract BackgroundDocument30 pagesColorful Abstract BackgroundBardies75No ratings yet
- Photoshop: Create Web 2.0 ButtonDocument36 pagesPhotoshop: Create Web 2.0 ButtonManigandan RaamanathanNo ratings yet
- JemjemDocument32 pagesJemjemJessaMarieBabaranNo ratings yet
- Step 1: Create A New Document (600X700px) - Fill Your Canvas With BlackDocument56 pagesStep 1: Create A New Document (600X700px) - Fill Your Canvas With Blackmilla yanuarNo ratings yet
- Step 1: Museo SansDocument24 pagesStep 1: Museo SansLorayne PulidoNo ratings yet
- Step 1.: in Adobe Photoshop, Open Our PortraitDocument41 pagesStep 1.: in Adobe Photoshop, Open Our Portraitjeril86100% (1)
- Create Abstract Shining Text Effect with Groovy Font in PhotoshopDocument26 pagesCreate Abstract Shining Text Effect with Groovy Font in PhotoshopKri SusNo ratings yet
- Phs 8 ShapesDocument3 pagesPhs 8 ShapesHarish ChandranNo ratings yet
- Step 1Document25 pagesStep 1Dinesh ScorpNo ratings yet
- Ah, Those Darn Swirls!: Step OneDocument7 pagesAh, Those Darn Swirls!: Step OneFabrice de BoerNo ratings yet
- ဒီဇိုင်း ပြုလုပ်နည်းDocument34 pagesဒီဇိုင်း ပြုလုပ်နည်းoutstation valueNo ratings yet
- How To Create A Photo-Realistic Wax Seal Mockup With Adobe PhotoshopDocument53 pagesHow To Create A Photo-Realistic Wax Seal Mockup With Adobe PhotoshopLucky AprizalNo ratings yet
- 1 SDFDocument9 pages1 SDFapi-3725294No ratings yet
- Floral 3D Text Effect Photoshop TutorialDocument8 pagesFloral 3D Text Effect Photoshop Tutorialputraakbar88No ratings yet
- How To Create Colorful Neon Text With Adobe Illustrator PDFDocument19 pagesHow To Create Colorful Neon Text With Adobe Illustrator PDFkimberlyNo ratings yet
- Step 1: Create A New Document That Is 1024 X 645 PXDocument58 pagesStep 1: Create A New Document That Is 1024 X 645 PXPattrick LintagNo ratings yet
- Create A New Document About 500X500 PixelsDocument29 pagesCreate A New Document About 500X500 Pixelspkh kectrenggalekNo ratings yet
- PSD Tutorial Linked 20Document23 pagesPSD Tutorial Linked 20Msd TrpkovićNo ratings yet
- Jobsheet 1Document43 pagesJobsheet 1Clara SakeraNo ratings yet
- Final Image Preview StepsDocument12 pagesFinal Image Preview StepsArely Martínez RamírezNo ratings yet
- Fresh Glossy Text EffectDocument16 pagesFresh Glossy Text EffectJefferson GaboteroNo ratings yet
- Tutorial PhotoshopDocument72 pagesTutorial Photoshopajung nandaNo ratings yet
- An Exercise in Quick Masks and Color HalftonesDocument12 pagesAn Exercise in Quick Masks and Color HalftonesKrizzel AlmazoraNo ratings yet
- Downloadables: PSD File Fullsize JpegDocument18 pagesDownloadables: PSD File Fullsize JpegKrish ChaituthekingNo ratings yet
- Light and Glow Effect in PhotoshopDocument10 pagesLight and Glow Effect in PhotoshopElvin HarisNo ratings yet
- Create Blue Chrome Text in PhotoshopDocument42 pagesCreate Blue Chrome Text in PhotoshopnzarmfzaNo ratings yet
- Text EffectDocument132 pagesText EffectjoNo ratings yet
- Add Noise and Lighting Effects to Logo ElementsDocument43 pagesAdd Noise and Lighting Effects to Logo ElementswanderleyNo ratings yet
- Illustrator TutorialDocument120 pagesIllustrator Tutorialpoppy76bgNo ratings yet
- Adobe Photoshop Tutorial 3Document63 pagesAdobe Photoshop Tutorial 3Vedran MaksumicNo ratings yet
- PSD Tutorial Linked 24Document29 pagesPSD Tutorial Linked 24Miroslav TrpkovicNo ratings yet
- 3d Box BookDocument14 pages3d Box BookBernardino VirgilioNo ratings yet
- A Better Way To Add Multiple Strokes To Text in PhotoshopDocument20 pagesA Better Way To Add Multiple Strokes To Text in PhotoshopVAS ICT Solutions and ServicesNo ratings yet
- Create A Layered Glowing Text EffectDocument15 pagesCreate A Layered Glowing Text EffectNguyễn Sĩ Phước HoàngNo ratings yet
- In This TopicDocument13 pagesIn This TopicZain Ul AbidinNo ratings yet
- Crystal Effect by PhotoshopDocument24 pagesCrystal Effect by PhotoshopKunalNo ratings yet
- Ps TutorialsDocument155 pagesPs TutorialsSara ŠirolaNo ratings yet
- Create A Magma Hot Text Effect in PhotoshopDocument20 pagesCreate A Magma Hot Text Effect in PhotoshopSteph De La CruzNo ratings yet
- Fantastic Color To 3D Text PDFDocument57 pagesFantastic Color To 3D Text PDFkimberlyNo ratings yet
- Cool Unusual Text EffectDocument15 pagesCool Unusual Text EffectsaprinNo ratings yet
- Create a Semi-Realistic Graphics TabletDocument88 pagesCreate a Semi-Realistic Graphics Tabletmusica3dNo ratings yet
- Wooden Cup 3DDocument39 pagesWooden Cup 3DVirgilNo ratings yet
- How To Install Brushes in Adobe Photoshop CS3Document15 pagesHow To Install Brushes in Adobe Photoshop CS3Subhanshu MathurNo ratings yet
- Hightechlook Pse8Document6 pagesHightechlook Pse8api-308450045No ratings yet
- Seriously Cool Photoshop Explosion EffectDocument21 pagesSeriously Cool Photoshop Explosion EffecthabnamNo ratings yet
- Tutorial PhotoshopDocument29 pagesTutorial PhotoshopPaulo LamyNo ratings yet
- Sitched Text Tutorial Re-WriteDocument23 pagesSitched Text Tutorial Re-Writeapi-550799362No ratings yet
- Rocknrolla Personal Blog Design TutorialDocument110 pagesRocknrolla Personal Blog Design TutorialNguyen Xuan PhapsNo ratings yet
- Design An Effective Pricing Table in PhotoshopDocument32 pagesDesign An Effective Pricing Table in PhotoshopRosliza Mat KasaNo ratings yet
- Lion SkinDocument2 pagesLion Skinfatipk1No ratings yet
- How To Create A Kaleidoscope Effect in Adobe PhotoshopDocument36 pagesHow To Create A Kaleidoscope Effect in Adobe PhotoshopLucky AprizalNo ratings yet
- Collage Effect Using PhotoshopDocument48 pagesCollage Effect Using PhotoshopVirgilNo ratings yet
- Proof of Heaven: A Neurosurgeon's Journey into the AfterlifeFrom EverandProof of Heaven: A Neurosurgeon's Journey into the AfterlifeRating: 3.5 out of 5 stars3.5/5 (165)
- Secrets of the Millionaire Mind: Mastering the Inner Game of WealthFrom EverandSecrets of the Millionaire Mind: Mastering the Inner Game of WealthRating: 4.5 out of 5 stars4.5/5 (197)
- The Game: Penetrating the Secret Society of Pickup ArtistsFrom EverandThe Game: Penetrating the Secret Society of Pickup ArtistsRating: 4 out of 5 stars4/5 (131)
- Coastal Alaska & the Inside Passage Adventure Travel GuideFrom EverandCoastal Alaska & the Inside Passage Adventure Travel GuideNo ratings yet
- Geneva, Lausanne, Fribourg & Western Switzerland Travel AdventuresFrom EverandGeneva, Lausanne, Fribourg & Western Switzerland Travel AdventuresNo ratings yet
- Hollywood & the Best of Los Angeles Travel GuideFrom EverandHollywood & the Best of Los Angeles Travel GuideRating: 4.5 out of 5 stars4.5/5 (2)