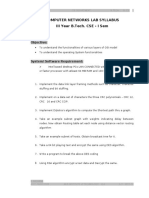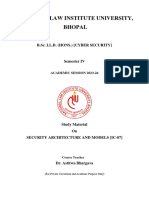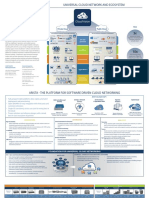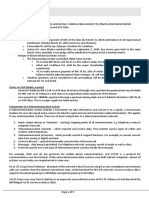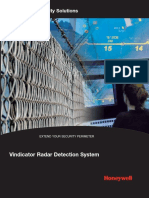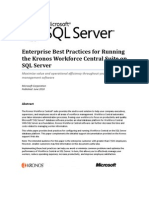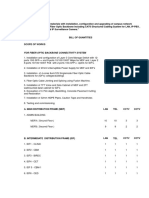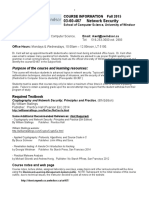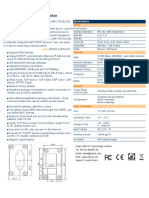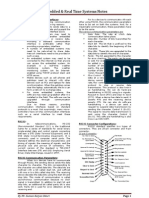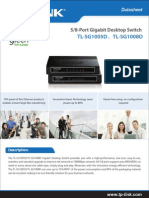Professional Documents
Culture Documents
WindowsServer2008R2Hyper VComponentArchitecture
WindowsServer2008R2Hyper VComponentArchitecture
Uploaded by
RemlihOriginal Title
Copyright
Available Formats
Share this document
Did you find this document useful?
Is this content inappropriate?
Report this DocumentCopyright:
Available Formats
WindowsServer2008R2Hyper VComponentArchitecture
WindowsServer2008R2Hyper VComponentArchitecture
Uploaded by
RemlihCopyright:
Available Formats
Windows Server 2008 R2 Hyper-V
How Installing the Hyper-V Role Changes Architecture
You can install Hyper-V as a role in Windows Server 2008 R2. It installs all the components of the Hyper-V technology, including the remote management tools. Hyper-V introduces architectural changes to Windows Server 2008 R2. Windows Server 2008 R2 Installation No virtualization components are installed by default.
User Mode Application Windows Server 2008 R2 Installation
Virtual Network Architecture
Hyper-V supports three types of virtual networks: private virtual networks, internal virtual networks, and external virtual networks. The virtual network switch forms the center of all Hyper-V virtual networks. It never appears as a physical entityit is a software representation. Physical computer: Windows Server 2008 R2 with the Hyper-V role or Microsoft Hyper-V Server 2008 R2
Management Operating System Windows Server 2008 R2 Virtual network adapters communicate with the management operating system through VMBus. The management operating system receives those requests through the VSPs and directs them to the underlying physical network devices through the networking stack of the management operating system. Network Stack The virtual network adapter is created and connected to the management operating system. Preventing Overlapping MAC Address Ranges Virtual Machines
(multiple virtual machines with associated virtual network adapters)
Virtual Machine Snapshots
Snapshots are read-only, point-in-time images of a virtual machine. You can capture the configuration and state of a virtual machine at any point in time, and return the virtual machine to that state with minimal interruption. Multiple snapshots can be created, deleted, and applied to virtual machines. Snapshots form parent-child hierarchies with a parent virtual hard disk (VHD) and automatic virtual hard disks (AVHDs). Virtual Machine
Take Snapshot: Example A Install security updates
Live Migration Operations
With live migration, you can move a running virtual machine from one physical server to another without interruption of service. Live migration requires the Failover Clustering feature to be added and configured on the servers running Hyper-V.
Windows Server 2008 R2 withHyper-V Hyper-V Role Additions Windows is now running on top of Windows hypervisor!
Windows Server 2008 R2 with Hyper-V Role User Mode WMI Provider VMMS VMWP
Windows Server 2008 R2
Virtual Machines
You can use Virtual Network Manager to configure the range of MAC addresses that Hyper-V uses for dynamic MAC address generation.
00 15 5D 18 12 68
Snapshots create point-in- Take Snapshot: Example B Install application time copies of memory, configuration information, and the VHD. B
Snapshots also apply to modified virtual machine configuration settings (network, memory, etc.).
Take Snapshot: Example C Install service pack
Live migration is a new feature in Windows Server 2008 R2.
Live Migration Process
The source and destination computers are servers running Hyper-V.
Timeline for running virtual machine Server Running Hyper-V Copy of Configuration Copy of Memory
New
Windows Server 2008 R2
Create a virtual machine on a destination computer
1 Snapshots do not affect the running state of the virtual machine. Create a network connection between computers for transferring virtual machine configuration data. Then create a virtual machine on the destination computer.
The new virtual machine is set up on the destination computer. Memory is allocated to the destination virtual machine. Transfer configuration data across network
Kernel Mode
Windows Kernel
Applications Network Stack
A virtual interface with its own MAC address is exposed in each virtual machine.
Drivers
Standard
Adding the Hyper-V role modifies the Windows Server 2008 R2 server architecture.
Hyper-V Role
Kernel Mode
Windows Kernel Drivers VSP VMBus
C MA
AN VL
ID
VHD
Windows Certified Hardware
Virtual Network Adapter
(Optional)
Hypervisor Windows Certified Hardware
Virtual Network Adapters B C
Virtual LAN Identification (VLAN ID) For each virtual network adapter connected to a virtual machine, it is possible to specify a VLAN ID to be used by that virtual machine. Virtual LANs must be supported on the physical network adapter.
AVHD (changes)
Once a snapshot is created, all virtual machine operating system files, application data, and data changes made during the execution of the virtual machine are stored in the associated snapshot AVHD.
Copy of Configuration Copy of Memory
New
New Virtual Machine
Snapshots can be taken if virtual machine is offline or online.
AVHD (changes)
B
Source Computer
Network Storage
Destination Computer
Migrate memory pages
2 Memory assigned to the migrating virtual machine is copied over the network to the destination computer. This memory is referred to as the working set of the migrating virtual machine.
Points back to parent VHD for unchanged data A
All updates to VHD now made to AVHD
All updates to parent AVHD now made to new AVHD
Hyper-V iterates the memory copy process several times. The virtual machine continues to run during the migration. Transfer memory information across network
Links back to parent AVHD for its data When a snapshot is taken, a new AVHD is created, and the virtual machine points to this disk.
Links back to parent AVHD for unchanged data Taking consecutive snapshots (assuming no previous snapshots are applied) creates a snapshot hierarchy with a single branch. Virtual machine snapshots are recommended for test and development scenarios.
Hyper-V can be installed as a role on a Server Core installation of Windows Server 2008 R2 or as a role on a full installation of Windows Server 2008 R2.
Windows Server 2008 R2 Hyper-V Product Classification
Adding the Hyper-V role modifies the Windows Windows Server 2008 R2 includes a hypervisor-based server virtualization technology thatServer can be installed as a role in 2008 R2 server architecture. Windows Server 2008 R2. Microsoft Hyper-V Server 2008 R2 is a stand-alone server virtualization product. It includes the Windows hypervisor, the Windows Server driver model, and virtualization components.
Virtual Network Configurations
Virtual Network Switch
The virtual network switch functions like a physical switch and routes networking traffic through the virtual network to its destination. It connects physical and virtual network adapters.
Using Virtual Network Manager, you can create and manage Hyper-V virtual networks.
It is important to note that the AVHD created from a snapshot contains ONLY the data since the snapshot was taken.
Source Computer
Network Storage The live migration process can be cancelled at any point before this stage of the migration.
Transfer memory pages Transfer register and device state
Destination Computer
Private Virtual Network: Allows network communications between
virtual machines on a server running Hyper-V. Provides isolation from management operating system and external network. machines on a server running Hyper-V, and between virtual machines and the management operating system.
Snapshot Operations Snapshot Creation
In Hyper-V Manager, when you create a snapshot the following occurs: Create Create snapshot A snapshot
Timeline for running virtual machine
Snapshot Deletion
B
Process repeated per snapshot
Copy modified memory, register, and device state
3 Duplicate remaining memory pages are transferred to the destination computer. The source computer also transfers the register and device state of the source Source computer. Computer
Windows Server 2008 R2 Detailed Hyper-V Architecture
When the Hyper-V role is added to Windows Server 2008 R2, Windows hypervisor takes control of the physical computer and creates partitions. The parent partition becomes a special virtual machine that runs the management operating system (Windows Server 2008 R2), which you use to manage virtual machines. You can create virtual machines that run guest operating systems in the child partitions. Windows Server 2008 R2 with Hyper-V role or Microsoft Hyper-V Server 2008 R2 Management Operating System Virtual Machine Virtual Machine Virtual Machine Applications
Windows Management Provider (WMI) Interface for local and remote virtual machine administration. User Mode Virtual Machine Management Service (VMMS) Manages the state of the virtual machines. Virtual Machine Worker Process (VMWP) Represents the actions taking place in the virtual processor(s), emulated devices, and the virtual motherboard. Windows Server 2008 R2 Virtual Infrastructure Driver (VID) Provides partition, memory, and processor management for the virtual machines. Virtualization Service Provider (VSP) Uses VMBus to provide Hyper-Vspecific device (synthetic device) support to VSCs. VMBus VMBus VMBus VMBus
Windows operating systems that have integration services included (Windows Server 2008 R2, Windows 7). Windows operating systems that have integration services delivered through Hyper-V. These must be separately installed in the virtual machine after the guest operating system is installed. Hyper-V-specific (synthetic) devices require integration services. Linux operating systems that have integration services available. Integration services are available as a separate Web download. Integration services are available for a variety of Linux distributions.
Internal Virtual Network: Allows communication between virtual External Virtual Network: Allows network communication
Deleting a snapshot deletes all the saved state files (.bin and .vsv files). Hyper-V takes different actions on AVHDs, depending on the location of deleted snapshots relative to the running state of the virtual machine.
Timeline for running virtual machine
Snapshot A Snapshot B
Physical Network Adapter #1
Physical Network Adapter #2 D
between virtual machines, the management operating system, and the external network. (Optional) For better isolation, in the Windows Server 2008 R2 user interface, you can now choose whether to allow the management operating system to share a connection to an external virtual network.
1 The virtual machine pauses. 2 An AVHD is created for the snapshot. 3 The virtual machine is configured.
Network Storage
Destination Computer
Physical Network Switch
External Physical Network
A single physical network adapter can be associated with at most one external virtual network, or left for use by the management operating system. We recommend using at least two physical network adapters on servers running Hyper-V. You should dedicate one adapter to the physical computer and the other adapter to the virtual machines.
4 The virtual machine is pointed to the newly created AVHD. 5 The virtual machine resumes (the time lapsed is not perceivable by end user). 6 While virtual machine is running, the contents of the virtual machine's memory are saved to disk. If a guest operating system attempts to modify memory that has not yet been copied, the write attempt is intercepted and copied to the original memory contents. 7 When the snapshot is completed, the virtual machine configuration file, the virtual machine saved state files, and the snapshot (AVHD) are stored in a folder under the virtual machine's snapshot directory. 3
New AVHD
AVHD
Configuration
Virtual Network Interfaces in Hyper-V
In Hyper-V, the virtual machine queue (VMQ) feature enables physical network adapters to use direct memory access (DMA) to place the contents of data packets directly into virtual machine memory, which increases I/O performance.
When you delete a snapshot, the following occurs: The copy of the virtual machine configuration taken during the snapshot process is removed. The copy of virtual machine memory taken during the snapshot process is removed. When the virtual machine is powered down, the contents of any deleted AVHDs are merged with its parent. Deleting a snapshot subtree deletes the selected snapshot and any snapshots listed hierarchically underneath it. A B C
Move storage from source to destination
4
Control of the storage associated with the source computer, such as any VHD files or physical storage pass-through disks, is transferred to the destination computer.
Transfer Control
Source Computer
Network Storage
Destination Computer
Bring virtual machine on destination computer online
5 The destination computer is now able to access virtual machine memory and storage. The new virtual machine is now active.
Applications
Applications
Applications
Data Path Without Virtual Machine Queue
In standard Hyper-V environments, the virtual network switch in the management operating system filters data based upon MAC address and VLAN tags. It copies the data and then routes it to the associated virtual machines through the virtual machine bus (VMBus). Non-VMQ-enabled physical network adapters use the following device data path:
Management Operating System Virtual Machine
TCP/IP
Data Path with Virtual Machine Queue
With Hyper-V in Windows Server 2008 R2, you can use the VMQ-enabled network adapter to copy received data directly to a virtual machines accessible memory. This avoids the copy of received data from the management operating system to the virtual machine. The network adapter card must have hardware support for virtual network queue (VMQ).
Management Operating System Virtual Machine
Virtual Machine Accessible Memory
Memory For a virtual machine without snapshots, all changes made to the guest operating system files, application files, and data are applied to the VHDs associated with the virtual machine.
D
Running Virtual Machine
E 6
Clean up network migration is complete
Windows Operating System Virtualization Service Client (VSC) VSC communicates with the VSP in the parent partition over VMBus. It services the virtual machines device access requests. Drivers VMBus VMBus
Legacy Windows Operating System Virtualization Service Client (VSC) Legacy operating systems are installed using emulation. Once a user installs integration services, Hyper-V specific devices are used. Drivers VMBus
Linux Operating System
The virtual machine is now migrated to the destination computer. The physical network switch is informed, and it refreshes its MAC address table so that network traffic now uses the correct switch port to communicate with the migrated virtual machine.
Live migration is supported in Windows Server 2008 R2 Hyper-V and Microsoft Hyper-V Server 2008 R2. (including Clustered Shared Volumes)
Virtual Machine
Virtual Machine Accessible Memory
Routing, VLAN Filtering, and Data Copy
Linux VSC Virtual Machine
TCP/IP
Routing, VLAN Filtering, and Data Copy
Kernel Mode
Virtual Network Switch
7
Port 1 Port 2 TCP/IP Virtual Network Adapter 1 TCP/IP Virtual Network Adapter 2
Deleting a snapshot between the first snapshot and the running state of the virtual machine preserves AVHDs. When the virtual machine is shut down, the data in the AVHDs is merged with the parent. If the deleted snapshot exists on a different branch or the same branch but at a point in time after the running state of the virtual machine, then the AVHD is deleted immediately.
Hyper-V Storage
Use either Failover Cluster Manager, System Center Virtual Machine Manager, or Windows PowerShell to initiate live migration.
You should dedicate at least a 1-gigabit Ethernet connection for the live migration network between cluster nodes to transfer the memory pages of a virtual machine.
Virtual Network Switch
Drivers VMBus Miniport Driver Port 1 Port 2
Snapshot Operations Applying Virtual Machine Snapshots
Applying a snapshot to a virtual machine basically means copying the complete virtual machine state from the selected snapshot to the active virtual machine. This effectively returns your current working state to the previous snapshot state. Any unsaved data in the currently active virtual machine will be lost if you do not take a new snapshot of the current virtual machine state before you apply the selected snapshot. When you apply a snapshot of a running virtual machine, the following occurs: 1 The virtual machine saved state files (.bin, .vsv) are copied. 2 A new AVHD is created, and then linked to the parent AVHD.
Applying any previous snapshot creates another branch to the snapshot hierarchy, starting at the applied snapshot. Take Snapshot: Example A Install security updates
Virtual Network Adapter 1
Virtual Network Adapter 2
Windows Server 2008 R2 Cluster Shared Volumes (CSV)
Cluster Shared Volumes simplifies the configuration and management of clustered virtual machines. With CSV, multiple clustered virtual machines can use the same physical disk, while still being able to fail over (or move from node to node) independently of one another.
Miniport Driver
Data bypasses the virtual network switch
Drivers
Apply Snapshot A
Take Snapshot: Example B Configure networking Applying the snapshot does not cause the snapshot to be deleted.
Coordinator Node
Cluster Shared Volumes are volumes in a failover cluster that multiple nodes can read from and write to at the same time. The nodes coordinate the reading and writing activity so that the disk is not corrupted. Only one node in the failover cluster owns the Cluster Shared Volume. That node is known as the coordinator node. There is only one coordinator node for each shared volume, and it is selected automatically. It is necessary to have the operating system on the same drive letter on every node in the cluster to allow the virtual machines to access their files from each node. CSV supports dynamically expanding, fixed-sized, and differencing virtual hard disks.
Communication
VMBus Default Queue VMBus
Default
VMQ 1
VMQ 2
VMBus
A
Parent AVHD
Running virtual machine
CSV provides a single consistent file name space. Cluster Node B
Windows Kernel
Hypercalls
Windows Kernel
Manages processor scheduling and physical memory allocation.
Windows Hypervisor
Windows Server Certified Hardware
Requires hardware-assisted virtualization. Processor: x64 processor with Intel VT or AMD-V technology enabled.
Microsoft makes available integration services for all supported guest operating systems (Windows XP, Windows Vista, Windows Server 2003, Windows Server 2008). Integration services are natively installed as part of Windows 7 and Windows Server 2008 R2.
Receive Data Path
Transmit Data Path Ethernet Network
Received data is copied from the management operating systems memory address space to the virtual machines memory address space.
Physical Network Adapter
Receive Data Path Transmit Data Path Ethernet Network
Each virtual machine is assigned a hardware-managed receive queue. Hardware performs MAC address lookup and VLAN ID validation. Queues are mapped into virtual machine address space to avoid copy operations.
Copy
Copy
Understanding VMBus Hyper-V- specific (synthetic) virtual devices for each virtual machine, such as network and storage adapters, communicate with the management operating system through the virtual machine bus (VMBus).
Physical Network Adapter
Filters
When a snapshot is applied, the original snapshot remains and is not modified when applied. Snapshots should NOT be used as a substitute for backups because virtual machine snapshots are not the same as backups created by a Volume Shadow Copy Service (VSS) writer. We do not recommend using virtual machine snapshots as a permanent data or system recovery solution.
Applying a snapshot causes the virtual machines current state to be lost, so use the option to take a current snapshot before you apply the desired snapshot.
Note: Revert is different from applying any snapshot. It means apply last snapshot. New snapshots can be taken and previous snapshot branches remain unaffected.
Store virtual machine VHDs on the same LUN using Cluster Shared Volumes
Cluster Node C
CSV allows fully distributed access to the file system. Virtual Machines
New AVHD
Running state of virtual machine moved to here
Link
Cluster Node A
VHDs
Cluster Node D
In Windows Server 2008 R2, the Cluster Shared Volumes feature included in Failover Clustering is only supported for use with the Hyper-V server role.
C
Running Virtual Machine
SAN Storage
Single Volume (NTFS)
Cluster Shared Volumes
Exposing Storage to Virtual Machines
Virtual machine settings determine how virtual storage appears to the virtual machine. The virtual machine can have a virtual ATA disk on a virtual IDE controller, or a virtual SCSI disk on a virtual SCSI controller. Virtual IDE Controllers Hyper-V provides two IDE controllers with two disks on each controller. The startup disk (or boot disk) must be attached to one of the IDE devices. The startup disk can be either a virtual hard disk (VHD) or a physical disk. Virtual SCSI Controllers Each virtual machine supports up to 256 SCSI disks (four SCSI controllers with each controller supporting up to 64 disks). If you use virtual SCSI devices, then integration services must be installed in the virtual machine operating system. VHDs attached to SCSI controllers cannot be used as startup disks.
Hyper-V Disk Storage Types
For data storage, virtual machines use either a virtual hard disk (VHD) or a physical disk that is directly attached to a virtual machine (also known as a pass-through disk). You can easily configure virtual machines to use either a fixed-sized VHD or a dynamically expanding VHD, or to directly access a physical disk. All virtual machines access virtual storage using virtual storage controllers, specifically a virtual IDE or SCSI controller. Virtual Hard Disk Architecture A .vhd file is created on a host volume and exposed as a virtual hard disk to the virtual machines. The .vhd file functions as a set of disk blocks and is stored as a regular file using the NTFS file system. There are three types of VHDs: fixed-size, dynamically expanding, and differencing. Storage Type: Fixed-size VHD A fixed-size VHD is a file stored in an NTFS partition that uses the full amount of space specified when the VHD was created. A fixed-sized VHD performs slightly better than a dynamically expanding VHD because the VHD file is initialized at its maximum Maximum size of a fixed-size size when it is created on a VHD = 2040 GB physical hard drive. You can always increase the size of a fixed-size VHD using Hyper-V Manager or by running a Windows PowerShell script. Storage Type: Dynamically Expanding VHD A dynamically expanding VHD is a file stored on an NTFS partition that grows in size each time data is added. It provides an efficient use of available storage. You can compact a dynamically expanding VHD, which reduces the size of the .vhd file by removing unused space left behind when data is deleted from the VHD. Maximum size of a
dynamically expanding VHD = 2040 GB
Hyper-V Disk Storage Locations
Hyper-V storage can be internal storage, known as direct-attached storage, or external storage in a storage area network (SAN).
Hyper-V Disk Storage I/O Path
Virtual machines access storage using distinct storage I/O paths. These paths are dependent on the disk type (VHD or physical disk).
Exporting a Virtual Machine
The Hyper-V import/export functionality enables you to move or copy virtual machines between servers running Hyper-V. You can copy the entire contents of any selected virtual machine to a specified export folder.
Exported Virtual Machine Export Folder
Virtual Machine Exported configuration of virtual machine (.exp files) Saved state folder and files (.bin, .vsv) Virtual Hard Disk Copies of virtual hard disks (.vhd) Snapshots Configuration files for snapshots of virtual machine (.exp files) Saved state folder and files (.bin, .vsv) Differencing disks associated with the virtual machine (.avhd files) XML configuration file
Importing a Virtual Machine
After generating the virtual machine export files, you can import a virtual machine into a new server running Hyper-V. Hyper-V uses a virtual machine ID to uniquely identify a virtual machine. This virtual machine ID changes during move operations.
Files generated from export operation of a virtual machine
Direct-Attached Storage
Virtual IDE Controller
Virtual SCSI Controller
Storage Type: Differencing VHD A differencing VHD is a special type of VHD that stores changes to an associated parent VHD for the purpose of keeping the parent VHD intact. Changes continue to accumulate in the differencing VHD until it is merged to the parent disk. The parent VHD of a differencing VHD can either be a fixed-size VHD, a dynamically expanding VHD, or a differencing VHD (differencing chain).
Parent VHD Differencing VHD
Direct-Attached Storage
Management Operating System
Virtual Machine Virtual machines map to VHDs on direct-attached storage or map directly to a physical disk. File System
VHD I/O Path
Management Operating System Virtual Network Switch Networking Stack Drivers Virtual Machine
Copying a Virtual Machine
Copy
Disk 1 -> C:\
Disk 1 -> C:\
Application File System Storage Stack Networking Stack
Guest Operating System
When you copy an existing virtual machine, you generate a new virtual machine ID.
Disk 2 -> Y:\
Y:\MyVHD\VM1.vhd -> VHD1 Virtual Machine VHD (stored on physical disk)
VHD1 -> C:\
Hot-Adding/Removing of Virtual Storage
Hyper-V enables you to hot-add/remove VHDs and direct-attached physical disks (pass-through disks) to a virtual machine that is, you can add or remove these storage disks while a virtual machine is running. This makes it easy to reconfigure a virtual machine to meet changing requirements. Virtual IDE Controller The primary bootable drive must be IDE for all virtual machines. Virtual SCSI Controller Hot-adding/removing of disks only applies to VHDs and physical storage disks attached to the SCSI controller.
SCSI
Storage Stack Drivers
Imported Virtual Machine
Move
You cannot import a virtual machine if an existing virtual machine with the same virtual machine ID is running on the server running Hyper-V.
Virtual Machine
Makes storage available to virtual machine
Stores changes
Disk 3 -> D:\
Pass-through Disk (direct I/O)
Virtual machine receives direct pass-through access to physical hard disk. These physical disks are set to offline in the management operating system.
Windows Server 2008 R2 Disk 3 -> D:\
Moving a Virtual Machine
Hypervisor Hardware
Hot-adding/removing storage requires that Hyper-V integration servicesincluded with Windows Server 2008 R2is installed in the guest operating system. Hot-add/remove of storage controllers is not supported. Virtual Hard Disks
Running Virtual Machine Add Hot-add/ remove VHDs as required Remove Hot-add/ remove physical disks as required
Server Running Hyper-V
Physical Pass-through Disks
Running Virtual Machine Add Remove
VHDs are stored on physical disks on the server running Hyper-V.
Virtual Machine
Hot-add/remove
Virtual Storage on Physical Hard Drive
Storage Type: Physical Disk Disk storage can be configured as a physical disk directly attached to a virtual machine. In addition, disk storage can be configured as a storage area network (SAN) LUN attached to a virtual machine. These disks are also known as pass-through disks. From the management operating system perspective, the disk is in an offline state, which means direct read and write access to the disk is not available. Virtual Machine These disks do not support dynamically expanding VHD, differencing VHD, or virtual machine snapshots.
These disks are not limited to 2040 GB in size.
Windows Server 2008 R2 with Hyper-V role or Microsoft Hyper-V Server 2008 R2
Storage Area Network (SAN)
SAN
Fibre Channel or iSCSI Management Operating System Virtual Machine File System LUN 1 -> Z:\
Z:\VM2.vhd -> VHD2
Physical Storage Disk I/O Path
Management Operating System Virtual Machine
The configuration-only export feature has been removed from the user interface in Windows Server 2008 R2. However, you can still use this functionality using the API.
When you move a virtual machine or restore a backup copy of a virtual machine, the previous virtual machine ID is reused.
Copy on Import with a Virtual Machine
Hyper-V enables you to specify a import folder location to import a virtual machine. The import folder does not have to be used as the source folder for the running virtual machine. You can create a master virtual machine, export it once to a shared folder, and then import it multiple times from that shared folder. Export a virtual machine to a designated shared location Create a reusable export folder Using Copy on Import, import a virtual machine multiple times from the export folder
New Virtual Machine
Exporting a Virtual Machine Snapshot
You can also export any virtual machine snapshot to a separate and independent virtual machine. Snapshot B Snapshot A Before you export snapshots, B A power down and turn off the virtual machine.
Running Virtual Machine Merge snapshot disk data into a single new VHD into a
IDE
LUN 1
VHD2 -> E:\
Virtual machine sees the VHD as mapped to E:\.
LUN 2
Fibre Channel or iSCSI
Storage Stack Drivers
Virtual Network Switch Networking Stack Drivers
Application File System Storage Stack Networking Stack
Guest Operating System
LUN 2
Pass-though LUN (direct I/O)
LUN 2 -> F:\
iSCSI (not possible with Fibre Channel) LUN 3
Physical Disk SAN Storage
Internet SCSI (iSCSI) is a networking standard that links data storage facilities.
Windows Server 2008 R2 LUN 3
Server Running Hyper-V
Although the I/O performance of physical SCSI and IDE devices can differ, this is not true for the virtualized SCSI and IDE devices. In Hyper-V in Windows Server 2008 R2, IDE and SCSI devices both offer equally fast I/O performance when integration services are installed in the guest operating system.
Server Running Hyper-V
Virtual machine receives direct pass-through access to physical hard disk. These LUNs are set to offline in the management operating system.
Hypervisor Hardware
Hyper-V merges the snapshot disk data single new virtual hard disk. The exported snapshot of the virtual machine now appears New as a virtual machine with no snapshots. Virtual
Machine
Server Running Hyper-V
Windows Server 2008 R2 with Hyper-V role or Microsoft Hyper-V Server 2008 R2
You can automate the import and export processes by creating a script that calls the relevant application programming interfaces (APIs).
2010 Microsoft Corporation. Microsoft, Active Directory, Hyper-V, Windows, Windows PowerShell, and Windows Server are either registered trademarks or trademarks of Microsoft Corporation in the United States and/or other countries. All rights reserved. Other trademarks or trade names mentioned herein are the property of their respective owners.
Author: Martin McClean (Windows Server Information Experience Team)
email: virtua@microsoft.com
You might also like
- The Subtle Art of Not Giving a F*ck: A Counterintuitive Approach to Living a Good LifeFrom EverandThe Subtle Art of Not Giving a F*ck: A Counterintuitive Approach to Living a Good LifeRating: 4 out of 5 stars4/5 (5813)
- The Gifts of Imperfection: Let Go of Who You Think You're Supposed to Be and Embrace Who You AreFrom EverandThe Gifts of Imperfection: Let Go of Who You Think You're Supposed to Be and Embrace Who You AreRating: 4 out of 5 stars4/5 (1092)
- Never Split the Difference: Negotiating As If Your Life Depended On ItFrom EverandNever Split the Difference: Negotiating As If Your Life Depended On ItRating: 4.5 out of 5 stars4.5/5 (844)
- Grit: The Power of Passion and PerseveranceFrom EverandGrit: The Power of Passion and PerseveranceRating: 4 out of 5 stars4/5 (590)
- Hidden Figures: The American Dream and the Untold Story of the Black Women Mathematicians Who Helped Win the Space RaceFrom EverandHidden Figures: The American Dream and the Untold Story of the Black Women Mathematicians Who Helped Win the Space RaceRating: 4 out of 5 stars4/5 (897)
- Shoe Dog: A Memoir by the Creator of NikeFrom EverandShoe Dog: A Memoir by the Creator of NikeRating: 4.5 out of 5 stars4.5/5 (540)
- The Hard Thing About Hard Things: Building a Business When There Are No Easy AnswersFrom EverandThe Hard Thing About Hard Things: Building a Business When There Are No Easy AnswersRating: 4.5 out of 5 stars4.5/5 (348)
- Elon Musk: Tesla, SpaceX, and the Quest for a Fantastic FutureFrom EverandElon Musk: Tesla, SpaceX, and the Quest for a Fantastic FutureRating: 4.5 out of 5 stars4.5/5 (474)
- Her Body and Other Parties: StoriesFrom EverandHer Body and Other Parties: StoriesRating: 4 out of 5 stars4/5 (822)
- The Emperor of All Maladies: A Biography of CancerFrom EverandThe Emperor of All Maladies: A Biography of CancerRating: 4.5 out of 5 stars4.5/5 (271)
- The Sympathizer: A Novel (Pulitzer Prize for Fiction)From EverandThe Sympathizer: A Novel (Pulitzer Prize for Fiction)Rating: 4.5 out of 5 stars4.5/5 (122)
- The Little Book of Hygge: Danish Secrets to Happy LivingFrom EverandThe Little Book of Hygge: Danish Secrets to Happy LivingRating: 3.5 out of 5 stars3.5/5 (401)
- The World Is Flat 3.0: A Brief History of the Twenty-first CenturyFrom EverandThe World Is Flat 3.0: A Brief History of the Twenty-first CenturyRating: 3.5 out of 5 stars3.5/5 (2259)
- The Yellow House: A Memoir (2019 National Book Award Winner)From EverandThe Yellow House: A Memoir (2019 National Book Award Winner)Rating: 4 out of 5 stars4/5 (98)
- Devil in the Grove: Thurgood Marshall, the Groveland Boys, and the Dawn of a New AmericaFrom EverandDevil in the Grove: Thurgood Marshall, the Groveland Boys, and the Dawn of a New AmericaRating: 4.5 out of 5 stars4.5/5 (266)
- Team of Rivals: The Political Genius of Abraham LincolnFrom EverandTeam of Rivals: The Political Genius of Abraham LincolnRating: 4.5 out of 5 stars4.5/5 (234)
- A Heartbreaking Work Of Staggering Genius: A Memoir Based on a True StoryFrom EverandA Heartbreaking Work Of Staggering Genius: A Memoir Based on a True StoryRating: 3.5 out of 5 stars3.5/5 (231)
- On Fire: The (Burning) Case for a Green New DealFrom EverandOn Fire: The (Burning) Case for a Green New DealRating: 4 out of 5 stars4/5 (74)
- The Unwinding: An Inner History of the New AmericaFrom EverandThe Unwinding: An Inner History of the New AmericaRating: 4 out of 5 stars4/5 (45)
- WDT V100R005C00SPC100 Propaganda Slides For IndosatDocument43 pagesWDT V100R005C00SPC100 Propaganda Slides For IndosatUla Abdullah83% (6)
- Computer Networks Lab Manual Latest PDFDocument44 pagesComputer Networks Lab Manual Latest PDFKishore SmartNo ratings yet
- Hyperledger Fabric PDFDocument519 pagesHyperledger Fabric PDFnidhi100% (1)
- CheckpointDocument12 pagesCheckpointAmit Rao50% (2)
- ContentWeightages NTDCDocument40 pagesContentWeightages NTDCHamza AsifNo ratings yet
- Study Material - SECURITY ARCHITECTURE AND MODELSDocument167 pagesStudy Material - SECURITY ARCHITECTURE AND MODELSadityapratapsingh.bscllbNo ratings yet
- Model: HLTE102E: Hisense Infinity E30 LiteDocument21 pagesModel: HLTE102E: Hisense Infinity E30 LiteDjsmindloNo ratings yet
- NWEG5111 Ta 2019Document6 pagesNWEG5111 Ta 2019muhammed shaheed IsaacsNo ratings yet
- Wireless Comm MCQDocument18 pagesWireless Comm MCQasharma.eceNo ratings yet
- Remote Lab For Robotics Applications: Abstract-This Article Describes The Development of A Remote Lab EnvironDocument8 pagesRemote Lab For Robotics Applications: Abstract-This Article Describes The Development of A Remote Lab Environagusriki3440No ratings yet
- Router ThomsonDS TG784nDocument4 pagesRouter ThomsonDS TG784ngiobia1145No ratings yet
- Cloud Networking Portfolio: Universal Cloud Network and EcosystemDocument6 pagesCloud Networking Portfolio: Universal Cloud Network and EcosystemabenyeungNo ratings yet
- Note On Telecom SectorDocument9 pagesNote On Telecom SectorSantosh HiredesaiNo ratings yet
- Enterprise Digital Assistant: Specification SheetDocument4 pagesEnterprise Digital Assistant: Specification SheetBuchi ReddyNo ratings yet
- Embedded Power Supply Monitoring TransponderDocument33 pagesEmbedded Power Supply Monitoring TransponderGestiones EquitalNo ratings yet
- FRG Fiber Textbook Guide-QDocument41 pagesFRG Fiber Textbook Guide-QChin Xian PohNo ratings yet
- Vindicator Surveillances RadarDocument8 pagesVindicator Surveillances RadarFadli BadarudinNo ratings yet
- Kronos and SQL Server Best Practices White PaperDocument36 pagesKronos and SQL Server Best Practices White PaperMike CameronNo ratings yet
- Unit IDocument43 pagesUnit IVarshini Varsha100% (1)
- Install New Generation 6 Hardware IsilonDocument17 pagesInstall New Generation 6 Hardware IsilonrejnanNo ratings yet
- M851 1 4-CONTRA A4 E ScreenDocument23 pagesM851 1 4-CONTRA A4 E ScreenRiky FitriadiNo ratings yet
- UNIT 1 Redes 2semDocument15 pagesUNIT 1 Redes 2semPablo Javier Cardenas Catalan100% (1)
- BOQ Fiber OpticDocument6 pagesBOQ Fiber OpticRoaa EmadNo ratings yet
- 03-60-467 Network Security: InstructorDocument3 pages03-60-467 Network Security: InstructormazinsaurusNo ratings yet
- (Datasheet) USR TCP232 302 DatasheetDocument1 page(Datasheet) USR TCP232 302 Datasheetgerardo sannioNo ratings yet
- PacketWhisper PresentationDocument88 pagesPacketWhisper PresentationwtfyallnamestakenNo ratings yet
- CCNP Security Firewall NotesDocument44 pagesCCNP Security Firewall NotesdwthomasNo ratings yet
- U-Verse Feature GuideDocument27 pagesU-Verse Feature GuideGaudencio A. Sangil Jr.100% (1)
- Embedded - Real Time Systems NotesDocument20 pagesEmbedded - Real Time Systems Notesc nikhil chand kashyapNo ratings yet
- TL-SG1005D TL-SG1008D PDFDocument3 pagesTL-SG1005D TL-SG1008D PDFowenk21No ratings yet