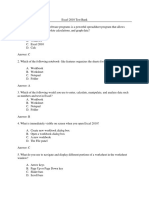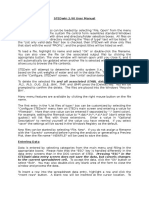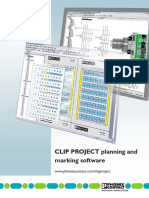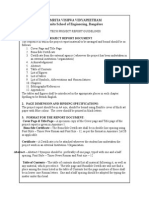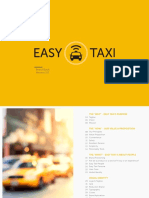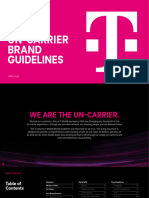Professional Documents
Culture Documents
The ESL Computer Book: Microsoft Word 2003
The ESL Computer Book: Microsoft Word 2003
Uploaded by
Billa Naganath0 ratings0% found this document useful (0 votes)
6 views98 pagesword
Original Title
Word 2003
Copyright
© Attribution Non-Commercial (BY-NC)
Available Formats
PDF, TXT or read online from Scribd
Share this document
Did you find this document useful?
Is this content inappropriate?
Report this Documentword
Copyright:
Attribution Non-Commercial (BY-NC)
Available Formats
Download as PDF, TXT or read online from Scribd
0 ratings0% found this document useful (0 votes)
6 views98 pagesThe ESL Computer Book: Microsoft Word 2003
The ESL Computer Book: Microsoft Word 2003
Uploaded by
Billa Naganathword
Copyright:
Attribution Non-Commercial (BY-NC)
Available Formats
Download as PDF, TXT or read online from Scribd
You are on page 1of 98
The ESL Computer Book
Microsoft Word 2003
2 Halifax Immigrant Learning Centre The ESL Computer Book Microsoft Word 2003
Acknowledgments
Developed by Kathy Burnett - Halifax Immigrant Learning Centre
For more information or comments contact:
Halifax Immigrant Learning Centre
7105 Chebucto Road
Suite 201, Halifax, NS Canada
B3L 4W8
Phone: (902) 443-2937
Fax: (902) 423-3154
Email: info@hilc.ns.ca
Website: www.hilc.ns.ca
Available on the World Wide Web
www.hilc.ns.ca/Publications.htm
Reproducible for educational use only.
Funded by the Nova Scotia Office of Immigration
Revised, March 2007
Halifax Immigrant Learning Centre
3 Halifax Immigrant Learning Centre The ESL Computer Book Microsoft Word 2003
4 Halifax Immigrant Learning Centre The ESL Computer Book Microsoft Word 2003
Table of Contents
Acknowledgments ................................................................................................................... 3
Introduction .............................................................................................................................. 7
Parts of the computer .............................................................................................................. 8
Getting Started ........................................................................................................................ 9
The Keyboard ........................................................................................................................ 10
Select and Deselect ............................................................................................................... 12
Scroll Up and Scroll Down ..................................................................................................... 13
New Document ...................................................................................................................... 14
Save in the Computer ............................................................................................................ 15
Save on a Disk ...................................................................................................................... 16
Open a File ............................................................................................................................ 18
Font ....................................................................................................................................... 20
Font Size ............................................................................................................................... 22
Font Color .............................................................................................................................. 24
Font Style .............................................................................................................................. 26
Undo and Redo ..................................................................................................................... 28
Alignment .............................................................................................................................. 30
Margins.................................................................................................................................. 32
Paper Orientation .................................................................................................................. 34
Cut, Copy and Paste ............................................................................................................. 36
Print ....................................................................................................................................... 38
Spell Check ........................................................................................................................... 42
Grammar Check .................................................................................................................... 44
Thesaurus ............................................................................................................................. 46
Word Count ........................................................................................................................... 48
Bullets.................................................................................................................................... 50
Numbers................................................................................................................................ 52
Alphabetical Order ................................................................................................................. 54
Columns ................................................................................................................................ 56
Borders and Shading ............................................................................................................. 59
Page Borders ......................................................................................................................... 62
Toolbars ................................................................................................................................ 64
Tables .................................................................................................................................... 66
Text Box ................................................................................................................................ 71
Word Art ................................................................................................................................ 74
Symbols................................................................................................................................. 76
Pictures ................................................................................................................................. 79
Lines...................................................................................................................................... 82
Autoshapes ............................................................................................................................ 84
Page Numbers ....................................................................................................................... 86
Labels.....................................................................................................................................88
Envelopes .............................................................................................................................. 90
Line Spacing .......................................................................................................................... 92
Headers and Footers ............................................................................................................. 94
Shortcut Keys .........................................................................................................................97
5 Halifax Immigrant Learning Centre The ESL Computer Book Microsoft Word 2003
6 Halifax Immigrant Learning Centre The ESL Computer Book Microsoft Word 2003
ems.
7 Halifax Immigrant Learning Centre The ESL Computer Book Microsoft Word 2003
Introduction
Welcome to The ESL Computer Book - Microsoft Word 2003. This workbook is one in a
series of computer skills workbooks designed for ESL learners. The others are:
The ESL Computer Book - Microsoft Word 97
The ESL Computer Book - Corel Word Perfect 8
The ESL Computer Book - The Internet
The ESL Computer Book - Microsoft Excel 2002
The ESL Computer Book - Microsoft Word 2003
This workbook is a basic introduction to Microsoft Word 2003 and was developed for
English as a Second Language learners both in a classroom setting with an instructor
and as a self-teaching guide.
Typing and familiarity with the keyboard enhances successful computer skills learning.
Although this workbook introduces the keyboard, no typing instruction is included. There
are several good typing programs available for purchase and it is recommended that
learners have a basic understanding of keyboarding before they begin to study Microsoft
Word 2003.
Each computer skill is followed by practice activities. The activities are designed to
practice both the recently learned skill and control of the keys and mouse. Following a
group of learned skills, there is a review. Learners can use these activities to practice
their skills. There is a skills check-list on page 98 that can help learners check their
progress.
The learned computer skills build on each other so it is suggested that learners follow
the workbook in order.
Learners should review pages as many times and as often as they wish. Repetition is
crucial in remembering how to do something. Instructors should develop other practice
activities that reflect learners' needs and life experiences. If possible, it is suggested
that instructors copy some of the activities on a disk for learners to complete. This
provides the opportunity to practice locating, opening and revising a file.
Learners have different learning styles. Some may want to 'jump in' while others may
need to read carefully and understand the instructions before proceeding. This
workbook has been designed to address both styles by offering, where possible,
different ways to accomplish a task.
Computers are complex machines and there are often many ways to accomplish the
same task. This workbook includes only one or two ways and as learners become more
familiar with the computer, they will add to the skills and knowledge taught in this
workbook.
It's very difficult in any workbook to adequately describe some vocabulary items eg.
'click', 'cursor', 'select', 'deselect', scroll down. Learners may need some initial
assistance with vocabulary it
Parts of the computer
keyboard
CPU
monitor
mouse
printer
cd
disk
screen
keys
8 Halifax Immigrant Learning Centre The ESL Computer Book Microsoft Word 2003
.
Getting Started
The Mouse
How do I click?
1. Put your hand on top of the mouse.
2. Put your first finger on the left mouse button.
3. Quickly put your finger down and up on the left mouse button.
How do I double-click?
1. Put your hand on top of the mouse.
2. Put your first finger on the left mouse button.
3. Quickly put your finger down and up on the left mouse button two times.
Microsoft Word 2003
How do I open Microsoft Word 2003?
1. Double-click
9 Halifax Immigrant Learning Centre The ESL Computer Book Microsoft Word 2003
.
.
The Keyboard
This is the cursor: The cursor blinks on and off. It is the place you type.
How do I move the cursor?
Move and click the mouse or press the arrow keys:
How do I put the cursor down to the next line?
Press .
How do I make capital letters?
Hold down + letter.
How do I erase letters?
To erase letters on the right of the cursor, press
To erase letters on the left of the cursor, press
10 Halifax Immigrant Learning Centre The ESL Computer Book Microsoft Word 2003
The Keyboard continued
How do I make a space?
Press the space bar.
How do I make the cursor go to the end of a line?
Press .
How do I make the cursor go to the beginning of a line?
Press .
11 Halifax Immigrant Learning Centre The ESL Computer Book Microsoft Word 2003
Select and Deselect
How do I select words?
1. Put the cursor at the beginning of the words you want to select.
2. Put your first finger on the left mouse button.
3. Hold down the left mouse button. Move the mouse across the words.
4. Lift up your finger.
5. You see this:
You can move words or change the size, the color, and the style of words on the computer.
Select words before you change them.
How do I deselect words?
1. After you make changes to a word, click on the white part of the screen.
When you deselect words, they look like this.
How do I know what the pictures on the screen mean?
The mouse can help you find the meaning of the pictures on the toolbars. Put the mouse on
the picture and wait. You see words under the picture. The words tell you what the picture
can do.
12 Halifax Immigrant Learning Centre The ESL Computer Book Microsoft Word 2003
Scroll Up and Scroll Down
This is a computer screen:
You dont see the full page on your screen.
Scroll down to see more.
This is the scroll bar:
The scroll bar is on the right side of your screen.
The scroll bar helps you to scroll up or down.
To scroll down, click .
Continue to click .
. To scroll up, click
How do I go to the next page?
When the page finishes, you see this:
Continue typing and the computer
goes to the next page automatically.
13 Halifax Immigrant Learning Centre The ESL Computer Book Microsoft Word 2003
New Document
A new document is the same as a clean piece of paper.
How do I make a new document?
1. Click .
How do I close a document?
1. Click File.
2.
Click Exit.
3. You see this:
4. To save the document, click Yes (see page 12 to save).
5. To not save the document, click No.
6. To stay in the document and not close, click Cancel.
14 Halifax Immigrant Learning Centre The ESL Computer Book Microsoft Word 2003
.
1. Click
2. Click in the Save in box.
.
Save in the Computer
You can save information in your computer.
How do I save something in the computer?
4. Click the box beside File name.
5. Delete everything in the File name box.
6. Type the name of your file.
7. Click
8. Wait.
9. At the top of the screen you see the name of your file.
You should save your document every few minutes.
The first time you save a document, give it a file name as above.
The next time you save it, click only.
15 Halifax Immigrant Learning Centre The ESL Computer Book Microsoft Word 2003
3. Click My Documents.
Save on a Disk
You can save information on a disk.
How do I save a file on a disk?
1. Put a disk in the computer.
2. Click .
3. Click .
4. Click in the Save in box.
5. Click .
6. Click in the File name box.
7. Delete everything in the File name box.
8. Type the name of your file.
9. Click .
10.Wait.
11.At the top of the screen you see the name of your file.
You should save your document every few minutes.
The first time you save a document, give it a file name.
The second time you save it, click only.
16 Halifax Immigrant Learning Centre The ESL Computer Book Microsoft Word 2003
Practice Activity
Save a File
Activity #1
1. Type the names of 10 colors, one on each line.
2. Save this file on your disk. The file name is Colors.
3. Close.
Activity #2
1. Open a new page.
2. Type the names of the numbers one to twenty, one on each line.
3. Save this file on your disk. The file name is Numbers.
4. Close.
Activity #3
1. Open a new page.
2. Type the names of the days of the week, one on each line.
3. Save this file on your disk. The file name is Days.
4. Close.
17 Halifax Immigrant Learning Centre The ESL Computer Book Microsoft Word 2003
in the Look in box.
.
.
Open a File
You can open the documents on your disk.
How do I open a file on my disk?
1. Put your disk in the computer.
2. Click
3. Click in the Look in box.
4. Click 3 Floppy (A:).
5. Click the file you want to open.
6. Click .
How do I open a file in my computer?
1. Click .
2. Click
3. Click My Documents.
4. Click the file you want to open.
5. Click
18 Halifax Immigrant Learning Centre The ESL Computer Book Microsoft Word 2003
Practice Activity
Open a File
Activity #1
1. On your disk you have a file named Colors.
2. Open the file named Colors.
3. Type five questions about colors (for example, What color is.?).
4. Save on your disk.
5. Close.
Activity #2
1. On your disk you have a file named Numbers.
2. Open the file named Numbers.
3. Type the names of the numbers twenty-one to fifty with one on each line.
4. Save on your disk.
5. Close.
Activity #3
1. On your disk you have a file named Days.
2. Open the file named Days.
3. Type the names of the months with one on each line.
4. Save on your disk.
5. Close.
19 Halifax Immigrant Learning Centre The ESL Computer Book Microsoft Word 2003
.
Font
Font is the way the letters look.
This is Arial font.
This is Comic Sans MS font.
This is Lucida Handwriting font.
This is Times New Romans font.
How do I change the font?
1. Select the words you want to change.
2. Click Format.
3. Click
4. Find the words Latin text font.
or to see more font names.
5. Under Latin text font, you see the font names.
6. Click
7. Click a name of a font.
8. Look in the Preview box.
9. If you dont like the font, click another font name.
10.Click OK.
Or:
1. Select the words you want to change.
2. Click in the Font box.
4. Click $ or to see more font names.
3. You see the names of many fonts.
5. Click a font.
20 Halifax Immigrant Learning Centre The ESL Computer Book Microsoft Word 2003
Practice Activity
Font
Activity #1
1. Type your name.
2. Select your name.
3. Change the font of your name to Century Gothic.
4. Deselect.
5. Close.
Activity #2
1. Type your address.
2. Select your address.
3. Change the font of your address to Impact.
4. Deselect.
5. Close.
Activity #3
1. Type the name of your country.
2. Select the name of your country.
3. Change the font of your country to Lucida Handwriting.
4. Deselect.
5. Close.
21 Halifax Immigrant Learning Centre The ESL Computer Book Microsoft Word 2003
.
Font Size
You can change the size of the letters. Usually we use size 12.
This is size 12.
This is size 16.
This is size 22.
This is size 36.
How do I change the font size?
1. Select the words you want to change.
2. Click Format.
3. Click
4. Find the word Size.
5. Click or to see more sizes.
6. Click a size.
7. Look in the Preview box.
8. If you dont like the size, click another size.
9. Click OK.
Or:
1. Select the words you want to change.
2. Click in the Font Size box.
3. You see many sizes.
4. Click or to see more sizes.
5. Click a size.
22 Halifax Immigrant Learning Centre The ESL Computer Book Microsoft Word 2003
Practice Activity
Font Size
Activity #1
1. Type your name.
2. Select your name.
3. Change the font of your name to size 72.
4. Change the font of your name to size 72.
5. Deselect.
6. Close.
Activity #2
1. Type your address.
2. Select your address.
3. Change the font of your address to Century Gothic.
4. Change the font of your address to size 8.
5. Deselect.
6. Close.
Activity #3
1. Type the name of your country.
2. Select the name of your country.
3. Change the font of your country to Lucida Handwriting.
4. Change the font of your country to size 36.
5. Deselect.
6. Close.
23 Halifax Immigrant Learning Centre The ESL Computer Book Microsoft Word 2003
Font Color
You can change the color of the words.
How do I change the font color?
1. Select the words you want to change.
2. Click Format.
3. Click .
4. Find the word Font Color.
5. Click in the Font Color box.
6. Click a color.
7. Look in the Preview box.
8. If you dont like the color, click another color.
9. Click OK.
Or:
1. Select the words you want to change.
2. Click beside .
3. You see many colors:
4. Click a color.
24 Halifax Immigrant Learning Centre The ESL Computer Book Microsoft Word 2003
Practice Activity
Font Color
Activity #1
1. Type your name.
2. Select your name.
3. Change the font of your name to Impact.
4. Change the font of your name to size 72.
5. Change the color of your name to blue.
6. Deselect.
7. Close.
Activity #2
1. Type your address.
2. Select your address.
3. Change the font of your address to Century Gothic.
4. Change the font of your address to size 8.
5. Change the color of your address to purple.
6. Deselect.
7. Close.
Activity #3
1. Type the name of your country.
2. Select the name of your country.
3. Change the font of your country to Lucida Handwriting.
4. Change the font of your country to size 36.
5. Change the color of your country to green.
6. Deselect.
7. Close.
25 Halifax Immigrant Learning Centre The ESL Computer Book Microsoft Word 2003
.
.
Font Style
You can change the style of the words.
This is bold.
This is Italics.
This is underline
How do I change words to bold?
1. Select the words you want to change.
2. Click
3. You see this:
How do I cancel bold?
1. Click
How do I change words to italics?
How do I cancel italics?
1. Click
How do I underline words?
.
1. Select the words you want to change.
2. Click .
3. You see this:
.
1. Select the words you want to change.
2. Click
3. You see this:
How do I cancel underline?
1. Click .
26 Halifax Immigrant Learning Centre The ESL Computer Book Microsoft Word 2003
Practice Activity
Font Style
Activity #1
1. Type your name.
2. Select your name.
3. Change the font of your name to Impact.
4. Change the font of your name to size 72.
5. Underline your name.
6. Deselect.
7. Close.
Activity #2
1. Type your address.
2. Select your address.
3. Change the font of your address to size 8.
4. Change the color of your address to purple.
5. Change your address to bold.
6. Deselect.
7. Close.
Activity #3
1. Type the name of your country.
2. Select the name of your name.
3. Change the font of your name to Lucida Handwriting.
4. Change the color of your name to green.
5. Change the name of your country to italics.
6. Deselect.
7. Close.
27 Halifax Immigrant Learning Centre The ESL Computer Book Microsoft Word 2003
Undo and Redo
Undo cancels the previous change.
Redo cancels the previous undo.
.
I made a mistake. How do I change it back?
1. Click
For example:
Type: I live in Halifax.
Change the font size: I live in Halifax.
Undo: I live in Halifax.
Redo: I live in Halifax.
Type: I am from Mexico.
Change the font: I am from Mexico.
Undo: I am from Mexico.
Redo: I am from Mexico.
28 Halifax Immigrant Learning Centre The ESL Computer Book Microsoft Word 2003
Practice Activity
Undo and Redo
Activity #1
1. Type your name in size 36.
2. Change the color of your name.
3. Undo.
4. Close.
Activity #2
1. Type the name of your country in size 14.
2. Change the name of your country to size 28.
3. Undo.
4. Close.
Activity #3
1. Type your address in size 20.
2. Change the color of your address.
3. Change your address to size 36.
4. Change your address to a different font.
5. Undo.
6. Undo.
7. Redo.
8. Undo.
9. Close.
29 Halifax Immigrant Learning Centre The ESL Computer Book Microsoft Word 2003
This is in the centre.
This is left align.
This is right align.
Alignment
The computer can put things in the centre, on the right or on the left of the page.
How do I put something in the centre of the page?
1. Select what you want to put in the centre.
2. Click .
3. You see this:
How do I put something on the left of the page?
1. Click
2. You see this:
.
How do I put something on the right of the page?
1. Click
2. You see this:
.
30 Halifax Immigrant Learning Centre The ESL Computer Book Microsoft Word 2003
Margins
Margins are the empty areas at the top, sides and bottom of a page where you cannot type.
Why would I change the margins?
Sometimes the words you type dont fit on one page. You can change the margins to fit more
words on the page.
How do I change the margins?
1. Click File.
2. Click Page Setup.
3. You see this:
4. Click the word Margins.
5. To change the top margin, click in the box beside Top.
6. To change the bottom margin, click in the box beside Bottom.
7. To change the left margin, click in the box beside Left.
8. To change the right margin, click in the box beside Right.
9. Look in the Preview box.
10. Click OK.
32 Halifax Immigrant Learning Centre The ESL Computer Book Microsoft Word 2003
Practice Activity
Alignment
Activity #1
1. Type 10 names of clothes, one on each line.
2. Change each word to a different font.
3. Change each word to a different size
4. Change each word to a different color.
5. Put the words in the centre.
6. Save as clothes.
7. Close.
Activity #2
1. Type 10 names of animals, one on each line.
2. Change each word to a different font.
3. Change each word to a different size.
4. Change each word to a different color.
5. Put the words on the right.
6. Save as animals.
7. Close.
31 Halifax Immigrant Learning Centre The ESL Computer Book Microsoft Word 2003
Practice Activity
Margins
Activity #1
1. Type this story in size 14. 7. Put everything in the centre.
2. Change the top margin to 0.5. 8. Change the title to bold.
3. Change the bottom margin to 0.5. 9. Change the title to size 16.
4. Change the left margin to 0.5. 10. Save on your disk as turtle and rabbit.
5. Change the right margin to 0.5. 11. Close.
6. Change the font of the story to
Comic Sans MS.
The Turtle and the Rabbit
A long time ago, a rabbit and a turtle had a race. The rabbit was very fast. The turtle was
very slow.
The night before the race, the turtle went to sleep early. In the morning, he got up early. He
started running at 8:00.
The rabbit didnt worry about the race. He knew that he was faster than the turtle. The night
before the race, he stayed up late at a party. He woke up late for the race. The race started
at 8:00, but the rabbit didnt start until 9:00.
Because the rabbit was so fast, he quickly passed the turtle. When he was far ahead, he
stopped to talk to some friends. He was very busy talking. He didnt see the turtle run past
him.
The turtle ran and ran. But soon the rabbit ran past him again. Soon the rabbit was far
ahead of the turtle. He thought that he had a lot of time so he stopped to eat a big lunch.
After the rabbit ate, he had to run slowly. He felt very tired, so he stopped to sleep. While he
was sleeping, the turtle passed him again.
When the rabbit woke up, he ran very fast. But it was too late. The turtle won the race.
33 Halifax Immigrant Learning Centre The ESL Computer Book Microsoft Word 2003
Paper Orientation
Paper orientation is the direction the words are printed on the paper.
There are two kinds of paper orientations: Landscape and Portrait.
This is Portrait:
This is Landscape:
How do I change the paper orientation?
1. Click File.
2. Click Page Setup.
3. Click Portrait or Landscape.
4. Click OK.
34 Halifax Immigrant Learning Centre The ESL Computer Book Microsoft Word 2003
Practice Activity
Paper Orientation
Activity #1
1. Change the paper orientation to landscape.
2. Type this information in the font Arial.
Farmers Market
Every Saturday morning
Fresh fruit and vegetables
Crafts
Home made baked goods
Fresh fish, poultry and meat
At the
Brewery Market on Lower Water Street in Halifax
7:00 a.m. 1:00 p.m.
3. Change the first line to size 72.
4. Change the first line to bold.
5. Change the second line to size 48.
6. The next line is empty.
7. Change the next four lines to size 36.
8. The next line is empty.
9. Change the next three lines to size 20.
10. Change the top and bottom margins to fit everything on one page.
11. Put everything in the centre.
12. Print.
13. Save on your disk as landscape.
14. Close.
35 Halifax Immigrant Learning Centre The ESL Computer Book Microsoft Word 2003
aste =p
Cut, Copy and Paste
You can move words and copy words.
=cut
=copy
How do I move words?
1. Select the words you want to move.
2. Click .
3. Click where you want to put the words.
4. Click .
How do I copy words?
1. Select the words you want to copy.
2. Click .
3. Click where you want to put the words.
4. Click .
36 Halifax Immigrant Learning Centre The ESL Computer Book Microsoft Word 2003
Practice Activity
Cut, Copy and Paste
Activity #1
1. Type the words for these numbers, one on each line.
6
4
10
8
3
9
11
1
7
2
12
5
2. Now cut and paste and put the words in order from one to twelve.
3. Save on your disk as cut and paste.
4. Close.
Activity #2
1. Type these in size 16, one on each line.
do speak languages you What?
you have How been in long Canada?
do you did last What night?
you doing are tomorrow What?
a drivers you Do license have?
you do go often downtown How?
of like ice-cream do kind you What?
been Halifax have How you long in?
go you to Where school do?
2. Cut and paste to make questions with these words.
3. Save on your disk as sentences.
4. Close.
37 Halifax Immigrant Learning Centre The ESL Computer Book Microsoft Word 2003
You need a printer connected to your computer to print.
How do I print?
1. Click File.
2. Click Print.
3. You see this:
4. Click OK.
Or:
. 1. Click
How do I check my page before I print?
1. Click .
2. Look at your page.
3. Click .
38 Halifax Immigrant Learning Centre The ESL Computer Book Microsoft Word 2003
Practice Activity
Activity #1
1. Type your name in size 48.
2. Type your address in size 26.
3. Change the font to Impact.
4. Save on your disk as print.
5. Print.
6. Close.
Activity #2
1. Type the names of seven people.
2. Change each name to a different font.
3. Change the names to size 26.
4. Save on your disk as people.
5. Print.
6. Close.
Activity #3
1. Type these words:
Emergency
Taxi
Family doctor
School
2. Type the phone number beside the words.
3. Save on your disk as telephone.
4. Print.
5. Close.
39 Halifax Immigrant Learning Centre The ESL Computer Book Microsoft Word 2003
Lets Practice!
1. Type these countries in size 18, one on each line.
Canada
Switzerland
China
United States
Turkey
Russia
Germany
2. Change the font of the countries to Futura Md BT.
3. Use cut and paste to put the countries in order from small to big.
4. Put the countries in the centre.
5. Change each country to a different color.
6. Change each country to a different font.
7. Underline Canada and China.
8. Change Switzerland to size 36.
9. Change Russia to size 10.
10. Change Germany to bold.
11. Change Turkey and United States to italics.
12. Save on your disk as review.
13. Print.
14. Close.
40 Halifax Immigrant Learning Centre The ESL Computer Book Microsoft Word 2003
Lets Practice!
1. Type these sentences, one on each line.
She goes shopping with her friend in the afternoon.
She eats breakfast at 8:00.
She studies English in the evening.
She goes to bed at 10:00.
She gets dressed after she takes a shower.
She watches TV at 8:30 in the evening.
After breakfast, she calls her friend.
She takes a shower at 7:40.
She gets up at 7:30.
2. Change the sentences to size 20.
3. Cut and paste in order from morning to evening.
4. Change the verbs to green.
5. Change the word she to bold.
6. Underline the times.
7. Copy the sentences and put them on the next page.
8. Put the sentences on the right.
9. Save on your disk as everyday.
10. Print.
11. Close.
41 Halifax Immigrant Learning Centre The ESL Computer Book Microsoft Word 2003
Spell Check
Spell check helps you find and correct spelling mistakes.
How do I know if I spelled a word wrong?
Words that are spelled wrong have a red line under them.
You see this:
(red line)
How do I check the spelling of a document?
1. Click .
2. The spell check stops when it finds a spelling mistake.
3. For example, the word computer is spelled wrong:
4. The computer gives you spelling Suggestions.
5. Look at the Suggestions and click the correct spelling.
6. Click Change.
7. When you see: The spelling check is complete.
8. Click OK.
Sometimes the computer doesnt understand your word. Ask somebody to help you
spell the word.
42 Halifax Immigrant Learning Centre The ESL Computer Book Microsoft Word 2003
Practice Activity
Spell Check
Activity #1
1. Type 34 verbs, one on each line.
2. Spell check the document.
3. Change verbs to size 16.
4. Put all the words on the right.
5. Save on your disk as verbs.
6. Close.
Activity #2
1. Open all the documents on your disk and check the spelling.
2. Save each document.
3. Close each document.
43 Halifax Immigrant Learning Centre The ESL Computer Book Microsoft Word 2003
Grammar Check
Grammar check helps you find and correct grammar mistakes.
How do I know if I have a grammar mistake?
Grammar mistakes have a green line under them.
You see this:
How do I check the grammar?
(green line)
1. Click Tools.
2. Click Options.
3. Find Spelling & Grammar. Click.
4. Click Check grammar as you type.
5. Click Check grammar with spelling.
6. Click OK.
7. Click .
9. The spell check and the grammar check are together. The grammar check stops
when it finds a spelling or grammar mistake.
10.For example, here is a grammar mistake:
11.The computer gives you Suggestions.
12.Look at the Suggestions and click the correct one.
13.Click Change.
14.When you see: The spelling and grammar check is complete.
15.Click OK.
The Grammar Check doesnt correct all grammar mistakes. Ask somebody to help you.
44 Halifax Immigrant Learning Centre The ESL Computer Book Microsoft Word 2003
Practice Activity
Grammar Check
Activity #1
1. Type these sentences in Arial font in size 16:
She are happy.
He have a headache.
I eating lunch.
Her sisters husband called me.
It are raining.
I doesnt have a car.
I cant speaking English.
My friends car is green.
They playing soccer.
I shopping yesterday.
It are not cold.
I dont has any money.
How is you?
The baby sleeping.
2. Correct the grammar with Grammar Check.
3. Save as grammar.
4. Close.
45 Halifax Immigrant Learning Centre The ESL Computer Book Microsoft Word 2003
Thesaurus
You can find words that have the same meaning in the thesaurus.
How do I use the Thesaurus?
1. Type the word large.
2. Select it. You want to find another word that means the same as large.
3. Click Tools.
4. Click Language.
5. Click Thesaurus.
6. You see this:
7. On the right, you see many words that mean the same as large.
8. Right click a word.
9. Click Insert.
46 Halifax Immigrant Learning Centre The ESL Computer Book Microsoft Word 2003
Practice Activity
Thesaurus
Activity #1
1. Type these words, one on each line:
rich
old
hot
big
difficult
tired
scared
happy
angry
young
cold
cozy
2. Use the thesaurus to find another word that has the same meaning.
3. Replace the words you typed in number 1 with new words.
4. Save on your disk as thesaurus.
5. Close.
47 Halifax Immigrant Learning Centre The ESL Computer Book Microsoft Word 2003
Word Count
The computer can count how many words you have in your document.
How do I know how many words are in my document?
1. Click Tools.
2. Click Word Count.
3. You see this:
4. Find how many words you have in this document.
5. Click Close.
48 Halifax Immigrant Learning Centre The ESL Computer Book Microsoft Word 2003
Practice Activity
Word Count
Activity #1
1. Type every country you know, one on each line.
2. How many countries do you know? Use Word Count.
Activity #2
1. Open a document on your disk.
2. How many words do you have? Use Word Count.
49 Halifax Immigrant Learning Centre The ESL Computer Book Microsoft Word 2003
This is a bullet.
This is a bullet.
O This is a bullet.
Bullets
Bullets are in front of words in a list.
How do I make bullets?
1. Click Format.
2. Click Bullets and Numbering.
3. Click Bulleted.
4. Click a bullet.
5. Click OK.
How do I see more bullets?
1. Click Format.
2. Click Bullets and Numbering.
3. Click Bulleted.
4. Click Customize.
5. Click .
6. Click a bullet.
7. Click OK.
8. Click OK.
Or:
1. Click .
How do I delete bullets?
1. Put the cursor on the same line as the bullet.
2. Click .
50 Halifax Immigrant Learning Centre The ESL Computer Book Microsoft Word 2003
Practice Activity
Bullets
Activity #1
1. Type the names of the 10 provinces and 3 territories in Canada, one on each line.
2. Change the words to size to 18.
3. Change each province and territory to a different font.
4. Change each province and territory to a different color.
5. Add a bullet to each province and territory.
6. Save on your disk as Canada.
7. Print.
8. Close.
Activity #2
1. Type the names of 5 banks, one on each line.
2. Change the bank names to size 18.
3. Change each bank to a different color.
4. Check the spelling.
5. Centre the document.
6. Put a different bullet in front of each bank.
7. Save on your disk as bank.
8. Close.
51 Halifax Immigrant Learning Centre The ESL Computer Book Microsoft Word 2003
Numbers
The computer can automatically put numbers in front of words.
1. watermelon
2. apples
3. oranges
4. grapes
5. pears
6. kiwi
7. pineapple
8. bananas
9. lemons
How do I add numbers?
1. Select the words where you want to add numbers.
2. Click Format.
3. Click Bullets and Numbering.
4. Click Numbered.
5. You see different styles of numbers.
6. Click a style.
7. Click OK.
Or:
1. Select the words where you want to add numbers.
2. Click .
52 Halifax Immigrant Learning Centre The ESL Computer Book Microsoft Word 2003
Practice Activity
Numbers
Activity #1
1. Type 5 sentences about Canada, one on each line.
2. Add numbers.
3. Check the spelling.
4. Save on your disk as Canada.
5. Close.
Activity #2
1. Type 15 adjectives, one on each line.
2. Check the spelling.
3. Put numbers in front of each word.
4. Save on your disk as adjectives.
5. Close.
53 Halifax Immigrant Learning Centre The ESL Computer Book Microsoft Word 2003
watermelon apples
apples bananas
oranges grapes
grapes kiwi
pears lemons
kiwi oranges
pineapple pears
bananas pineapple
lemons watermelon
Alphabetical Order
The computer can put lists of words in alphabetical order.
How do I put words in alphabetical order?
1. Select the words you want to put in alphabetical order.
2. Click Table.
3. Click Sort.
4. Click OK.
54 Halifax Immigrant Learning Centre The ESL Computer Book Microsoft Word 2003
Practice Activity
Alphabetical Order
Activity #1
1. Type the names of 10 cities, one on each line.
2. Put the cities in alphabetical order.
3. Save on your disk as cities.
4. Close.
Activity #2
1. Type the names of 10 fruits and vegetables, one on each line.
2. Put the words in alphabetical order.
3. Save on your disk as fruits and vegetables.
4. Close.
Activity #3
1. Type the days and months, one on each line.
2. Put the days and months in alphabetical order.
3. Save as days and months.
4. Close.
55 Halifax Immigrant Learning Centre The ESL Computer Book Microsoft Word 2003
These words are in 3 columns:
watermelon apples oranges
grapes pears kiwi
pineapple bananas lemons
strawberries peaches cherries
Columns
We usually see columns in the newspaper. You need many words to make columns.
How do I make columns?
1. Select the words you want to put in columns.
2. Click Format.
3. Click Columns.
4. Find Number of columns.
5. Click to change the number of columns.
6. To put a line between the columns, click the box beside Line between.
7. Click OK.
Or:
1. Select the words you want to put in columns.
2. Click .
3. You can make four columns.
To make one column, click the first box.
To make two columns, click the second box.
To make three columns, click the third box.
To make four columns, click the fourth box.
56 Halifax Immigrant Learning Centre The ESL Computer Book Microsoft Word 2003
Practice Activity
Columns
Activity #1
1. Type the names of 10 vegetables in size 16, one on each line.
2. Type the names of 10 cities in size 16, one on each line.
3. Check the spelling.
4. Copy all these words and paste them.
5. Now you have 40 words.
6. Copy these 40 words and paste them.
7. Now you have 80 words.
8. Put these words in 2 columns.
9. Save on your disk as columns.
10. Close.
Activity #2
1. Type 10 sentences about what you did today, one on each line.
2. Check the spelling.
3. Copy these sentences. Now you have 20 sentences.
4. Put these sentences in 2 columns.
5. Save on your disk as today.
6. Close.
57 Halifax Immigrant Learning Centre The ESL Computer Book Microsoft Word 2003
Lets Practice!
1. Type this story.
2. Make it look the same as this one.
3. Check the spelling.
4. How many words do you have? Use Word Count.
5. Save on your disk as asthma.
6. Print.
7. Close.
Asthma Increased 500% in Nova Scotia Since 1970's
Asthma is a breathing problem. More than
62,000 Nova Scotian children have
asthma. Asthma increased 500% in Nova
Scotia since the 1970's.
What are some things that cause asthma
attacks?
1. Indoor air quality
2. Dust
3. Cat hair
4. Pollen
What are some problems for people with
asthma?
Some people think the heat in homes is
a problem. Oil and wood heat are dirty.
Water in the windows or in the carpet is
also a problem for some people with
asthma.
Mould in the bathroom or in the carpets
is a problem.
Second-hand smoke can start an
asthma attack.
58 Halifax Immigrant Learning Centre The ESL Computer Book Microsoft Word 2003
This is a border.
Shading is the grey color inside the border.
Borders and Shading
A border is a box around your words.
How do I make a border?
1. Select the words you want to put in a border.
2. Click Format.
3. Click Borders and Shading.
4. You see this:
5. Click the box on the left of the word Box.
6. Find the word Style.
7. Click a style.
8. Click to see more styles.
9. Find the word Color.
10. Click in the Color box to see more colors.
11. Click a color.
12. Find the word Width.
13. Click in the Width box to see more widths.
14. Click a width.
15. Look in the Preview box.
59 Halifax Immigrant Learning Centre The ESL Computer Book Microsoft Word 2003
.
.
.
.
You see this:
Borders and Shading continued
16.Click OK.
17.You can take off the sides of the border.
To take off the top line of the border, click
To take off the bottom line of the border, click
To take off the left line of the border, click
To take off the right line of the border, click
Or:
1. Select the words you want to put in a border.
2. Click .
How do I take off the border?
1. Click .
How do I add shading?
1. Select the words you want to add shading to.
2. Click Format.
3. Click Borders and Shading.
4. Click Shading.
5.
6. Click a color.
7. Look in the Preview box.
8. Click OK.
60 Halifax Immigrant Learning Centre The ESL Computer Book Microsoft Word 2003
Practice Activity
Borders and Shading
Activity #1
1. Type 10 sentences about your country, one on each line.
2. Put the sentences in the centre.
3. Put a blue border around your sentences.
4. Put shading in the border.
5. Save on your disk as my country.
6. Close.
Activity #2
1. You need somebody to rent your home.
2. Make a for rent sign for your home and include:
how many bedrooms
how many bathrooms
rent
what kind of heat
location
date available
3. Put a border around it.
4. Save on your disk as for rent.
5. Print.
6. Close.
61 Halifax Immigrant Learning Centre The ESL Computer Book Microsoft Word 2003
Page Borders
Page borders go around the whole page.
How do I make a page border?
1. Click Format.
2. Click Borders and Shading.
3. Click Page Border.
4. You see this:
5. Click in the box on the left of the word Box.
6. Find the word Style.
7. Click to see more styles.
8. Click on a style.
9. Find the word Color.
10. Click in the color box to see more colors.
11. Click a color.
12. Find the word Width.
13. Click in the width box to see more widths
14. Click a width.
15. Look in the Preview box.
16. You can make a page border with pictures.
17. Find the word Art.
18. Click in the Art box to see pictures.
19. Click a picture.
20. Look in the Preview box.
21. Click OK.
62 Halifax Immigrant Learning Centre The ESL Computer Book Microsoft Word 2003
Practice Activity
Page Borders
Activity #1
1. Type all the computer words you know, one on each line.
2. Add a page border.
3. Centre the document.
4. Save as page border.
5. Close.
Activity #2
1. Type the names of 15 people in size 18, one on each line.
2. Change the font to a handwriting font.
3. Centre the document.
4. Add an Art page border.
5. Save on your disk as art border.
6. Close.
63 Halifax Immigrant Learning Centre The ESL Computer Book Microsoft Word 2003
Toolbars
Toolbars help you do more things on the computer. Toolbars are the areas at the top and
bottom of your screen with pictures. Usually Microsoft Word has the Standard Toolbar and
the Formatting Toolbar. If you dont see a toolbar, you can add it. If you dont want a toolbar,
you can remove it. These are the toolbars in this workbook:
Standard Toolbar
Formatting Toolbar
Drawing Toolbar
Tables and Borders Toolbar
How do I add a toolbar?
1. Click View.
2. Click Toolbars.
3. You see the toolbar names:
4. Click on the left of the toolbar name and you see . This is on.
5. Click to turn off the toolbar.
64 Halifax Immigrant Learning Centre The ESL Computer Book Microsoft Word 2003
Practice Activity
Toolbars
Activity #1
1. Take off all the toolbars.
2. Add the Standard Toolbar.
3. Add the Formatting Toolbar.
Activity #2
1. Add the Drawing Toolbar.
2. Add the Tables and Borders Toolbar.
Activity #3
1. Take off all the toolbars.
2. Add the Drawing Toolbar.
Activity #4
1. Add the Standard Toolbar.
2. Add the Formatting Toolbar.
3. Take off the Drawing Toolbar.
65 Halifax Immigrant Learning Centre The ESL Computer Book Microsoft Word 2003
T
h
i
s
i
s
a
c
o
l
u
m
n
.
This is a row.
Tables
You can organize information in a table.
This is a table:
How do I make a table?
1. Click Table.
2. Click Insert.
3. Click Table.
4. Click beside Number of columns to select the number of columns you want.
5. Click beside Number of rows to select the number of rows you want.
6. Click AutoFormat.
7. Find the word Formats.
8. Under Formats you see many format names for tables.
9. Click to see more formats.
10.Click a format name.
11.Look in the Preview box.
12.Click OK.
13.Click OK.
How do I select a row or a column?
1. Put the cursor in the row you want to select.
2. Click Table.
3. Click Select.
4. Click Row or Column.
66 Halifax Immigrant Learning Centre The ESL Computer Book Microsoft Word 2003
Tables continued
How do I put shade in a row?
1. Add the Tables and Borders Toolbar.
2. Select the row where you want to put the shade.
3. Click beside on the Tables and Borders Toolbar.
4. Click a shade color.
How do I put shade in a column?
1. Select the column where you want to put the shade .
2. Click beside on the Tables and Borders Toolbar.
3. Click a shade color.
How do I add a row?
1. Click in the place you want to add a row.
2. Click Table.
3. Click Insert.
4. Click Rows Above or Rows Below.
How do I delete a row?
1. Click in the row you want to delete.
2. Click Table.
3. Click Delete.
4. Click Table.
5. Click Rows.
How do I erase the line between two columns?
1. Select the area you want to join.
2. Click .
67 Halifax Immigrant Learning Centre The ESL Computer Book Microsoft Word 2003
Tables continued
How do I add a column?
1. Click in the place you want to add a column.
2. Click Table.
3. Click Insert.
4. Click Columns to the Right or Columns to the Left.
How do I delete a column?
1. Click in the column you want to delete.
2. Click Table.
3. Click Select Column.
4. Click Table.
5. Click Delete Columns.
How do I delete a table?
1. Click in the table.
2. Click Table.
3. Click Delete.
4. Click Table.
How do I change the direction of the words in a table?
1. Click where you want to type.
2. Type.
3. Click Format.
4. Click Text Direction.
5. Find the word Orientation.
6. Click the text direction you want. Look in the Preview box.
7. To change the direction to normal, click OK.
68 Halifax Immigrant Learning Centre The ESL Computer Book Microsoft Word 2003
O
c
t
o
b
e
r
2
0
0
8
Sunday Monday Tuesday Wednesday Thursday Friday Saturday
1 2 3 4 5 6
7 8 9 10 11 12 13
14 15 16 17 18 19 20
21 22 23 24 25 26 27
28 29 30 31
Practice Activity
Tables
Activity #1
1. Make this table.
Name Address Phone number Email address
2. Type names of friends, doctors, teachers, or others.
3. Type their address, phone number and email address.
4. Save on your disk as names and addresses.
5. Close.
Activity #2
1. Copy this:
69 Halifax Immigrant Learning Centre The ESL Computer Book Microsoft Word 2003
Lets Practice!
1. Make this table.
2. How many words do you have? Use Word Count.
3. Save on your disk as holidays.
4. Print.
5. Close.
6. Make another table with the holidays and special days in your country.
7. Save as my holidays.
8. Close.
Canadian Holidays and Special Days
Name Date
New Years Day January 1 Holiday
Valentines Day February 14 Not a holiday
International Womens Day March 8 Not a holiday
Daylight Savings Time begins second Sunday in March Not a holiday
Good Friday usually in April Holiday
Easter Sunday usually in April Holiday
Mothers Day second Sunday in May Not a holiday
Victoria Day Monday before May 25 Holiday
Fathers Day third Sunday in June Not a holiday
Natal Day First Monday in August Holiday
Canada Day July 1 Holiday
Labour Day first Monday in September Holiday
Thanksgiving Day second Monday in October Holiday
Daylight Savings Time ends first Sunday in November Not a holiday
Halloween October 31 Not a holiday
Remembrance Day November 11 Holiday
Christmas Day December 25 Holiday
Boxing Day December 26 Holiday
70 Halifax Immigrant Learning Centre The ESL Computer Book Microsoft Word 2003
This is a text box.
Text Box
Text means words. You can put words in a text box and move it easily.
How do I make a text box?
1. Add the Drawing Toolbar.
2. Click .
5. Click in the text box.
3. Click where you want to make the text box.
4. This is a text box:
6. Type.
How do I change the size of the text box?
1. Click the text box.
2. You see small boxes around the text box.
3. Put your mouse on any of the corners. Move the mouse until you see a double arrow.
You see this:
4. When you see the double arrow, hold down the left mouse button.
5. Move the mouse in towards the centre of the text box to make it smaller.
6. Move the mouse out away from the centre of the text box to make it bigger.
7. Lift up your finger.
71 Halifax Immigrant Learning Centre The ESL Computer Book Microsoft Word 2003
Text Box continued
How do I put shading in the text box?
1. Click in the centre of the text box.
2. Click beside on the Drawing Toolbar.
3. Click a color.
How do I change the style of the line around the text box?
1. Click in the centre of the text box.
2. Click .
3. Click a line style.
How do I change the color of the line around the text box?
1. Click in the centre of the text box.
2. Click beside on the Drawing Toolbar.
3. Click a color.
How do I add a shadow to my text box?
1. Click in the centre of the text box.
2. Click .
3. Click a shadow.
72 Halifax Immigrant Learning Centre The ESL Computer Book Microsoft Word 2003
Practice Activity
Text Box
Activity #1
1. Make a text box.
2. Type your name and address in the textbox.
3. Change your name to size 20.
4. Change your address to size 18.
5. Put your name and address in the centre.
6. Put green shading in the box.
7. Take off the line around the text box.
8. Save on your disk as text box1.
9. Close.
Activity #2
1. Make a text box.
2. Put a blue double line around the text box.
3. Put a shadow on the text box.
4. Type one word in size 72 in the centre of the text box.
5. Save on your disk as text box2.
6. Close.
73 Halifax Immigrant Learning Centre The ESL Computer Book Microsoft Word 2003
Word Art
You can have fun with Word Art!
How do I use Word Art?
1. Add the Drawing Toolbar.
2. Click .
3. You see this:
4. Click a style.
5. Click OK.
6. Type some words.
7. To change the font, click in the Font box.
8. Click to see more font names.
9. Click a font.
10. To change the font size, click in the Size box.
11.Click to see more sizes.
12.Click a size.
13.Click OK.
74 Halifax Immigrant Learning Centre The ESL Computer Book Microsoft Word 2003
Practice Activity
Word Art
Activity #1
1. Use Word Art to make your name the same as this:
2. Save on your disk as my name.
3. Close.
Activity #2
1. Type sentences about your school, your job, your country, or your family, one on
each line.
2. Type a title.
3. Change the title to Word Art.
4. Put the title at the top of the page
5. Check the spelling.
6. Put bullets in front of each sentence.
7. Add a page border.
8. Save on your disk as Word Art.
9. Close.
Activity #3
1. Open the file on your disk named asthma.
2. In Word Art, type the title of the story.
3. Put the title at the top of the page.
4. Save.
5. Close.
75 Halifax Immigrant Learning Centre The ESL Computer Book Microsoft Word 2003
You can add symbols to your document.
#
Symbols
These are symbols.
How do I add a symbol?
1. Click Insert.
2. Click Symbol.
3. You see this:
4. Click in the Font box to see more symbols.
5. Click a symbol.
6. Click Insert.
7. Click Close.
How do I change the size of a symbol?
1. Select the symbol.
2. Click in the Font size box .
3. Click a size.
How do I change the color of a symbol?
1. Select the symbol.
2. Click beside .
3. Click a color.
76 Halifax Immigrant Learning Centre The ESL Computer Book Microsoft Word 2003
Practice Activity
Symbols
Activity #1
1. Type this:
I came to Canada by . The next day I W my friend at . I told my
friend about the + in Halifax. My friend was very . I bought a and
read it. My eyes hurt so I went to the doctor. The doctor told me to get
. I was very . I > four to my friend. It was a E day.
2. Insert the symbols from Wingdings font.
3. Change the symbols to size 20.
4. Save on your disk as symbol.
5. Close.
Activity #2
1. Insert five symbols.
2. Type sentences and use the symbols in the sentence.
3. Save on your disk as symbol story.
4. Close.
77 Halifax Immigrant Learning Centre The ESL Computer Book Microsoft Word 2003
Symbols
=
E
Type your name, address
and phone number in size
20 in this box.
Put the words in the
centre.
Sunday
Monday
Tuesday
Wednesday
Thursday
Friday
Saturday
Lets Practice!
1. Copy this page.
78 Halifax Immigrant Learning Centre The ESL Computer Book Microsoft Word 2003
Pictures
You can add pictures to your document.
How do I add a picture?
1. Put the Microsoft Word 2000 cd in the computer.
2. Add the Drawing Toolbar.
3. Click on the Drawing Toolbar.
4. You see this:
5. Click in the Search for box.
6. Type the word of the picture.
7. Click Go.
8. Look at the pictures.
9. Click a picture.
How do I change the size of the picture?
1. Click the center of the picture.
2. You see small boxes around the picture:
3. Put your mouse on any of the corner boxes. Move the mouse and you see a double
arrow. You see this:
4. When you see the double arrow, hold down the left mouse button.
5. Move the mouse in towards the centre of the picture to make it smaller.
6. Move the mouse out away from the centre of the picture to make it bigger.
7. Lift up your finger.
79 Halifax Immigrant Learning Centre The ESL Computer Book Microsoft Word 2003
It is snowing today. It is very cold. The man is brushing the snow off his car. There is 20 centimeters
of snow. School is cancelled because of the snow. The streets are very slippery. The man is not
worried. He is a very good driver. It is
snowing today. It is very cold. The man is
brushing the snow off his car. School is cancelled because of the snow. The streets
are very slippery. The man is not worried. He is a very good driver. It is snowing today.
It is very cold. The man is brushing the snow off his car. It is snowing today. It is
very cold. The man is brushing the snow off his car. There is 20 centimeters of snow.
School is cancelled because of the snow. The streets are very slippery. The man is not worried. He
is a very good driver. It is snowing today. It is very cold. The man is brushing the snow off his car.
Pictures continued
How do I move the picture?
1. Click the picture.
2. Click to put the picture in the centre.
3. Click to put the picture on the right.
4. If you want to move the picture down, double-click the picture.
5. Click Layout.
6. Click In Front of Text.
7. Hold down the left mouse button on the picture.
8. Move the mouse.
9. Lift up your finger.
How do I add a picture in to a document with a lot of words?
1. Type words.
2. Insert a picture.
3. Click the center of the picture.
4. Click Format.
5. Click Picture.
6. Click Layout.
7. Click a Wrapping style.
8. Click OK.
This is Square Wrapping:
80 Halifax Immigrant Learning Centre The ESL Computer Book Microsoft Word 2003
books mushrooms bananas
sun fish flowers
baby no smoking sign telephone
cat cow Canadian flag
airplane snow bathtub
doctor birthday cake money
bird envelopes guitar
soccer ball house
Practice Activity
Pictures
Activity #1
1. Type these words, one on each line:
2. Find a picture of the word. Put the pictures beside the words.
3. Make the pictures small.
4. Save on your disk as pictures.
5. Close.
Activity #2
1. Type sentences about your country.
2. Change the sentences to size 18.
3. Add 2 pictures beside the sentences.
4. Use tight wrapping.
5. Centre the document.
6. Add a page border.
7. Save as wrap.
8. Close.
81 Halifax Immigrant Learning Centre The ESL Computer Book Microsoft Word 2003
82 Halifax Immigrant Learning Centre The ESL Computer Book Microsoft Word 2003
Lines
You can draw lines and change them.
How do I make a line?
1. Click .
2. Put the mouse where you want the line to begin.
3. Hold down the left mouse button and move the mouse to where you want the line
to finish.
4. Lift up your finger.
How do I make to line longer or shorter?
1. Click on the line.
2. You see little boxes at the ends of the line.
3. Put your mouse on one of the boxes. Move the mouse until you see a double
arrow. You see this:
4. When you see the double arrow, hold down the left mouse button.
5. Move the mouse to make the line longer or shorter.
6. Lift up your finger.
How do I move the line?
1. Put the mouse on the line. You see this: .
2. Hold down the left mouse button.
3. Move the mouse to where you want to put the line.
4. Lift up your finger.
How do I change the style of the line?
1. Click on the line.
2. Click .
3. Click a style.
83 Halifax Immigrant Learning Centre The ESL Computer Book Microsoft Word 2003
Practice Activity
Lines
Activity #1
1. Draw a long line.
2. Change the line style to a 6 pt line.
3. Make the line shorter.
4. Draw another line.
5. Change the line style to a pt line.
6. Save on your disk as line.
7. Close.
Activity #2
1. Type these words in size 16 in two columns:
happy
easy
big
cheap
wet
long
new
clean
hot
early
cold
expensive
sad
difficult
dirty
late
small
short
old
dry
2. Draw a line from a word on the left to the opposite word on the right.
3. Save on your disk as more lines.
4. Close.
84 Halifax Immigrant Learning Centre The ESL Computer Book Microsoft Word 2003
Autoshapes
The computer can help you make different shapes.
How do I draw a picture?
1. Click beside .
2. Click Lines.
3. Click .
4. Hold down the left mouse button and move the mouse to draw a picture.
5. To cut the line, double-click.
How do I make an arrow?
1. Click beside .
2. Click Block Arrows.
3. Click an arrow.
4. Click.
How do I put fill in the arrow?
1. Click in the center of the arrow.
2. Click beside . .
3. Click a color.
How do I make a star
1. Click beside .
2. Click Stars and Banners.
3. Click a star.
4. Click.
85 Halifax Immigrant Learning Centre The ESL Computer Book Microsoft Word 2003
sun
star arrow
Practice Activity
Autoshapes
Activity #1
1. Make a block arrow.
2. Add yellow fill to the arrow.
3. Make a star.
4. Add green fill to the star.
5. Make the arrow bigger.
6. Make the star smaller.
7. Save on your disk as arrow and star.
8. Close.
Activity #2
1. Make a star.
2. Make an arrow. Put it beside the star.
3. Make a sun. Put it beside the arrow.
4. Add pink fill to the star.
5. Add blue fill to the arrow.
6. Add yellow fill to the sun.
86 Halifax Immigrant Learning Centre The ESL Computer Book Microsoft Word 2003
Page Numbers
Page numbers are good for long documents.
You can put the page number at the top or bottom of the page.
How do I add page numbers?
1. Click Insert.
2. Click Page Numbers.
3. You see this:
4. Click in the Position box.
5. Where do you want to put the page number?
Click Bottom of page or
Click Top of page
6. Click in the Alignment box.
7. Where do you want to put the page number?
Click Right or
Click Centre or
Click Left
8. Look in the Preview box.
9. Click OK.
87 Halifax Immigrant Learning Centre The ESL Computer Book Microsoft Word 2003
Practice Activity
Page Numbers
Activity #1
1. Open all the documents on your disk.
2. Add page numbers.
3. Save each document.
4. Close each document.
Activity #2
1. Open a new document.
2. Add page numbers at the top of the page.
3. In size 36, type yesterdays date at the top of page 1.
4. Type a sentence about yesterday on page 1.
5. In size 36, type todays date at the top of page 2.
6. Type a sentence about today on page 2.
7. In size 36, type tomorrows date at the top of page 3.
8. Type a sentence about tomorrow on page 3.
9. Save on your disk as page numbers.
10. Close.
88 Halifax Immigrant Learning Centre The ESL Computer Book Microsoft Word 2003
Labels
We usually put address labels on envelopes.
This is a label:
How do I print labels?
1. Click Tools.
2. Click Letters and Mailings.
3. Click Envelopes and Labels.
4. Click Labels.
5. Find the word Address.
6. Under Address click and type the address you want to put on the label.
7. Do you want one label or many labels?
To make many labels, click here.
To make one label, click here.
8. Find the word Label in the bottom right corner.
9. You see this:
10. Click the picture of the label.
11. Find the word Product number.
12. Under Product number you see many numbers.
13. Look on your package of labels to find a product number.
14. Click to find your product number.
15. Click your product number.
16. Click OK.
17. Put a sheet of labels in the printer.
18. Click Print.
89 Halifax Immigrant Learning Centre The ESL Computer Book Microsoft Word 2003
Practice Activity
Labels
Activity #1
1. Type your name and address.
2. Put it on a full page of labels.
3. Print.
4. Save on your disk as labels.
5. Close.
90 Halifax Immigrant Learning Centre The ESL Computer Book Microsoft Word 2003
Envelopes
You can print addresses directly on the envelope.
How do I print an address on an envelope?
1. Click Tools.
2. Click Letters and Mailings.
3. Click Envelopes and Labels.
4. Click Envelopes.
5. You see this:
6. Find the words Delivery Address.
7. Click in the box under Delivery Address.
8. Type the address where you want to send the letter.
9. Find the words Return Address.
10.Click in the box under Return Address.
11.Type your address there.
12.Put an envelope in the printer.
13.Click Print.
91 Halifax Immigrant Learning Centre The ESL Computer Book Microsoft Word 2003
Practice Activity
Envelopes
Activity #1
1. You want to send a letter to the Halifax Immigrant Learning Centre.
2. This is the address.
Halifax Immigrant Learning Centre
Suite 201 - 7105 Chebucto Rd
Halifax, NS
B3L 4W8
3. Type your address for the return address.
4. Put an envelope in the printer.
5. Print.
6. Close.
Activity #2
1. You want to send a letter to MISA.
2. This is the address.
MISA
Suite 201 - 7105 Chebucto Rd
Halifax, NS
B3L 4W8
3. Type your address for the return address.
4. Put an envelope in the printer.
5. Print.
6. Close.
92 Halifax Immigrant Learning Centre The ESL Computer Book Microsoft Word 2003
Line Spacing
You can change the space between the lines.
Single space
Nova Scotia is a small province in Canada.
The capital city is Halifax. It is on the
Atlantic Ocean.
Double space
Nova Scotia is a small province in Canada.
The capital city is Halifax. It is on the
Atlantic Ocean.
1.5 space
Nova Scotia is a small province in Canada.
The capital city is Halifax. It is on the
Atlantic Ocean.
How do I change the line spacing?
1. Select the sentences you want to line space.
2. Click Format.
3. Click Paragraph.
4. Find the words Line spacing.
5. Click in the Line spacing box.
6. Click a line spacing.
7. Click OK.
93 Halifax Immigrant Learning Centre The ESL Computer Book Microsoft Word 2003
Practice Activity
Line Spacing
Activity #1
1. Type about your first day in Canada.
2. Change the font to size 16.
3. Change the line spacing to 1.5.
4. Check the spelling.
5. Add a border and shading.
6. Add a picture.
7. Save as first day.
8. Close.
Activity #2
1. Open the file named asthma on your disk.
2. Change the line spacing to double.
3. Save.
4. Close.
94 Halifax Immigrant Learning Centre The ESL Computer Book Microsoft Word 2003
Headers and Footers
A header is at the top of every page of a document.
A footer is at the bottom of every page of a document.
For example, look at the footer at the bottom of this page.
How do I make a header?
1. Click View.
2. Click Header and Footer.
3. You see the header and footer toolbar:
4. Type the words you want to put in the header.
5. Click .
How do I make a footer?
1. Click View.
2. Click Header and Footer.
3. You see the header and footer toolbar:
4. Click .
5. Type the words you want to put in the footer.
6. Click .
95 Halifax Immigrant Learning Centre The ESL Computer Book Microsoft Word 2003
Practice Activity
Headers and Footers
Activity #1
1. Open the file named first day on your disk.
2. Add a footer.
3. In the footer, type your name on the left.
4. In the footer, type todays date on the right.
5. Save.
6. Close.
Activity #2
1. Open 5 documents on your disk.
2. Add a header and a footer to each file.
3. Type the date today in the header.
4. Type your name in the footer.
5. Save each document.
6. Close each document.
96 Halifax Immigrant Learning Centre The ESL Computer Book Microsoft Word 2003
Lets Practice!
1. Copy this page.
2. Add a page border.
3. Save on your disk as culture shock.
Culture Shock
Culture shock is normal
Culture shock happens when a person moves to a new place
Language, food, culture, weather and people are different
Everybody has culture shock
When you first come to Canada, you may be happy and excited. After a while, you
may be homesick. Many people stop feeling happy and excited and start to feel
sad, angry and lonely. This is normal. After a while, people usually begin to feel
more comfortable.
7 Stages of Culture Shock
Stage 1 I am worried about going to a different country.
Stage 2 I am excited. Everything is new and interesting. I feel like a tourist.
Stage 3 I am unhappy. Everything is different. I miss my friends and family. I
am lonely.
Stage 4 I feel ok. I am getting used to my new culture.
Stage 5 I am unhappy. It is not easy. I feel uncomfortable. I dont understand
anything. English is very difficult.
Stage 6 I am more self-confident. I am beginning to understand English and
Canadian culture. I dont feel as lonely as before. I see that other
people have problems too.
Stage 7 I feel accepted by people in Halifax. I accept my new culture.
How can you look after yourself?
relax go window shopping eat good food
go dancing listen to music go for a walk
write paint go jogging
find a hobby talk to a friend go to a movie
Ctrl +Backspace delete one word to the left
Ctrl +Delete
delete one word to the right
Ctrl +X cut selected text
Ctrl +Z undo
Ctrl +C copy
Ctrl +V paste
Ctrl +left arrow moves cursor one word to the left
Ctrl +right arrow moves cursor one word to the right
Ctrl +end
moves cursor to the end of the document
Ctrl +home moves cursor to the beginning of the document
Ctrl +B bold
Ctrl +U underline
Ctrl +I italics
Ctrl +S save
Ctrl +O open
Ctrl +P print
Ctrl +E centre
Ctrl +A select all
Ctrl +shift +> increase font size
Ctrl +shift +< reduce font size
Ctrl +shift +D double underline
Ctrl +shift +W underline single words
Ctrl +1
single-space lines
Ctrl +2 double-space lines
Ctrl +5 1.5 line-spacing
Shift +arrow keys to select
Up arrow
up one line
Down arrow down one line
End
move cursor to the end of a line
Home move cursor to the beginning of a line
Shortcut Keys
You can make changes to your document when you click the toolbars. You can also make
changes to your document using the keyboard. Put the cursor where you want to make a
change. Hold the keys at the same time.
- I can
___ use the mouse
___
save on a disk
__
open a file from a disk
_
open a file from the computer __
change the font color
__
undo
_
put words in the centre
_
change the paper orientation
check the spelling _
use the Thesaurus
__
add bullets
_
add columns
_
add a page border
_
add pictures
__
make a text box
_
add symbols
__
add autoshapes
__
put addresses on labels
__
put addresses on envelopes
_
put words in alphabetical order
open a new document
save in the computer
change the font
change the font size
change the font style
cut, copy and paste
change the margins
check the grammar
count the words
add numbers
add borders and shading
make tables
add toolbars
do Word Art
make lines
add page numbers
add headers and footers
change the line spacing
___ _
___ __
___ _
___ _
___ __
___ __
___ ___
___ __
___ _
___ __
___ __
___ __
___ _
___ __
___ _
___ _
___ _
___ __
___
What can you do on the computer?
Put a check beside the things you can do.
98 Halifax Immigrant Learning Centre The ESL Computer Book Microsoft Word 2003
You might also like
- The Subtle Art of Not Giving a F*ck: A Counterintuitive Approach to Living a Good LifeFrom EverandThe Subtle Art of Not Giving a F*ck: A Counterintuitive Approach to Living a Good LifeRating: 4 out of 5 stars4/5 (5814)
- The Gifts of Imperfection: Let Go of Who You Think You're Supposed to Be and Embrace Who You AreFrom EverandThe Gifts of Imperfection: Let Go of Who You Think You're Supposed to Be and Embrace Who You AreRating: 4 out of 5 stars4/5 (1092)
- Never Split the Difference: Negotiating As If Your Life Depended On ItFrom EverandNever Split the Difference: Negotiating As If Your Life Depended On ItRating: 4.5 out of 5 stars4.5/5 (844)
- Grit: The Power of Passion and PerseveranceFrom EverandGrit: The Power of Passion and PerseveranceRating: 4 out of 5 stars4/5 (590)
- Hidden Figures: The American Dream and the Untold Story of the Black Women Mathematicians Who Helped Win the Space RaceFrom EverandHidden Figures: The American Dream and the Untold Story of the Black Women Mathematicians Who Helped Win the Space RaceRating: 4 out of 5 stars4/5 (897)
- Shoe Dog: A Memoir by the Creator of NikeFrom EverandShoe Dog: A Memoir by the Creator of NikeRating: 4.5 out of 5 stars4.5/5 (540)
- The Hard Thing About Hard Things: Building a Business When There Are No Easy AnswersFrom EverandThe Hard Thing About Hard Things: Building a Business When There Are No Easy AnswersRating: 4.5 out of 5 stars4.5/5 (348)
- Elon Musk: Tesla, SpaceX, and the Quest for a Fantastic FutureFrom EverandElon Musk: Tesla, SpaceX, and the Quest for a Fantastic FutureRating: 4.5 out of 5 stars4.5/5 (474)
- Her Body and Other Parties: StoriesFrom EverandHer Body and Other Parties: StoriesRating: 4 out of 5 stars4/5 (822)
- The Emperor of All Maladies: A Biography of CancerFrom EverandThe Emperor of All Maladies: A Biography of CancerRating: 4.5 out of 5 stars4.5/5 (271)
- The Sympathizer: A Novel (Pulitzer Prize for Fiction)From EverandThe Sympathizer: A Novel (Pulitzer Prize for Fiction)Rating: 4.5 out of 5 stars4.5/5 (122)
- The Little Book of Hygge: Danish Secrets to Happy LivingFrom EverandThe Little Book of Hygge: Danish Secrets to Happy LivingRating: 3.5 out of 5 stars3.5/5 (401)
- The World Is Flat 3.0: A Brief History of the Twenty-first CenturyFrom EverandThe World Is Flat 3.0: A Brief History of the Twenty-first CenturyRating: 3.5 out of 5 stars3.5/5 (2259)
- The Yellow House: A Memoir (2019 National Book Award Winner)From EverandThe Yellow House: A Memoir (2019 National Book Award Winner)Rating: 4 out of 5 stars4/5 (98)
- Devil in the Grove: Thurgood Marshall, the Groveland Boys, and the Dawn of a New AmericaFrom EverandDevil in the Grove: Thurgood Marshall, the Groveland Boys, and the Dawn of a New AmericaRating: 4.5 out of 5 stars4.5/5 (266)
- A Heartbreaking Work Of Staggering Genius: A Memoir Based on a True StoryFrom EverandA Heartbreaking Work Of Staggering Genius: A Memoir Based on a True StoryRating: 3.5 out of 5 stars3.5/5 (231)
- Team of Rivals: The Political Genius of Abraham LincolnFrom EverandTeam of Rivals: The Political Genius of Abraham LincolnRating: 4.5 out of 5 stars4.5/5 (234)
- On Fire: The (Burning) Case for a Green New DealFrom EverandOn Fire: The (Burning) Case for a Green New DealRating: 4 out of 5 stars4/5 (74)
- The Unwinding: An Inner History of the New AmericaFrom EverandThe Unwinding: An Inner History of the New AmericaRating: 4 out of 5 stars4/5 (45)
- CTS Excel 2010 Test Questions 1-35Document8 pagesCTS Excel 2010 Test Questions 1-35Anant SangtaniNo ratings yet
- STEDwin 2.90 ManualDocument18 pagesSTEDwin 2.90 Manualsmit_ghose100% (1)
- PUMA CI GUIDES-Play by The RulesDocument29 pagesPUMA CI GUIDES-Play by The RulesSomari-Soni van der WesthuizenNo ratings yet
- Setting Km512c Q8otDocument35 pagesSetting Km512c Q8otFOTOPLES Digital PrintingNo ratings yet
- 1.which of The Following Format You Can Decide To Apply or Not in Autoformat Dialog Box?Document32 pages1.which of The Following Format You Can Decide To Apply or Not in Autoformat Dialog Box?Bhavik RathodNo ratings yet
- Module Wellness Massage NC IIDocument12 pagesModule Wellness Massage NC IISamuel Andrelino FlorescaNo ratings yet
- CLIP PROJECT Planning and Marking Software: Quick Reference GuideDocument52 pagesCLIP PROJECT Planning and Marking Software: Quick Reference GuideManuel MazariegosNo ratings yet
- Mtpro 2Document28 pagesMtpro 2Pepe LuisNo ratings yet
- Brochure - TemplateDocument4 pagesBrochure - TemplateZamri HashimNo ratings yet
- Web Design NoteDocument144 pagesWeb Design NotecroszNo ratings yet
- PDF Portfolio Template Horizontal A4Document21 pagesPDF Portfolio Template Horizontal A4where is my mindNo ratings yet
- RegolamentoDocument19 pagesRegolamentoPapayaNo ratings yet
- Project ReportDocument7 pagesProject ReportShubham SharmaNo ratings yet
- Guidelines For BCA IT Seminar-RevisedDocument3 pagesGuidelines For BCA IT Seminar-RevisedjakeauzzieNo ratings yet
- Font SpecDocument123 pagesFont SpecMaxime GaudinNo ratings yet
- CatiaDocument70 pagesCatiaGeorge0% (1)
- 0417 s09 QP 2 PDFDocument7 pages0417 s09 QP 2 PDFSrikrupa SudheendraNo ratings yet
- BrandBook Easy Taxi 2014Document46 pagesBrandBook Easy Taxi 2014Cristian FernandezNo ratings yet
- Principles of Logo DesignDocument38 pagesPrinciples of Logo DesignLits KhoNo ratings yet
- TTC 2014 - Signage and Wayfinding StandardsDocument244 pagesTTC 2014 - Signage and Wayfinding Standardsjazzzny225No ratings yet
- Un-Carrier Brand-Guidelines TMO 2023-04-03Document45 pagesUn-Carrier Brand-Guidelines TMO 2023-04-03Maximiliano GarcíaNo ratings yet
- LAYOUTING 2017 Jason Valezuela For DepEd FINAL-optimizedDocument72 pagesLAYOUTING 2017 Jason Valezuela For DepEd FINAL-optimizedKEN ZEUS GOLLOYNo ratings yet
- ETECH Module 10Document16 pagesETECH Module 10Arlene Flor100% (2)
- Template of IREEDocument3 pagesTemplate of IREEBahadır AkbalNo ratings yet
- Was Gutenberg JewishDocument29 pagesWas Gutenberg JewishN MrtNo ratings yet
- CM 52 Maint CommandsDocument856 pagesCM 52 Maint Commandsmanukumar2109No ratings yet
- Brand Guidelines and Manual For CaratzoneDocument13 pagesBrand Guidelines and Manual For CaratzoneVishnu PrasathNo ratings yet
- Allegro Tutorials: / Comments Will Be in A Characteristic Blue-GreenDocument45 pagesAllegro Tutorials: / Comments Will Be in A Characteristic Blue-GreenKhan ShaadNo ratings yet
- ATIALogViewer RevBDocument37 pagesATIALogViewer RevBlarus.vnNo ratings yet