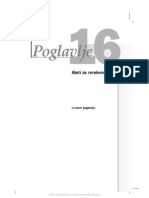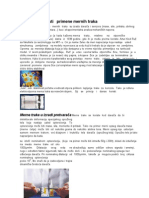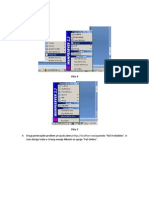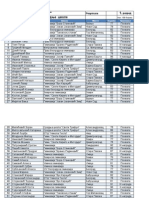Professional Documents
Culture Documents
Snimanje Video Fajla 3dmax
Uploaded by
Slavk UziceCopyright
Available Formats
Share this document
Did you find this document useful?
Is this content inappropriate?
Report this DocumentCopyright:
Available Formats
Snimanje Video Fajla 3dmax
Uploaded by
Slavk UziceCopyright:
Available Formats
Snimanje video fajla
Da biste prikazali animaciju na kompjuteru, potrebno je da je spakujete u format video fajla. Druga~ije od bitmap sekvence, video fajl je pojedina~ni fajl koji u nizu sadr`i sve slike. Format QuickTime MOV je veoma va`an, ali za ovo ve`banje }emo se zadr`ati na formatu AVI, zato {to je univerzalan u svim Windows-ovim sistemima. 1. Koristite fajl animacije pokretne lopte iz prethodnog ve`banja i ovog puta je snimite pod nazivom ball, koriste}i format AVI. Dobi}ete listu kompresovanih opcija. Opcija Full Frames na dnu liste je potpuno nekompresovana, daju}i Vam isti kvalitet kao nekompresovani Targa fajlovi koje ste napravili ranije. Video fajlovi, me|utim, generi{u zahtevanu kompresiju, da bi veli~inu odr`ali lakom za rukovanje. Svi vi{e vole razli~ite vrednosti za opcije kompresije, koje se nazivaju codecs (u zna~enju algoritma kompresija-dekompresija). U mom iskustvu, codec Cinepak, na vrednosti izme|u 90 i 100, je sigurno mesto za po~etak. Idite napred i renderujte sa codec-om Va{eg izbora ili koristite Full Frames. 2. Posle renderovanja otvorite okvir za dijalog View File iz menija File sa MAX-ove linije menija. Selektujte fajl naziva ball.avi. Animacija }e funkcionisati u Windows Media Player-u (verovatno }e funkcionisati pravilno zato {to je ovo mali fajl). U op{tem, reprodukovanje AVI je sporo i razo~aravaju}e ~ak i na dana{njim veoma mo}nim sistemima, ukoliko nemaju specijalni video hardver. 3. Poku{ajte da ponovo isklju~ite renderovanje u pravcu centra. Promenite naziv fajla u ball2.avi i, po{to po~nete renderovanje, isklju~ite ga posle nekoliko minuta. Pokrenite fajl iz Media Player-a i primetite da se zaustavlja tamo gde ste prekinuli. Da li morate da nanovo renderujete od po~etka, ako `elite da ga pokrenete ponovo? Uverite se da je okvir Skip Existing Images overen u okviru za dijalog Render Scene i renderujte ponovo. Primetite da, za razliku od slu~aja sa Targa sekvencom, renderovanje kompletno po~inje ispo~etka od kadra 0, bez obzira na instrukciju Skip Existing Images. Planiranje isklju~enja renderovanja
Renderovane animacije, bilo koje zna~ajne veli~ine ili kompleksnosti, zauzimaju duga~ak period. Postoji uvek mogu}nost da }e se Va{e renderovanje, namerno ili slu~ajno, zavr{iti pre nego {to bude kompletirano. Renderovanje u bitmap sekvence, pre nego u video fajlove, obezbe|uje da nikada ne}ete izgubiti ono {to je ve} renderovano. Bilo koji standardni video-editorski paket, kao {to je Adobe Premiere, dozvoljava Vam da bitmap sekvencu snimite kao video fajl. U stvari, to mo`ete da uradite u MAX-ovom sopstvenom Video Post-u, dovo|enjem bitmap sekvence i odvo|enjem u AVI ili MOV.
Izlazna veli~ina i druge opcije
Jedna od najva`nijih odluka koje morate da donesete u procesu renderovanja ti~e se rezolucije i o~ekivanog odnosa slika. Ove re~i imaju preklapaju}a zna~enja. Rezolucija je jednostavno ukupan broj piksela u slici. Vi{e piksela zna~i ve}u rezoluciju i, prema tome, postoji vi{e detalja (ali, tako|e, i du`e vreme renderovanja). Rezolucija od 640 x 480 je zbir od 307 200 piksela. Rezolucija od 320 x 240 je 76 800 piksela ta~no jedna ~etvrtina vi{e. Primetite da je rezolucija slike uvek definisana u terminima broja piksela u {irini, pomno`ena brojem piksela u visini. Prema tome, rezolucija defini{e relativne veli~ine u {irini i visini. Ova relativna veli~ina se naziva o~ekivanim odnosom.
Ovaj fajl je skinut sa sajta www.tutoriali.org
Alatim za renderovanje 11
Slika 640 x 480 i slika 320 x 240 imaju razli~ite rezolucije, ali isti o~ekivani odnos. O~ekivani odnos je odre|en deobom {irine visinom. U oba slu~aja, o~ekivani odnos je 4/3 ili 1.333. Drugim re~ima, obe slike su za jednu tre}inu {ire nego {to su visoke. Otvorite okvir za dijalog Render Scene i (koriste}i usvojenu opciju Custom Output Size) kliknite bilo koju dugmad za izbor rezolucije. Primetite da se vrednost 1.333 u spineru Image Aspect ne menja, zato {to svi izbori rezolucije dele isti standardni o~ekivani odnos. Ako povu~ete Height ili Width, me|utim, menja se odnos Image Aspect. Mo`ete da zaklju~ate o~ekivani odnos pritiskanjem male ikone klju~a, posle ~ega se oba spinera zajedno pomeraju, odr`avaju}i konstantan odnos. Odnosi Pixel Aspect su ne{to drugo. Na monitoru kompjutera pikseli su kvadratni. Po{to su {irina i visina jednake, o~ekivani odnos svakog piksela je 1/1 ili 1.00. Me|utim, neki prikazani ure|aji, naime, standardni video monitori koji koriste
standarde NTSC ili PAL, nemaju kvadratne piksele. Ako iz spu{taju}e liste selektujete opciju NTSC, vidite da je odnos Pixel Aspect .90000, {to zna~i da su pikseli za nijansu vi{i nego {to su {iroki. Tako|e, primetite da su dugmad odnosa Image Aspect promenjena da bi obezbedila standardne jedinice koje ~uvaju odnos 1.333. Na primer, standardna rezolucija je 720 x 486, umesto 640 x 480. Po{to su pikseli vi{i nego {to su {iroki, potrebno Vam je vi{e piksela u horizontalnom pravcu da bi se sa~uvao o~ekivani odnos 4/3. Ako renderujete sliku za NTSC video u 720 x 486, sa vredno{}u Pixel Aspect .9, pojavljuju se malo skupljeni na monitoru kompjutera sa kvadratnim pikselima, ali izgledaju korektno na ekranu sa pikselima NTSC. Opcije kvadrati}a za potvrdu u Common Parameters Rollout-u u okviru za dijalog Render Scene su ta~no ispred. Atmosferski efekti, efekti renderovanja i promene mapiranja su sve omogu}ene po definiciji. Me|utim, po{to su ovo procesi veoma dugog trajanja, od pomo}i je to {to mo`ete da ih onemogu}ite kada pravite test-renderovanja. Video Color Check, Super Black i Render To Fields slu`e za video izlaze. Renderovanje polja stvara dva kadra za svaki svaki ima samo neparno ili parno numerisane horizontalne linije pretra`ivanja. Opcija Force 2-Sided rezultira u renderovanja obe strane svih lica u sceni, umesto samo strane u pravcu normala. Ne koristite ovu opciju nepromi{ljeno. Ako je zaista potrebno da renderujete obe strane povr{ine (sa zastavom, na primer), ima vi{e smisla definisati Materijal za tu povr{inu kao 2-Sided u Material Editor-u.
Renderovani regioni i selekcije
Test-renderovanja su va`na, ali mogu da traju veoma dugo. Veoma je va`no biti u mogu}nosti da renderujete samo deo kadra da biste ubrzali stvari. Slede}e ve`banje prikazuje opcije. 1. Napravite u ravni Box i Sphere. Uverite se da mo`ete da vidite alate za renderovanje na krajnje desnoj strani Main Toolbar-a. Spu{taju}i okvir Render Type prikazuje podrazumevanu opciju View, koja zna~i da }e ~itav aktivni prikaz biti renderovan. Ali, jo{ uvek ne renderujte! 2. Otvorite okvir za dijalog Render Scene i uverite se da je opcija okvira Single selektovana i da je bilo koje snimanje fajla onemogu}eno. Zatim zatvorite okvir za dijalog. Selektujte objekat Box i promenite Render Type to Selected. Pritisnite dugme Quick Render. Renderuje se samo kocka. To ima smisla i o~igledno je
Ovaj fajl je skinut sa sajta www.tutoriali.org
12
3D Studio MAX R3
veoma korisno da se omogu}i renderovanje samo pojedina~nog objekta, ako je to neophodno. 3. Selektujte sferu i ponovo renderujte. Mada mo`ete da budete iznena|eni {to vidite da kocka ostaje dok je sfera renderovana, to je, tako|e, dobra ideja. Zadr`avanjem postoje}e slike u Virtual Frame Buffer-u i ponovnim ispisivanjem samo piksela za selektovani objekat, ne morate sve ponovo da renderujete kada se samo menja selektovani objekat. 4. Da biste izbrisali Virtual Frame Buffer, kliknite dugme X (Clear ) na njegovoj paleti. Sada poku{ajte da ponovo renderujete selektovanu sferu; primetite da se ona pojavljuje potpuno sama. 5. Da biste se pribli`ili renderu selektovane sfere, promenite opciju Box Selected. Ova opcija renderuje samo unutar regiona, definisanog pomo}u grani~nog okvira selektovanog objekta. Kada renderujete, dobijate panel koji Vam dozvoljava da prilagodite dimenzije slike. Postavite veli~inu koju `elite i nastavite renderovanje. Primetite va`nu razliku izme|u ove opcije i one prethodne. Opcija Selected renderuje samo selektovani objekat. Opcija Box Selected renderuje region prikaza koji je uokviren grani~nim okvirom. Objekti ispred ili iza selektovanog objekta su renderovani ovom opcijom ako presecaju ovaj region. 6. Drugi na~in za renderovanje regiona je opcijom Blowup. Pre|ite na ovu opciju i pritisnite dugme Quick Render. Vidite cropping frame (ise~ak kadra) koji se pojavljuje u aktivnom prozoru. Mo`ete da pomerite ovaj prozor i date mu veli~inu, ali ne mo`ete da promenite njegov o~ekivani odnos, zato {to zadr`ava isti o~ekivani odnos koji ima Va{a slika u punoj veli~ini. Kada je imate
gde `elite, pritisnite dugme OK koje se pojavljuje u uglu Va{eg aktivnog prikaza. Definisan region je pove}an tako da popunjava potpuni prostor slike. Slika 16.6 prikazuje cropping frejm i rezultuju}e pro{ireno renderovanje selektovanog regiona. Slika 16.6 Render Blowup koji pokazuje region unutar cropping frame-a (ispod) i rezultat renderovanja (iznad).
Ovaj fajl je skinut sa sajta www.tutoriali.org
Alatim za renderovanje 13
7. U suprotnom, opcija Crop ne menja rezoluciju selektovanog regiona. Selektujte opciju Crop i pritisnite dugme Quick Render. Jo{ jednom, dobijate cropping frame u aktivnom prikazu, ali ovog puta mo`ete da prilagodite njegove dimenzije kako god `elite. Pritisnite dugme OK da vidite rezultat. Kao {to je prikazano na slici 16.7, definisan region je izolovan u svojoj sopstvenoj slici. Slika 16.7 Render Crop koji prikazuje region unutar cropping frame-a (ispod) i rezultat renderovanja (iznad). Za razliku od rendera Blowup na slici 16.6, rezolucija selektovanog regiona nije promenjena. 8. Pomerite se do opcije Region i renderujte isti definisani region. Ovog puta vidite kompletan prostor kadra, sa selekcionim regionom renderovanim na svom pravom mestu. Slika 16.8 prikazuje Vam ideju. Ovaj pristup ima iste vrednosti kao opcija Selected ako prvo renderujete celu scenu (koriste}i opciju View), ponovo mo`ete da renderujete selekcioni region bez gubitka drugih piksela u Virtual Frame Buffer-u.
Ovaj fajl je skinut sa sajta www.tutoriali.org
14
3D Studio MAX R3
Slika 16.8 Render Region koji pokazuje region unutar cropping frame-a (ispod) i rezultat renderovanja (iznad). Za razliku od rendera Crop, celokupni prostor frame-a je sa~uvan sa selektovanim regionom na njegovom mestu. Ako je ~itav prikaz renderovan prvo u Virtual Frame Buffer, selektovani region bi mogao da bude a`uriran bez gubitka ostatka slike.
Opcije renderovanja MAX Scanline
Do sada ste obra}ali pa`nju samo na gornje rollout-e u okviru za dijalog Render Scene na onaj koji se naziva Common Parameters. Nazvan je ovako zato {to bi uklju~eni parametri bili isti, bez obzira na kori{}eno renderovanje. Me|utim, MAX nije povezan sa pojedina~nim renderovanjem. Standardni paket MAX dolazi sa dva. Default Scanline Renderer je verovatno jedini, od dva, koji treba da znate. To je renderovanje koje ste koristili sve vreme, ukoliko niste ne{to menjali. MAX, tako|e, nudi VUE File Renderer, koji daje ASCII-renderuju}i skript koji mo`e da bude editovan pre renderovanja piksela sa komandne linije. Sigurno je re}i da je veoma malom broju ljudi potreban VUE File Renderer, ali Vam je dostupna zamena Default Scanline Renderer, pod jezi~kom Rendering, u okviru za dijalog Preference Settings. Svi parametri Default Scanline Renderer-a su u ni`em rollout-u u okviru za dijalog Render Scene. Ovaj rollout je prikazan na slici 16.9.
You might also like
- Sinteza Proteina U MitohondrijamaDocument13 pagesSinteza Proteina U MitohondrijamaSlavk UziceNo ratings yet
- R ENDEROVANJEDocument23 pagesR ENDEROVANJESlavk UziceNo ratings yet
- Merne Trake 1Document2 pagesMerne Trake 1Slavk UziceNo ratings yet
- Instalacija PHP 2deoDocument6 pagesInstalacija PHP 2deoSlavk UziceNo ratings yet
- Uputstvo Za Instalaciju PHPDocument7 pagesUputstvo Za Instalaciju PHPDejan TihonovNo ratings yet
- SS 1 RazDocument2 pagesSS 1 RazSlavk UziceNo ratings yet
- Stega Za CentriranjeDocument14 pagesStega Za CentriranjeSlavk UziceNo ratings yet
- SS 1 RazDocument2 pagesSS 1 RazSlavk UziceNo ratings yet