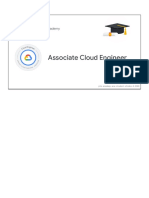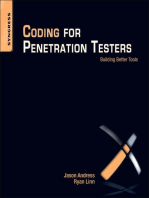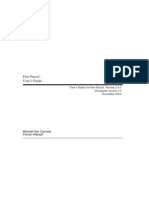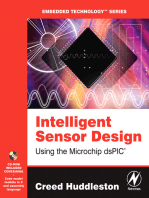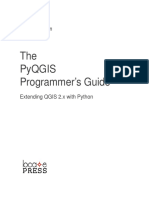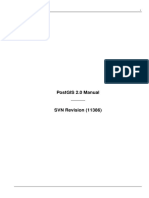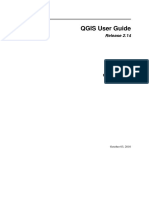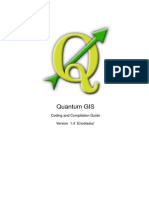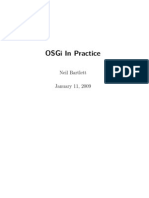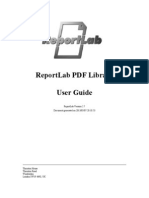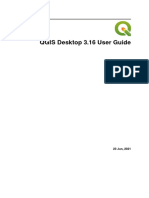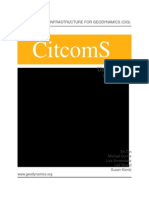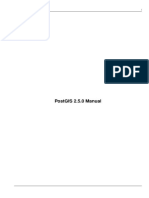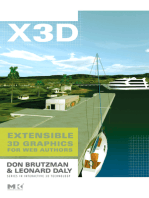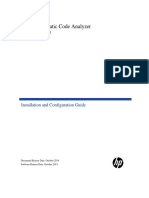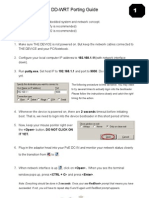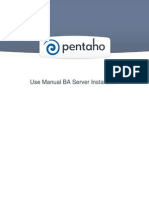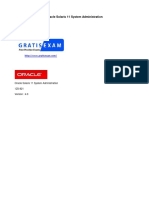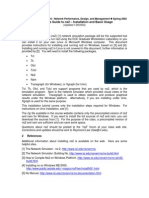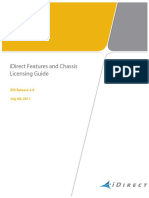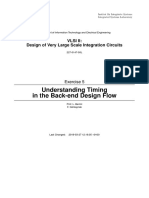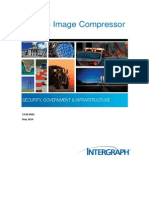Professional Documents
Culture Documents
Pyqgis Documentation: Release 1.4
Pyqgis Documentation: Release 1.4
Uploaded by
b6121432Original Title
Copyright
Available Formats
Share this document
Did you find this document useful?
Is this content inappropriate?
Report this DocumentCopyright:
Available Formats
Pyqgis Documentation: Release 1.4
Pyqgis Documentation: Release 1.4
Uploaded by
b6121432Copyright:
Available Formats
PyQGIS Documentation
Release 1.4
Martin Dobias
November 22, 2010
CONTENTS
Introduction 1.1 Python Console . . . . . . . . . . . . . . . . . . . . . . . . . . . . . . . . . . . . . . . . . . . . . . 1.2 Python Plugins . . . . . . . . . . . . . . . . . . . . . . . . . . . . . . . . . . . . . . . . . . . . . . 1.3 Python Applications . . . . . . . . . . . . . . . . . . . . . . . . . . . . . . . . . . . . . . . . . . . Loading Layers 2.1 Vector Layers . . . . . . . . . . . . . . . . . . . . . . . . . . . . . . . . . . . . . . . . . . . . . . . 2.2 Raster Layers . . . . . . . . . . . . . . . . . . . . . . . . . . . . . . . . . . . . . . . . . . . . . . . 2.3 Map Layer Registry . . . . . . . . . . . . . . . . . . . . . . . . . . . . . . . . . . . . . . . . . . . Using Raster Layers 3.1 Layer Details . . . . 3.2 Drawing Style . . . 3.3 Single Band Rasters 3.4 Multi Band Rasters . 3.5 Refresing Layers . . 3.6 Query Values . . . .
3 3 4 4 7 7 8 8 9 9 9 10 10 10 11 13 13 14 14 15 16 19 21 21 22 23 23 24 25 25 25 27 27
. . . . . .
. . . . . .
. . . . . .
. . . . . .
. . . . . .
. . . . . .
. . . . . .
. . . . . .
. . . . . .
. . . . . .
. . . . . .
. . . . . .
. . . . . .
. . . . . .
. . . . . .
. . . . . .
. . . . . .
. . . . . .
. . . . . .
. . . . . .
. . . . . .
. . . . . .
. . . . . .
. . . . . .
. . . . . .
. . . . . .
. . . . . .
. . . . . .
. . . . . .
. . . . . .
. . . . . .
. . . . . .
. . . . . .
. . . . . .
. . . . . .
. . . . . .
. . . . . .
. . . . . .
. . . . . .
. . . . . .
. . . . . .
. . . . . .
. . . . . .
Using Vector Layers 4.1 Iterating over Vector Layer . . . . . . . . 4.2 Using Spatial Index . . . . . . . . . . . 4.3 Writing Shapeles . . . . . . . . . . . . 4.4 Memory Provider . . . . . . . . . . . . . 4.5 Controlling Symbology of Vector Layers Geometry Handling
. . . . .
. . . . .
. . . . .
. . . . .
. . . . .
. . . . .
. . . . .
. . . . .
. . . . .
. . . . .
. . . . .
. . . . .
. . . . .
. . . . .
. . . . .
. . . . .
. . . . .
. . . . .
. . . . .
. . . . .
. . . . .
. . . . .
. . . . .
. . . . .
. . . . .
. . . . .
. . . . .
. . . . .
. . . . .
. . . . .
. . . . .
. . . . .
5 6
Projections Support 6.1 Coordinate reference systems . . . . . . . . . . . . . . . . . . . . . . . . . . . . . . . . . . . . . . 6.2 Projections . . . . . . . . . . . . . . . . . . . . . . . . . . . . . . . . . . . . . . . . . . . . . . . . Using Map Canvas 7.1 Embedding Map Canvas . . . . . . 7.2 Using Map Tools with Canvas . . . 7.3 Rubber Bands and Vertex Markers . 7.4 Writing Custom Map Tools . . . . 7.5 Writing Custom Map Canvas Items
. . . . .
. . . . .
. . . . .
. . . . .
. . . . .
. . . . .
. . . . .
. . . . .
. . . . .
. . . . .
. . . . .
. . . . .
. . . . .
. . . . .
. . . . .
. . . . .
. . . . .
. . . . .
. . . . .
. . . . .
. . . . .
. . . . .
. . . . .
. . . . .
. . . . .
. . . . .
. . . . .
. . . . .
. . . . .
. . . . .
. . . . .
. . . . .
. . . . .
. . . . .
. . . . .
Map Rendering and Printing 8.1 Simple Rendering . . . . . . . . . . . . . . . . . . . . . . . . . . . . . . . . . . . . . . . . . . . .
8.2 9
Output using Map Composer . . . . . . . . . . . . . . . . . . . . . . . . . . . . . . . . . . . . . . .
28 29 30 30 31 33 33 35 35 35 36 37 38 39 39 39 41
Expressions, Filtering and Calculating Values 9.1 Parsing Expressions . . . . . . . . . . . . . . . . . . . . . . . . . . . . . . . . . . . . . . . . . . . 9.2 Evaluating Expressions . . . . . . . . . . . . . . . . . . . . . . . . . . . . . . . . . . . . . . . . . .
10 Measuring 11 Using Plugin Layers 11.1 Subclassing QgsPluginLayer . . . . . . . . . . . . . . . . . . . . . . . . . . . . . . . . . . . . . . . 12 Developing Python Plugins 12.1 Writing a plugin . . . . . . . . . . . . . . . 12.2 Creating necessary les . . . . . . . . . . . 12.3 Writing code . . . . . . . . . . . . . . . . . 12.4 Documentation . . . . . . . . . . . . . . . . 12.5 Code Snippets . . . . . . . . . . . . . . . . 12.6 Testing . . . . . . . . . . . . . . . . . . . . 12.7 Releasing the plugin . . . . . . . . . . . . . 12.8 Remark: Conguring Your IDE on Windows 13 Indices and tables
. . . . . . . .
. . . . . . . .
. . . . . . . .
. . . . . . . .
. . . . . . . .
. . . . . . . .
. . . . . . . .
. . . . . . . .
. . . . . . . .
. . . . . . . .
. . . . . . . .
. . . . . . . .
. . . . . . . .
. . . . . . . .
. . . . . . . .
. . . . . . . .
. . . . . . . .
. . . . . . . .
. . . . . . . .
. . . . . . . .
. . . . . . . .
. . . . . . . .
. . . . . . . .
. . . . . . . .
. . . . . . . .
. . . . . . . .
. . . . . . . .
. . . . . . . .
. . . . . . . .
. . . . . . . .
ii
PyQGIS Documentation, Release 1.4
Contents:
CONTENTS
PyQGIS Documentation, Release 1.4
CONTENTS
CHAPTER
ONE
INTRODUCTION
This document is intended to work both as a tutorial and a reference guide. While it does not list all possible use cases, it should give a good overview of the principal functionality. Starting from 0.9 release, QGIS has optional scripting support using Python language. Weve decided for Python as its one of the most favourite languages for scripting. PyQGIS bindings depend on SIP and PyQt4. The reason for using SIP instead of more widely used SWIG is that the whole QGIS code depends on Qt libraries. Python bindings for Qt (PyQt) are done also using SIP and this allows seamless integration of PyQGIS with PyQt. TODO: Getting PyQGIS to work (Manual compilation, Troubleshooting) There are several ways how to use QGIS python bindings, they are covered in detail in the following sections: issue commands in Python console within QGIS create and use plugins in Python create custom applications based on QGIS API There is a complete QGIS API reference that documents the classes from the QGIS libraries. Pythonic QGIS API is nearly identical to the API in C++. There are some resources about programming with PyQGIS on QGIS blog. See QGIS tutorial ported to Python for some examples of simple 3rd party apps. A good resource when dealing with plugins is to download some plugins from plugin repository and examine their code.
1.1 Python Console
For scripting, it is possible to take advantage of integrated Python console. It can be opened from menu: Plugins Python Console. The console opens as a non-modal utility window:
PyQGIS Documentation, Release 1.4
The screenshot above illustrates how to get the layer currntly selected in the layer list, show its ID and optionally, if it is a vector layer, show the feature count. For interaction with QGIS environment, there is qgis.utils.iface variable, which is instance of QgisInterface. This interface allows access to the map canvas, menus, toolbars and other parts of the QGIS application. For convenience of the user, the following statements are executed when the console is started (in future it will be possible to set further initial commands):
from qgis.core import * import qgis.utils
For those which use the console often, it may be useful to set a shortcut for triggering the console (within menu Settings Congure shortcuts...)
1.2 Python Plugins
Quantum GIS allows enhancement of its functionality using plugins. This was originally possible only with C++ language. With the addition of Python support to QGIS, it is also possible to use plugins written in Python. Great advantages over C++ plugins is the simplicity of distribution (no compiling for each platform needed) and easier development. Many plugins covering various functionality have been written since the introduction of Python support. Plugin installer allows users to easily fetch, upgrade and remove Python plugins. See Python Plugin Repositories page for various sources of plugins. Creating plugins in Python is simple, see Developing Python Plugins for detailed instructions.
1.3 Python Applications
Often when processing some GIS data, it is handy to create some scripts for automating the process instead of doing the same task again and again. With PyQGIS, this is perfectly possible import the qgis.core module, initialize it and you are ready for the processing.
Chapter 1. Introduction
PyQGIS Documentation, Release 1.4
Or you may want to create an interactive application that uses some GIS functionality measure some data, export a map in PDF or any other functionality. The qgis.gui module additionally brings various GUI components, most notably the map canvas widget that can be very easily incorporated into the application with support for zooming, panning and/or any further custom map tools.
1.3.1 Using PyQGIS in custom application
Note: do not use qgis.py as a name for your test script python will not be able to import the bindings as the scripts name will shadow them. First of all you have to import qgis module, set QGIS path where to search for resources - database of projections, providers etc. When you set prex path with second argument set as True, QGIS will initialize all paths with standard dir under the prex directory. Calling initQgis() function is important to let QGIS search for the available providers.
from qgis.core import * # supply path to where is your qgis installed QgsApplication.setPrefixPath("/path/to/qgis/installation", True) # load providers QgsApplication.initQgis()
Now you can work with QGIS API - load layers and do some processing or re up a GUI with a map canvas. The possibilities are endless :-) When you are done with using QGIS library, call exitQgis() to make sure that everything is cleaned up (e.g. clear map layer registry and delete layers):
QgsApplication.exitQgis()
1.3.2 Running Custom Applications
You will need to tell your system where to search for QGIS libraries and appropriate Python modules if they are not in a well-known location otherwise Python will complain:
>>> import qgis.core ImportError: No module named qgis.core
This can be xed by setting the PYTHONPATH environment variable. In the following commands, qgispath should be replaced with your actual QGIS installation path: on Linux: export PYTHONPATH=/qgispath/share/qgis/python on Windows: set PYTHONPATH=c:\qgispath\python The path to the PyQGIS modules is now known, however they depend on qgis_core and qgis_gui libraries (the Python modules serve only as wrappers). Path to these libraries is typically unknown for the operating system, so you get an import error again (the message might vary depending on the system):
>>> import qgis.core ImportError: libqgis_core.so.1.5.0: cannot open shared object file: No such file or directory
Fix this by adding the directories where the QGIS libraries reside to search path of the dynamic linker: on Linux: export LD_LIBRARY_PATH=/qgispath/lib 1.3. Python Applications 5
PyQGIS Documentation, Release 1.4
on Windows: set PATH=C:\qgispath;%PATH% These commands can be put into a bootstrap script that will take care of the startup. When deploying custom applications using PyQGIS, there are usually two possibilities: require user to install QGIS on his platform prior to installing your application. The application installer should look for default locations of QGIS libraries and allow user to set the path if not found. This approach has the advantage of being simpler, however it requires user to do more steps. package QGIS together with your application. Releasing the application may be more challenging and the package will be larger, but the user will be saved from the burden of downloading and installing additional pieces of software. The two deployment models can be mixed - deploy standalone application on Windows and Mac OS X, for Linux leave the installation of QGIS up to user and his package manager.
Chapter 1. Introduction
CHAPTER
TWO
LOADING LAYERS
Lets open some layers with data. QGIS recognizes vector and raster layers. Additionally, custom layer types are available, but we are not going to discuss them here.
2.1 Vector Layers
To load a vector layer, specify layers data source identier, name for the layer and providers name:
layer = QgsVectorLayer(data_source, layer_name, provider_name) if not layer.isValid(): print "Layer failed to load!"
The data source identier is a string and it is specic to each vector data provider. Layers name is used in the layer list widget. It is important to check whether the layer has been loaded successfully. If it was not, an invalid layer instance is returned. The following list shows how to access various data sources using vector data providers: OGR library (shapeles and many other le formats) - data source is the path to the le:
vlayer = QgsVectorLayer("/path/to/shapefile/file.shp", "layer_name_you_like", "ogr")
PostGIS database - data source is a string with all information needed to create a connection to PostgreSQL database. QgsDataSourceURI class can generate this string for you. Note that QGIS has to be compiled with Postgres support, otherwise this provider isnt available.
uri = QgsDataSourceURI() # set host name, port, database name, username and password uri.setConnection("localhost", "5432", "dbname", "johny", "xxx") # set database schema, table name, geometry column and optionaly subset (WHERE clause) uri.setDataSource("public", "roads", "the_geom", "cityid = 2643") vlayer = QgsVectorLayer(uri.uri(), "layer_name_you_like", "postgres")
CSV or other delimited text les - to open a le with a semicolon as a delimiter, with eld x for x-coordinate and eld y with y-coordinate you would use something like this:
uri = "/some/path/file.csv?delimiter=%s&xField=%s&yField=%s" % (";", "x", "y") vlayer = QgsVectorLayer(uri, "layer_name_you_like", "delimitedtext")
PyQGIS Documentation, Release 1.4
GPX les - the gpx data provider reads tracks, routes and waypoints from gpx les. To open a le, the type (track/route/waypoint) needs to be specied as part of the url:
uri = "path/to/gpx/file.gpx?type=track" vlayer = QgsVectorLayer(uri, "layer_name_you_like", "gpx")
SpatiaLite database - supported from QGIS v1.1. Similarly to PostGIS databases, QgsDataSourceURI can be used for generation of data source identier:
uri = QgsDataSourceURI() uri.setDatabase(/home/martin/test-2.3.sqlite) uri.setDataSource(,Towns, Geometry) vlayer = QgsVectorLayer(uri.uri(), Towns, spatialite)
2.2 Raster Layers
For accessing raster les, GDAL library is used. It supports a wide range of le formats. In case you have troubles with opening some les, check whether your GDAL has support for the particular format (not all formats are available by default). To load a raster from a le, specify its le name and base name:
fileName = "/path/to/raster/file.tif" fileInfo = QFileInfo(fileName) baseName = fileInfo.baseName() rlayer = QgsRasterLayer(fileName, baseName) if not rlayer.isValid(): print "Layer failed to load!"
Alternatively you can load a raster layer from WMS server. However currently its not possible to access GetCapabilities response from API - you have to know what layers you want:
url = http://wms.jpl.nasa.gov/wms.cgi layers = [ global_mosaic ] styles = [ pseudo ] format = image/jpeg crs = EPSG:4326 rlayer = QgsRasterLayer(0, url, some layer name, wms, layers, styles, format, crs) if not rlayer.isValid(): print "Layer failed to load!"
2.3 Map Layer Registry
If you would like to use the opened layers for rendering, do not forget to add them to map layer registry. The map layer registry takes ownership of layers and they can be later accessed from any part of the application by their unique ID. When the layer is removed from map layer registry, it gets deleted, too. Adding a layer to the registry:
QgsMapLayerRegistry.instance().addMapLayer(layer)
Layers are destroyed automatically on exit, however if you want to delete the layer explicitly, use:
Chapter 2. Loading Layers
PyQGIS Documentation, Release 1.4
QgsMapLayerRegistry.instance().removeMapLayer(layer_id)
TODO: More about map layer registry?
2.3. Map Layer Registry
PyQGIS Documentation, Release 1.4
10
Chapter 2. Loading Layers
CHAPTER
THREE
USING RASTER LAYERS
This sections lists various operations you can do with raster layers.
3.1 Layer Details
A raster layer consists of one or more raster bands - it is referred to as either single band or multi band raster. One band represents a matrix of values. Usual color image (e.g. aerial photo) is a raster consisting of red, blue and green band. Single band layers typically represent either continuous variables (e.g. elevation) or discrete variables (e.g. land use). In some cases, a raster layer comes with a palette and raster values refer to colors stored in the palette.
>>> rlayer.width(), rlayer.height() (812, 301) >>> rlayer.extent().toString() PyQt4.QtCore.QString(u12.095833,48.552777 : 18.863888,51.056944) >>> rlayer.rasterType() 2 # 0 = GrayOrUndefined (single band), 1 = Palette (single band), 2 = Multiband >>> rlayer.bandCount() 3 >>> rlayer.metadata() PyQt4.QtCore.QString(u<p class="glossy">Driver:</p>...) >>> rlayer.hasPyramids() False
3.2 Drawing Style
When a raster layer is loaded, it gets a default drawing style based on its type. It can be altered either in raster layer properties or programmatically. The following drawing styles exist:
11
PyQGIS Documentation, Release 1.4
Index 1 2 3 4 5 7 8 9
Constant: QgsRasterLater.X SingleBandGray SingleBandPseudoColor PalettedColor PalettedSingleBandGray PalettedSingleBandPseudoColor MultiBandSingleBandGray MultiBandSingleBandPseudoColor MultiBandColor
Comment Single band image drawn as a range of gray colors Single band image drawn using a pseudocolor algorithm Palette image drawn using color table Palette layer drawn in gray scale Palette layerdrawn using a pseudocolor algorithm Layer containing 2 or more bands, but a single band drawn as a range of gray colors Layer containing 2 or more bands, but a single band drawn using a pseudocolor algorithm Layer containing 2 or more bands, mapped to RGB color space.
To query the current drawing style:
>>> rlayer.drawingStyle() 9
Single band raster layers can be drawn either in gray colors (low values = black, high values = white) or with a pseudocolor algorithm that assigns colors for values from the single band. Single band rasters with a palette can be additionally drawn using their palette. Multiband layers are typically drawn by mapping the bands to RGB colors. Other possibility is to use just one band for gray or pseudocolor drawing. The following sections explain how to query and modify the layer drawing style. After doing the changes, you might want to force update of map canvas, see Refresing Layers. TODO: contrast enhancements, transparency (no data), user dened min/max, band statistics
3.3 Single Band Rasters
They are rendered in gray colors by default. To change the drawing style to pseudocolor:
>>> rlayer.setDrawingStyle(QgsRasterLayer.SingleBandPseudoColor) >>> rlayer.setColorShadingAlgorithm(QgsRasterLayer.PseudoColorShader)
The PseudoColorShader is a basic shader that highlighs low values in blue and high values in red. Another, FreakOutShader uses more fancy colors and according to the documentation, it will frighten your granny and make your dogs howl. There is also ColorRampShader which maps the colors as specied by its color map. It has three modes of interpolation of values: linear (INTERPOLATED): resulting color is linearly interpolated from the color map entries above and below the actual pixel value discrete (DISCRETE): color is used from the color map entry with equal or higher value exact (EXACT): color is not interpolated, only the pixels with value equal to color map entries are drawn To set an interpolated color ramp shader ranging from green to yellow color (for pixel values from 0 to 255):
>>> >>> >>> >>> >>>
rlayer.setColorShadingAlgorithm(QgsRasterLayer.ColorRampShader) lst = [ QgsColorRampShader.ColorRampItem(0, QColor(0,255,0)), QgsColorRampShader.ColorRampItem(25 fcn = rlayer.rasterShader().rasterShaderFunction() fcn.setColorRampType(QgsColorRampShader.INTERPOLATED) fcn.setColorRampItemList(lst)
12
Chapter 3. Using Raster Layers
PyQGIS Documentation, Release 1.4
To return back to default gray levels, use:
>>> rlayer.setDrawingStyle(QgsRasterLayer.SingleBandGray)
3.4 Multi Band Rasters
By default, QGIS maps the rst three bands to red, green and blue values to create a color image (this is the MultiBandColor drawing style. In some cases you might want to override these setting. The following code interchanges red band (1) and green band (2):
>>> rlayer.setGreenBandName(rlayer.bandName(1)) >>> rlayer.setRedBandName(rlayer.bandName(2))
In case only one band is necessary for visualization of the raster, single band drawing can be chosen - either gray levels or pseudocolor, see previous section:
>>> >>> >>> >>> rlayer.setDrawingStyle(QgsRasterLayer.MultiBandSingleBandPseudoColor) rlayer.setGrayBandName(rlayer.bandName(1)) rlayer.setColorShadingAlgorithm(QgsRasterLayer.PseudoColorShader) # now set the shader
3.5 Refresing Layers
If you do change layer symbology and would like ensure that the changes are immediately visible to the user, call these methods:
if hasattr(layer, "setCacheImage"): layer.setCacheImage(None) layer.triggerRepaint()
The rst call will ensure that the cached image of rendered layer is erased in case render caching is turned on. This functionality is available from QGIS 1.4, in previous versions this function does not exist - to make sure that the code works with all versions of QGIS, we rst check whether the method exists. The second call emits signal that will force any map canvas containing the layer to issue a refresh. In case you have changed layer symbology (see sections about raster and vector layers on how to do that), you might want to force QGIS to update the layer symbology in the layer list (legend) widget. This can be done as follows (iface is an instance of QgisInterface):
iface.legendInterface().refreshLayerSymbology(layer)
3.6 Query Values
To do a query on value of bands of raster layer at some specied point:
ident = rlayer.identify(QgsPoint(15.30,40.98)) for (k,v) in ident.iteritems(): print str(k),":",str(v)
3.4. Multi Band Rasters
13
PyQGIS Documentation, Release 1.4
The identify function returns a dictionary - keys are band names, values are the values at chosen point. Both key and value are QString instances so to see actual value youll need to convert them to python strings (as shown in code snippet).
14
Chapter 3. Using Raster Layers
CHAPTER
FOUR
USING VECTOR LAYERS
This section summarizes various actions that can be done with vector layers. TODO: Editing, Layer vs. Data provider, ...
4.1 Iterating over Vector Layer
Below is an example how to go through the features of the layer. To read features from layer, initialize the retieval with select() and then use nextFeature() calls:
provider = vlayer.dataProvider() feat = QgsFeature() allAttrs = provider.attributeIndexes() # start data retreival: fetch geometry and all attributes for each feature provider.select(allAttrs) # retreive every feature with its geometry and attributes while provider.nextFeature(feat): # fetch geometry geom = feat.geometry() print "Feature ID %d : " % feat.id() , # show some information about the feature if geom.vectorType() == QGis.Point: x = geom.asPoint() print "Point: " + str(x) elif geom.vectorType() == QGis.Line: x = geom.asPolyline() print "Line: %d points" % len(x) elif geom.vectorType() == QGis.Polygon: x = geom.asPolygon() numPts = 0 for ring in x: numPts += len(ring) print "Polygon: %d rings with %d points" % (len(x), numPts) else: print "Unknown" # fetch map of attributes
15
PyQGIS Documentation, Release 1.4
attrs = feat.attributeMap() # attrs is a dictionary: key = field index, value = QgsFeatureAttribute # show all attributes and their values for (k,attr) in attrs.iteritems(): print "%d : %s" % (k, attr.toString())
select() gives you exibility in what data will be fetched. It can get 4 arguments, all of them are optional: 1. fetchAttributes List of attributes which should be fetched. Default: empty list 2. rect Spatial lter. If empty rect is given (QgsRect()), all features are fetched. Default: empty rect 3. fetchGeometry Whether geometry of the feature should be fetched. Default: True 4. useIntersect When using spatial lter, this argument says whether accurate test for intersection should be done or whether test on bounding box sufces. This is needed e.g. for feature identication or selection. Default: False Some examples:
# fetch features with geometry and only first two fields provider.select([0,1]) # fetch features with geometry which are in specified rect, attributes wont be retreived provider.select([], QgsRectangle(23.5, -10, 24.2, -7)) # fetch features without geometry, with all attributes allAtt = provider.attributeIndexes() provider.select(allAtt, QgsRectangle(), False)
To obtain eld index from its name, use providers fieldNameIndex() function:
fldDesc = provider.fieldNameIndex("DESCRIPTION") if fldDesc == -1: print "Field not found!"
4.2 Using Spatial Index
TODO: Intro to spatial indexing 1. create spatial index - the following code creates an empty index:
index = QgsSpatialIndex()
2. add features to index - index takes QgsFeature object and adds it to the internal data structure. You can create the object manually or use one from previous call to providers nextFeature()
index.insertFeature(feat)
3. once spatial index is lled with some values, you can do some queries:
# returns array of feature IDs of five nearest features nearest = index.nearestNeighbor(QgsPoint(25.4, 12.7), 5)
16
Chapter 4. Using Vector Layers
PyQGIS Documentation, Release 1.4
# returns array of IDs of features which intersect the rectangle intersect = index.intersects(QgsRect(22.5, 15.3, 23.1, 17.2))
4.3 Writing Shapeles
You can write shapeles using QgsVectorFileWriter class. Besides shapeles, it supports any kind of vector le that OGR supports. There are two possibilities how to export a shapele: from an instance of QgsVectorLayer:
error = QgsVectorFileWriter.writeAsShapefile(layer, "my_shapes.shp", "CP1250") if error == QgsVectorFileWriter.NoError: print "success!"
directly from features:
# define fields for feature attributes fields = { 0 : QgsField("first", QVariant.Int), 1 : QgsField("second", QVariant.String) } # create an instance of vector file writer, it will create the shapefile. Arguments: # 1. path to new shapefile (will fail if exists already) # 2. encoding of the attributes # 3. field map # 4. geometry type - from WKBTYPE enum # 5. layers spatial reference (instance of QgsCoordinateReferenceSystem) - optional writer = QgsVectorFileWriter("my_shapes.shp", "CP1250", fields, QGis.WKBPoint, None) if writer.hasError() != QgsVectorFileWriter.NoError: print "Error when creating shapefile: ", writer.hasError() # add some features fet = QgsFeature() fet.setGeometry(QgsGeometry.fromPoint(QgsPoint(10,10))) fet.addAttribute(0, QVariant(1)) fet.addAttribute(1, QVariant("text")) writer.addFeature(fet) # delete the writer to flush features to disk (optional) del writer
4.4 Memory Provider
Memory provider is intended to be used mainly by plugin or 3rd party app developers. It does not store data on disk, allowing developers to use it as a fast backend for some temporary layers (until now one had to use e.g. OGR provider). You can use it by passing "memory" provider string to vector layer constructor. Following URIs are allowed: Point / LineString / Polygon / MultiPoint / MultiLineString / MultiPolygon - for different types of data stored in the layer. The provider supports string, int and double elds. 4.3. Writing Shapeles 17
PyQGIS Documentation, Release 1.4
Following example should be self-explaining:
# create layer vl = QgsVectorLayer("Point", "temporary_points", "memory") pr = vl.dataProvider() # add fields pr.addAttributes( [ QgsField("name", QVariant.String), QgsField("age", QVariant.Int), QgsField("size", QVariant.Double) ] ) # add a feature fet = QgsFeature() fet.setGeometry( QgsGeometry.fromPoint(QgsPoint(10,10)) ) fet.setAttributeMap( { 0 : QVariant("Johny"), 1 : QVariant(20), 2 : QVariant(0.3) } ) pr.addFeatures( [ fet ] ) # update layers extent when new features have been added # because change of extent in provider is not propagated to the layer vl.updateExtents()
Finally, lets check whether everything went well:
# show some stats print "fields:", pr.fieldCount() print "features:", pr.featureCount() e = pr.extent() print "extent:", e.xMin(),e.yMin(),e.xMax(),e.yMax() # iterate over features f = QgsFeature() pr.select() while pr.nextFeature(f): print "F:",f.id(), f.attributeMap(), f.geometry().asPoint()
Memory provider also supports spatial indexing. This means you can call providers createSpatialIndex() function. Once the spatial index is created (using QgsSpatialIndex class), you will be able to iterate over features within smaller regions faster (since its not necessary to traverse all the features, only those in specied rectangle).
4.5 Controlling Symbology of Vector Layers
When a vector layer is being rendered, the appearance of the data is given by one or more symbols. A symbol determines color, size and other properties of the feature. Renderer associated with the layer decides what symbol will be used for particular feature. There are four available renderers: single symbol renderer (QgsSingleSymbolRenderer) all features are rendererd with the same symbol. unique value renderer (QgsUniqueValueRenderer) symbol for each feature is choosen from attribute value. graduated symbol renderer (QgsGraduatedSymbolRenderer) continuous color renderer (QgsContinuousSymbolRenderer) How to create a point symbol:
18
Chapter 4. Using Vector Layers
PyQGIS Documentation, Release 1.4
sym = QgsSymbol(QGis.Point) sym.setColor(Qt.black) sym.setFillColor(Qt.green) sym.setFillStyle(Qt.SolidPattern) sym.setLineWidth(0.3) sym.setPointSize(3) sym.setNamedPointSymbol("hard:triangle")
The setNamedPointSymbol() method determines the shape of the symbol. There are two classes: hardcoded symbols (prexed hard:) and SVG symbols (prexed svg:). The following hardcoded symbols are available: circle, rectangle, diamond, pentagon, cross, cross2, triangle, equilateral_triangle, star, regular_star, arrow. How to create an SVG symbol:
sym = QgsSymbol(QGis.Point) sym.setNamedPointSymbol("svg:Star1.svg") sym.setPointSize(3)
SVG symbols do not support setting colors, ll and line styles. How to create a line symbol:
TODO
How to create a ll symbol:
TODO
Create a single symbol renderer:
sr = QgsSingleSymbolRenderer(QGis.Point) sr.addSymbol(sym)
Assign the renderer to a layer:
layer.setRenderer(sr)
Create unique value renderer:
TODO
Create graduated symbol renderer:
TODO
4.5. Controlling Symbology of Vector Layers
19
PyQGIS Documentation, Release 1.4
20
Chapter 4. Using Vector Layers
CHAPTER
FIVE
GEOMETRY HANDLING
Points, linestrings, polygons (and more complex shapes) are commonly referred to as geometries. They are represented using QgsGeometry class. To extract information from geometry there are accessor functions for every vector type. How do accessors work: asPoint() returns QgsPoint asPolyline() returns a list of QgsPoint items asPolygon() returns a list of rings, every ring consists of a list of QgsPoint items. First ring is outer, subsequent rings are holes. You can use QgsGeometry.isMultipart() to nd out whether the feature is multipart. For multipart features there are similar accessor functions: asMultiPoint(), asMultiPolyline(), asMultiPolygon(). There are several options how to create a geometry: from coordinates:
gPnt = QgsGeometry.fromPoint(QgsPoint(1,1)) gLine = QgsGeometry.fromPolyline( [ QgsPoint(1,1), QgsPoint(2,2) ] ) gPolygon = QgsGeometry.fromPolygon( [ [ QgsPoint(1,1), QgsPoint(2,2), QgsPoint(2,1) ] ] )
from well-known text (WKT):
gem = QgsGeometry.fromWkt("POINT (3 4)")
from well-known binary (WKB):
g = QgsGeometry() g.setWkbAndOwnership(wkb, len(wkb))
21
PyQGIS Documentation, Release 1.4
22
Chapter 5. Geometry Handling
CHAPTER
SIX
PROJECTIONS SUPPORT
6.1 Coordinate reference systems
Coordinate reference systems (CRS) are encapsulated by QgsCoordinateReferenceSystem class. Instances of this class can be created by several different ways: specify CRS by its ID:
# PostGIS SRID 4326 is allocated for WGS84 crs = QgsCoordinateReferenceSystem(4326, QgsCoordinateReferenceSystem.PostgisCrsId)
QGIS uses three different IDs for every reference system: PostgisCrsId - IDs used within PostGIS databases. InternalCrsId - IDs internally used in QGIS database. EpsgCrsId - IDs assigned by the EPSG organization If not specied otherwise in second parameter, PostGIS SRID is used by default. specify CRS by its well-known text (WKT):
wkt = GEOGCS["WGS84", DATUM["WGS84", SPHEROID["WGS84", 6378137.0, 298.257223563]],\ PRIMEM["Greenwich", 0.0], UNIT["degree",0.017453292519943295],\ AXIS["Longitude",EAST], AXIS["Latitude",NORTH]] crs = QgsCoordinateReferenceSystem(wkt)
create invalid CRS and then use one of the create*() functions to initialize it. In following example we use Proj4 string to initialize the projection:
crs = QgsCoordinateReferenceSystem() crs.createFromProj4("+proj=longlat +ellps=WGS84 +datum=WGS84 +no_defs")
Its wise to check whether creation (i.e. lookup in the database) of the CRS has been successful: isValid() must return True. Note that for initialization of spatial reference systems QGIS needs to lookup appropriate values in its internal database srs.db. Thus in case you create an independent application you need to set paths correctly with QgsApplication.setPrefixPath() otherwise it will fail to nd the database. If you are running the commands from QGIS python console or developing a plugin you do not care: everything is already set up for you. Accessing spatial reference system information:
23
PyQGIS Documentation, Release 1.4
print "QGIS CRS ID:", crs.srsid() print "PostGIS SRID:", crs.srid() print "EPSG ID:", crs.epsg() print "Description:", crs.description() print "Projection Acronym:", crs.projectionAcronym() print "Ellipsoid Acronym:", crs.ellipsoidAcronym() print "Proj4 String:", crs.proj4String() # check whether its geographic or projected coordinate system print "Is geographic:", crs.geographicFlag() # check type of map units in this CRS (values defined in QGis::units enum) print "Map units:", crs.mapUnits()
6.2 Projections
You can do transformation between different spatial reference systems by using QgsCoordinateTransform class. The easiest way to use it is to create source and destination CRS and construct QgsCoordinateTransform instance with them. Then just repeatedly call transform() function to do the transformation. By default it does forward transformation, but it is capable to do also inverse transformation:
crsSrc = QgsCoordinateReferenceSystem(4326) # WGS 84 crsDest = QgsCoordinateReferenceSystem(32633) # WGS 84 / UTM zone 33N xform = QgsCoordinateTransform(crsSrc, crsDest) # forward transformation: src -> dest pt1 = xform.transform(QgsPoint(18,5)) print "Transformed point:", pt1 # inverse transformation: dest -> src pt2 = xform.transform(pt1, QgsCoordinateTransform.ReverseTransform) print "Transformed back:", pt2
24
Chapter 6. Projections Support
CHAPTER
SEVEN
USING MAP CANVAS
The Map canvas widget is probably the most important widget within QGIS because it shows the map composed from overlaid map layers and allows interaction the map and layers. The canvas shows always a part of the map dened by the current canvas extent. The interaction is done through the use of map tools: there are tools for panning, zooming, identifying layers, measuring, vector editing and others. Similar to other graphics programs, there is always one tool active and the user can switch between the available tools. Map canvas is implemented as QgsMapCanvas class in qgis.gui module. The implementation is based on the Qt Graphics View framework This framework generally provides a surface and a view where custom graphics items are placed and user can interact with them. We will assume that you are familiar enough with Qt to understand the concepts of the graphics scene, view and items. If not, please read the overview of the framework. Whenever the map has been panned, zoomed in/out (or some other action triggers a refresh), the map is rendered again within the current extent. The layers are rendered to an image (using QgsMapRenderer class) and that image is then displayed in the canvas. The graphics item (in terms of the Qt graphics view framework) responsible for showing the map is QgsMapCanvasMap class. This class also controls refreshing of the rendered map. Besides this item which acts as a background, there may be more map canvas items. Typical map canvas items are rubber bands (used for measuring, vector editing etc.) or vertex markers. The canvas items are usually used to give some visual feedback for map tools, for example, when creating a new polygon, the map tool creates a rubber band canvas item that shows the current shape of the polygon. All map canvas items are subclasses of QgsMapCanvasItem which adds some more functionality to the basic QGraphicsItem objects. To summarize, the map canvas architecture consists of three concepts: map canvas for viewing of the map, map canvas items additional items that can be displayed in map canvas, map tools for interaction with map canvas.
7.1 Embedding Map Canvas
Map canvas is a widget like any other Qt widget, so using it is as simple as creating and showing it:
canvas = QgsMapCanvas() canvas.show()
This produces a standalone window with map canvas. It can be also embedded into an existing widget or window. When using .ui les and Qt Designer, place a QWidget on the form and promote it to a new class: set QgsMapCanvas as class name and set qgis.gui as header le. The pyuic4 utility will take care of it. This is a very convenient way of embedding the canvas. The other possibility is to manually write the code to construct map canvas and other widgets (as children of a main window or dialog) and create a layout.
25
PyQGIS Documentation, Release 1.4
By default, map canvas has black background and does not use anti-aliasing. To set white background and enable anti-aliasing for smooth rendering:
canvas.setCanvasColor(Qt.white) canvas.enableAntiAliasing(True)
(In case you are wondering, Qt comes from PyQt4.QtCore module and Qt.white is one of the predened QColor instances.) Now it is time to add some map layers. We will rst open a layer and add it to the map layer registry. Then we will set the canvas extent and set the list of layers for canvas:
layer = QgsVectorLayer(path, name, provider) if not layer.isValid(): raise IOError, "Failed to open the layer" # add layer to the registry QgsMapLayerRegistry.instance().addMapLayer(layer) # set extent to the extent of our layer canvas.setExtent(layer.extent()) # set the map canvas layer set canvas.setLayerSet( [ QgsMapCanvasLayer(layer) ] )
After executing these commands, the canvas should show the layer you have loaded.
7.2 Using Map Tools with Canvas
The following example constructs a window that contains a map canvas and basic map tools for map panning and zooming. Actions are created for activation of each tool: panning is done with QgsMapToolPan, zooming in/out with a pair of QgsMapToolZoom instances. The actions are set as checkable and later assigned to the tools to allows automatic handling of checked/unchecked state of the actions when a map tool gets activated, its action is marked as selected and the action of the previous map tool is deselected. The map tools are activated using setMapTool() method.
from qgis.gui import * from PyQt4.QtGui import QAction, QMainWindow from PyQt4.QtCore import SIGNAL, Qt, QString class MyWnd(QMainWindow): def __init__(self, layer): QMainWindow.__init__(self) self.canvas = QgsMapCanvas() self.canvas.setCanvasColor(Qt.white) self.canvas.setExtent(layer.extent()) self.canvas.setLayerSet( [ QgsMapCanvasLayer(layer) ] ) self.setCentralWidget(self.canvas) actionZoomIn = QAction(QString("Zoom in"), self) actionZoomOut = QAction(QString("Zoom out"), self) actionPan = QAction(QString("Pan"), self)
26
Chapter 7. Using Map Canvas
PyQGIS Documentation, Release 1.4
actionZoomIn.setCheckable(True) actionZoomOut.setCheckable(True) actionPan.setCheckable(True) self.connect(actionZoomIn, SIGNAL("triggered()"), self.zoomIn) self.connect(actionZoomOut, SIGNAL("triggered()"), self.zoomOut) self.connect(actionPan, SIGNAL("triggered()"), self.pan) self.toolbar = self.addToolBar("Canvas actions") self.toolbar.addAction(actionZoomIn) self.toolbar.addAction(actionZoomOut) self.toolbar.addAction(actionPan) # create the map tools self.toolPan = QgsMapToolPan(self.canvas) self.toolPan.setAction(actionPan) self.toolZoomIn = QgsMapToolZoom(self.canvas, False) # false = in self.toolZoomIn.setAction(actionZoomIn) self.toolZoomOut = QgsMapToolZoom(self.canvas, True) # true = out self.toolZoomOut.setAction(actionZoomOut) self.pan() def zoomIn(self): self.canvas.setMapTool(self.toolZoomIn) def zoomOut(self): self.canvas.setMapTool(self.toolZoomOut) def pan(self): self.canvas.setMapTool(self.toolPan)
You can put the above code to a le, e.g. mywnd.py and try it out in Python console within QGIS. This code will put the currently selected layer into newly created canvas:
import mywnd w = mywnd.MyWnd(qgis.utils.iface.activeLayer()) w.show()
Just make sure that the mywnd.py le is located within Python search path (sys.path). If it isnt, you can simply add it: sys.path.insert(0, /my/path) otherwise the import statement will fail, not nding the module.
7.3 Rubber Bands and Vertex Markers
To show some additional data on top of the map in canvas, use map canvas items. It is possible to create custom canvas item classes (covered below), however there are two useful canvas item classes for convenience: QgsRubberBand for drawing polylines or polygons, and QgsVertexMarker for drawing points. They both work with map coordinates, so the shape is moved/scaled automatically when the canvas is being panned or zoomed. To show a polyline:
r = QgsRubberBand(canvas, False) # False = not a polygon points = [ QgsPoint(-1,-1), QgsPoint(0,1), QgsPoint(1,-1) ] r.setToGeometry(QgsGeometry.fromPolyline(points), None)
7.3. Rubber Bands and Vertex Markers
27
PyQGIS Documentation, Release 1.4
To show a polygon:
r = QgsRubberBand(canvas, True) # True = a polygon points = [ [ QgsPoint(-1,-1), QgsPoint(0,1), QgsPoint(1,-1) ] ] r.setToGeometry(QgsGeometry.fromPolygon(points), None)
Note that points for polygon is not a plain list: in fact, it is a list of rings containing linear rings of the polygon: rst ring is the outer border, further (optional) rings correspond to holes in the polygon. Rubber bands allow some customization, namely to change their color and line width:
r.setColor(QColor(0,0,255)) r.setWidth(3)
The canvas items are bound to the canvas scene. To temporarily hide them (and show again, use the hide() and show() combo. To completely remove the item, you have to remove it from the scene of the canvas:
canvas.scene().removeItem(r)
(in C++ its possible to just delete the item, however in Python del r would just delete the reference and the object will still exist as it is owned by the canvas) Rubber band can be also used for drawing points, however QgsVertexMarker class is better suited for this (QgsRubberBand would only draw a rectangle around the desired point). How to use the vertex marker:
m = QgsVertexMarker(canvas) m.setCenter(QgsPoint(0,0))
This will draw a red cross on position [0,0]. It is possible to customize the icon type, size, color and pen width:
m.setColor(QColor(0,255,0)) m.setIconSize(5) m.setIconType(QgsVertexMarker.ICON_BOX) # or ICON_CROSS, ICON_X m.setPenWidth(3)
For temprary hiding of vertex markers and removing them from canvas, the same applies as for the rubber bands.
7.4 Writing Custom Map Tools
TODO: how to create a map tool
7.5 Writing Custom Map Canvas Items
TODO: how to create a map canvas item
28
Chapter 7. Using Map Canvas
CHAPTER
EIGHT
MAP RENDERING AND PRINTING
There are generally two approaches when input data should be rendered as a map: either do it quick way using QgsMapRenderer or produce more ne-tuned output by composing the map with QgsComposition class and friends.
8.1 Simple Rendering
Render some layers using QgsMapRenderer - create destination paint device (QImage, QPainter etc.), set up layer set, extent, output size and do the rendering:
# create image img = QImage(QSize(800,600), QImage.Format_ARGB32_Premultiplied) # set images background color color = QColor(255,255,255) img.fill(color.rgb()) # create painter p = QPainter() p.begin(img) p.setRenderHint(QPainter.Antialiasing) render = QgsMapRender() # set layer set lst = [ layer.getLayerID() ] render.setLayerSet(lst)
# add ID of every layer
# set extent rect = QgsRect(render.fullExtent()) rect.scale(1.1) render.setExtent(rect) # set output size render.setOutputSize(img.size(), img.logicalDpiX()) # do the rendering render.render(p) p.end()
29
PyQGIS Documentation, Release 1.4
# save image img.save("render.png","png")
8.2 Output using Map Composer
The following piece of code renders layers from map canvas with the current extent into a PNG le. The default settings for composition are page size A4 and resolution 300 DPI (its possible to change them).
from from from from qgis.core import * qgis.utils import iface PyQt4.QtCore import * PyQt4.QtGui import *
# set up composition mapRenderer = iface.mapCanvas().mapRenderer() c = QgsComposition(mapRenderer) c.setPlotStyle(QgsComposition.Print) dpi = c.printResolution() dpmm = dpi / 25.4 width = int(dpmm * c.paperWidth()) height = int(dpmm * c.paperHeight()) # add a map to the composition x, y = 0, 0 w, h = c.paperWidth(), c.paperHeight() composerMap = QgsComposerMap(c, x,y,w,h) c.addItem(composerMap) # create output image and initialize it image = QImage(QSize(width, height), QImage.Format_ARGB32) image.setDotsPerMeterX(dpmm * 1000) image.setDotsPerMeterY(dpmm * 1000) image.fill(0) # render the composition imagePainter = QPainter(image) sourceArea = QRectF(0, 0, c.paperWidth(), c.paperHeight()) targetArea = QRectF(0, 0, width, height) c.render(imagePainter, targetArea, sourceArea) imagePainter.end() image.save("out.png", "png")
TODO: Output to PDF, Loading/saving compositions, More composer items (north arrow, scale, ...)
30
Chapter 8. Map Rendering and Printing
CHAPTER
NINE
EXPRESSIONS, FILTERING AND CALCULATING VALUES
QGIS has some support for parsing of SQL-like expressions. Only a small subset of SQL syntax is supported. The expressions can be evaluated either as boolean predicates (returning True or False) or as functions (returning a scalar value). Three basic types are supported: number both whole numbers and decimal numbers, e.g. 123, 3.14 string they have to be enclosed in single quotes: hello world column reference when evaluating, the reference is substituted with the actual value of the eld. The names are not escaped. The following operations are available: arithmetic operators: +, -, *, /, ^ parentheses: for enforcing the operator precedence: (1 + 1) * 3 unary plus and minus: -12, +5 mathematical functions: sqrt, sin, cos, tan, asin, acos, atan geometry functions: $area, $length conversion functions: to int, to real, to string And following predicates are supported: comparison: =, !=, >, >=, <, <= pattern matching: LIKE (using % and _), ~ (regular expressions) logical predicates: AND, OR, NOT NULL value checking: IS NULL, IS NOT NULL Compatibility note: mathematical, geometry, conversion functions and power operator ^ are available from QGIS 1.4. Examples of predicates: 1 + 2 = 3 sin(angle) > 0 Hello LIKE He%
31
PyQGIS Documentation, Release 1.4
(x > 10 AND y > 10) OR z = 0 Examples of scalar expressions: 2 ^ 10 sqrt(val) $length + 1
9.1 Parsing Expressions
TODO: parsing, error handling
>>> s = QgsSearchString() >>> s.setString("1 + 1 = 2") True >>> s.setString("1 + 1 =") False >>> s.parserErrorMsg() PyQt4.QtCore.QString(usyntax error, unexpected $end)
TODO: working with the tree, evaluation as a predicate, as a function, error handling
9.2 Evaluating Expressions
st = ss.tree() if not st: raise ValueError, "empty expression was used" print st.makeSearchString() res = st.checkAgainst(fields, feature.attributeMap()) res, value = st.getValue(st, fields, feature.attributeMap(), feature.geometry()) print st.errorMsg()
32
Chapter 9. Expressions, Filtering and Calculating Values
CHAPTER
TEN
MEASURING
To compute distances or areas, use QgsDistanceArea class. If projections are turned off, calculations will be planar, otherwise theyll be done on ellipsoid. When ellipsoid is not set explicitly it uses WGS84 parameters for calculations.
d = QgsDistanceArea() d.setProjectionsEnabled(True) print "distance in meters: ", d.measureLine(QgsPoint(10,10),QgsPoint(11,11))
TODO: area, planar vs. ellipsoid
33
PyQGIS Documentation, Release 1.4
34
Chapter 10. Measuring
CHAPTER
ELEVEN
USING PLUGIN LAYERS
If your plugin uses its own methods to render a map layer, writing your own layer type based on QgsPluginLayer might be the best way to implement that. TODO: Check correctness and elaborate on good use cases for QgsPluginLayer, ...
11.1 Subclassing QgsPluginLayer
Below is an example of a minimal QgsPluginLayer implementation. It is an excerpt of the Watermark example plugin:
class WatermarkPluginLayer(QgsPluginLayer): LAYER_TYPE="watermark" def __init__(self): QgsPluginLayer.__init__(self, WatermarkPluginLayer.LAYER_TYPE, "Watermark plugin layer") self.setValid(True) def draw(self, rendererContext): image = QImage("myimage.png") painter = rendererContext.painter() painter.save() painter.drawImage(10, 10, image) painter.restore() return True
Methods for reading and writing specic information to the project le can also be added:
def readXml(self, node): def writeXml(self, node, doc):
When loading a project containing such a layer, a factory class is needed:
class WatermarkPluginLayerType(QgsPluginLayerType): def __init__(self): QgsPluginLayerType.__init__(self, WatermarkPluginLayer.LAYER_TYPE) def createLayer(self): return WatermarkPluginLayer()
35
PyQGIS Documentation, Release 1.4
You can also add code for displaying custom information in the layer properties:
def showLayerProperties(self, layer):
36
Chapter 11. Using Plugin Layers
CHAPTER
TWELVE
DEVELOPING PYTHON PLUGINS
It is possible to create plugins in Python programming language. In comparison with classical plugins written in C++ these should be easier to write, understand, maintain and distribute due the dynamic nature of the Python language. Python plugins are listed together with C++ plugins in QGIS plugin manager. Theyre being searched for in these paths: UNIX/Mac: ~/.qgis/python/plugins and (qgis_prefix)/share/qgis/python/plugins Windows: ~/.qgis/python/plugins and (qgis_prefix)/python/plugins Home directory (denoted by above ~) on Windows is usually something like C:\Documents and Settings\(user). Subdirectories of these paths are considered as Python packages that can be imported to QGIS as plugins. Steps: 1. Idea: Have an idea about what you want to do with your new QGIS plugin. Why do you do it? What problem do you want to solve? Is there already another plugin for that problem? 2. Create les: Create the les described next. A starting point (__init.py__). A main python plugin body (plugin.py). A form in QT-Designer (form.ui), with its resources.qrc. 3. Write code: Write the code inside the plugin.py 4. Test: Close and re-open QGIS and import your plugin again. Check if everything is OK. 5. Publish: Publish your plugin in QGIS repository or make your own repository as an arsenal of personal GIS weapons
12.1 Writing a plugin
Since the introduction of python plugins in QGIS, a number of plugins have appeared - on Plugin Repositories wiki page you can nd some of them, you can use their source to learn more about programming with PyQGIS or nd out whether you are not duplicating development effort. Ready to create a plugin but no idea what to do? Python Plugin Ideas wiki page lists wishes from the community!
12.2 Creating necessary les
Heres the directory structure of our example plugin:
37
PyQGIS Documentation, Release 1.4
PYTHON_PLUGINS_PATH/ testplug/ __init__.py plugin.py resources.qrc resources.py form.ui form.py
What is the meaning of the les: __init__.py = The starting point of the plugin. Contains general info, version, name and main class. plugin.py = The main working code of the plugin. Contains all the information about the actions of the plugin and the main code. resources.qrc = The .xml document created by QT-Designer. Contains relative paths to resources of the forms. resources.py = The translation of the .qrc le described above to Python. form.ui = The GUI created by QT-Designer. form.py = The translation of the form.ui described above to Python. Here and there are two automated ways of creating the basic les (skeleton) of a typical QGIS Python plugin. Useful to help you start with a typical plugin.
12.3 Writing code
12.3.1 __init__.py
First, plugin manager needs to retrieve some basic information about the plugin such as its name, description etc. File __init__.py is the right place where to put this information:
def name(): return "My testing plugin" def description(): return "This plugin has no real use." def version(): return "Version 0.1" def qgisMinimumVersion(): return "1.0" def authorName(): return "Developer" def classFactory(iface): # load TestPlugin class from file testplugin.py from testplugin import TestPlugin return TestPlugin(iface)
38
Chapter 12. Developing Python Plugins
PyQGIS Documentation, Release 1.4
12.3.2 plugin.py
One thing worth mentioning is classFactory() function which is called when the plugin gets loaded to QGIS. It receives reference to instance of QgisInterface and must return instance of your plugin - in our case its called TestPlugin. This is how should this class look like (e.g. testplugin.py):
from PyQt4.QtCore import * from PyQt4.QtGui import * from qgis.core import * # initialize Qt resources from file resouces.py import resources class TestPlugin: def __init__(self, iface): # save reference to the QGIS interface self.iface = iface
def initGui(self): # create action that will start plugin configuration self.action = QAction(QIcon(":/plugins/testplug/icon.png"), "Test plugin", self.iface.mainWindow( self.action.setWhatsThis("Configuration for test plugin") self.action.setStatusTip("This is status tip") QObject.connect(self.action, SIGNAL("triggered()"), self.run) # add toolbar button and menu item self.iface.addToolBarIcon(self.action) self.iface.addPluginToMenu("&Test plugins", self.action) # connect to signal renderComplete which is emitted when canvas rendering is done QObject.connect(self.iface.mapCanvas(), SIGNAL("renderComplete(QPainter *)"), self.renderTest) def unload(self): # remove the plugin menu item and icon self.iface.removePluginMenu("&Test plugins",self.action) self.iface.removeToolBarIcon(self.action)
# disconnect form signal of the canvas QObject.disconnect(self.iface.MapCanvas(), SIGNAL("renderComplete(QPainter *)"), self.renderTest) def run(self): # create and show a configuration dialog or something similar print "TestPlugin: run called!" def renderTest(self, painter): # use painter for drawing to map canvas print "TestPlugin: renderTest called!"
Only functions of the plugin that must exist are initGui() and unload(). These functions are called when plugin is loaded and unloaded.
12.3.3 Resource File
You can see that in initGui() weve used an icon from the resource le (called resources.qrc in our case):
12.3. Writing code
39
PyQGIS Documentation, Release 1.4
<RCC> <qresource prefix="/plugins/testplug" > <file>icon.png</file> </qresource> </RCC>
It is good to use a prex that will not collide with other plugins or any parts of QGIS, otherwise you might get resources you did not want. Now you just need to generate a Python le that will contain the resources. Its done with pyrcc4 command:
pyrcc4 -o resources.py resources.qrc
And thats all... nothing complicated :) If youve done everything correctly you should be able to nd and load your plugin in plugin manager and see a message in console when toolbar icon or appopriate menu item is selected. When working on a real plugin its wise to write the plugin in another (working) directory and create a makele which will generate UI + resource les and install the plugin to your QGIS installation.
12.4 Documentation
This documentation method requires Qgis version 1.5. The documentation for the plugin can be written as HTML help les. The qgis.utils module provides a function, showPluginHelp() which will open the help le users browser, in the same way as other QGIS help. The showPluginHelp() function looks for help les in the same directory as the calling module. It will look for, in turn, index-ll_cc.html, index-ll.html, index-en.html, index-en_us.html and index.html, displaying whichever it nds rst. Here ll_cc is the QGIS locale. This allows multiple translations of the documentation to be included with the plugin. The showPluginHelp() function can also take parameters packageName, which identies a specic plugin for which the help will be displayed, lename, which can replace index in the names of les being searched, and section, which is the name of an html anchor tag in the document on which the browser will be positioned.
12.5 Code Snippets
This section features code snippets to facilitate plugin development.
12.5.1 How to call a method by a key shortcut
In the plug-in add to the initGui():
self.keyAction = QAction("Test Plugin", self.iface.mainWindow()) self.iface.registerMainWindowAction(self.keyAction, "F7") # action1 is triggered by the F7 key self.iface.addPluginToMenu("&Test plugins", self.keyAction) QObject.connect(self.keyAction, SIGNAL("triggered()"),self.keyActionF7)
To unload() add:
self.iface.unregisterMainWindowAction(self.keyAction)
The method that is called when F7 is pressed: 40 Chapter 12. Developing Python Plugins
PyQGIS Documentation, Release 1.4
def keyActionF7(self): QMessageBox.information(self.iface.mainWindow(),"Ok", "You pressed F7")
12.5.2 How to toggle Layers (work around)
Note: from QGIS 1.5 there is QgsLegendInterface class that allows some manipulation with list of layers within legend. As there is currently no method to directly access the layers in the legend, here is a workaround how to toggle the layers using layer transparency:
def toggleLayer(self, lyrNr): lyr = self.iface.mapCanvas().layer(lyrNr) if lyr: cTran = lyr.getTransparency() lyr.setTransparency(0 if cTran > 100 else 255) self.iface.mapCanvas().refresh()
The method requires the layer number (0 being the top most) and can be called by:
self.toggleLayer(3)
12.5.3 How to access attribute table of selected features
def changeValue(self, value): layer = self.iface.activeLayer() if(layer): nF = layer.selectedFeatureCount() if (nF > 0): layer.startEditing() ob = layer.selectedFeaturesIds() b = QVariant(value) if (nF > 1): for i in ob: layer.changeAttributeValue(int(i),1,b) # 1 being the second column else: layer.changeAttributeValue(int(ob[0]),1,b) # 1 being the second column layer.commitChanges() else: QMessageBox.critical(self.iface.mainWindow(),"Error", "Please select at least one feature from else: QMessageBox.critical(self.iface.mainWindow(),"Error","Please select a layer")
The method requires the one parameter (the new value for the attribute eld of the selected feature(s)) and can be called by:
self.changeValue(50)
12.5.4 How to debug a plugin using PDB
First add this code in the spot where you would like to debug:
12.5. Code Snippets
41
PyQGIS Documentation, Release 1.4
# Use pdb for debugging import pdb # These lines allow you to set a breakpoint in the app pyqtRemoveInputHook() pdb.set_trace()
Then run QGIS from the command line. On Linux do: $ ./Qgis On Mac OS X do: $ /Applications/Qgis.app/Contents/MacOS/Qgis And when the application hits your breakpoint you can type in the console!
12.6 Testing 12.7 Releasing the plugin
Once your plugin is ready and you think the plugin could be helpful for some people, do not hesitate to upload it to PyQGIS plugin repository. On that page you can nd also packaging guidelines how to prepare the plugin to work well with the plugin installer. Or in case you would like to set up your own plugin repository, create a simple XML le that will list the plugins and their metadata, for examples see other plugin repositories.
12.8 Remark: Conguring Your IDE on Windows
On Linux there is no additional conguration needed to develop plug-ins. But on Windows you need to make sure you that you have the same environment settings and use the same libraries and interpreter as QGIS. The fastest way to do this, is to modify the startup batch le of QGIS. If you used the OSGeo4W Installer, you can nd this under the bin folder of your OSGoeW install. Look for something like C:\OSGeo4W\bin\qgis-unstable.bat. I will illustrate how to set up the Pyscripter IDE. Other IDEs might require a slightly different approach: Make a copy of qgis-unstable.bat and rename it pyscripter.bat. Open it in an editor. And remove the last line, the one that starts qgis. Add a line that points to the your pyscripter executable and add the commandline argument that sets the version of python to be used, in version 1.3 of qgis this is python 2.5. Also add the argument that points to the folder where pyscripter can nd the python dll used by qgis, you can nd this under the bin folder of your OSGeoW install:
@echo off SET OSGEO4W_ROOT=C:\OSGeo4W call "%OSGEO4W_ROOT%"\bin\o4w_env.bat call "%OSGEO4W_ROOT%"\bin\gdal16.bat @echo off path %PATH%;%GISBASE%\bin Start C:\pyscripter\pyscripter.exe --python25 --pythondllpath=C:\OSGeo4W\bin
42
Chapter 12. Developing Python Plugins
PyQGIS Documentation, Release 1.4
Now when you double click this batch le and it will start pyscripter.
12.8. Remark: Conguring Your IDE on Windows
43
PyQGIS Documentation, Release 1.4
44
Chapter 12. Developing Python Plugins
CHAPTER
THIRTEEN
INDICES AND TABLES
Index Module Index Search Page
45
You might also like
- GCP ACE Notes 3Document130 pagesGCP ACE Notes 3Mohan MuddaliarNo ratings yet
- Moving To The Cloud: Developing Apps in the New World of Cloud ComputingFrom EverandMoving To The Cloud: Developing Apps in the New World of Cloud ComputingRating: 3 out of 5 stars3/5 (2)
- Programming the Intel Galileo: Getting Started with the Arduino -Compatible Development BoardFrom EverandProgramming the Intel Galileo: Getting Started with the Arduino -Compatible Development BoardRating: 5 out of 5 stars5/5 (1)
- Programming the Photon: Getting Started with the Internet of ThingsFrom EverandProgramming the Photon: Getting Started with the Internet of ThingsRating: 5 out of 5 stars5/5 (1)
- Postgis-3 0 PDFDocument869 pagesPostgis-3 0 PDFPuter Indonesia100% (1)
- Free Pascal User's GuideDocument185 pagesFree Pascal User's GuidepicassaaNo ratings yet
- CompTIA Linux+ Certification Study Guide (2009 Exam): Exam XK0-003From EverandCompTIA Linux+ Certification Study Guide (2009 Exam): Exam XK0-003No ratings yet
- PIC Microcontroller Projects in C: Basic to AdvancedFrom EverandPIC Microcontroller Projects in C: Basic to AdvancedRating: 5 out of 5 stars5/5 (10)
- Core ManualDocument58 pagesCore ManualrafaelnogsNo ratings yet
- Python C API Reference ManualDocument142 pagesPython C API Reference ManualCarlos Paz100% (1)
- The Angular Tutorial PreviewDocument115 pagesThe Angular Tutorial Previewmovs6812210% (1)
- Free Pascal User GuideDocument192 pagesFree Pascal User GuideDariusz Kukuczka100% (1)
- Gradle User GuideDocument1,179 pagesGradle User GuideguidgenNo ratings yet
- Cics ScriptingDocument402 pagesCics ScriptingDinesh Reddy P100% (1)
- Understanding Linux Configuration Files PDFDocument7 pagesUnderstanding Linux Configuration Files PDFhthrNo ratings yet
- ns-3 Tutorial: ns-3 Project Feedback: Ns-Developers@isi - EduDocument62 pagesns-3 Tutorial: ns-3 Project Feedback: Ns-Developers@isi - EdumayureshbandNo ratings yet
- ASD Reinforcement Manual 2011Document222 pagesASD Reinforcement Manual 2011tmssorinNo ratings yet
- Modeling and Verification Using UML Statecharts: A Working Guide to Reactive System Design, Runtime Monitoring and Execution-based Model CheckingFrom EverandModeling and Verification Using UML Statecharts: A Working Guide to Reactive System Design, Runtime Monitoring and Execution-based Model CheckingNo ratings yet
- QGIS 3.22 PyQGISDeveloperCookbook enDocument162 pagesQGIS 3.22 PyQGISDeveloperCookbook enIQaba DyosiNo ratings yet
- Deploying QoS for Cisco IP and Next Generation Networks: The Definitive GuideFrom EverandDeploying QoS for Cisco IP and Next Generation Networks: The Definitive GuideRating: 5 out of 5 stars5/5 (2)
- Theangulartutorial PDFDocument537 pagesTheangulartutorial PDFankur881120No ratings yet
- QGIS 3.16 PyQGISDeveloperCookbook enDocument164 pagesQGIS 3.16 PyQGISDeveloperCookbook enatakan bilgiliNo ratings yet
- Microsoft Virtualization: Master Microsoft Server, Desktop, Application, and Presentation VirtualizationFrom EverandMicrosoft Virtualization: Master Microsoft Server, Desktop, Application, and Presentation VirtualizationRating: 4 out of 5 stars4/5 (2)
- QGISDocument733 pagesQGISzera1921100% (1)
- The PyQGIS Programmer's GuideDocument200 pagesThe PyQGIS Programmer's GuideMarcele ColferaiNo ratings yet
- QGIS 2.8 PyQGISDeveloperCookbook enDocument90 pagesQGIS 2.8 PyQGISDeveloperCookbook enAriful RomadhonNo ratings yet
- PyQGIS Developer CookbookDocument86 pagesPyQGIS Developer CookbookEr Ananda BabuNo ratings yet
- Quantum GIS 2.8 PyQGIS Developer CookbookDocument91 pagesQuantum GIS 2.8 PyQGIS Developer CookbookJavier Fernández CarballoNo ratings yet
- QGIS Testing PyQGISDeveloperCookbook enDocument96 pagesQGIS Testing PyQGISDeveloperCookbook enPopNo ratings yet
- Tutorial Quantum GISDocument108 pagesTutorial Quantum GISRonny BudimanNo ratings yet
- Qgis-1.6.0 Coding-Compilation Guide enDocument129 pagesQgis-1.6.0 Coding-Compilation Guide enPedro FerreiraNo ratings yet
- Postgis-2 0Document598 pagesPostgis-2 0Renato ArbexNo ratings yet
- Postgis-2 0 0Document612 pagesPostgis-2 0 0Prabesh ShresthaNo ratings yet
- QGIS 2.14 UserGuide enDocument420 pagesQGIS 2.14 UserGuide enreluNo ratings yet
- QGIS 2.2 UserGuideDocument313 pagesQGIS 2.2 UserGuideDerzsi Elthes AndrasNo ratings yet
- Tao GATE User ManualDocument663 pagesTao GATE User Manualsquaks7No ratings yet
- QGIS Testing UserGuide enDocument434 pagesQGIS Testing UserGuide enAnonymous ets4ErvNo ratings yet
- Advanced QT ProgrammingDocument57 pagesAdvanced QT ProgrammingAnonymous x2QqBMq2100% (2)
- Postgis 1.3.6 ManualDocument78 pagesPostgis 1.3.6 ManualandersonigorfNo ratings yet
- Quantum GISDocument277 pagesQuantum GISViikas PathaniaNo ratings yet
- GNU PDF Library Hackers Guide: Updated For Version TrunkDocument38 pagesGNU PDF Library Hackers Guide: Updated For Version Trunkb5639621No ratings yet
- QT QuickAppDevIntroDocument113 pagesQT QuickAppDevIntrokmsenthilvelNo ratings yet
- Qgis-1.4.0 Coding-Compilation Guide enDocument135 pagesQgis-1.4.0 Coding-Compilation Guide enHaris SunendarNo ratings yet
- Postgis-1 5 3 PDFDocument334 pagesPostgis-1 5 3 PDFGeorge Ureta TapiaNo ratings yet
- Guide To OSPLDocument74 pagesGuide To OSPLtestuzermanNo ratings yet
- Postgis-2 5 2 PDFDocument868 pagesPostgis-2 5 2 PDFමම නොවන මම සොයාNo ratings yet
- Osm Rendering Foss4g2010Document51 pagesOsm Rendering Foss4g2010tarokudo3600% (1)
- MapGuide Open Source Developer GuideDocument114 pagesMapGuide Open Source Developer GuidenextraxNo ratings yet
- Osgibook Preview 20090110Document229 pagesOsgibook Preview 20090110Pedro SilvaNo ratings yet
- Postgis-1 5 PDFDocument326 pagesPostgis-1 5 PDFJuan Carlos CamachoNo ratings yet
- QgisDocument339 pagesQgisGalla Uroic100% (1)
- KivyDocument696 pagesKivyzoisdagarisNo ratings yet
- Reportlab Userguide PDFDocument25 pagesReportlab Userguide PDFShurieUNo ratings yet
- QGIS 3.16 DesktopUserGuide IdDocument1,311 pagesQGIS 3.16 DesktopUserGuide Idahmad_faruq_kaharNo ratings yet
- Citcoms-3 3 0-ManualDocument105 pagesCitcoms-3 3 0-ManualricitronNo ratings yet
- Postgis 2.5.0 ManualDocument857 pagesPostgis 2.5.0 Manualchitra2712No ratings yet
- C ApiDocument185 pagesC ApiJuan PezNo ratings yet
- User PDFDocument192 pagesUser PDFelpelucasaveNo ratings yet
- UserGuide GIS enDocument311 pagesUserGuide GIS enpavanouNo ratings yet
- MDEXInstallGuide PDFDocument28 pagesMDEXInstallGuide PDFMorgan PeemanNo ratings yet
- HP Fortify SCA GuideDocument23 pagesHP Fortify SCA GuideJennifer HansenNo ratings yet
- HP Openview Service Desk 4.5Document111 pagesHP Openview Service Desk 4.5Vlad SimachkovNo ratings yet
- Installing and Maintaining An H CP SystemDocument304 pagesInstalling and Maintaining An H CP Systemypkalra4906No ratings yet
- DD-WRT Porting Guide: RequirementsDocument4 pagesDD-WRT Porting Guide: RequirementsJuan Carlos ChavarreaNo ratings yet
- Alcatel OmniPCX 4400, Alcatel 4049 Attendant Console User ManualDocument142 pagesAlcatel OmniPCX 4400, Alcatel 4049 Attendant Console User ManualJo Zent0% (1)
- Jarvis Source CodeDocument103 pagesJarvis Source CodeMananquil JeromeNo ratings yet
- EViews 8 Getting StartedDocument70 pagesEViews 8 Getting StartedJilani Osmane100% (1)
- Linux Question and AnswersDocument2 pagesLinux Question and AnswersBasarkar Sriker100% (1)
- Tiny4412 Android Development061014IIIDocument53 pagesTiny4412 Android Development061014IIIRavi YellaniNo ratings yet
- Trenton M. Python Programming Bible For Beginners. (4 in 1) ... Crash Course... 2024Document148 pagesTrenton M. Python Programming Bible For Beginners. (4 in 1) ... Crash Course... 2024MUHAMMAD ARIFNo ratings yet
- Ugandaemr Documentation 17nov16Document151 pagesUgandaemr Documentation 17nov16chris sebNo ratings yet
- 0 Instalacion de PDIDocument42 pages0 Instalacion de PDIAndres J Parra CNo ratings yet
- Diagnostic User'S Guide: Broadcom Netxtreme Ethernet AdapterDocument151 pagesDiagnostic User'S Guide: Broadcom Netxtreme Ethernet AdapterhhhaertelNo ratings yet
- Oracle - actualTests.1Z0 821.v2013!01!28.by - Anonymous.156qDocument65 pagesOracle - actualTests.1Z0 821.v2013!01!28.by - Anonymous.156qEngr Atif SheikhNo ratings yet
- Tonyplot QT: User'S ManualDocument126 pagesTonyplot QT: User'S ManualMohammad Mostofa Kamal KowshikNo ratings yet
- 52RD Omap850 TRMDocument344 pages52RD Omap850 TRMFreezzbyNo ratings yet
- 72gd Dev Dotnet-ToolkitDocument56 pages72gd Dev Dotnet-ToolkitBryon BrewerNo ratings yet
- 09ns2 InstallDocument9 pages09ns2 InstallTanvi SharmaNo ratings yet
- Studer OnAir 3000 Brochure 1111 LRDocument36 pagesStuder OnAir 3000 Brochure 1111 LRtituroNo ratings yet
- UG FeaturesDocument34 pagesUG Featuresvahid AyaniNo ratings yet
- Getting Started Guide: Weatherlink®Document20 pagesGetting Started Guide: Weatherlink®Firman Al AhyarNo ratings yet
- Understanding Timing in The Back-End Design Flow: Vlsi Ii: Design of Very Large Scale Integration CircuitsDocument23 pagesUnderstanding Timing in The Back-End Design Flow: Vlsi Ii: Design of Very Large Scale Integration CircuitsSiam HasanNo ratings yet
- Iilicon Computer Program User'S Guide: V V V VDocument14 pagesIilicon Computer Program User'S Guide: V V V VMiguel Angel Vilca RojasNo ratings yet
- Image Compressor 2014 UserGuideDocument50 pagesImage Compressor 2014 UserGuideMelanie Alvarado AzurinNo ratings yet