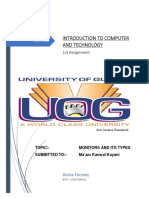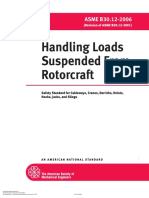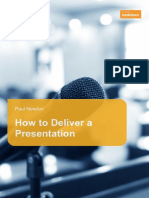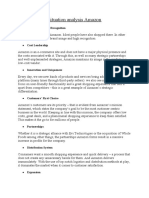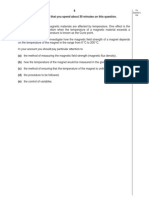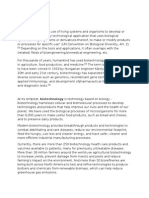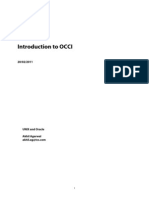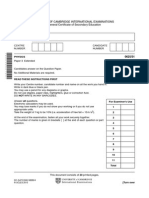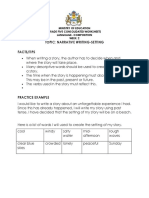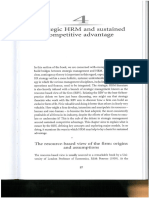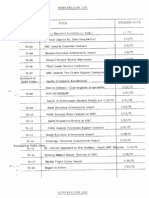Professional Documents
Culture Documents
Modele Com o Parasolid PDF
Modele Com o Parasolid PDF
Uploaded by
Rodrigo BobOriginal Title
Copyright
Available Formats
Share this document
Did you find this document useful?
Is this content inappropriate?
Report this DocumentCopyright:
Available Formats
Modele Com o Parasolid PDF
Modele Com o Parasolid PDF
Uploaded by
Rodrigo BobCopyright:
Available Formats
WORKSHOP 15 PARASOLID MODELING
NAS120, Workshop 15, May 2006 Copyright 2005 MSC.Software Corporation
WS15-2
Workshop Objectives
z
Create a parasolid model of a tension fitting using a number of the parasolid tools in MSC.Patran
NAS120, Workshop 15, May 2006 Copyright 2005 MSC.Software Corporation
WS15-3
Suggested Exercise Steps
1. 2. 3. 4. 5. 6.
7. 8. 9. 10. 11. 12. 13. 14. 15. 16. 17.
Create a new database for the tension fitting model. Create all the necessary 2D Geometry. Extrude the surface to begin creating the solid model. Create a solid shell by removing part of the solid. Create fillets for all inside edges of the solid. Create holes for the model by creating solid cylinders that pass through it, and then use boolean to subtract the cylinders. Create cylinders to imprint the model. Imprint the solid using the cylinders. Delete the cylinders used for imprinting. TetMesh the completed solid Create loads and constraints on the model that will be used in the analysis. Create material properties for the model. Create the 3D element properties. Check to see that the load case Default has the load and constraint. Run the analysis by sending the model to MSC.Nastran. Access the results by attaching the XDB file. Post-process the results from MSC.Nastran.
WS15-4
NAS120, Workshop 15, May 2006 Copyright 2005 MSC.Software Corporation
Step 1. Create New Database for Tension Fitting
a
Create a new database called tension_fitting.db. a. File / New. b. Enter tension_fitting as the file name. c. Click OK. d. Choose Tolerance Based on Model. e. Select MSC.Nastran as the Analysis Code. f. Select Structural as the Analysis Type. g. Click OK.
e f b c g
NAS120, Workshop 15, May 2006 Copyright 2005 MSC.Software Corporation
WS15-5
Step 2. Create Surface
Create the Geometry for the tension fitting. a. Geometry: Create / Surface / XYZ. b. Enter <5 2 0> for Vector Coordinates List. c. Enter [0 0 0] for Origin Coordinates List. d. Click Apply.
b c d
NAS120, Workshop 15, May 2006 Copyright 2005 MSC.Software Corporation
WS15-6
Step 2. Create Surface (Cont.)
Copy points at opposite corners. a. Click increase Point Size icon to show all points enlarged. b. Geometry: Transform / Point / Translate. c. Enter <0.5 0 0> for Direction Vector. d. Click in the Point List box. e. Click on the top-left corner. f. Enter <0 0.5 0> for Translation Vector. g. Click in the Point List box. h. Click on the bottom-right corner.
d g
NAS120, Workshop 15, May 2006 Copyright 2005 MSC.Software Corporation WS15-7
Step 2. Create Surface (Cont.)
Create a curve by connecting the two translated points. a. Geometry: Create / Curve / Point. b. Click on one of the two translated points as the starting point and the other as the ending point.
NAS120, Workshop 15, May 2006 Copyright 2005 MSC.Software Corporation
WS15-8
Step 2. Create Surface (Cont.)
d
Break the surface with the sloped curve. a. Geometry: Edit / Surface / Break. b. Select the rectangular surface for the Surface List and the sloped curve for the Break Curve List. c. Click Yes when message box appears. d. Click the Refresh Graphics icon.
c
NAS120, Workshop 15, May 2006 Copyright 2005 MSC.Software Corporation WS15-9
Step 2. Create Surface (Cont.)
Delete the upper surface (above the break curve). a. Geometry: Delete / Surface. b. Click on the triangular surface for the Surface List. c. Click Apply.
b c
NAS120, Workshop 15, May 2006 Copyright 2005 MSC.Software Corporation
WS15-10
Step 3. Extrude the Surface to Create Solid
f
Create a parasolid solid by extruding the surface in the z-direction. a. Geometry: Create / Solid / Extrude. b. Make sure TetMeshable solid icon is selected. c. Enter <0 0 2> for the Translation Vector. d. Click in the surface list box and then click on the surface. e. Click Iso1 view. f. Click the Smoothshaded icon.
e a
d
NAS120, Workshop 15, May 2006 Copyright 2005 MSC.Software Corporation WS15-11
Step 4. Create a solid shell
Edit the solid using the shell method to create a shelled solid. a. Geometry: Edit / Solid / Shell b. Enter 0.25 for Thickness and turn off Auto Execute. c. Click on Solid Face List and hold down the shift key and select the top, sloped, and front faces of the solid. d. Click Apply.
c b
NAS120, Workshop 15, May 2006 Copyright 2005 MSC.Software Corporation
WS15-12
Step 5. Create Fillets
f
Create the fillets on the inner edges of the solid. a. Geometry: Edit / Solid / Edge Blend. b. Make sure that the constant radius icon is selected. c. Enter 0.25 for Constant Radius. d. Make sure Edges of Solid icon is selected. e. Click on Solid Edge List and screen pick the two edges on the inside bottom of the solid. f. Screen pick the inside rear edge of the solid, as shown. (Patran will automatically blend the two remaining inner edges.)
b
It may be necessary to rotate the object in order to see then inner edges more easily. This can be done by holding the middle mouse button and moving the mouse.
d e
NAS120, Workshop 15, May 2006 Copyright 2005 MSC.Software Corporation
WS15-13
Step 6. Create Holes for the Tension Fitting
Create the holes for the tension fitting by creating primitive solids that pass through the solid, then subtracting them. a. Geometry: Create / Solid / Primitive. b. Select the cylinder icon c. Enter 2.0 for the Height and 0.25 for the radius. d. Enter [-1 1.25 1] for the Base Center Point List and Coord 0.1 for the Axis List. e. Click Apply. f. Geometry : Edit / Solid / Boolean. g. Select Subtract icon. h. Select the tension fitting for the Target Solid. i. Select the cylinder for the Subtracting Solid List.
a f b
c h i
d e
WS15-14
NAS120, Workshop 15, May 2006 Copyright 2005 MSC.Software Corporation
Step 6. Create Holes for the Tension Fitting (Cont.)
a
Create the points where the three bottom holes will be placed by translating an existing point and, then translating again. a. Click Wireframe icon. b. Geometry: Create / Point / Extract. c. Select the Curve Icon. d. Click in the curve list box and select the curve as shown. e. Geometry: Transform / Point / Translate. f. Enter <-0.75 0.25 0> for Direction Vector. g. Click in the point list box and select the new point. h. Enter <-1.50 0 0> for Direction Vector. i. Enter 2 for repeat count. j. Select the translated point.
NAS120, Workshop 15, May 2006 Copyright 2005 MSC.Software Corporation
e b c
g
WS15-15
Step 6. Create Holes for the Tension Fitting (Cont.)
g
Create cylinders and then holes by subtracting them from the solid. a. Geometry: Create / Solid / Primitive. b. Select cylinder icon. c. Enter -1.0 for Height List and 0.125 for Radius List. d. Turn off Auto Execute. e. Shift-click to select the three translated points for Base Center Point List. f. Enter Coord 0.2 for axis list and click Apply. g. Click Smooth Shaded icon. h. Geometry: Edit / Solid / Boolean. i. Select subtract icon and turn off Auto Execute. j. Select tension fitting as Target Solid. k. Shift-click all three cylinders for Subtracting Solid List. l. Click Apply.
NAS120, Workshop 15, May 2006 Copyright 2005 MSC.Software Corporation
i c j j k
l d e f
WS15-16
It may be necessary to rotate the object several times in order to select the cylinders with ease
Step 7. Create Cylinder to Imprint Tension Fitting
a
Create a point in the center of the large hole in order to create a cylinder to imprint onto the solid. Then create the cylinder that will be used for imprinting. a. Click Wireframe icon. b. Geometry: Create / Point / ArcCenter. c. Select the hole edge. d. Geometry: Create / Solid / Primitive. e. Select cylinder icon f. Enter 1.0 for Height and 0.371 for Radius. g. Click on point in the center of the big hole. h. Enter Coord 0.1 for Axis List. i. Click Apply. j. Click Smooth Shaded icon.
NAS120, Workshop 15, May 2006 Copyright 2005 MSC.Software Corporation
j c d
g c f
g h
WS15-17
Step 8. Imprint the Solid
Use the cylinder to imprint the solid and then delete the cylinder, resulting in the finished solid. a. Geometry: Edit / Solid / Imprint. b. Select the tension fitting for the Solid List (A). c. Select the cylinder for the Solid to Imprint List (B).
b c
The solid may seem unchanged, but the imprint on the solid will not be visible until the the cylinder has been deleted.
NAS120, Workshop 15, May 2006 Copyright 2005 MSC.Software Corporation
WS15-18
Step 9. Delete the Cylinders
Delete the cylinder and make sure imprint method was completed. a. Geometry: Delete / Solid b. Select the cylinder for Solid List. c. Click Apply.
b c
NAS120, Workshop 15, May 2006 Copyright 2005 MSC.Software Corporation
WS15-19
Step 10. TetMesh the Completed Solid
Create the TetMesh for the tension fitting. a. Elements : Create / Mesh / Solid. b. Make sure Tet, TetMesh, and Tet10 are all selected. c. Click on Input List and select the solid. d. Remove check for Automatic Calculation and enter 0.25 for Global Edge Length. e. Click Apply.
c d
NAS120, Workshop 15, May 2006 Copyright 2005 MSC.Software Corporation
WS15-20
Step 11. Create Loads and Constraints
a
Create the loads and constraints for the model. a. Click Refresh Graphics icon b. Loads/BCs: Create / Total Load / Element Uniform. c. Enter Force as the New Set Name. d. Click Input Data e. Enter <-5000 0 0> for the Load and click OK. f. Click Select Application Region g. Select the annular face created by imprinting at the larger hole, then click Add. h. Click OK i. Click Apply.
b e
d f
NAS120, Workshop 15, May 2006 Copyright 2005 MSC.Software Corporation
g
WS15-21
Illustrated here is the desired application region.
Step 11. Create Loads and Constraints (Cont.)
NAS120, Workshop 15, May 2006 Copyright 2005 MSC.Software Corporation
WS15-22
Step 11. Create Loads and Constraints (Cont.)
a
Create the constraints on the base holes. a. Loads/BCs: Create / Displacement / Nodal. b. Enter Fixed as New Set Name. c. Click Input Data d. Enter <0 0 0> for Translation only, and click OK. e. Click Select Application Region. f. Click on Select Geometry Entities. g. Select Surface or Face icon h. Shift-click the cylindrical surfaces at the three holes on the base, and Click Add. i. Click OK. j. Click Apply.
d g f h
b i c e j h
Illustrated here is the desired application region for one of the three holes.
NAS120, Workshop 15, May 2006 Copyright 2005 MSC.Software Corporation
WS15-23
Step 11. Create Loads and Constraints (Cont.)
NAS120, Workshop 15, May 2006 Copyright 2005 MSC.Software Corporation
WS15-24
Step 12. Create Material Properties
Create the material properties for the model. a. Materials: Create / Isotropic / Manual Input b. Enter Aluminum for Material Name. c. Click Input Properties d. Enter 10E6 for Elastic Modulus and 0.3 for the Poisson Ratio. e. Click OK f. Click Apply.
c e
NAS120, Workshop 15, May 2006 Copyright 2005 MSC.Software Corporation
f
WS15-25
Step 13. Create 3D Element Properties
Create the 3D element properties for the tension fitting. a. Properties: Create / 3D / Solid. b. Enter 3D_tets for Property Set Name. c. Click Input Properties d. Click on the Select Material Icon. e. Select Aluminum. f. Click OK g. Select the solid for Application Region, and click Add. h. Click Apply.
c g e
f
NAS120, Workshop 15, May 2006 Copyright 2005 MSC.Software Corporation WS15-26
Step 14. Check the Load Case
a
Check the load case Default to make sure that the load and constraint are selected. a. Load Cases: Modify b. Click on the load case name Default. c. Check to see that both the load and constraints are assigned. d. Click Cancel.
NAS120, Workshop 15, May 2006 Copyright 2005 MSC.Software Corporation
d
WS15-27
Step 15. Run the Analysis
Run the Analysis with MSC.Nastran. a. Analysis: Analyze / Entire Model / Full Run. b. Click Translation Parameters... c. Make sure both XDB and Print are selected for Data Output. d. Click OK. e. Click Solution Type f. Make sure LINEAR STATIC is selected. g. Click OK. h. Click Apply.
b e
g
NAS120, Workshop 15, May 2006 Copyright 2005 MSC.Software Corporation
d
WS15-28
Step 16. Access the Results
Attach the XDB file to access the results. a. Analysis: Access Results / Attach XDB / Result Entities. b. Click Select Results File c. Select tension_fitting.xdb and click OK. d. Click Apply.
NAS120, Workshop 15, May 2006 Copyright 2005 MSC.Software Corporation
WS15-29
Step 17. Display Results
Create a deformation plot a. Results: Create / Deformation. b. Select Displacements, Transitional from Select Deformation Result. c. Click Apply.
NAS120, Workshop 15, May 2006 Copyright 2005 MSC.Software Corporation
WS15-30
Step 17. Display Results (Cont.)
d f
Erase the geometry and do not show the undeformed model, so that only the deformed model is shown. a. Display: Plot/Erase b. Click Erase under Geometry. c. Click OK. d. Click Display Attributes. e. Remove check from Show Undeformed. f. For the Render Style, choose Shaded. g. Click Apply.
NAS120, Workshop 15, May 2006 Copyright 2005 MSC.Software Corporation
g
WS15-31
Step 17. Display Results (Cont.)
NAS120, Workshop 15, May 2006 Copyright 2005 MSC.Software Corporation
WS15-32
Step 17. Read Results (Cont.)
a
Plot the von Mises stress for the model. a. Results: Create / Fringe. b. Select Stress Tensor from Select Fringe Result. c. Select Display Attributes, then set Display to Element Edges d. Click Apply. e. Now turn off averaging and plot the stresses again.
c b
NAS120, Workshop 15, May 2006 Copyright 2005 MSC.Software Corporation
d
WS15-33
Step 17. Read Results (Cont.)
NAS120, Workshop 15, May 2006 Copyright 2005 MSC.Software Corporation
WS15-34
You might also like
- A Heartbreaking Work Of Staggering Genius: A Memoir Based on a True StoryFrom EverandA Heartbreaking Work Of Staggering Genius: A Memoir Based on a True StoryRating: 3.5 out of 5 stars3.5/5 (231)
- The Sympathizer: A Novel (Pulitzer Prize for Fiction)From EverandThe Sympathizer: A Novel (Pulitzer Prize for Fiction)Rating: 4.5 out of 5 stars4.5/5 (122)
- Devil in the Grove: Thurgood Marshall, the Groveland Boys, and the Dawn of a New AmericaFrom EverandDevil in the Grove: Thurgood Marshall, the Groveland Boys, and the Dawn of a New AmericaRating: 4.5 out of 5 stars4.5/5 (266)
- The Little Book of Hygge: Danish Secrets to Happy LivingFrom EverandThe Little Book of Hygge: Danish Secrets to Happy LivingRating: 3.5 out of 5 stars3.5/5 (401)
- Grit: The Power of Passion and PerseveranceFrom EverandGrit: The Power of Passion and PerseveranceRating: 4 out of 5 stars4/5 (590)
- Never Split the Difference: Negotiating As If Your Life Depended On ItFrom EverandNever Split the Difference: Negotiating As If Your Life Depended On ItRating: 4.5 out of 5 stars4.5/5 (844)
- The Subtle Art of Not Giving a F*ck: A Counterintuitive Approach to Living a Good LifeFrom EverandThe Subtle Art of Not Giving a F*ck: A Counterintuitive Approach to Living a Good LifeRating: 4 out of 5 stars4/5 (5814)
- Shoe Dog: A Memoir by the Creator of NikeFrom EverandShoe Dog: A Memoir by the Creator of NikeRating: 4.5 out of 5 stars4.5/5 (540)
- Team of Rivals: The Political Genius of Abraham LincolnFrom EverandTeam of Rivals: The Political Genius of Abraham LincolnRating: 4.5 out of 5 stars4.5/5 (234)
- The Hard Thing About Hard Things: Building a Business When There Are No Easy AnswersFrom EverandThe Hard Thing About Hard Things: Building a Business When There Are No Easy AnswersRating: 4.5 out of 5 stars4.5/5 (348)
- The World Is Flat 3.0: A Brief History of the Twenty-first CenturyFrom EverandThe World Is Flat 3.0: A Brief History of the Twenty-first CenturyRating: 3.5 out of 5 stars3.5/5 (2259)
- Her Body and Other Parties: StoriesFrom EverandHer Body and Other Parties: StoriesRating: 4 out of 5 stars4/5 (822)
- Hidden Figures: The American Dream and the Untold Story of the Black Women Mathematicians Who Helped Win the Space RaceFrom EverandHidden Figures: The American Dream and the Untold Story of the Black Women Mathematicians Who Helped Win the Space RaceRating: 4 out of 5 stars4/5 (897)
- The Gifts of Imperfection: Let Go of Who You Think You're Supposed to Be and Embrace Who You AreFrom EverandThe Gifts of Imperfection: Let Go of Who You Think You're Supposed to Be and Embrace Who You AreRating: 4 out of 5 stars4/5 (1092)
- The Emperor of All Maladies: A Biography of CancerFrom EverandThe Emperor of All Maladies: A Biography of CancerRating: 4.5 out of 5 stars4.5/5 (271)
- Elon Musk: Tesla, SpaceX, and the Quest for a Fantastic FutureFrom EverandElon Musk: Tesla, SpaceX, and the Quest for a Fantastic FutureRating: 4.5 out of 5 stars4.5/5 (474)
- On Fire: The (Burning) Case for a Green New DealFrom EverandOn Fire: The (Burning) Case for a Green New DealRating: 4 out of 5 stars4/5 (74)
- The Yellow House: A Memoir (2019 National Book Award Winner)From EverandThe Yellow House: A Memoir (2019 National Book Award Winner)Rating: 4 out of 5 stars4/5 (98)
- Lesson 2 Fiction and CNFDocument45 pagesLesson 2 Fiction and CNFEsther A. EdaniolNo ratings yet
- Guideline On Fabrication of Bore Pile ReinforcementDocument21 pagesGuideline On Fabrication of Bore Pile Reinforcementfruitplus.epalNo ratings yet
- Manual OtisDocument323 pagesManual OtisMarielba Bernotty84% (49)
- Contec Ecg 300gDocument2 pagesContec Ecg 300gkrimo biomédicalNo ratings yet
- The Unwinding: An Inner History of the New AmericaFrom EverandThe Unwinding: An Inner History of the New AmericaRating: 4 out of 5 stars4/5 (45)
- Monitors and Its TypesDocument5 pagesMonitors and Its Typesasma farooq100% (2)
- Boiler Installation Procedures With SamplesDocument67 pagesBoiler Installation Procedures With SamplesMalik RiazNo ratings yet
- ASME B30.12-2006 - Handling Loads Suspended From Rotorcraft - Safety Standard For Cableways, Cranes, Derricks, Hoists, Hooks, Jacks, and Slings PDFDocument34 pagesASME B30.12-2006 - Handling Loads Suspended From Rotorcraft - Safety Standard For Cableways, Cranes, Derricks, Hoists, Hooks, Jacks, and Slings PDFAnonymous SYNFEw9h100% (2)
- Mil STD 3013Document127 pagesMil STD 3013Mirza Muneeb AhsanNo ratings yet
- Challenging Questions WorksheetDocument3 pagesChallenging Questions WorksheetmelissaNo ratings yet
- Eng. Ed. 445 Research Methodology in English EducationDocument5 pagesEng. Ed. 445 Research Methodology in English EducationMohit Bhagat100% (6)
- Vikram Sarabhai Library Indian Institute of Management, AhmedabadDocument15 pagesVikram Sarabhai Library Indian Institute of Management, AhmedabadFikruKidaneNo ratings yet
- How To Deliver A PresentationDocument49 pagesHow To Deliver A Presentationshashank singhNo ratings yet
- Design Thinking Process ProjectDocument11 pagesDesign Thinking Process ProjectAkanksha PendharkarNo ratings yet
- Fsa Lesson Plan-Kelly and AmeliaDocument5 pagesFsa Lesson Plan-Kelly and Ameliaapi-574938315No ratings yet
- AFP300-400 InstalaçãoDocument179 pagesAFP300-400 InstalaçãoLeandro de FigueiredoNo ratings yet
- ASTM E 2500 Standard For Pharma and Biopharma ManufacturingDocument30 pagesASTM E 2500 Standard For Pharma and Biopharma ManufacturingMohsinShaikh100% (2)
- Situation Analysis AmazonDocument3 pagesSituation Analysis AmazonHRNo ratings yet
- S4000 Integrale-Precision DewpointmeterDocument30 pagesS4000 Integrale-Precision DewpointmeterclaudiaNo ratings yet
- Past Papers - Design Questions - J03 To N06Document12 pagesPast Papers - Design Questions - J03 To N06Kevan P'ngNo ratings yet
- Biotechnology Is The Use of Living Systems and Organisms To Develop orDocument2 pagesBiotechnology Is The Use of Living Systems and Organisms To Develop orLiezel-jheng Apostol LozadaNo ratings yet
- 400 Series: Diesel Engine - ElectropakDocument2 pages400 Series: Diesel Engine - ElectropakOGNo ratings yet
- Fire Fighting Drill and InstructionDocument12 pagesFire Fighting Drill and InstructionAsif HussainNo ratings yet
- Introduction To OCCIDocument9 pagesIntroduction To OCCIUdaya LakshmiNo ratings yet
- Arts 9 LAS Q3W6Document5 pagesArts 9 LAS Q3W6soobacadoNo ratings yet
- Refrigeration Systems & Comparative Study of VCRSDocument12 pagesRefrigeration Systems & Comparative Study of VCRSShashi Bhushan KumarNo ratings yet
- Artikel: Pengaman Suhu Lebih Pada Generator Berbasis Mikrokontroler Atmega8Document7 pagesArtikel: Pengaman Suhu Lebih Pada Generator Berbasis Mikrokontroler Atmega8Muhammad RiovanzaNo ratings yet
- 0625 s13 QP 31Document20 pages0625 s13 QP 31Peter KachouhNo ratings yet
- Grade 5 English Language Composition Week 2 - 2022 - Consolidated WorksheetDocument5 pagesGrade 5 English Language Composition Week 2 - 2022 - Consolidated Worksheetsusan nobregaNo ratings yet
- Chapter 4Document25 pagesChapter 4Rutba SujanaNo ratings yet
- NASA: 83124main 1972Document582 pagesNASA: 83124main 1972NASAdocumentsNo ratings yet