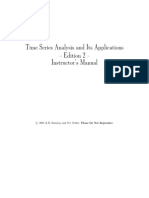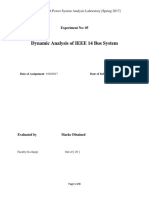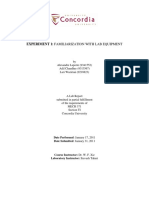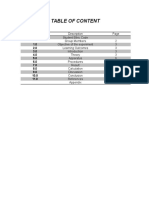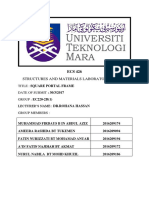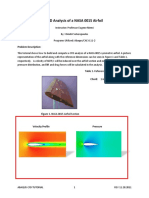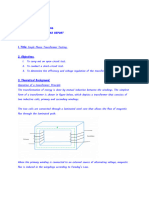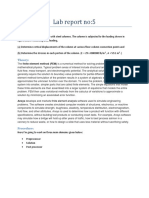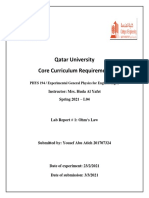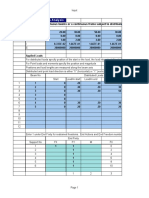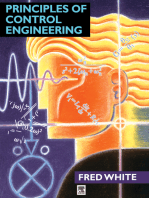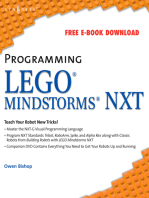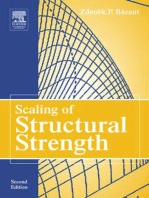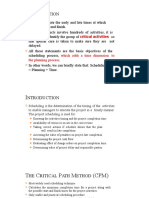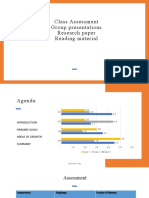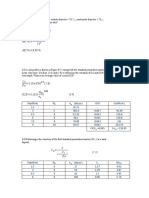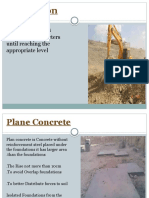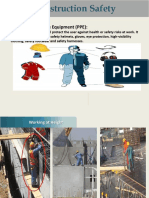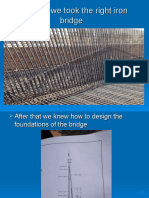Professional Documents
Culture Documents
University of Utah: Beam Elements
University of Utah: Beam Elements
Uploaded by
Narendra PalandeOriginal Title
Copyright
Available Formats
Share this document
Did you find this document useful?
Is this content inappropriate?
Report this DocumentCopyright:
Available Formats
University of Utah: Beam Elements
University of Utah: Beam Elements
Uploaded by
Narendra PalandeCopyright:
Available Formats
University of Utah
ME EN 6510/5510 Introduction to Finite Elements Fall 2005 Beam Elements snip (from ANSYS Manual) 4.3 BEAM3 2-D Elastic Beam
BEAM3 is a uniaxial element with tension, compression, and bending capabilities. The element has three degrees of freedom at each node: translations in the nodal x and y directions and rotation about the nodal z-axis. See Section 14.3 of the ANSYS Theory Reference for more details about this element. Other 2-D beam elements are the plastic beam (BEAM23) and the tapered unsymmetric beam (BEAM54). Figure 4.3-1 BEAM3 2-D Elastic Beam
4.3.1 Table 4.3-1 BEAM3 Input Summary Element Name Nodes Real Constants BEAM3 I, J AREA, IZZ, HEIGHT, SHEARZ, ISTRN, ADDMAS
Degrees of Freedom UX, UY, ROTZ Material Properties EX, ALPX, DENS, GXY, DAMP 4.3.3 Assumptions and Restrictions
The beam element can have any cross-sectional shape for which the moment of inertia can be computed. However, the stresses are determined as if the distance from the neutral axis to the extreme fiber is one-half of the height. The element height is used only in the bending and thermal stress calculations. The applied thermal gradient is assumed linear across the height and along the length. The beam element must lie in an X-Y plane and must not have a zero length or area. The moment of inertia may be zero if large deflections are not used. end of snip
Beam Elements - A simple cantilever beam problem with 2 different materials and section properties will be analyzed, and an alternative way to generate nodes and elements will be used (keypoints and lines). 100 Section 1 Section 2
(15,0) (5,0) (0,0) Area=0.75 Moment of Inertia=0.0625 Height=2.0 E =10e6 X Analysis: A 1D analysis of the above problem with line elements will be performed. This lab shows both the menu paths for using the ANSYS graphical user interface (GUI) as well as the code for direct input (see ALTERNATIVE TO GUI METHOD). GUI METHOD Step 1: Define Keypoint Locations PreprocessorModelingCreateKeypointsIn Active CS(window) define keypoint 1 with label and XYZ coordinates (0,0,0), hit Apply and repeat for keypoints 2 at (5,0,0) and 3 at (15,0,0)when finished, select OK to exit window. Step 2: Define Lines (underlying geometry for beam element mesh) The following commands must be typed directly into the command input window: L,1,2,5 L,2,3,10 creates a line between keypoints 1 and 2 having 5 divisions (which will mean 5 elements). creates a line between keypoints 2 and 3 having 10 divisions (which will mean 10 elements). Area=0.5 Moment of Inertia=0.0417 Height=1.0 E = 30e6
Step 3: Select Element Type PreprocessorElement TypeAdd/Edit/Delete(window) Add(window) highlight Beam, 2D elastic (beam3)OKCLOSE. Step 4: Define Material Property No. 1 and No. 2 PreprocessorMaterial PropertiesMaterial Models(window) double click Structural/Linear/Elastic/Isotropic(window) input modulus and Poissons ratio for Section 1OK(back to Material Model window) select menu item (at top) MaterialNew Model(window) enter material ID (default 2), then OKdouble click Structural/Linear/Elastic/Isotropic(window) input modulus and Poissons ratio for Section 2OK(close Material Model window). Step 5: Define Physical Property Set 1 and Set 2 PreprocessorRealConstantsAdd/Edit/Delete (window) Add(window with element Type Beam3 highlighted) OK(window) input properties for Section 1, then select OK(back to original window) Add (back to window with element Type Beam3 highlighted) OK(windownotice set ID is now No. 2) input properties for Section 2, then select OKCLOSE. Step 6: Mesh Lines Mesh Line 1 First (matches current material type and real type) PreprocessorMeshingLines Picked Lines(window asking you to select line) pick line 1OK.
Change Current Material and Physical Property Sets PreprocessorModelingCreateElementsElement Attributes(window) change Real Constant Set No. to 2, and Material No. to 2, then select OK. (Notice now in the bottom field that mat=2 and real=2). Mesh Line 2 PreprocessorMeshingLines Picked Lines(window asking you to select line) pick line 2OK. (Hint: you can use the ListElementsAttributes and Real Constants command in the menu bar to verify that you have 15 total beam elements--5 with Material No. 1 and Real Constant No. 1, and 10 with Material No. 2 and Real Constant No. 2.) Step 7: Apply Boundary Conditions PreprocessorLoadsDefine LoadsApplyStructuralDisplacementOn Nodes(window) pick node 1, then select OK(window) highlight ALL DOF; make sure it shows Apply As: Constant Value; enter value as 0, select OK. Step 9: Apply Loads PreprocessorLoadsDefine LoadsApplyStructuralForce/MomentOn Nodes(window) pick node 7 (at end of beam), then select OK(window) choose Fy direction and enter -100 OK. Step 10: Solve SolutionSolveCurrent LS(asks you to review summary info) select OKANSYS will begin solving the problem and will post a message Solution is done! when it has finished. Close message windows and go to next step. Step 11: View Results Plot Deformation: General PostprocPlot ResultsContour PlotNodal Solution(window) highlight DOF solution and Translation Uy; pick button Def + undeformed; select OK. List Nodal Displacements: General PostprocList Results Nodal Solution(window) highlight DOF solution and Uy; select OK. (This can also be done by simply typing prdisp in the command input window.) You should get the following: NODE 1 2 3 4 5 6 7 8 9 10 11 12 13 14 15 16 Ux 0.0 0.0 0.0 0.0 0.0 0.0 0.0 0.0 0.0 0.0 0.0 0.0 0.0 0.0 0.0 0.0 Uy 0.0 -0.26667E-01 -0.11733E-02 -0.45867E-02 -0.10080E-01 -0.17493E-01 -0.15331 -0.37053E-01 -0.48159E-01 -0.59904E-01 -0.72209E-01 -0.84993E-01 -0.98177E-01 -0.11168 -0.12542 -0.13933 ROTZ 0.0 -0.10000E-01 -0.23200E-02 -0.44800E-02 -0.64800E-02 -0.83200E-02 -0.13997E-01 -0.10759E-01 -0.11439E-01 -0.12038E-01 -0.12558E-01 -0.12998E-01 -0.13357E-01 -0.13637E-01 -0.13837E-01 -0.13957E-01
Plot and Print Tensile and Compressive Stresses at the Top and Bottom of Beam: This needs to be done using the command input window. Type the following in the window: etable,sigtop,ls,2 etable,sigbot,ls,3 pletab,sigtop pletab,sigbot pretab,sigtop pretab,sigbot ! enter the element stresses on the top into a user defined table sigtop* ! enter the element stresses on the bottom into a user defined table sigbot* ! plots the stress values in the sigtop table ! plots the stress values in the sigbot table ! prints the stress values in the sigtop table ! prints the stress values in the sigbot table
*Q: How do we know which end of the beam element(s) are being used to build the stress tables sigtop and sigbot when we use the etable command? Although not terribly important for this lab, you may have a situation where it is not intuitive which side of the beam element is experiencing the maximum moment, and therefore the maximum stress. You need to understand how to access element output at both nodes. Open the ANSYS Help menu and type beam3 in the index search. This will pull up literature describing everything you want to know about the beam3 element, including how it calculates stress, what element output is
accessible in the etable command, etc. Hopefully what youll realize is that the ls,2 and ls,3 commands give the top stress and bottom stress at node i (the first node defining the element). If you needed these stresses at the other side of the beam element (node j), then you would have to use etable,sigtopnodej,ls,7 etable,sigbotnodej,ls,8 pretab,sigtopnodej !or pletab,sigtopnodej if you want to show contour plot. pretab,sigtop !or pletab,sigbotnodej if you want to show contour plot. Other Questions: What other output can you get from the element? Moments? Torques? Maximum Combined Stress? If the ANSYS software assumes the beam is rectangular, how does this affect stress output if you are trying to model circular beams like tubes? ALTERNATIVE TO GUI METHOD: ANSYS Input file Comments /title, your_ title /prep7 k,1,0,0 ! sets a keypoint at (0,0) k,2,5,0 ! sets a keypoint at (5,0) k,3,15,0 ! sets a keypoint at (15,0) l,1,2,5 ! creates a line with 5 divisions from keypoints 1 to 2 ! you can remove lines with ldel l,2,3,10 ! line with 10 divisions from point 2 to 3 et,1,3 ! sets element type 1 to beam3, the 2d beam element in ANSYS mp,ex,1,10e6 ! sets modulus of mtl 1 mp,prxy,1,0.3 ! sets poissons ratio of mtl 1 mp,ex,2,30e6 ! sets modulus of mtl 2 mp,prxy,2,0.3 !sets poissons ratio of mtl 2 r,1,0.75,0.0625,2.0 ! defines property set 1 for the beam element (A,I,height) r,2,0.5,0.0417,1.0 ! defines property set 2 for the beam element (A,I,height) mat,1 ! sets material to 1, not needed as it defaults to 1 real,1 ! sets the property set to 1 (this is the default) lmesh,1 ! creates a mesh of elements on line1 (undo with lclear) mat,2 ! sets current material to 2 real,2 ! sets element properties to set 2 lmesh,2 ! creates a mesh of elements on line 2 d,1,all,0 ! constrains displacements at node 1 to zero f,7,fy,-100. ! applies a force of 100 units in the (ve) Y direction at node 7 Once ANSYS is up and running, move your cursor within the direct command input window and type the following. /prep7 /show, x11 /input,filename.dat ! Puts ANSYS into the preprocessor module ! directs output to the screen ! Filename.dat is the name of your input file ! All of the commands in the input file will be ! executed. Remember 8 chars max for filename, 3 for extension.
The following commands are then used to examine your model to see that it is correct and what you want. nlist ! gives a list of the nodes. Note the numbering and locations. elist ! lists the elements eplot ! plots the elements If the model is not correct, go to the editor and fix the input file, and re-enter it as above. Remember to clear out the old one before attempting to read in the new one. If correct, proceed as follows. finish /solu solve finish exits prep7 ! enters the solution phase ! runs the solution ! exits the solution phase
Now enter the postprocessor and examine the results:
/post1 pldisp,1 etable,sigtop,ls,2 etable,sigbot,ls,3 etable,smax,nmisc,1 etable,smin,nmisc,2 pletab, smax pletab, smin pletab, sigtop pletab, sigbot prdisp finish
! enter the postprocessing phase ! plot displacements over original geometry ! enter the element stresses on the top into a user defined table sigtop ! enter the element stresses on the bottom into a user defined table sigbot ! make table smax using maximum stress ! make table smin using maximum stress ! plots the stress values in the smax table ! plots the stress values in the smin table ! plots the stress values in the sigtop table ! plots the stress values in the sigbot table ! prints the displacements ! exits post1, the postprocessor
You might also like
- SolutionsShumway PDFDocument82 pagesSolutionsShumway PDFjuve A.No ratings yet
- Moment Influence LineDocument17 pagesMoment Influence LineMoganraj89% (19)
- Dynamic Analysis of IEEE 14 Bus System: Experiment No: 05Document8 pagesDynamic Analysis of IEEE 14 Bus System: Experiment No: 05apsmadNo ratings yet
- MECH 371 Lab 1Document9 pagesMECH 371 Lab 1Eugene ToNo ratings yet
- Force in A Statically Indeterminate Cantilever Truss 2Document18 pagesForce in A Statically Indeterminate Cantilever Truss 2ainul hamizahNo ratings yet
- FEA Project ReportDocument24 pagesFEA Project Reportmumo86No ratings yet
- A-level Physics Revision: Cheeky Revision ShortcutsFrom EverandA-level Physics Revision: Cheeky Revision ShortcutsRating: 3 out of 5 stars3/5 (10)
- Force in A Statically Indeterminate Cantilever TrussDocument18 pagesForce in A Statically Indeterminate Cantilever Trussainul hamizahNo ratings yet
- Report Moment Influence LinesDocument30 pagesReport Moment Influence LinesismailNo ratings yet
- NA ManualDocument11 pagesNA ManualWaleed RazaNo ratings yet
- Bolted Joint 070506Document146 pagesBolted Joint 070506vijay10484No ratings yet
- 11-Tips-Tricksfor Non LinearbucklingDocument3 pages11-Tips-Tricksfor Non Linearbucklingabhijet29No ratings yet
- Project 1 SampleDocument17 pagesProject 1 SampleRK MallikNo ratings yet
- 1.0 ObjectiveDocument15 pages1.0 ObjectiveahmadfarrizNo ratings yet
- ProkonDocument7 pagesProkonanwarNo ratings yet
- Internal Resistance of A BatteryDocument5 pagesInternal Resistance of A BatteryIbrahim BtNo ratings yet
- Hadeel Al-Kurdi Lab Report 1Document10 pagesHadeel Al-Kurdi Lab Report 1Haidy T. SakrNo ratings yet
- Problem Description: Problem 10: Beam Subjected To Impact LoadDocument6 pagesProblem Description: Problem 10: Beam Subjected To Impact LoadCerita dan BeritaNo ratings yet
- Lab Report 3 - Edm Calibration: AbstractDocument2 pagesLab Report 3 - Edm Calibration: AbstractAman JainNo ratings yet
- Etk Material Curves 20121018Document15 pagesEtk Material Curves 20121018ManuNo ratings yet
- Square Portal FrameDocument8 pagesSquare Portal FramenabilaNo ratings yet
- Lab 5 Force in A Statically Determinate Cantilever Truss UTHMDocument15 pagesLab 5 Force in A Statically Determinate Cantilever Truss UTHMnasNo ratings yet
- SitarDocument6 pagesSitarNitin BNo ratings yet
- 1.0 Objective: M XB/ L (X A)Document10 pages1.0 Objective: M XB/ L (X A)Junaid MahsudNo ratings yet
- Foward and Reverse Characteristics of Zener Diode ReportDocument12 pagesFoward and Reverse Characteristics of Zener Diode ReportGilbert QuarshieNo ratings yet
- Mechanics of Materials Ii: Lab ManualDocument34 pagesMechanics of Materials Ii: Lab Manualsafi ur rahman khanNo ratings yet
- APDL TutorialDocument36 pagesAPDL TutorialSai Krishna PinnamaneniNo ratings yet
- InterfaceDocument9 pagesInterfaceWardana SaputraNo ratings yet
- Exp 1Document8 pagesExp 1Karim 325No ratings yet
- Fea Lab5Document13 pagesFea Lab5aaqibaminNo ratings yet
- Reduccion de VarianzaDocument21 pagesReduccion de VarianzaEugenia CapoulatNo ratings yet
- Lab Experiment # 06: Verification of Characteristics Curve of Zener DiodeDocument5 pagesLab Experiment # 06: Verification of Characteristics Curve of Zener DiodeSaad khan100% (1)
- Psa 1Document8 pagesPsa 1Vinit SinghNo ratings yet
- Forces in TrussDocument16 pagesForces in Trussjiwa remaja100% (1)
- Analysis of The System (Kelompok 2)Document8 pagesAnalysis of The System (Kelompok 2)dwi safitriNo ratings yet
- An Sys Questions With AnswersDocument7 pagesAn Sys Questions With AnswersRishikesh GunjalNo ratings yet
- Abaqus CFD Tutorial PDFDocument32 pagesAbaqus CFD Tutorial PDFkiran129No ratings yet
- Project BEM 92303Document12 pagesProject BEM 92303Jair BoulosNo ratings yet
- Calculo EstructuralDocument36 pagesCalculo EstructuralBrighitaNormaQuispeCatariNo ratings yet
- Blackbody Radiation SpectrumDocument3 pagesBlackbody Radiation SpectrumernaNo ratings yet
- Single Phase TransformerDocument12 pagesSingle Phase TransformerPeterNo ratings yet
- Deformation AnalysisDocument10 pagesDeformation AnalysisalejjavierdelgadoNo ratings yet
- UntitledDocument15 pagesUntitledDavid Anold DubeNo ratings yet
- Hasil Analisis Untuk "Struktur Tidak Beraturan" Berdasarkan Tugas SebelumnyaDocument4 pagesHasil Analisis Untuk "Struktur Tidak Beraturan" Berdasarkan Tugas SebelumnyaAlamNurNo ratings yet
- Ebook Finite Element Procedures in Engineering Analysis Bathe 1982Document20 pagesEbook Finite Element Procedures in Engineering Analysis Bathe 1982farahNo ratings yet
- Lab Report No:5: StatementDocument9 pagesLab Report No:5: StatementFaris SultanNo ratings yet
- Lab Report Submission Cover Page: Faculty of Engineering Eop 3026 Optoelectronics DevicesDocument7 pagesLab Report Submission Cover Page: Faculty of Engineering Eop 3026 Optoelectronics DevicesmonjiNo ratings yet
- Qatar University Core Curriculum Requirement: Instructor: Mrs. Huda Al Yafei Spring 2021 - L04Document9 pagesQatar University Core Curriculum Requirement: Instructor: Mrs. Huda Al Yafei Spring 2021 - L04yousefNo ratings yet
- Beam 3Document20 pagesBeam 3MARIO MARCELONo ratings yet
- Beam 3Document20 pagesBeam 3MARIO MARCELONo ratings yet
- Circular Motion: Physics Department Electricity and Magnetism LaboratoryDocument12 pagesCircular Motion: Physics Department Electricity and Magnetism LaboratoryBeatriz IzquierdoNo ratings yet
- Standard-Slope Integration: A New Approach to Numerical IntegrationFrom EverandStandard-Slope Integration: A New Approach to Numerical IntegrationNo ratings yet
- Develop Snake & Ladder Game in an Hour (Complete Guide with Code & Design)From EverandDevelop Snake & Ladder Game in an Hour (Complete Guide with Code & Design)No ratings yet
- Level Set Method: Advancing Computer Vision, Exploring the Level Set MethodFrom EverandLevel Set Method: Advancing Computer Vision, Exploring the Level Set MethodNo ratings yet
- Work Breakdown StructureDocument24 pagesWork Breakdown Structurenzb1234No ratings yet
- Project Planning, SchedulingDocument20 pagesProject Planning, Schedulingnzb1234No ratings yet
- Critical Path MethodDocument18 pagesCritical Path Methodnzb1234No ratings yet
- Presentation SkillsDocument24 pagesPresentation Skillsnzb1234No ratings yet
- Civil Engineering ProjectsDocument12 pagesCivil Engineering Projectsnzb1234No ratings yet
- Precedence Diagram MethodDocument14 pagesPrecedence Diagram Methodnzb1234No ratings yet
- What Is ArcGISDocument18 pagesWhat Is ArcGISnzb1234No ratings yet
- Assignment Solution 1Document3 pagesAssignment Solution 1nzb1234No ratings yet
- Assignment Solution 9Document3 pagesAssignment Solution 9nzb1234No ratings yet
- 1 LectureDocument13 pages1 Lecturenzb1234No ratings yet
- Class AssessmentDocument13 pagesClass Assessmentnzb1234No ratings yet
- Assignment Solution 7Document10 pagesAssignment Solution 7nzb1234No ratings yet
- 6 LectureDocument15 pages6 Lecturenzb1234No ratings yet
- Abdullah Naser Al-Mmotiry (1,2,3)Document9 pagesAbdullah Naser Al-Mmotiry (1,2,3)nzb1234No ratings yet
- Abdullah Al-ZeerDocument4 pagesAbdullah Al-Zeernzb1234No ratings yet
- Assignment Solution 3Document4 pagesAssignment Solution 3nzb1234No ratings yet
- Ahmed Bin Abdullah Al-Dahash (1,2,3)Document11 pagesAhmed Bin Abdullah Al-Dahash (1,2,3)nzb1234No ratings yet
- Abdullah Naser Al-Mmotiry (1,2,3)Document9 pagesAbdullah Naser Al-Mmotiry (1,2,3)nzb1234No ratings yet
- Abdulmajeed Sahab Al-MutairiDocument7 pagesAbdulmajeed Sahab Al-Mutairinzb1234No ratings yet
- Abdulaziz Al-MusnedDocument3 pagesAbdulaziz Al-Musnednzb1234No ratings yet
- Azzam Mohammed Al-MulifiDocument4 pagesAzzam Mohammed Al-Mulifinzb1234No ratings yet
- Abdelaziz Bin FiyazDocument2 pagesAbdelaziz Bin Fiyaznzb1234No ratings yet
- Properties of Fresh ConcreteDocument14 pagesProperties of Fresh Concretenzb123450% (2)
- ExcavationDocument15 pagesExcavationnzb1234No ratings yet
- Personal Protective Equipment (PPE)Document5 pagesPersonal Protective Equipment (PPE)nzb1234No ratings yet
- After That We Took The Right Iron BridgeDocument6 pagesAfter That We Took The Right Iron Bridgenzb1234No ratings yet