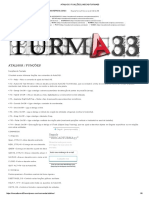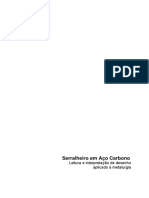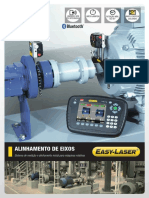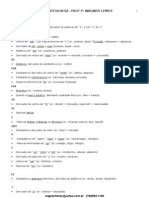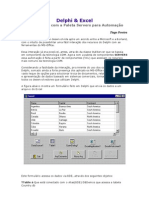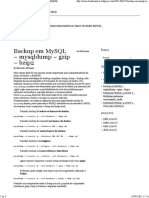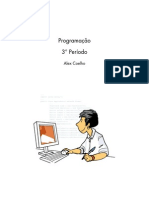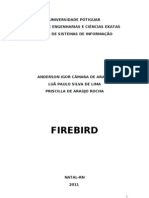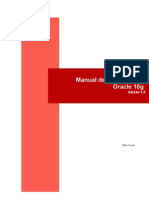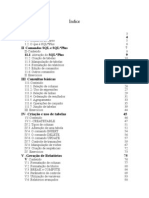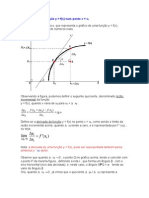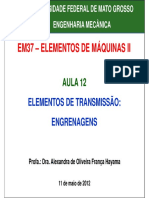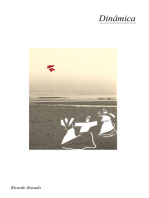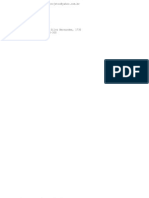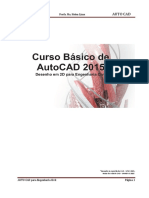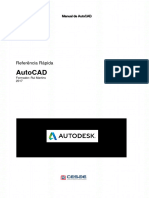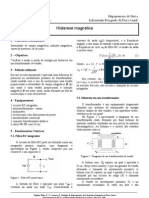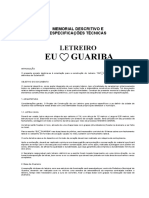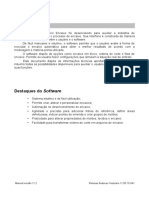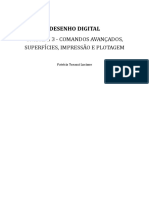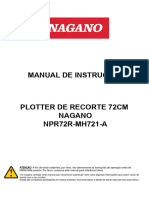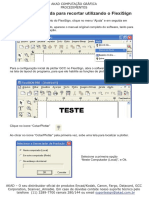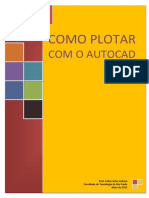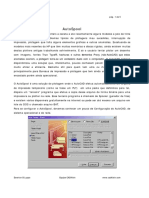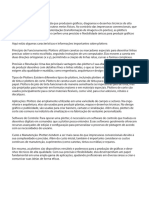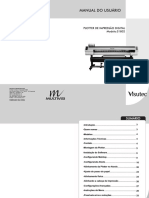Professional Documents
Culture Documents
Apostila AutoCAD 2009
Uploaded by
isaiasCopyright
Available Formats
Share this document
Did you find this document useful?
Is this content inappropriate?
Report this DocumentCopyright:
Available Formats
Apostila AutoCAD 2009
Uploaded by
isaiasCopyright:
Available Formats
Wellington Santos / wellprojetos@yahoo.com.
br
AutoCAD2009- Bsico 2D
Fast Graphics CAD Center www.autocadcurso.com.br Av. Presidente Arthur da Silva Bernardes, 1730 Curitiba - Paran 80320-300
Wellington Santos / wellprojetos@yahoo.com.br
Introduo O objetivo desta apostila ensinar de forma simples, objetiva e didtica, os recursos do AUTOCAD para projetar em duas dimenses. Os ensinamentos includos abrangem a maioria das necessidades dos profissionais e das empresas, enfocando de forma especial as partes crticas do programa. Sendo o AUTOCAD um programa com grande nmero de comandos e opes,e considerando sua interface pouco amigvel, sugiro que prestem bastante ateno na explicaes que com certeza muitos "macetes" e dicas faro diferena na produtividade e na qualidade de seus servios. Conceitos CAD - A sigla CAD vem do ingls "Computer Aidded Design" que significa Desenho Assistido por Computador. Na verdade so programas (softwares) para computador especfico para gerao de desenhos e projetos. AUTOCAD - O AUTOCAD um programa (software), que se enquadra no conceito de tecnologia CAD utilizado mundialmente para a criao de projetos em computador. Na verdade, AUTOCAD o nome de um produto, assim como Windows, Office (Word, Excel,...), etc. Existem outros softwares de CAD como MicroStation, VectorWorks, IntelligentCad; para modelamento tridimensional e paramtricos como Catia, Pro Engineer, Solid Works, Solid Edges, etc. Aplicabilidade - Muitos dos programas CAD que existem no mercado aplicam-se a uma necessidade especifica, como arquitetura, mecnica, eltrica, geoprocessamento entre outras. Autodesk - Autodesk o nome da empresa que desenvolve e comercializa o AUTOCAD.
Wellington Santos / wellprojetos@yahoo.com.br
A Tela Grfica
Personalizao do AUTOCAD Ativao de barras de ferramentas - Clicar em qualquer cone com o boto direito do mouse e escolher a barra de ferramenta desejada. Toolbar Barra de Ferramentas que voc pode personalizar a qualquer momento que queira ao clicar o boto direito do mouse em qualquer cone da sua tela. Barra de ferramentas: Standard Nesta barra de ferramenta encontraremos recursos comuns do Windows, mas a maioria pertencem ao AUTOCAD.
Layers Nesta barra de ferramenta encontraremos comandos que permitira a criao de nveis de trabalho, com recursos especiais para cada nvel.
Properties Nesta barra de ferramenta encontraremos ferramentas que permitira associar cores, tipos e espessuras de linhas, independente dos nveis. Verifique que em cada ferramenta temos o acesso a uma lista de opes.
Draw A maioria dos elementos que compem um desenho podem ser criadas atravs das ferramentas contidas na barra de ferramenta DRAW. 3
Wellington Santos / wellprojetos@yahoo.com.br
Modify Os botes que compem esta barra de ferramenta, permitem a modificao de objetos j existentes, estas mudanas, bastante comuns nos desenhos, facilitaro muito nosso trabalho.
Dimension - Nesta barra de ferramenta encontraremos comandos que permitira a criao das cotas de um desenho.
Object Snap - Os botes que compem esta barra de ferramenta, permitem a localizao dos pontos de um objeto proporcionando um desenho com preciso.
Inquiry - Nesta barra de ferramenta encontraremos comandos que permitira conferir as medidas de um objeto e calcular sua rea, permetro, circunferncia.
Linha de comando
Teclas Importantes ESC - Cancela o comando ativo. ENTER - Confirma a maioria dos comandos e ativa o ultimo comando realizado. Botes do Mouse O boto esquerda o boto de seleo ou um ponto de introduo. O boto direita aciona o menu flutuante. Clicar e arrastar - deixar pressionado o boto esquerdo do mouse e movimentar.
Wellington Santos / wellprojetos@yahoo.com.br
Unidades de Trabalho Quando, por exemplo, tivermos a distncia entre dois pontos de 10 unidades, o AUTOCAD interpreta esta unidade como adimensional, ou seja, o que voc Trabalha considerando a leitura real que voc ir desenvolver seu projeto; se fizer uma linha de 10 unidades podem ser 10 mm, 10 cm, 10m, 10 km, etc. Se comear um desenho trabalhando, por exemplo, que o passo de 1 seja 1m todo desenho voc deve considerar como trabalhando em metros; 0,5m, 1 m, 10m e assim vai. Lembrando quem trabalha na mecnica trabalha com milmetros assim 50 mm equivalem a andar 50 unidades na tela do AUTOCAD. Neste momento podem achar um pouco estranho, falar sobre tamanho real, mas guarde que sempre ser melhor criar seus desenhos adotando medidas reais que voc mediu ou adotou mediante uma unidade. Numa questo geral, o trabalho maior ser tivermos que imprimir ou plotar o desenho, mais isto veremos no final. COMANDOS DE DESENHO Line Clicar na ferramenta Line clicar no primeiro (P1) clicar no segundo ponto (P2) Enter
Clicar na ferramenta Line clicar no primeiro ponto indicar a direo - digitar a medida Enter Enter Erase
Clicar na ferramenta Erase selecionar os objetos - Enter Obs: Outro mtodo para apagar um objeto clicar sobre o objeto e teclar DELETE.
COMANDO ORTHO (F8) - Trava o cursor no eixo ortogonal, permitindo realizar linhas perfeitamente retas ou execuo de comandos de edio mantendo-se no alinhamento. COMANDO DE VISUALIZAO
Pan - Permite arrastar a tela de visualizao sobre o desenho, sem modificar a magnitude de visualizao em tempo real com o auxilio do mouse. Clicar na ferramenta clicar e arrastar na rea de trabalho Realtime - Permite modificar a magnitude, aumentando ou diminuindo dinamicamente a visualizao em tempo real com o auxilio do mouse. Clicar na ferramenta clicar e arrastar na diagonal Window - Mostra a imagem definida por uma janela indicada pelos pontos de sua diagonal. Aciona as outras Opes do Comando Zoom. Clicar na ferramenta clicar no primeiro canto clicar no segundo canto
Wellington Santos / wellprojetos@yahoo.com.br
Previous - Retorna a imagem anterior do ltimo comando Zoom. Extend - Mostra a extenso mxima que o desenho pode ocupar na tela. CRITRIOS DE SELEO Quando se executa um determinado comando, e precisamos selecionar um objeto podemos selecionar de trs formas diferentes : 1 Default - O cursor troca para forma de um quadradinho (Pick Box), e a expresso Select Objects.. exibida na Barra de Comando. Neste momento podemos selecionar entidades uma a uma os objetos a serem trabalhados 2 Windows Crossing - Captura entidades que esto contidas dentro da janela ou que cruzarem a linha tracejada de uma janela. (da direita para a esquerda). 3 Windows - Captura entidades que esto contidas inteiramente dentro de uma janela ( da esquerda para direita)
Os Grips so ferramentas muito teis, mas tarde veremos que podemos usar como forma de atalhos para muitos comandos do AUTOCAD. Podem-se tirar os grips" clicando ESC duas vezes. Circle Formato por 2 pontos: Clicar na ferramenta clicar na tela P1 clicar na tela P2
Formato por Raio: Clicar na ferramenta clicar na tela P1 digitar o Raio - Enter
Formato por Dimetro: Clicar na ferramenta clicar na tela P1 digitar o D Enter digitar o Dimetro
Wellington Santos / wellprojetos@yahoo.com.br
COMANDO REGEN (RE) - Provoca uma regenerao do desenho, isto , regenerar significa recalcular todas as entidades matemticas contidas no desenho. Object Snap Utilizado para encontrar pontos determinados das entidades. As funes de OSNAP so ativadas para encontrar um ponto desejado. Sua principal aplicao proporcionar preciso ao traado de entidades.
9 10
11 12 13 14 15 16
17
1. - TTemporary Tracy point - Localiza um ponto a partir de um ou uma srie de pontos temporrios. 2. FROM - Estabelece um ponto temporrio para que a partir dele e usando uma referencia ou coordenadas, pode-se determinar o ponto desejado. 3. ENDpoint - Ponto final de linhas, arcos e polylines 4. MIDpoint - Ponto mdio de linhas, arcos e polylines 5. INTersetion - Interseco de dois objetos como segmentos de reta, crculos, arcos e splines. 6. - APParent Intersection - Atrai um ponto que faz interseco aparente entre dois objetos. 7. EXTension - Estende um ponto sobre a extenso de objetos. 8. CENter - Centro de crculos e Arcos. 9. QUAdrant - Define os pontos dos plos de crculos e arcos( os pontos 0,90,180 e 270 graus) mais prximos. 10. TANgent - Tangente a crculos e arcos a partir do ltimo ponto definido. 11. PERpendicular - Atrai para o ponto de um objeto que um alinhamento normal ou perpendicular com o outro objeto. 12. PARallel - Desenha linhas paralelas a outras linhas existentes, s funciona com a projees das linhas pontilhadas Polar ligada. 13. INSert - Atrai para um ponto de insero de um bloco, texto, atributo (que contm informaes de um bloco). 14. NODe - Atrai para um ponto desenhado com o comando point. 15. NEArest - Atrai para um ponto do objeto que esteja mais prximo ao ponto especificado. 16. NONe - Cancela todas as opes de snap ativas: end, mid, int,cen,etc. 17. -OSNAP SETTINGS - Ativa a caixa de dialogo do comando OSNAP. Podemos manter ativos aqueles Osnaps que mais necessita atravs da caixa de dialogo clicando com o boto direito em cima da palavra OSNAP, na barra de Status, opo Settings. Quando se clica na barra de Status Osnap ou o F3, caso no haja nenhuma seleo j pr-setada, o AUTOCAD automaticamente abre a caixa de dilogo Osnap Settings. Para um melhor desempenho das funes evite deixar todos ligados, pois muitas vezes podem capturar pontos no desejveis, se caso desejar precisar capturar um ponto e ele acende outro, podemos forar a entrada clicando o seu cone ou mesmo digitando as letras iniciais em negrito abaixo.
Wellington Santos / wellprojetos@yahoo.com.br
Trim O Trim uma das ferramentas muito utilizada no AUTOCAD e onde recortamos e aparamos os objetos. Inicialmente pedido para selecionar o objeto a ser usado como linha de corte ou limite, que no qual obrigatoriamente ter uma interseco ou estar cruzando o que ira ser cortado Enter selecionar o que queremos cortar.
Extend Inicialmente pedido para selecionar o objeto a ser usado como linha limite ou de referencia Enter selecionar os objetos que queremos estender
Move Inicialmente precisamos Selecionar o objeto que queremos mover Enter - a partir de selecionado nosso objeto, solicitado um ponto de referncia para o arrasto do objeto aps a escolha do ponto do arrasto solicitado o outro ponto de fixao.
Wellington Santos / wellprojetos@yahoo.com.br
Copy Segue da mesma forma que o comando Move. Seleo do Objeto. Ponto de Arrasto. Ponto de Fixao. As mudanas entre um comando e outro e que Comando Move desloca o nosso objeto e Comando Copy cria uma cpia idntica.
Offset Inicialmente necessrio entrar com o valor distncia para a cpia paralela do nosso objeto - Enter Agora podemos selecionar a linha ou objeto que queremos gerar sua cpia paralela - na seqncia solicitado que clicamos na nossa tela grfica o lado (direita, esquerda acima, abaixo) que queremos a cpia, o comando se mantem ativo, gerando cpias at das prprias cpias.
Nota: O comando em Polylines (Retngulos, crculos, ellipse, etc.) gerarmos formas concntricas, com a distancia definida inicialmente no comando.
Wellington Santos / wellprojetos@yahoo.com.br
Fillet Inicialmente necessrio entrar com a opo R enter agora digitar o valor do raio que desejamos arredondar enter - agora somente clicar um lado do vrtice e seqencialmente clicar no outro lado do vrtice.
Chanfer Inicialmente necessrio entrar com a opo D enter agora digitar o valor da primeira distancia enter digitar o valor da segunda distancia enter - agora somente clicar um lado do vrtice e seqencialmente clicar no outro lado do vrtice.
Rotate Inicialmente temos que selecionar o objeto a ser rotacionado enter - agora solicitado o um ponto que ser o ponto central de rotao do nosso objeto - nesse momento podemos perceber que girando o mouse, a nossa seleo do objeto gira junto e pedese para definir o ngulo de rotao - enter.
10
Wellington Santos / wellprojetos@yahoo.com.br
Mirror Inicialmente temos que selecionar o objeto a ser espelhado enter - agora solicitado o um ponto que ser a mediana do nosso objeto - pede-se o segundo ponto que poder ser um ponto determinado ou um ponto qualquer desde que esteja ligado o Ortho [F8] a partir do segundo clique, perguntado se queremos deletar o objeto de origem e manter somente o seu espelho <Y> - enter.
Array Agora vamos criar um Array Polar: Primeiramente selecionamos a opo Polar Array na caixa de dialogo - automaticamente veremos que a caixa de dialogo se altera de retangular para uma caixa array polar clicamos no boto superior direita - Select Objects - para selecionar o objeto que iremos criar a nossa matriz enter - para voltar para nossa caixa de dialogo - clicamos na seqncia o boto Center Point para definirmos o ponto central de nosso array polar, logo que selecionamos o nosso centro as medidas X e Y se alteram, correspondendo a nova referencia - definimos os nmeros de itens que iremos copiar em volta do centro que clicamos acima - podemos manter o valor de 360 que corresponde a volta completa ou alterar para um ngulo de varredura diferente.
11
Wellington Santos / wellprojetos@yahoo.com.br
NOTE: O mtodo utilizado como default foi Total number of. items & angle to fill. Mas podemos definir com: Total number of. items & Angle between items Esta opo permite definio do numero de objetos e o ngulo entre eles. Angle to fil & Angle between items esta opo permite a definio do ngulo de varredura e o ngulo entre os objetos. A opo j setada abaixo Rotate items as copied da a condio de rotacionar as copias dos objetos ou no em funo de seu ngulo de inclinao. Stretch Obrigatoriamente temos que Selecionar o objeto com a seleo window-crossing, atravs de abertura de janela por dois pontos da direita para esquerda - aps a seleo podemos clicar um ponto de referncia - indicar a direo e digitar a distancia.
Scale Obrigatoriamente temos que Selecionar o objeto enter - aps a seleo podemos clicar um ponto de referncia digitar a escala - enter.
12
Wellington Santos / wellprojetos@yahoo.com.br
Polygon Inicialmente entrar com o nmero de lados do nosso polgono enter - escolhido o n. de lados, ele pedir o centro do polgono - na seqncia ele pedir para executar o polgono atravs da opo Inscribed <I> ou Circumscribed <C> - enter - para finalizar ele pedir um valor que se refere h raio imaginrio com referencia a sua opo anterior.
CIRCUMSCRIBED - Desenha o polgono definindo seu centro e raio, o polgono desenhado tangenciando externamente a circunferncia imaginria. INSCRIBED - Desenha o polgono definindo seu centro e um raio, o polgono desenhado tangenciando internamente a circunferncia imaginria.
Ellipse Inicialmente entrar com o P1 definir atravs de um segundo ponto ou uma distancia o P2 definir atravs de um ponto ou um Raio o P3
Arc Para a execuo de Arcos com o comando ARC, precisamos identificar os pontos caractersticos do desenho ou os dados que temos para poder trabalhar satisfatoriamente. Acionado pelo cone ele estar pronto para a execuo de um arco por 3 pontos. Clicar no P1 clicar no P2 clicar no P3. 13
Wellington Santos / wellprojetos@yahoo.com.br
Polyline O comando Polyline , funciona como o comando Line, s que quando desenhamos com Line, cada segmento e uma entidade, j numa construo de desenho com polyline, constitui em um s desenho, se desejamos deletar alguma parte, deletamos todo ele.
Hatch O Comando Hatch dos comandos mais utilizados na Mecnica, pois a hachura determina uma rea de corte. Existem vrios tipos de hachuras dependendo do material utilizado na nossa pea que est sendo desenhada. O AUTOCAD apresenta uma infinidade de opes de hachuras, mas na mecnica a utilizada e a pasta ANSI. A partir do acionamento do Comando HATCH: 1 - Inicialmente Clique dentro da janela Swatch e selecione a pasta ANSI e clicamos em uma das opes ANSI 31 (hachura de ferro) ANSI32 (hachura de ao) ANSI 33 (hachura para lato, bronze ou metal leve) ANSI 36 (Alumnio), h outras, mas dentro da mecnica e os mais usados, podemos relacionar devidamente conforme as nossas normas da ABNT. 2- Clicamos o boto Pick Point, para definirmos nossa rea ir ser hachurada (normalmente est fica tracejada), obrigatoriamente nossa rea dever estar totalmente fechada, se tiver um milsimo aberto ou mesmo a sua tela grfica no enquadrar a sua rea afim, o AUTOCAD emitir uma mensagem de erro ao lado. 3- Selecionada rea que ir ser hachura clicamos <ENTER> para voltar; podemos visualizar como fica nossa rea hachurada, clicamos o Boto Preview, para retornar na tela anterior, teclamos ESC para voltar, se clicarmos <ENTER> confirmar a hachura concluindo o comando.
14
Wellington Santos / wellprojetos@yahoo.com.br
4- O valor Scale refere a distancia entre linhas de hachura, podemos aumentar o valor para maior distanciamento ou diminuir para ficar mais compacta. 5- O valor do Angle refere ao ngulo de inclinao da hachura, por Default 0 (zero) inclinado para direita e com ngulo 45, se caso queria inverter o lado da inclinao troque o 0 por 90. OBS: No AUTOCAD 2004 foi inseridos tipos de hachuras com gradientes (Tela 3 Abaixo), muito usado para arquitetura, como por exemplo, para um efeito de reflexo de uma vidraa.
Pattern - Determina o padro de hachura a ser utilizado. Pattern Properties - Define parmetros de aplicao da hachura escolhida Iso Pen Width - Especifica uma escala padro ISO com base na caneta selecionada, somente para hachuras deste padro. Scale - Permite a correo da escala do padro de hachura. Angle - Controla o ngulo de aplicao da hachura em relao ao eixo X da UCS atual. Spacing - Controla o espaamento das linhas paralelas que compem a hachura, disponvel se USER DEFINED estiver selecionada no quadro PATTERN TYPE. Doubl - Quando assinalado o hachuramento duplo e cruzado, disponvel se USER DEFINED estiver selecionada no quadro PATTERN TYPE. Boundary - Delimitao da superfcie a ser hachurada. Pick Points - Delimita a rea a ser hachurada. Select Objects - A rea a ser hachurada determinada por seleo convencional de entidades. Remove Islands - Permite a remoo de um conjunto de limites determinados como ilhas, quando utilizada a opo Pick Point. Preview Hatch - Permite a visualizao da hachura antes da sua execuo. Inherit Properties - Recupera as caractersticas de uma hachura existente no desenho. muito til quando revisamos um desenho e no sabemos as caractersticas da hachura feita. 15
Wellington Santos / wellprojetos@yahoo.com.br
Associative e Noassociative - Definida uma rea de uma pea feita com polylines podemos associar ou no associar a deformao dessa rea com a hachura, isto distorcer a pea com os Grips a hachura associativa acompanhar a deformao e a associativa se manter inalterada. Make Block O comando Make Block permite agrupar entidades individuais em um bloco na base de dados. Sempre que for necessrio a insero de desenhos repetitivos, a partir do momento que criamos um bloco podemos inserir o mesmo em qualquer outro projeto. Acionando o comando Make Block, abrira uma caixa de dialogo de um nome para seu bloco clique na opo Select Object para selecionar o objeto selecione o objeto clique na opo Pick Point para escolher um ponto no qual o bloco ser inserido clicar em ok.
Este formato se refere a um bloco em que voc utilizara no desenho vigente. Para a criao de um bloco no qual ser utilizado em outros desenhos, temos que criar um bloco atravs do comando WBLOCK, ele segue quase da mesma forma que a crao do bloco comum , somente voc devera indicar um local para salvar este bloco.
Insert Block O comando Insert Block pode inserir um bloco construdo dentro do desenho ou a partir de uma biblioteca. Acionando o comando Insert Block abrira uma caixa de dialogo escolher o bloco ( se o bloco foi feito recentemente, ele aparecera na opo Name, ou ento pode clicar na seta da caixa e procurar outro bloco. Caso seja um bloco da biblioteca, clique em browse e indique o local, onde este bloco foi salvo. 16
Wellington Santos / wellprojetos@yahoo.com.br
MText O comando Mtext permite a gerao de blocos de texto, como nos editores de textos convencionais. O texto de mltiplas linhas ou pargrafos definido dentro de uma janela de texto definida dentro do desenho. Clique em um ponto e abra uma janela clique em outro canto e feche a janela escreva o texto configure o texto.
17
Wellington Santos / wellprojetos@yahoo.com.br
Dist O comando Dist determina a distancia entre pontos de objetos no desenho e seus pontos relativos ao plano vigente. Selecionamos os pontos com Osnap, para ter uma preciso e clicamos os pontos da entidade que desejamos medir. A distancia aparecera na linha de comando.
Area O comando AREA uma ferramenta para calcular a rea e o permetro de figuras em tela grfica. Selecionamos o P1 P2 P3 P4 e retornamos ao P1, formando o P5 enter. A rea parecera na linha de comando.
18
Wellington Santos / wellprojetos@yahoo.com.br
Dimension Uma das etapas mais importantes do processo de desenho a cota. O AUTOCAD permite uma cotagem automtica com amplas possibilidades de estilo e edio. Quando se faz uma cota, determinamos os pontos nos quais queremos a medida. O AUTOCAD guarda as coordenadas dos pontos marcados e faz o calculo da distancia entre dois pontos gerando assim a cota.
Abaixo esto as principais opes de configurao.
19
Wellington Santos / wellprojetos@yahoo.com.br
20
Wellington Santos / wellprojetos@yahoo.com.br
Properties 21
Wellington Santos / wellprojetos@yahoo.com.br
As barras de acesso Bylayer esto normalmente na barra Properties, so de grande utilidade onde podemos configurar os contornos com a cor, tipos de linha e espessuras. Selecionamos (com grips) o nosso objeto ou a linha e clicamos na primeira caixa (Bylayer) selecionamos uma cor para definir a nossa pea. Para carregar outros tipos de linhas, caixa (Bylayer) do meio: 1 - Clique em OTHER e na Seqncia 2 - Clique em LOAD para caixa de linhas e escolhas os tipos de linhas que deseja carregar. Podendo selecionar os tipos com ajuda CTRL para alternadas ou SHIFT para um grupo. E para confirmar clique OK. Podemos mudar linhas j desenhadas, use os Grips e abra a caixa e escolha o novo tipo de linha. Podemos inserir espessuras, diretamente atravs da Terceira Caixa (Bylayer), mas s podemos visualizar as espessuras a partir da espessura 0.30, lembrando que na hora de imprimir ou plotar a definio ser exata. Para visualizar as espessuras setadas bylayer ou LINEWEIGHT, voc precisa acionar o boto LWT (line weight trace) e para imprimir setar no PLOT a opo lineweight para que essa opo seja vlida.
22
Wellington Santos / wellprojetos@yahoo.com.br
Layers O comando LAYERS um dos comandos mais interessantes existentes no AUTOCAD e em outros programas de CAD. Layers so nveis ou camadas, onde podemos fazer o seu gerenciamento que se comportam como se fossem pginas de papel transparente onde podemos ver sua visualizao na medida em que necessitamos, Alm disso, podemos definir as caractersticas de entidades, que so cor e tipo de linha permitindo impor ao desenho o seu trao, pois cada Layer vamos associar, na plotagem, uma espessura diferente, utilizado para uma melhor criao, manipulao e de entendimento do desenho. LAYERS o comando do quadro de dilogo que controla tipos ou informaes de Camadas para podemos ligarmos ou desligar, congelar,trancar,bloquear a impresso no momento que necessitamos determinados modos de apresentao do desenho. Layer Properties Manager para a criao de layers (camadas). Sepre que possvel d preferncia, que todo o desenho deve ser feito em vrias camadas. Cada camada pode ser utilizada por um tipo de informao do desenho, como camada para estrutura, paredes, cotas, tipos e classificao de linhas, smbolos, mobilirio, portas, janelas, detalhes, etc.
23
Wellington Santos / wellprojetos@yahoo.com.br
Plot A plotagem o processo de passagem do desenho do computador para o papel e, normalmente, deixa muitas dvidas nos usurios de AUTOCAD. Em primeiro lugar, existe uma dificuldade, que o prprio equipamento utilizado, cada usurio, cada empresa tem um equipamento diferente. Portanto, fica difcil abranger sobre o assunto. A impresso pode ser feita atravs de uma plotter ou impressora. Quando usamos uma impressora, normalmente no temos os recursos de definio de espessura de linhas diferentes para cada cor. Para podermos imprimir ou plotar um desenho necessrio configurar esse equipamento no AUTOCAD.
24
You might also like
- Como escrever queries SQL otimizadasDocument14 pagesComo escrever queries SQL otimizadascanesquiNo ratings yet
- Tutorial Audaces Vestuário MoldesDocument218 pagesTutorial Audaces Vestuário MoldesFelipe Gama100% (1)
- Microsoft Access 2010 Controle De Contratos E ConvêniosFrom EverandMicrosoft Access 2010 Controle De Contratos E ConvêniosNo ratings yet
- Como criar programas do VBA para o Excel - passo a passo para desenvolver softwareDocument15 pagesComo criar programas do VBA para o Excel - passo a passo para desenvolver softwaredehflaNo ratings yet
- Comandos AutocadDocument8 pagesComandos AutocadELISANGELAGUILARNo ratings yet
- Conexao Java Com Banco de Dados Mysql v5Document29 pagesConexao Java Com Banco de Dados Mysql v5Douglas TybelNo ratings yet
- Iot Para Medir Dinamômetro Com Esp32 Programado Em ArduinoFrom EverandIot Para Medir Dinamômetro Com Esp32 Programado Em ArduinoNo ratings yet
- Fundações: estruturas de apoio para construçõesDocument94 pagesFundações: estruturas de apoio para construçõesEsdras CostaNo ratings yet
- Apostila De Html Para IniciantesFrom EverandApostila De Html Para IniciantesNo ratings yet
- Configuração plotter digital Visutec S3200Document21 pagesConfiguração plotter digital Visutec S3200WR COMUNICAÇÃO VISUAL100% (1)
- Apostila DT CAD 2012 PDFDocument29 pagesApostila DT CAD 2012 PDFwagf16No ratings yet
- Segredos Calc Casio fx52ms PDFDocument0 pagesSegredos Calc Casio fx52ms PDFgeniodanetNo ratings yet
- Atalhos - Funções - CadDocument8 pagesAtalhos - Funções - CadLucas BohrerNo ratings yet
- Apostila de Leitura e Interpr. Desenho - Serralheria - 432 PáginasDocument432 pagesApostila de Leitura e Interpr. Desenho - Serralheria - 432 PáginasRafael George gomes dos santosNo ratings yet
- Catálogo de produtos para sublimaçãoDocument56 pagesCatálogo de produtos para sublimaçãoThayane MarchettiNo ratings yet
- Representação Gráfica Digital - Impressão (PlotagemDocument22 pagesRepresentação Gráfica Digital - Impressão (PlotagemRosiAraujo2403No ratings yet
- C# Boas PráticasDocument8 pagesC# Boas PráticasAngelo MartinsNo ratings yet
- Alinhador de Eixos E420 - Easy-LaserDocument8 pagesAlinhador de Eixos E420 - Easy-LaserCleydsonNo ratings yet
- Autocad Professor Marco AntonioDocument124 pagesAutocad Professor Marco AntonioGeorge S. Silva100% (1)
- Aplicando Iot Para Medir Célula De Carga Com Esp8266 (nodemcu) Programado Em ArduinoFrom EverandAplicando Iot Para Medir Célula De Carga Com Esp8266 (nodemcu) Programado Em ArduinoNo ratings yet
- Regras ortográficas e de concordânciaDocument13 pagesRegras ortográficas e de concordânciaalm_jdaNo ratings yet
- Transmissão de CalorDocument11 pagesTransmissão de Caloramandaantunesleal100% (1)
- Juros Simples e Compostos para Concursos Questões Resolvidas e Comentadas No YouTube (Fábio Leite) (Z-Library)Document17 pagesJuros Simples e Compostos para Concursos Questões Resolvidas e Comentadas No YouTube (Fábio Leite) (Z-Library)Alex100% (1)
- Trabalho Análise de FalhasDocument37 pagesTrabalho Análise de FalhasAndré DaneluzziNo ratings yet
- Autocad 2009 2d Desenhos de Projetos ArquitetonicosDocument102 pagesAutocad 2009 2d Desenhos de Projetos ArquitetonicosroneybaymaNo ratings yet
- Mapas em Excel PDFDocument6 pagesMapas em Excel PDFSuelly PinheiroNo ratings yet
- Curso Básico AutoCAD 2010 - Módulo 1/2DDocument49 pagesCurso Básico AutoCAD 2010 - Módulo 1/2Dmath23c100% (2)
- NBR 10647 - 1989 - Desenho Técnico - TerminologiaDocument2 pagesNBR 10647 - 1989 - Desenho Técnico - Terminologiarusmn4No ratings yet
- Automação em ExcelDocument6 pagesAutomação em Excelapi-19479140No ratings yet
- MySQL backup mysqldump gzip bzip2Document3 pagesMySQL backup mysqldump gzip bzip2Ablert HenriqueNo ratings yet
- Apostila Programacao3periodoDocument98 pagesApostila Programacao3periodoviniciuslauraNo ratings yet
- História do FirebirdDocument27 pagesHistória do FirebirdPriscilla Rocha0% (1)
- Instalação do Oracle 10gDocument15 pagesInstalação do Oracle 10gedercouto100% (1)
- Sistemas Operacionais - ApostilaDocument63 pagesSistemas Operacionais - ApostilaGiovani Nazareno de Souza SantosNo ratings yet
- Senai-BA - FreiosDocument31 pagesSenai-BA - Freiosflavianos01No ratings yet
- Manual Zebra 2844brDocument38 pagesManual Zebra 2844brGilvan ReisNo ratings yet
- PSQL - Unidade 03Document42 pagesPSQL - Unidade 03Carlos Danilo LuzNo ratings yet
- Apostila SQLDocument191 pagesApostila SQLJoão AssefNo ratings yet
- Apostila 3ds MaxDocument12 pagesApostila 3ds MaxSérgio Home CadNo ratings yet
- Vetores e Teste de mesaDocument14 pagesVetores e Teste de mesaBruno MilaniNo ratings yet
- Derivada função pontoDocument8 pagesDerivada função pontoAlam TeslaNo ratings yet
- Roteiro de Uso Do InstallshieldDocument13 pagesRoteiro de Uso Do InstallshieldjknvNo ratings yet
- Visual Basic 2005 Express EditionDocument55 pagesVisual Basic 2005 Express EditionDenilson100% (14)
- Aula 00 Criptografia. Conceitos Basicos e AplicacoesDocument32 pagesAula 00 Criptografia. Conceitos Basicos e AplicacoeslampyaoNo ratings yet
- Cálculo TécnicoDocument136 pagesCálculo TécnicotrennepohlNo ratings yet
- Teoria das Filas: Introdução e Exemplos de AplicaçãoDocument172 pagesTeoria das Filas: Introdução e Exemplos de AplicaçãoRoberto SilvaNo ratings yet
- Programação Advpl2 p10 2009Document484 pagesProgramação Advpl2 p10 2009Hitler Antonio de Almeida0% (1)
- Aula 12 - EngrenagensDocument38 pagesAula 12 - Engrenagenserickson_mouraNo ratings yet
- SENAI-PA e cursos técnicosDocument111 pagesSENAI-PA e cursos técnicosTiago Ferreira100% (1)
- Diagrama de Blocos e Fluxograma de Processos 05mar2014Document16 pagesDiagrama de Blocos e Fluxograma de Processos 05mar2014Deise LisboaNo ratings yet
- Aplicação De S.g.b.d. Firebird Para Construção De Banco De DadosFrom EverandAplicação De S.g.b.d. Firebird Para Construção De Banco De DadosNo ratings yet
- AutoCAD Básico 2DDocument26 pagesAutoCAD Básico 2DLuiz Gustavo VolpatoNo ratings yet
- ProgeCAD 2007 Treinamento Módulo Básico 2DDocument37 pagesProgeCAD 2007 Treinamento Módulo Básico 2Dkarlab1No ratings yet
- Apostila Auto Cad UninoveDocument42 pagesApostila Auto Cad UninoveOtavio leite pereiraNo ratings yet
- 003 FASCICULO Autocad2D Imetro Prof - ClaudionazareDocument65 pages003 FASCICULO Autocad2D Imetro Prof - ClaudionazareFabio SalvadorNo ratings yet
- Guia de Introdução ao AutoCADDocument18 pagesGuia de Introdução ao AutoCADThiago GomesNo ratings yet
- Aula 01 - Iniciando o AutoCADDocument29 pagesAula 01 - Iniciando o AutoCADMayara LealNo ratings yet
- Manual de AutoCAD2D - CesaeDocument75 pagesManual de AutoCAD2D - CesaeFábio LeiteNo ratings yet
- Material Complementar CadDocument13 pagesMaterial Complementar CadTyla RicciNo ratings yet
- Histerese MagneticaDocument4 pagesHisterese Magneticaalm_jdaNo ratings yet
- Processos de Motivação e Liderança Dentro Da OrganizacãoDocument3 pagesProcessos de Motivação e Liderança Dentro Da Organizacãoalm_jdaNo ratings yet
- Histerese MagneticaDocument4 pagesHisterese Magneticaalm_jdaNo ratings yet
- Diagnostico de FalhasDocument115 pagesDiagnostico de Falhasalm_jdaNo ratings yet
- Aula 01bDocument15 pagesAula 01balm_jdaNo ratings yet
- Letreiro EU GUARIBADocument2 pagesLetreiro EU GUARIBALuciano José MendesNo ratings yet
- Exercícios Des. Digital - V2 - Eng Civil 1sem2014Document4 pagesExercícios Des. Digital - V2 - Eng Civil 1sem2014Anonymous fSALzDLAtcNo ratings yet
- Configuração Básica do Audaces Vestuário EncaixeDocument180 pagesConfiguração Básica do Audaces Vestuário Encaixelilian sirley meschiariNo ratings yet
- Catálogo JMCS - Comunicação VisualDocument12 pagesCatálogo JMCS - Comunicação VisualAnonymous uRzcc3795DNo ratings yet
- Desenho Digital 3D e ImpressãoDocument37 pagesDesenho Digital 3D e ImpressãoMarinna LuiNo ratings yet
- Possibilidades para A Fabricação Digital de Recursos de Tecnologia Assistiva de Baixo Custo Na EducaçãoDocument52 pagesPossibilidades para A Fabricação Digital de Recursos de Tecnologia Assistiva de Baixo Custo Na EducaçãoCaren Araujo0% (1)
- Ajustes Iniciais do DraftSightDocument10 pagesAjustes Iniciais do DraftSightFrancisco J CardosoNo ratings yet
- Apostila Auto Cad UninoveDocument42 pagesApostila Auto Cad UninoveOtavio leite pereiraNo ratings yet
- Apostila IronCAD - CompletaDocument278 pagesApostila IronCAD - Completagean_sNo ratings yet
- manual plotter UsCuterDocument18 pagesmanual plotter UsCutercomercial3pilarNo ratings yet
- Manual Flexi10Document3 pagesManual Flexi10filipeepilifNo ratings yet
- Catálogo Digital PDFDocument120 pagesCatálogo Digital PDFPré ImpressãoNo ratings yet
- Catalogo Com Visual 2023 001Document107 pagesCatalogo Com Visual 2023 001Luiz NogueiraNo ratings yet
- Como plotar com o AutoCADDocument24 pagesComo plotar com o AutoCADUeiglas VanderleiNo ratings yet
- Manual Novacut Modulo1Document23 pagesManual Novacut Modulo1Brenda OliveiraNo ratings yet
- DefiniçãoDocument2 pagesDefiniçãoCleusio NascimentoNo ratings yet
- Impressora HP Latex 26500 1,52 de LarguraDocument7 pagesImpressora HP Latex 26500 1,52 de LarguraEmerson Freire DominiceNo ratings yet
- AutospoolDocument5 pagesAutospoolRennie Dourado PlateroNo ratings yet
- Aula Cad 4Document23 pagesAula Cad 4Emília Catarina PassosNo ratings yet
- Tutorial de Adesivo para Colar Na Lataria Do Carro (Plotter, Vinil) - FAÇA VOCÊ MESMODocument4 pagesTutorial de Adesivo para Colar Na Lataria Do Carro (Plotter, Vinil) - FAÇA VOCÊ MESMOClaudio dos Santos FerreiraNo ratings yet
- File1448 PTDocument186 pagesFile1448 PTstudiosproportugalNo ratings yet
- PlottersDocument1 pagePlottersEstúdio Arte DigitalNo ratings yet
- 13 - Desenho Digital - Ferramentas de Edição, Layout e PlotagemDocument15 pages13 - Desenho Digital - Ferramentas de Edição, Layout e PlotagemMaikson TonattoNo ratings yet
- Manual Plotter de Impressao Digital s1802Document21 pagesManual Plotter de Impressao Digital s1802Marcelo FelipeNo ratings yet
- Catalogo - ZonePrintDocument118 pagesCatalogo - ZonePrintGiovanni CarvalhoNo ratings yet