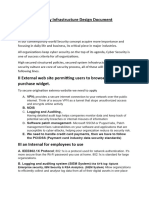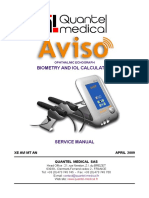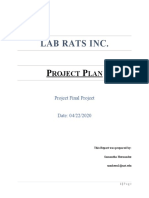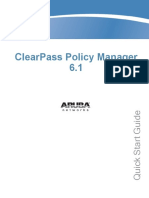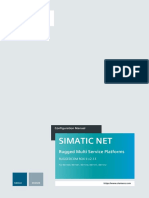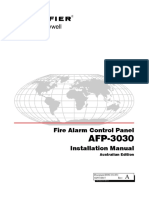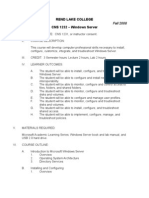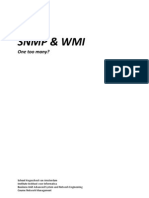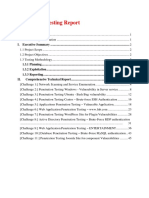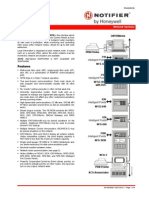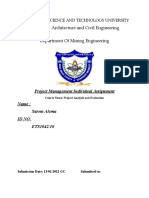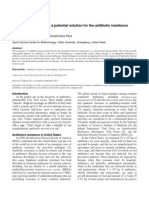Professional Documents
Culture Documents
System Admin Manual PDF
System Admin Manual PDF
Uploaded by
srivatsan_eceOriginal Title
Copyright
Available Formats
Share this document
Did you find this document useful?
Is this content inappropriate?
Report this DocumentCopyright:
Available Formats
System Admin Manual PDF
System Admin Manual PDF
Uploaded by
srivatsan_eceCopyright:
Available Formats
SYSTEM ADMINISTRATION LABMANUAL
Student Name: ________________________ Faculty Name: ________________________ Branch Name: ________________________ Batch Date : ________________________
Windows Server 2008 - System Administration
INDEX
Sr. No. 1
Topic Installation Of Windows Operating System
Lab 1: Installing Windows Server 2008 Operating System Or Installing Windows 7 Operating System Lab 2: Creating Local User Accounts
Page No. 4
5 18 29
Active Directory
Lab 1: Assigning IP Address Lab 2: Installing Active Directory
31
32 35
Member Server/Client and User Management
Lab 1: Configuring Client Or Configuring Member Server Lab 2: Creating Domain User Accounts Lab 3: Changing Default Password Policy Lab 4: Changing Allow Logon Locally Policy Lab 5: Enabling Account Lockout Policy
42
43 45 47 49 53 55
Permissions
Lab 1: Security Level Permissions Lab 2: Share Level Permissions Lab 3: Configuring Offline Files in Client Or Configuring Offline Files in Member Server
59
60 62 64 66
Profiles
Lab 1: Configuring Local Profiles Lab 2: Configuring Roaming Profiles Lab 3: Configuring Mandatory Profiles Lab 4: Configuring Home Folder Lab 5: Enabling Disk Quota
68
69 71 73 78 79
Logical Structure of Active Directory
Lab 1: Configuring Additional Domain Controller Lab 2: Configuring Child Domain Lab 3: Configuring New Domain Tree in Existing Forest
81
82 90 99
Windows Server 2008 - System Administration
Roles of Active Directory
Lab 1: Transfer of Roles Lab 2: Seizing of Roles
108
109 117
Group Policies
Lab 1: Creating an Organizational Unit (OU) Lab 2: Applying Group Policy on OU Level Lab 3: Applying Group Policy on Domain Level Lab 4: Applying Group Policy on Site Level Lab 5: Applying Group Policy Modeling Lab 6: Delegating Control to a User Lab 7: Applying Software Deployment Policy Lab 8: Applying Scripts using Group Policy Lab 9: Applying Folder Redirection
125
126 128 131 134 135 138 140 144 146
Trust Relationship
Lab 1: Raising Functional Levels Lab 2: Creating Forest Trust
149
150 152
10
Global Catalog, Sites and RODC
Lab 1: Configuring Global Catalog Server Lab 2: Creating Active Directory Sites Lab 3: Creating Active Directory Site-Links Lab 4: Creating a Pre-Create RODC Account. Lab 5: Configuring Read-Only Domain Controller
158
159 160 163 165 172
Windows Server 2008 - System Administration
INSTALLATION OF WINDOWS OPERATING SYSTEM Pre-requisites:
Before working on this lab, you must have 1. A Computer and Windows Server 2008 Operating System DVD.
Windows Server 2008 - System Administration
Lab 1: Installing Windows Server 2008 Operating System
1. 2. Restart the System and go to BIOS. Set the First Boot Device as DVD ROM.
3. 4.
Save the settings by Pressing F10 and click YES. Insert Windows Server 2008DVD and Restart the system.
Windows Server 2008 - System Administration 5. Press any key to boot from the CD or DVD.
6.
System copies the files from DVD.
Windows Server 2008 - System Administration 7. Select the language to install English.
8.
Click Install now.
Windows Server 2008 - System Administration 9. Leave the Product Key blank, and click Next. (Product key can be entered later.)
10.
Click NO.
Windows Server 2008 - System Administration 11. Select the edition of Windows-Windows Server 2008 Enterprise(Full Installation)and check the box I have selected the edition of windows that I purchased.
12.
Check the box I accept the license terms
Windows Server 2008 - System Administration 13. Select Custom Installation.
14.
Click Drive options.
10
Windows Server 2008 - System Administration 15. Select Unallocated Space and click New.
16.
Enter the size for the partition, and click Apply.
11
Windows Server 2008 - System Administration 17. Select the Partition and click Next.
18.
Windows Installation will start.
12
Windows Server 2008 - System Administration 19. System Restarts.
20.
Completes the Installation, and system will be restarted.
13
Windows Server 2008 - System Administration 21. Click OK, (Users password must be changed before logging on the first time.)
22.
Enter the New Password and Confirm the password and Press Enter.
14
Windows Server 2008 - System Administration 23. Click OK. (Your password has been changed.)
24.
It Prepares the Desktop.
15
Windows Server 2008 - System Administration 25. Finally Administrator has logged in.
16
Windows Server 2008 - System Administration
INSTALLATION OF WINDOWS 7 OPERATING SYSTEM Pre-requisites:
Before working on this lab, you must have 1. A Computer and Windows 7 Operating System DVD.
17
Windows Server 2008 - System Administration
InstallingWindows 7 Operating System
1. 2. Restart the System and go to BIOS. Set the First Boot Device as DVD ROM.
3. 4.
Save the settings by Pressing F10 and click YES. Insert Windows 7DVD and Restart the system.
18
Windows Server 2008 - System Administration 5. Press any key to boot from the CD or DVD.
6.
System copies the files from DVD.
19
Windows Server 2008 - System Administration 7. Select the language to install English.
8.
Click Install now.
20
Windows Server 2008 - System Administration 9. Check the box I accept the license terms
10.
Select Custom Installation.
21
Windows Server 2008 - System Administration 11. Click Drive options.
12.
Select Unallocated Space and click New.
22
Windows Server 2008 - System Administration 13. Enter the size for the partition, and click Apply.
14.
Select the Partition and click Next.
23
Windows Server 2008 - System Administration 15. Windows Installation will start.
16.
System Restarts.
24
Windows Server 2008 - System Administration 17. Completes the Installation, and system will be restarted.
18.
Enter the User Name and verify the Computer Name, click Next.
25
Windows Server 2008 - System Administration 19. Enter the Password and Confirm, click Next.
20.
Configure Automatic Updates Ask me later.
26
Windows Server 2008 - System Administration 21. Select the Time zone and click Next.
22.
Select the location of your computer Work network.
27
Windows Server 2008 - System Administration 23. It Prepares the Desktop.
24.
Finally Operating System is installed and the User has logged in.
28
Windows Server 2008 - System Administration
Lab 2: Creating Local User Accounts
1. 2. Login as the Administrator to the Computer. Click Start Programs Administrative Tools Computer Management.
3.
Expand Computer Management Expand System Tools Expand Local Users and Groups Right click Users and then click New User.
29
Windows Server 2008 - System Administration 4. Enter User Name (User1) and set Password, Confirm Password and click Create.
5.
Click Close, and then Close Computer Management.
Verification:
1. 2. Press Ctrl + Alt + Del Click Switch User or Logoff Administrator. Login as User (User1) on same computer.
30
Windows Server 2008 - System Administration
ACTIVE DIRECTORY Pre-requisites:
Before working on this lab, you must have 1. A Computer with Windows Server 2008 Operating System and connected in the network.
SYS1
MICROSOFT.COM
SYS1 Domain Controller IP Address Subnet Mask Preferred DNS 10.0.0.1 255.0.0.0 10.0.0.1
31
Windows Server 2008 - System Administration
Lab 1: Assigning IP Address
1. Right Click Network Icon and select Properties.
2.
In the Network and Sharing Center window select Manage Network Connections
32
Windows Server 2008 - System Administration 3. Right click Local Area Connection and Click Properties.
4. 5.
Select Internet Protocol Version 6 (TCP/IPv6) and uncheck the box. Select Internet Protocol Version 4 (TCP/IPv4) and click Properties.
33
Windows Server 2008 - System Administration 6. Select Use the following IP address and enter the IP address and click Subnet mask, it will be entered automatically and select Use the following DNS Server addresses and enter the Preferred DNS Server address and Click OK, and OK.
7.
Go to Network and Sharing Center, select Customize.
8.
Select Private Network and click Next Close and verify for Network discovery and File sharing options are on.
34
Windows Server 2008 - System Administration
Lab 2: Installing Active Directory
1. 2. 3. Log in as Administrator to the Workgroup Computer. Assign IP Address and preferred DNS Server Address. Click Start, and then click Run.
4.
In the Run box, type DCPROMO and then click OK.
35
Windows Server 2008 - System Administration 5. In Welcome to the Active Directory Domain Services Installation Wizard, click Next.
6.
In Operating system compatibility Wizard click Next.
36
Windows Server 2008 - System Administration 7. Select Create a new domain in a new forest and click Next.
8.
Enter the DNS Domain Name (Ex: MICROSOFT.COM) and click Next.
37
Windows Server 2008 - System Administration 9. Select the Forest Functional Level (Windows 2000) and click Next.
10.
Select the Domain Functional Level (Windows 2000 Native) and click Next.
38
Windows Server 2008 - System Administration 11. In Additional Domain Controller Options page, Click Next.
12.
Click Yes to continue.
13.
On Database and log locations page, accept the default locations and click Next.
39
Windows Server 2008 - System Administration 14. On Directory Services Restore Mode Administrator Password page, enter the password and confirm password and click Next.
15.
On Summary page, review the Options you selected and Next.
40
Windows Server 2008 - System Administration 16. The Active Directory Installation starts and check box Reboot on Completion.
17. 18.
Computer restarts after the Installation of Active Directory Domain Services. After restarting the computer, Active directory will be installed.
Verification:
1. 2. Right click Computer Icon Properties. In Computer Name, domain, and workgroup settings verify for the domain name MICROSOFT.COM.
41
Windows Server 2008 - System Administration
MEMBER SERVER/CLIENT and USER MANAGEMENT Pre-requisites:
Before working on this lab, you must have 1. 2. A computer running windows 2008 server Domain Controller. A computer running windows 2008 server or Windows 7.
SYS1
SYS2
MICROSOFT.COM
SYS1 Domain Controller IP Address Subnet Mask Preferred DNS 10.0.0.1 255.0.0.0 10.0.0.1
SYS2 Member Server / Client IP Address Subnet Mask Preferred DNS 10.0.0.2 255.0.0.0 10.0.0.1
42
Windows Server 2008 - System Administration
Lab 1: Configuring Client (Windows 7)
1. 2. Log in as Administrator to Workgroup Computer. Right click Computer Icon and click Properties and click Change settings.
3.
In the System properties dialog box click Change.
43
Windows Server 2008 - System Administration 4. Select the Member of Domain and enter the Domain Name.(Ex:Microsoft.com).
5.
Enter the user name Administrator and his Password, click OK.
6.
Welcome Message appears indicating that the computer was successful in joining the Domain.
7.
Click OK and click Close to close the System Properties dialog box. It will ask for restart, click Yes.
8.
After restarting the computer, it will become Client.
Verification:
1. 2. Right click Computer Icon Properties. Click Computer Name, domain, and workgroup settings and verify for the Domain Name MICROSOFT.COM.
44
Windows Server 2008 - System Administration
Configuring Member server
1. 2. 3. Log in as Administrator to Workgroup Computer. Right click Computer and click Properties and click Change settings. In the System properties dialog box click Change.
4.
Select Member of DOMAIN and enter the Domain Name.(Ex:Microsoft.com)
5.
Enter the user name Administrator and his Password, click OK.
45
Windows Server 2008 - System Administration 6. Welcome Message appears indicating that the computer was successful in joining the Domain, click OK.
7.
Click OK click OK and click Close to close the System Properties dialog box. It will ask for restart, click Yes.
8.
After restarting the computer it will become Member Server.
Verification:
1. 2. Right click Computer Icon Properties. Click Computer Name, domain, and workgroup settings and verify for the Domain Name MICROSOFT.COM.
46
Windows Server 2008 - System Administration
Lab 2:Creating Domain User Accounts
1. 2. Log in as Administrator to the Domain Controller. Click Start Programs Administrative Tools Active Directory Users and Computers.
3.
In the console tree, expand your domain MICROSOFT.COM, and then Right Click Users Container, select New User.
47
Windows Server 2008 - System Administration 4. Specify the First name, and User Logon name and then click Next.
5.
Enter the Password and Confirm Password for the User account, click Next.
6.
Review the configuration settings for the User Account and then click Finish.
Verification:
1. Login as User (User1@Microsoft.com) in Member Server or Client.
48
Windows Server 2008 - System Administration
Lab 3: Changing Default Password Policy
1. 2. Log in as Administrator to the Domain Controller. Click Start Programs Administrative Tools Group Policy Management Console.
3.
Expand Forest Expand Domains Expand Microsoft.com Right click Default Domain Policy and select Edit.
49
Windows Server 2008 - System Administration 4. Expand Computer Configuration Expand Policies Expand Windows Settings Expand Security Settings Expand Account Policies Open Password Policy.
5.
Double click Minimum Password Length.
50
Windows Server 2008 - System Administration 6. Change the length value from (7 to 0) and click Apply and OK.
7.
Double click Password must meet complexity Requirements.
51
Windows Server 2008 - System Administration 8. Select Disabled and Apply and OK.
9.
Click Start Run and Type GPUPDATE and It refreshes the policy changes.
Verification:
1. Go to Active Directory Users and Computers and Create a User with any Password or without any Password.
52
Windows Server 2008 - System Administration
Lab 4: Changing Allow Logon Locally Policy
1. 2. Log in as Administrator to the Domain Controller. Click Start Programs Administrative Tools Group Policy Management Console.
3.
Expand Forest Expand Domains Expand Microsoft.com Expand Domain Controllers Right click Default Domain Controller Policy and select Edit.
53
Windows Server 2008 - System Administration 4. Expand Computer Configuration Expand Policies Expand Windows Settings Expand Security Settings Expand Local Policies Select User Rights Assignment Double click Allow logon locally.
5.
Click Add User or Group Click Browse Enter the User name Click OK.
6. 7.
Click OK OK Apply and OK. Click Start RUN and Type GPUPDATE and It refreshes the policy changes.
Verification:
1. Log on to Domain Controller as Domain User (User1).
54
Windows Server 2008 - System Administration
Lab 5: EnablingAccount Lockout policy
1. Log on to D.C as Administrator, click Start Programs Administrative Tools Group Policy Management.
2.
Expand Forest Expand Domains Expand Microsoft.com Right click Default Domain policy and select Edit.
55
Windows Server 2008 - System Administration 3. Expand Computer Configuration Expand Policies Expand Windows Settings Expand Security Settings Expand Account Policies Open Account Lockout Policy.
4.
Double click Account lockout threshold.
56
Windows Server 2008 - System Administration 5. Enter the Value for Number of invalid logon attempts(Ex: 2)
6.
Set the Account lockout duration and click OK.
7.
Close the Group Policy Management Window.
Verification:
1. Enter the password for user (User1) wrongly for 2 times while logging in and the user account will be locked.
Unlocking the locked User account Manually
1. Log on to D.C as Administrator, click Start Programs Administrative Tools Active Directory Users and Computers.
57
Windows Server 2008 - System Administration 2. Right click the User (User1) and select Properties.
3.
Check the box Unlock account click Apply and OK.
Verification:
1. Log in as User (User1) in client or Member Server.
58
Windows Server 2008 - System Administration
PERMISSIONS Pre-requisites:
Before working on this lab, you must have 1. 2. A computer running windows 2008 server Domain Controller. A computer running windows 2008 server or Windows 7.
SYS1
SYS2
MICROSOFT.COM
SYS1 Domain Controller IP Address Subnet Mask Preferred DNS 10.0.0.1 255.0.0.0 10.0.0.1
SYS2 Member Server / Client IP Address Subnet Mask Preferred DNS 10.0.0.2 255.0.0.0 10.0.0.1
59
Windows Server 2008 - System Administration
Lab 1: Security Level Permissions
1. Open Computer Go to any NTFS partition and create a folder (DATA), along with some files in it.
2.
Right Click the folder (DATA) and Select Properties and Click Security tab click Advanced tab Click Edit Clear the box on Include inherit permissions from this objects parent.
3. 4.
Click Remove Apply OK OK Click Edit
60
Windows Server 2008 - System Administration 5. Add Administrator or Administrators and Allow Full control permission.
6. 7.
Then Add the Users (User1) and Allow Read permission. Click Apply OK OK
Verification:
1. Login as User(User1) on the same computer, and Open Computer icon, and verify the respective permissions by accessing the folder.
2.
The User can just read the Files and Folders.
61
Windows Server 2008 - System Administration
Lab 2: Share Level Permissions
1. Logon to a Computer as Administrator, Open Computer Open any drive and create a folder (SALES) along with some files in it. 2. Right Click the folder (SALES) and Select Share
3.
Select the drop down arrow mark and select Find enter the User name (User1) click OK select the User(User1)and assign Permissions (Ex: Co-Owner) click Share click Done.
62
Windows Server 2008 - System Administration
Verification: Access the Shared folder
1. Logon to Member Server or Client as User (User1) Open Network.
2. 3.
Open System Name in which the shared folder is present. Access the shared folder (SALES) & verify the permissions by creating some files.
Accessing Shared folders using UNC Path:
1. 2. Logon to Member server or Client as a User. Click Start click Run and type the Syntax \\Servername\Sharename. Example: \\SYS1\SALES
63
Windows Server 2008 - System Administration
Lab 3: Configuring Offline Files in Client (Windows 7)
1. Log on to D.C as Administrator, Open Computer Go to a drive and create a shared folder Sales with Everyone as Co-owner permission. 2. Log on to Client (SYS2) as Administrator open Network open the system name of DC (SYS1) Right click the shared folder and select Always Available Offline.
Verification:
1. Disconnect or Disable the Network connection, and try to access the shared folders from network and only Sales folder will be visible and accessible.
64
Windows Server 2008 - System Administration 2. 3. Open the SALES folder & make some modifications (Create some files in it). Then connect or Enable the Network connection, then Right Click the shared folder & click Sync.
4.
Modifications will be updated on the shared folder (In the server).
65
Windows Server 2008 - System Administration
Configuring Offline Files in Member Server (Windows 2008)
1. Log on to D.C as Administrator, Open Computer Go to a drive and create a shared folder Sales with Everyone as Co-owner permission. 2. Log on to Member Server SYS2 as Administrator, Open Server Manager click Features click Add Features Next Check the box for Desktop experience Next Click Install.
3. 4.
Click close select Yes to restart the system. Click Start Settings Control Panel Double click the option Offline Files.
66
Windows Server 2008 - System Administration 5. Click Enable Offline Files click OK Click Yes to restart the system.
6.
Log on to Member Server SYS2 as Administrator Open Network Open system name of DCRight click the shared folder and select Always Available Offline.
Verification:
1. Disconnect or Disable the Network connection, and try to access the Shared Folders from network and only SALES folder will be visible and accessible. 2. 3. Access the SALES folder & make some modifications (Create some files in it). Connect or Enable the Network connection, then Right Click the shared folder & click Sync. 4. Modifications will be updated on the shared folder (In the server).
67
Windows Server 2008 - System Administration
PROFILES Pre-requisites:
Before working on this lab, you must have 1. 2. A computer running windows 2008 server Domain Controller. A computer running windows 2008 server or Windows 7.
SYS1
SYS2
MICROSOFT.COM
SYS1 Domain Controller IP Address Subnet Mask Preferred DNS 10.0.0.1 255.0.0.0 10.0.0.1
SYS2 Member Server / Client IP Address Subnet Mask Preferred DNS 10.0.0.2 255.0.0.0 10.0.0.1
68
Windows Server 2008 - System Administration
Lab 1: Configuring Local Profiles
1. 2. Log on to Domain Controller as Administrator. Go to Active Directory Users and Computers and create Users (Ex:a1, a2).
Verification:
1. 2. Login as User (a1) on Client or Member Server. Right click Computer select Properties, click Advanced System Settings.
3.
Select Settings of User Profiles.
69
Windows Server 2008 - System Administration 4. Verify for User Profile Type and Status to be Local.
5.
Create some files on desktop and go to C: drive Open Users Open the user profile(a1) folder open desktop folder verify for the files created on Desktop.
70
Windows Server 2008 - System Administration
Lab 2: Configuring Roaming Profiles
1. Log on to D.C as Administrator, Open Computer Go to a drive and create a shared folder roam with Everyone as Co-owner permission. 2. Go to Active Directory Users and Computers Expand the Domain Name (MICROSOFT.COM) click Users Right click the User(a1)and select Properties and select the Profile tab. 3. Under User profile enter profile path as Syntax: Example: \\Servername\Shared Folder Name\User Name \\SYS1\roam\a1.
4.
Click Apply and OK.
Verification:
1. Login as user a1 on Client or Member Server and create some files on the Desktop. 2. Then Right click Computer Icon and Click Properties and Select Advanced System Settings.
71
Windows Server 2008 - System Administration 3. Click Settings of User Profiles.
4.
Verify for User Profile type and Status to be Roaming.
5.
Logoff this user (a1)& login on another computer with the same user (a1), we can see the files which we have created on first computer.
72
Windows Server 2008 - System Administration
Lab 3:Configuring Mandatory Profile
1. Configure a User (a1) Profile as Roaming Profile and Login as the User (a1) on a Client or Member Server, Create some files on Desktop and Log off. 2. 3. 4. Log on to Server (D.C) as Administrator and Open the shared folder roam. In the shared folder you can find a folder with the user name (a1). When you try to open the folder a1 you will get an error You dont currently have permission to access this folder, click Continue.
5.
Click Security tab.
6.
Click Advanced.
73
Windows Server 2008 - System Administration 7. Select Owner tab
8.
Click Edit.
74
Windows Server 2008 - System Administration 9. Select Administrators and check the box Replace owner on sub containers and objects, click Apply and Yes OK OK OK.
10.
Now open the folder a1 you can find some folders & files.
11.
Select NTUSER.DAT file and rename to NTUSER.MAN, click Yes Yes.
75
Windows Server 2008 - System Administration Note: NTUSER.DAT file is an operating system protected hidden file, it will not be visible directly, if it is not visible, then open computer iconclick on Tools TabSelect Folder options select View Tab select Show Hidden Files and Folders Clear the check box Hide extensions for Known File Types Clear the Check box Hide protected Operating system Files click Yes click OK. 12. 13. After renaming it go back to the folder a1, Right Click a1Properties. Select the Security tab Edit Add the User a1 and check Allow Full control, click Apply and OK.
14.
Click Advanced tab Edit Check the box Replace all existing inheritable permissions on all descendants with inheritable permissions from this object .
76
Windows Server 2008 - System Administration 15. Click Apply, it will ask do you wish to continue, Click YES and OK.
16.
Click Apply and OKOK.
Verification:
1. 2. 3. Login as User a1 on Client or Member Server. Right click Computer and Click Properties, click Advanced System Settings. Click Settings of User Profiles.
4.
Verify for Profile type and Status to be Mandatory Profile.
77
Windows Server 2008 - System Administration
Lab 4: ConfiguringHome Folder
1. Log on to D.C as Administrator, Open Computer Go to a drive and create a shared folder home with Everyone as Co-owner permission. 2. Go to Active Directory Users and Computers select Users and Right Click User a1 and click Properties. 3. Select the Profile tab Under the Home folder, select Connect and Select a drive letter Z: and in To: enter\\Server Name\Share Name\User Name. Example: \\SYS1\home\a1.
4.
Click Apply and OK.
Verification:
1. 2. Login as user a1 on Client or Member Server. Open Computer, Locate Home folder under network drives.
78
Windows Server 2008 - System Administration
Lab 5: Enabling Disk Quota
1. 2. Log on to the Computer (D.C) as Administrator. Open Computer Right click NTFS Drive (which contains Home Folder) select Properties, Select Quota tab.
3.
Check box the box Enable quota management, and check the box Deny disk space to users exceeding quota limit.
4. 5.
Click Quota Entries click Quota New Quota Entry Enter the User Name (a1) and Click Check names, click OK.
79
Windows Server 2008 - System Administration 6. Select Limit disk space to and enter the quota limit for a1Click OKClose.
7. 8.
Click Apply and click OK. The user a1 can use only 5 MB from this quota partition.
Verification:
1. 2. Login as User a1 on Member Server, Open Computer. Right click Network drive Z: (Home Folder) Properties.
3.
Check the capacity as 5MB and click OK.
80
Windows Server 2008 - System Administration
LOGICAL STRUCTURE OF ACTIVE DIRECTORY CONFIGURING ADDITIONAL DOMAIN CONTROLLER Pre-requisites:
Before working on this lab, you must have 1. 2. A computer running windows 2008 server Domain Controller. A computer running windows 2008 server.
SYS1
SYS2
MICROSOFT.COM SYS1 Domain Controller IP Address Subnet Mask Preferred DNS Alternate DNS 10.0.0.1 255.0.0.0 10.0.0.1 ---------SYS2 Additional Domain controller IP Address Subnet Mask Preferred DNS Alternate DNS 10.0.0.2 255.0.0.0 10.0.0.2 10.0.0.1
81
Windows Server 2008 - System Administration
Lab 1: Configuring Additional Domain Controller
1. 2. 3. Log in as Administrator to the Workgroup Computer. Assign IP Address and DNS Server Addresses. Click Start, and then click Run.
4.
In the Run box, type DCPROMO, click OK.
82
Windows Server 2008 - System Administration 5. Welcome to the Active Directory Installation Wizard page appears, click Next.
6.
Operating system compatibility Wizard page appears, click Next.
83
Windows Server 2008 - System Administration 7. Select Existing forest and select Add a Domain Controller to an existing domain and click Next.
8.
Enter the Forest Domain Name (Ex:MICROSOFT.com) and click Set.
9.
Enter Administrator, Password (DC Credentials) click OKclick Next.
84
Windows Server 2008 - System Administration 10. Select the Domain Name and click Next.
11.
Select the Site (Default-First-Site-Name) and click Next.
85
Windows Server 2008 - System Administration 12. Verify for DNS server and Global Catalog check boxes, and click Next.
13.
Click Yes to Continue.
14.
On Database and log locations page, accept the default locations and click Next.
86
Windows Server 2008 - System Administration 15. Enter Password and Confirm Password and click Next.
16.
On Summary page, review the Options you selected, and clickNext.
87
Windows Server 2008 - System Administration 17. After the Active Directory Installation wizard is completed, then click FINISH.
18.
Click Restart Now.
19.
After restarting the computer Active directory will be installed.
Verification:
1. 2. Click Start Run and type CMD. Type NET ACCOUNTS and verify for Backup in Computer role.
88
Windows Server 2008 - System Administration
CONFIGURING CHILD DOMAIN Pre-requisites:
Before working on this lab, you must have 1. 2. A computer running windows 2008 server Domain Controller. A computer running windows 2008 server.
SYS1
MICROSOFT.COM
SYS3
MCITP.MICROSOFT.COM
SYS1 Domain Controller IP Address Subnet Mask Preferred DNS Alternate DNS 10.0.0.1 255.0.0.0 10.0.0.1 ----------
SYS3 Child Domain controller IP Address Subnet Mask Preferred DNS Alternate DNS 10.0.0.3 255.0.0.0 10.0.0.3 10.0.0.1
89
Windows Server 2008 - System Administration
Lab 2: Configuring Child Domain
1. 2. 3. Log in as Administrator to the Workgroup Computer. Assign IP Address and DNS Server Addresses. Click Start, and then click Run.
4.
In the Run box, type DCPROMO and then click OK.
90
Windows Server 2008 - System Administration 5. Welcome to the Active Directory Installation Wizard page appears, click Next.
6.
Operating system compatibility Wizard page appears, click Next.
91
Windows Server 2008 - System Administration 7. Select Existing Forest, Create a new domain in an existing forest click Next.
8.
Enter the Forest Domain Name (Ex: MICROSOFT.COM) and click Set.
9.
Enter Administrator, Password, (DC Credentials), click OK, click Next.
92
Windows Server 2008 - System Administration 10. Click Browse and Select the Parent Domain Name (MICROSOFT.COM).
11.
Enter the Child Name (MCITP) and Click Next.
93
Windows Server 2008 - System Administration 12. Select the Domain Functional Level (Windows 2000 Native) and click NEXT.
13.
Select the Site (Default-first-site-Name) and click Next.
94
Windows Server 2008 - System Administration 14. Verify for DNS Server check box and click Next.
15. 16.
Click Yes to continue. On Database and log locations page, accept the default locations and click Next.
95
Windows Server 2008 - System Administration 17. On Directory Services Restore Mode Administrator Password page, enter the password and confirm password and click Next.
18.
On Summary page, review the Options you selected and Click Next.
96
Windows Server 2008 - System Administration 19. The Active Directory Installation starts.
20.
After the Active Directory Installation wizard is completed, then click FINISH.
21. 22.
Click Restart Now. After restarting the computer Active Directory will be installed.
Verification:
1. 2. 3. Right click Computer Icon Properties. In Computer Name verify for the Domain name MCITP.MICROSOFT.COM Select Start Programs Administrative Tools Active Directory Domains and Trusts. 4. Expand parent domain name and verify for child domain. Example: MICROSOFT.COM and MCITP.MICROSOFT.COM.
97
Windows Server 2008 - System Administration
CONFIGURING NEW DOMAIN TREE IN EXISTING FOREST Pre-requisites:
Before working on this lab, you must have 1. 2. A computer running windows 2008 server Domain Controller. A computer running windows 2008 server.
SYS1 SYS4
MICROSOFT.COM
MCTS.COM
SYS1 Domain Controller IP Address Subnet Mask Preferred DNS Alternate DNS 10.0.0.1 255.0.0.0 10.0.0.1 -----------
SYS4 New Domain Tree IP Address Subnet Mask Preferred DNS Alternate DNS 10.0.0.4 255.0.0.0 10.0.0.4 10.0.0.1
98
Windows Server 2008 - System Administration
Lab 3: Configuring New Domain Tree in Existing Forest
1. 2. 3. Log in as Administrator to the Workgroup Computer. Assign IP Address and DNS Server Addresses. Click Start, and then click Run.
4.
In the Run box, type DCPROMO and click OK.
99
Windows Server 2008 - System Administration 5. Welcome to the Active Directory Installation Wizard page appears, check the box Use advanced mode installation and click Next.
6.
Operating system compatibility Wizard page appears, click Next.
100
Windows Server 2008 - System Administration 7. Select Existing Forest, Select Create a new domain in an existing forest and check the box Create a new domain tree root instead of a new child domain , click Next.
8.
Enter the Forest Domain Name (Ex: MICROSOFT.com) and click Set.
101
Windows Server 2008 - System Administration 9. Enter Administrator, Password, Domain Name (DC Credentials) and click OK and click Next.
10.
Enter the New Domain Tree Name(Ex:MCTS.COM) and click Next.
102
Windows Server 2008 - System Administration 11. On NetBIOS Domain name page, Domain NetBIOS Name appears, click Next.
12.
Select the Domain Functional Level (Windows 2000 Native) and click Next.
103
Windows Server 2008 - System Administration 13. Select the Site (Default-first-site-Name) and click Next.
14.
Verify for DNS Server and Global catalog check box and click Next.
15.
Click Yes to continue.
104
Windows Server 2008 - System Administration 16. On Database and log locations page, accept the default locations, click Next.
17.
Select Use this specific domain controller and select SYS1.MICROSOFT.COM click Next.
105
Windows Server 2008 - System Administration 18. On Directory Services Restore Mode Administrator Password page, enter Password and confirm password click Next.
19.
On Summary page, review the Options you selected and Click Next.
20.
The Active Directory Installation starts.
106
Windows Server 2008 - System Administration 21. After the Active Directory Installation wizard is completed, click FINISH.
22.
Click Restart Now.
23.
After restarting the computer Active Directory will be installed.
Verification:
1. 2. 3. Right click Computer Icon Properties. In Computer Name verify for the Domain name MCTS.COM Select Start Programs Administrative Tools Active Directory Domains and Trusts. 4. Expand Forest Domain Name and verify for New Domain Tree in Existing Forest.
Example: MICROSOFT.COM and MCTS.COM.
107
Windows Server 2008 - System Administration
ROLES OF ACTIVE DIRECTORY Pre-requisites:
Before working on this lab, you must have 1. 2. A computer running windows 2008 server Domain Controller. A computer running windows 2008 server Additional Domain controller.
SYS1
SYS2
MICROSOFT.COM
SYS1 Domain Controller IP Address Subnet Mask Preferred DNS Alternate DNS 10.0.0.1 255.0.0.0 10.0.0.1 -----------
SYS2 Additional Domain controller IP Address Subnet Mask Preferred DNS Alternate DNS 10.0.0.2 255.0.0.0 10.0.0.2 10.0.0.1
108
Windows Server 2008 - System Administration
Lab 1: Transfer of Roles
1. 2. 3. Log on to Domain Controller as Administrator Click Start Run type CMD Type Net accounts and Verify for Primary in Computer role.
4.
Type Ntdsutil and Press Enter.
109
Windows Server 2008 - System Administration 5. Type Roles and Press Enter.
6.
Type Connections and Press Enter.
110
Windows Server 2008 - System Administration 7. Type Connect to server SYS2 (ADC System name)and Press Enter.
8.
Type: Quit
111
Windows Server 2008 - System Administration 9. Type Help (or) ?To see the available syntax.
10.
Type Transfer infrastructure master and Press Enter.
11.
Click YES.
112
Windows Server 2008 - System Administration 12. Type Transfer naming master and Press Enter.
13.
Click YES
14.
Type Transfer PDC and Press Enter.
113
Windows Server 2008 - System Administration 15. Click Yes
16.
Type Transfer RID Master and Press Enter.
17.
Click YES
114
Windows Server 2008 - System Administration 18. Type Transfer Schema Master and Press Enter.
19.
Click YES
20.
Type Quit and press Enter
115
Windows Server 2008 - System Administration 21. Type Quit and Press Enter.
Verification:
1. 2. Type Net accounts and Press Enter Computer role of Domain Controller will be converted to Backup and Additional Domain Controller will be converted to Primary.
116
Windows Server 2008 - System Administration
Lab 2: Seizing of Roles
1. 2. 3. 4. Log on to Additional Domain Controller as Administrator Shutdown the Domain Controller Click Start Run type CMD Type Net accounts and Verify for BACKUP in Computer role.
5.
Type Ntdsutil and Press Enter.
117
Windows Server 2008 - System Administration 6. Type Roles and Press Enter.
7.
Type Connections and Press Enter.
118
Windows Server 2008 - System Administration 8. Type Connect to server SYS1(ADC System name) and Press Enter.
9.
Type: Quit
119
Windows Server 2008 - System Administration 10. Type Help (or)? To view the available syntax.
11.
Type Seize infrastructure master and Press Enter.
12.
Click YES.
120
Windows Server 2008 - System Administration 13. Type Seize naming master and Press Enter.
14.
Click YES
15.
Type Seize PDC and Press Enter.
121
Windows Server 2008 - System Administration 16. Click Yes
17.
Type Seize RID Master and Press Enter.
18.
Click YES
122
Windows Server 2008 - System Administration 19. Type Seize Schema Master and Press Enter.
20.
Click YES
21.
Type Quit and press Enter
123
Windows Server 2008 - System Administration 22. Type Quit and Press Enter.
Verification:
1. 2. Type Net accounts and Press Enter Computer role of Additional Domain Controller will be converted to Primary.
124
Windows Server 2008 - System Administration
GROUP POLICIES Pre-requisites:
Before working on this lab, you must have 1. 2. A computer running windows 2008 server Domain Controller. A computer running windows 2008 server or Windows 7.
SYS1
SYS2
MICROSOFT.COM
SYS1 Domain Controller IP Address Subnet Mask Preferred DNS 10.0.0.1 255.0.0.0 10.0.0.1
SYS2 Member Server / Client IP Address Subnet Mask Preferred DNS 10.0.0.2 255.0.0.0 10.0.0.1
125
Windows Server 2008 - System Administration
Lab 1: Creating an Organizational Unit (OU)
1. StartPrograms Administrative ToolsActive Directory Users and Computers
2.
Right click Domain Name New Organizational Unit.
126
Windows Server 2008 - System Administration 3. Enter the name for OU (Ex: Sales1) and (for lab) uncheck Protect container from accidental deletion and click OK.
4.
Create Users in the Sales1 OU(Ex: User1, S1, S2, S3)
127
Windows Server 2008 - System Administration
Lab 2: ApplyingGroup Policy on Organizational Unit Level
1. Start Programs Administrator tools Group Policy Management
2.
Right click OU (Sales1) Create a GPO in this domain and Link it here.
3.
Enter any name to GPO Link (Ex: Remove Computer Icon) and click OK.
128
Windows Server 2008 - System Administration 4. Right Click created GPO Link Edit
5.
In Group Policy Management Editor Window, Go to User Configuration Policies Administrative Templates Desktop.
6.
Select a policy (Remove Computer icon on the Desktop) on right side of the screen, Right Click and select Properties.
129
Windows Server 2008 - System Administration 7. Select Enabled option and click Apply and OK.
Verification:
1. Logon to client system as Sales1ou user (s1) and verify the changes because of the policy.
130
Windows Server 2008 - System Administration
Lab 3: Applying Group Policy on Domain Level
1. Start Programs Administrative Tools Group Policy Management
2.
Right click Domain name (MICROSOFT.COM) and select Create a GPO in this domain and Link it here.
131
Windows Server 2008 - System Administration 3. Enter New GPO Link name Ex: Remove Network Icon and click OK.
4. 5.
Select the Created GPO Right Click Created GPO Select Edit. In the Group Policy Management editor window, Go to User Configuration Policies Administrative Templates Desktop
6.
Select a policy (Hide Network Icon on desktop) right side of the screen, Right Click and select Properties.
132
Windows Server 2008 - System Administration 7. Select Enabled option and click Apply and OK
Verification:
1. Login as User (S1) to Client or Member Server and Verify for the changes.
133
Windows Server 2008 - System Administration
Lab 4: Applying Group Policy on Site Level
1. Start Programs Administrative Tools Group Policy Management Right click Group Policy Objects Select New Group Policy Object. 2. Enter the name (Remove Recycle Bin) EditUser Configuration Policies Administrative Templates Desktop Right click Remove Recycle Bin icon from Desktop Properties Enabled OK Close. 3. Right click Sites select Show Sites check Default-First-Site-Name click OK Right Click Default-First-Site-Name select Link an Existing GPO.
4.
Select an existing GPO, (Remove Recycle Bin) click OK.
Verification:
1. Login as a user to Client or Member Server, and Verify for the changes.
134
Windows Server 2008 - System Administration
Lab 5: Applying Group Policy Modeling
1. Start Programs Administrative Tools Group Policy Management Right Click Group Policy Modeling and Select Group Policy Modeling Wizard.
2.
Click Next.
135
Windows Server 2008 - System Administration 3. Select the domain name and click Next.
4.
Select User and click Browse enter the Username (S1)click OK and Next.
136
Windows Server 2008 - System Administration 5. Select the site (Default-First-site-Name) and check skip to final page, click Next.
6.
Click Next Finish.
Verification:
1. Click Settings on the summary page and verify the policies applied on the User.
137
Windows Server 2008 - System Administration
Lab 6: Delegating Control to a User
1. StartPrograms Administrative Tools Active Directory Users and Computers Right Click OU Select Delegate Control
2.
Click Next.
138
Windows Server 2008 - System Administration 3. Click Add Add the User (User1).
4.
Check the Box Create, delete and manage user accounts and Next.
5.
Click Finish.
Verification:
1. Log on to D.C as User (User1), Start Run Dsa.msc Create User in OU.
139
Windows Server 2008 - System Administration
Lab 7: Applying Software Deployment Policy
1. 2. Logon to D.C as Administrator, Create a Shared folder with (.msi) applications in it Start Programs Administrative Tools Group Policy Management.
3. 4.
Create OU(Sales1) along with Users. Right click OU (Sales1) Create a GPO in this domain and Link it here Enter the name (Software Deployment) click OK, Right click the policy and click Edit.
5.
User Configuration Expand Policies Expand Software settings Right click Software Installation Select New Package
140
Windows Server 2008 - System Administration 6. Click Desktop Open Network Open SYS1 (Server name containing shared folder).
7.
Select the MSI Softwares Shared Folder click Open.
141
Windows Server 2008 - System Administration 8. Select the Application Folder (Power Point viewer) click Open.
9.
Select the Application (PPVIEWER) click Open.
142
Windows Server 2008 - System Administration 10. Select the Method to Deploy Application (Published)and click OK.
Verification:
1. 2. Go to Member Server and login as user1. Start Settings Control Panel Double click Program and Features.
3.
Click Install a Program from the Network Select the Application and Install
143
Windows Server 2008 - System Administration
Lab 8: Applying Scripts using Group Policy.
1. 2. 3. Log on to D.C, create a Shared Folder UserScripts with Everyone as co-owner. Start Run type Notepad. Enter the text wscript.echo Welcome to Microsoft
4. 5.
Save the file in the Shared folder User Scripts as Logon.vbe Go to Group Policy Management Right click OU (Sales1) Create a GPO in this domain and Link it here and enter the name Script, click OK, Select the GPO Right Click and select Edit.
144
Windows Server 2008 - System Administration 6. Expand User Configuration Expand Policies Windows Settings Scripts Logon Properties.
7.
Click Add.
8.
Enter the UNC path for the Script in the shared folder \\SYS1\Userscripts\logon.vbe and click OK Apply and OK.
Verification:
1. Go to Member Server and login as USER1 and verify for the Message.
145
Windows Server 2008 - System Administration
Lab 9: Applying Folder Redirection
1. Go to D.C, create a Shared Folder (Folder Redirection) with everyone Co-Owner.
2.
Start Programs Administrative Tools Group Policy Management.
146
Windows Server 2008 - System Administration 3. Right click OU (Sales1) Select Create a GPO...
4.
Enter name (Ex: Folder Redirection) and click OK.
5.
Right Click created GPO, select Edit.
147
Windows Server 2008 - System Administration 6. Expand User configuration PoliciesWindows Settings Folder Redirection Select Desktop Right click Desktop Select Properties
7.
Select Basic Redirection, select Create a folder for each user under the root path, click Browse select the shared folder from Network, \\SYS1\Folder Redirection, click Apply and OK.
Verification:
1. 2. Login as user (S1) in client system. Create a folder on desktop, Right Click on the folder properties and check the path, it should show Network path (\\SYS1\Folder Redirection\S1\Desktop).
148
Windows Server 2008 - System Administration
TRUST RELATIONSHIP Pre-requisites:
Before working on this lab, you must have 1. 2. A computer running Windows Server 2008 Domain Controller MICROSOFT.COM. A computer running Windows Server 2008 Domain Controller for IBM.COM.
SYS1
SYS2
MICROSOFT.COM
IBM.COM
SYS1 Domain Controller-MICROSOFT.COM IP Address Subnet Mask Preferred DNS Alternate DNS 10.0.0.1 255.0.0.0 10.0.0.1 10.0.0.2
SYS2 Domain Controller-IBM.COM IP Address Subnet Mask 10.0.0.2 255.0.0.0
Preferred DNS 10.0.0.2 Alternate DNS 10.0.0.1
149
Windows Server 2008 - System Administration
Lab 1: Raising Functional Levels
1. 2. 3. Log on to Domain Controller of MICROSOFT.com as Administrator Start Programs Administrative Tools Active Directory Domains and Trusts. Right click Domain name (MICROSOFT.COM) Select Raise Domain Functional level.
4.
Select Windows Server 2008 and click Raise click OK click OK.
150
Windows Server 2008 - System Administration 5. Right click Active Directory Domains and Trusts and Select Raise Forest Functional Level.
6.
Select Windows Server 2008 and click Raise click OK click OK.
Note: Repeat the Lab1on SYS2 (IBM.COM Domain Controller) and Raise Domain and Forest Functional Levels.
151
Windows Server 2008 - System Administration
Lab 2:Creating Forest Trust
1. Go to Active Directory Domains and Trusts, Right click the Domain name and select Properties.
2.
Select Trusts tab, Click New Trust.
152
Windows Server 2008 - System Administration 3. On Welcome wizard, click Next.
4.
In Trust Name, enter name of other Forest IBM.COM and click Next.
5.
Select Forest trust and click Next
153
Windows Server 2008 - System Administration 6. Select Two-way and click Next.
7.
Select Both this domain and the specified domain and click Next.
8.
Enter Administrator and Password of Specified domain:IBM.COM and click Next
154
Windows Server 2008 - System Administration 9. Select Forest-wide authentication for Local Forest and click Next.
10.
Select Forest-wide authentication for Specified Forest and click Next.
11.
Verify the Trust Selections and click Next.
155
Windows Server 2008 - System Administration 12. Verify the Summary and click Next.
13.
Select Yes, confirm the outgoing trust and click Next.
14.
Select Yes, confirm the incoming trust and click Next.
156
Windows Server 2008 - System Administration 15. Click Finish.
16.
Check Outgoing and Incoming Trusts and click OK..
Verification:
1. Try to Logon on to MICROSOFT.COM domain computers or IBM.COM domain computers as other Domain Users.
Note: By default Users cannot log on to D.C.
1. Log in as MICROSOFT Administrator to MICROSOFT.COM D.C and allow IBM users to log on to D.C using Domain Controller Security Policy in Group Policy Management.(Allow Logon Locally Policy) 2. Similarly allow MICROSOFT.COM users to log on to IBM.COM D.C using Domain Controller Security Policy of IBM.COM D.C.
157
Windows Server 2008 - System Administration
GLOBAL CATALOG, SITES, and READ ONLY DOMAIN CONTROLLER Pre-requisites:
Before working on this lab, you must have 1. 2. A computer running windows 2008 server Domain Controller. A computer running windows 2008 server.
SYS1
SYS2
MICROSOFT.COM
SYS1 Domain Controller IP Address Subnet Mask Preferred DNS Alternate DNS 10.0.0.1 255.0.0.0 10.0.0.1 ----------
SYS2 Read Only Domain controller IP Address Subnet Mask Preferred DNS Alternate DNS 10.0.0.2 255.0.0.0 10.0.0.2 10.0.0.1
158
Windows Server 2008 - System Administration
Lab 1: Configuring Global Catalog Server
1. Start Programs Administrative tools Active Directory Sites and Services.
2.
Expand the Sites Default-First-Site-Name Servers Server Names NTDS Settings.
3.
Right Click NTDS Setting and Properties, if the Checkbox Global Catalog is checked, then it is a Global Catalog Server.
159
Windows Server 2008 - System Administration
Lab 2: Creating Active Directory Sites
1. Logon to Domain Controller as Administrator, go to Start Programs Administrative Tools Active Directory Sites and Services.
2.
Right click Sites New Site.
160
Windows Server 2008 - System Administration 3. Enter the site name (USA) and select DEFAULT IP SITE LINK and click OK.
4.
Site USA will be created, click OK.
5. 6.
Similarly create another site (INDIA) Expand Default-First-Site-Name Expand Servers Right click Server (SYS1) Move
161
Windows Server 2008 - System Administration 7. Select the Site (USA) and click OK.
8.
Server is now moved under USA site.
162
Windows Server 2008 - System Administration
Lab 3: Creating Active Directory Site-Links
1. Log on to D.C as Administrator, Start Programs Administrative Tools Active Directory Sites and Services Expand Sites Expand Inter-Site Transports Right click IP select New Site Link.
2.
Enter the name (INDIA-USA Link), select INDIA and USA sites and click Add click OK.
163
Windows Server 2008 - System Administration 3. Right click INDIA-USA Link, select Properties.
4.
Click Change Schedule.
5.
Select the Interval of Time for Replication Available, click OKOK.
164
Windows Server 2008 - System Administration
Lab 4: Creating aPre-Create Read Only Domain Controller Account
1. 2. 3. Log in as Administrator to the Domain Controller (SYS1). Raise Domain and Forest Functional Levels to Windows Server 2003 or 2008. Click Start Programs Administrative Tools Active Directory Users and Computers.
4. 5.
Create Users (Ex: User1, User2, User3, User4, User5). Right click Domain Controllers Select Pre-create Read-only Domain Controller account.
165
Windows Server 2008 - System Administration 6. Check the box Use advanced mode installation and click Next.
7.
In Operating System Compatibility, Click Next
166
Windows Server 2008 - System Administration 8. Select My current logged on credentials (MICROSOFT\Administrator) and click Next.
9.
Enter the Computer Name(SYS2) of Read Only Domain Controller.
167
Windows Server 2008 - System Administration 10. Select the Site (INDIA) for the Read-only Domain Controllers and click Next.
11.
Verify the DNS, Global Catalog and Read-only Domain Controller (RODC) checkboxes and click Next.
168
Windows Server 2008 - System Administration 12. Click Set.
13.
Enter the User name (User1) and click OK and click Next.
14.
Review the Summary, and click Next.
169
Windows Server 2008 - System Administration 15. Click Finish.
16.
Account of Read-only Domain Controller will be created in Domain Controllers.
170
Windows Server 2008 - System Administration 17. To cache the user account password on RODC, Select the Users(User1, User2, User3, User4, User5) Right click and select Add to a Group.
18.
Enter the Group Name Allowed RODC Password Replication Group and click OK.
19.
The Users will be added to the Group, click OK.
171
Windows Server 2008 - System Administration
Lab 5:Configuring Read-Only Domain Controller
1. 2. 3. Log in as Administrator to the Workgroup Computer(SYS2) Assign IP Address and Preferred DNS Server Address. Click Start, and then click Run.
4.
In the Run box, type DCPROMO, click OK.
172
Windows Server 2008 - System Administration 5. Welcome to the Active Directory Installation Wizard page appears, click Next.
6.
Operating system compatibility Wizard page appears, click Next.
173
Windows Server 2008 - System Administration 7. Select Existing forest and select Add a Domain Controller to an existing domain and click Next.
8.
Enter the Forest Domain Name (Ex: MICROSOFT.com) and click Set.
9.
Enter User1 and Password (User Credentials) and click OK, click Next.
174
Windows Server 2008 - System Administration 10. Select the Domain Name and click Next.
11.
A warning appears indicating that the user account specified is not a member of Administrators group, the installation may fail with an access denied error, click YES. (Because the user account is having the permission to Install RODC.)
12.
Click OK to Continue.
175
Windows Server 2008 - System Administration 13. On Database and log locations page, accept the default locations and click Next.
14.
Enter Password and Confirm Password and click Next.
176
Windows Server 2008 - System Administration 15. On Summary page, review the Options you selected, and click Next.
16.
After the Active Directory Installation wizard is completed, then click FINISH.
177
Windows Server 2008 - System Administration 17. Click Restart Now.
Verification:
1. 2. Log on to Domain Controller (SYS1) as Administrator Start Programs Administrative Tools Active Directory Users and Computers select Domain Controllers and verify for SYS2 as Read-only Domain Controller.
178
You might also like
- Security Infrastructure Design DocumentDocument7 pagesSecurity Infrastructure Design Documentmostafa100% (1)
- Cdd141910-Quantel Aviso - Service Manual - OptDocument28 pagesCdd141910-Quantel Aviso - Service Manual - OptManuelNo ratings yet
- Lab Rats Inc.: Roject LANDocument38 pagesLab Rats Inc.: Roject LANapi-542433757No ratings yet
- How To Repair Corrupted GRUB On CentOS 6Document4 pagesHow To Repair Corrupted GRUB On CentOS 6info infoNo ratings yet
- Review of Semiconductor Hetero JunctionDocument9 pagesReview of Semiconductor Hetero JunctionSomjita BiswasNo ratings yet
- Step by Step Guide For Windows Server 2003 Domain Controller and DNS Server Setup - Windows ReferenceDocument29 pagesStep by Step Guide For Windows Server 2003 Domain Controller and DNS Server Setup - Windows Referencesivasankar015No ratings yet
- Network Infrastructure 2 DG0035 Log Sheet: Student Name: John Gibson Machine No: SC009738Document8 pagesNetwork Infrastructure 2 DG0035 Log Sheet: Student Name: John Gibson Machine No: SC009738Gibbyky2No ratings yet
- Encryption For Controllers: Perpetual InnovationDocument36 pagesEncryption For Controllers: Perpetual InnovationandromedafNo ratings yet
- IAA202 - LAB1 - SE140442: RISK, Threats and VulnerabilitiesDocument11 pagesIAA202 - LAB1 - SE140442: RISK, Threats and VulnerabilitiesĐinh Khánh LinhNo ratings yet
- CHNM CTS2.0 NSQF-3Document50 pagesCHNM CTS2.0 NSQF-3Abubeker MehammedNo ratings yet
- CPPMDocument28 pagesCPPMhem777No ratings yet
- NGFW 6x Qs 701-0003G00 En-UsDocument12 pagesNGFW 6x Qs 701-0003G00 En-UsMOU RFIXNo ratings yet
- Security: Abenoja, Michael Joseph B Campos, Jennylyn T Dugenia, Marrieda CDocument19 pagesSecurity: Abenoja, Michael Joseph B Campos, Jennylyn T Dugenia, Marrieda CJenny AndresNo ratings yet
- Ask - Asks The User Whether or Not The Traffic Is Allowed To Pass ThroughDocument7 pagesAsk - Asks The User Whether or Not The Traffic Is Allowed To Pass ThroughVikashTiwariNo ratings yet
- Notifier AFP 3030 NZ Programming Manual 1-59Document59 pagesNotifier AFP 3030 NZ Programming Manual 1-59Anonymous Tiapta4No ratings yet
- Microsoft Best Practices For DHCPDocument4 pagesMicrosoft Best Practices For DHCPVijay JainNo ratings yet
- Smart Security Camera Using Raspberry PIDocument3 pagesSmart Security Camera Using Raspberry PIInternational Journal of Innovative Science and Research TechnologyNo ratings yet
- Acess Control ModelsDocument5 pagesAcess Control ModelsDaniel RossNo ratings yet
- ROX-II v2.13 RX1500 ConfigurationManual WebUIDocument1,358 pagesROX-II v2.13 RX1500 ConfigurationManual WebUIalanNo ratings yet
- Etisalat Remote Monitoring Solution - Rev1Document28 pagesEtisalat Remote Monitoring Solution - Rev1Atemp-mail.orgInboxNo ratings yet
- Assignment 1 (Report Group)Document8 pagesAssignment 1 (Report Group)Mohammad YazidNo ratings yet
- OnGuard 2009 Functional Specification RevA11Document326 pagesOnGuard 2009 Functional Specification RevA11Jessi Peña Rodríguez0% (1)
- EBIT Miner Network OperationDocument9 pagesEBIT Miner Network OperationLuis AcostaNo ratings yet
- Critical Analysis of The EIGRP Routing Protocol: Mr. Syed IslamDocument382 pagesCritical Analysis of The EIGRP Routing Protocol: Mr. Syed IslamAadan CaddeNo ratings yet
- Security - Assignment2 - Bkc-18368Document26 pagesSecurity - Assignment2 - Bkc-18368Hiếuu Hiếu0% (1)
- Factsheet Checklist Security of ICS SCADA SystemsDocument6 pagesFactsheet Checklist Security of ICS SCADA SystemsMoodaly BrayenNo ratings yet
- BoschVMS Configuration Manual EnUS 20710700043Document390 pagesBoschVMS Configuration Manual EnUS 20710700043xyzNo ratings yet
- Risks Due To Convergence of Physical Security SystemsDocument5 pagesRisks Due To Convergence of Physical Security SystemsMuhammad Dawood Abu AnasNo ratings yet
- DOC-01-031 - AFP-3030 Installation Manual (AUS) Rev ADocument52 pagesDOC-01-031 - AFP-3030 Installation Manual (AUS) Rev AMohamed RafihNo ratings yet
- Ethical HackingDocument7 pagesEthical HackingAppin NitinNo ratings yet
- CCNA Routing SwitchingDocument64 pagesCCNA Routing SwitchingYoestiana -No ratings yet
- Network EnterpriseDocument100 pagesNetwork EnterpriseKoh Hong WeiNo ratings yet
- CCTV PolicyDocument5 pagesCCTV PolicySophie-Louise MercedesNo ratings yet
- Webinar - Presentation - Keep Your Substation Automation System SecureDocument58 pagesWebinar - Presentation - Keep Your Substation Automation System Securethanh tranNo ratings yet
- BDL UM Config Manager7.40 DOC 08 enDocument56 pagesBDL UM Config Manager7.40 DOC 08 enRodrigo VenNo ratings yet
- CEH NotesDocument7 pagesCEH NotesKelvin Danso EffahNo ratings yet
- WildFire Administrator Guide-8.0Document189 pagesWildFire Administrator Guide-8.0Ryanb378No ratings yet
- Assignment 1 Network DesignDocument13 pagesAssignment 1 Network DesignFanualNo ratings yet
- CNS1232 Windows ServerDocument6 pagesCNS1232 Windows ServerRicky Robinson100% (2)
- Securing Database Through Triple Layer SecurityDocument5 pagesSecuring Database Through Triple Layer SecurityInternational Journal of Application or Innovation in Engineering & Management100% (1)
- CNS C 1Document23 pagesCNS C 1Haritha100% (1)
- Network Management Paper SNMP Vs WMIDocument13 pagesNetwork Management Paper SNMP Vs WMIBerry Hoekstra100% (2)
- Project 2 Final DocumentationDocument57 pagesProject 2 Final Documentationsimonkimani422100% (1)
- IOT SecurityDocument28 pagesIOT Securityfaisul faryNo ratings yet
- Lab Sheet 2Document9 pagesLab Sheet 2api-2414180090% (1)
- Chapter 4 Network ManagementDocument6 pagesChapter 4 Network ManagementHiziki TareNo ratings yet
- Network Digram DocumentDocument1 pageNetwork Digram Documentcarlk2004No ratings yet
- Power Over Ethernet: The IEEE 802.3af StandardDocument12 pagesPower Over Ethernet: The IEEE 802.3af StandardLaxman KiranNo ratings yet
- 1.it SecurityDocument29 pages1.it Securitysureshknit03No ratings yet
- CISSP-Identity and Access ManagementDocument4 pagesCISSP-Identity and Access ManagementGeelyn Marie LuzonNo ratings yet
- Network Topology - Computer System ServicingDocument39 pagesNetwork Topology - Computer System ServicingVhon Xander [Personal Channel]No ratings yet
- CCSA R75 Presentation-8 ModulesDocument58 pagesCCSA R75 Presentation-8 ModulesMichael ResnickNo ratings yet
- Answer Tut11Document4 pagesAnswer Tut11Ayrton WidiutomoNo ratings yet
- CCNA Exp4 - Chapter04 - Network SecurityDocument139 pagesCCNA Exp4 - Chapter04 - Network Securityhttp://heiserz.com/No ratings yet
- Symantec DLP 11.1.1 Install Guide WinDocument119 pagesSymantec DLP 11.1.1 Install Guide WinViswa BharatNo ratings yet
- Wi-Fi Security: Canadian Institute of Technology (Cit)Document11 pagesWi-Fi Security: Canadian Institute of Technology (Cit)Bum MusicNo ratings yet
- SCADA Xom 1Document31 pagesSCADA Xom 1jtutokeyNo ratings yet
- FinalECSAReport FinalDocument50 pagesFinalECSAReport FinalNguyenDucNo ratings yet
- Abb-Bdew-Whitepaper v4 2016 07 enDocument23 pagesAbb-Bdew-Whitepaper v4 2016 07 enprincyphilipNo ratings yet
- Security operations center A Complete Guide - 2019 EditionFrom EverandSecurity operations center A Complete Guide - 2019 EditionNo ratings yet
- Information Security Policy A Complete Guide - 2019 EditionFrom EverandInformation Security Policy A Complete Guide - 2019 EditionNo ratings yet
- Deploying Remote Desktop Gateway RDS 2012 - Ryan Mangan's IT BlogDocument51 pagesDeploying Remote Desktop Gateway RDS 2012 - Ryan Mangan's IT BlogSuresh Chait100% (1)
- Introducing: Symantec Endpoint Protection Small Business Edition 2013Document30 pagesIntroducing: Symantec Endpoint Protection Small Business Edition 2013Suresh ChaitNo ratings yet
- SANtricity Simulator Guide Overview 10.84 V1Document14 pagesSANtricity Simulator Guide Overview 10.84 V1Suresh ChaitNo ratings yet
- VMW PPT Library Icons-Diagrams 2q12 2 of 3Document35 pagesVMW PPT Library Icons-Diagrams 2q12 2 of 3Suresh ChaitNo ratings yet
- Pharmaceutical Sector - Saudi Arabia: Outlook and Current TrendsDocument3 pagesPharmaceutical Sector - Saudi Arabia: Outlook and Current TrendsAliMirzaNo ratings yet
- Plant Design and Economics Lect 1Document46 pagesPlant Design and Economics Lect 1Negese TeklearegayNo ratings yet
- 10 Minute Play Script Analysis ExercisesDocument2 pages10 Minute Play Script Analysis ExercisesTaylor FishNo ratings yet
- Test bank-ABCDocument40 pagesTest bank-ABCKatrina Peralta FabianNo ratings yet
- DN 60455Document4 pagesDN 60455osto72No ratings yet
- Composite Vs AmalgamDocument7 pagesComposite Vs AmalgamMedoxNo ratings yet
- Hegel On The Varieties of Social Subjectivity: Robert PippinDocument16 pagesHegel On The Varieties of Social Subjectivity: Robert PippinMatteo de DonatoNo ratings yet
- General Michael Rose 'Serbs Responsible For Markale Market Shelling'Document2 pagesGeneral Michael Rose 'Serbs Responsible For Markale Market Shelling'Srebrenica Genocide LibraryNo ratings yet
- Company Profile - PretechDocument26 pagesCompany Profile - PretechanandivmNo ratings yet
- Jurnal Uts Ulumul Quran Semester 1Document12 pagesJurnal Uts Ulumul Quran Semester 1Muhammad FauziNo ratings yet
- Edgar Allan Poe Term Paper TopicsDocument8 pagesEdgar Allan Poe Term Paper Topicsea813c29100% (1)
- Activity LS 2 Module 7 How Do Illegal Drugs Affect Me, My Family and My CommunityDocument7 pagesActivity LS 2 Module 7 How Do Illegal Drugs Affect Me, My Family and My CommunityKrisjelyn GumzNo ratings yet
- 47 Phil 770, DagmanDocument3 pages47 Phil 770, DagmangcantiverosNo ratings yet
- C.T.A. EB CASE NO. 1408. July 12, 2016.Document14 pagesC.T.A. EB CASE NO. 1408. July 12, 2016.john allen MarillaNo ratings yet
- Scientific and Administrative ManagementDocument11 pagesScientific and Administrative ManagementSarem AlemuNo ratings yet
- Dayton Tech StampingDocument78 pagesDayton Tech StampingRaghu VenkatNo ratings yet
- SSG Constitution and by Laws in Dona Rosario National High SchoolDocument9 pagesSSG Constitution and by Laws in Dona Rosario National High Schooldear2008100% (1)
- So Ya' Wanna Be A DJ?: TOP 3 Must Haves For Any Successful DJDocument1 pageSo Ya' Wanna Be A DJ?: TOP 3 Must Haves For Any Successful DJTeraNo ratings yet
- SST 55Document28 pagesSST 55Kristine AlejoNo ratings yet
- Law of Wages & Principles of Wage Fixation: Paper IIIDocument46 pagesLaw of Wages & Principles of Wage Fixation: Paper IIIPrasadNo ratings yet
- Bacteriophage TherapyDocument8 pagesBacteriophage TherapyantonioforteseNo ratings yet
- Philippine National Railways vs. Court of Appeals: VOL. 139, OCTOBER 4, 1985 87Document5 pagesPhilippine National Railways vs. Court of Appeals: VOL. 139, OCTOBER 4, 1985 87Dorky DorkyNo ratings yet
- Understanding Explain Plans Dan Hot KaDocument0 pagesUnderstanding Explain Plans Dan Hot KaDebashis MallickNo ratings yet
- Esx-3Xl: Flexibility / ScalabilityDocument4 pagesEsx-3Xl: Flexibility / ScalabilitySIVARAMANJAGANATHANNo ratings yet
- Fruit Berries Vegetables and Mushroom 130313180804 Phpapp02 PDFDocument10 pagesFruit Berries Vegetables and Mushroom 130313180804 Phpapp02 PDFAdriánOrtizNo ratings yet
- Supply Chain MGMTDocument24 pagesSupply Chain MGMTapi-246907195No ratings yet
- Species CounterpointDocument70 pagesSpecies CounterpointDa Bomshiz89% (9)
- Engr. Charity Hope GayatinDocument5 pagesEngr. Charity Hope Gayatinmedwin moralesNo ratings yet