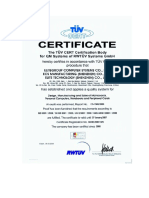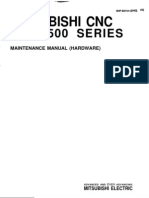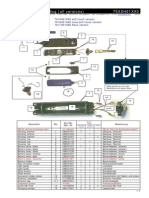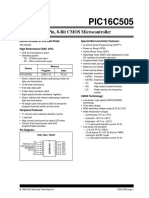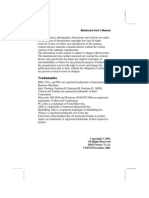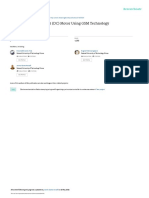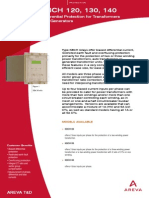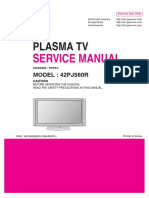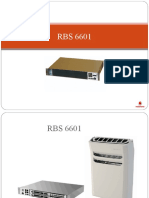Professional Documents
Culture Documents
Xilinx ISE WebPACK VHDL Tutorial
Xilinx ISE WebPACK VHDL Tutorial
Uploaded by
Misty MooreCopyright
Available Formats
Share this document
Did you find this document useful?
Is this content inappropriate?
Report this DocumentCopyright:
Available Formats
Xilinx ISE WebPACK VHDL Tutorial
Xilinx ISE WebPACK VHDL Tutorial
Uploaded by
Misty MooreCopyright:
Available Formats
Xilinx ISE WebPACK VHDL Tutorial
Revision: February 27, 2010 215 E Main Suite D | Pullman, WA 99163 (509) 334 6306 Voice and Fax
Overview
This tutorial provides simple instruction for using the Xilinx ISE WebPACK toolset for basic development on Digilent system boards. This tutorial will go through the following steps: Creating a Xilinx ISE project Writing VHDL to create logic circuits and structural logic components Creating a User Constraints File (UCF) Synthesizing, implementing, and generating a Programming file
More detailed tutorials on the Xilinx ISE tools can be found at http://www.xilinx.com/support/techsup/tutorials/.
Getting Started
First, install Xilinx ISE WebPACK on your PC or laptop. This tutorial is based on version 11.1. It is available as a free download from www.xilinx.com. This tutorial uses settings for the Nexys2 500k board, which can be purchased from www.digilentinc.com. The settings for other Digilent system boards can be found there as well.
Starting a New Project
To create a new project, open Project Navigator either from the Desktop shortcut icon or by selecting Start > Programs > Xilinx ISE Design Suite 11 > ISE > Project Navigator. In Project Navigator, select the New Project option from the Getting Started menu (or by selecting Select File > New Project). This brings up a Dialog box where you can enter the desired project name and project location. You should choose a meaningful name for easy reference. In this tutorial, we call this project example1-VHDL and save it in a local directory. You can place comments for your project in the Description text box. We use HDL for our top-level source type in this tutorial.
Doc: 594-002
Copyright Digilent, Inc. All rights reserved. Other product and company names mentioned may be trademarks of their respective owners.
page 1 of 16
Xilinx ISE WebPACK VHDL Tutorial
Digilent, Inc.
www.digilentinc.com
www.digilentinc.com
Copyright Digilent, Inc. All rights reserved. Other product and company names mentioned may be trademarks of their respective owners.
page 2 of 16
Xilinx ISE WebPACK VHDL Tutorial
Digilent, Inc.
www.digilentinc.com
The next step is to select the proper Family, Device, and Package for your project. This depends on the chip you are targeting for this project. The appropriate settings for a project suited for the Nexys2 500k board are as follows:
Once the appropriate settings have been entered, click Next. The next two dialog boxes give you the option of adding new or existing source files to your project. Since we will fulfill these steps later, click Next without adding any source files.
www.digilentinc.com
Copyright Digilent, Inc. All rights reserved. Other product and company names mentioned may be trademarks of their respective owners.
page 3 of 16
Xilinx ISE WebPACK VHDL Tutorial
Digilent, Inc.
www.digilentinc.com
Before the new project is created, the New Project Wizard gives you a project summary consisting of the selected specifications you have chosen for the project. Make sure all settings are correct before clicking Finish to end the New Project Wizard. Any modifications to these settings can be made by clicking the Back button.
www.digilentinc.com
Copyright Digilent, Inc. All rights reserved. Other product and company names mentioned may be trademarks of their respective owners.
page 4 of 16
Xilinx ISE WebPACK VHDL Tutorial
Digilent, Inc.
www.digilentinc.com
Project Navigator Overview
Once the new project has been created, ISE opens the project in Project Navigator. Click the Design tab to show the Design panel and click the Console tab to show the Consol panel.
The Design panel (1) contains two windows: a Sources window that displays all source files associated with the current design and a Process window that displays all available processes that can be run on a selected source file. The Console panel (2) displays status messages including error and warning messages. The HDL editor window (3) displays source code from files selected in the Design panel.
www.digilentinc.com
Copyright Digilent, Inc. All rights reserved. Other product and company names mentioned may be trademarks of their respective owners.
page 5 of 16
Xilinx ISE WebPACK VHDL Tutorial
Digilent, Inc.
www.digilentinc.com
Adding New Source Files
Once the new project is created, two sources are listed under sources in the Design panel: the Project file name and the Device targeted for design.
You can add a new or existing source file to the project. To do this, right-click on the target device and select one of the three options for adding source files.
www.digilentinc.com
Copyright Digilent, Inc. All rights reserved. Other product and company names mentioned may be trademarks of their respective owners.
page 6 of 16
Xilinx ISE WebPACK VHDL Tutorial
Digilent, Inc.
www.digilentinc.com
In this tutorial, we will create a new source file, so select New Source from the list. This starts the New Source Wizard, which prompts you for the Source type and file name. Select VHDL module and give it a meaningful name (we name it circuit1).
When you click Next you have the option of defining top-level ports for the new VHDL module. We chose A, B, and C as input ports and Y as an output port.
www.digilentinc.com
Copyright Digilent, Inc. All rights reserved. Other product and company names mentioned may be trademarks of their respective owners.
page 7 of 16
Xilinx ISE WebPACK VHDL Tutorial
Digilent, Inc.
www.digilentinc.com
Click Next and then Finish to complete the VHDL source file creation.
www.digilentinc.com
Copyright Digilent, Inc. All rights reserved. Other product and company names mentioned may be trademarks of their respective owners.
page 8 of 16
Xilinx ISE WebPACK VHDL Tutorial
Digilent, Inc.
www.digilentinc.com
HDL Editor Window
Once you have created the new VHDL file, the HDL Editor Window displays the circuit1.vhd source code.
ISE automatically generate lines of code in the file to get you started with circuit development. This generated code includes: library definitions an entity statement an architecture statement with begin and end statements included a comment block template for documentation.
The actual behavioral or structural description of the given circuit is to be placed between the begin and end Behavioral statements in the file. Between these statements, you can define any VHDL circuit you wish. In this tutorial we use a simple combinational logic example, and then show how it can be used as a structural component in another VHDL module. We start with the basic logic equation: Y<= (AB) + C.
www.digilentinc.com
Copyright Digilent, Inc. All rights reserved. Other product and company names mentioned may be trademarks of their respective owners.
page 9 of 16
Xilinx ISE WebPACK VHDL Tutorial
Digilent, Inc.
www.digilentinc.com
The following figure shows the implementation:
If there are any syntax errors in the source file, ISE can help you find them. For example, the parentheses around the A and B inputs are crucial to this implementation; without them, ISE would return an error during synthesis. This VHDL module can also be used as a structural component in a separate project module. To illustrate this, we add another source file called circuit2.vhd and give it four input ports and one output port as follows:
www.digilentinc.com
Copyright Digilent, Inc. All rights reserved. Other product and company names mentioned may be trademarks of their respective owners.
page 10 of 16
Xilinx ISE WebPACK VHDL Tutorial
Digilent, Inc.
www.digilentinc.com
A structural component definition in VHDL must follow this format: component <entity-architecture name> Port(<input/output port definitions>); end component; In the new circuit2.vhd file, we define the previously created entity, circuit1, as a structural component:
Structural VHDL often requires the use of signals. Signals are a specific class of object in a VHDL model that can be specified to a given type. A signal definition in VHDL must follow this format: signal <signal name> : <signal type>:= <initialization value, usually 0>; In this tutorial, we define a signal called wiresig. The example definition is as follows:
The instantiation of a structural component in VHDL must follow this format: <label>: <component entity-architecture name> port map(<component I/O>=> <top level I/O or signals>); Instantiation of the structural component circuit1 is as follows:
To finish defining the simple circuit we add this statement: wiresig<= CT and DT;
www.digilentinc.com
Copyright Digilent, Inc. All rights reserved. Other product and company names mentioned may be trademarks of their respective owners.
page 11 of 16
Xilinx ISE WebPACK VHDL Tutorial
Digilent, Inc.
www.digilentinc.com
The finished definition of the circuit Y<= (AB) + (CD) is as follows:
UCF File Creation
The Xilinx tools use a User Constraints File (.ucf file) to define user constraints like physical pin to circuit net mappings. This is sometimes referred to as an Implementation Constraints File. The .ucf file can be modified inside ISE using a text editor. To add a .ucf file to your design, go to the Sources window and right-click the source file that requires user constraints. Select the Add New Source option in the drop-down menu. The New Source Wizard prompts you for the Source type and file name. Select Implementation Constraints File and give it a meaningful name (well name it circuit2). To edit the.ucf file, select it in the sources window, expand the User Constraints option in the Processes window below, and double-click the Edit Constraints (Text) option. A blank text editor appears.
www.digilentinc.com
Copyright Digilent, Inc. All rights reserved. Other product and company names mentioned may be trademarks of their respective owners.
page 12 of 16
Xilinx ISE WebPACK VHDL Tutorial
Digilent, Inc.
www.digilentinc.com
To associate a physical pin with a given net name, type: NET netname LOC =XXX; on a line in the .ucf file. In the statement, netname (quotes included) is the name of the net to attach to pin number XXX (quotes included). For our example project, the four inputs are assigned to switches 0 through 3 and the output is assigned to LED0 on the Nexys2 board. The finished .ucf file is as follows:
www.digilentinc.com
Copyright Digilent, Inc. All rights reserved. Other product and company names mentioned may be trademarks of their respective owners.
page 13 of 16
Xilinx ISE WebPACK VHDL Tutorial
Digilent, Inc.
www.digilentinc.com
Programming File Generation
Now we are ready to create a programming file (.bit) for the Nexys2 FPGA. Go to the Sources window and select the top-level module (indicated by the three blocks shown with the source name.)
Now go to the Processes window where there are three particular processes in a row: 1. Synthesize XST 2. Implement Design 3. Generate Programming file Run the synthesis process by either double-clicking on Synthesize or left clicking and selecting the run option. This process analyzes the circuit you have created, checking for valid connections, syntax, and structure, to verify that the circuit is valid and synthesizable.
www.digilentinc.com
Copyright Digilent, Inc. All rights reserved. Other product and company names mentioned may be trademarks of their respective owners.
page 14 of 16
Xilinx ISE WebPACK VHDL Tutorial
Digilent, Inc.
www.digilentinc.com
If the Synthesize process does not return any errors, you can move on and run the Implement Design process. This process uses various algorithms to map out the digital circuit and then creates place and route information so that it can be placed on the physical FPGA.
Startup Clock Options
If the Implement Design process does not return any errors, you can run the Generate Programming File process. Before we do this, right-click on the Generate Programming File process and select Process Properties. In the category pane of the Process Properties window, select Startup Options. The first item in the right panel is the FPGA Start-Up Clock property. This option allows a configuration file to either configure a board straight from the PC, or load a configuration from platform flash memory on the board. To configure the board from the PC, the start-up clock value should be JTAG Clock. To configure the board from platform flash, the start-up clock value should be CCLK.
After selecting the appropriate start-up clock value, click OK and run the Generate Programming File process. After this process completes, a configuration .bit file should appear in the directory where your project is located.
www.digilentinc.com
Copyright Digilent, Inc. All rights reserved. Other product and company names mentioned may be trademarks of their respective owners.
page 15 of 16
Xilinx ISE WebPACK VHDL Tutorial
Digilent, Inc.
www.digilentinc.com
Board Configuration
The configuration .bit file that has been generated can now be used by Digilents Adept software to configure a Digilent system board. See Adept Software Basic Tutorial for further information.
www.digilentinc.com
Copyright Digilent, Inc. All rights reserved. Other product and company names mentioned may be trademarks of their respective owners.
page 16 of 16
You might also like
- The Subtle Art of Not Giving a F*ck: A Counterintuitive Approach to Living a Good LifeFrom EverandThe Subtle Art of Not Giving a F*ck: A Counterintuitive Approach to Living a Good LifeRating: 4 out of 5 stars4/5 (5807)
- The Gifts of Imperfection: Let Go of Who You Think You're Supposed to Be and Embrace Who You AreFrom EverandThe Gifts of Imperfection: Let Go of Who You Think You're Supposed to Be and Embrace Who You AreRating: 4 out of 5 stars4/5 (1091)
- Never Split the Difference: Negotiating As If Your Life Depended On ItFrom EverandNever Split the Difference: Negotiating As If Your Life Depended On ItRating: 4.5 out of 5 stars4.5/5 (843)
- Grit: The Power of Passion and PerseveranceFrom EverandGrit: The Power of Passion and PerseveranceRating: 4 out of 5 stars4/5 (590)
- Hidden Figures: The American Dream and the Untold Story of the Black Women Mathematicians Who Helped Win the Space RaceFrom EverandHidden Figures: The American Dream and the Untold Story of the Black Women Mathematicians Who Helped Win the Space RaceRating: 4 out of 5 stars4/5 (897)
- Shoe Dog: A Memoir by the Creator of NikeFrom EverandShoe Dog: A Memoir by the Creator of NikeRating: 4.5 out of 5 stars4.5/5 (537)
- The Hard Thing About Hard Things: Building a Business When There Are No Easy AnswersFrom EverandThe Hard Thing About Hard Things: Building a Business When There Are No Easy AnswersRating: 4.5 out of 5 stars4.5/5 (346)
- Elon Musk: Tesla, SpaceX, and the Quest for a Fantastic FutureFrom EverandElon Musk: Tesla, SpaceX, and the Quest for a Fantastic FutureRating: 4.5 out of 5 stars4.5/5 (474)
- Her Body and Other Parties: StoriesFrom EverandHer Body and Other Parties: StoriesRating: 4 out of 5 stars4/5 (821)
- The Emperor of All Maladies: A Biography of CancerFrom EverandThe Emperor of All Maladies: A Biography of CancerRating: 4.5 out of 5 stars4.5/5 (271)
- The Sympathizer: A Novel (Pulitzer Prize for Fiction)From EverandThe Sympathizer: A Novel (Pulitzer Prize for Fiction)Rating: 4.5 out of 5 stars4.5/5 (122)
- The Little Book of Hygge: Danish Secrets to Happy LivingFrom EverandThe Little Book of Hygge: Danish Secrets to Happy LivingRating: 3.5 out of 5 stars3.5/5 (401)
- The World Is Flat 3.0: A Brief History of the Twenty-first CenturyFrom EverandThe World Is Flat 3.0: A Brief History of the Twenty-first CenturyRating: 3.5 out of 5 stars3.5/5 (2259)
- The Yellow House: A Memoir (2019 National Book Award Winner)From EverandThe Yellow House: A Memoir (2019 National Book Award Winner)Rating: 4 out of 5 stars4/5 (98)
- Devil in the Grove: Thurgood Marshall, the Groveland Boys, and the Dawn of a New AmericaFrom EverandDevil in the Grove: Thurgood Marshall, the Groveland Boys, and the Dawn of a New AmericaRating: 4.5 out of 5 stars4.5/5 (266)
- A Heartbreaking Work Of Staggering Genius: A Memoir Based on a True StoryFrom EverandA Heartbreaking Work Of Staggering Genius: A Memoir Based on a True StoryRating: 3.5 out of 5 stars3.5/5 (231)
- Team of Rivals: The Political Genius of Abraham LincolnFrom EverandTeam of Rivals: The Political Genius of Abraham LincolnRating: 4.5 out of 5 stars4.5/5 (234)
- On Fire: The (Burning) Case for a Green New DealFrom EverandOn Fire: The (Burning) Case for a Green New DealRating: 4 out of 5 stars4/5 (74)
- The Unwinding: An Inner History of the New AmericaFrom EverandThe Unwinding: An Inner History of the New AmericaRating: 4 out of 5 stars4/5 (45)
- User Manual Motherboard ECS K8M800-M2 v2.0Document102 pagesUser Manual Motherboard ECS K8M800-M2 v2.0adrian_b_20073645No ratings yet
- BNP B3744Document79 pagesBNP B3744daniel_galafassiNo ratings yet
- Gb40 ServiceDocument5 pagesGb40 ServiceMiguel EncinasNo ratings yet
- March 2018 Bcs Past Paper Certificate in ITDocument5 pagesMarch 2018 Bcs Past Paper Certificate in ITSalim Ackbar100% (1)
- PIC16C505Document90 pagesPIC16C505etechmduNo ratings yet
- Manual de La Placa PC 400Document47 pagesManual de La Placa PC 400Esau Jimenez Arevalo0% (2)
- TPH 482en101 PDFDocument7 pagesTPH 482en101 PDFJoseph BoshehNo ratings yet
- Myconf TempelateDocument10 pagesMyconf TempelateRavikumar PrajapatiNo ratings yet
- Kenwood TM-V708A - Service ManualDocument59 pagesKenwood TM-V708A - Service ManualAlex Igino da SilvaNo ratings yet
- IBS Modernization - RTWP Cause Tracing - Raza 736980Document17 pagesIBS Modernization - RTWP Cause Tracing - Raza 736980Saeful AlmaslulNo ratings yet
- How To - Intel Temperature Guide - Tom's Hardware ForumDocument1 pageHow To - Intel Temperature Guide - Tom's Hardware ForumVlad VahnovanuNo ratings yet
- Alstom L3-KBCH-BR-04-05-0910-GBDocument8 pagesAlstom L3-KBCH-BR-04-05-0910-GBsteve_osullivanNo ratings yet
- Unit 1 (Atmega328p)Document35 pagesUnit 1 (Atmega328p)Kazi Mahbubur RahmanNo ratings yet
- STRONG SRT4355 Service ManualDocument40 pagesSTRONG SRT4355 Service ManualTim SmytheNo ratings yet
- Shunt Split Tap Guitar CoilsDocument2 pagesShunt Split Tap Guitar Coilsvictorj_777No ratings yet
- De-Embedding Transmission Line Measurements For Accurate Modeling of IC DesignsDocument7 pagesDe-Embedding Transmission Line Measurements For Accurate Modeling of IC DesignsXin LINo ratings yet
- EE2174: Digital Logic and LabDocument48 pagesEE2174: Digital Logic and LabPRAVIN GNo ratings yet
- 8086 ManualDocument79 pages8086 ManualHari Ram KNo ratings yet
- 55 CM (21 Inch) Class Color Display MonitorDocument2 pages55 CM (21 Inch) Class Color Display Monitormoricica81No ratings yet
- Shibani Mishra ThesisDocument74 pagesShibani Mishra ThesissulienNo ratings yet
- Irs 2181Document23 pagesIrs 2181AENo ratings yet
- ACS 50 CatalogueDocument6 pagesACS 50 CatalogueArif ImronNo ratings yet
- Topic 5 Electromagnetic EnvironmentDocument25 pagesTopic 5 Electromagnetic Environment5169No ratings yet
- 42PJ560 Plasma DiagramDocument35 pages42PJ560 Plasma DiagramMukesh Thakkar50% (2)
- Gigabyte Technology Gigabyte Technology Gigabyte Technology: GA-G41MT-ES2L GA-G41MT-ES2L GA-G41MT-ES2LDocument33 pagesGigabyte Technology Gigabyte Technology Gigabyte Technology: GA-G41MT-ES2L GA-G41MT-ES2L GA-G41MT-ES2LYanto SaeNo ratings yet
- RBS 6601Document15 pagesRBS 6601Pritesh Khilnani100% (3)
- ESS Service Guide Volumn 3Document279 pagesESS Service Guide Volumn 3thierry2068No ratings yet
- W.E.F. 2009-10 Jawaharlal Nehru Technological University: Kakinada KAKINADA 533 003Document17 pagesW.E.F. 2009-10 Jawaharlal Nehru Technological University: Kakinada KAKINADA 533 003hvrkNo ratings yet
- Amn 600Document2 pagesAmn 600andrei ursanNo ratings yet