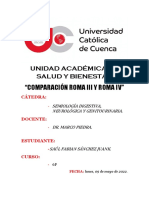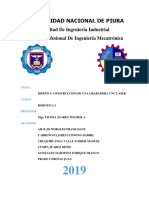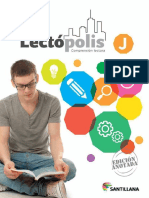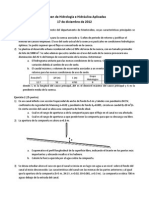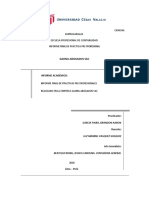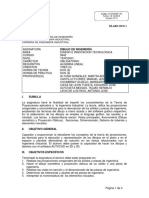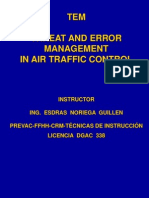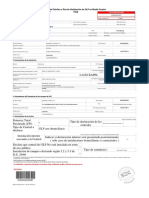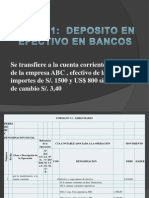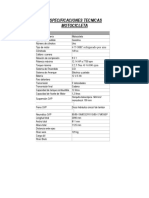Professional Documents
Culture Documents
Manual Tracker
Uploaded by
VCR5102Copyright
Available Formats
Share this document
Did you find this document useful?
Is this content inappropriate?
Report this DocumentCopyright:
Available Formats
Manual Tracker
Uploaded by
VCR5102Copyright:
Available Formats
Tracker
GUA BSICA
Ctedra de Fsica Curso de Ingreso I.T.B.A
Tracker 3.10 es software libre. Copyright (c) 2010 Douglas Brown.
I.T.B.A
Tracker - Gua Bsica -
NDICE DE CONTENIDOS
1. QU ES EL TRACKER? ------------------------------------------------------------------------------------ 3 2. REQUERIMIENTOS ---------------------------------------------------------------------------------------- 3 3. INSTALACIN ----------------------------------------------------------------------------------------------- 3 4. SECCIONES DE LA INTERFAZ DEL USUARIO. --------------------------------------------------------- 4 5. MANEJO BSICO ------------------------------------------------------------------------------------------- 4 5.1. Abrir un video o un archivo Tracker. ------------------------------------------------------------------------- 4 5.2. Identificar los cuadros de inters que desea analizar (video clip). ----------------------------------- 5 5.3. Calibrar la escala del video. ------------------------------------------------------------------------------------- 5 5.4. Ejes de coordenadas. --------------------------------------------------------------------------------------------- 6 5.4.1. Visualizar los ejes. -------------------------------------------------------------------------------------------- 6 5.4.2. Mover el origen preestablecido por defecto. ----------------------------------------------------------- 6 5.4.3. Determinar el ngulo (en el caso de que sea necesario). -------------------------------------------- 7 5.4.4. Asegurar los ejes ---------------------------------------------------------------------------------------------- 7 5.5. Seguimiento de Objetos. ---------------------------------------------------------------------------------------- 7 5.5.1. Seguimiento Manual. ---------------------------------------------------------------------------------------- 8 5.5.2. Seguimiento Automtico (Autotracker).----------------------------------------------------------------- 9 5.5.2.1. Paso 1: --------------------------------------------------------------------------------------------------- 10 5.5.2.2. Paso 2. --------------------------------------------------------------------------------------------------- 10 5.5.2.3. Paso 3 ---------------------------------------------------------------------------------------------------- 11 5.5.2.4. Paso 4 ---------------------------------------------------------------------------------------------------- 11 5.5.2.5. Paso 5. --------------------------------------------------------------------------------------------------- 12 5.6. Grficos y anlisis de trayectorias--------------------------------------------------------------------------- 13 5.7. Guardar un trabajo como archivo Tracker (.tkr). -------------------------------------------------------- 14 5.8. Traspasar informacin de un seguimiento a una planilla. -------------------------------------------- 14 5.9. Imprimir o copiar/pegar imgenes para informes. ----------------------------------------------------- 15
I.T.B.A
Tracker - Gua Bsica -
1. Qu es el Tracker?
Tracker es un software gratuito que permite, a travs de la filmacin de un fenmeno, realizar un anlisis detallado del mismo. Entre sus principales caractersticas incluye: Seguimientos de objetos manual y automtico. Posibilidad de obtener valores de diferentes magnitudes relacionadas con una experiencia determinada. Opciones flexibles de calibracin de video. Herramientas de anlisis de datos con poderosos ajustes manuales y automticos de curvas. Copiar e imprimir imgenes de cualquier ventana para usar en informes u otros documentos. Pegar imgenes de la web u otras directamente a Tracker para su anlisis.
2. Requerimientos
Los requerimientos mnimos de hardware y software para el uso del Tracker son los siguientes: Procesador: 1 GHz Memoria RAM: 512 MB Video: Monitor color y placa de 24 bits Versin Windows: 2000 / Me / XP / 2003 / Vista /seven. Java. Bajar el instalador ms reciente de Java (la versin 5.0 o superior) de http://java.sun.com/javase/downloads/. Quicktime. Bajar el instalador Quicktime ms reciente y capaz de operarse independientemente (versin 7.0 o superior) desde http://www.apple.com/quicktime/download/. No se necesita comprar el Quicktime profesional.
3. Instalacin.
Bajar el archivo ejecutable del siguiente enlace: http://www.cabrillo.edu/%7Edbrown/tracker/webstart/tracker.jar Una vez bajado el archivo, hacer doble click con el botn izquierdo para abrir la versin 3.10 de tracker.
I.T.B.A
Tracker - Gua Bsica -
4. Secciones de la interfaz del usuario.
Barra de Men
Barra de Herramientas
Vista de Grficos
Vista Principal
Vista Tablas
Controlador de Video
5. Manejo Bsico
En esta seccin se indican los pasos bsicos a seguir para analizar un video.
5.1. Abrir un video o un archivo Tracker.
Presionar el botn Open a video de la barra de herramientas y seleccionar un video QuickTime (.mov) o un archivo Tracker para abrirlo. Otros tipos de video pueden ser abiertos siempre y cuando QuickTime pueda reproducirlos.
I.T.B.A
Tracker - Gua Bsica -
5.2. Identificar los cuadros de inters que desea analizar (video clip).
Una vez cargado el video, presionar del controlador de video el botn Ajustes del video clip.
A continuacin se despliega la siguiente ventana:
En la ventana Ajustes del Corte de Video vamos a encontrar una serie de herramientas con nos permiten configurar el video y adaptarlo a nuestras necesidades. Un video es un conjunto de imgenes digitales tomadas en una secuencia conocida de tiempo. La cantidad de cuadros por segundo va a depender de la cmara utilizada, con lo cual, es necesario conocer esta caracterstica para colocar el valor en el cuadro Frame rate. En los cuadros inicial y final se ponen los cuadros entre los cuales se va a realizar el anlisis del video. Para encontrar rpidamente los cuadros de inters, se puede arrastrar el deslizador del reproductor. Si el video contiene demasiados cuadros para analizar, se puede aumentar el Tamao de Paso para saltar automticamente los cuadros.
5.3. Calibrar la escala del video.
Presionar el botn Tape Measure de la barra de herramientas.
I.T.B.A A continuacin se despliega la cinta mtrica:
Tracker - Gua Bsica -
Arrastrar los dos extremos de la cinta a posiciones que sean globalmente conocidas (por ejemplo, los extremos de una regla de 20 cm u otro objeto de dimensiones conocidas en la imagen del video). Luego presionar la lectura de la cinta e ingresar la distancia conocida.
5.4. Ejes de coordenadas.
5.4.1. Visualizar los ejes.
Presionar el botn Ejes de la barra de herramientas.
5.4.2. Mover el origen preestablecido por defecto.
Seleccionar y arrastrar el origen de los ejes a la posicin deseada en la vista principal del video.
I.T.B.A
Tracker - Gua Bsica -
5.4.3. Determinar el ngulo (en el caso de que sea necesario).
Seleccionar y arrastrar la parte positiva del eje-x para rotar el eje respecto al origen. Presionar la tecla shift para restringir incrementos de ngulos de 5 grados. El ngulo es mostrado en el cuadro ngulo situado debajo de la barra de herramientas. Adems, se puede ingresar el ngulo deseado directamente en este espacio.
5.4.4. Asegurar los ejes.
Asegurar los ejes previene que haya cambios en el origen y en la orientacin. Para asegurar los ejes, presionar Trayectorias Ejes y activar la casilla Bloqueado.
5.5. Seguimiento de Objetos.
Para obtener informacin sobre diferentes variables (posicin, velocidad, etc.) de cierto objeto a travs del tiempo, es necesario realizar un seguimiento del mismo a medida que avanza el video. Este seguimiento se puede realizar de dos maneras diferentes: 7
I.T.B.A 5.5.1. Seguimiento Manual.
Tracker - Gua Bsica -
Presionar el botn Nuevo de la barra de herramientas y seleccionar de la lista desplegable Masa Puntual.
Para realizar el seguimiento de un objeto debe marcarlo haciendo un click en el botn izquierdo del mouse, con la tecla Shift presionada. Una vez marcado el objeto, el video avanzar automticamente al prximo cuadro donde se deber repetir el procedimiento anterior hasta finalizar todos los cuadros del video. Es muy importante no saltearse cuadros, ya que, de lo contrario las velocidades y aceleraciones no podrn ser determinadas. El marcado se realiza en la vista principal del video. Para un marcado ms preciso, ampliar la imagen utilizando la herramienta Zoom que aparece presionando el botn derecho del mouse, luego, elegir el nivel de acercamiento deseado.
I.T.B.A
Tracker - Gua Bsica -
Se puede cambiar el nombre y la apariencia de un seguimiento presionando el botn correspondiente a ese seguimiento en la ventana emergente Control de Pistas.
5.5.2. Seguimiento Automtico (Autotracker). Cuando el objeto a seguir posee una forma, tamao, color y orientacin definidos (por ejemplo, el movimiento descripto por un pndulo planar) en todos los cuadros del video, es posible rastrearlo automticamente usando autotracker. Esto elimina el marcado manual que se hace cuadro a cuadro con el mouse, adems apresura el proceso de seguimiento y produce datos ms consistentes. Una manera de obtener videos que se ajusten a la opcin de autotracker es colorear con un resaltador de color el objeto de inters. Autotracker funciona capturando una mscara de un objeto de inters para luego buscar en cada cuadro del video la mejor aproximacin de la mscara captada. Para hacer uso de esta opcin, presionar de la barra de herramientas Nuevo Masa Puntual, luego, de la ventana emergente Control de Pistas presionar masa A y elegir la opcin Autotrack.
I.T.B.A
Tracker - Gua Bsica -
El cursor del mouse va a cambiar a un crculo y aparecer una ventana emergente que indica las instrucciones a seguir.
5.5.2.1. Paso 1: Hacer click con el mouse sobre el objeto del video al cual quiere hacer un seguimiento automtico. Este paso genera la mscara que define la imagen que el programa buscar en cada cuadro del video. Se puede mover o cambiar el tamao de la mscara arrastrando su centro o su mango (el cuadrado bien definido).
5.5.2.2. Paso 2. Hacer click en el botn Next para mostrar el blanco. El blanco se muestra como una cruz de color rojo en la imagen de video, este es el punto en donde los pasos son marcados en relacin a la mscara. Se puede mover el blanco arrastrndolo. Es importante elegir la ubicacin del blanco en aquella regin del objeto que resalte en la imagen.
10
I.T.B.A 5.5.2.3. Paso 3
Tracker - Gua Bsica -
Hacer click en el botn Next para mostrar la ventana Accept. En esta ventana se puede ajustar la coincidencia entre el valor de la mscara con el valor de la imagen elegida a un nivel de aceptacin automtico. El nivel de aceptacin, por defecto, es el valor 4, el cual es recomendado como un buen punto de partida. Reducir el nivel de aceptacin requiere de una menor participacin del usuario y adems apresura el proceso de marcado, pero a la vez, esto aumenta la probabilidad de tener errores (es decir, que Tracker marque posiciones para el objeto que no se correspondan estrictamente con la trayectoria real del objeto).
5.5.2.4. Paso 4 Hacer click en el botn Next para mostrar la ventana Search. El rea de bsqueda, dibujada como un rectngulo en la imagen de video, define una regin en donde se busca la mejor coincidencia. Se puede mover el rea de bsqueda arrastrando su centro o bien se puede cambiar el tamao de la zona.
11
I.T.B.A
Tracker - Gua Bsica -
5.5.2.5. Paso 5.
Hacer click en el botn Start para empezar el seguimiento automtico. Autotracker va avanzar a travs de los cuadros de video y buscar las mejores coincidencias para la imagen de la mscara. Si encuentra una buena coincidencia en cada cuadro de video automticamente marcar todos los cuadros y se detendr en el ltimo cuadro del video.
En caso de que autotracker se detenga en algn punto debido a que el sistema detecta que no hay una buena coincidencia en el cuadro de video, se abrir una ventana anunciando dicho inconveniente y el programa ofrecer una serie de opciones para solucionarlo, uno puede optar por: aceptar el punto (presionar Accept), mover el rea de bsqueda y buscar de nuevo (presionar Search), omitir este punto y continuar el seguimiento (presionar Skip), marcar el punto manualmente (Ver punto 5.1) o presionar Reset y empezar de nuevo con una mscara distinta.
Nota Importante: En la mayora de los casos es conveniente usar Autotracker por las razones antes mencionadas. Sin embargo, no se excluye el empleo del seguimiento manual en algn caso que lo amerite.
12
I.T.B.A
Tracker - Gua Bsica -
5.6. Grficos y anlisis de trayectorias.
La Vista de Grficos muestra grficos generados a partir de los datos obtenidos en seguimientos. Se pueden cambiar las variables a graficar presionando el rtulo de la magnitud graficada.
Para realizar un anlisis ms detallado a partir del grfico, hacer doble click sobre el mismo. Se abrir la ventana Herramientas de datos, en donde se pueden efectuar ajustes de curvas, estadsticas, entre otras herramientas de anlisis.
13
I.T.B.A
Tracker - Gua Bsica -
5.7. Guardar un trabajo como archivo Tracker (.tkr).
Presionar el botn Archivo de la barra de herramientas y hacer un click en Guardar Como, se desplegar la siguiente ventana donde se elegir el nombre del archivo (con la extensin .trk) y la ubicacin del mismo:
Al abrir un archivo tracker previamente guardado, se cargan las propiedades del sistema de coordenadas, se reconstruyen todos los seguimientos, las variables comunes y todas las vistas.
5.8. Traspasar informacin de un seguimiento a una planilla.
La Vista de Tabla muestra informacin de un seguimiento en una tabla. Para cambiar las variables incluidas en la tabla hacer click en el botn Datos y seleccionar las que desee mostrar.
14
I.T.B.A
Tracker - Gua Bsica -
Los datos se pueden traspasar fcilmente copiando y pegando a una planilla u otra aplicacin. Para copiar seleccionar los datos deseados en la tabla, luego hacer click con el botn derecho del mouse y elegir Copiar Datos desde la ventana emergente.
5.9. Imprimir o copiar/pegar imgenes para informes.
En el Tracker, se puede imprimir o copiar una imagen completa de la pantalla o un cuadro individual, por ejemplo, un grfico o una tabla de valores. Para imprimir la pantalla completa presionar el botn archivo de la barra de herramientas y seleccionar de la lista desplegable Imprimir cuadro.
Para imprimir un elemento en particular (Grfico, tabla, etc.) presionar el botn derecho del mouse y elegir de la ventana emergente el botn Imprimir. En el caso de querer copiar, elegir Copiar imagen. 15
You might also like
- Semiología. SIIDocument2 pagesSemiología. SIISaul Fabian Sanchez JuankNo ratings yet
- Inspección Y Prueba de IndicadoresDocument2 pagesInspección Y Prueba de IndicadoresAlisson Nallely Matallanes CastilloNo ratings yet
- CNC LASer 2.0Document43 pagesCNC LASer 2.0Nando Martinez Sandoval100% (1)
- Esthefany Pozo ProyectoDocument24 pagesEsthefany Pozo ProyectoJesus EslavaNo ratings yet
- Simulacion ComputacionalDocument21 pagesSimulacion ComputacionalEnriqe PuentesNo ratings yet
- Catalogo Productos Ramses 2020 2021Document62 pagesCatalogo Productos Ramses 2020 2021Jose BustilloNo ratings yet
- Normas Sobre El Medioambiente en ColombiaDocument4 pagesNormas Sobre El Medioambiente en ColombiaKATHERINN GUISSELL DIAZ MALLARINONo ratings yet
- GTLectopolis J DocenteDocument210 pagesGTLectopolis J DocenteDrisela Mo de Sierra86% (22)
- Revista Electrónica de AnestesiarDocument6 pagesRevista Electrónica de AnestesiarVIVIAN DANIEL SUPELANO MILLANNo ratings yet
- NietzscheDocument3 pagesNietzscheArmando VidalNo ratings yet
- Examenes HHADocument22 pagesExamenes HHAClaudia CarideNo ratings yet
- Romeo y Julieta de William Shakespeare RemovedDocument84 pagesRomeo y Julieta de William Shakespeare Removednilsermarin56No ratings yet
- Aspectos Fisicoquímicos de La Calidad Del Agua PDFDocument55 pagesAspectos Fisicoquímicos de La Calidad Del Agua PDFluisa267No ratings yet
- Tarea Academica 2 - PlanificaciónDocument44 pagesTarea Academica 2 - PlanificaciónXiana Canelo Longobardi100% (1)
- X Avance Informe Garcia Paira AaronDocument27 pagesX Avance Informe Garcia Paira AaronPrado More DeniisonNo ratings yet
- Mandalorian: Papercraft Low PolyDocument6 pagesMandalorian: Papercraft Low PolyCEZIÑONo ratings yet
- 5642 Dibujo de IngenieríaDocument4 pages5642 Dibujo de IngenieríaAraceli Fernandez MendozaNo ratings yet
- El Termistor NTCDocument16 pagesEl Termistor NTCHugo CarhuallanquiNo ratings yet
- S16.s2 Discusión de Fuentes para Examen Final 2023 MarzoDocument5 pagesS16.s2 Discusión de Fuentes para Examen Final 2023 MarzoDanny HerreraNo ratings yet
- TemDocument17 pagesTemJuan TamaniNo ratings yet
- Tipos de Mapaps Valles, Llanuras 6 GradoDocument23 pagesTipos de Mapaps Valles, Llanuras 6 GradoIsmary EspinalNo ratings yet
- Milton Ochoa 104561 9Document7 pagesMilton Ochoa 104561 9arleyNo ratings yet
- ZeroZika USP OkDocument3 pagesZeroZika USP OkNerii Ferdinand MüllerNo ratings yet
- TC2 3000416490Document1 pageTC2 3000416490Waldir Heredia ToroNo ratings yet
- Presentación 1Document11 pagesPresentación 1zetaocedaNo ratings yet
- Especificaciones Tecnicas - MotoDocument1 pageEspecificaciones Tecnicas - MotoAnonymous IiexkiqINo ratings yet
- Deveraux - Reciprocidades Entre Observador Y Sujeto.: Capítulo IiiDocument18 pagesDeveraux - Reciprocidades Entre Observador Y Sujeto.: Capítulo IiiMariel CornejoNo ratings yet
- Catálogo 2022 IdexxDocument80 pagesCatálogo 2022 IdexxYo Nome AcuerdoNo ratings yet
- Puntos de Ignición y de Llama Mediante La Copa AbiertaDocument5 pagesPuntos de Ignición y de Llama Mediante La Copa AbiertaSamara LópezNo ratings yet