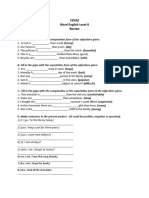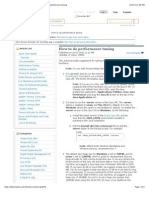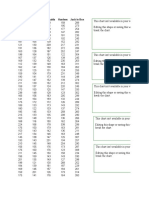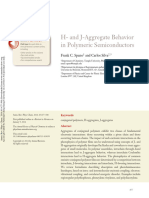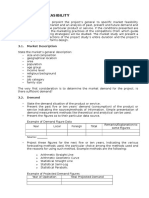Professional Documents
Culture Documents
CenterONE Interface To AutoCAD PDF
CenterONE Interface To AutoCAD PDF
Uploaded by
TikursewOriginal Title
Copyright
Available Formats
Share this document
Did you find this document useful?
Is this content inappropriate?
Report this DocumentCopyright:
Available Formats
CenterONE Interface To AutoCAD PDF
CenterONE Interface To AutoCAD PDF
Uploaded by
TikursewCopyright:
Available Formats
CenterONE interface to AutoCAD
Symbol Library & Form Drawings Installation Instructions
Use these instructions to help you set up your AutoCAD symbol library for use with script files that have been generated using CenterONE. ATTENTION: Individuals using the following procedure should have a thorough understanding in the use of AutoCAD as well as a working knowledge of basic Windows functions such as file movement, folder creation, etc. Recommended Tools: CenterONE Version 3.66 (or newer software) and AutoCAD Release 14 (or newer) or AutoCAD LT 98 (or newer) software.
AutoCAD Setup Instructions:
1) The CenterONE installation process will give you the choice of either a) copying the CenterONE AutoCAD Symbol library from the CenterONE CDROM to a directory on your hard drive, or b) using the CenterONE CD-ROM as the source for the CenterONE AutoCAD symbols. TIP: The symbol library might be copied into C:\ProgramFiles\RAISE\Center1\AutoCAD\Symbols. 2) The installation process will then attempt to locate the AutoCAD directory containing the executable file which launches AutoCAD. For example, in AutoCAD Release 14, the default location for this directory is C:\Program Files\AutoCAD R14). Upon its discovery of this directory, CenterONE will place a copy of two files (F3850515.DWG and FORM1LNE.DWG) in that folder. If AutoCAD is installed on a network drive, you will be prompted to provide the appropriate location for this directory.
3) If that installation fails, these two files will be placed in a CenterONE sub-directory (for example, C:\Program Files\RAISE\Center1\AutoCAD\Symbols.) The user will then need to manually place a copy of F3850515.DWG and FORM1LNE.DWG (with their read-only attributes removed) into their AutoCAD Start-up directory. 4) You may manually install the files F3850515.DWG and FORM1LNE.DWG to your hard drive from the CenterONE CD-ROM if you so desire, although it is very important that you remember to remove the read-only attribute from both of these files before running any CenterONE script files in AutoCAD (files copied to a hard drive from a CD-ROM may otherwise be marked as Read-Only). In Windows, use either File Manager or Explorer to locate and then single-click on the F3850515.DWG file. Select FILE from the Windows menu, and then select PROPERTIES from the following sub-menu. Remove the Read-Only attribute from the file. Repeat this procedure for the FORM1LNE.DWG file. (1) NOTE: Failure to remove this Read-Only attribute will cause the program to halt with an error message stating Drawing is Write Protected. 5) Start Up Wizards When Launching AutoCAD. TIP: If you are using AutoCAD Release 14 or AutoCAD LT 98 or AutoCAD 2000, when you first launch the program a Start Up Wizard (dialog screen) may appear. If it does, you MUST click CANCEL at this point. If you do not, the script files will not run properly.
6) During the CenterONE installation process, as discussed in point 2.) above, if the AutoCAD startup directory on that computer was discovered, then the following entry designating the location of the CenterONE AutoCAD Symbols library should have been made on the AutoCAD support path line. If this was not successfully done during the CenterONE installation process, it can be added as follows. a) Support Path For AutoCAD 2000 To get started, in the command line TOOLS menu, select OPTIONS. On the tab dialog which follows, select the tab FILES. There, you will see the listing SUPPORT FILE SEARCH PATH. To see all those existing paths, you need to click on the "+" sign to the left of this listing title. If the path to your CenterONE symbols is not there, you need to add it. Click on the Add button and then, on the new path line which will appear, enter the location where the CenterONE AutoCAD Symbol library is installed: for example, "C:\Program Files\RAISE\Center1\AutoCAD\Symbols" and then OK it. Or, if the path to your CenterONE Symbols folder is not shown, click on the Add button and then click on the Browse button to browse for the Symbols folder, select the folder to highlight, and click OK at the Files tab. Restart AutoCAD and your script(s) should run if the other parameters described in this document are in place. b) Support Path For AutoCAD Release 14 In the command line TOOLS menu, select PREFERENCES. On the screen which follows, select the tab FILES. There, you will see the listing SUPPORT FILE SEARCH PATH. To see all those existing paths, you need to click on the "+" sign to the left of this listing title. If the path to where your CenterONE symbols is not there, you need to add it. Click on the Add button and then, on the new path line which will appear, type the location where the CenterONE AutoCAD Symbol library was installed: for example, "C:\Program Files\RAISE\Center1\AutoCAD\Symbols" and OK it. Or, if the path to your CenterONE Symbols folder is not shown, click on the Add button and then click on the Browse button to browse for the Symbols folder, select the folder to highlight, and click OK at the Files tab. Restart AutoCAD and your script(s) should run if the other parameters described in this document are in place.
c) Support Path For AutoCAD LT 98, or NT At the command line TOOLS menu, select PREFERENCES. On the next screen, select the tab FILES. There, you will see the listing SUPPORT FILE SEARCH PATH. To see all those existing paths, you need to click on the "+" sign to the left of this listing title. If the path to the location of your CenterONE symbols is not there, you need to add it. Click on the Add button and then, on the new path line which will appear, type the location where the CenterONE AutoCAD Symbol library was installed: for example, "C:\Program Files\RAISE\Center1\AutoCAD\Symbols" and OK it. Or, if the path to your CenterONE Symbols folder is not shown, click on the Add button and then click on the Browse button to browse for the Symbols folder, select the folder to highlight, and click OK at the Files tab. Restart AutoCAD and your script(s) should run if the other parameters described in this document are in place. NOTE: The Support path may have been entered automatically during the installation of CenterONE, if Step 1.) and Step 2.) above were successfully and completely carried out. TIP: Failure to complete this step, will result in an error message stating "File Not Found", as the program tries to insert devices, during the running of a script file. 7) Run the script files (*.scr) which have been generated using CenterONE. NOTE: If you want your AutoCAD drawings in other than English (French and Spanish are currently the other languages supported); or if you want drawings with IEC symbols and/or Kilowatt data, make these selections within your CenterONE workup at the MCC Setup Sheet titled AutoCAD, before you create your script files in CenterONE. TIP: In AutoCAD Release 14, AutoCAD 2000 or in AutoCAD LT, running a script file is as easy as going to the TOOLS dropdown menu and selecting RUN SCRIPT from the list of commands. You will then be prompted to provide the location of the script file that you would like to run.
8) When AutoCAD is finished running the script file, it will save the drawings it has created, erase all changes made to the Form drawings, and it will close AutoCAD. You will then need to find and open the drawing files that were created, in order to view them or use them. AutoCAD saves both the Detail / Front Elevation and One-Line Diagram drawing files in the directory from which AutoCAD is launched. For Detail / Front Elevation drawings, the first character in the name of the file is always the letter f, followed by seven numeric digits (e.g. f0000001.dwg). For One-Line Diagram drawings, the first character is always the letter o, followed by seven numeric digits (e.g. o0000001.dwg). NOTE: From this point on, these are your AutoCAD drawings, so you may rename them and/or relocate them as you see fit. IMPORTANT TIP: AutoCAD must be exited after each script execution. If a script file is re-run without first quitting out of AutoCAD and re-launching AutoCAD, you will corrupt the Form Drawing and you will have to repeat Step 3.
Please forward your questions / comments to:
CenterONE Help Desk Rockwell Automation/Allen-Bradley Company Low Voltage Motor Control Center Business 1201 South 2nd Street Milwaukee, WI 53204 Email: racenteronesupport@ra.rockwell.com Phone: 440-646-5800 (Rockwell Automation Technical Response Center) Then make the following sequence of selections: 2 (Allen-Bradley products); 5 (Motor Control Centers); 2 (CenterONE Support) FAX: 414-382-0273
You might also like
- The Subtle Art of Not Giving a F*ck: A Counterintuitive Approach to Living a Good LifeFrom EverandThe Subtle Art of Not Giving a F*ck: A Counterintuitive Approach to Living a Good LifeRating: 4 out of 5 stars4/5 (5814)
- The Gifts of Imperfection: Let Go of Who You Think You're Supposed to Be and Embrace Who You AreFrom EverandThe Gifts of Imperfection: Let Go of Who You Think You're Supposed to Be and Embrace Who You AreRating: 4 out of 5 stars4/5 (1092)
- Never Split the Difference: Negotiating As If Your Life Depended On ItFrom EverandNever Split the Difference: Negotiating As If Your Life Depended On ItRating: 4.5 out of 5 stars4.5/5 (844)
- Grit: The Power of Passion and PerseveranceFrom EverandGrit: The Power of Passion and PerseveranceRating: 4 out of 5 stars4/5 (590)
- Hidden Figures: The American Dream and the Untold Story of the Black Women Mathematicians Who Helped Win the Space RaceFrom EverandHidden Figures: The American Dream and the Untold Story of the Black Women Mathematicians Who Helped Win the Space RaceRating: 4 out of 5 stars4/5 (897)
- Shoe Dog: A Memoir by the Creator of NikeFrom EverandShoe Dog: A Memoir by the Creator of NikeRating: 4.5 out of 5 stars4.5/5 (540)
- The Hard Thing About Hard Things: Building a Business When There Are No Easy AnswersFrom EverandThe Hard Thing About Hard Things: Building a Business When There Are No Easy AnswersRating: 4.5 out of 5 stars4.5/5 (348)
- Elon Musk: Tesla, SpaceX, and the Quest for a Fantastic FutureFrom EverandElon Musk: Tesla, SpaceX, and the Quest for a Fantastic FutureRating: 4.5 out of 5 stars4.5/5 (474)
- Her Body and Other Parties: StoriesFrom EverandHer Body and Other Parties: StoriesRating: 4 out of 5 stars4/5 (822)
- The Emperor of All Maladies: A Biography of CancerFrom EverandThe Emperor of All Maladies: A Biography of CancerRating: 4.5 out of 5 stars4.5/5 (271)
- The Sympathizer: A Novel (Pulitzer Prize for Fiction)From EverandThe Sympathizer: A Novel (Pulitzer Prize for Fiction)Rating: 4.5 out of 5 stars4.5/5 (122)
- The Little Book of Hygge: Danish Secrets to Happy LivingFrom EverandThe Little Book of Hygge: Danish Secrets to Happy LivingRating: 3.5 out of 5 stars3.5/5 (401)
- The World Is Flat 3.0: A Brief History of the Twenty-first CenturyFrom EverandThe World Is Flat 3.0: A Brief History of the Twenty-first CenturyRating: 3.5 out of 5 stars3.5/5 (2259)
- The Yellow House: A Memoir (2019 National Book Award Winner)From EverandThe Yellow House: A Memoir (2019 National Book Award Winner)Rating: 4 out of 5 stars4/5 (98)
- Devil in the Grove: Thurgood Marshall, the Groveland Boys, and the Dawn of a New AmericaFrom EverandDevil in the Grove: Thurgood Marshall, the Groveland Boys, and the Dawn of a New AmericaRating: 4.5 out of 5 stars4.5/5 (266)
- A Heartbreaking Work Of Staggering Genius: A Memoir Based on a True StoryFrom EverandA Heartbreaking Work Of Staggering Genius: A Memoir Based on a True StoryRating: 3.5 out of 5 stars3.5/5 (231)
- Team of Rivals: The Political Genius of Abraham LincolnFrom EverandTeam of Rivals: The Political Genius of Abraham LincolnRating: 4.5 out of 5 stars4.5/5 (234)
- On Fire: The (Burning) Case for a Green New DealFrom EverandOn Fire: The (Burning) Case for a Green New DealRating: 4 out of 5 stars4/5 (74)
- The Unwinding: An Inner History of the New AmericaFrom EverandThe Unwinding: An Inner History of the New AmericaRating: 4 out of 5 stars4/5 (45)
- Metcar Physical Properties PDFDocument3 pagesMetcar Physical Properties PDFJavad AmnianNo ratings yet
- Lista de Equipos de Cocina: INM-AN2101-IPC-MEC-DO-007 Emisión: 0 Página 1/ 9Document5 pagesLista de Equipos de Cocina: INM-AN2101-IPC-MEC-DO-007 Emisión: 0 Página 1/ 9José Luis ColmenarezNo ratings yet
- AA SelecionadoDocument3 pagesAA SelecionadoJosé Luis ColmenarezNo ratings yet
- Npi20130304 DLDocument31 pagesNpi20130304 DLJosé Luis ColmenarezNo ratings yet
- WE 06 ReviewDocument3 pagesWE 06 ReviewJosé Luis ColmenarezNo ratings yet
- and Install Your Preferred Version From 2. Open The Messages - Po File With PoeditDocument4 pagesand Install Your Preferred Version From 2. Open The Messages - Po File With PoeditJosé Luis ColmenarezNo ratings yet
- Susta Nci AsDocument181 pagesSusta Nci AsJosé Luis ColmenarezNo ratings yet
- EI Feb13Document44 pagesEI Feb13electricalcodeNo ratings yet
- Ubm TMW 201205Document48 pagesUbm TMW 201205José Luis ColmenarezNo ratings yet
- L I Quantum ChemistryDocument42 pagesL I Quantum Chemistry林冠揚No ratings yet
- Wowza TunningDocument9 pagesWowza TunningGeorge DeacNo ratings yet
- Manual - Quadcopters Review (Watermarked) PDFDocument28 pagesManual - Quadcopters Review (Watermarked) PDFQuads For Fun100% (3)
- Impact Crater StudyDocument10 pagesImpact Crater Studydaniel brashearNo ratings yet
- P3 Unit 14 Complex NumbersDocument24 pagesP3 Unit 14 Complex NumbersAbhilasha ChoudhuryNo ratings yet
- Popeyes Wendys Mcdonalds Hardees Jack in BoxDocument4 pagesPopeyes Wendys Mcdonalds Hardees Jack in Boxkumar030290No ratings yet
- Spano Silva 2014 H and J Aggregate Behavior in Polymeric SemiconductorsDocument27 pagesSpano Silva 2014 H and J Aggregate Behavior in Polymeric Semiconductorscyunqi926No ratings yet
- Summative-Test-3-5 Tve ExploratoryDocument3 pagesSummative-Test-3-5 Tve ExploratoryMjnicole MartejaNo ratings yet
- Maximally-Flat Filters in Waveguide PDFDocument30 pagesMaximally-Flat Filters in Waveguide PDFagmnm1962No ratings yet
- Atcd-Unit-5 (1) - 2Document32 pagesAtcd-Unit-5 (1) - 2Duggineni VarunNo ratings yet
- BioflokDocument7 pagesBiofloksyah rezaNo ratings yet
- Pipeline SyntaxDocument31 pagesPipeline SyntaxAnand DubeyNo ratings yet
- Tyco Fire AlarmDocument11 pagesTyco Fire Alarmtyrone guinanaoNo ratings yet
- Muhammad Faris Ashraf 9B1 Vectors HW WorksheetDocument5 pagesMuhammad Faris Ashraf 9B1 Vectors HW Worksheetfarisashraf04No ratings yet
- Design of An Extraction Column A Case Study of Separation of WaterDocument15 pagesDesign of An Extraction Column A Case Study of Separation of Waterjoker princeNo ratings yet
- A Study On User Awareness and Satisfaction Towards Paytm in Madurai CityDocument4 pagesA Study On User Awareness and Satisfaction Towards Paytm in Madurai CitysiteforprofessionalNo ratings yet
- Microprocessor and Microcontroller: Chapter 02: AVR ArchitectureDocument21 pagesMicroprocessor and Microcontroller: Chapter 02: AVR ArchitectureMuhammad Anas 484-FET/BSEE/F18No ratings yet
- Hello World in Various LanguagesDocument2 pagesHello World in Various LanguagesLindaNo ratings yet
- Student Management SystemDocument11 pagesStudent Management SystemRitik mishra And FrendsNo ratings yet
- 4th Lecture (Database Structure)Document14 pages4th Lecture (Database Structure)MD OHiNo ratings yet
- 1 Cellular Wireless NetworksDocument63 pages1 Cellular Wireless Networksvincent_bermudezNo ratings yet
- 3.0. Market FeasibilityDocument4 pages3.0. Market FeasibilityTemoteo L Pupa IIINo ratings yet
- CH 1 AnsDocument4 pagesCH 1 AnsNap DoNo ratings yet
- Gas Metering PT-14Document10 pagesGas Metering PT-14brianNo ratings yet
- Schrodinger EqDocument13 pagesSchrodinger EqHaroon SaeedNo ratings yet
- Biomaterials Exam 2 HW Answer Key PDFDocument24 pagesBiomaterials Exam 2 HW Answer Key PDFChelle VillasisNo ratings yet
- Basic Hvac & Psychrometric Process (Ctu)Document23 pagesBasic Hvac & Psychrometric Process (Ctu)alfred gabasNo ratings yet
- Assignment No.1 (Code 6507)Document12 pagesAssignment No.1 (Code 6507)Muhammad MudassirNo ratings yet
- Technical Data Sheet R407C ENGLISH PDFDocument4 pagesTechnical Data Sheet R407C ENGLISH PDFjane.yuchen8283No ratings yet