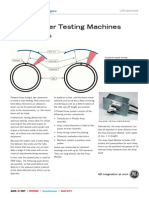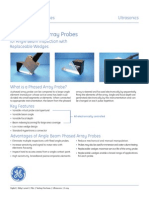Professional Documents
Culture Documents
MS Access 2007 Basics PDF
Uploaded by
Miah RashiduzzamanOriginal Title
Copyright
Available Formats
Share this document
Did you find this document useful?
Is this content inappropriate?
Report this DocumentCopyright:
Available Formats
MS Access 2007 Basics PDF
Uploaded by
Miah RashiduzzamanCopyright:
Available Formats
Access 2007: Basics
Learning Guide
Exploring Access
At first glance, the new Access 2007 interface may seem a bit unsettling,
with fat bands called Ribbons replacing cascading text menus and task
bars and the Navigation Pane replacing the Database Window. This guide
will help put you at ease as it introduces you to the new design and
explains the new nomenclature.
Office
Button
Quick Access
Toolbar
Ribbons Workspace Navigation
Pane
1
The Office Button
The Office button, located in the top left corner of your screen, replaces
the File menu found in earlier versions of Access. The Office button
allows you to carry out many functions, such as saving, printing, and
opening your document.
2
The Quick Access Toolbar
The Quick Access toolbar, located to the right of the Office button,
contains the three most frequently used buttons, Save, Undo, and Redo.
You can customize the Quick Access toolbar and add any button that you
frequently use. To add any button to the Quick Access toolbar:
Click on the down-facing arrow at the far right of the Quick Access
toolbar.
If the command you wish to add appears in the resulting menu, click
on it to add it to the toolbar. Otherwise, select More Commands.
From the Choose commands from: drop-down box, select All
Commands and locate the command you wish to add in the scrollpane
below. Click Add >> once youve made your selection to add the
command. Click OK to save your actions.
3
Ribbons
Located where taskbars used to be, Ribbons graphically display the
changing features as you click on the menu-bar tabs. It may be take you
time to adjust to the new locations of familiar options, but Ribbons may
expose you to new commands and tools. The image and table shown
below will help familiarize you with the various options.
The Ribbon Allows you to
Home Change the current view, adjust the Font or
Paragraph styles, manage Records, and Sort or
Filter data.
Create Add new tables, forms, queries, and reports to your
database.
External Data Import, export and collect data to/from other
sources.
Database Tools Create macros, manage relationships between
tables, and create security permissions.
Hiding and Redisplaying Ribbons
If you wish to have more room while working, you can hide the contents
of the ribbons. To hide the ribbons:
Double-click on one of the ribbons.
To redisplay the contents of the ribbons, double-click on them a
second time.
The Navigation Pane
Access databases have four primary components, called objects, each of
which has a different purpose. All of the components can be accessed and
managed from the Navigation Pane.
The Object. . . Displayed as . . . Allows for
Tables
Data storage
Queries
Filtering data
Forms
Easy data entry
Reports
Printing data
4
Database Basics
A database, at its very core, is a structured collection of data. Access
stores all your data in the form of a table that is composed of rows and
columns.
Each row, called a record, contains data about a single object, person, or
concept. In the table below, row 2 (Record 2) contains all the information
about an order taken on 6/21/2005 for 100 computer at a price of $50 per
computer.
Each column, called a field, contains a specific type of data (numbers,
text, currency, dates, etc.). In the table below, field 2 (Client #) contains
the client information for all the records.
Once this structure is in place, you can access your information directly
through the table, or use one of the other database objects for greater
flexibility in display and organization. For example, you can enter data
using forms or create reports to present your data.
Sample table
5
Sample form
Sample report
Is Access the right tool to manage your data?
Although Access provides great flexibility and powerful tools for
managing your data, developing a database often takes a great deal of
time. Before creating your database, consider whether other data
management tools might be more appropriate for your project:
Word tables: quick and easy to create; good for data that does not
need to be sorted
Excel spreadsheets: Easier to create than a database; provides sorting
and calculation capabilities
When considering how to manage your data, remember that you can
upgrade your data structure Word tables can be converted to Excel
spreadsheets, which can then be imported into Access tables.
6
Tables
Tables are used in Access to manage and store all data that is entered.
Within a database you can add records in the datasheet view of an existing
table or create a new table.
Entering Records in an Existing Table
To enter records into an existing table using the Datasheet View:
From the Navigation Pane, double-click on the table into which you
want to enter data.
The table will open in datasheet view.
Click in an empty field and begin typing.
To move between fields:
o Press the Tab key to move one field to the right
o Simultaneously press down the Shift key and the Tab key to
move one field to the left.
o Click in any field to move to that field.
To edit data that has already been entered, move your cursor to that
field. Any data in that field can be edited as if it were text in any other
document.
Once you have finished adding records, click on the Close button at
the top right corner of the window.
7
Creating a New Table in Design View
To create a new table to enter your data:
Locate the Tables area of the Create ribbon.
Click on the button labeled Table Design.
The Table window will open.
Creating New Fields
Click in the first empty cell of the column labeled Field Name.
Type the name of your new field. Be sure to generate a name that will
be descriptive of the fields contents.
Move your cursor to the Data Type column.
Select the type of data you wish to include in the new field. Below is a
list of the most commonly used field types:
o Text
o Number
o Date/Time
o Currency (a specially-formatted number field)
o Yes/No
o AutoNumber (a unique number for each record)
8
Move your cursor to the Description column.
Type a brief description of the data that will be included in this field.
Repeat these steps to add additional fields to your table.
Defining the Primary Key
Primary keys are used in establishing appropriate relationships between
tables. To define a primary key in Design View:
Click on the field you wish to set as the primary key.
Locate the Tools area of the Design ribbon.
Click on the button labeled Primary Key.
A gold key icon will appear next to the field you have selected.
Saving your Table and Returning to the Datasheet View
Once you have added all the necessary fields to your table and define your
primary key, you must save your table.
From the quick access toolbar, click on the Save button.
Locate the Views area of the Design ribbon.
Click on the View button to return to the datasheet view of your table.
9
Resizing Columns
Once you have created your table and returned to the Datasheet View,
you may notice that the columns are not wide enough (or too wide). To
resize a column:
Place your cursor on the right edge of the column you wish to resize.
Drag the cursor to the right (or left) until your column is the size you
desire.
To size a column to fit the entered data, double-click on the right edge
of the column header.
Tip: Changing or Adding Field
Changing a Fields Name
Open up your table in design view.
Double-click on the field name you wish to change.
Type the new field name you wish to use.
Adding a Field in the Middle of a Table
Open up your table in design view
Click on the row below where you wish to add the field.
Locate the Tools area of the Design ribbon.
Click on the button labeled Insert Rows.
10
Adding a field to the end of the table:
In the first blank row of your table, type in the Field Name
Select the Data Type you desire
Add in a Description
Creating Relationships between Tables
You can create relationships between tables in your database to show how
the columns in one table are linked to the columns in another table.
Relationships help prevent redundancy in the data entered into your
database. To create relationships:
Locate the Show/Hide area of the Database Tools ribbon.
Click on the button labeled Relationships.
The Relationships window will appear.
The Design ribbon should also appear at the top. From the
Relationships tab, click on the Show Table button.
11
The Show Table window will appear with all of the tables and queries
in your database listed.
Adding a Table to Include in a Relationship
Click on the name of the table you wish to include in a relationship.
Click on the button labeled Add.
Repeat these steps until you have added all necessary tables.
Click on the button labeled Close.
All of the tables you added will appear in the window labeled
Relationships.
12
Adding Relationships between Tables
Click on the name of the field in the first table.
Drag it over the name of the field in the second table.
The Edit Relationships window will appear.
Confirm that the correct fields are listed.
Click on the button labeled Create.
A line will be draw to denote that a relationship has been created
between the two tables.
13
Forms
Forms are used for easy data entry. Using Access, you can enter records
in an existing form and/or create a new form to manage data. Although
tables can display multiple records at once, most forms will display only a
single record at a time, as seen below.
Entering Data into an Existing Form
From the Navigation Pane, double-click on the form into which you
want to enter data.
The form will open in a new window.
Click on the right-facing arrow with an asterisk, located in the
navigation bar at the bottom of the form.
Access will create a blank record at the end of your database that you
can use to enter data.
Navigating through Records
To move between records in your database:
Use one of the following arrow keys located in the navigation bar at
the bottom of the form.
14
To display the . . . Click on . . .
First record in the form
Previous record
Next record
Final record in the form
Filtering Records
To search for a specific record in your database to edit in your form:
Click in the field that you wish to use for your search.
Locate the Sort & Filter area of the Home ribbon.
Click on the button labeled Filter.
From the menu that appears, select Text Filter.
From the submenu that appears, select Equals.
The Custom Filter window will appear.
Type the criteria for your search in the box labeled equal to.
Click on the button labeled OK.
15
Any records matching your criteria will display on your form.
Locate the Sort & Filter area of the Home ribbon.
Click on the button labeled Toggle Filter to remove the filter and view
all records.
Creating a New Form with the Form Wizard
To create a new form to use for data entry:
Locate the Forms area of the Create ribbon.
Click on the button labeled More Forms.
Select Form Wizard.
The Form Wizard will appear.
Click on the down-facing arrow of the box labeled Tables/Queries.
Select the table into which you want your form to enter data.
16
From the box labeled Available Fields, double-click on the name of
the field you want to include in your form.
To include all fields, click on the double right-facing arrow.
Click on the button labeled Next.
From the window that appears, select the layout you wish to use for
your form (for example, columnar).
Click on the button labeled Next.
17
From the window that appears, select the style you wish to use for
your form (for example, Access 2007).
Click on the button labeled Next.
In the box labeled What title do you want for your form, type a
descriptive name for your form (for example, frm_OrderNumbers).
Click on the button labeled Finish and your form will open in a new
window.
18
Queries
A query is an Access object that can display data from one or more tables
in an orderly fashion. A query retrieves select fields from every record in
a database and may be executed from tables and existing queries.
Viewing the Results of an Existing Query
From the Navigation Pane, double-click on the query with results you
wish to view.
The query will open in datasheet view.
19
Filtering Data in an Existing Query
Filtering data returned by your query allows you to only view data that
meets certain conditions. One or more filtering criteria can be added to
each field. To create a filter:
From the Navigation Pane, right-click on the name of the query to
which you wish add criterion.
From the menu that appears, select Design View.
Decide which field you wish to use in your filter, and select a criterion
that must be met by any data that is retrieved.
o In the example below, qry_OrderNumbes answers the
question Who are my clients and how many computers did
they order?
o Use of a filtering criterion might produce a more restrictive set
of data that retrieves data to answer Which of my clients
ordered more than 1000 computers
o In this case, the chose filtering criterion is greater than 1000
computers.
20
In the design grid, click in the Criteria cell for the field that will
receive a filtering criterion (in this example, click in the Criteria cell
for NoComputersOrdered).
In the Criteria cell, type in the filtering criterion for your field.
Click on the Save button located on the Quick Access toolbar.
Locate the Results area of the Design ribbon.
Click on the button labeled Run.
The results of your query will appear in datasheet view.
Criteria Cell for
Number of Computers
21
Query Operators
Filters can be created using the following operators:
Operator Description
> Greater Than
< Less Than
= Equal To
>= Greater Than or Equal To
<= Less Than or Equal To
Sorting Query Results
Access allows you to sort data retrieved by a query so that it will be
displayed in a logical order.
Open up an existing query in Design View.
Locate the field you wish to use to sort your data.
Click on the down-facing arrow located to the right of the cell labeled
Sort.
From the list that appears, select the sort order you wish to apply to
your query.
o An ascending sort order will arrange your data from the
smallest to largest value in the sort field.
o A descending sort order will arrange your data from the largest
to smallest value in the sort field.
Click on the Save button located on the Quick Access toolbar.
Locate the Results area of the Design ribbon.
Click on the button labeled Run.
The results of your query will appear in datasheet view.
22
Switching between Design View and Datasheet View
To switch between design view (used to apply query criterion) and
datasheet view (used to view query results):
Locate the Results area of the Design Ribbon.
Click on the button labeled View to switch from Design View to
Datasheet View.
Once you are in the Datasheet View mode, click on the View button a
second time to return to Design View.
Creating a New Query in Design View
Locate the Other area of the Create ribbon.
Click on the button labeled Query Design.
The Show Table window will appear.
23
Click on the name of the table you wish to query from.
Click on the button labeled Add.
Repeat these steps until you have selected all tables.
The tables you selected will appear at the top of the query window.
Adding Fields to Your Query
Double-click on the name of the field you wish to add to your query.
The name of the field will appear in the next available column.
Repeat the above steps until you have added all desired fields for your
query.
Locate the Results area of the Design ribbon.
24
Click on the button labeled Run.
The results of your query will appear in datasheet view.
Reports
Reports are used in Access to display the results of a table or query in a
professional manner.
25
Viewing an Existing Report
From the Navigation Pane, double-click on the report you wish to
view.
The report will open in a new window.
Creating a New Report with the Report Wizard
To create a new report to display data:
Locate the Reports area of the Create ribbon.
Click on the button labeled Report Wizard.
The Report Wizard will appear.
26
Click on the down-facing arrow of the box labeled Tables/Queries.
Select the table or query which contains the data you wish to view in
your report.
From the box labeled Available Fields, double-click on the name of
the field you want to include in your report.
To include all fields, click on the double right-facing arrow.
Click on the button labeled Next.
27
From the window that appears, select the grouping you wish to apply
to your report (if any).
Click on the button labeled Next.
A window will appear, allowing you to sort your data and/or add
summary information.
Click on the down-facing arrow next to the box labeled 1.
From the list that appears, select the field you wish to use for sorting.
28
Click on the button labeled Summary Options.
The Summary Options window will appear.
Click to place check marks in the boxes with summaries you wish to
display in your report.
Click on the button labeled OK.
Click on the button labeled Next.
29
From the window that appears, select the layout you wish to use for
your report.
Click on the button labeled Next.
From the window that appears, select the style you wish to use for
your report (for example, Access 2007).
Click on the button labeled Next.
30
In the box labeled What title do you want for your report, type a
descriptive name for your form (for example, rpt_OrderNumbers).
Click on the button labeled Finish.
Your report will open in a new window.
31
You might also like
- The Sympathizer: A Novel (Pulitzer Prize for Fiction)From EverandThe Sympathizer: A Novel (Pulitzer Prize for Fiction)Rating: 4.5 out of 5 stars4.5/5 (119)
- Devil in the Grove: Thurgood Marshall, the Groveland Boys, and the Dawn of a New AmericaFrom EverandDevil in the Grove: Thurgood Marshall, the Groveland Boys, and the Dawn of a New AmericaRating: 4.5 out of 5 stars4.5/5 (265)
- The Little Book of Hygge: Danish Secrets to Happy LivingFrom EverandThe Little Book of Hygge: Danish Secrets to Happy LivingRating: 3.5 out of 5 stars3.5/5 (399)
- A Heartbreaking Work Of Staggering Genius: A Memoir Based on a True StoryFrom EverandA Heartbreaking Work Of Staggering Genius: A Memoir Based on a True StoryRating: 3.5 out of 5 stars3.5/5 (231)
- Grit: The Power of Passion and PerseveranceFrom EverandGrit: The Power of Passion and PerseveranceRating: 4 out of 5 stars4/5 (587)
- Never Split the Difference: Negotiating As If Your Life Depended On ItFrom EverandNever Split the Difference: Negotiating As If Your Life Depended On ItRating: 4.5 out of 5 stars4.5/5 (838)
- The Subtle Art of Not Giving a F*ck: A Counterintuitive Approach to Living a Good LifeFrom EverandThe Subtle Art of Not Giving a F*ck: A Counterintuitive Approach to Living a Good LifeRating: 4 out of 5 stars4/5 (5794)
- Team of Rivals: The Political Genius of Abraham LincolnFrom EverandTeam of Rivals: The Political Genius of Abraham LincolnRating: 4.5 out of 5 stars4.5/5 (234)
- Shoe Dog: A Memoir by the Creator of NikeFrom EverandShoe Dog: A Memoir by the Creator of NikeRating: 4.5 out of 5 stars4.5/5 (537)
- The World Is Flat 3.0: A Brief History of the Twenty-first CenturyFrom EverandThe World Is Flat 3.0: A Brief History of the Twenty-first CenturyRating: 3.5 out of 5 stars3.5/5 (2219)
- The Emperor of All Maladies: A Biography of CancerFrom EverandThe Emperor of All Maladies: A Biography of CancerRating: 4.5 out of 5 stars4.5/5 (271)
- The Gifts of Imperfection: Let Go of Who You Think You're Supposed to Be and Embrace Who You AreFrom EverandThe Gifts of Imperfection: Let Go of Who You Think You're Supposed to Be and Embrace Who You AreRating: 4 out of 5 stars4/5 (1090)
- The Hard Thing About Hard Things: Building a Business When There Are No Easy AnswersFrom EverandThe Hard Thing About Hard Things: Building a Business When There Are No Easy AnswersRating: 4.5 out of 5 stars4.5/5 (344)
- Her Body and Other Parties: StoriesFrom EverandHer Body and Other Parties: StoriesRating: 4 out of 5 stars4/5 (821)
- Hidden Figures: The American Dream and the Untold Story of the Black Women Mathematicians Who Helped Win the Space RaceFrom EverandHidden Figures: The American Dream and the Untold Story of the Black Women Mathematicians Who Helped Win the Space RaceRating: 4 out of 5 stars4/5 (894)
- Elon Musk: Tesla, SpaceX, and the Quest for a Fantastic FutureFrom EverandElon Musk: Tesla, SpaceX, and the Quest for a Fantastic FutureRating: 4.5 out of 5 stars4.5/5 (474)
- The Unwinding: An Inner History of the New AmericaFrom EverandThe Unwinding: An Inner History of the New AmericaRating: 4 out of 5 stars4/5 (45)
- The Yellow House: A Memoir (2019 National Book Award Winner)From EverandThe Yellow House: A Memoir (2019 National Book Award Winner)Rating: 4 out of 5 stars4/5 (98)
- On Fire: The (Burning) Case for a Green New DealFrom EverandOn Fire: The (Burning) Case for a Green New DealRating: 4 out of 5 stars4/5 (73)
- Indulekha (First Novel of Malayalam) PDFDocument210 pagesIndulekha (First Novel of Malayalam) PDFMunniNo ratings yet
- Indulekha (First Novel of Malayalam) PDFDocument210 pagesIndulekha (First Novel of Malayalam) PDFMunniNo ratings yet
- Clear Channel Outdoor Lease Agreement: Lease No. Lease Rep. Effective DateDocument28 pagesClear Channel Outdoor Lease Agreement: Lease No. Lease Rep. Effective DateTintu ViswamNo ratings yet
- Digital Billboard Agreement Terms and Conditions: PartiesDocument4 pagesDigital Billboard Agreement Terms and Conditions: PartiesTintu ViswamNo ratings yet
- Abbreviations of Legal DocumentsDocument10 pagesAbbreviations of Legal DocumentsTintu ViswamNo ratings yet
- FreeCertificateTemplate ServiceDocument1 pageFreeCertificateTemplate ServiceTintu ViswamNo ratings yet
- Pipeline Inspection Company LTD.: Portable Holiday DetectorsDocument12 pagesPipeline Inspection Company LTD.: Portable Holiday DetectorsTintu ViswamNo ratings yet
- Interview invitation for vacancyDocument1 pageInterview invitation for vacancyHarshit ShahNo ratings yet
- GestaltDocument1 pageGestaltAnthony CerdasNo ratings yet
- GEIT 60008GB PhasedarraysDocument2 pagesGEIT 60008GB PhasedarraysTintu ViswamNo ratings yet
- Microsoft Access 2007 Tutorial: Getting StartedDocument49 pagesMicrosoft Access 2007 Tutorial: Getting Startedaqjabbar_pkNo ratings yet
- GEIT 20113US Linear Phasedarray ProbesDocument2 pagesGEIT 20113US Linear Phasedarray ProbesTintu ViswamNo ratings yet
- Aquarium Blue Tang P MsDocument0 pagesAquarium Blue Tang P MsTintu ViswamNo ratings yet
- Routing and Transmittal Slip: Building, Agency/PostDocument1 pageRouting and Transmittal Slip: Building, Agency/PostTintu ViswamNo ratings yet
- Routing and Transmittal Slip: Building, Agency/PostDocument1 pageRouting and Transmittal Slip: Building, Agency/PostTintu ViswamNo ratings yet
- Transmittal Letter: XYZ Architecture XX-XX Thomson Avenue Long Island City, NY 11101Document1 pageTransmittal Letter: XYZ Architecture XX-XX Thomson Avenue Long Island City, NY 11101Tintu ViswamNo ratings yet
- Malayalam CalenderDocument12 pagesMalayalam CalenderTintu ViswamNo ratings yet
- PreamplifiersDocument2 pagesPreamplifiersTintu ViswamNo ratings yet