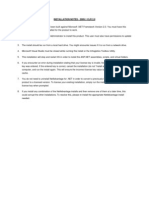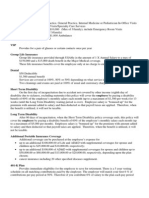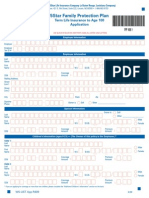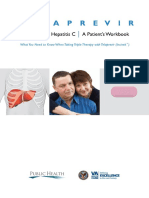Professional Documents
Culture Documents
How To Install and Configure Visual Studio Team Explorer
Uploaded by
imi_swimOriginal Title
Copyright
Available Formats
Share this document
Did you find this document useful?
Is this content inappropriate?
Report this DocumentCopyright:
Available Formats
How To Install and Configure Visual Studio Team Explorer
Uploaded by
imi_swimCopyright:
Available Formats
How to install and configure Visual Studio Team Explorer
To connect to TFS 2010 using VS2008, you need to install the below components in mentioned order. The Installation order is really important to make it work. 1. Install Visual Studio 2008. 2. Install Team Explorer 2008 (setup.exe in VS2008TeamExplorer folder) 3. Install Visual Studio 2008 SP1 (This will upgrade both VS2008 and Team Explorer 2008 to SP1) (SPInstaller.exe in VS2008SP1ENUX1512962 folder) 4. Install VSTS 2008 Forward Compatibility Update. (VS90SP1-KB974558-x86.exe) All Files are located in K:\AASIS Support Center\PBAS\r3_table_extract\2012\Software folder
Once this is done, you should be up and running and ready to connect launch the shell and connect to a project. From the Team Explorer window on the right side of the Visual studio.
Click the Add existing team project button: Alternate : File Add Exixting Team Project from visual studio menu This will open a popup window
On the popup window click on the Servers button and then on the Add button to add the relevant TFS server enter
http://is-oisapps-01 under Team Foundation Server name 8080 port number
And select HTTP as Protocol Click OK. You may now click close and then select all project start with PBAS_ to work with: Click OK If you successfully complete all the steps then you will see the list of projects in Team Explorer.
If you then double-click Source Control under the project, you can explore the contents of the project and map them to a local folder. To do that, first create the target directory C:\TFS from Windows Explorer, then right click a project in the Visual Studio Source Control Explorer and select Map to Local Folder
Than Map the local folder
After Mapping right click on the project again and select Get Latest Version: Click Ok
And thats it, youre all set. You can now open any file or project from the locally mapped folder, check out code, modify it and then check it back in using the Pending Changes window. I hope this helps.
You might also like
- A Heartbreaking Work Of Staggering Genius: A Memoir Based on a True StoryFrom EverandA Heartbreaking Work Of Staggering Genius: A Memoir Based on a True StoryRating: 3.5 out of 5 stars3.5/5 (231)
- The Sympathizer: A Novel (Pulitzer Prize for Fiction)From EverandThe Sympathizer: A Novel (Pulitzer Prize for Fiction)Rating: 4.5 out of 5 stars4.5/5 (120)
- Grit: The Power of Passion and PerseveranceFrom EverandGrit: The Power of Passion and PerseveranceRating: 4 out of 5 stars4/5 (588)
- Devil in the Grove: Thurgood Marshall, the Groveland Boys, and the Dawn of a New AmericaFrom EverandDevil in the Grove: Thurgood Marshall, the Groveland Boys, and the Dawn of a New AmericaRating: 4.5 out of 5 stars4.5/5 (266)
- The Little Book of Hygge: Danish Secrets to Happy LivingFrom EverandThe Little Book of Hygge: Danish Secrets to Happy LivingRating: 3.5 out of 5 stars3.5/5 (399)
- Never Split the Difference: Negotiating As If Your Life Depended On ItFrom EverandNever Split the Difference: Negotiating As If Your Life Depended On ItRating: 4.5 out of 5 stars4.5/5 (838)
- Shoe Dog: A Memoir by the Creator of NikeFrom EverandShoe Dog: A Memoir by the Creator of NikeRating: 4.5 out of 5 stars4.5/5 (537)
- The Emperor of All Maladies: A Biography of CancerFrom EverandThe Emperor of All Maladies: A Biography of CancerRating: 4.5 out of 5 stars4.5/5 (271)
- The Subtle Art of Not Giving a F*ck: A Counterintuitive Approach to Living a Good LifeFrom EverandThe Subtle Art of Not Giving a F*ck: A Counterintuitive Approach to Living a Good LifeRating: 4 out of 5 stars4/5 (5794)
- The World Is Flat 3.0: A Brief History of the Twenty-first CenturyFrom EverandThe World Is Flat 3.0: A Brief History of the Twenty-first CenturyRating: 3.5 out of 5 stars3.5/5 (2259)
- The Hard Thing About Hard Things: Building a Business When There Are No Easy AnswersFrom EverandThe Hard Thing About Hard Things: Building a Business When There Are No Easy AnswersRating: 4.5 out of 5 stars4.5/5 (344)
- Team of Rivals: The Political Genius of Abraham LincolnFrom EverandTeam of Rivals: The Political Genius of Abraham LincolnRating: 4.5 out of 5 stars4.5/5 (234)
- The Gifts of Imperfection: Let Go of Who You Think You're Supposed to Be and Embrace Who You AreFrom EverandThe Gifts of Imperfection: Let Go of Who You Think You're Supposed to Be and Embrace Who You AreRating: 4 out of 5 stars4/5 (1090)
- Hidden Figures: The American Dream and the Untold Story of the Black Women Mathematicians Who Helped Win the Space RaceFrom EverandHidden Figures: The American Dream and the Untold Story of the Black Women Mathematicians Who Helped Win the Space RaceRating: 4 out of 5 stars4/5 (895)
- Her Body and Other Parties: StoriesFrom EverandHer Body and Other Parties: StoriesRating: 4 out of 5 stars4/5 (821)
- Elon Musk: Tesla, SpaceX, and the Quest for a Fantastic FutureFrom EverandElon Musk: Tesla, SpaceX, and the Quest for a Fantastic FutureRating: 4.5 out of 5 stars4.5/5 (474)
- The Unwinding: An Inner History of the New AmericaFrom EverandThe Unwinding: An Inner History of the New AmericaRating: 4 out of 5 stars4/5 (45)
- The Yellow House: A Memoir (2019 National Book Award Winner)From EverandThe Yellow House: A Memoir (2019 National Book Award Winner)Rating: 4 out of 5 stars4/5 (98)
- On Fire: The (Burning) Case for a Green New DealFrom EverandOn Fire: The (Burning) Case for a Green New DealRating: 4 out of 5 stars4/5 (73)
- The Sealed Nectar PDFDocument324 pagesThe Sealed Nectar PDFPrasanna Prabhakar100% (6)
- Installation Notes NET For Installation InfragisticDocument1 pageInstallation Notes NET For Installation Infragisticimi_swimNo ratings yet
- 2013 Tobacco Use DeclarationDocument1 page2013 Tobacco Use Declarationimi_swimNo ratings yet
- Benefits Summary V 2012jul01Document2 pagesBenefits Summary V 2012jul01imi_swimNo ratings yet
- Application For Life and Health Insurance ToDocument5 pagesApplication For Life and Health Insurance Toimi_swimNo ratings yet
- 5star Supplemental Life Brochure2012Document4 pages5star Supplemental Life Brochure2012imi_swimNo ratings yet
- 5star Family Protection Plan: Term Life Insurance To Age 100 ApplicationDocument2 pages5star Family Protection Plan: Term Life Insurance To Age 100 Applicationimi_swimNo ratings yet
- Upgrading From Visual SourceSafe To Team Foundation Server WEBDocument20 pagesUpgrading From Visual SourceSafe To Team Foundation Server WEBimi_swimNo ratings yet
- Upgrading From Visual SourceSafe To Team Foundation Server WEBDocument20 pagesUpgrading From Visual SourceSafe To Team Foundation Server WEBimi_swimNo ratings yet
- Telaprevir Workbook PDFDocument32 pagesTelaprevir Workbook PDFimi_swimNo ratings yet