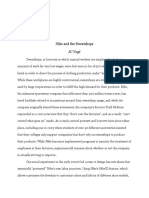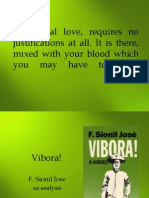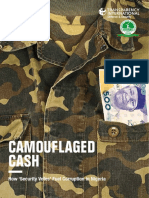Professional Documents
Culture Documents
C Sharp Dot Net Book
Uploaded by
Akmal AlviOriginal Title
Copyright
Available Formats
Share this document
Did you find this document useful?
Is this content inappropriate?
Report this DocumentCopyright:
Available Formats
C Sharp Dot Net Book
Uploaded by
Akmal AlviCopyright:
Available Formats
TM
C#
Your visual blueprint for
building .NET applications
by Eric Butow and Tommy Ryan
From
Best-Selling Books Digital Downloads e-Books Answer Networks e-Newsletters Branded Web Sites e-Learning
New York, NY Cleveland, OH Indianapolis, IN
&
013601-X FM.F 10/18/01 11:56 AM Page i
Published by
Hungry Minds, Inc.
909 Third Avenue
New York, NY 10022
Copyright 2002 Hungry Minds, Inc.
Certain designs, text, and illustrations Copyright 1992-2002 maranGraphics,
Inc., used with maranGraphics permission. All rights reserved. No part of this
book, including interior design, cover design, and icons, may be reproduced or
transmitted in any form, by any means (electronic, photocopying, recording, or
otherwise) without the prior written permission of the publisher.
maranGraphics, Inc.
5755 Coopers Avenue
Mississauga, Ontario, Canada
L4Z 1R9
Library of Congress Control Number: 2001089361
ISBN: 0-7645-3601-X
Printed in the United States of America
10 9 8 7 6 5 4 3 2 1
1V/QW/RR/QR/IN
Distributed in the United States by Hungry Minds, Inc.
Distributed by CDG Books Canada Inc. for Canada; by Transworld Publishers Limited
in the United Kingdom; by IDG Norge Books for Norway; by IDG Sweden Books for
Sweden; by IDG Books Australia Publishing Corporation Pty. Ltd. for Australia and
New Zealand; by TransQuest Publishers Pte Ltd. for Singapore, Malaysia, Thailand,
Indonesia, and Hong Kong; by Gotop Information Inc. for Taiwan; by ICG Muse, Inc.
for Japan; by Intersoft for South Africa; by Eyrolles for France; by International
Thomson Publishing for Germany, Austria and Switzerland; by Distribuidora Cuspide
for Argentina; by LR International for Brazil; by Galileo Libros for Chile; by Ediciones
ZETA S.C.R. Ltda. for Peru; by WS Computer Publishing Corporation, Inc., for the
Philippines; by Contemporanea de Ediciones for Venezuela; by Express Computer
Distributors for the Caribbean and West Indies; by Micronesia Media Distributor, Inc.
for Micronesia; by Chips Computadoras S.A. de C.V. for Mexico; by Editorial Norma
de Panama S.A. for Panama; by American Bookshops for Finland.
For U.S. corporate orders, please call maranGraphics at 800-469-6616 or fax
905-890-9434.
For general information on Hungry Minds products and services please contact our
Customer Care Department within the U.S. at 800-762-2974, outside the U.S. at
317-572-3993 or fax 317-572-4002.
For sales inquiries and reseller information, including discounts, premium and bulk
quantity sales, and foreign-language translations, please contact our Customer Care
Department at 800-434-3422, fax 317-572-4002, or write to Hungry Minds, Inc., Attn:
Customer Care Department, 10475 Crosspoint Boulevard, Indianapolis, IN 46256.
For information on licensing foreign or domestic rights, please contact our Sub-
Rights Customer Care Department at 212-884-5000.
For information on using Hungry Minds products and services in the classroom or
for ordering examination copies, please contact our Educational Sales Department
at 800-434-2086 or fax 317-572-4005.
For press review copies, author interviews, or other publicity information, please
contact our Public Relations department at 317-572-3168 or fax 317-572-4168.
For authorization to photocopy items for corporate, personal, or educational use,
please contact Copyright Clearance Center, 222 Rosewood Drive, Danvers, MA
01923, or fax 978-750-4470.
Screen shots displayed in this book are based on pre-released software and are
subject to change.
LIMIT OF LIABILITY/DISCLAIMER OF WARRANTY: THE PUBLISHER AND AUTHOR HAVE USED
THEIR BEST EFFORTS IN PREPARING THIS BOOK. THE PUBLISHER AND AUTHOR MAKE NO
REPRESENTATIONS OR WARRANTIES WITH RESPECT TO THE ACCURACY OR COMPLETENESS
OF THE CONTENTS OF THIS BOOK AND SPECIFICALLY DISCLAIM ANY IMPLIED WARRANTIES
OF MERCHANTABILITY OR FITNESS FOR A PARTICULAR PURPOSE. THERE ARE NO
WARRANTIES WHICH EXTEND BEYOND THE DESCRIPTIONS CONTAINED IN THIS
PARAGRAPH. NO WARRANTY MAY BE CREATED OR EXTENDED BY SALES REPRESENTATIVES
OR WRITTEN SALES MATERIALS. THE ACCURACY AND COMPLETENESS OF THE
INFORMATION PROVIDED HEREIN AND THE OPINIONS STATED HEREIN ARE NOT
GUARANTEED OR WARRANTED TO PRODUCE ANY PARTICULAR RESULTS, AND THE ADVICE
AND STRATEGIES CONTAINED HEREIN MAY NOT BE SUITABLE FOR EVERY INDIVIDUAL.
NEITHER THE PUBLISHER NOR AUTHOR SHALL BE LIABLE FOR ANY LOSS OF PROFIT OR ANY
OTHER COMMERCIAL DAMAGES, INCLUDING BUT NOT LIMITED TO SPECIAL, INCIDENTAL,
CONSEQUENTIAL, OR OTHER DAMAGES.
Trademark Acknowledgments
Permissions
Hungry Minds, the Hungry Minds logo, Visual, the Visual
logo, Read Less - Learn More and related trade dress are
registered trademarks or trademarks of Hungry Minds, Inc.,
in the United States and/or other countries and may not be
used without written permission. The maranGraphics logo
is a registered trademark or trademark of maranGraphics,
Inc. Visual Studio is a a registered trademark of Microsoft
Corporation. All other trademarks are the property of their
respective owners. Hungry Minds, Inc. and maranGraphics,
Inc. are not associated with any product or vendor
mentioned in this book.
FOR PURPOSES OF ILLUSTRATING THE CONCEPTS
AND TECHNIQUES DESCRIBED IN THIS BOOK, THE
AUTHOR HAS CREATED VARIOUS NAMES, COMPANY
NAMES, MAILING, E-MAIL AND INTERNET
ADDRESSES, PHONE AND FAX NUMBERS AND SIMILAR
INFORMATION, ALL OF WHICH ARE FICTITIOUS. ANY
RESEMBLANCE OF THESE FICTITIOUS NAMES,
ADDRESSES, PHONE AND FAX NUMBERS AND SIMILAR
INFORMATION TO ANY ACTUAL PERSON, COMPANY
AND/OR ORGANIZATION IS UNINTENTIONAL AND
PURELY COINCIDENTAL.
maranGraphics
Certain text and illustrations by maranGraphics, Inc., used
with maranGraphics permission.
is a trademark of
Hungry Minds, Inc.
C#: Your visual blueprint for building .NET applications
U.S. Trade Sales
Contact Hungry Minds
at (800) 434-3422
or (317) 572-4002.
U.S. Corporate Sales
Contact maranGraphics
at (800) 469-6616 or
fax (905) 890-9434.
013601-X FM.F 10/18/01 11:56 AM Page ii
C#
Your visual blueprint for
building .NET applications
013601-X FM.F 10/18/01 11:56 AM Page iii
At maranGraphics, we believe in producing great
computer books one book at a time.
maranGraphics has been producing high-technology
products for over 25 years, which enables us to offer the
computer book community a unique communication
process.
Our computer books use an integrated communication
process, which is very different from the approach used
in other computer books. Each spread is, in essence, a
flow chart the text and screen shots are totally
incorporated into the layout of the spread. Introductory
text and helpful tips complete the learning experience.
maranGraphics approach encourages the left and right
sides of the brain to work together resulting in faster
orientation and greater memory retention.
Above all, we are very proud of the handcrafted nature
of our books. Our carefully-chosen writers are experts
in their fields, and spend countless hours researching
and organizing the content for each topic. Our artists
rebuild every screen shot to provide the best clarity
possible, making our screen shots the most precise and
easiest to read in the industry. We strive for perfection,
and believe that the time spent handcrafting each
element results in the best computer books money
can buy.
Thank you for purchasing this book. We hope you
enjoy it!
Sincerely,
Robert Maran
President
maranGraphics
Rob@maran.com
www.maran.com
www.hungryminds.com/visual
maranGraphics is a family-run business
located near Toronto, Canada.
013601-X FM.F 10/18/01 11:56 AM Page iv
Hungry Minds Technology Publishing Group: Richard Swadley, Senior Vice President and Publisher; Mary Bednarek, Vice President
and Publisher, Networking; Joseph Wikert, Vice President and Publisher, Web Development Group; Mary C. Corder, Editorial
Director, Dummies Technology; Andy Cummings, Publishing Director, Dummies Technology; Barry Pruett, Publishing Director,
Visual/Graphic Design
Hungry Minds Manufacturing: Ivor Parker, Vice President, Manufacturing
Hungry Minds Marketing: John Helmus, Assistant Vice President, Director of Marketing
Hungry Minds Production for Branded Press: Debbie Stailey, Production Director
Hungry Minds Sales: Michael Violano, Vice President, International Sales and Sub Rights
Acquisitions, Editorial, and
Media Development
Project Editor
Jade L. Williams
Acquisitions Editor
Jen Dorsey
Product Development Supervisor
Lindsay Sandman
Copy Editor
Timothy Borek
Technical Editor
Namir Shammas
Editorial Manager
Rev Mengle
Media Development Manager
Laura Carpenter
Permissions Editor
Carmen Krikorian
Media Development Specialist
Megan Decraene
Media Development Coordinator
Marisa E. Pearman
Production
Book Design
maranGraphics
Production Coordinator
Nancee Reeves
Layout
LeAndra Johnson, Adam Mancilla,
Kristin Pickett, Jill Piscitelli
Screen Artists
Ronda David-Burroughs,
David E. Gregory, Mark Harris,
Jill A. Proll
Cover Illustration
Russ Marini
Proofreader
Laura Albert, Laura L. Bowman,
John Greenough,
Andy Hollandbeck, Carl Pierce,
Dwight Ramsey
Indexer
TECHBOOKS Production Services
Special Help
Microsoft Corporation,
Richard Graves
CREDITS
ACKNOWLEDGMENTS
013601-X FM.F 10/18/01 11:56 AM Page v
Eric Butow
Eric Butow is the president and CEO of E.E. Butow Communications LLC (www.eebutow.com), a
technical communications firm based in Roseville, California. Butow is also the author of several other
Hungry Minds books including Master Visually Windows 2000 Server and FrontPage 2002 Weekend Crash
Course.
Tommy Ryan
Tommy graduated from Clemson University with a degree in Chemical Engineering. Tommy has over
twelve years of technical project experience and over four years of pure software consulting experience.
Tommys area of focus is consulting for Microsoft Internet technologies, including Microsoft ASP.NET,
C#, SQL Server 2000, BizTalk Server 2000, and Commerce Server 2000. Tommy has used several
processes for software development, including variants of the Rational Unified Process, and the
Microsoft Solutions Framework. On projects, Tommy normally plays the role of Technical Lead. His
certifications include MCSE, MCSD, MCT, and MCP + Internet. Tommy is a recent instructor of MSF
Design, Microsoft Site Server 3.0, Interdev 6.0, and several of the Visual Basic 6.0 classes. Tommy is the
co-author of ASP.NET: Your visual blueprint for creating Web applications on the .NET framework. You
can contact Tommy at tryan@threewill.com and learn more about him at
http://www.threewill.com/people/tryan.
Eric Butow
I would like to acknowledge all the people at Hungry Minds for their support and assistance in making
this book possible, especially my editors, Jade Williams and Jennifer Dorsey.
Tommy Ryan
I would like to thank all of the hardworking people at Hungry Minds for helping produce this book
especially Jennifer Dorsey, Jade Williams, and other editors. Jennifer made sure that I was paid (very
important) and Jade did an great job of explaining how to write with style.
To the clients that I have worked with during the past couple of years for challenging me to be a better
consultant, including Nick Callivas, Brian Blinco, Jay Dalke, Bob Hughes, and Harwell Thrasher.
To my previous employeer, Extreme Logic, and all of the exceptional people that helped me mature as a
consultant and an educator. This company has taught me some valuable lessons.
To my colleagues at W.L. Gore and Associates that helped me start my professional career, including
John Reaney, Mark Fundakowsi, Diccon Bancroft, John Pysczynski, Pamela Perdue, Erik Nightwine,
Debra Raup, Ray Edmanson, Bob McCleary, Lawrence Anderson, Wolfgang Holma and Line 10
Production Team; the WinCC Team at Siemens that helped me in my transition to being a Microsoft
geek, including Emilio Matt, Rob Bohm, Bob Meads, Rich Miceli, Charlie Moore, Jrg Allmendinger, and
Rene Wolf; and my extended family and friends for the support in the things outside of work, including
Joe and Rosemarie Markiewicz, Robert and Donna Philips, Joe and Jan Markiewicz, and Chuck and
Mary Hanson, Rob and Gretchen Pfeiffer, and Reverend Joe Ciccone CSP.
A special thanks goes out to my brother, Danny Ryan. Without Danny, I would not have taken or
completed my contribution to this book or the ASP.NET book. Danny is an excellent partner and I look
forward to the great things that we will accomplish in our new endeavors.
ABOUT THE AUTHORS
AUTHORS ACKNOWLEDGMENTS
013601-X FM.F 10/18/01 11:56 AM Page vi
Eric Butow
To my grandmother, who instilled her Midwestern sensibilities in me.
Tommy Ryan
To my eternal partner, Linda.
013601-X FM.F 10/18/01 11:56 AM Page vii
viii
HOW TO USE THIS BOOK . . . . . . . . . . . . . . . . . . . . . . . . . . . . . . . . . . . . . . .xiv
1) GETTING STARTED WITH C#
Introduction to C# ..............................................................................................................2
Start Visual Studio .NET ......................................................................................................4
Open a New C# Project ......................................................................................................6
View .NET Framework Online Resources ..........................................................................8
Open a C# Web Project ....................................................................................................10
Set JScript.NET as the Default Script Language ..............................................................12
2) EXPLORING THE C# INTERFACE
Explore the Class View Window ......................................................................................14
View the Contents Window ..............................................................................................16
Get Help Using the Index Window ..................................................................................18
Search for Help ................................................................................................................20
Add Components from the Toolbox ................................................................................22
Add a Task to the Task List ................................................................................................24
Change Form Properties in the Properties Window ......................................................26
Add a Custom Toolbar ......................................................................................................28
Delete a Toolbar ................................................................................................................30
Change the Visual Studio Environment ..........................................................................32
Manage Open Windows ..................................................................................................34
3) WORKING WITH VISUAL C# BASICS
Open a Project ..................................................................................................................36
View The Main Method ....................................................................................................38
Combine Program Types ..................................................................................................40
Add Reference Types ........................................................................................................42
Add Operators ..................................................................................................................44
Insert Attributes ................................................................................................................46
Enter Classes ......................................................................................................................50
Add Comments to Code ..................................................................................................54
Write Your First Program ..................................................................................................56
Enter XML Documentation ..............................................................................................58
Access Documentation ......................................................................................................60
Log a Bug Report ................................................................................................................62
TABLE OF CONTENTS
013601-X FM.F 10/18/01 11:56 AM Page viii
4) PROGRAMMING C# BUILDING BLOCKS
View Information about C# Building Blocks ..................................................................64
Program Classes ................................................................................................................66
Add a Class ........................................................................................................................68
Employ Class Inheritance ..................................................................................................72
Program Instance Constructors ........................................................................................74
Insert Destructors ..............................................................................................................78
Program Structs ..................................................................................................................80
Display Heap and Stack Information ..............................................................................84
5) WORKING WITH TYPES AND INTERFACES
Find Type Information ......................................................................................................86
Program Constant Expressions ........................................................................................88
Specify Value Types ............................................................................................................90
Program Numeric Types ....................................................................................................92
Program the Boolean Type ................................................................................................96
Declare Reference Types ..................................................................................................98
Enter Reference Type Declarations ................................................................................100
Convert Value Types to Reference Types ......................................................................104
Program Pointer Types ....................................................................................................106
Insert The Void Type ........................................................................................................108
Add Interface Properties ................................................................................................110
Add an Interface Index ....................................................................................................112
6) PROGRAMMING METHODS AND EVENTS
View Information about Methods ..................................................................................116
Add a Method ..................................................................................................................118
Add Static Methods ........................................................................................................122
Include Non-Static Methods ..........................................................................................126
Enter Delegates ................................................................................................................130
Program Events ................................................................................................................132
Add an Event-Handling Method ....................................................................................134
ix
C#:
Your visual blueprint for
building .NET applications
013601-X FM.F 10/18/01 11:56 AM Page ix
x
7) USING ARRAYS
View Information About Arrays ......................................................................................136
Enter Single-Dimensional Arrays ....................................................................................138
Add Multidimensional Arrays ........................................................................................140
Program Array-of-Arrays ................................................................................................142
Iterate Through Array Elements ......................................................................................144
Sort Arrays ........................................................................................................................146
Search Arrays ....................................................................................................................148
Implement a Collections Class ......................................................................................150
Program Structs ................................................................................................................152
Add an Indexer ................................................................................................................154
Include Enumerations ......................................................................................................156
8) WORKING WITH STRINGS
Create String Literals and Variables ..............................................................................158
Assign Values to Strings ..................................................................................................160
Concatenate Strings ........................................................................................................162
Compare Strings ..............................................................................................................164
Search for Substrings ......................................................................................................166
Replace Characters ..........................................................................................................168
Extract Substrings ............................................................................................................170
Change the Character Case ............................................................................................172
Trim Spaces ......................................................................................................................174
Remove Characters ..........................................................................................................176
Split a String ....................................................................................................................178
Join Strings ........................................................................................................................180
Pad Strings ........................................................................................................................182
TABLE OF CONTENTS
013601-X FM.F 10/18/01 11:56 AM Page x
xi
C#:
Your visual blueprint for
building .NET applications
9) ACCESSING PROPERTIES
View Information About Properties ..............................................................................184
Compare Properties and Indexers ................................................................................186
Program Property Accessors ..........................................................................................188
Declare Abstract Properties ............................................................................................192
Include Properties on Interfaces ....................................................................................194
10) BUILDING FORMS
View Information About Windows Forms ....................................................................196
Add a Windows Form in the Windows Form Designer ..............................................198
Set the Form Type ............................................................................................................200
Choose the Startup Windows Form ..............................................................................202
Create a Modal Form ......................................................................................................204
Layout a Form ..................................................................................................................206
Set a Form Location ........................................................................................................210
Change Form Properties ................................................................................................212
Create a Transparent Form ............................................................................................214
11) PROGRAMMING WEB APPLICATIONS
Introduction to Web Forms and Controls ....................................................................216
Create an ASP.NET Web Site ..........................................................................................218
Create a Web Form ..........................................................................................................220
Add Server Controls to a Web Form ............................................................................222
Respond to an Event in Server-Side Controls ..............................................................224
Read and Change Properties from Objects on a Web Form ......................................226
Using Server-Side Components on Web Forms ..........................................................228
013601-X FM.F 10/18/01 11:56 AM Page xi
xii
TABLE OF CONTENTS
12) ACCESSING DATA WITH C# AND ADO.NET
Introducing Data Access with ADO.NET ......................................................................230
Display Data with the DataGrid Control ......................................................................232
Configure the DataGrid Control ....................................................................................234
Insert Data into a SQL Database ....................................................................................236
Update Data from a SQL Database ..............................................................................238
Delete Data from a SQL Database ................................................................................240
Execute a Stored Procedure in a SQL Database ..........................................................242
13) USING THE XML FRAMEWORK CLASS
Read XML from a File ......................................................................................................244
Save XML to a File ............................................................................................................246
Query XML with XPath ....................................................................................................248
Apply XSL to XML ............................................................................................................250
14) CREATING AND DEPLOYING
DISTRIBUTED APPLICATIONS
Introduction to Distributed Applications ......................................................................252
Create an Application with Private Assemblies ............................................................254
Create an Application with Shared Assemblies ............................................................260
Version a Shared Assembly ............................................................................................266
Configure a Client for a Versioned Assembly ..............................................................268
Create a Web Service ......................................................................................................270
Using a Web Service ........................................................................................................272
013601-X FM.F 10/18/01 11:56 AM Page xii
15) WORKING WITH ERRORS
Introduction to Exception Handling ..............................................................................274
Throwing an Exception ....................................................................................................276
Executing Code Using the Try/Catch Blocks ................................................................278
Handling Exceptions with the Catch Block ..................................................................280
Using the Finally Block ....................................................................................................282
Write Errors to the Application Log ..............................................................................284
APPENDIX A) C# QUICK REFERENCE
Basic Examples ................................................................................................................286
APPENDIX B) ABOUT THE CD-ROM
Whats on the CD-ROM ..................................................................................................290
Using the E-Version of This Book ....................................................................................292
Hungry Minds, Inc. End-User License Agreement ........................................................294
INDEX . . . . . . . . . . . . . . . . . . . . . . . . . . . . . . . . . . . . . .296
xiii
C#:
Your visual blueprint for
building .NET applications
013601-X FM.F 10/18/01 11:56 AM Page xiii
xiv
HOW TO USE THIS BOOK
C#: Your visual blueprint for building .NET applications
uses simple, straightforward examples to teach you
how to create powerful and dynamic programs.
To get the most out of this book, you should read
each chapter in order, from beginning to end. Each
chapter introduces new ideas and builds on the
knowledge learned in previous chapters. Once you
become familiar with C#: Your visual blueprint for
building .NET applications, this book can be used as
an informative desktop reference.
Who This Book Is For
If you are interested in writing programs for the new
Microsoft C# programming language, then C#: Your
visual blueprint for building .NET applications is the
book for you.
This book will take you through the basics of using
the Visual Studio Microsoft Development Environment
(MDE) window and familiarize you with the essentials
of C# programming. The book even covers advanced
topics including creating forms, macros, and Web
applications.
No prior experience with programming is required,
but familiarity with the Microsoft Windows operating
system installed on your computer is an asset.
What You Need To Use This Book
To perform the tasks in this book, you need a
computer with Microsoft Windows NT 4.0 or 2000
installed as well as Microsoft Visual Studio.NET. You
do not require any special development tools since all
the tools are contained within Visual Studio .NET.
However, you do need a Web browser such as
Microsoft Internet Explorer.
The Conventions In This Book
A number of typographic and layout styles have been
used throughout C#: Your visual blueprint for building
.NET applications to distinguish different types of
information.
Courier Font
Indicates the use of C# code such as tags or attributes,
scripting language code such as statements, operators
or functions and ASP code such as objects, methods
or properties.
Bold
Indicates information that must be typed by you.
Italics
Indicates a new term being introduced.
An Apply It section usually contains a segment of
code that takes the lesson you just learned one step
further. Apply It sections offer inside information and
pointers that can be used to enhance the functionality
of your code.
An Extra section provides additional information
about the task you just accomplished. Extra sections
often contain interesting tips and useful tricks to make
working with C# easier and more efficient.
013601-X FM.F 10/18/01 11:56 AM Page xiv
xv
The Organization Of This Book
C#: Your visual blueprint for building .NET applications
contains 15 chapters and two appendixes.
The first chapter, Getting Started with C#, introduces
you to C#, how to start Visual Studio .NET and open a
new C# project, how to learn about C# online and
how you can run C# with Web pages and Java.
Chapter 2, Exploring the C# Interface, shows you how
to navigate and work with the Visual Studio .NET MDE
window and receive online help. This chapter helps
you use the power of the MDE window to your
greatest advantage when you create C# programs.
Chapter 3, Working wiht Visual C# Basics, introduces
you to the essentials of C#. This chapter also covers
some C# programming fundamentals that enable you
to use the material in the following chapters to create
your own C# programs.
The fourth chapter, Programming C# Building Blocks,
gets you started with programming C# modules and
their two main building blocks, classes and structures.
Chapters 5 through 9 explore how you can add
different C# elements to your programtypes and
interfaces, methods and events, arrays, strings, and
properties. You are shown in detail how to access and
utilize each of these fundamental elements of C#.
Chapter 10, Building Forms, shows you how to build
forms in C# so users can interact with your program.
Chapter 11, Programming Web Applications, shows
you how you can integrate forms, buttons, controls,
and other Web features into your program for
distribution and use on the Web.
Chapter 12, Accessing DATA with C# and ADO.NET,
shows you how you can design C# and XML
components and create and run C# macros.
Chapter 13, Using the XML Framework Class, shows
you how to distribute your program on one computer,
on the network, and on the Web. You will also learn
how to manage program changes and distribute those
changes.
Chapter 14, Creating and Deploying Distributed
Applications, shows you how to check the
performance of your program, manage the debugger
Chapter 15, Working with Errors, shows you how to
review common C# errors that you should avoid.
The first appendix contains a reference section. Once
you are familiar with the contents of this book, you
can use the C# references to obtain at-a-glance
information for some of the most commonly used
C# statements.
What Is On The CD-ROM
The CD-ROM disc included in this book contains the
sample code from each of the two-page lessons. This
saves you from having to type the code and helps you
quickly get started creating C# code. The CD-ROM
disc also contains several shareware and evaluation
versions of programs that can be used to work with
C#: Your visual blueprint for building .NET
applications. An e-version of the book is also available
on the disc.
C#:
Your visual blueprint for
building .NET applications
013601-X FM.F 10/18/01 11:56 AM Page xv
C
# is a new programming language created by
Microsoft and introduced with the release of Visual
Studio .NET (also known as Visual Studio .NET 7.0).
C# lets you write programs that enable you to manipulate
the computer to perform certain tasks.
C#
The Birth of C#
As a recent birth in the programming language family,
C# has two programming language parents: C++ and
Java. C# contains many C++ features but also adds the
object-oriented features from Java.
C# contains many different components, including:
Versioning support, so that your base and derived
classes templates that define how an object
performs remain compatible as you develop them
Events, so that your program can notify clients of a
class about something that has happened to an object
Type safety and verification that increases reliability
and ensures code security
Garbage collection, so that your program can identify
objects that your program can no longer reach
Unsafe mode, where you can use pointers to
manipulate memory outside the garbage collectors
control, including methods and properties
Close Relations with C and C++
C# is built on the C++ language, so it behaves much
like the language. Like C++, C# lets you write enterprise
applications, and C# contains many C++ features,
including statements and operators. C# also provides
access to common Application Program Interface (API)
styles including Component Object Model (COM) and
C-style APIs.
Security
Computer networks let programmers share Visual
Studio .NET code including C# programs across the
network. This collaborative effort lets you and your
programming team create C# programs much more
quickly than one person alone. The problem with
collaborating over a network is that unauthorized users
from within or outside your network may try to gain
access to your C# program code.
Visual Studio .NET provides built-in security features so you
or the leader of your programming team can determine
who on your network gets access to your C# program code
and resources. You can also set different levels of security
for different people in case you want only certain people
to have access to certain program code.
Integration
The primary advantage of using Visual Studio .NET is
that all of the programming languages have been
designed to work together from the start. When you
write a new C# program, Visual Studio .NET gives you
tools that you can use to program links from your C#
program into another program written in another Visual
Studio .NET language.
For example, you can create a database in Visual FoxPro
and then create a C# program that links into the Visual
FoxPro database. If you have written or acquired
completed programs in a Visual Studio language such as
Visual C++ or Visual Basic, you can include links from
your C# program into those programs. The end result is
seamless integrated functionality between programs.
Differences Between C# and C++
Microsoft includes Visual C++ and C# in Visual Studio
.NET. On the surface, C# has few differences from Visual
C++. When you look carefully and start programming,
you will notice that C# differs in several important
respects from Visual C++:
C# has an alternate method of accessing the C++
initialization list when constructing the base class.
A class can inherit implementation from only one
base class.
You can call overridden base class members from
derived classes.
C# has a different syntax for declaring C# arrays.
There are differences in several different types
including bool, struct, and delegate.
The Main method is declared differently.
Support of the new ref and out method
parameters that are used instead of pointers for
passing parameters by reference.
New keywords including extern and static.
New statements including switch and finally.
New operators including is and typeof.
Different functionality for some operators and for
overloading operators.
INTRODUCTION TO C#
C#
2
023601-X Ch01.F 10/18/01 11:57 AM Page 2
GETTING STARTED WITH C#
COMPARE C#, VISUAL C++, AND JAVA
Many of the simple programming procedures that you
use in C# are similar in both parent languages Visual
C++ and Java and in some cases the procedures are
identical. The following are examples of simple
programming procedures that illustrate the similarities
and differences between C#, Visual C++, and Java.
Declaring Variables
C#: Visual C++: Java:
int x; int x; int x;
int x=3; int x=3; int x=3;
FOR Loops
C#:
for (int i = 1; i <= 10; i++)
Console.WriteLine("The number is {0}", i);
Visual C++:
for (int i = 1; i < 11; i++)
printf("%d\n", i);
Java:
for (int i = 1; i < 11; i++)
System.out.println("The number is " + i);
Assignments
C#: Visual C++: Java:
xValue=7; xValue=7; xValue=7;
WHILE Loops
C#:
while (x < 100);
x++;
Visual C++:
while (x < 100);
x++;
Java:
while (x < 100);
x++;
DLLs
The advent of Windows brought dynamic link libraries
(DLLs) to programmers. DLLs are small, independent
programs that contain executable routines that programs
can use to produce a certain result in Windows. For
example, if a program needs to open a file, you can
write your C# program that uses the code in the DLL to
open the file. Using DLLs frees up your time to work on
your program without having to reprogram the same
code in your C# program over and over again.
You can access DLLs from your C# program, and create
DLLs in C# for your C# program to refer to when necessary.
C# has full COM/Platform support, so you can integrate
C# code with any programming language that can
produce COM DLLs such as Visual C++.
XML
Extensible Markup Language (XML) is a more powerful
version of HyperText Markup Language (HTML), the
standard Web page language. Visual Studio .NET and C#
let you document your program using XML and then
extract the XML code into a separate file.
Visual Studio .NET supports XML so that you can
integrate your C# programs with the World Wide Web.
You can document your C# code using XML and then
use XML for creating Web Services and Web controls
that let you and your code interact with a Web site. For
example, you may have an inventory system written in
C# that interacts with the order-taking page on your
companys Web site.
If-Else Statements
C#:
if (nCount < nMax)
{
nTotal += nCount;
nCount++;
}
else {
nTotal += nCount;
nCount ;
}
Visual C++:
if (nCount < nMax) {
nTotal += nCount;
nCount++;
}
else {
nTotal += nCount;
nCount ;
};
Java:
if (nCount < nMax) {
nTotal += nCount;
nCount++;
}
else {
nTotal += nCount;
nCount ;
}
1
3
023601-X Ch01.F 10/18/01 11:57 AM Page 3
Programs
Microsoft Visual Studio.NET 7.0 Microsoft Visual Studio.NET 7.0
Click Start.
Click Programs.
Click Microsoft Visual
Studio .NET 7.0.
Click Microsoft Visual
Studio .NET 7.0.
I The Microsoft
Development Environment
window appears displaying
the VS Start Page.
I The Solution Explorer
window lists C# program
properties, class information,
and help topics.
I The Properties window
lists property information for
objects in your C# program.
Click the Open Project
button to open an
existing project.
V
isual Studio .NET contains a graphical programming
environment called the Microsoft Development
Environment (MDE). The MDE enables you to create
programs in Visual C# and other Visual Studio .NET
languages.
When you start Visual Studio .NET, the MDE window
appears with several windows within the MDE window. In
the largest area of the MDE window, which is called the
parent window, the Visual Studio Start page appears. The
Start page lists any recent projects and provides two
buttons so that you can open a project file or create a new
project.
The Start page lets you log into the Microsoft Developers
Network (MSDN) Web site directly from the MDE, so you
can receive the latest information from Microsoft about
Visual Studio, get technical help from fellow Visual Studio
users at Microsofts online forum, and search for
information online.
Visual Studio .NET also lets you create and change your
profile so that you can view windows, enter keyboard
commands, and receive help for the programming language
in which you are working. For example, if you have used an
older version of Visual Studio in the past and you prefer to
use the old windows and keyboard commands, Visual Studio
lets you use Visual Basic and C++ windows and menus.
START VISUAL STUDIO .NET
C#
4
START VISUAL STUDIO .NET
023601-X Ch01.F 10/18/01 11:57 AM Page 4
I The Open Project window
appears so you can open an
existing C# project.
Click the New Project
button in step 5.
I The New Project window
appears so you can open a
new C# project.
GETTING STARTED WITH C# 1
You can change what appears on the MDE when
you start up it does not have to be the Start
page. You can start in an empty environment
without the Start page by clicking the My Profile
option and then clicking Show Empty
Environment from the At Startup drop-down
list box. The next time you start Visual Studio
.NET, the parent window will have nothing in
it it will display your default Windows
background color.
If you want to start Visual Studio .NET from your
desktop, you can create a shortcut that opens the
MDE window when you double-click the desktop
icon. Consult your Windows documentation for
information about how to create a shortcut. No
matter what parent directory you installed Visual
Studio into, the MDE program appears in the
\Common7\IDE\ subdirectory with the devenv.exe
filename. For example, if you installed Visual Studio
.NET in its default location on your primary hard
drive, the path would be C:\Program
Files\Visual Studio .NET\Common7\
IDE\devenv.exe.
5
023601-X Ch01.F 10/18/01 11:57 AM Page 5
In the VS Start Page
window, click the New
Project button.
Click the Visual C#
Projects folder.
Click a project template
icon.
I The default name and file
location for the project
appear in the Name and
Location fields.
Type the name of the new
project.
Click Browse to select a
location.
I The Project Location
window appears listing the
project folders within your
My Projects folder.
Type the name of the
folder in which you want to
place the project.
Click Open.
Visual C# Projects
Console
Applica...
A
fter you start the MDE window, you can open a new
project. A project contains all the files related to your
C# program. After you determine the type of C#
program you want to write, Visual Studio creates all of the
project files you need to start programming. Visual Studio
contains project templates that let you create different
types of programs. The MDE window lets you create eight
different projects so you can tailor your C# program to the
needs of your program users.
You can create three different application types, each with a
different user interface. First, you can create a Windows
application that has a graphical, form-based interface. You
can create a console application with a character-based
interface. Finally, you can create a Web application that
resides on a Web server and uses Web pages for its
interface.
You can create three types of programs that are not full-
fledged but provide components that other programs can
use. First, you can create a class library program so you can
provide classes for other programs. Second, you can create
a Windows control library for creating form controls such as
buttons. Third, you can create a Web control library
program that provides Web controls for your Web-based C#
programs.
You can also create two different types of programs for
specific needs: a Windows service that is a long-running
application that runs in its own Windows session and a Web
service for integrating your Web site with a C# program.
OPEN A NEW C# PROJECT
C#
6
OPEN A NEW C# PROJECT
023601-X Ch01.F 10/18/01 11:57 AM Page 6
Visual C# Projects
Console
Applica...
Class1.cs
Start Page
FirstProject.Class1 Main(string[] args)
Solution Explorer - Fi. . .
I The New Project dialog
box reappears with the name
and location you selected in
the Name and Location
fields.
Note: If you know the name of the
path location where you want to
store the project, you can type it
directly into the Location field.
Click OK.
I The form or code that
corresponds to the template
you selected replaces the
Start Page in the parent
window.
GETTING STARTED WITH C# 1
When the Open Project window appears, it
shows all the projects in the default project
folder, My Projects. By clicking one of the icons
on the left side of the Project Location window,
you can choose the folder from which a project
is opened:
In the Project Location window, you can also select
any folder on your hard drive(s) by clicking the
Down Arrow ( ) next to the Look in field and then
selecting your drive. The folders on the selected
drive appear in the window.
You can view all the templates in the Templates area
by clicking the small button above and to the right
of the Templates area.
7
You can select from a folder that you
used recently by clicking the History
button.
You can select from a folder on your
desktop by clicking the Desktop
button.
You can select a folder within your
Favorites folder by clicking the
Favorites button.
Finally, you can search your network
drives by clicking the My Network
Places button.
023601-X Ch01.F 10/18/01 11:57 AM Page 7
Click the Whats New link
in the Start Page.
I You can make more room
for your Start page by closing
the Solution Explorer and
Properties windows. To close
the panels, click at the
right of the windows title
bars.
I The latest product
information appears on the
page.
Click the Online
Community link in the Start
Page.
Visual Studio .NET contains minimal printed documentation.
Most of the documentation for C# and Visual Studio .NET is
contained within the MDE window itself. Having online
documentation within the MDE window enables you to get
the help you need quickly and conveniently.
The MDE window also contains links to help from both the
Microsoft Web site and online newsgroups where you can
leave and read messages from other C# programmers. You
can also search the Microsoft Web site for help with specific
topics.
Visual Studio .NET installs its self-contained help files when
you install Visual Studio .NET. You can access self-contained
help from the MDE menu bar, but you can only access
online help and resources from the Start menu. When you
access help on the Web or newsgroups, the MDE parent
window behaves as a window in your Internet browser
would, so you can get your help directly from the MDE
window without having to start an Internet browser.
If you have a continuous connection to the World Wide
Web, such as a DSL or cable modem connection, then the
Microsoft Web site help pages update automatically each
time you access them. If you have a dial-up connection and
you are not currently connected to the Web, then the MDE
window will require you to connect before you can view
the Microsoft Web site help pages.
VIEW .NET FRAMEWORK ONLINE RESOURCES
C#
8
VIEW .NET FRAMEWORK ONLINE RESOURCES
023601-X Ch01.F 10/18/01 11:57 AM Page 8
I The Visual Studio .NET
Web site and available
newsgroups appear on the
page.
Click the Headlines link. I A list of headlines with the
latest information about
Visual Studio .NET and its
languages appear in the
parent window.
GETTING STARTED WITH C# 1
If you want to see information just about C#, you
can filter out information to see the information
you want in the Filter drop-down list that
appears at the top of the Start page.
The Filter drop-down list enables you to view
Web information on the Microsoft Web site,
view headlines, search for help, and view
downloads that have information specific to the
Visual Studio .NET language or topic that you
want to view.
If you want to filter help results and information by
topic, you have two options for doing so. You can
limit your filter to topics that strictly mention C# or
to C# topics and other topics that relate to C#.
If you access a newsgroup, your default newsgroup
program, for example, the Microsoft Outlook
Newsreader, loads automatically and displays new
messages. If you do not have a newsreader, the
MDE window reports that a newsreader cannot be
started and that you cannot access the newsgroups.
9
023601-X Ch01.F 10/18/01 11:57 AM Page 9
Visual C# Projects
ASP.NET
Web A...
In the VS Start Page
window, click the New
Project button.
I The New Project window
appears.
Click the ASP.NET Web
Application icon to create a
Web application.
Type the name of the Web
application to change it from
the Visual Studio .NET
default.
Type the location for the
Web application.
I If you do not have a Web
site, Visual Studio .NET
places the project in a Web
folder on your computer
called MOBILE_1.
Click OK.
C
# contains several templates for creating Web-based
projects so that you can integrate your C# programs
with a Web site and share the projects with other
members of a programming team. Sharing projects on a
Web site or a corporate intranet speeds development of
your C# program. Integrating a C# program with a Web site
lets you accept input from users on a Web site and
manipulate that data in the program.
A graphical user interface, GUI, is a window on the screen
that lets users interact with the program. One key C#
component for building a GUI program is the Web form. A
Web form is a collection of tools that lets you create a
program GUI, and C# builds Web forms using Microsoft
Active Server Pages (ASP) technology.
Active Server Pages are a Microsoft Web technology, and
the latest ASP version, ASP .NET, integrates the Visual Studio
.NET programming languages with Web browsers. C# lets
you build two types of Web applications that use ASP.NET:
Applications that use forms and services that use Web-
based technologies such as XML.
You can also create two other types of Web-related
projects: button controls and new Web projects. You can
create button controls for use in Web forms, and start a
new Web project from scratch.
OPEN A C# WEB PROJECT
C#
10
OPEN A C# WEB PROJECT
023601-X Ch01.F 10/18/01 11:57 AM Page 10
I The Web form design grid
appears.
Click the HTML button at
the bottom of the parent
window.
I The Web code appears in
the parent window.
Solution Explorer. . .
GETTING STARTED WITH C# 1
When you create a new Web project and place it
on a Web directory, you should ensure that the
directory where you place your Web program is
secure so that only people with certain access
can view it. If the Web directory your program
resides in is not secure, others can access, alter,
and outright steal your code from both inside
and outside of your network. Discuss these
issues with your Webmaster before posting your
code on the Web or an intranet.
When you create a Web project, you must install
certain components onto your Web server. Without
these components, you cannot develop your Web
site. You can develop Web projects by installing the
following components onto your Web server:
Internet Information Server version 4.0 or later,
FrontPage Server Extensions, the .NET Framework
Common Language Runtime, and ASP.NET. Make
sure that your Webmaster has installed these
programs before you develop a C# Web application.
11
023601-X Ch01.F 10/18/01 11:57 AM Page 11
General
HTML
Page
New
File Ctrl+N
Web Form
Click File New File
on the Web forms code page.
I The New File window
appears.
Click the HTML Page
icon.
Click Open to open the
Web page design view.
B
ecause Java is a progenitor of C# as well as a
ubiquitous Web programming language, Microsoft
provides Java support for Visual Studio .NET and C#.
This support lets you integrate existing Java programs with
your C# program so both programs appear to work
seamlessly that is, as one program.
Microsoft implements this support not through Java itself,
but through a derivative scripting language called JScript.
JScript is the Microsoft implementation of the JavaScript
programming language, and it lets you link JavaScript in
your Web page or XML document with your C# program
and to other Java programs.
The only differences between JavaScript and JScript are
minor, and there are no functionality differences with the
JavaScript with which you may already be familiar. JScript
.NET is not a full-fledged programming language. You can
neither write standalone programs with it using ASP.NET
nor view it with ASP-enabled Internet browsers.
Your C# program cannot automatically tell that your Web
page has JScript or JavaScript code. Instead, you must create
or edit a Web page from the MDE window and set the
default client script for the HTML document. Then, you can
enter JScript code into your HTML program and your C#
program will be able to read the JScript-enabled HTML
page.
SET JSCRIPT .NET AS THE DEFAULT
SCRIPT LANGUAGE
C#
12
SET JSCRIPT .NET AS THE DEFAULT SCRIPT LANGUAGE
023601-X Ch01.F 10/18/01 11:57 AM Page 12
Internet Explorer 5.0
Click the HTML button at
the bottom of the parent
window.
I The HTML page appears in
the parent window.
Press Shift+F4 to open the
HTML property pages.
I The Document Property
Pages window appears.
Click to select a target
schema from the drop-down
list.
I The default scripting
language becomes
highlighted.
Click OK.
GETTING STARTED WITH C# 1
You cannot take advantage of the MDE windows
editing tools when you edit an HTML or XML
page. If you want a full-fledged script debugger,
Microsoft offers the Microsoft Script Debugger,
which is a dedicated debugger for JScript and
VBScript scripts.
The Microsoft Script Debugger and its
companion Script Editor are separate programs
that you can download from the Microsoft
Developer Network Web site at http://msdn.
microsoft.com/scripting.
If you are not certain about whether a program
that you want to integrate into a C# program
has JavaScript enabled, you can easily find out
by opening your Web page in an HTML editor
and checking for text that starts with
<SCRIPT LANGUAGE = "JavaScript". If
you find this text, you have JavaScript in your
Web page, and all you have to do is enable
JScript .NET in that Web page within the MDE
window.
13
023601-X Ch01.F 10/18/01 11:57 AM Page 13
Form1.cs
Class View - Windo . . .
Open a new Windows
application project.
Note: See page 6 for information on
starting a new C# project.
Click the Class View tab. I The Class View window
appears with the project
name in bold at the top of
the window.
Click the plus sign
beside the project name.
I The program name
appears directly below the
project name.
Click the plus sign
beside the program name.
WindowsApplication3
W
hen you start a new C# project, C# creates default
classes that define and categorize the elements in
your new program. For example, if you start a
new Windows application that has a form, C# creates
default classes that define the form objects. The Class View
window lets you view all your classes and their related
components so you know exactly what is in your class code
without having to search through the code.
The Class View window gives you a convenient way to see
with which class an object in your program is associated
without having to close or minimize your program code or
form. The Class View window appears in the same space in
the Microsoft Development Environment (MDE) window as
the Solution Explorer window.
The class information appears in a tree format that you can
expand to view all classes associated with a particular
program component, such as a form. If you have more than
one program in a project, the Class View window tree lets
you access classes for all the programs in the project.
If you want to see classes that meet certain criteria, you can
sort classes in the tree alphabetically, by type for viewing
related classes in your program, or by access.
EXPLORE THE CLASS VIEW WINDOW
C#
14
EXPLORE THE CLASS VIEW WINDOW
033601-X Ch02.F 10/18/01 11:57 AM Page 14
Form1.cs
I The Windows form name
appears below the
program name.
Click the plus sign
beside the form name.
I The associated classes for
the form appear below the
form name.
Double-click a form class
in the tree.
I The class location appears
in the code displayed in the
parent window.
Class View - Windo . . .
EXPLORING THE C# INTERFACE 2
15
When you click a class, the properties for that class
appear in the Properties window; the Properties
window appears below the Class View window.
If you do not have the Properties window open, you
can right-click the class and then click Properties
from the pop-up menu. See page 26 to learn more
about the Properties window.
If the Class View window is not available as a tab
at the bottom of the Solution Explorer window,
you can access the Class View window from the
menu bar.
You can open the Class View window by clicking
View and then Class View on the menu. You can
also open the Class View window by pressing
Ctrl+Shift+C. No matter if you access the Class
View window using the menu or the keyboard,
after you open the Class View window, it
replaces the Solution Explorer in the upper-right
corner of the parent window.
033601-X Ch02.F 10/18/01 11:57 AM Page 15
Form1.cs
Visual Basic and Visual C#
Open a new Windows
application project.
Note: See page 6 for information on
starting a new C# project.
Click the Contents tab in
the Solution Explorer
window.
I The Contents window
appears with the Visual
Studio .NET and MSDN
Library books.
Click the plus sign
beside the Visual Studio .NET
book.
I The major Visual Studio
.NET topic books appear.
Click the plus sign beside
the Visual Basic and Visual
C# book.
T
he Microsoft Development Environment (MDE)
window provides several different types of
online Visual .NET documentation, including the
Contents window. When you access the Contents window,
the window appears in the same space as the Solution
Explorer window. If you have used Windows online help
before, then the Contents window will be very familiar to
you. The MDE organizes Visual Studio .NET information into
different subjects that display in the Contents window in a
tree format.
Microsoft has divided the Contents window into two main
topic groups called books: Visual Studio .NET and MSDN
Library. The online documentation displayed in each topic
contains subtopic groups. You can open each book in the
tree that matches the subject you want more information
about.
As you expand the tree, specific topics appear, enabling you
to select your topic from this list. Many help pages also
contain links to other help pages, in case you need related
information.
The Filtered By drop-down list at the top of the Contents
window lets you filter the type of information displayed in
the tree. If you want to view only C# information, the
Contents window tree will display those groups and topics
that pertain only to C#.
VIEW THE CONTENTS WINDOW
C#
16
VIEW THE CONTENTS WINDOW
033601-X Ch02.F 10/18/01 11:57 AM Page 16
Visual C# Language Visual C# Language
I Topic books for Visual
Basic and Visual C# appear.
Click the Visual C#
Language book.
I The Visual C# Language
help screen appears.
Click the C# Language
Tour link on the page.
I The C# Language Tour
help screen appears with
links to other help pages.
EXPLORING THE C# INTERFACE 2
With some topics, the Contents window may not
be able to display the full names of the topics.
The MDE window provides two ways to scroll
through the entire topic name so you can
determine if that is a topic you want more
information about.
First, you can click the horizontal scrollbar at the
bottom of the Contents window. This lets you
view the entire window. Second, you can move
the mouse pointer over the topic name and the
full topic name will appear in a white box above
the mouse pointer. The second option does not
work if the name of the topic is too long.
In the Contents window tree structure, as with any
tree structure in the MDE, you can close all the
topics underneath a book in the tree by clicking the
minus sign beside the topic. When you do, all the
topics that appear under the book minimize.
17
033601-X Ch02.F 10/18/01 11:57 AM Page 17
Index. . . Ctrl+Alt+F2
Index
Open a new Windows
application project.
Note: See page 6 for information on
starting a new C# project.
Click Help.
Click Index.
I The Index window appears.
Type C# in the Look
for field.
I The C# topics and
subtopics appear in the Index
topic field.
Scroll down the topics list
and click the compare C++
and C# topic in the topic list.
compare C++ and C#
T
he Index window lets you search for specific topic
information, instead of going through all the topics in
the Contents window searching for what you need.
The Index window lets you type in the topic that you are
looking for and then finds the topic that best matches your
description. Some topics contain subtopics that let you view
different aspects of a topic. For example, if you want to
learn more about properties, the Index window contains
plenty of topics about how properties apply to different
aspects of Visual Studio .NET, such as adding properties to
forms.
As with the Contents window, you can filter the topics that
appear in the Index window, according to different parts of
Visual Studio .NET. If you want to view only C# information,
you can set the filter so that the Index window presents
only C# topics. You can also set the filter so the Index
window presents topics about and related to C#.
You can view related information in any help topic page
link and in the Index Results window directly below the
help topic page. The filter that you set in the Index window
does not affect these page and Index Results links.
GET HELP USING THE INDEX WINDOW
C#
18
GET HELP USING THE INDEX WINDOW
033601-X Ch02.F 10/18/01 11:57 AM Page 18
compare C++ and C# compare C++ and C#
I The Comparison Between
C++ and C# help page
appears with links to related
topics in the page.
Click the Item
Management in Projects link
in the help page.
I The Item Management in
Projects help page appears.
Note: You can return to the
Comparison Between C++ and
C# help page by pressing Alt +
the left arrow key.
EXPLORING THE C# INTERFACE 2
19
You can view the last five searches that you
made in the Index window by clicking the down
arrow to the right of the Look For: field. When
you click the down arrow, the last five search
topics will appear with the latest search topic at
the top of the list.
Moving back and forth between help topics is an
effective way to search for help that you have
already viewed. You can view help topics that you
viewed previously in one of two ways.
First, you can move back and forth between help
topics that you have already viewed by pressing the
Alt key and the left or right arrow key on your
keyboard. The left arrow displays one previously
viewed help topic, and the right arrow displays the
next help topic you can view. Second, you can click
either the left or right arrow in the upper-right
corner of the help topic.
All the help topics you view disappear after you
close the parent window, so when you start the
parent window again you will have to begin a new
search.
033601-X Ch02.F 10/18/01 11:57 AM Page 19
Search. . . Ctrl+Alt+F3
Using SOAP Headers in ASP.NETWe. . . .NET Framework Developers Guide 1
Open a new Windows
application project.
Note: See page 6 for information on
starting a new C# project.
Click Help.
Click Search.
I The Search window
appears.
Type class.
Click the Search button.
I The Help Search in
Progress dialog box appears
in the center of your screen.
I After a few moments, the
Help Search in Progress
window closes and the
Search Results window
appears. The default 500
topics that have the word in
the topic appear.
Search Results for class - 500 topics found
T
he Search window lets you search by keyword in any
help topic. If you need to find a particular word, such
as classes, the Search window lets you narrow your
search down to help pages that contain that word.
After you search for a word, the Search Results window
displays the topics that contain that word. You can narrow
the search down even further by using one of the Search
windows nine filters and four search criteria check boxes.
The Search window has no preset filters when you search
for a particular topic, which means that you automatically
search through the entire Visual Studio .NET database.
When you use filters, you search for words in help pages
that pertain to a specific topic. For example, you can look
for the word class in all help pages that pertain to the C#
topic.
You can limit the search even more by checking one of the
four search criteria check boxes. These check boxes let you
search words in specific locations, such as in a title, to
speed your search.
Visual Studio .NET does not limit its search to its own
database, but if you have an active Internet connection,
Visual Studio .NET also accesses the Microsoft Developer
Network (MSDN) Web site for information.
SEARCH FOR HELP
C#
20
SEARCH FOR HELP
033601-X Ch02.F 10/18/01 11:57 AM Page 20
Visual C#
Title
Search Results for class - 500 topics found
Click beside the
Filtered by field.
Click to select Visual C#
from the drop-down list.
I Your search appears in the
Search Result window.
Click the Search button.
I A new set of topics about
classes that pertain to C#
appear in the Search Results
window.
Double-click the 10.1.2.1
Base classes (C#) topic at the
top of the Search Results
topic list.
I The 10.1.2.1 Base classes
help page appears.
Search
EXPLORING THE C# INTERFACE 2
The Search Results window automatically displays up to 500
topics that Visual Studio .NET thinks are the most relevant
to your search. Going through 500 topics to find what you
want is time consuming, so the Search window lets you
limit your search even more (and save time) by checking
one or more of its four search criteria check boxes.
When you click the Search in titles only check box, you can
search for your keyword only in topic titles.
When you click the Match related words check box, you
can display topic results with words and terms that are
similar to the word that you are looking for. For example, if
you search for topics with words related to C#, you will see
topics that also relate to C++.
When you click the Search in previous results check box,
you can search for the word in your previous search. For
example, if you previously searched for the word class, and
you want to search for the word C# in that previous search,
you can do that.
When you click the Highlight search hits (in topics) check
box, Visual Studio .NET will highlight all of the instances of
the keyword you searched for in the help topic.
21
033601-X Ch02.F 10/18/01 11:57 AM Page 21
Toolbox Ctrl+Alt+X
Form1.cs Form1.cs
Toolbox
Form1
Type Here
Open a new Windows
application project.
Note: See page 6 for information on
starting a new C# project.
Click View.
Click Toolbox.
I The Toolbox window
appears displaying the
Windows Forms
component list.
Click to select the
MainMenu form component.
Move the cursor over the
upper-left corner of the form
and click.
I The MainMenu
component appears at the top
of the form.
A
fter you create a new Visual C# program in the MDE
window, you can add functionality to the skeleton of
your program in two ways: programmatically or by
using the Toolbox. The Toolbox contains a variety of
components so you can add them to your program and
modify them.
Toolbox components can include design-time controls,
HTML code fragments, text files, and .NET components. The
Toolbox places these components into different groups. For
example, Web form components appear in the Web Forms
group.
The type of C# program you create determines the
components the Toolbox displays. For example, if you
create a Windows application that has a form, then the
Toolbox will display the Windows Forms component group
that contains all the form components, such as a check box
and a button.
The Toolbox always contains two groups: General and
Clipboard Ring. The General group contains components
that apply to any object. You can cut or copy components
to the Clipboard Ring and then paste those components
from the Clipboard Ring to another object such as a button
from one form to another.
You can open a new group in the Toolbox and copy objects
from a program into that group or from another group. You
can also add components from Visual Studio .NET or
another location on your computer or network.
ADD COMPONENTS FROM THE TOOLBOX
C#
22
ADD COMPONENTS FROM THE TOOLBOX
033601-X Ch02.F 10/18/01 11:57 AM Page 22
Customize Toolbox. . .
Form1.cs
:-)VideoSoft FlexArray Control
Right-click the
Toolbox window.
Click to select Customize
Toolbox from the pop-up
menu that appears.
I The Customize Toolbox
window appears.
Add a COM component
to the Windows Forms
component list by clicking
the check box beside
VideoSoft FlexArray Control.
Click OK.
I The vsFlexArrayCtrl COM
control appears at the bottom
of the Windows Forms list.
Toolbox
EXPLORING THE C# INTERFACE 2
You can delete any component from the Toolbox
by right-clicking the component and then
clicking Delete in the pop-up menu that appears.
The only component you cannot delete is the
Pointer component in the General group.
You can quickly cut, copy, and paste Toolbox
objects by pressing the following keyboard
combinations: Ctrl+X to cut, Ctrl+C to copy, and
Ctrl+V to paste. When you access the Clipboard
Ring, you can press Ctrl+Shift+V to move to the
next item in the clipboard until you arrive at the
object you want to cut, copy, or paste.
You can display all group tabs in the Toolbox
window by right-clicking anywhere in the Toolbox
window and selecting Show All Tabs from the pop-
up menu that appears.
If you want to view only the object icons and not
their descriptions, right-click anywhere in the
Toolbox window and then select List View in the
pop-up menu. Return to the list view by right-
clicking in the Toolbox window and then selecting
the List View option in the pop-up menu.
You can also rearrange group tabs in the Toolbox
window and objects within a group by clicking and
dragging the group tab or object to a new location
in the window.
23
033601-X Ch02.F 10/18/01 11:57 AM Page 23
Show Tasks
All
Form1.cs Form1.cs
Task List
Open a new Windows
application project.
Note: See page 6 for information on
starting a new C# project.
Click View Show
Tasks All.
I The Task List window
appears at the bottom of the
parent window.
Click the first line in the
task list table.
I The first task highlights and
the blinking cursor appears in
the description field.
Type the task description
in the Description column
field and then press Enter.
Set the priority for the task
by clicking the exclamation
box beside the new task
entry.
D
uring program construction, you probably write
down errors and tasks on a piece of paper or on
sticky notes. The Task List in the MDE eliminates the
need for paper notes by letting you enter tasks that you
need to complete within the MDE for easy reference.
If Visual Studio .NET encounters an error in a program, it
automatically adds the problem to the task list for your
information. If you want to add any other tasks to your list,
you can log the task by identifying the task to complete,
what program the task applies to, and the line you must
apply the task to, if any.
You can also identify which tasks have been completed or
not, and what priority each task will take. The Task List
window presents the tasks in table form for easy viewing.
After you populate your task list, you can sort it by different
criteria. For example, you can sort the list so the high-
priority tasks appear at the top of the Task List window.
You can also view certain tasks that you may be
concentrating on. For example, if you have finished your
program and you need only to add comments, you can have
the Task View window display only the comment tasks.
ADD A TASK TO THE TASK LIST
C#
24
ADD A TASK TO THE TASK LIST
033601-X Ch02.F 10/18/01 11:57 AM Page 24
Form1.cs
High
Form1.cs
Create form
Click to select the task
priority (low, normal, or high)
from the drop-down menu.
To mark the task as
completed, click the check
box beside the task.
I A strikethrough line
appears through the task
description that denotes that
the task has been completed.
Task List - 1 task Task List - 1 task
EXPLORING THE C# INTERFACE 2
When you have a large number of tasks, the Task
List window lets you show tasks of a certain type
so you can see only the tasks you want. You can
show tasks by right-clicking a task and then
clicking Show Tasks from the pop-up menu that
appears. The default selection is All (that shows
all tasks), but you can also view comment tasks,
tasks that report build errors, user-inspired tasks,
shortcut tasks, tasks in the current file, checked
tasks (that is, completed), and unchecked tasks.
If you have used any word-processing program
recently, you know about the benefit of having red
squiggly underlines that appear under misspelled
words so you can correct the misspellings quickly.
Visual Studio .NET uses the same approach for code
errors so you can fix those errors quickly; Microsoft
calls this feature IntelliSense.
If you make a coding mistake, such as adding
a matching brace, then the MDE window
automatically adds the error to the Task List with
a red squiggly icon next to it that identifies that
there is a coding problem to fix.
25
033601-X Ch02.F 10/18/01 11:57 AM Page 25
Form1.cs Form1.cs
Properties
Text
Properties
Text Form1
Open a new Windows
application project.
Note: See page 6 for information on
starting a new C# project.
Click the Properties
window title bar.
I The Text field that contains
the name for your form
appears highlighted in the
Properties window.
I If the Text field does not
appear, scroll through the
Properties window until you
reach the Text attribute
under the Attributes heading.
Double-click the Form1
name.
T
he Properties window appears in the lower-right
corner of the parent window. The Properties window
contains the information that pertains to a specific
object. For example, if you create a Windows application,
the form appears in the parent window; a form lets a user
input information so your C# program can manipulate it.
The form properties, including the form name, appear in the
Properties window. When you change the form name, that
name will appear on the form when you run your program.
The Properties window reflects information in the currently
selected object. The Properties window contains a list of all
objects in the program that you can alter in the properties
window.
Many objects contain names or values that you can edit
directly in the Properties window. Some object attributes
have check boxes that you can click to enable or disable the
object attribute. The Properties window also provides a
description about a selected object attribute in case you are
not familiar with what an attribute does.
Some object attributes in the Properties window contain
more information than what the attribute value provides,
such as font size, that you can edit in the Properties
window. You can also sort the attributes in the Properties
window if you want to see certain types of properties, such
as events.
CHANGE FORM PROPERTIES
IN THE PROPERTIES WINDOW
C#
26
CHANGE FORM PROPERTIES IN THE PROPERTIES WINDOW
033601-X Ch02.F 10/18/01 11:57 AM Page 26
Form1.cs
Text
Form1.cs
Text
Properties Properties
Type in the new name for
your form.
Press Enter. I The name of the form
changes in the Properties
window and in the form title
bar in the parent window.
EXPLORING THE C# INTERFACE 2
27
If you do not see the Properties window in the
parent window, you can open it in one of three
ways: you can click the folder in the Solution
Explorer window, click View Properties, or
press the F4 key.
The buttons in between the object name field and
the properties table let you sort and view different
properties. The two sort buttons at the left of the
window let you sort properties alphabetically and
by category. The Properties window automatically
categorizes certain object attributes into their own
groups. For example, a form has a Design category
that includes such attributes as the form grid size.
The two buttons directly to the right of the sort
buttons let you view the properties and events that
are related to the selected object.
033601-X Ch02.F 10/18/01 11:57 AM Page 27
Customize
Custom 1
Build
Form1.cs
Right-click a toolbar. Click to select Customize
from the pop-up menu that
appears.
I The Customize dialog
box appears.
Click the Toolbars tab.
Click New.
Type the new toolbar
name.
Click OK.
T
oolbars appear near the top of the MDE window,
enabling you to access commands that you use most
often without having to remember where a specific
command is in a menu; instead, you can just click a button.
The MDE window has 25 built-in toolbars; the Standard
toolbar appears by default and others appear when you
perform a particular function. For example, the Layout
toolbar appears when you edit a form. You can also add
your own custom toolbars to access the features you use.
Custom toolbars can reduce the number of active toolbars
in the parent window. If you prefer accessing commands
using the keyboard, Visual Studio .NET also lets you set
keyboard combinations for different commands.
Visual Studio .NET also lets you determine how information
on the toolbar appears on your screen. For example, you
can determine if you want the toolbar icons to also contain
their text descriptions. Doing so makes it much easier to
determine what a command does, especially if you are not
familiar with all of the toolbar buttons, but they do add
additional space to your toolbar that will take away from
other space in your window. An alternative method that
saves space is to have ScreenTips on toolbars active so a
button description appears when you move the mouse
pointer over a toolbar button.
ADD A CUSTOM TOOLBAR
C#
28
ADD A CUSTOM TOOLBAR
033601-X Ch02.F 10/18/01 11:57 AM Page 28
File
Form1.cs
Form1.cs
Solution Explorer - . . .
I The custom toolbar
appears in the middle of the
parent window. You can click
and drag to another area.
Right-click the
custom toolbar.
Click to select Customize
from the pop-up menu that
appears.
Click the Commands tab
in the Customize window.
Click to select a
command category.
Drag the command you
want to add to the custom
toolbar.
Click the Close button in
the Customize window.
I The command appears in
the custom toolbar.
I You can access the
command button in the
custom toolbar by clicking.
EXPLORING THE C# INTERFACE 2
You can reset the number of toolbars to the
Visual Studio .NET default the Standard and
Web toolbars by clicking the Reset button in
the Customize windows Toolbars tab.
Visual Studio .NET has default settings for what
drop-down menu options appear when you click
an option on the menu. The most recent options
that you used appear first, and then the rest of
the options appear after the drop-down menu
has been open for a short time. You can reset this
information by clicking the Reset my usage data
button in the Customize windows Options tab.
If you want to know what the keyboard shortcuts
are for certain tabs without having to look them up
in the Customize window, you can click the Show
shortcut keys in ScreenTips check box in the
Customize windows Options tab. After you check
the check box, you can move the mouse pointer
over a Toolbar button and the description and
keyboard shortcut (if there is one) will appear in the
ScreenTip next to the pointer.
29
033601-X Ch02.F 10/18/01 11:57 AM Page 29
Add or Remove Buttons
Standard
Customize. . .
Standard
Solution Explorer Ctrl+Alt+L
Form1.cs Form1.cs
Click the arrow at the far
right of the Standard toolbar.
Click Add or Remove
Buttons.
Click Standard.
I A side menu appears.
Remove the Solution
Explorer command icon by
clicking Solution Explorer to
uncheck.
Note: All active toolbar buttons have
check marks next to their names in
the menu.
I The Solution Explorer
command icon disappears
from the toolbar.
Close the menu by
clicking a location outside of
the menu.
I
f you find that you no longer use a toolbar and you want
to use the extra space for other features in the MDE
window, like the parent window for editing code, the
MDE window lets you delete a toolbar entirely from your
system.
At the left of every toolbar is a series of dark gray lines or
hashmarks. These lines indicate the start of the toolbar and
where you can place the mouse pointer so you can move
the toolbar around on the screen. You can determine
whether the toolbar will remain at the top of the screen or
float around the screen as its own window.
A down arrow appears at the far right of every active
toolbar. This down arrow contains a menu that lets you
conveniently add and remove buttons from the selected
toolbar.
If you have more than one toolbar on the screen in the
same toolbar row on the page, not all the buttons can fit on
the toolbar row. If you want to have all the buttons visible
in one toolbar row, move the toolbar to a new location or
remove buttons from one or more toolbars so that all the
toolbars fit, or increase your video resolution.
DELETE A TOOLBAR
C#
30
DELETE A TOOLBAR
033601-X Ch02.F 10/18/01 11:57 AM Page 30
Form1.cs
Technical Support
Help
Form1.cs
Technical Support
Help
Repeat steps 1 and 2.
Click Customize.
I The Customize
window appears.
Click the Commands tab.
Click to select Help in the
Categories list box.
Scroll down the
Commands list box until you
see Technical Support.
Click and drag the
Technical Support entry to
the Standard toolbar.
Click the Close button in
the Customize window.
I The Technical Support icon
appears on the Standard
toolbar.
I You can now access the
Technical Support command
icon from the
Standard toolbar.
EXPLORING THE C# INTERFACE 2
You can also remove a toolbar by right-clicking
the toolbars hashmark and selecting the active
toolbar from the pop-up menu that appears. You
can tell which toolbars are active by looking for a
check mark next to each toolbar.
If you have a truncated button bar, it displays
two caret marks (>) above the down arrow.
When you click either the caret marks or the
down arrow, the functionality for both appears in
the pop-up window. In this case, the Add and
Remove Buttons option appears below the rest
of the buttons in the button bar.
If you move a floating button bar around the
perimeter of the screen, the button bar will
immediately attach itself (or dock) to the perimeter
in its own vertical or horizontal bar. This approach
helps ensure that you get the maximum window
space for all the other windows in the parent
window.
31
033601-X Ch02.F 10/18/01 11:57 AM Page 31
Options
Start Microsoft Visual
Studio .NET 7.0.
Click Tools Options. I The Options window
appears with the Environment
folder open.
Click to select the MDI
environment radio button to
change the MDE window
environment to MDI.
T
he MDE window gives you several methods for
accessing commands including windows, toolbars, and
shortcut keys. This modular approach to the user
environment lets you add and remove windows, toolbars,
and shortcut keys to the MDE window to create a working
environment designed for you.
The MDE parent window provides a dozen environmental
categories that you can alter. These categories contain
different attributes that you can change. For example, if you
want to change the keyboard shortcuts to mimic those in
the previous version of Visual Studio (version 6), or
shortcuts for a particular Visual Studio component (such as
Visual Basic), you can do this so you do not have to spend
time learning new keyboard shortcuts (or adding them).
These environmental attributes also contain the active
defaults denoted by information that appears in a text box
or choices denoted by selected (or unselected) check boxes
or radio buttons. The Options window presents the object
categories and attributes so you can make changes and
view settings quickly.
Some attributes and settings also contain descriptions so
you can make more informed choices. Some attributes also
let you set choices more precisely by offering buttons to
more advanced settings.
CHANGE THE VISUAL STUDIO ENVIRONMENT
C#
32
CHANGE THE VISUAL STUDIO ENVIRONMENT
033601-X Ch02.F 10/18/01 11:57 AM Page 32
Fonts and Colors
Projects and Solutions
Text
Click to select the Fonts
and Colors attribute to
change the MDE window
fonts and colors.
I The Sample area shows
how different elements will
appear on screen.
Click to select the Projects
and Solutions attribute to
change the file locations of
projects and project build
and run options.
I You can change the default
location on your disk for all
projects in the Visual Studio
projects location text box.
Click OK after you finish
viewing and making
any changes.
EXPLORING THE C# INTERFACE 2
Two of the features that you will probably be
interested in changing are the fonts and colors
that appear in the parent window. Visual Studio
.NET gives you a lot of control over how the
visual elements on your screen appear in the
parent window. When you access the Fonts and
Colors option in the Options window, you can
change the font and color scheme for more than
65 different elements that appear in a wizard.
The sample area displays how the element font
and type look before you apply them.
Changes that you make to the Options window do
not take effect until you click the OK button.
Unfortunately, if you make a change that you did
not want to make and you cannot change it, you
must click the Cancel button (and lose any other
changes you made), open the Options window
again, and make your changes.
33
033601-X Ch02.F 10/18/01 11:57 AM Page 33
Start Visual Studio .NET.
Click Tools Options.
I The Options window
appears with the Environment
folder open.
Click the MDI
environment radio button to
select it.
Click OK to close the
Options dialog box.
Apply the MDI
environment changes by
closing Visual Studio .NET.
Restart Visual Studio .NET
and open a new Windows
application.
Click Window.
I The Form and VS Start Page
window entries appear at the
bottom of the Window drop-
down menu.
Solution Explorer - . . .
Form1.cs
T
he parent window is the area where you edit your
program by either typing in code or editing forms.
When you run your program, the changes you make in
the parent window will appear.
The parent window is comprised of several windows that
appear within it. The parent window displays documents in
one of two interface modes: the Tabs on documents mode,
which is the default interface mode, and the Multiple
Document Interface mode.
The Tabs on Documents mode presents document windows
in tabbed panes within the parent window. When you click
a different tab at the top of the window, the information for
that tab appears in the parent window.
The Multiple Document Interface mode presents document
windows one at a time in the parent window. You can
switch between document windows through the menu bar
much as you would if you switched between open
documents in a Windows word-processing program.
The windows that appear around the parent window
provide information that you need to work, but you can
also hide these windows automatically. The window titles
will appear as tabs at the edge of your screen, and the
window that corresponds to each tab does not open until
you move the mouse pointer over the tab.
MANAGE OPEN WINDOWS
C#
34
MANAGE OPEN WINDOWS
033601-X Ch02.F 10/18/01 11:57 AM Page 34
Form1.cs
Solution Explorer - . . .
Form1.cs
Click the Auto Hide icon
in the Solution Explorer title
bar to change the appearance
of the Solution Explorer
window.
I Tabs appear to the right of
the Solution Explorer
window. Moving the mouse
pointer over each tab opens
the associated window in
place of the Solution Explorer
window.
EXPLORING THE C# INTERFACE 2
One common error when you change between
the Tabs on Documents and Multiple Document
Interface modes is not saving your work before
you close Visual Studio .NET. The remedy is to
select File Save, if you have a project open,
before you close Visual Studio .NET.
If you find it easier and faster to cycle through all
the tabbed panes in the parent window using a
keyboard rather than the mouse, all you need to
do is hold down the Ctrl key and press the Tab
key to move to the next tabbed pane. You can
use this keyboard method in either the Tabs on
Documents or Multiple Document Interface
mode.
When you hide windows, the parent window
resizes to the maximum space available. If you
reopen a hidden window, the parent window does
not resize. You can fix this by clicking the Auto Hide
icon in the affected window again.
35
033601-X Ch02.F 10/18/01 11:57 AM Page 35
V
isual Studio .NET places your C# program and related
files, such as binary files, within a project. When you
open a project, Visual Studio .NET opens all of the
project components so you can edit and run your C#
programs. When you start Visual Studio .NET you can open
an existing project in one of two ways: from the Start page
or from the File menu option.
You can open a project file from any directory on your
computer or your network. As with other Windows
software programs, such as Microsoft Office, you can open
files within commonly-used folders including the default
My Projects folder and your Favorites folder.
You can also change your default directory within the MDE
window so you can save and access files from that
directory. When you change your default directory before
you create your first C# program, you will save the time it
takes to move all your programs to that new default
directory.
The Look in field contains a directory tree so you can
navigate throughout your computer and/or network file and
directory structure. After you select the directory in the
Look in field, the Open Project window displays the
directory files.
OPEN A PROJECT
36
OPEN A PROJECT
C#
Click Start Programs
Microsoft Visual Studio .NET
7.0 Microsoft Visual
Studio .NET 7.0.
I The Start Page appears.
Click the Open Project
button.
I The Open Project window
appears.
Click the History icon.
I All the programs you
worked on recently appear.
043601-X Ch03.F 10/18/01 11:58 AM Page 36
If you install the Visual Studio .NET upgrade over
an older version of Visual Studio with its
directory structure, Visual Studio .NET will move
your existing project files to the default Visual
Studio Projects folder on your computer without
affecting the files in any way. However, you
should back up your files before you install
Visual Studio .NET in case you run into any
installation problems. Of course, you should also
back up your project files to another media, such
as a Zip drive or tape drive often in case of
serious computer trouble.
When you open Visual Studio .NET, the VS Home
Page displays a list of recently modified projects at
the top of the page. The most recent project you
worked on appears at the top of the list. You can
open a project in the list by clicking the project title
link in the list. If you are uncertain about when you
last worked on a recent project, the list contains the
date and time the project was saved.
WORKING WITH VISUAL C# BASICS 3
37
MyFirstApplication.sln
Click an application file
in the list.
Note: If you leave your mouse
pointer over the filename, the
directory location of the file will
appear in a pop-up box.
Click Open. I The program code appears
in the parent window.
043601-X Ch03.F 10/18/01 11:58 AM Page 37
Click Start Programs
Microsoft Visual Studio .NET
7.0 Microsoft Visual
Studio .NET 7.0.
Click New Project in the
Start page.
I The New Project window
appears.
Click the Console
Application icon in the
Templates pane.
Type a name for your file.
Click OK.
T
he MDE window automates some code generation so
you can better use your time writing the meat of
your code.
After you create a new C# program, the MDE window
creates the basic structure of your program based on the
program you want to create. For example, if you create a
console application, then the MDE window will create one
class with a Main method included so you can perform
functions such as specify variables, perform calculations,
and output results on the screen.
The Main method is the block of code where you perform
many of your functions. Without a Main method your C#
program cannot run, so no matter what type of C# project
you want to create, the MDE window will always include a
skeleton Main method a Main method that does not
have any functional code within it.
The default state for the Main method is void the
method returns no values of its own. Instead, the method
processes the code within it. For example, you can add two
numbers and output the result.
Depending on the type of project you create, the Main
method contains comments that tell you to replace the
comments with the functional code.
VIEW THE MAIN METHOD
C#
38
VIEW THE MAIN METHOD
043601-X Ch03.F 10/18/01 11:58 AM Page 38
Solution Explorer...
I The form appears in the
parent window.
Click the View Code
button in the Solution
Explorer window.
Scroll down the code
window until you reach the
bottom.
I The Main method appears
that tells the application to
run the form.
Form1.cs
WORKING WITH VISUAL C# BASICS 3
The Length property lets you test the Main method
that contains the string arguments to see if the method
works as it should.
39
TYPE THIS:
using System;
class Class1;
{
public static void Main(string[] args)
if (args.Length == 0)
{
Console.Writeline("Please enter a numeric
argument: ");
return 1;
}
}
RESULT:
Please enter a
numeric argument: 1
The return statement
is the last statement in
the Main method and
returns the number 1
as the output.
043601-X Ch03.F 10/18/01 11:58 AM Page 39
Click Start Programs
Microsoft Visual Studio .NET
7.0 Microsoft Visual
Studio .NET 7.0.
Click New Project in the
Start page.
I The New Project window
appears.
Click the Console
Application icon in the
Templates pane.
Type a name for your file.
Click OK.
C
# categorizes the elements it uses, such as numbers
and characters, into types. These types include
predefined basic types, such as numeric and Boolean
types, and user-defined types that include structs and
enumerated types. Basic types include numbers and the
type the number belongs to identifies the kind of number it
is. For example, a number that is an integer can only be a
whole number in a range from 2,147,643,848 to
2,147,483,647. Integers cannot have decimal places;
numbers with decimal places belong in the decimal type.
You declare these types when you equate a number with a
variable, such as declaring that the number 5 is an integer.
As with other programming languages, C# requires that you
declare the correct type for its associated number.
Numeric types belong to the struct category that is one of
the two large C# type categories. The other is the
enumeration type. The enumeration type lets you specify a
list of constants and then assigns numbers to those
constants so you can select one of the constants for use in
your program. For example, you can specify months of the
year in an enumeration and then output a month on the
screen by calling the enumeration number associated with
that month.
COMBINE PROGRAM TYPES
C#
40
COMBINE PROGRAM TYPES
043601-X Ch03.F 10/18/01 11:58 AM Page 40
I The Class1.cs code
appears in the parent window.
Note: You can make more room
for your Start page by clicking
and dragging the right edge of
the Start page until you reach the
maximum size for the Start page.
Delete the comments
within the Main method.
Type the code that
defines some numeric and
string types, adds the numeric
types, and outputs the result.
Run the program by
pressing the F5 key.
I The combined numeric
types and string types appear
on the screen.
Save the program as the
filename.
WORKING WITH VISUAL C# BASICS 3
You can determine the value of your constants by assigning
constants to the first enumeration element.
41
TYPE THIS:
using System;
public EnumClass
{
enum WeekDays {Mon=1, Tues, Wed, Thurs, Fri, Sat,
Sun}
public static void Main()
{
int x = (int) WeekDays.Wed;
Console.WriteLine("The Wednesday enum value is
{0}", x);
}
}
RESULT:
The Wednesday enum
value is 3.
043601-X Ch03.F 10/18/01 11:58 AM Page 41
Click Start Programs
Microsoft Visual Studio .NET
7.0 Microsoft Visual
Studio .NET 7.0.
Click New Project in the
Start page.
I The New Project window
appears.
Click the Console
Application icon in the
Templates pane.
Type a name for your file.
Click OK.
C
# categorizes elements refer to data elsewhere in a
program as reference types. Reference types let
you access data that you need within different places
in your program. For example, you may have several blocks
of code that need to refer to the boiling temperature of
water.
The reference type category contains several smaller
categories including declarative and built-in types.
Declarative reference type elements include classes,
interfaces, and delegates. These elements contain values
and code that performs certain functions such as
arithmetical operations.
Built-in reference types include objects and strings. An
object is a collection of data and functionality. For example,
an object can be a variable with a value assigned to it, such
as x = 1.
A string is a collection of characters for displaying output on
screen. With string reference types, you can compare the
values of the strings using the Visual C# equality operators
the == or =! operators or other operators such as the
additive operator, the plus sign, +. For example, you can
define two strings and see if they are equal as shown
below:
string a = "Tigger"
string b = "is a cat."
Console.WriteLine ( a + b );
The above code block would return with the output
Tigger is a cat.
ADD REFERENCE TYPES
C#
42
ADD REFERENCE TYPES
043601-X Ch03.F 10/18/01 11:58 AM Page 42
I The Class1.cs code
appears in the parent window.
Delete the comments
within the Main method.
Type the code that
specifies strings and
concatenates them.
Run the program by
pressing the F5 key.
I The concatenated string
appears on the screen.
Save the program as the
filename.
WORKING WITH VISUAL C# BASICS 3
You can reverse the boxing process by using a process called
unboxing. Unboxing converts an object to a value type. When
Visual C# unboxes an object, it checks the object instance to
make sure that the instance is the boxed value of the given value
type (such as an integer), and then Visual C# copies the value of
the instance into the value type variable.
43
TYPE THIS:
using System;
public BoxClass
{
public static void Main()
{
int TiggerAge = 11;
object box = TiggerAge; // boxes the TiggerAge
value
int UnBoxedAge = (int)box; // Unboxes the
value
Console.WriteLine("The unboxed value is {0}",
UnBoxedAge);
}
}
RESULT:
The unboxed value is
11.
043601-X Ch03.F 10/18/01 11:58 AM Page 43
Console
Applicatio
Click Start Programs
Microsoft Visual Studio .NET
7.0 Microsoft Visual
Studio .NET 7.0.
Click New Project in the
Start page.
I The New Project window
appears.
Click the Console
Application icon in the
Templates pane.
Type a name for your file.
Click OK.
Y
our program cannot operate without operators, which
are mathematical symbols that perform a wide variety
of functions. These operators compare, combine, and
contrast values so your program can make choices. For
example, your program can refuse to perform a particular
action if a user-entered value such as a password is not the
same as a stored password in a program.
C# places operators into sixteen different categories. Some
operators calculate arithmetical algorithms such as number
addition and subtraction. Some arithmetical operators let
you control calculation overflow errors, such as divide by
zero errors, that can cause a program crash.
Some operators are logical they calculate whether a
condition is true or not such as a user ID number matching
the ID number on file within the program. Other operators
are relational and determine whether a value is greater
than, equal to, or less than another value.
Other operators assign values to variables by using the
equals sign or a combination of the equals sign and another
operator. For example, if you have the arguments x = 1 and
x + = 6, then that is the equivalent of x = 1 + 6.
The most important operator of all is the new operator that
lets you create new objects, such as classes and variables, in
your program.
ADD OPERATORS
C#
44
ADD OPERATORS
043601-X Ch03.F 10/18/01 11:58 AM Page 44
I The Class1.cs code
appears in the parent window.
Delete the comments
within the Main method.
Type the code that
specifies integer values and
combines them using four
arithmetic operators.
Run the program by
pressing the F5 key.
I The concatenated string
appears on the screen.
Save the program as the
filename.
WORKING WITH VISUAL C# BASICS 3
Visual C# gives you the ability to overload operators. You
can create your own operations when one or both of the
operands are of a user-defined class or struct type.
45
TYPE THIS:
using System;
class Multiply {
int number;
public Integer(int number) {
this.number = number; }
public static Multiply operator *(Multiply x, Multiply y) {
return new Multiply(x.number * y.number); }
class Output {
public static void Main() {
Multiply a = new Multiply(3,5);
Multiply b = new Multiply(1,2);
Console.WriteLine("Multiply Value: {0}", (a * b)); }
}
RESULT:
Multiply Value: 30
043601-X Ch03.F 10/18/01 11:58 AM Page 45
Console
Applicatio
Click Start Programs
Microsoft Visual Studio .NET
7.0 Microsoft Visual
Studio .NET 7.0.
Click New Project in the
Start page.
I The New Project window
appears.
Click the Console
Application icon in the
Templates pane.
Type a name for your file.
Click OK.
C
# provides attributes so you can specify additional
information about the functionality of a string of
code. For example, you can add an attribute to a
string of code that points to another file for the program to
open or to a type in another program.
Attributes retrieve information by using the reflection
process. When your C# program runs, the attributes obtain
information about program assemblies the collection of
types used in your program and the types within those
assemblies including classes, interfaces, and value types.
When your C# program encounters an attribute in a string
of code, the program invokes the attribute. For example, if
your C# program encounters an attribute for accessing an
external file, such as a text file, the file will open when you
and your users access that string of code.
C# contains three reserved attributes: AttributeUsage,
which decribes how a custom attribute class is used;
Conditional, which marks a conditional method; and
Obsolete, which marks a piece of unusable code. You can
also create your own custom attributes by definining an
attribute class. C# gives you the building blocks of attribute
creation by deriving all custom attributes from the built-in
System.Attribute class.
INSERT ATTRIBUTES
C#
46
INSERT ATTRIBUTES
043601-X Ch03.F 10/18/01 11:58 AM Page 46
I The Class1.cs code
appears in the parent window.
Delete the summary
description code for Class1.
Type the preprocessor
and additional System
namespace at top, the class
to output data, and the output
statement for the first method.
Remove the comments
within the Main method.
Type code that outputs a
string from the Main method
and then gives permission to
access the One method.
WORKING WITH VISUAL C# BASICS 3
The Visual C# reflection system comes in the form of a
built-in method called GetCustomAttributes. The
GetCustomAttributes class returns those custom
attributes as an array of objects that you can view in
your program output.
47
TYPE THIS:
using System;
[Obsolete]
class GetAttribute
{
static void Main(string[] args)
{
Type x = typeof(GetAttribute);
object[] xget = x.GetCustomAttributes();
Console.WriteLine(The custom attribute is:);
foreach (object y in xget)
Console.WriteLine (y);
}
}
RESULT:
The custom attribute is
System.ObsoleteAtt
ribute.
CONTINUED
043601-X Ch03.F 10/18/01 11:58 AM Page 47
Add the Obsolete
attribute code within Class2.
Add the Main method
code that calls NewMethod.
Run the program by
pressing the F5 key.
I The Main method string
appears first followed by the
One method string and the
NewMethod string.
C
# provides three built-in attributes. One provides the
necessary building block for creating custom
attributes. The other two attributes provide common
attribute functions in C# programs: making a method
conditional and marking a string of code that is obsolete.
For example, you can set an attribute that will run a method
only if the user-entered password matches the password in
your program.
The AttributeUsage attribute lets you define where you
can apply your attributes. Visual C# contains built-in
attribute values called AttributeTargets that let you
determine what elements should include the attribute, such
as a class.
The Conditional attribute lets you determine whether a
string in your program will let a method execute. The
Conditional attribute looks for a preprocessing identifier,
such as input from the user, that tells the program whether
it should execute a particular method or skip the entire
method.
The Obsolete attribute lets you mark a section of code as
that not to be used. You can set the Obsolete attribute to
display a message when you encounter the code in your
program (which is the preferred method so you can inform
users about other options), or as a Boolean false attribute
that will generate a compiler warning when you access that
part of the program.
INSERT ATTRIBUTES
C#
48
INSERT ATTRIBUTES (CONTINUED)
043601-X Ch03.F 10/18/01 11:58 AM Page 48
Change the NewMethod
code in the Main method to
OldMethod.
Run the program by
pressing the F5 key.
I The obsolete method
prompts the Task List to report
that you are going the wrong
way.
Save the program as the
filename.
WORKING WITH VISUAL C# BASICS 3
The AttributeTargets class not only lets you specify
the attribute target for an assembly or module but also
for classes.
49
TYPE THIS:
using System;
[AttributeUsage(AttributeTargets.Class)]
class information Info : SystemAttribute
{
public Info(string name);
}
The AttributeTargets.Class argument within
the AttributeUsage attribute tells your program
that the program attributes apply to a class and not to
any other target.
043601-X Ch03.F 10/18/01 11:58 AM Page 49
Console
Applicatio
Click Start Programs
Microsoft Visual Studio .NET
7.0 Microsoft Visual
Studio .NET 7.0.
Click New Project in the
Start page.
I The New Project window
appears.
Click the Console
Application icon in the
Templates pane.
Type a name for your file.
Click OK.
C
lasses provide the functionality your C# program
needs to perform its tasks. Three types of members
comprise a class: data members, such as user-
entered fields; function members that include methods,
properties, and operators; and type members such as value
types.
Visual C# lets you add classes using the Add Class Wizard.
This three-page wizard asks you questions about the types
of classes that you want to add, and after the wizard
finishes, Visual C# enters the class types in your program
automatically without making you put in the extra work of
defining the classes in code.
Before you add the class in the Add Class Wizard, you have
to tell Visual C# to add a class in the Class View window.
When you add a class in the Class View window, the Add
Class Wizard appears so you can enter the class
information. After you enter the information, the class
code appears in the parent window.
The Solution Explorer window in the MDE window provides
the most direct way of adding a class to your project. When
you add a class into the Solution Explorer tree, the class
code appears in the parent window so you can edit it. The
class does not, however, have as many elements defined as
if you created a class using the Add Class Wizard.
ENTER CLASSES
C#
50
ENTER CLASSES
043601-X Ch03.F 10/18/01 11:58 AM Page 50
Solution Explorer...
Class1.cs
Solution Explorer...
Classes
I The default Class1
appears in your code in
the parent window and the
Solution Explorer window
also highlights Class1 in
the tree.
Right-click the Classes
entry in the Solution Explorer
window.
Click Add.
Click Add Class.
WORKING WITH VISUAL C# BASICS 3
The Add Class Wizard converts your summary comments
into XML documentation, but you can also add summary
comments directly into your program code.
51
TYPE THIS:
using System; /// <summary>
/// The summary declaration for this class.
/// </summary>
class Class1
RESULT:
The summary does not display on your screen, but when
you or someone else displays the code for the program,
the comments appear within the code.
CONTINUED
043601-X Ch03.F 10/18/01 11:58 AM Page 51
Class View - Classes
I The Add New Item -
Classes window appears.
Type the name for your
new class in the Name field.
Click Open.
I Your new class code
appears in the parent
window.
Click the Class View tab.
Right-click the Classes
entry in the Class View
window.
Click Add.
Click Add Class.
A
fter you add your class name and its associated
filename, you must create a namespace. A namespace
organizes your Visual C# program so that it can
present your program elements to external programs
properly. A namespace is something like a box that you use
to contain your entire program elements in.
When you create a Visual C# program that is something
different than an empty project (such as a Windows
application), Visual C# creates the namespace for you
automatically and the namespace has the name of your
program. The namespace is the first thing that appears in
your program.
After you enter the namespace information, you can define
both the accessibility level for the class and the class
modifiers. The accessibility level lets you determine
whether your class can be accessed by all elements in your
program, and others, or accessed by certain components.
The class modifiers let you determine whether your class
will be a base class or a class that cannot be inherited by
another class.
After you add any comments and finish with the wizard, the
class code appears in the parent window already created so
you can concentrate on writing the rest of your program.
ENTER CLASSES
C#
52
ENTER CLASSES (CONTINUED)
043601-X Ch03.F 10/18/01 11:58 AM Page 52
I The C# Class Wizard
window appears.
Type a name for your
class in the Class name field.
Click Finish.
I The C# Class Wizard
window closes and your new
class code appears in the
parent window.
Save the program as the
filename.
WORKING WITH VISUAL C# BASICS 3
When you determine the class accessibility level, you can
determine whether the class will have elements that can only
be accessed by files in the same assembly. An assembly is like
a box that holds boxes containing your program components;
these components come in the form of files, such as a class
being stored in a .CS file. You restrict access to the same
assembly by using the internal keyword.
53
TYPE THIS:
internal class IntClass
{
public int x = 5;
}
RESULT:
When you tell your class that it has
internal access, only the program
components within the assembly
box can access that class;
components in other assemblies
cannot.
043601-X Ch03.F 10/18/01 11:58 AM Page 53
Console
Applicatio
Click Start Programs
Microsoft Visual Studio .NET
7.0 Microsoft Visual
Studio .NET 7.0.
Click New Project in the
Start page.
I The New Project window
appears.
Click the Console
Application icon in the
Templates pane.
Type a name for your file.
Click OK.
C
# lets you add comments to your code so you can
remind yourself and tell others who view your code
what you have done. If you update your code,
comments can tell you what you did when you wrote that
string of code. Comments also tell others what you did to
the code in case someone else has to review or change
your code. In sum, comments show that you are a polite
programmer.
Like Java and C++, Visual C# indicates comments with two
forward slash marks (//). Visual C# also marks comments in
green and automatically adds comments to your code if you
create a new Visual C# project that is something other than
an empty project (such as a form or console application).
These comments provide information about what certain
code does and also include to do information about what
code you should add to the program skeleton.
If you have only a few words in your comments, you can
add the comments to the right of the code line. If you want
to say more, you can add multiple lines, although it is
usually a good idea to break multi-line comments out onto
their own lines so people can read your comments more
easily.
ADD COMMENTS TO CODE
C#
54
ADD COMMENTS TO CODE
043601-X Ch03.F 10/18/01 11:58 AM Page 54
Comments
I The Class1.cs code
appears in the parent
window.
Delete the comments
within the Main method.
Type a decimal value
with a two-slash comment
immediately afterward.
I The comment code color
turns green to differentiate
your comment from other
code.
Type an integer value and
a comment by placing /* at
the beginning and an */ at the
end of the comment.
I The comment code turns
green to differentiate your
comment from other code.
Note: When you finish typing in an
asterisk and slash, your comment
appears in boldface; this signifies
that you have a complete comment.
Save the program as the
filename.
WORKING WITH VISUAL C# BASICS 3
Like Java and C++, Visual C# begins its comments
with the slash-and-asterisk combination (/*) and
ends comments with the asterisk-and-slash
combination (*/). However, there are some minor
variations. Java and C# have the same comment
structure, but C++ is slightly different. In case you
want to copy comments from your Java and/or C++
program over to your Visual C# program. Here are
examples of comments in Visual C#, Java, and C++.
55
VISUAL C# JAVA C++
// // //
/* comment */ /* comment */ /* comment */
043601-X Ch03.F 10/18/01 11:58 AM Page 55
Console
Applicatio
Click Start Programs
Microsoft Visual Studio .NET
7.0 Microsoft Visual
Studio .NET 7.0.
Click New Project in the
Start page.
I The New Project window
appears.
Click the Console
Application icon in the
Templates pane.
Type a name for your file.
Click OK.
Y
our first program lets you become acquainted with
programming in the MDE window, gives you
confidence in programming with C#, and provides the
enjoyment of seeing your first program compile. The Hello,
world! program is the ubiquitous first program that people
write no matter what programming language you write the
program in. Visual C# is brand new, so this task shows you
how to write a Hello, world! program so you can announce
your program, and Visual C#, to the rest of the world.
You can program your Hello, world! program in several
different ways, though this task shows you only one of
them. You can view all sample Hello, world! programs in the
Visual Studio .NET online help available in the MDE
window. See page 18 for more information about using
Visual Studio .NET online help.
You can also download the Hello, world! samples directly
from the Hello World Tutorial page in Visual Studio .NET if
you want to open and run them without having to type in
all of the variants yourself. After you compile the program,
the result appears in a hello.exe file that you can run
from Visual C# or by opening the file in Windows and
viewing the output in an MS-DOS, for Windows 9x and ME,
or console, for Windows NT or 2000, window.
WRITE YOUR FIRST PROGRAM
C#
56
WRITE YOUR FIRST PROGRAM
043601-X Ch03.F 10/18/01 11:58 AM Page 56
I The Class1 class appears
in the parent window.
Rename Class1 as
Hello.
Delete the comments
from the Main method.
Type the
Console.WriteLine
statement that announces
your program to the world.
Run the program by
pressing the F5 key.
I The Hello, world! text
appears.
Save the program as the
filename.
WORKING WITH VISUAL C# BASICS 3
If you are used to programming in C or C++, you will
notice some changes in the Visual C# code, including
the following:
The program does not use a global Main method.
The program does not support methods and
variables at the global level, instead containing
those elements within type declarations such as
class and struct.
The program does not use :: or -> operators. The
former operator does not exist in Visual C# and the
latter has limited use.
The program uses a period (.) in compound names,
the most common of which is Console.WriteLine.
Because the declaration order is not significant in a
Visual C# program, forward declarations do not
exist.
The program does not import text by using
#include.
Visual C# eliminates some inter-language barriers;
for example, the Console class can be written in
another language such as Visual Basic.
57
043601-X Ch03.F 10/18/01 11:58 AM Page 57
Console
Applicatio
Click Start Programs
Microsoft Visual Studio .NET
7.0 Microsoft Visual
Studio .NET 7.0.
Click New Project in the
Start page.
I The New Project window
appears.
Click the Console
Application icon in the
Templates pane.
Type a name for your file.
Click OK.
A
fter you document your code and compile it, C#
automatically changes that code into Extensible
Markup Language, XML, format. XML comments
let you pass those comments easily if you want to share
them with others, such as on a corporate Intranet, for
feedback.
XML is a cross between HTML, Hypertext Markup Language,
and the more powerful SGML, Standard Generalized
Markup Language. XML contains greater flexibility than
HTML but XML is not as hard to learn and use as SGML is.
XML is the default documentation language for Visual
Studio .NET. You can compile the XML comments in your
program into an XML file that can then be shared on the
Internet or on your company intranet using your Internet
browser, provided that your browser is XML-capable.
However, the job of processing the XML file so that it can
create XML documentation is up to your site Webmaster.
XML documentation in your program starts with three slash
marks, ///. Visual C# also includes 14 built-in XML tags for
user documentation such as the <summary> tag. Visual C#
processes the XML tags on types and type members such as
classes, and that is why you will see some XML
documentation when you view the code in a Visual C#
project, other than an empty project, that is.
ENTER XML DOCUMENTATION
C#
58
ENTER XML DOCUMENTATION
043601-X Ch03.F 10/18/01 11:58 AM Page 58
Replace the summary
comments with your own
text.
Type three slashes (///)
before the Main method in
your text.
I The summary XML tags
and the ancillary param tag
appear automatically.
Add the <c> XML tag for
denoting code.
I The closing </c> code
appears automatically.
Type your comment text
with your code text between
the <c> and </c> codes.
Save the program as the
filename.
WORKING WITH VISUAL C# BASICS 3
You can also use the slash-and-asterisk
combination /* and */ just as you do
with Java and C++ if you prefer doing so.
59
TYPE THIS:
using System;
/* This is a comment about the following class. */
public class Class1;RESULT:
As with Java and C++, remember that the
asterisk always appears immediately before
and after the comment text.
043601-X Ch03.F 10/18/01 11:58 AM Page 59
Visual C#
Click Start Programs
Microsoft Visual Studio .NET
7.0 Microsoft Visual
Studio .NET 7.0.
Click the Headlines link
in the Start page.
Note: If you have a dial-up Internet
connection, your dial-up connection
window will appear so you can dial
your Internet service provider. If you
cannot connect to the Internet, the
parent window displays an action
cancelled message stating that
Internet Explorer was unable to
connect.
I The Headlines screen
appears in the Start menu
with the Features tab
selected.
Click to the right of the
Filter field.
Filter the headline articles
to show Visual C# articles
only by clicking Visual C#.
T
he MDE window gives you access to many different
sources of help so you can get the answers you need
quickly and get back to programming.
These sources include online text files that provide help and
online resources from the Microsoft Web site. The online
help files and Web pages appear directly within the MDE
window so you do not have to close the MDE window and
open a new one.
Visual Studio .NET installs online help as part of its
installation process. You can access these files directly from
the MDE window menu bar. Visual Studio .NET groups
these files by topic so you can find what you want easily. If
you need more powerful search features, you can search by
keywords and other criteria such as limiting results to Visual
C# topics. When you view a help page, it appears in the
parent window as another tab so you can switch between
your help page and C# program.
When you view the online help features, those Web pages
appear in the parent window as well. You can navigate
these pages just as you would in a Web browser so you can
find the information you want. The MDE window also
includes a built-in online search feature so you can find
what you need online more effectively.
ACCESS DOCUMENTATION
C#
60
ACCESS DOCUMENTATION
043601-X Ch03.F 10/18/01 11:58 AM Page 60
Click the Technical
Articles tab.
I The latest technical articles
about C# appear.
Click the Knowledge
Base tab.
I Knowledge Base articles
appear that contain the latest
C# support issues.
WORKING WITH VISUAL C# BASICS 3
If you decide to view a Webcast in MSDN Online
that requires Windows Media Player and you do
not have the Player, you can download the Player
from the Webcasts opening HTML screen that
contains an overview of the Webcast and links to
download the Player.
You can send feedback directly from the MSDN
Online site by clicking the Send Us Your
Feedback link at the lower left-hand corner of
the MSDN Online window. After you click the
link, you can enter feedback on the MSDN
articles or features or submit a bug report about
the MSDN Web site, but not about Visual Studio
.NET.
You can search for specific articles within MSDN
Online by entering a search phrase in the Enter
Search Phrase text box in the upperleft of the
MSDN Online window and then click the Search
button. The results will then appear in the MSDN
Online window. If you need to conduct a more
refined search, you can click the Advanced link
below the Search button.
61
043601-X Ch03.F 10/18/01 11:58 AM Page 61
Click Start Programs
Microsoft Visual Studio .NET
7.0 Microsoft Visual
Studio .NET 7.0.
I The Start page appears in
the parent window.
Click the Report a Visual
Studio .NET issue link.
I The Login page appears in
the parent window.
Note: If you have a dial-up Internet
connection, your dial-up connection
window will appear so you can dial
your Internet service provider. If you
cannot connect to the Internet, the
parent window displays an action
cancelled message stating that
Internet Explorer was unable to
connect.
Enter your login ID and
password.
Note: If you do not have a login ID
or password, sign up by clicking
the Register Now link.
Click Submit.
Report a Visual Studio .NET issue
I
t is inevitable that a product as sophisticated as Visual
Studio .NET will have a few bugs in it. Microsoft wants
your help in identifying bugs you have run into so the
Visual Studio .NET team at Microsoft can fix your reported
problem as quickly as possible. Microsoft makes it easy for
you to send issues to Microsoft directly in the Microsoft
Development Environment, MDE, window.
You log into the Visual Studio .NET Web site with your
username and password. If you do not have a username or
password, you can create one from the Web site. When you
create a username and password, you will also have to enter
your contact information that includes your name, mailing
address, e-mail address, and telephone number.
After you log on successfully, you can read up on Visual
Studio .NET news and information from the Visual Studio
.NET site, and from here you can also log bug reports. After
you enter a bug report, the Web site forwards the report to
the appropriate personnel on the Visual Studio .NET team.
If the Visual Studio .NET team needs more information from
you to replicate or fix the problem, they will contact you by
e-mail using the contact information you entered when you
created your username and password.
LOG A BUG REPORT
C#
62
LOG A BUG REPORT
043601-X Ch03.F 10/18/01 11:58 AM Page 62
your product feedback
340056
eric@eebutow.com
I The Visual Studio .NET
welcome page appears.
Note: Before you see the Welcome
page, you may see a Security Alert
dialog box informing you that you
will be directed to a non-secure
page. Click the Yes button in the
box if it appears.
Enter a bug report by
clicking the your product
feedback link.
I The bug report screen
appears so you can give
technical support detailed
information about your
problem.
WORKING WITH VISUAL C# BASICS 3
It is easy to forget passwords, because you can
have different passwords for each service,
program, or operating system that requires a
password. You should keep your passwords in a
safe place, never on a network, so you can refer
to them in case you forget them.
If you forget your password into the Visual
Studio .NET site, you can click the I forgot my
password link in the Login page. You will have to
enter your user ID name and your e-mail address
so Microsoft can e-mail you your password. If
you forget your user ID name then you will have
to open a new account with a different username
so you can log on.
You can submit feedback directly to the Visual
Studio .NET team at Microsoft without entering the
Visual Studio .NET site. The Login page has a
Feedback link at the upper right-hand corner of the
site. When you click this link, a blank e-mail
message to the Visual Studio .NET team e-mail
address will appear so you can send the team an
e-mail with your comments, suggestions, and/or
problems.
63
043601-X Ch03.F 10/18/01 11:58 AM Page 63
C
# contains three different types of building blocks
that define variables and functionality. You combine
these building blocks methods, classes, and
structures together to form a functioning program.
A class is the smallest building block, and it acts like a box
for you to keep certain classes of elements such as the ages
of your cats. You can also declare classes as base classes
where a class can inherit characteristics from a base class.
For example, you can have a base class of cats names and
have inheritor classes that contain more specific
information such as fur color.
A structure is a value type. Unlike a class, which contains
references to data in your program, a structure contains the
data to which the classes refer. You can create structures
using the struct keyword that you will learn about later in
this chapter.
A module, the largest building block, is a portable
executable file that can contain structures and classes.
Modules have .exe (executable) or .dll (Dynamic Link
Library) extensions; you can use modules to test various
portions of your program before you integrate them and to
integrate with other Windows programs that will reference
the same DLL file.
VIEW INFORMATION ABOUT
C# BUILDING BLOCKS
64
VIEW INFORMATION ABOUT C# BUILDING BLOCKS
C#
Click Start Programs
Microsoft Visual Studio .NET
7.0 Microsoft Visual Studio
.NET 7.0.
I The Start page appears.
Click Help.
Click Index.
I The Index menu appears.
Note: Close the Properties window by
clicking to the right of the
Properties title bar.
Type modules in the Look
for field.
Click to select Visual
C# from the Filtered by
drop-down list.
Index... Ctrl+Alt+F2
Visual C#
053601-X Ch04.F 10/18/01 11:58 AM Page 64
You can create a module with the class name
Module so your program knows the module will
integrate with other parts of a program with a
namespace such as a class. This ensures that your
module and a class in your program work
together.
If you want to create modules as separate
programs, you can give each one a separate
namespace name, or if you want to have the
modules integrated, you can give several
modules the same namespace name.
Classes help your program run more quickly. A class
has the extra advantage of being a reference type
you can pass along a class that contains data instead
of passing the data itself. Structs have the advantage
of requiring less memory because moving a struct
means that the program does not have to keep
referencing data and using memory for that
purpose.
PROGRAMMING C# BUILDING BLOCKS 4
65
Click compared to classes
in the topics list.
I The Ways to Implement
Component Functionality
page appears in the parent
window.
Scroll down the page until
you reach the comparison
table.
I The comparison table
compares the different
components.
053601-X Ch04.F 10/18/01 11:58 AM Page 65
Click Start Programs
Microsoft Visual Studio .NET
7.0 Microsoft Visual Studio
.NET 7.0.
Click New Project in the
Start Page.
I The New Project window
appears.
Click the Console
Application icon in the
Templates pane.
Type a name for the file.
Click OK.
Console
O
bject-oriented programming languages use classes
that act as containers for data elements in your
program. Classes let other elements in your
program, such as methods, process that data and perform
functions such as displaying a calculation result as output.
Object-oriented programming languages make use of
classes, which are reference types that act as containers for
data elements in your program. Classes include class
member characteristics such as the method the member
performs, the events the member performs, or the
properties of the member.
A class usually includes definition of the object and the
implementation of that object. However, a class can have no
implementation information, and C# refers to the members
of such a class as abstract members, and the class is called
an abstract class. You can use an abstract class when you
want its instances to only have basic functionality that you
can override or augment with information from other
classes.
C# refers to the members of a class as an object. When your
program invokes the object, the program refers to the class
and receives the object properties as well as any
implementation methods, such as whether the program
uses the object as an event.
You can determine how your program accesses objects in
your class. For example, one object within a class can only
access another object within that class. However, any class
can access objects in any other class.
PROGRAM CLASSES
C#
66
PROGRAM CLASSES
053601-X Ch04.F 10/18/01 11:58 AM Page 66
I The Class1.cs code
appears in the parent
window.
Note: You can make more room for
your Start page by clicking and
dragging the right edge of the Start
page until you reach the maximum size
for the Start page.
Delete the Class1 code
from the program.
Type the MyClass code.
Run the program by
pressing the F5 key.
I The output string appears
on the screen.
Save the program as the
filename.
PROGRAMMING C# BUILDING BLOCKS 4
When you add a class in the Add Class Wizard, one of the
first things you must do is identify a namespace. C#
automatically adds a new namespace when you create a new
class, but if you add a class within a class, you can specify a
new namespace.
67
TYPE THIS:
using System;
namespace NewSpace
{
class NewClass
{
public static void Main(string[] args)
{
Console.WriteLine("This class has the namespace
NewSpace.");
}
}
RESULT:
This class has the
namespace NewSpace.
053601-X Ch04.F 10/18/01 11:58 AM Page 67
Click Start Programs
Microsoft Visual Studio .NET
7.0 Microsoft Visual Studio
.NET 7.0.
Click New Project in the
Start page.
I The New Project window
appears.
Click the Console
Application icon in the
Templates pane.
Type a name for the file.
Click OK.
Console
Applicatio
A
fter you open a new C# project, the MDE window
automatically creates a new class so you can save
time and enter the class code immediately. If you
need to add more classes you can do so in one of two ways:
programming the class in code or accessing the Add Class
Wizard from the Solution Explorer or Class View windows.
The Class View window lets you create a class using the Add
Class Wizard. The Add Class Wizard also lets you determine
if the class you are creating will inherit information from
another class. If you want your class to inherit data from
another, you must determine whether your class inherits
from a base class or another class.
A base class is a single class from which all other classes will
inherit. For example, if you set up class B to inherit from the
base class A, you can set up class C to inherit from class B,
and that way, class C will inherit all of the properties from
class B as well as the base class A.
ADD A CLASS
ADD A CLASS
C#
68
053601-X Ch04.F 10/18/01 11:58 AM Page 68
Class View - Ad...
Click the Class View tab at
the bottom of the Solution
Explorer window.
Right-click AddClass in
the Class View window.
Click Add.
Click Add Class.
I The C# Class Wizard
appears.
Add Class...
Black Text
Add
AddClass
PROGRAMMING C# BUILDING BLOCKS 4
If you have programmed in C++ or Java before, you should
be aware of changes in C# so you are not surprised. Because
C# is closely related to C++ and Java, here are examples of
the differences between several class-related keywords.
69
REFER TO A BASE CLASS
Java super
C++ __super
C# base
DERIVE A CLASS FROM A BASE CLASS
Java class A extends B
C++ class A public B
C# class A B
SPECIFY THAT A CLASS CAN BE INHERITED
Java abstract
C++ abstract
C# abstract
SPECIFY THAT A CLASS CANNOT BE INHERITED
Java final
C# sealed
CONTINUED
053601-X Ch04.F 10/18/01 11:58 AM Page 69
Type the name of the class
in the Class name field.
I The class name
automatically appears in the
File name field.
Click to select the
access level from the
drop-down list.
Click to select a class
modifier in the Class
modifiers area.
Type a class comment in
the Comment field.
Click Finish.
public
I
f you decide to add a class using the Solution Explorer,
the procedure is different than adding a class from the
Class View window. The most obvious difference is that
you do not use the Add Class Wizard. Instead, you tell C#
that you want to create a new class object. After you create
the class object, the class appears with the class skeleton
already written for you so you can edit the class.
You can add as many classes to your program as you want.
The class structure contains the namespace information,
sample XML commentary, the class constructor, and
comments telling you to add the constructor logic in place
of the comments. The class structure appears no matter
what project you have created even an empty Web
project. You can edit the class to your content in the MDE
parent window.
You can change the properties of the added class by using
the Properties window below the Solution Explorer
window. If you want to change the name of your class you
can do that in the Solution Explorer as well. When you
finish editing your class, it remains as part of your project
unless you click the Exclude From Project option when you
right-click the class name.
ADD A CLASS
C#
70
ADD A CLASS (CONTINUED)
053601-X Ch04.F 10/18/01 11:58 AM Page 70
I The NewClass class
appears in its own tab within
the parent window.
Click AddClass in the
Class View window.
Click {} AddClass.
I The NewClass entry
appears in the tree.
Click NewClass.
I The NewClass properties
appear in the Properties
window.
Save the program as the
filename.
AddClass
PROGRAMMING C# BUILDING BLOCKS 4
You can specify that your class is a base class by
adding the abstract keyword to it.
71
TYPE THIS:
using System;
// This is an abstract class as denoted by the
abstract keyword.
abstract class AbClass
{
static void Main(static[] args)
{
int string a = An abstract class.;
Console.WriteLine(a);
}
}
RESULT:
An abstract class.
053601-X Ch04.F 10/18/01 11:58 AM Page 71
Click Start Programs
Microsoft Visual Studio .NET
7.0 Microsoft Visual Studio
.NET 7.0.
Click New Project in the
Start page.
I The New Project window
appears.
Click the Console
Application icon in the
Templates pane.
Type a name for the file.
Click OK.
I The Class1.cs code
appears in the parent
window.
Delete all code after the
namespace Inherit code.
Type the code that
establishes the variables and
constructors.
Console
Applicatio
Y
ou can create classes with objects that more than one
class can refer to. Class inheritance lets you define
objects in a class once and then have other classes in
your program refer to those objects.
Class inheritance speeds up the programming process by
reusing code from a base class in other inheriting classes
without adding extra code. You can also change objects in
your base class that apply to all the inheriting classes.
Inheritance is not the best solution for all programming
circumstances interfaces can provide a better solution.
See page 110 for more information on class inheritance and
interfaces.
C# only gives you the ability to inherit classes from one
base class. The base class is the very first class that all other
classes inherit from. Like C++, you can have nested classes.
Nested classes let you create classes within the class that
you are programming in the MDE parent window. A nested
class directly inherits from its parent class. Having nested
classes makes it faster for you to create inheriting classes
than if you created new classes one at a time.
You can override some base class information such as
methods in your inheriting class, but for the most part
inheriting classes observe the base class rules.
EMPLOY CLASS INHERITANCE
C#
72
EMPLOY CLASS INHERITANCE
053601-X Ch04.F 10/18/01 11:58 AM Page 72
Type the code that outputs
the information
and the inheriting class that
processes the information
for output.
Run the program by
pressing the F5 key.
I The output strings appear
on the screen.
Save the program as the
filename.
Note: You may want to change the
summary comment in the class to
note to others that NewClass inherits
from Class1.
PROGRAMMING C# BUILDING BLOCKS 4
The rule in C# is that there is only one
base class. If you try to create classes with
the same name that inherit from different
base classes, C# will not let you do so.
73
Example:
abstract class A // Base class A
{
}
class B : A // Inherits from class A
{
}
class C: B // C inherits from B that inherits from A
{
}
abstract class D // new base class
{
}
class C: D // Error; you cannot inherit from two base classes at once
{
}
053601-X Ch04.F 10/18/01 11:58 AM Page 73
Click Start Programs
Microsoft Visual Studio .NET
7.0 Microsoft Visual Studio
.NET 7.0.
Click New Project in the
Start page.
I The New Project window
appears.
Click the Console
Application icon in the
Templates pane.
Type a name for the file.
Click OK.
Console
Applicatio
A
class has two key parts: constructors and destructors.
A constructor is a declaration that tells the compiler
what type of class you have created, the features of
your class, and how you will treat every instance of your
class.
An instance is a variable of an object in the class. For
example, two separate instances in the Cat class can be
Mewsette and Tigger. Every member that belongs to your
class has a status associated with it: static or instance.
A static member of a class belongs to the class itself, not
any specific instance, and maintains a current value. This is
useful if you want to have a class of passwords with
information that does not change. An instance lets you
input different variables for your class. For example, if you
have a Cat class, you can include various types of
information such as name, weight, breed, and so on.
The instance constructor initializer is a piece of code that
implements initialization of an instance of a class in
short, the piece of code that makes your class work. If you
do not have a constructor in your class, C# adds one
automatically constructor initializers are that important.
When you add a new class, C# adds the constructor
initializer automatically.
PROGRAM INSTANCE CONSTRUCTORS
C#
74
PROGRAM INSTANCE CONSTRUCTORS
053601-X Ch04.F 10/18/01 11:58 AM Page 74
I The Class1.cs code
appears in the parent
window.
Delete all code after the
namespace Construct
code.
Type the code that
establishes the integer.
Type the Amount
constructor that sets the
initial value.
PROGRAMMING C# BUILDING BLOCKS 4
You can add the this keyword so a class or struct can overload
existing constructors and call one of its own constructors instead.
75
TYPE THIS:
using System;
class Class1 {
public int a;
public Class1() : this (2) //gives a the value of 2 { }
public Class1(int b) {
a = b //overloads the existing constructor }
static void Main(string[] args) {
Class1 x1 = new Class1();
Class1 x2 = new Class1(4); // 4 is the new value per
the overloaded constructor
Console.WriteLine(x1.a);
Console.WriteLine(x2.a);
}
}
RESULT:
2
4
CONTINUED
053601-X Ch04.F 10/18/01 11:58 AM Page 75
Type the second Amount
constructor that sets the
initial total value.
Type the amount values in
the Main method.
T
he constructor declaration can include a set of
attributes that help define what it is the class is doing.
For example, if your class is creating a method, you can
set attributes that determine how your class can be
accessed. You can also add access modifiers to the class no
matter what type of class you construct. These five access
modifiers public, protected internal, protected, internal,
or private determine your class accessibility.
The constructor initializer is only meant as the starting (and
defining) point for the constructor itself. If you have a
nested class, that nested class constructor initializer can
access the parameters in the parent class constructor
initializer. For example, you can have a class with the
constructor class One and the constructor of the second
class can be class Two: One. The constructor initializer
cannot, however, access any parameters in the constructor
itself.
If you have an object in an inherited class, you can
determine what class the object accesses the base
keyword tells the object to access class information from
the base class, and the this keyword tells the object to
access class information from the class in which it resides. If
a constructor has no initializer, C# creates a base variable
automatically.
PROGRAM INSTANCE CONSTRUCTORS
C#
76
PROGRAM INSTANCE CONSTRUCTORS
053601-X Ch04.F 10/18/01 11:58 AM Page 76
Type the output code for
all three values in the Main
method.
Run the program by
pressing the F5 key.
I The value appears on the
screen.
Save the program as the
filename.
PROGRAMMING C# BUILDING BLOCKS 4
You can create two separate classes in one by creating an internal
class and then accessing the internal class from another class.
77
TYPE THIS IN CLASS1:
internal class Base {
public static int x = 0;
}
RESULT:
The MDE window
reports an error
because your class Test
is trying to create a
new instance from the
abstract class Base.
TYPE THIS IN CLASS2:
class Test
{
public static void Main()
{
Base thisBase = new Base();
}
}
053601-X Ch04.F 10/18/01 11:58 AM Page 77
Click Start Programs
Microsoft Visual Studio .NET
7.0 Microsoft Visual Studio
.NET 7.0.
Click New Project in the
Start page.
I The New Project window
appears.
Click the Console
Application icon in the
Templates pane.
Type a name for the file.
Click OK.
Console
Applicatio
W
hen you create constructors you are setting the
stage to place your objects somewhere in memory.
However, there may be times where you have to
remove those objects from memory either to free up the
space for other objects or because you want to clean out
those objects that no longer apply to your program. C#
gives you the ability to delete these objects by using
destructors.
As the name suggests, a destructor destroys objects that you
specify. The good news is that C# employs destructors
automatically when it discovers that an object is no longer
being used by the code.
Destructors are also helpful when you have objects that
take up absolute addresses in your memory. The end result
is that you have cleaner code that runs more efficiently and
you do not have to go on a search and destroy mission. The
lack of explicit destructors is a bit of bad news, but because
C# takes care of it, you have one less thing to worry about.
When your program compiles, C# checks to see if any code
in your program does not use a particular object any longer.
If C# finds such an instance it adds the destructor code with
the void return type automatically.
INSERT DESTRUCTORS
C#
78
INSERT DESTRUCTORS
053601-X Ch04.F 10/18/01 11:58 AM Page 78
I The Class1.cs code
appears in the parent
window.
Delete all code after the
namespace Destruct
code.
Type the code that
establishes the constructor,
then destroys the constructor
with the destructor, and
outputs a report.
Run the program by
pressing the F5 key.
I The string appears on the
screen.
Save the program as the
filename.
PROGRAMMING C# BUILDING BLOCKS 4
C# destroys objects completely and thoroughly.
Destructors are not inherited that is, when C#
determines that your project is no longer using
the object in a base class, it will not go to any
other inherited classes to see if the objects exist
in those inherited classes. Instead, C# goes
through every class one by one. If C# finds an
inherited class with the same object, then C#
places that object higher on its list of objects to
destroy.
After C# finishes its check of objects in all classes, it
creates a list of objects to destroy with the objects
in inherited classes first on its task list. Then C# goes
through its list and destroys the orphan objects one
by one. This all happens behind the scenes, but
when you open your classes after your project
compiles, you can see the destructor code.
79
053601-X Ch04.F 10/18/01 11:58 AM Page 79
Click Start Programs
Microsoft Visual Studio .NET
7.0 Microsoft Visual Studio
.NET 7.0.
Click New Project in the
Start page.
I The New Project window
appears.
Click the Console
Application icon in the
Templates pane.
Type a name for the file.
Click OK.
Console
Applicatio
A
struct is a value type that is short for structure. As you
may have guessed, a structure contains many
different types of data including constants,
constructors, fields, methods, and properties. A struct
differs from a class in that a class is a reference type where
an object created in your program refers to the class
information to which the object belongs.
In contrast, a struct contains all of the information the
object needs within itself. A struct is most useful if you have
a limited range of values for a particular object such as the
color of a cats fur or the types of model trains you have
available. The Visual Studio .NET team at Microsoft
recommends that if you have a class that is smaller than 16
bytes then your C# program is more likely to handle a struct
more efficiently than a class.
The structure of your struct code block is very similar to
that of a class code. For example, a struct uses the same
accessibility modifiers that let you determine how your
project and other programs access your struct code.
However, you build your struct code within the main
portion of your program and not as a separate class file.
PROGRAM STRUCTS
C#
80
PROGRAM STRUCTS
053601-X Ch04.F 10/18/01 11:58 AM Page 80
I The Class1.cs code
appears in the parent
window.
Delete all code after the
namespace Structs code.
Type the code that
establishes the struct and its
variables.
Type the code that sets the
coordinates.
PROGRAMMING C# BUILDING BLOCKS 4
Structs have one important limitation they cannot inherit
from another struct or class the way that a class does. You can
implement an interface from a struct just as you do from a class.
81
TYPE THIS:
using System;
class BaseClass
{
public static void Main()
{
Console.WriteLine("The base class.");
}
}
struct Inherit : BaseClass
RESULT:
An error in the MDE
window appears
because you cannot
have a struct inherit
from a base class.
CONTINUED
053601-X Ch04.F 10/18/01 11:58 AM Page 81
Type the class and the
Main method for providing
screen output and enter the
coordinates at the start and
the end.
Type the output line for
the Start coordinates.
S
tructs are more efficient when you have only a limited
range of values that an object must refer to. This makes
a struct a good choice when you define an array of
values because a struct will process only the array, not each
separate value in the array.
Unlike classes, C# does not include a Struct Wizard like the
Add Class Wizard, which helps you create classes. What is
more, when you create structs you do not do so in its own
component as with classes. Instead, you create structs
within the main body of your project programmatically.
Structs can include constructors like classes can, but these
struct constructors must include parameters. These
parameters include the name of the struct and if the struct
depends on or implements an interface. If you try to create
a struct that has no parameters, C# will let you know that
you are in error and your project will not compile.
There are some other differences between structs and
classes. There is also no inheritance for structs as there is for
classes because structs are self-contained. Structs cannot
inherit information from most classes, and structs cannot
function as a base class.
PROGRAM STRUCTS
C#
82
PROGRAM STRUCTS (CONTINUED)
053601-X Ch04.F 10/18/01 11:58 AM Page 82
Type the output line for
the End coordinates.
Run the program by
pressing the F5 key.
I The string appears on the
screen.
Save the program as the
filename.
PROGRAMMING C# BUILDING BLOCKS 4
You can create a built-in union attribute in C# so that all
fields in your program start at the same point in memory.
83
TYPE THIS:
using System.Runtime.InteropServices;
[StructLayout(LayoutKind.Union] // Place the struct attribute before declaring the struct.
struct Union
RESULT:
Declaring your struct information and the System.Runtime.InteropServices namespace
ensures that you can run your program. After you declare your struct you can enter the struct
constructor.
053601-X Ch04.F 10/18/01 11:58 AM Page 83
Start a new project.
I The New Project window
appears.
Click the Console
Application icon in the
Templates pane.
Type a name for the file.
Click OK.
I The class1.cs code
appears in the parent
window.
Delete all code after the
namespace Stack code.
Type the code that
establishes your stack and
displays the stack values.
C
# allocates memory in one of two ways: heap and
stack. The heap method provides more flexibility so
classes usually use the heap method. The stack
approach sets aside memory for processing. Structs use
stack memory allocation because they are self-contained
and know exactly how much memory to allocate for their
operation.
A heap memory method is a term that describes the
dynamic allocation and freeing of objects as the program
runs. The heap method is best when you do not know the
amount of objects ahead of time and/or the number of
objects cannot fit into a stack. Because classes produce a
large number of objects that cannot be known ahead of
time, the compiler allocates new classes and operators on
the heap.
A stack is an area of memory that holds arguments and
variables. When the compiler compiles your project it
automatically sets aside the stack memory it will need so
your program will run properly. Because structs are self-
contained, the compiler knows how much memory to use
and sets aside the stack.
The heap method gives you more flexibility, and it is best
when you use classes. However, you should use structs
whenever possible to ensure that the amount of memory
your project takes up is as low as possible, which means
your project is reaching peak performance.
DISPLAY HEAP AND STACK INFORMATION
C#
84
DISPLAY HEAP AND STACK INFORMATION
053601-X Ch04.F 10/18/01 11:58 AM Page 84
Type the code that
removes an element from the
stack.
Type the code that
displays the first element in
the stack.
Type the code that
displays the stack values
Type the code that
outputs the stack properties
and values.
Run the program by
pressing the F5 key.
I The stack values appear at
the top followed by the
removed first string (Pop),
the new first string in the
stack (Peek) and the new
stack values.
Save the program as the
filename.
PROGRAMMING C# BUILDING BLOCKS 4
Many performance factors depend on the
platform that you run your program on. Most
users run some flavor of Windows, and
unfortunately Windows has yet to have perfect
memory allocation. Depending on the version of
Windows that you use, you may not get the
performance that you expect or the same
performance on every flavor of Windows.
The heap method of memory allocation can take
time because the compiler is always opening,
freeing up, and reorganizing memory blocks.
Depending on how you construct your program,
there may also be threads trying to access
memory at the same time or other types of
memory corruption that can cause your project
(or even your computer) to crash.
There is no magic wand to fix heap memory
problems, but Windows 2000, the most current
version of Windows as of this writing, has the best
memory allocation features. Windows XP promises
to improve its memory allocation abilities. Program
carefully so you do not have memory headaches no
matter what Windows platform your project will
run on.
85
053601-X Ch04.F 10/18/01 11:58 AM Page 85
Programs
Microsoft Visual Studio.Net 7.0 Microsoft Visual Studio.Net 7.0
Click Start Programs
Microsoft Visual Studio .NET
7.0 Microsoft Visual
Studio .NET 7.0.
I The Start Page appears.
Click Help.
Click Index.
Index... Ctrl+Alt+F2
C
# categorizes the elements that it uses to process
information into types. Types indicate the elements
within them and how they must be used. Because it
can be hard to remember the elements associated with
certain types, the MDE window contains type information
for your reference.
Four type categories exist: value, reference, pointer,
and void. Types in each category exist that perform a
specific function.
value types store data within your C# program. Two
categories of types comprise value types: struct and
enumeration. struct types contain structs and built-in
simple types, including integral, floating-point,
decimal, and Boolean types. The enumeration type lets
you declare a set of named constants.
reference types store references to data elsewhere in
your C# program. reference type keywords include
class, interface, delegate, object, and string.
pointer types let you point to a specific location in
memory. You can only use pointer types in unsafe mode,
where you specifically instruct the Visual Studio .NET
compiler not to manage memory for a particular block of
code, such as a class.
You use the void type in a method to specify that the
method does not return a value. The MDE window online
help contains complete information about types if you are
uncertain about what type you must use in a specific
situation.
FIND TYPE INFORMATION
C#
86
FIND TYPE INFORMATION
063601-X Ch05.F 10/18/01 11:59 AM Page 86
Index
I The Index window
appears.
Type types in the Look for
field.
Note: You can expand the Index
window by closing the Properties
window.
Click the compared in
different languages entry in
the Index list box.
I The Look for field displays
types, compared in different
languages.
I The Language Equivalents:
Types help page appears
displaying the type differences
between Visual C# and other
languages.
WORKING WITH TYPES AND INTERFACES 5
The MDE window online help contains more detailed
reference information about types where you can
learn about all the variables that are available for
all the various types, particularly the value types. The
reference information you can access includes the
following help pages:
The Default Values Table displays all of the available
value types and their default values.
The Built-In Types Table displays all of the built-in
types and what their .NET counterpart keywords
are. When the Visual Studio .NET compiler compiles
your Visual C# project it converts the Visual C#
types into the .NET keywords for final compilation.
The Language Equivalent: Types page displays a
table that has the storage size of each type and the
equivalent type names for Visual Basic, Java, C++,
Visual C#, Jscript, and Visual FoxPro.
The Implicit Numeric Conversions Table and Explicit
Numeric Conversions Table contained predefined
implicit and explicit numeric conversion tables.
87
063601-X Ch05.F 10/18/01 11:59 AM Page 87
Console
Applicatio
n
Properties
Click Start Programs
Microsoft Visual Studio .NET
7.0 Microsoft Visual
Studio .NET 7.0.
Click New Project. I The New Project window
appears.
Click the Console
Application icon in the
Templates pane.
Type a name for the file.
Click OK.
A
constant expression describes a snippet of code that
contains a constant value that the compiler evaluates
when your project compiles. An example of a
constant value is x = 5. A constant expression contains 1 of
16 types and 1 of 9 different constructs.
The type of a constant expression includes the following:
sbyte, byte, short, ushort, int, uint, long, ulong,
char, float, double, decimal, bool, string, any
enumeration type, or null. Some of these types may be
familiar to you, such as the int type declaring an integer.
These types will be explored in more detail in this chapter,
and you can also view all of the types and their associated
value ranges in the MDE window online help.
The constructs you can use in a constant expression include
literal keywords (null, true, and false), references to
other constant expressions in classes and structs, references
to members of enumeration types, nested constant
expressions, cast expressions (the conversion of an
expression into a type), predefined arithmetic operators
(+, *, and /), and the ?: conditional operator that
determines whether one or another value is true. You will
not know the results from your constant expression until
you compile and run your project.
PROGRAM CONSTANT EXPRESSIONS
C#
88
PROGRAM CONSTANT EXPRESSIONS
063601-X Ch05.F 10/18/01 11:59 AM Page 88
I The Class1.cs code
appears in the parent
window.
Delete the comments
within the Main method.
Type the code that
specifies the constant
expression and outputs
the expression using the
object name (Class1)
and variable (x).
Run the program by
pressing the F5 key.
I The constant expressions
appear onscreen.
Save the program as the
filename.
WORKING WITH TYPES AND INTERFACES 5
When the compiler checks for constant
expressions, it will do so even if the constant
expression is nested within a non-constant
construct. If the constant returns an overflow,
such as a divide by zero error, then the compiler
will return a compile-time error for you to
resolve.
The only constant expressions that can apply to
reference types are string and null because
reference types do not contain actual data
only references to that data.
89
You can include a constant in another
constant expression.
TYPE THIS:
using System;
class Zero
{
public const a = 5;
public const b = a + 10;
public static void Main()
{
Console.WriteLine(b
}
}
RESULT:
15
063601-X Ch05.F 10/18/01 11:59 AM Page 89
Properties
Click Start Programs
Microsoft Visual Studio .NET
7.0 Microsoft Visual
Studio .NET 7.0.
Click New Project. I The New Project window
appears.
Click the Console
Application icon in the
Templates pane.
Type a name for the file.
Click OK.
Y
ou cannot create a Visual C# project without value
types. Value types come in two types: struct and
enumeration.
Fourteen other value types exist besides the struct and
enum types; Visual C# groups these types into simple types.
Eleven of these twelve simple types are numeric, and the
remaining simple value type, bool, is a Boolean value.
These numeric types define the types of numbers that you
have specified or you want the user to enter in a field.
Visual C# contains a built-in System namespace that
contains all the reference information for predefined types.
The simple types act as aliases for these predefined types
that the compiler uses when you compile your project.
Visual C# also has two other predefined types, object and
string, that are not simple types because they are used
with reference types. Unlike reference types, value types
cannot contain the null value.
Each value type contains an implicit constructor that tells
the compiler to initialize the default value if you do not
specify a value. The default values appear in the Default
Values Table help page that you can access from online help
in the MDE window.
SPECIFY VALUE TYPES
C#
90
SPECIFY VALUE TYPES
063601-X Ch05.F 10/18/01 11:59 AM Page 90
I The Class1.cs code
appears in the parent
window.
Delete the comments
within the Main method.
Type the code to specify
value type variables and
output those variables.
Run the program by
pressing the F5 key.
I The values appear
onscreen.
Save the program as the
filename.
WORKING WITH TYPES AND INTERFACES 5
91
You can display the actual value type for any C# type using
the method GetType().
RESULT:
Uint64
TYPE THIS:
using System;
class Type;
{
public static void Main()
{
Console.WriteLine(15500L.GetType());
}
}
063601-X Ch05.F 10/18/01 11:59 AM Page 91
Properties
Click Start Programs
Microsoft Visual Studio .NET
7.0 Microsoft Visual
Studio .NET 7.0.
Click New Project. I The New Project window
appears.
Click the Console
Application icon in the
Templates pane.
Type a name for the file.
Click OK.
N
umeric types let you specify the type of number you
assign to a variable. By assigning numbers to
variables, you can perform different calculations.
Three different categories of types comprise the numeric
types: integral, floating-point, and decimal.
The two most common numeric types are integral and
decimal because we use those two number types most
often. The integral type category has the most number of
types because Visual C# categorizes integer types by the
range of the integer. In one case, the char type, the integer
is not a number at all.
Visual C# divides the integer ranges into four main groups:
byte, short, int, and long. Of these four groups, you
can specify whether the integer type is signed or unsigned.
A signed integer type contains negative numbers in its
range and an unsigned integer contains a number range
that starts with 0.
The number of digits in each integer group provides the
most obvious information about the differences between
the four groups. The byte group contains numbers up to
three digits, the short type contains numbers up to five
digits, the int type contains numbers up to ten digits, and
the long type contains numbers up to 19 digits.
The char type is an integer that represents a Unicode
character set value that ranges from 0 to 65535.
PROGRAM NUMERIC TYPES
C#
92
PROGRAM NUMERIC TYPES
063601-X Ch05.F 10/18/01 11:59 AM Page 92
I The Class1.cs code
appears in the parent
window.
Delete the comments
within the Main method.
Type the code that adds
two integral expressions and
outputs the combined
expression.
Run the program by
pressing the F5 key.
I The combined expression
appears onscreen.
WORKING WITH TYPES AND INTERFACES 5
You can determine whether an
integer type is signed or
unsigned by adding an s or a u
before the type name. Only the
byte type requires an s in front
(thus sbyte) so you can signify
the byte as signed. The other
three types short, int, and
long require you to precede
those type names so you can
signify those types as unsigned.
The Unicode character set is a worldwide standard set that
applies numbers to different characters for most written
languages throughout the world. When you declare a char
variable, you can declare the variable as a letter or with the
Unicode number that applies to that letter. For example, you
can include a char line with char Letter = 'X';.
You can also provide the Unicode equivalent in place of X, as in
char Letter = '\u0058';.
When you enter a Unicode character number you must include
the Unicode number in single quotes, precede the number with
a backslash and u, and also ensure that the Unicode number has
four digits.
You can convert a char value to several other integer types
including ushort, int, uint, long, and ulong. However, you
cannot convert other integer types (or any other numeric type)
to the char type.
93
CONTINUED
063601-X Ch05.F 10/18/01 11:59 AM Page 93
Add code to establish and
output floating-point values.
Run the program by
pressing the F5 key.
I The integer and float
values appear onscreen.
F
loating and decimal types make up the two other
categories of numeric types that Visual C# supports.
Visual C# offers two different floating point types:
float and double. You can use the float type for very
large numbers the float range is from 1.5 x 10
45
to
3.4 x 10
38
, and the float type rounds off numbers to seven
digits. You must denote a float type by using the suffix f
after the floating point value.
If you need even larger numbers, the double type gives you
a far greater range 5.0 x 10
324
to 1.7 x 10
308
and it
rounds off numbers to 15 or 16 digits depending on the
number. Double numbers require no suffix after the value.
The decimal type does not give you the range of the
floating point type the decimal type ranges from 1.0 x
10
28
to 7.9 x 10
28
but it does give you greater precision by
rounding off numbers to 28 or 29 digits depending on the
number.
You must denote a decimal type by using the suffix m after
the decimal value. If you do not use the f and m suffixes for
floating-point and decimal values, the value will be treated
as a double-value, and your project cannot compile.
PROGRAM NUMERIC TYPES
C#
94
PROGRAM NUMERIC TYPES (CONTINUED)
063601-X Ch05.F 10/18/01 11:59 AM Page 94
Add code to establish and
output character values.
Run the program by
pressing the F5 key.
I The integer, float, and
character values appear
onscreen.
Save the program as the
filename.
WORKING WITH TYPES AND INTERFACES 5
95
If you want to enter a Unicode character, you can do
so in C#. The Unicode character set is a worldwide
standard set that applies numbers to different
characters for most written languages throughout the
world. When you declare a char variable, you can
declare the variable as a letter or with the Unicode
number that applies to that letter.
RESULT:
X
X
TYPE THIS:
using System;
class Character;
{
char Letter1 = X;
char Letter2 = \u0058
public static void Main()
{
Console.WriteLine(Letter1);
Console.WriteLine(Letter2);
}
}
You can mix integral and
floating point types in one
expression. When you mix
types, the integral types will
convert into floating point
types. However, you cannot
mix decimal types with
integral or floating point
types. Make sure to denote
the decimal with the m suffix
otherwise your project will
not compile.
063601-X Ch05.F 10/18/01 11:59 AM Page 95
Properties
Click Start Programs
Microsoft Visual Studio .NET
7.0 Microsoft Visual
Studio .NET 7.0.
Click New Project. I The New Project window
appears.
Click the Console
Application icon in the
Templates pane.
Type a name for the file.
Click OK.
Console
Applicatio
T
he Boolean type lets you determine if a variable or
expression meets one of two criteria: True or False.
Using the Boolean type is a good way to determine
how your program functions depending on the values
stored in one or more variables in your project.
The Boolean type uses the keyword bool, which is an alias
of the System.Boolean type in Visual Studio .NET. You
can use the System.Boolean type name as opposed to
bool if you wish, but the functionality of the type name
and the alias is exactly the same.
You can assign a Boolean value (that is, True or False) or
a range of values to a bool keyword. For example, you can
tell the bool keyword to check to see if the bool value is
True where x > 5 and x < 10. If the value is between 6 and
9, the value will be true, and your project will determine
what code block to execute next.
The default value of the Boolean type is False. Therefore,
if you enter a bool statement and enter neither the True
nor False variables in the statement, Visual C#
automatically checks to see if the value in the bool
statement is False.
PROGRAM THE BOOLEAN TYPE
C#
96
PROGRAM THE BOOLEAN TYPE
063601-X Ch05.F 10/18/01 11:59 AM Page 96
I The Class1.cs code
appears in the parent
window.
Delete the comments
within the Main method.
Type the code that
specifies the Boolean value
of Variable and outputs
the state of the variable.
Run the program by
pressing the F5 key.
I The state of the Boolean
variable appears onscreen.
Save the program as the
filename.
WORKING WITH TYPES AND INTERFACES 5
97
You can determine whether a particular value meets a
certain condition (for example, whether a value is
greater than zero) by using Boolean types as the
controlling expressions in if and for statements.
TYPE THIS:
using System;
class Boolean;
{
int x = 4;
public static void Main()
{
if (x!>= 0)
{
Console.WriteLine("The value of x is greater than zero.");
}
}
}
RESULT:
The value of x is greater than zero.
Unlike C++, which lets you
convert a Boolean type to
an integer type, Visual C#
does not allow any
Boolean type conversion.
C++ lets you convert the
false state to zero and the
true state to a non-zero
value. If you want to know if
a variable is equal to zero or
not, you have to create an
if statement that checks if
a variable is zero or not.
063601-X Ch05.F 10/18/01 11:59 AM Page 97
Properties
Click Start Programs
Microsoft Visual Studio .NET
7.0 Microsoft Visual
Studio .NET 7.0.
Click New Project. I The New Project window
appears.
Click the Console
Application icon in the
Templates pane.
Type a name for the file.
Click OK.
Console
Applicatio
V
isual C# includes three reference type keywords:
class, interface, and delegate. These keywords
declare reference types, but they are not reference
types in and of themselves. Visual C# includes two built-in
reference types: object and string. These reference
types act as keywords and also the declaration of a
reference type in code.
You can assign values of any type to the variables that you
include in the object statement. When you convert
reference types to value types and vice versa, you do so by
declaring those types within the object type before you
convert.
The string type lets you define strings of Unicode
characters that can include words, numbers, or any Unicode
character. The string can be enclosed in two forms:
quotation marks and quotation marks preceded by the @
symbol. The difference the @ symbol makes is that an
escape sequence the backward slash indicates a Unicode
character number is not processed. This makes it easier
to enter a filename with all of its directory information that
makes use of backward slashes.
The string type acts like a value type in that you can use
equality operators for comparing strings and you can use
other operators for combining and accessing string
characters.
DECLARE REFERENCE TYPES
C#
98
DECLARE REFERENCE TYPES
063601-X Ch05.F 10/18/01 11:59 AM Page 98
I The Class1.cs code
appears in the parent
window.
Delete the comments
within the Main method.
Type code that
concatenates two strings and
extracts a character from the
first string.
Run the program by
pressing the F5 key.
I The string and extracted
character appear onscreen.
Save the program as the
filename.
WORKING WITH TYPES AND INTERFACES 5
99
If you want to determine if two strings are the same, such as a user-entered
password matching the stored password, you can use the equality (==) and
inequality (!=) operators for testing whether two strings are the same as
you would with two values in a value type declaration.
RESULT:
The value of x is
greater than zero.
TYPE THIS:
using System;
class EqualityTest;
{
int x = 4;
int y = 5
public static void Main()
{
if (x != 0)
{
Console.WriteLine("The value of x is greater than zero.");
}
if (x == 0)
{
Console.WriteLine("The value of x is zero.");
}
}
}
063601-X Ch05.F 10/18/01 11:59 AM Page 99
Properties
Click Start Programs
Microsoft Visual Studio .NET
7.0 Microsoft Visual
Studio .NET 7.0.
Click New Project. I The New Project window
appears.
Click the Console
Application icon in the
Templates pane.
Type a name for the file.
Click OK.
V
isual C# offers three different keywords for declaring
reference types: class, interface, and delegate.
The class, interface, and delegate types have
similar statement structures. They include optional class
attributes and modifiers that further define your reference
type and the identifier, which is the name of your reference
type. After that the options change depending on the
reference type you use. For example, with classes, you have
the ability to specify a base class and any class member
declarations. An interface and a class are also closely related
in that they can rely on base versions of themselves that
contain basic data but no members.
A class contains references about data. In contrast, an
interface contains references about how that data should
be used that is, what methods, properties, events, and
indexers should apply to that data. Interfaces contain only
abstract members that have basic information about how
data in a class or struct should behave.
Classes and structs can apply to more than one interface,
and the class and/or struct must adhere to that interface
much like you must adhere to a contract that you sign.
ENTER REFERENCE TYPE DECLARATIONS
C#
100
ENTER REFERENCE TYPE DECLARATIONS
063601-X Ch05.F 10/18/01 11:59 AM Page 100
I The Class1.cs code
appears in the parent
window.
Delete the comments
within the Main method.
Type the code that
establishes the interface, the
fields, the constructor, and
then implements the get
method in the property
implementation.
Type the code that
implements the set method
in the property
implementation and the class
that outputs the variable.
WORKING WITH TYPES AND INTERFACES 5
101
To save keystrokes, you can implement an interface directly from a class.
CONTINUED
TYPE THIS:
using System;
interface IntBase1
{
void IBMethod1();
}
interface IntBase2
{
void IBMethod2();
}
interface Int1: IntBase1, IntBase2
{
void Method1();void Method2();
}
interface Int2: IntBase1, IntBase2
{
void Method3(); void Method4(); void Method5();
}
class Class1: Int1, Int2
{
public static void Main()
{
Console.WriteLine("This class inherits from two interfaces that inherit
from two base interfaces. No values are returned because all the
interfaces do are return void methods.");
}
RESULT:
This class inherits
from two interfaces
that inherit from two
base interfaces. No
values are returned
because all the
interfaces return void
methods.
063601-X Ch05.F 10/18/01 11:59 AM Page 101
Run the program by
pressing the F5 key.
I The constant expression
appears onscreen.
Save the program as the
filename.
Close the Interface
project.
Click the New Project
button in the Start menu.
I The New Project window
appears.
Click the Console
Application icon in the
Templates pane.
Type a name for the file.
Click OK.
T
he delegate reference type serves two functions. First,
a delegate object serves as the primary object in an
event. An event tells your project about something that
happens to an object in your program. Second, the delegate
object contains method information that tells the affected
object in the event what to do when the event occurs.
Delegates act like function pointers in other languages such
as C++ and Pascal. Unlike other languages, Visual C#
delegates are completely object-oriented so they are secure
and type-safe. Type-safe code is code that accesses types in
well-defined ways so as to prevent crashing programs that
can lead to other nasty things such as memory leaks and
crashing operating systems.
When you create a delegate, you must enter two
mandatory options. First, you must enter the result type
that matches the return type of the method. Entering the
result type lets you tie in the delegate with the method.
Second, you must enter the delegate name. Without either
of those options, the MDE window calls your attention to
the error. You can add attributes and modifiers as you can
with classes and interfaces.
ENTER REFERENCE TYPE DECLARATIONS
C#
102
ENTER REFERENCE TYPE DECLARATIONS (CONTINUED)
063601-X Ch05.F 10/18/01 11:59 AM Page 102
I The Class1.cs code
appears in the parent
window.
Delete the comments
within the Main method.
Type the code that
establishes the delegate, calls
the delegate, and outputs the
result.
Run the program by
pressing the F5 key.
I The constant expression
appears onscreen.
Save the program as the
filename.
WORKING WITH TYPES AND INTERFACES 5
No matter if you write your delegate before or
after you write your method, avoid compilation
errors by ensuring that the delegate result type
and your method return type match before you
compile your project.
The greatest similarity between delegates and
interfaces is that they separate the specification
of methods with the implementation of those
methods. As with the class and struct, your
decision about using a delegate or an interface
depends on what you are trying to do.
If you need to call a single method or you want a
class to refer to several methods, use the delegate.
The delegate also has the added advantage of being
easier to construct than the interface. However, the
interface lets you specify the methods that an
object in your project calls instead of general
methods that a delegate includes. The interface is
also a good choice if a class needs an inheriting
interface as a jump point for accessing other
interfaces or classes.
103
063601-X Ch05.F 10/18/01 11:59 AM Page 103
Properties
Click Start Programs
Microsoft Visual Studio .NET
7.0 Microsoft Visual
Studio .NET 7.0.
Click New Project. I The New Project window
appears.
Click the Console
Application icon in the
Templates pane.
Type a name for the file.
Click OK.
Console
Applicatio
V
isual C# enables you to convert value types to
reference types and vice versa with a process called
boxing. Boxing refers to the value type to reference
type conversion process. Unboxing is the reverse procedure
that converts reference types to value types.
Visual C# boxes value types, including struct and built-in
value types, by copying the value from the value type into
the object. After you box the value type, you can change
the value of that value type. Boxing is useful when you need
to copy a value from one value type to one or more value
types. For example, you can copy an integer value to one or
more integers by having those other integers reference the
object you created when you boxed the integer value.
Unboxing lets you convert an object into a value type or an
interface type into a value type that implements that
interface. When Visual C# unboxes the object, it checks the
object to see if it is the same value type as the one you
specify in the unboxing argument. If Visual C# sees that this
is true, it unboxes the object value and places it into the
value type.
CONVERT VALUE TYPES
TO REFERENCE TYPES
C#
104
CONVERT VALUE TYPES TO REFERENCE TYPES
063601-X Ch05.F 10/18/01 11:59 AM Page 104
I The Class1.cs code
appears in the parent
window.
Delete the comments
within the Main method.
Type the code that boxes
the original value and outputs
the boxed and changed
values.
Run the program by
pressing the F5 key.
I The constant expression
appears onscreen.
Save the program as the
filename.
WORKING WITH TYPES AND INTERFACES 5
105
You can unbox an object with a boxed object value. For example, if you see
an object statement with a = 5, you want to move the number 5 from the
object to an integer, or else the compiler will return an error. You can test
whether an object value has been boxed correctly using the try and catch
arguments.
TYPE THIS:
using System;
public class Unbox
{
int a = 5;
object x = a // boxes a into object x
try
{
int b = (int) x;
Console.WriteLine("The integer unboxed successfully.");
}
catch (InvalidCastException e) // If there is an error, the catch argument
catches it.
{
Console.WriteLine("{0} Unboxing error!",e);
}
}
RESULT:
The integer unboxed
successfully.
063601-X Ch05.F 10/18/01 11:59 AM Page 105
Properties
Click Start Programs
Microsoft Visual Studio .NET
7.0 Microsoft Visual
Studio .NET 7.0.
Click New Project. I The New Project window
appears.
Click the Console
Application icon in the
Templates pane.
Type a name for the file.
Click OK.
Console
Applicatio
W
hen you compile a project, the Visual Studio .NET
garbage collector manages all objects in your class
and ensures that all objects handle memory
correctly and have legitimate references. However, there
may be times when you need to have an object access a
particular memory address that you do not want the
garbage collector to touch. Visual Studio .NET gives you this
control with unsafe mode and pointers.
When you enter the unsafe keyword in code, you tell the
compiler and the Visual Studio .NET runtime environment
(the Common Language Runtime) that the garbage
collector should not manage those memory blocks that
have been allocated in the unsafe argument. You point to
the memory blocks to reserve by using the pointer type.
The key portion of your unsafe code block is the fixed
pointer type. The fixed pointer type pins down the memory
you want to reference so the garbage collector will not
allocate that memory block at random to other objects in
your program.
Note that if you try to create pointer types and do not
explicitly create the unsafe context in your code, the
pointers will be considered invalid. In that case the MDE
window will alert you to this error, and if you try to compile
your project, the compiler will return an error.
PROGRAM POINTER TYPES
C#
106
PROGRAM POINTER TYPES
063601-X Ch05.F 10/18/01 11:59 AM Page 106
I The Class1.cs code
appears in the parent
window.
Delete the comments
within the Main method.
Type the code that
changes the method into an
unsafe one and displays the
memory locations for values
in a range.
Run the program by
pressing the F5 key.
I The memory blocks and
the value types appear
onscreen.
Save the program as the
filename.
WORKING WITH TYPES AND INTERFACES 5
107
You can initialize pointers of different types by nesting fixed
statements within each other. This approach saves time
when you need to declare several different pointer types.
TYPE THIS:
using System;
class Pointer
{
int x, y;
unsafe static void Main()
{
Pointer test = new Pointer();
Fixed(int* p1 = &test.x)
Fixed (int* p2 = &test.y)
*p1 = 2;
*p2 = 4;
Console.WriteLine(test.x);
Console.WriteLine(test.y);
}
}
RESULT:
2
4
6
If you receive an error running
unsafe code you have not told the
compiler to compile unsafe code.
You can do so by selecting the
project name in the Solution
Explorer window and pressing
Shift+F4 on your keyboard. When
the Property Pages window appears,
you can click the Configuration
Properties file folder in the left-pane
and then change the Allow unsafe
code blocks setting to True.
063601-X Ch05.F 10/18/01 11:59 AM Page 107
Properties
Click Start Programs
Microsoft Visual Studio .NET
7.0 Microsoft Visual
Studio .NET 7.0.
Click New Project. I The New Project window
appears.
Click the Console
Application icon in the
Templates pane.
Type a name for the file.
Click OK.
Console
Applicatio
T
he void type is a new type introduced with Visual C#
and the last of the four types available. Visual C# uses
the void type with methods as well as functions that
require methods including classes, events, delegates, and
indexers.
The void type indicates that the method does not return a
value and/or take any parameters. Many statements will use
the void type that precedes the method so the program
will understand that it will take the implementation
information from your method and the method will not
accept any parameters or return any value.
If you want a method to accept parameters from the code
that accesses the method (such as a class) but not return
any value, you can enter void as the return type. The void
type cannot be used as a parameter in the method
statement; void applies only to the method return type
and as a precedent to the method statement.
The void type gets a lot of exposure because so many
different components in Visual C# use methods. These can
include indexers and events as well as other reference types
including classes and delegates. See page 130 to learn more
about using the void type with delegates.
INSERT THE VOID TYPE
C#
108
INSERT THE VOID TYPE
063601-X Ch05.F 10/18/01 11:59 AM Page 108
I The Class1.cs code
appears in the parent
window.
Delete the comments
within the Main method.
Type the code that
specifies the constant
expression and outputs
the expression.
Run the program by
pressing the F5 key.
I The constant expression
appears onscreen.
Save the program as the
filename.
WORKING WITH TYPES AND INTERFACES 5
109
When you create a new class, you can use the new
modifier for hiding an inherited member in the base
class. You can do this by entering the name of the
method preceded by the void type.
TYPE THIS:
using System;
public class Inherited : Base
{
new public void Main ();
}
RESULT:
This code hides the Main method in the base class
so only the objects in the inherited class will receive
the implementation instructions from the Main
method. Because the void type precedes the Main
method in the code, the method will not return any
values or accept any variables.
You use the void type when the method
has no return statement, but if you do not
include a void type or a return statement
within your method, the Visual Studio.NET
compiler will return an error. The MDE
window alerts you if a void type or
return statement does not exist, so that
you can fix the problem before you
compile your program.
When you create a new class, you can use
the new modifier for hiding an inherited
member in the
063601-X Ch05.F 10/18/01 11:59 AM Page 109
Class View - IntProp
Click Start Programs
Microsoft Visual Studio .NET
7.0 Microsoft Visual
Studio .NET 7.0.
Click New Project.
I The New Project window
appears.
Click the Console
Application icon in the
Templates pane.
Type a name for the file.
Click OK.
Click the Class View tab
in the Solution Explorer
window.
I The Class View window
appears.
Note: You can also view the Class
View window by pressing Ctrl+Shift+C
on your keyboard.
Click the plus sign (+) to
expand the tree until you
reach the Class1 entry.
Right-click Class1.
Click Add.
Click Add Property.
Add
Add Property...
Console
Applicatio
T
he Visual C# Add Properties Wizard lets you enter
properties information from the Class View window
without entering any code. After you finish with the
wizard, the properties information appears in your code in
the proper location.
Properties provide basic information about how to read,
write, and compute values of fields. Interface properties use
the get and set accessors, statements that access
information, for reading and writing information from a
field, respectively.
When a user enters information into a text field in your
program, you can use the get accessor to add that
information into your program and you can use the set
accessor for assigning that user input to a value. The get
accessor is similar to a method in that it must return a value
of the property type. For example, if the property for the
get accessor is character based, the value must be a string.
The set accessor is similar to a method that returns the
void type. The set accessor is not designed to write
information for output but to provide information acquired
through the get accessor for use in the rest of the program.
For example, a name acquired through the get accessor
can be assigned to a value by using the set accessor.
ADD INTERFACE PROPERTIES
C#
110
ADD INTERFACE PROPERTIES
063601-X Ch05.F 10/18/01 11:59 AM Page 110
int
I The C# Property Wizard
appears.
Type in the Property
access, type, and name.
Click Finish. I The skeleton property for
your interface appears in the
parent window.
Save the program as the
filename.
WORKING WITH TYPES AND INTERFACES 5
111
You can change the state of your object as the
program runs within the get accessor, such as
adding two plus (+) operators to an integer
variable to change the variable value.
TYPE THIS:
using System;
class ChangeState
{
public int Number
get
{
return Number++;
}
}
RESULT:
The state of the object
changes every time
your project accesses
the Number field.
Visual C# classifies the get and
set accessors as read-only and
write-only properties, respectively.
Read-only properties cannot have
any values written to them. Write-
only properties have restricted
reference access only properties
that can use the write-only
property to perform a task can
reference that write-only property.
063601-X Ch05.F 10/18/01 11:59 AM Page 111
Class View - Indexer
Click Start Programs
Microsoft Visual Studio .NET
7.0 Microsoft Visual
Studio .NET 7.0.
Click New Project.
I The New Project window
appears.
Click the Console
Application icon in the
Templates pane.
Type a name for the file.
Click OK.
Click the Class View tab in
the Solution Explorer
window.
I The Class View window
appears.
Note: You can also view the Class
View window by pressing Ctrl+Shift+C
on your keyboard.
Click the plus sign (+) to
expand the tree until you
reach the Class1 entry.
Class1
Console
Applicatio
L
ike interfaces, you can add an interface index in a class.
The MDE window lets you create an interface index in
your class. After you finish with the wizard, the index
code will appear in the MDE window so you can edit it to
your satisfaction.
An indexer works very much like an array, but the
difference is that an array stores values and an indexer
stores implementation information contained in one or
more interfaces in your class. The interface index helps your
program categorize and obtain interface information more
quickly. This means that indexers are your friends because
they increase the performance of your program.
The C# Indexer Wizard is a window containing several fields
in which you can enter interface indexer information. This
includes drop-down lists of default information that you
can choose from and adding index parameters (such as the
index name) to your index.
Visual C# bases the interface indexer type on the value or
reference type that appears in your class. This lets you tie
into the type of value that you want the index to affect. For
example, if you have a variable with a byte value that you
want the interface index to add its information to, be sure
the indexer type is byte.
ADD AN INTERFACE INDEX
C#
112
ADD AN INTERFACE INDEX
063601-X Ch05.F 10/18/01 11:59 AM Page 112
Class View - Indexer
public
Right-click Class1. Click Add.
Click Add Indexer.
I The C# Indexer Wizard
window appears.
Click to select the
indexer access type from
the drop-down list.
Add Indexer...
Add
Class1
WORKING WITH TYPES AND INTERFACES 5
The public indexer access option in the C# Indexer
Wizard lets you select the access modifier as you do
when you create an instance constructor. You have your
choice from one of five access modifiers.
The public modifier is the default setting; this ensures
that your entire project, as well as any other program
that accesses your project, can access your class.
The protected modifier limits access to the members
of the base class and any inheriting classes.
The internal modifier limits access to any element in
your project.
The protected internal modifier limits access to
elements in your project or to the members of the
base class and any inheriting classes.
The private modifier limits access to members only
within the class.
The default accessibility option is public and that is the
choice you see when you create a new interface index
in the wizard.
113
CONTINUED
063601-X Ch05.F 10/18/01 11:59 AM Page 113
int
int
int
int
Click to select one
of the 15 indexer types from
the drop-down list.
Click to select the
indexer parameter type
from the drop-down list.
A
fter you enter the indexer access level and type
information, you can enter parameters that determine
what type and name the indexer will have. The type of
indexer must be the same as the value or reference type
that the interface index accesses. For example, if the
reference type in the class is an object, you should give the
interface index the object parameter type.
From there you can enter the parameter name from a list of
parameters that meet the object type requirements. For
example, if your interface index is an object, the list of
available parameter names will be those in the class that
associate with the object type. You can add and remove as
many parameters from the indexer list as you want.
The indexer modifiers let you determine if the indexer will
be a regular indexer or will have special instructions. For
example, the virtual indexer will check to see if there is an
inheriting class that has its own index that will override the
index you are currently adding. If the inheriting class has an
index with an override modifier, your class will use the
override index instead.
You can also add comments to your index if you want
information about your index present in your code.
ADD AN INTERFACE INDEX
C#
114
ADD AN INTERFACE INDEX (CONTINUED)
063601-X Ch05.F 10/18/01 11:59 AM Page 114
int int Param1
Type the indexer
parameter name(s) in the
Parameter name field.
Add the name(s) to the
Parameter list field by
clicking the Add button.
Click to select the indexer
modifier from the Indexer
modifiers area.
Type a comment for your
indexer.
Click the Finish button.
I The indexer code skeleton
appears in your class code so
you can edit it.
WORKING WITH TYPES AND INTERFACES 5
Properties and indexers have some similarities the
most obvious is that all of the rules defined for the
properties get and set accessors also apply to the
indexer get and set accessors.
Although properties and indexers are related, you should
be aware of some significant differences:
Visual C# identifies a property by its name and an
indexer by its signature.
You can access a property with a simple name. You
must access an indexer through an element.
A property can have a static object that does not
change. An indexer must contain instance information
generated by the class.
The get accessor of a property has no additional
parameters. The get accessor of an indexer has the
same parameters as the indexer.
The set accessor of a property contains the implicit
value parameter. The set accessor of an indexer has the
value parameter and the additional indexer parameters.
115
063601-X Ch05.F 10/18/01 11:59 AM Page 115
A
method is a piece of code that implements an action
that a class or object can perform. Methods appear
within a class and provide additional information that
classes cannot handle.
C# supports two types of methods: static and non-static. All
objects in a class can access the static methods in that class
without creating any instance of that class. Instances of a
class can only access non-static methods. For more
information on adding static and non-static methods, see
pages 6 to 13.
You can overload methods, which means that different
methods can have the same name as long as each separate
method has a unique signature. C# identifies a signature by
looking for specific method features including the method
name and the method parameters.
You can only add a method when you are editing a class.
When you program a method you can do so in one of two
ways: in code or by using the C# Method Wizard. The C#
Method Wizard contains fields with basic method
information that you can enter and choose from. Once you
finish entering information into the wizard, the basic
method code information appears in your code so you can
edit it.
VIEW INFORMATION ABOUT METHODS
116
VIEW INFORMATION ABOUT METHODS
C#
Index Crtl+Alt+F2
Click Start Programs
Microsoft Visual Studio .NET
7.0 Microsoft Visual Studio
.NET 7.0.
I The Start page appears. Click Help. Click Index.
073601-X Ch06.F 10/18/01 11:59 AM Page 116
When you add a new method, you can have
several methods with the same name with
different signatures in the same class. However, if
you try to add a method and another class type
such as an interface with the same name, the
MDE window would register an error and the
compiler would not be able to run the program.
If you have the same name for the method and
interface but the method and interface were in
separate classes, then C# would have no
problem.
Though C# looks for the module name and the
formal parameter list when determining a module
signature, it does not look for the return type or the
names of the parameters. So if you receive an error
from the MDE window about signatures, check to
see that your module names and lists are different
for each module.
PROGRAMMING METHODS AND EVENTS 6
117
adding in C# adding in C#
methods, adding in
I The Index window appears.
Type methods in the Look
for field.
Click the adding in C#
entry in the Index list box.
I The C# Add Method
Wizard appears so you can
learn about adding methods.
073601-X Ch06.F 10/18/01 12:00 PM Page 117
Visual C# Projects
Console
Application
Click Start Programs
Microsoft Visual Studio .NET
7.0 Microsoft Visual Studio
.NET 7.0.
I The Start page appears.
Click New Project.
I The New Project window
appears.
Click the Console
Application icon in the
Templates pane.
Type a name for the file.
Click OK.
A
s with a property and an indexer, C# gives you two
ways to add a method. If you like the step-by-step
functionality provided by a wizard, the C# Add
Method Wizard lets you add a method automatically. You
can also add a method in code.
When you add a method in code you start with the method
keyword. You can add information that precedes the
keyword: whether the method is static or non-static (the
default is non-static) and whether the method contains a
void type. The void type renders the method invisible
where it takes on no parameters and returns no values.
After you enter the method keyword, you can enter the
optional method declarations. These declarations include
various attributes, method modifiers, the return type, and
then the name of the method itself. Then you begin to add
the information within your method.
Attributes include names that you can enter in your class
and refer to in your method. An attribute is a good way to
identify information that you want to include in your class
such as your company Web site. The method modifiers help
determine the access to your method from your class and
other code in your project.
ADD A METHOD
C#
118
ADD A METHOD
073601-X Ch06.F 10/18/01 12:00 PM Page 118
Add Method . . .
Class View - M. . .
Class1
Public Void
int
Add
Method
{}Method
Click the Class View tab.
Click the plus sign ( )
next to the Method name.
Click the plus sign ( )
next to the {} Method name.
Right-click the class name
to open the pop-up menu.
Click Add Add Method.
I The C# Method Wizard
window appears.
PROGRAMMING METHODS AND EVENTS 6
You use the return keyword in all methods except one: the
void type. When you specify the void method type, you do
not need to include the return keyword because the return
type is automatically void.
119
TYPE THIS:
using System;
class VoidTest
{
public static void Main()
{
int diameter = 25;
Console.WriteLine("The diameter is {0}", diameter);
}
}
RESULT:
The diameter is 25
CONTINUED
073601-X Ch06.F 10/18/01 12:00 PM Page 119
void
int
void
Int Parameter1
int
Type the method name in
the Method name field.
Note: The Method signature field at
the bottom reflects the changes to
the method code as you type
information into the wizard fields.
Type the parameter name
in the Parameter name field.
Click Add.
I The added parameter
name appears in the
Parameter list field.
A
fter you include the attributes and method access
modifiers, you can further define your method using
several different modifiers.
If your method resides in an inheriting class and you also
have a modifier in your base class, you can disregard the
method in the base class by adding the new keyword. Using
the new keyword in your method effectively hides the base
class method so your class only pays attention to the
method in its class.
You can determine if the method will have the static,
virtual, override, abstract, or extern status. A static method
lets all objects in its class access it. You can use a virtual
method in an inheriting class; a virtual method checks to
see if any methods in any related class must override that
method. An override method tells that method to override
any methods in any related classes. The abstract method
introduces a new virtual method but acts as a placeholder
for a different method in a related class that will override
the abstract method. The extern modifier lets you create
an external method.
Once you add the modifier you can determine the return
type and then enter the name of the method. After you add
the method name you can begin work on the body of your
method.
ADD A METHOD
C#
120
ADD A METHOD (CONTINUED)
073601-X Ch06.F 10/18/01 12:00 PM Page 120
void
int
int Parameter1
Click to select a method
modifier from the Method
modifiers check box area.
Type a comment in the
Comment field.
Click Finish.
I The method code appears
in the parent window.
PROGRAMMING METHODS AND EVENTS 6
C# lets you return multiple values from one
method by using the out parameter.
121
TYPE THIS:
using System;
public class OutTest
{
public static int Output(out int a)
{
a = 25;
return 0;
}
public static void Main()
{
int a;
Console.WriteLine(Output(out a));
Console.WriteLine(a);
}
}
RESULT:
0
25
073601-X Ch06.F 10/18/01 12:00 PM Page 121
Visual C# Projects
Console
Application
Click Start Programs
Microsoft Visual Studio .NET
7.0 Microsoft Visual Studio
.NET 7.0.
I The Start page appears.
Click New Project.
I The New Project
window appears.
Click the Console
Application icon in the
Templates pane.
Type a name for the file.
Click OK.
A
static method maintains its information regardless of
how many class instances are created; you can use
static methods for maintaining a value such as the
boiling temperature of water. Like classes, methods are
either static or instance members of the class. A static
method contains information that will remain constant so
the class can use it repeatedly. This is useful when you want
to make calculations in your class with a value that is always
constant.
You must explicitly include the static option before typing
in the method keyword in your code. If you do not, then C#
will automatically consider the method to be non-static.
This chapter discusses non-static methods in greater detail
later on.
If you declare a static modifier with your method, then you
cannot also include a virtual, abstract, or override modifier.
If you try to, the MDE window will point out the error and
your project will not compile. The static modifier remains
with that class and only with that class it does not rely on
any methods in any other inheriting or base class. Because
virtual, abstract, and override modifiers deal with inheriting
classes, they do not apply to static modifiers.
You cannot access static members through object instances
that occur when you run your project. That is what non-
static methods are for. You can access static methods
through both value and reference types.
ADD STATIC METHODS
C#
122
ADD STATIC METHODS
073601-X Ch06.F 10/18/01 12:00 PM Page 122
Add Method Add
Class1
int
void StaticMethod
Click the Class View tab.
Click the plus sign ( )
next to the Method name.
Click the plus sign ( )
next to the {} Method name.
Right-click the class
name.
Click Add Add Method.
I The C# Method Wizard
appears.
Type the method name in
the Method name field.
Note: The Method signature field at
the bottom reflects the changes to
the method code as you type
information into the wizard fields.
PROGRAMMING METHODS AND EVENTS 6
If you need to return more than one variable from
your static method, you can do so using the params
keyword.
123
TYPE THIS:
using System;
public class Params
{
public static void Parameter(params int[] list)
{
for ( int x = 0 ; x < list.Length ; x++
)
Console.WriteLine(list[x]);
Console.WriteLine();
}
public static void Main()
{
Parameter(10, 15, 20);
}
}
RESULT:
10
15
20
CONTINUED
073601-X Ch06.F 10/18/01 12:00 PM Page 123
void
Class1.cs
int
Type the parameter name
in the Parameter name field.
Click Add.
I The added parameter
name appears in the
Parameter list field.
Click to select a method
modifier from the Method
modifiers check box area.
Click Finish.
I The static method code
appears in the parent
window.
Move the static
method code above the Main
method code.
Type the Record class
code that establishes
variables and static methods
for adding to the number of
records.
C
# uses simple names for accessing many different
elements in a C# project, and methods are no
different. However, if you have a static method then
how you program static methods and other static
information in your method determines if you can use
simple names or not.
Simple names for a variable can be just one letter, such as x.
When you declare variables and associate them with value
types, the methods you include those declarations in
determine whether your program can process those
variables. For example, you can declare two variables of
integers with the simple names a and b, with a declared as a
non-static member and b declared as a static member.
If you place the two variables in a non-static method and
evaluate them later in your class, you will have no trouble
with your evaluation. However, if you put those two
variables in a static method you will only be able to
evaluate the static variable b because a static method
cannot access a non-static variable.
If you decide to plunge ahead anyway and try to evaluate a
non-static variable in a static method, you will find that the
MDE window will protest that action and your program will
not compile until you fix the problem.
ADD STATIC METHODS
C#
124
ADD STATIC METHODS (CONTINUED)
073601-X Ch06.F 10/18/01 12:00 PM Page 124
Type the Main method
that lets the user input values
and outputs the results.
Press the F5 key.
I Type information at the
prompts and the output
appears.
Save the program as the
filename.
PROGRAMMING METHODS AND EVENTS 6
You can reference a static method in what Visual
Studio .NET refers to as a member-access
format. The member-access format contains the
full version of the type and its associated
identifier. The member-access format comes in
the form of the type, a period, and then the
identifier. For example, you can have the
member access type int.number.
C# and the Visual Studio .NET suite do not force
you to use the member-access format because
many of the access types have aliases that C#
refers to. If you reference your static method (or
any other static member) in member-access form
you must do so in the form E.M. The E must
stand for the type that your method uses, not the
object. The M stands for the type identifier. For
example, if your method is of the type integer
with the name NumberOne, then the member
access form is int.NumberOne.
125
073601-X Ch06.F 10/18/01 12:00 PM Page 125
Visual C# Projects
Console
Applications
Click Start Programs
Microsoft Visual Studio .NET
7.0 Microsoft Visual Studio
.NET 7.0.
I The Start page appears.
Click New Project.
I The New Project
window appears.
Click the Console
Application icon in the
Templates pane.
Type a name for the file.
Click OK.
T
he non-static status is the default for all methods.
Non-static methods, also called instance methods, rely
on an instance of the class that is, the non-static
method relies on the information it receives from an object
generated by the class. Once the non-static method
receives that object it provides the object with its
implementation instructions and sends the object back out
into the class for further processing.
The non-static method is best if you know that the class will
generate an object for the method. If you create a method
in an inherited class, then the non-static method is the only
choice. A static method belongs to its class, but a non-static
method can take objects from inheriting classes. You can
also set non-static methods to override or be overridden by
other non-static methods in other inherited classes in your
class family or from the base class.
Your non-static method does not accept objects
automatically. You must tell the method that you want to
accept the value by using the this keyword. When you use
the keyword this in your method, the referenced object
receives a type that matches the object type and a value
that acts as a reference to the object.
INCLUDE NON-STATIC METHODS
C#
126
INCLUDE NON-STATIC METHODS
073601-X Ch06.F 10/18/01 12:00 PM Page 126
Add Method
Class View - N...
Add
Class1
int
void
Click the Class View tab.
Click the plus sign ( )
next to the Method name.
Click the plus sign ( )
next to the {} Method name.
Right-click the
class name.
Click Add Add Method.
I The C# Method
Wizard appears.
Type the method name in
the Method name field.
Note: The Method signature field at
the bottom reflects the changes to
the method code as you type
information into the wizard fields.
PROGRAMMING METHODS AND EVENTS 6
You can reference a non-static method with the
member-access format so you can point directly to the
member you want the method to call.
127
TYPE THIS:
using System;
public class Name {
public string first;
public string last;public Person () { }
public Person (string first, string last) {
this.first = first;
this.last = last;
}
class Main: Person {
public static void Main() {
Console.Write("First name? ");
String first = Console.ReadLine(); //accepts input
Person a = new Person (name, id);
Console.WriteLine("First name: {0}", a.first);
}
}
RESULT:
First name? John
First name: John
CONTINUED
073601-X Ch06.F 10/18/01 12:00 PM Page 127
int
void
Click to select the Virtual
method modifier from the
Method modifiers check box
area.
Click Finish. I The method code appears
in the parent window.
Type code that establishes
the First class and move
the method code within the
First class.
Type the code for the
One method.
Type code and an
override method in the
Second class.
W
hen the non-static method processes the instance
of a class, C# creates a copy of all instance (that is,
object) fields for the method to process. This
ensures that a copy of the instance remains in the class
while your class is being instructed by the non-static
method. Once the object leaves the non-static method, the
method-trained copy replaces the original that was in the
class.
The earlier discussion in this chapter about static methods
included information about simple names and how the
declaration of those names can affect processing in a static
method. With non-static methods the same rules apply.
If you try to evaluate a static variable in a non-static
method, you will receive an error and the MDE window
will prohibit you from compiling your program.
If you have a non-static method that another method in
another inheriting class can override, be sure that your
overriding non-static method can process the variables in
your class correctly. If you do not, you may encounter
processing errors because the new, overriding method may
not be able to process all the variables in your class. The
same holds true if you override a non-static method in
another inheriting class.
INCLUDE NON-STATIC METHODS
C#
128
INCLUDE NON-STATIC METHODS (CONTINUED)
073601-X Ch06.F 10/18/01 12:00 PM Page 128
Rename the Class1 class
as Output.
Type the Main method
that outputs the values.
Press the F5 key.
I The Second class
overrides the First class
and produces two output
lines of Second.One.
Save the program as the
filename.
PROGRAMMING METHODS AND EVENTS 6
You can represent a class object in the member-
access format as well for precise representation
of your object. Though the member-access E.M
format is the same as with static methods, the E
cannot represent a type. Instead, the E must
represent the class instance. Usually the
member-access format does not include the
identifier signified by M because the instance
expression signified by E is all the information
needed.
Another reason for using the member-access
format is that you can perform a member
lookup. A member lookup evaluates simple-
name or member-access forms in an expression
or statement.
129
073601-X Ch06.F 10/18/01 12:00 PM Page 129
Visual C# Projects
Console
Applications
Click Start Programs
Microsoft Visual Studio .NET
7.0 Microsoft Visual Studio
.NET 7.0.
I The Start page appears.
Click New Project.
I The New Project
window appears.
Click the Console
Application icon in the
Templates pane.
Type a name for the file.
Click OK.
D
elegates act like pointers that you find in other
languages such as C++, but delegates go several
steps further in C#. Delegates provide object-
oriented pointers to methods from other points in your
project. This approach makes it easy for methods
throughout your program to retrieve information from one
source without having to enter that information repeatedly.
Delegates provide two key benefits. Delegates act as a
central point where all pieces of your code that need
objects refer to a specific method. It is quite inconvenient
to have to write static methods for many different classes.
It is also inconvenient to refer to the same class for the
same method, and that approach can also slow your project
down when it runs. It is much more efficient to have one or
a few delegates that can handle method operations for your
entire project.
The second benefit of delegates is anonymity. The delegate
does not care about what the method includes whether
it be static or non-static, what accessibility the method has,
or any other information. The only thing the delegate cares
about is if the method that it is looking for has the same
signature as the delegate.
ENTER DELEGATES
C#
130
ENTER DELEGATES
073601-X Ch06.F 10/18/01 12:00 PM Page 130
Type the Main method
code that outputs the values.
Type the code for the
methods that specify and
output the delegate value.
Press the F5 key.
I The delegate output appears.
Save the program as the
filename.
PROGRAMMING METHODS AND EVENTS 6
You can combine existing delegates into a multi-cast
delegate.
131
TYPE THIS:
using System;
delegate void Del1(string x)
class Class1
{
public static void On(string x)
{
Console.WriteLine("Switch goes on.", x);
}
public static void Off(string x)
{
Console.WriteLine("Switch goes off.", x);
}
public static void Main();
{
Del1 a, b, c;
a = new Del1(On);
b = new Del1(Off);
c = a + b;
Console.WriteLine("The two switch states:");
c;
}
}
RESULT:
The two switch
states:
Switch goes on.
Switch goes off.
073601-X Ch06.F 10/18/01 12:00 PM Page 131
Visual C# Projects
Console
Applications
Click Start Programs
Microsoft Visual Studio .NET
7.0 Microsoft Visual
Studio .NET 7.0.
I The Start page appears.
Click New Project.
I The New Project
window appears.
Click the Console
Application icon in the
Templates pane.
Type a name for the file.
Click OK.
Type the code that
establishes your event
delegate, interface, and class.
I
n object-oriented programming, an event lets clients of
that class clients can include delegates, other classes,
methods, and indexers know about something that
happens to an object in a class. That something that
happens is of great interest to the clients in the class and so
the event lets those clients know about it and act
accordingly.
By acting accordingly, the clients give the class delegates so
the delegates can retrain those objects using the modules
called by those delegates. Once the appropriate module
retrains the changed object to behave properly, the object
goes back to the class for further processing.
When you declare an event inside of a class you must
declare the delegate inside the event. The class that the
event resides in is the only class that calls the event. When
the class calls the event, the class checks to see if a client
has hooked up a delegate to the event, and if that is true
then the class processes the event.
The previous task mentioned that C# declares events using
delegates. If you have come to this task wanting to learn
about events but you have not learned about delegates yet,
skip back four pages and read about delegates before you
continue on.
PROGRAM EVENTS
C#
132
PROGRAM EVENTS
073601-X Ch06.F 10/18/01 12:00 PM Page 132
Type the code for the
Output class that outputs
the string when the event
fires.
Press the F5 key.
I The string appears on the
screen when the event fires.
Save the program as the
filename.
PROGRAMMING METHODS AND EVENTS 6
The facts that events can only be called from the
classes they reside in and that classes can be
inherited poses an interesting problem. C# does
not let you invoke events in a base class from an
inheriting class. This seems to defeat the purpose
of having a class inherit all information from your
base class. However, C# does offer a workaround
to this problem.
C# can have an inheriting class call a base class
event by creating a protected invoking method
within the event. This method invokes the base
class event and the project passes along the
information from that base class event to the rest
of the event. If you would rather not have the base
class send its events, you can have this protected
invoking method as a virtual method. An
overriding method in an inheriting class can then
take over from the virtual method and shut down
the base class events.
133
073601-X Ch06.F 10/18/01 12:00 PM Page 133
Visual C# Projects
Form1.cs
Console
Applications
Click Start Programs
Microsoft Visual Studio .NET
7.0 Microsoft Visual Studio
.NET 7.0.
I The Start page appears.
Click New Project.
I The New Project
window appears.
Click the Windows
Application icon in the
Templates pane.
Type a name for the file.
Click OK.
I A blank form appears in
the parent window.
Access the Toolbox by
pressing Ctrl+Alt+X.
I The toolbox window
appears with the Windows
Forms tools open.
Click the Button entry.
Click and drag the outline
of the button in the form.
C
# lets you bind an event and a method in the form of
an event handler. When your program invokes an
event, then the event handler calls the method
associated with that event.
Event handlers are used with Windows forms in C# because
they are well-suited for the events, such as a button click
and the methods that follow, such as a window opening.
The event handler code contains two parameters for
handling the event. The sender parameter references the
argument that sent the event. The event object parameter
sends an object specific to the handled event.
When you create an event handler, the calling event will
produce a different object parameter type. There are some
object parameter types with some built-in events in Visual
Studio .NET such as mouse events.
These parameters help determine other information that is
pertinent to a Windows form or any other graphical user
interface that you want to program. For example, you may
need information about where the mouse pointer is, where
windows are on the screen, or where data is when you
drag-and-drop.
ADD AN EVENT-HANDLING METHOD
C#
134
ADD AN EVENT HANDLING METHOD
073601-X Ch06.F 10/18/01 12:00 PM Page 134
Click the Events button in
the Properties window.
Click the field to the right
of the Click1 entry.
Type the event handler
name.
I The event handler skeleton
code appears so you can type
in the event handler.
Save the program as the
filename.
Properties
Click
PROGRAMMING METHODS AND EVENTS 6
You can create an event-handling method within code.
Event-handling methods are always private and no matter
what event-handling method you want to add, such as a
mouse button click, the method arguments remain the
same.
135
TYPE THIS:
private void Event1(object sender, System.EventArgs e)
{
button1.Click += new EventHandler(button1_Click);
}
RESULT:
When you run your program and the form appears, the
form will click when you press down with the left mouse
button.
073601-X Ch06.F 10/18/01 12:00 PM Page 135
A
n array is a programming staple used in many
different languages; arrays act as containers for
elements in the same data type. For example, an
array can contain a group of integers. C# treats arrays as
objects that the program accesses through a reference
variable.
You enter arrays using two square brackets ([]) after the
array type and then enter the array identifier. C# indexes
arrays starting with zero. For example, if you create an array
that has ten elements in it, the array identifies the elements
in the array from 0 through 9.
C# supports three different types of arrays: single-
dimensional arrays, multidimensional (or rectangular)
arrays, and array-of-arrays (jagged arrays).
A single-dimensional array is the simplest type. You can use
single-dimensional arrays for storing simple lists like your
friends names or a set of numbers.
A multidimensional or rectangular array lets you store data
information by x and y types much as you do when you
store data in a spreadsheet column and row.
An array-of-arrays or jagged array lets you nest an array
within one or more arrays so an element in one array can
access elements in its partner arrays.
This chapter takes you through the different arrays and how
to use each array type properly.
VIEW INFORMATION ABOUT ARRAYS
136
VIEW INFORMATION ABOUT ARRAYS
C#
Properties
Click Start Programs
Microsoft Visual Studio .NET
7.0 Microsoft Visual
Studio .NET 7.0.
I The Start page appears. Click Help. Click Index.
083601-X Ch07.F 10/18/01 12:00 PM Page 136
Several array declaration differences exist between C#,
C/C++, and Java. The differences are more pronounced
between C# and C/C++. The differences (and similarities)
include:
Declaring an array is the same in Java as it is in C#; you
activate an array by including the new operator.
You cannot place the bracket after the identifier as you
can in C or C++. If you are an experienced C or C++
programmer, take care to ensure that your brackets
appear after the type.
The array is not part of its type as it is in C and C++.
This feature lets you assign as many objects of a type,
such as byte to an array no matter how long the array is.
When you initialize an array, you include the array
elements without entering the new int [] argument as
you do in Java.
USING ARRAYS 7
137
Index
I The Index window
appears.
Note: Close the Properties window
by clicking at the right side of
the Properties window title bar.
Type arrays in the Look for
field.
Click to select Visual
C# in the Filtered by drop-
down menu.
Click C# under the arrays
topic list.
I The Arrays Tutorial appears
in the parent window.
083601-X Ch07.F 10/18/01 12:00 PM Page 137
Properties
Click Start Programs
Microsoft Visual Studio .NET
7.0 Microsoft Visual
Studio .NET 7.0.
I The Start page appears.
Click New Project.
I The New Project window
appears.
Click the Console
Application icon in the
Templates pane.
Type a name for the file.
Click OK.
S
ingle-dimensional arrays let you define a set of
variables and store them in one block of memory for
easy retrieval. C# single-dimensional arrays can
include defined sets of data. For example, you can enter a
set of numbers or a set of string values such as the number
of months in a year. You can use any value type as part of
your array including integral, floating point, decimal,
Boolean, struct, and enumeration.
After you declare your array, you must initialize it by using
the new operator. When you initialize the array, you can
give the array specific values such as numbers or specify the
maximum number of elements in the array.
You give the array specific values as you do in C, C++, and
Java placing the values in curly braces at the end of the
array argument. If you specify the maximum number of
elements in an array instead, C# automatically assigns the
first element in your array the number zero. For example,
an array with six elements will be numbered 0 through 5.
Accessing an array in C# is very similar to what you find in C
and C++. For example, you can create an integer array, then
assign an integer to a particular location in that array.
ENTER SINGLE-DIMENSIONAL ARRAYS
C#
138
ENTER SINGLE-DIMENSIONAL ARRAYS
083601-X Ch07.F 10/18/01 12:00 PM Page 138
Type the code that
outputs the opening string
and establishes the array in
the Main method.
Type the code that
outputs the array by iterating
through each element using
the foreach statement.
Run the program by
pressing the F5 key.
I The prime number array
appears on the screen.
Save the program as the
filename.
USING ARRAYS 7
You can omit optional parts of the single-dimensional array
argument. One way is to omit the size of the array.
int[] values = new int[] {1, 2, 3, 5, 7, 11};
string[] letters = new string[] {"A", "B", "C"};
Another way is to omit the new statement altogether.
int[] values = {1, 2, 3, 5, 7, 11};
string[] letters = {"A", "B", "C"};
139
083601-X Ch07.F 10/18/01 12:00 PM Page 139
Properties
Click Start Programs
Microsoft Visual Studio .NET
7.0 Microsoft Visual
Studio .NET 7.0.
I The Start page appears.
Click New Project.
I The New Project window
appears.
Click the Console
Application icon in the
Templates pane.
Type a name for the file.
Click OK.
C
# lets you declare multidimensional arrays for
processing a large number of values in one
argument. A multidimensional array arranges its data
similar to the way a spreadsheet does.
C# multidimensional arrays let you specify two or three
elements in the array for two-dimensional and three-
dimensional arrays, respectively. You can use two-
dimensional arrays for specifying coordinates such as with
the row and column in a spreadsheet, on a map, or on a
game board such as those for checkers and chess.
Programmers use two-dimensional arrays for such tasks as
image processing.
A three-dimensional array lets you specify three elements.
For example, you can store a name in three dimensions
first name, middle name, and last name.
Just as with single-dimensional arrays, you can specify the
number of elements in each dimension in the rectangular
brackets after you declare the array type. If you think of the
array as the table, C# lists the number of rows first and the
number of columns second. If you have a three-dimensional
array, then the third dimension appears last in the bracket.
You can also specify initial values for the array in the same
order as you have them in the rectangular brackets. Like
single-dimensional arrays, values appear in curly braces
after you initialize the array with the new operator.
ADD MULTIDIMENSIONAL ARRAYS
C#
140
ADD MULTIDIMENSIONAL ARRAYS
083601-X Ch07.F 10/18/01 12:00 PM Page 140
Type the code that
outputs the array.
Type the Main method
that establishes the array.
Run the program by
pressing the F5 key.
I Type information at the
prompts and the output
appears.
Save the program as the
filename.
USING ARRAYS
C# contains rules about array structure that you
must adhere to so your array can function
properly. The rules include:
Specify the size of your dimensions when you
create a multidimensional array. If you have a
particular array with the value x, you can
specify the size of x-1 dimensions, but it is
usually safer, not to mention less confusing, if
you specify the information up front.
When you create the array, it is a good idea to
keep the same dimensions for every other
array in your program. This approach can
reduce confusion for users of your program.
Microsoft recommends that you use the first
dimension as the row and the second as the
column, but you can define your dimension
order however you like. Your dimension order
must be consistent throughout your program.
141
7
083601-X Ch07.F 10/18/01 12:00 PM Page 141
Properties
Click Start Programs
Microsoft Visual Studio .NET
7.0 Microsoft Visual
Studio .NET 7.0.
I The Start page appears.
Click New Project.
I The New Project window
appears.
Click the Console
Application icon in the
Templates pane.
Type a name for the file.
Click OK.
T
he most flexible type of array is the array-of-arrays,
commonly called the jagged array. The jagged array
lets you define an array with several different
dimensions and sizes.
Multidimensional arrays have two or three dimensions that
you can enter within the same rectangular braces that
appear after the array value type. Array-of-arrays, however,
let you nest single-dimensional arrays within one another.
This approach lets you access a large number of arrays
without the three-dimensional limit that multidimensional
arrays provide.
When you initialize your array-of-arrays with the new
operator, you must ensure that the number of brackets after
the new operator matches the number of brackets that
appears after the array value type. If you do not, the MDE
window will report the error.
Each single dimensional array must appear in its own
rectangular braces that appear one after the other. You can
also specify the initial element values in curly braces just as
you do with single and multidimensional arrays. When you
specify array values, you must ensure that the number of
element values is the same as the number of arrays you
specify after the array value type. For example, if you have
four arrays, then you must specify four initial element
values.
PROGRAM ARRAY-OF-ARRAYS
C#
142
PROGRAM ARRAY-OF-ARRAYS
083601-X Ch07.F 10/18/01 12:00 PM Page 142
Type the code that
establishes the array.
Type the code that iterates
through the array and outputs
the array elements that
correspond with the array
number.
Run the program by
pressing the F5 key.
I The jagged array elements
appear as members of their
associated array number.
Save the program as the
filename.
USING ARRAYS 7
Multidimensional arrays also go by the name of
rectangular arrays, and if you have programmed
in other languages, you may have seen these
arrays referred to as ragged arrays. Microsoft has
discarded the ragged moniker and has instead
moved it over to the array-of-arrays corner. What
is more, Microsoft changed ragged to jagged,
though the change in name is only a means to
set Microsoft and C# apart from other languages,
because there is no change in definition from
ragged to jagged.
C# refers to array-of-arrays as jagged because if you
visualize the array as with in a multidimensional
array, a jagged array is a series of rows for each
single-dimensional array that looks like a bar chart.
The height of each array bar depends on the
number of elements in that array. All the bars in your
array chart would not be of uniform height in
other words, jagged.
143
083601-X Ch07.F 10/18/01 12:00 PM Page 143
Properties
Click Start Programs
Microsoft Visual Studio .NET
7.0 Microsoft Visual
Studio .NET 7.0.
I The Start page appears.
Click New Project.
I The New Project window
appears.
Click the Console
Application icon in the
Templates pane.
Type a name for the file.
Click OK.
A
fter you program an array, you may need to iterate
through array elements in case you need to list all of
them for another part of your program or in your
output. C# lets you iterate through array elements by using
the foreach statement.
The foreach statement is an easy way for you to display all
of the elements contained in the class. The foreach
statement acts as a loop that retrieves each array element.
The loop follows the order that the elements appear in the
array, and after the loop runs out of elements, the program
moves on to the next statement.
The foreach statement appears immediately after the
array statement. For example, you can view all of the
elements in an array by assigning a Console.WriteLine
statement after the foreach statement so you can see all
of the array elements when your program runs. Another
example is passing along integers from your array to a
mathematical formula for further processing.
An array is a collections class that uses the System.Array
base class. You can use the foreach statement for both
arrays and collections. See page 150 for more information
on implementing a collections class.
ITERATE THROUGH ARRAY ELEMENTS
C#
144
ITERATE THROUGH ARRAY ELEMENTS
083601-X Ch07.F 10/18/01 12:00 PM Page 144
Type the code that
establishes the array.
Type the foreach
argument that squares each
of the elements in the array
and outputs that information
to the screen.
Run the program by
pressing the F5 key.
I The element square
information appears on the
screen.
Save the program as the
filename.
USING ARRAYS 7
You can also iterate through an array using the for statement if you
want. The for statement requires you to match the array with the
indexing operation whereas the foreach statement does not.
145
TYPE THIS:
using System;
class Class1;
{
public static void Main()
{
int odd = 0, even = 0;
int[] arr = {1, 2, 3, 5, 7, 11};
for (int Index = 0; Index < arr.Count; Index++)
{
if (i%2 == 0)
even++;
else
odd++;
}
Class1 number = (Class1) arr[Index];
Console.WriteLine("There are {0} odd numbers and {1} even numbers.", odd, even);
}
}
RESULT:
There are 5
odd numbers
and 1 even
number.
083601-X Ch07.F 10/18/01 12:00 PM Page 145
Properties
Click Start Programs
Microsoft Visual Studio .NET
7.0 Microsoft Visual
Studio .NET 7.0.
I The Start page appears.
Click New Project.
I The New Project window
appears.
Click the Console
Application icon in the
Templates pane.
Type a name for the file.
Click OK.
T
he Array.Sort method lets you sort elements
in a single-dimensional array. You can use the
Array.Sort method not only with single-
dimensional arrays but also with jagged arrays because
jagged arrays contain more than one single-dimensional
array.
C# sorts arrays by using the IComparable or IComparer
interface that each element in the array implements. The
IComparable and IComparer interfaces are defaults that C#
automatically invokes with the Array.Sort method, so
you do not have to worry about programming the interface
as well.
When you sort an array, C# orders the elements in that
array in alphabetical order for strings and in numerical
order for numerical types. You can then tie in the sort to a
Console.WriteLine statement as shown in the task
example so you can see how C# will sort the arrays.
For example, if you have a set of strings as your elements,
and you want to write your sorted elements to the screen,
the output will show the string with the first letter closest to
the letter a and continue on in the list. If you have a
numeric list, then the first number in the output will be the
one that has the lowest amount, even if that amount is a
negative number.
SORT ARRAYS
SORT ARRAYS
C#
146
083601-X Ch07.F 10/18/01 12:00 PM Page 146
Type the code that creates
an instance of your array, the
elements in your array, the
sort method, and outputs
the results.
Type the Output method
that outputs the information
to the screen.
Run the program by
pressing the F5 key.
I The sorted array elements
with their associated array
locations appear on the
screen.
Save the program as the
filename.
USING ARRAYS
When you sort arrays that have strings that contain capital
letters, C# considers those strings to be lower on the
alphabetization list than strings with lowercase letters.
147
7
TYPE THIS:
using System;
class SortArray;
{
public static void Main()
{
string[] names = {"too", "two", "To", "Too"};
Array.Sort(names);
foreach (string value in names)
{
Console.WriteLine("The word is {0}", value);
}
}
}
RESULT:
The word is too
The word is two
The word is To
The word is Too
083601-X Ch07.F 10/18/01 12:00 PM Page 147
Properties
Click Start Programs
Microsoft Visual Studio .NET
7.0 Microsoft Visual
Studio .NET 7.0.
I The Start page appears.
Click New Project.
I The New Project window
appears.
Click the Console
Application icon in the
Templates pane.
Type a name for the file.
Click OK.
C
# lets you search for the first instance of an element
in an array in case you need to pass a particular
element in your array to another part of your
program or if you need to get some specific information
such as finding the number of times an element appears in
an array.
You can search within an array using the Array.IndexOf
method. This built-in method returns the index number of
the first array element that you want to search for. For
example, if you search for the third element in an array,
then the Array.IndexOf method returns the index
number 2 because the default first index number in an array
is 0. If you set the first index number yourself, then the
index number returned for your found element will vary.
The Array.IndexOf method also lets you search for an
array element within certain index positions. For example,
you can search for an array element that is the string and
that appears between index number 2 and 10. You can also
search for an array element from an index position through
the last element in the array.
The drawback to using the Array.IndexOf method is that
you can only search within a single-dimensional array.
SEARCH ARRAYS
C#
148
SEARCH ARRAYS
083601-X Ch07.F 10/18/01 12:00 PM Page 148
Type the code that creates
an instance of your array, the
elements in your array, the
Array.IndexOf search
method, and outputs the
results.
Type the Output method
that outputs the information
to the screen.
Run the program by
pressing the F5 key.
I The element and its
associated number appear
on the screen.
Save the program as the
filename.
USING ARRAYS 7
You can use the Array.LastIndexOf method
to find the last occurrence in an array.
149
TYPE THIS:
using System;
public class Sample
{
public static void Main()
{
array Sample=Array.CreateInstance( typeof (String), 3);
Sample.SetValue( "Five", 0 );
Sample.SetValue( "by", 1 );
Sample.SetValue( "Five", 2 );
string String1 = "Five";
int Index1 = Array.LastIndexOf( Index1, String1 );
Console.WriteLine("The last occurrence of \"{0}\" is at index {1}.", String1, Index1);
}
}
RESULT:
The last occurrence of Five is at index 2.
083601-X Ch07.F 10/18/01 12:00 PM Page 149
Click Start Programs
Microsoft Visual Studio .NET
7.0 Microsoft Visual
Studio .NET 7.0.
I The Start page appears.
Click New Project.
I The New Project window
appears.
Click the Console
Application icon in the
Templates pane.
Type a name for the file.
Click OK.
Delete all code after the
left brace directly below the
namespace Implement
code.
Type the code that
establishes the array,
establishes the
GetEnumerator definition,
and defines part of the
Enumerator class.
A
collections class collects a number of elements that
have a specific type, such as a set of numbers that
represent the months of the year. C# provides two
methods for declaring collections classes: programming
arrays and programming the built-in IEnumerator and
IEnumerable interfaces.
An array is built from the System.Array base class that is
built into C#. C# identifies this base class as a collections
class. You can also define a class as a collections class
provided that you declare the System.Collections
namespace in your program and include the IEnumerator
and IEnumerable interfaces within the class.
The IEnumerator and IEnumerable interfaces let you
enumerate elements in your collections class. Enumerations
are discussed on page 156, but as a sneak preview,
enumerations assign numbers to elements in your
collections class so you and your program can keep track of
your elements more easily.
Like an array, you can retrieve information from a collections
class using the foreach statement. The foreach statement
works on a collections class the same way it works in an
array the foreach statement iterates through each
element in the collections class and can return that
information to another statement or method in your program
such as the Console.WriteLine statement for output.
IMPLEMENT A COLLECTIONS CLASS
C#
150
IMPLEMENT A COLLECTIONS CLASS
083601-X Ch07.F 10/18/01 12:00 PM Page 150
Type the remainder of the
Enumerator class code.
Type the MainClass
code that iterates through the
collections class and outputs
its elements.
Run the program by
pressing the F5 key.
I The collections class
elements appear on the
screen.
Save the program as the
filename.
USING ARRAYS 7
Like an array, you can use the foreach statement for iterating
through a collections class. The following example acquires a
collection in a hashtable, a predefined collection class.
151
TYPE THIS:
using System;
using System.Collections;
public class Class1
{
public static void Main(string[] args)
{
Hashtable areacode = new Hashtable();
areacode.Add("209", "Stockton");
areacode Add("559", "Fresno");
areacode Add("916", "Sacramento");
foreach (string code in areacode.Keys)
{
Console.WriteLine(code + " " + areacode[code]);
}
}
}
RESULT:
209 Stockton
559 Fresno
916 Sacramento
083601-X Ch07.F 10/18/01 12:00 PM Page 151
Click Start Programs
Microsoft Visual Studio .NET
7.0 Microsoft Visual
Studio .NET 7.0.
I The Start page appears.
Click New Project.
I The New Project window
appears.
Click the Console
Application icon in the
Templates pane.
Type a name for the file.
Click OK.
Delete all code after the
left brace directly below the
namespace Struct code.
Type the struct property
values.
T
he struct is a close relative of the class. A struct can
have the same members of a class and can also
implement interfaces. However, a struct is a value type
so it will simply process information, such as integers
passed through an array, as any other value type instead of
instantiating objects for each element in the array as a class
would. Using structs can save memory and help your
program run faster.
You create an object in the struct by using the new
operator. After you create the object, C# will create the
object and call the value for the object. For example, you
can create an integer object that gets its value from a
method contained in a class.
Because a struct is a value type, you cannot inherit from
other structs and you cannot use a struct as a base class. A
struct can inherit from an object in a base class but not
from any inheriting classes.
When you create and run a program with a struct, C#
creates the struct on the memory stack instead of the heap.
Structs use attributes for specifying the memory areas the
struct accesses. C# contains several different built-in struct
attributes that you can use for certain tasks.
PROGRAM STRUCTS
C#
152
PROGRAM STRUCTS
083601-X Ch07.F 10/18/01 12:00 PM Page 152
Type the output code
and the Main method that
contains the struct value.
Run the program by
pressing the F5 key.
I The struct value appears
on the screen.
Save the program as the
filename.
USING ARRAYS 7
The struct attributes mentioned in this task are
different from the value type attribute modifiers
that determine the accessibility of your struct. You
enter the attribute information immediately before
you enter the struct declaration, and the attribute
appears within closed square brackets ([]).
153
TYPE THIS:
Using System;
[StructLayout(LayoutKind.Union)]
struct Union
{z
// Add struct information here.
}
RESULT:
This code establishes a
struct that contains the
StructLayout
(LayoutKind.Union)
attribute.
083601-X Ch07.F 10/18/01 12:00 PM Page 153
Class View - Ind...
Click Start Programs
Microsoft Visual Studio .NET
7.0 Microsoft Visual
Studio .NET 7.0.
I The Start page appears.
Click New Project.
I The New Project window
appears.
Click the Console
Application icon in the
Templates pane.
Type a name for the file.
Click OK.
Click the Class View tab.
Click the plus sign ( )
next to the method name.
Click the plus sign ( )
next to the {} method name.
Right-click the class name
to open the pop-up menu.
Click Add.
Click Add Indexer.
A
n indexer gives your class the ability to behave as
an array. If you have a class with many elements,
then an indexer lets you sort that information so
your program can get the element it needs from your class.
C# gives you two methods for adding an indexer to a class
or an interface. You can add the indexer directly into your
program or, if you add a class to your interface, you can add
it using the Add C# Interface Indexer Wizard.
Class and interface index accessors come in two forms: get
and set. The get accessor returns the type of the indexer.
The set accessor sets the value of the accessor type. The
get and set accessors use the same access modifiers as
the indexer declaration itself; the access modifiers for get
and set must be as accessible as the indexer itself.
You can add an indexer to an interface through the Add C#
Interface Indexer Wizard in the Class View window. The
Add C# Interface Indexer Wizard contains fields so you can
enter the indexer type, the parameter type, the parameter
name, and any comments. After you finish entering data
into the wizard, C# will create the skeleton of the indexer
for you so you can add the indexer accessors.
ADD AN INDEXER
C#
154
ADD AN INDEXER
083601-X Ch07.F 10/18/01 12:00 PM Page 154
int Parameter1 int
I The C# Indexer Wizard
window appears.
Type the indexer
parameter name in the
Parameter name field.
Click Add.
I The parameter appears in
the parameter list field.
Add an indexer comment
in the Comment field.
Click Finish.
I The indexer skeleton code
appears in the parent
window.
Save the program as the
filename.
USING ARRAYS 7
If you declare more than one indexer in the same class or
interface, then the signature for each index must be unique.
155
TYPE THIS:
using System;
class Indexer
{
private int [] Array1 = new int[20];
public int this [int Index]
{
get
{
if (index < 0 | | index >= 20)
return 0;
}
set
{
if (!(index < 0 | | index >= 20))
Array1[index] = amount;
}
}
public int [] Array2 = new int[50];
public int this [int Index]
RESULT:
You will get an error and
your program will not
run because you cannot
have the same index
signature (Index).
083601-X Ch07.F 10/18/01 12:00 PM Page 155
Properties
Click Start Programs
Microsoft Visual Studio .NET
7.0 Microsoft Visual
Studio .NET 7.0.
I The Start page appears.
Click New Project.
I The New Project window
appears.
Click the Console
Application icon in the
Templates pane.
Type a name for the file.
Click OK.
E
numerations are value types that assign numerical
values to elements in an array. By assigning numerical
values to elements, enumerations let you acquire those
elements quickly for further processing.
C# assigns the first element in the array the number zero (0)
and each successive element in the array receives a
successive number. For example, if you enumerate an array
with the 12 months of the year, January will receive the
number 0 and C# will continue until the end of the array
when December gets the number 11.
An enumeration is a special type of array that you declare
using the enum keyword. Like an array, you can set
accessibility attributes and access modifiers. The enum
elements appear within curly brackets ({}) separated by
commas just as array elements do. The key difference
between an enumeration and an array is that an
enumeration can only be of an integral type, and the
default integral type is int. Because enumerations only
assign integers to their elements, the only integral type that
you cannot include is the char type.
You can change the enumeration value by assigning a
number to the first value in the element list, and all
successive elements in the list will receive successive
numbers. For example, if you give January the number 1,
then C# assigns December the number 12.
INCLUDE ENUMERATIONS
C#
156
INCLUDE ENUMERATIONS
083601-X Ch07.F 10/18/01 12:00 PM Page 156
Type the code that
establishes the enumeration,
sets the value, and outputs
the value to the screen.
Run the program by
pressing the F5 key.
I The enumeration number
appears with its proper
season.
Save the program as the
filename.
USING ARRAYS 7
You can convert the enumeration type to an integral
type for example, to equate a string in the
enumeration with an integer for tracking purposes.
157
TYPE THIS:
using System;
public class Convert;
{
enum SpringMonths {Mar=1, Apr, May, Jun};
public static void Main()
{
int a = (int) SpringMonths.Mar //converts the Mar
value (1) to an integer
Console.WriteLine(March = {0}, a);
}
}
RESULT:
March = 1
083601-X Ch07.F 10/18/01 12:00 PM Page 157
C
reating and manipulating strings is a big part of any
programming language. Without programmatic
storage of string variables, you cannot create a user
interface to your application without difficulty. For example,
you need strings for describing entities such as a Client,
where a Client has Company Name, Address, City, State,
and ZIP Code fields. You cannot represent all these fields by
a numeric value. These attributes are instead recognized
through a series of characters.
When assigning values to a string variable, you can choose
to use a verbatim string literal or a regular string literal. A
verbatim string literal consists of an @ character followed by
zero or more characters inside of double-quote characters;
for example, consider @"C:\temp\" a verbatim string
literal. This type of assignment interprets the string
verbatim. If you leave out the @ character, you are assigning
a regular string literal. This assignment will not interpret
verbatim, but will evaluate the string for escape sequences
as it stores the string. The escape sequences are a backslash
followed by a reserved set of single characters. These
escape sequences will have an impact on the string that is
formatted in the user interface. For example, in the string
"First Name\tLast Name" the \t will put a tab
between the second and third word in the string.
CREATE STRING LITERALS AND VARIABLES
158
CREATE STRING LITERALS AND VARIABLES
C#
Create a new console
application and open the
Class1.cs file.
Rename the namespace to
StringSample.
Rename the class name to
LiteralsAndVariables.
Save the file.
Add an entry point to the
class by adding the Main
function.
Create a regular string to
hold the Web site name and
motto using \n to specify a
new line.
Create a verbatim string to
hold the Web site location by
adding the @ symbol before
the string value.
Write a message about the
regular string.
093601-X Ch08.F 10/18/01 12:01 PM Page 158
If any other character follows a
backslash in a regular string, a
compile-time error occurs. For
example, \z in a regular string (like
"Brian\zErwin") creates a compile-
time error because z is not a valid
character for an escape sequence.
WORKING WITH STRINGS 8
159
Use the WriteLine
method to output the regular
string.
Use the WriteLine
method to output an extra
line.
Use the WriteLine
method to output a message
about the verbatim string.
Use the WriteLine
method to output the regular
string.
Set a debug stop at the
end of the class.
Press F5 to save, build,
and run the console
application.
I The regular string appears.
I The verbatim string
appears.
You can use verbatim strings to avoid having
characters interpreted as escape sequences. This is
especially important for strings that hold file paths,
for example, string sFilePath = @"c:\temp\
myfile.txt". The following escape sequences are
the only ones allowed:
ESCAPE SEQUENCE APPLIED FORMATTING
\' Single quote
\" Double-quote
\\ Backslash
\0 Null
\a Alert
\b Backspace
\f Form feed
\n New line
\r Carriage return
\t Horizontal tab
\u and \U Unicode-escape-sequence *
\x Hexadecimal-escape-sequence
* (For example, \u005C is \)
093601-X Ch08.F 10/18/01 12:01 PM Page 159
Create a new console
application and open the
Class1.cs file.
Rename the namespace to
StringSample.
Rename the class to
AssignmentAndLength.
Save the file.
Add the Main function.
Create a string variable for
the greeting and initialize the
greeting.
Create an integer variable
and initialize it using the
Length property of the
string created.
Y
ou can assign and reassign literals to string variables,
but you can benefit from knowing what goes on
behind the scenes.
The String class in the .NET Framework is an immutable,
fixed-length string of Unicode characters. Immutable means
that the string cannot change. The String is a class and it
is not only storage, but it also has capabilities (properties,
methods, and fields) that allow manipulation of strings. In
the case of changing an existing String, when a new value
is assigned to an existing String you are not updating the
object. The updated value is returned in a new instance of a
String object.
This String class implements the IComparable,
ICloneable, IConvertible, and IEnumerable
interfaces. These interfaces, along with the specific
implementation in the String Class, give String objects
the ability to do things like: convert String objects to
other data types, evaluate parts of a string, format a string,
and iterate through collections of String objects.
Assigning values to a String variable is similar to any other
type of variable assignment. You can take two approaches,
which are allocating a String variable and then assigning
the value. This requires two separate lines of code. To
shorthand this two-step process, you can assign a value to
the String on the same line.
ASSIGN VALUES TO STRINGS
C#
160
ASSIGN VALUES TO STRINGS
093601-X Ch08.F 10/18/01 12:01 PM Page 160
Use the WriteLine
method to output the greeting
and the length of the
greeting.
Set a debug stop
Press F5 to save, build,
and run the console
application.
I A message about the
length of the string appears.
WORKING WITH STRINGS 8
Spaces do count when assigning strings.
161
TYPE THIS:
using System;
namespace StringSample
{
class AssignmentAndLength
{
static void Main()
{
String sSpacesCount = " 6789";
int iSpacesCount = sSpacesCount.Length;
Console.WriteLine (
"The greeting: \n{0}\nis {1} characters long.",
sSpacesCount, iSpacesCount);
}
}
}
RESULT:
C:\>csc AssignStrings_ai.cs
C:\> AssignStrings_ai.exe
The greeting:
6789
is 9 characters long.
C:\>
093601-X Ch08.F 10/18/01 12:01 PM Page 161
Create a new console
application and open the
Class1.cs file.
Rename the namespace to
StringSample.
Change the class name to
Concatenate.
Save the file.
Add the Main function.
Create a string variable
and initialize the string with a
name.
Create another string
variable and initialize the
string with a greeting.
C
oncatenating, or joining, strings is a common task for
building useful strings. Most of the time, you build
strings from more than one source. Values for strings
can come from a combination of sources (database calls,
constants, integer counters, and so on).
To build out a string from multiple sources, you concatenate
these strings in a specified sequence. You can accomplish
the concatenate of two or more string sources in several
ways. You can use the arithmetic operator (+) or the (+=)
assignment operator. Use the arithmetic operator (+) to
combine strings in the order that they appear in the
expression, or use the assignment operator (+=) to append
a string to an existing string. As you append your strings,
you have to include the spacing inside the double-quotes of
your string.
You can also use the Concat method on the String class
to perform concatenation. With this method, you can
concatenate one or more String classes together and get
a new String returned to you. Another overloaded
implementation of the String Class allows you to pass a
string array, which is handy if you have many strings to
concatenate into one representative string.
CONCATENATE STRINGS
C#
162
CONCATENATE STRINGS
093601-X Ch08.F 10/18/01 12:01 PM Page 162
Create a new string
variable and initialize the
variable by using the
String.Concat function
and the two strings previously
created.
Write the resulting string
to the console.
Set a debug stop.
Press F5 to save, build,
and run the console
application.
I A message appears
showing the concatenated
string.
WORKING WITH STRINGS 8
Knowing that the String object is immutable and that it returns a
new instance of a String object, you may want to explore the
System.Text.StringBuilder framework class. The
StringBuilder class lets you concatenate strings without having
to create a new object each time you modify the string. The
StringBuilder class also gives you more flexibility with
concatenating, like appending versus inserting.
163
TYPE THIS:
using System;
using System.Text;
namespace StringSample
{
class Concatenate
{
static void Main()
{
StringBuilder sbPersonalGreeting =
new StringBuilder("Hello, how are you today");
sbPersonalGreeting.Insert(0,"Danny - ");
sbPersonalGreeting.Append("?");
Console.WriteLine(sbPersonalGreeting);
}
}
}
RESULT:
C:\> csc ConcatenateStrings_ai.cs
C:\> ConcatenateStrings_ai.exe
Danny Hello, how are you today?
C:\>
093601-X Ch08.F 10/18/01 12:01 PM Page 163
Create a new console
application and open the
Class1.cs file.
Rename the namespace to
StringSample.
Rename the class name to
Compare.
Save the file.
Add the Main function.
Use the WriteLine
method to prompt the user
for the password.
Create a string variable
that is initialized with the
value that is read from the
console.
Create a string variable for
the password and set the
password.
C
omparing strings in code is useful when performing
logical operations. String comparisons are useful in
expressions that are used for an if or switch
statement. For example, you can use a string comparison
when someone is logging onto your Web site. You can
compare the password that the user entered to the
password in the database.
There are several comparison methods for a string, the
simplest being two equals signs (==), which is the equality
operator. This operator checks to see if the two strings hold
the same value (length, characters, and sequence of
characters).
The String class contains some very useful comparison
methods Compare, CompareOrdinal, CompareTo,
StartsWith, EndsWith, Equals, IndexOf, and
LastIndexOf. The method you choose depends on if you
are looking for a binary response (for example, getting a
true or false for the presence of a substring, or if both
strings match based on the methods criteria) or position of
where a substring exists.
With the Compare method, the comparison is done in the
expression of the if statement. Note that it returns an
integer, which is used in a comparison to zero. If zero is
returned, then a match is found.
COMPARE STRINGS
C#
164
COMPARE STRINGS
093601-X Ch08.F 10/18/01 12:01 PM Page 164
Check the password using
an if statement and write a
message to the console if the
password matches.
Use an else statement if
the password does not match
and write another message to
the console.
Set a debug stop.
Press F5 to save, build,
and run the console
application.
I A message prompting for
the password appears.
Type in the password of
opensaysme.
I A message about being
able to view the photos
appears.
WORKING WITH STRINGS 8
Another way to approach string comparisons is to run the
CompareTo method on the first string variable and give it
the second string variable as the parameter to that method.
165
TYPE THIS:
using System;
namespace StringSample
{
class Compare
{
static void Main()
{
Console.WriteLine("Please enter your password " +
"to enter the specified Photo Gallery:");
string sPassword = Console.ReadLine();
string sDatabasedPassword = "opensaysme";
if (sDatabasedPassword.CompareTo(sPassword)==0)
Console.WriteLine("You can view the photos");
else
Console.WriteLine("You do not have permission"
+ " to view the photos");
}
}
}
RESULT:
C:\>csc CompareStrings.cs
C:\> CompareStrings.exe
Please enter your password to
enter the specified Photo
Gallery.
Opensaysme
You can view the photos.
c:\>
093601-X Ch08.F 10/18/01 12:01 PM Page 165
Create a new console
application and open the
Class1.cs file.
Rename the namespace to
StringSample.
Rename the class name to
Search.
Save the file.
Add the Main function. Create a string array of
size 3 and initialize the first
element in the array with a
filename and the second two
elements with image
filenames.
W
hen working with filenames that are embedded in
a fully qualified file path, it is helpful to have
substring searching capabilities. Different parts of
that fully qualified path can be useful to your program. For
example, you may want to check for the file extension or
maybe for a certain directory path. The String class
provides several methods that assist you in this process.
One way to search for substrings is to use comparision
methods. Comparison methods that work with substrings
are StartsWith and EndsWith, which essentially do what
the method name indicates (that is, find substrings that start
a string and finish off a string). These methods yield a
Boolean response that indicates if the substring was found.
If you are just looking for a specific character, you can use
the IndexOf and LastIndexOf method of the String
class to see what index position contains that character.
Another useful way to find substrings is to use regular
expressions. This is a more sophisticated way to determine
if a substring exists. With regular expressions, you can go
further than substrings and look for patterns that exist in
the string.
Another handy string-comparison method is the EndsWith
method. You can use EndsWith to identify the extension of
a file and determine if code should run or not.
SEARCH FOR SUBSTRINGS
C#
166
SEARCH FOR SUBSTRINGS
093601-X Ch08.F 10/18/01 12:01 PM Page 166
Use a foreach statement
to loop through all the
elements in the array.
In the foreach loop, use
the EndsWith function to
check the element for a .jpg
extension and write the
filename to the console if it is
a JPEG file.
Set a debug stop.
Press F5 to save, build,
and run the console
application.
I A message appears
displaying the two JPEG
filenames.
WORKING WITH STRINGS 8
Regular expressions are a very powerful way to find substrings or patterns in a string.
If you are trying to accomplish a complicated search of a string, use regular
expressions.
167
TYPE THIS:
using System;
using System.Text.RegularExpressions;
namespace StringSample
{
class Search
{
static void Main()
{
string[] sFileNames = new string[3] {
"allphotos.aspx",
"lri_familyreunion_jan2001_001.jpg",
"hri_familyreunion_jan2001_001.jpg"};
Regex rePictureFile = new Regex(".jpg");
foreach (string sFileName in sFileNames)
{
if (rePictureFile.Match(sFileName).Success)
Console.WriteLine("{0} is a photo file.",
sFileName);
}
}
}
}
RESULT:
C:\>csc SearchSubStrings_ai.cs
C:\> SearchSubStrings_ai.exe
lri_familyreunion_jan2001_001.jpg
is a photo file.
hri_familyreunion_jan2001_001.jpg
is a photo file.
C:\>
093601-X Ch08.F 10/18/01 12:01 PM Page 167
Create a new console
application and open the
Class1.cs file.
Rename the namespace to
StringSample.
Rename the class name to
Replace.
Save the file.
Add the Main function. Create a string and
initialize the string with three
image filenames separated by
commas.
I
f you need to create a string from replacing characters in
an existing string, you can use either the String or
StringBuilder classes to perform this operation. For
example, you may want to take a comma-separated file and
turn it into a tab-separated file.
On the String class, the Replace method lets you replace
a character in one string with another character. When you
use the String.Replace method, it will search for all
instances of the character in the affected string and replace
it with the character you specify. If you do not intend to
remove more than one of the same character from your
string, your best course of action is to replace your original
string using the StringBuilder class discussed earlier in
this chapter.
The StringBuilder.Replace method is much more
flexible with replacing characters within a string. The
StringBuilder.Replace method gives you four
methods for replacing characters: replacing a character
string with a new one, replacing all instances of a specified
character with another one (just like the String.Replace
method), replacing all instances of a string within a
specified range, and replacing all instances of a character in
a specified range with a new character.
REPLACE CHARACTERS
C#
168
REPLACE CHARACTERS
093601-X Ch08.F 10/18/01 12:01 PM Page 168
Use the Replace
function to replace the
commas with tabs and write
the result to the console.
Set a debug stop.
Press F5 to save, build,
and run the console
application.
I A message appears with
tabs separating the image
filenames.
WORKING WITH STRINGS 8
The String.Replace method is rather
straightforward, but it is also quite limited just
like the String class it references. If you have a
StringBuilder class, then you can use the
StringBuilder.Replace method for
changing your original String class.
The String.Replace and StringBuilder. Replace
methods are both case sensitive, so if you try to
replace a character with the lowercase letter t,
then Replace function will leave all uppercase T
characters alone. If you want to search for all
uppercase T characters, then you have to include
another String.Replace or String.Builder.Replace
method that searches for an uppercase T.
Visual C# returns an ArgumentNullException
exception if the character that you are trying to
replace is a null value the character you are
trying to find does not exist or if the string has no
characters in it at all.
169
093601-X Ch08.F 10/18/01 12:01 PM Page 169
Create a new console
application and open the
Class1.cs file.
Rename the namespace to
StringSample.
Rename the class name to
Extract.
Add the Main function.
Save the file.
Create a string array of
size 4 and initialize the array.
Declare and initialize an
integer and a string for
outputting the images.
Prompt the user for the
format of the photos to view.
Use a foreach statement
to loop and display each of
the photo names.
Write a question mark to
format the prompt message to
the user.
S
tring extractions are a very common task in your
programs. For example, a source string may contain
blank spaces at the beginning or end of a string, and
you only want the contents between those blank spaces.
Or, you may know the format of the string and want to
obtain only a section of that string.
.NET Framework provides methods for extracting substrings
that exist as individual characters or as a range of characters
in a string. You have a few framework classes that allow
string extractions. These classes are String,
StringBuilder, and RegularExpressions. The class
that you use depends on how sophisticated your extraction
needs to be.
The String class holds an immutable string of characters.
Each of these characters has an index, which is the position
within the array of characters. The positions are tracked
from left to right with the zero index being the first position
(zero-based). If you know the starting index and
(optionally) the length, you can pull out the desired
substring.
If you desire to extract a single character, you can reference
by the index in the String or StringBuilder object (for
example, char cThirdChar = sMyString[2]; would
extract the third character in the string sMyString).
EXTRACT SUBSTRINGS
C#
170
EXTRACT SUBSTRINGS
093601-X Ch08.F 10/18/01 12:01 PM Page 170
Create an integer variable
and initialize the variable.
Use a switch statement
and the SubString function
to read the prefix for the
filename.
For the case of hri, lri,
and default, set the string
variable.
Write the message to the
console.
Set a debug stop at the
end of the class.
Press F5 to save, build,
and run the console
application.
I A message appears
prompting for image number.
Type a number from 0 to 3
and press Enter.
I A message appears about
the image resolution.
WORKING WITH STRINGS 8
You can use part of one string to build another string.
171
TYPE THIS:
using System;
namespace StringSample
{ class Extract
{ static void Main(string[] args)
{ string sPhoto = "src_fmlyreunion_jan2001_001.jpg";
string sFilePrefix;
string sBasePhoto =sPhoto.Substring(4);
Console.WriteLine(sBasePhoto);
Console.WriteLine("Please choose format to view?");
Console.WriteLine("[0]Low Resolution");
Console.WriteLine("[1]High Resolution");
Console.Write("?: ");
string sSelection = Console.ReadLine();
switch (sSelection)
{ case "0" :
sFilePrefix = "lri_"; break;
case "1" :
sFilePrefix = "hri_"; break;
default :
sFilePrefix = "src_"; break;}
string sFullFile = sFilePrefix + sBasePhoto;
Console.WriteLine("You will view {0}", sFullFile);
}}}
RESULT:
C:\>csc ExtractSubstrings_ai.cs
C:\> ExtractSubstrings_ai.exe
fmlyreunion_jan2001_001.jpg
Please choose format to view?
[0]Low Resolution
[1]High Resolution
?: 1
You will view hri_fmlyreunion_
jan2001_001.jpg
C:\>
093601-X Ch08.F 10/18/01 12:01 PM Page 171
Create a new console
application and open the
Class1.cs file.
Rename the namespace to
StringSample.
Rename the class name to
CharacterCase.
Save the file.
Add the Main function. Create a string variable
and initialize with a welcome
message.
Y
ou may not always receive a string from the user of
your application with the required case to enter the
string into your database. For example, you may have
user names in your database stored in all caps. The String
class helps you change the case of your strings by providing
the String.ToLower and the String.ToUpper
methods.
The String.ToLower method changes any capital letters
in the string to lowercase letters and returns the lowercase
string so you can use it in another part of your program.
You can add an original string to the method or you can
reference another string in your program.
The String.ToUpper method is the exact opposite of the
String.ToLower method. You use the String.ToUpper
method for converting any lowercase characters in a string
to capital letters. Also like the String.ToLower method,
you can include either an original string within the method
or you can reference another string that references the
String class.
When you use the String.ToLower and
String.ToUpper methods, Visual C# converts all of the
characters in your string to either lower- or uppercase
letters and returns a copy of the string but does not change
the string itself. If you want to change specific characters in
your string, you should use the String.Replace method
instead.
CHANGE THE CHARACTER CASE
C#
172
CHANGE THE CHARACTER CASE
093601-X Ch08.F 10/18/01 12:01 PM Page 172
Use the ToUpper
function to convert the
message to uppercase and
output the message to the
console.
Set a debug stop.
Press F5 to save, build,
and run the console
application.
I A welcome message
appears in upper case.
WORKING WITH STRINGS 8
Capitalizing proper nouns, like names, would require
changing the case of the initial character. Here is an example
of doing capitalization on the initial character of a word.
173
TYPE THIS:
using System;
namespace StringSample
{ class InitialCaps
{ static void Main()
{ string sFullName = "joE mARkiewiCz";
string [] sNameParts =
sFullName.Split(char.Parse(" "));
string [] sNewParts = new string[2];
int iCount = 0;
foreach (string sPart in sNameParts)
{
sNewParts[iCount] =
sPart[0].ToString().ToUpper() +
sPart.Substring(
1,(sPart.Length - 1)).ToLower();
iCount++;
}
string sNewFullName = String.Join(" ",sNewParts);
Console.WriteLine("Applying the custom intitial "
+ "caps formatting on '{0}' give the following "
+ "result: {1}", sFullName, sNewFullName);
}}}
RESULT:
C:\>csc
ChangeCase_ai.cs
C:\>
ChangeCase_ai.exe
Applying the custom
intitial caps
formatting on 'joE
mARkiewiCz'
gives the following
result: Joe
Markiewicz
C:\>
093601-X Ch08.F 10/18/01 12:01 PM Page 173
Create a new console
application and open the
Class1.cs file.
Rename the namespace to
StringSample.
Rename the class name to
TrimSpaces.
Save the file.
Add the Main function.
Create a string variable
and initialize with a welcome
message with a space at the
beginning and end of the
string.
Create a string variable
that is initialized with a
name.
W
hen you have a string that contains unwanted
white space in the beginning or end of a string,
you can resolve this with using the trimming
capabilities built into the String class. Visual C# provides
three options for creating a copy of your string and
trimming the white spaces from them: String.Trim,
String.TrimEnd, and String.TrimStart.
The String.Trim, String.TrimEnd, and
String.TrimStart methods determine what white space
is and what is not by using the Char.IsWhiteSpace
method. The Char.IsWhiteSpace method indicates
whether the specified Unicode character is categorized as
white space.
The String.Trim method trims both ends of the string. If
only the end or beginning white space characters need to
be trimmed, you can use the String.TrimEnd and
String.TrimStart methods respectively. These trim
methods also have overloaded implementations that allow
specified character(s) to be included as nondesirable
characters to be trimmed off of the extremes of the string.
To include additional characters, you would provide an
array of characters in the parameter list of the desired trim
method. This character list does not have to be specified in
any order. It uses all members of the array as it trims
characters off of the string.
TRIM SPACES
C#
174
TRIM SPACES
093601-X Ch08.F 10/18/01 12:01 PM Page 174
Concatenate the message
without trimming and output
to the console.
Trim the leading and
trailing spaces, concatenate
the message, and output to
the console.
Trim the trailing spaces,
concatenate the message,
and output to the console.
Trim the leading spaces,
concatenate the message,
and output to the console.
Set a debug stop.
Press F5 to save, build,
and run the console
application.
I The message appears with
leading and trailing spaces.
I The message appears with
neither leading nor trailing
spaces.
I The message appears
without a trailing space.
I The message appears
without a leading space.
WORKING WITH STRINGS 8
Trimming strings for more than white space can enable you
to strip any other unwanted characters like punctuation.
175
TYPE THIS:
using System;
namespace StringSample
{
/// <summary>
/// The Trim can accept an array of unicode chars that
/// will be used to trim from either end of the string.
/// Note that it does not matter what order the chars
/// are set.
/// </summary>
class TrimSpaces
{
static void Main()
{
String sGreeting =
" Welcome to My Shared Photo Album! " ;
Console.Write(sGreeting.Trim(
char.Parse(" "), char.Parse("!")));
}
}
}
RESULT:
C:\>csc TrimSpaces_ai.cs
C:\> TrimSpaces_ai.exe
Welcome to My Shared Photo Album
C:\>
093601-X Ch08.F 10/18/01 12:01 PM Page 175
Create a new console
application and open the
Class1.cs file.
Rename the namespace to
StringSample.
Rename the class name to
RemoveCharacters.
Save the file.
Add the Main function. Create a string variable
that is initialized with a full
name including the first,
middle, and last name.
Y
ou can clean up your string of unwanted characters
with members of the .NET Framework String class.
The String class contains members that can remove
unwanted characters from the extremes of a string or
throughout the string.
To trim characters from the extremes (start and end), you
can refer to the Trim Spaces task in this chapter. To
remove characters from anywhere in the string, you can use
the String.Remove method. The String.Remove
method requires two parameters for execution. The first
parameter, startIndex, is an integer that indicates the
starting position for deleting characters. The second
parameter, count, is an integer that indicates the number
of characters to delete from the startIndex.
When using the Remove method, you will most likely
determine the startIndex and count programmatically.
For example, you may know a list of characters that are in
data file from a mainframe. You can search for the
characters in the string for their position. You can use the
IndexOf and LastIndexOf methods of the String class
to see what index position contains that character. This
position can be used as the startIndex, and you can give
a count of 1.
REMOVE CHARACTERS
C#
176
REMOVE CHARACTERS
093601-X Ch08.F 10/18/01 12:01 PM Page 176
Use the Remove function
to remove the middle name
from the string.
Set a debug stop.
Press F5 to save, build,
and run the console
application.
I A message appears with
just the first and last name.
WORKING WITH STRINGS 8
This example takes this sections example one step
further and programitically determines the values for
the startIndex and count parameters.
177
TYPE THIS:
using System;
namespace StringSample
{
class RemoveCharacters
{
static void Main(string[] args)
{
string sUsersFullName = "Austin Joseph Ryan";
string[] sNameParts = sUsersFullName.Split(
char.Parse(" "));
if (sNameParts.GetUpperBound(0)==2)
{
string sShortName =
sUsersFullName.Remove(sNameParts[0].Length,
sNameParts[1].Length + 1);
Console.WriteLine(sShortName);
}
}
}
}
RESULT:
C:\>csc RemoveCharacters_ai.cs
C:\> RemoveCharacters_ai.exe
Austin Ryan
C:\>
093601-X Ch08.F 10/18/01 12:01 PM Page 177
SPLIT A STRING
C#
178
Create a new console
application and open the
Class1.cs file.
Rename the namespace to
StringSample.
Rename the class name to
Split.
Save the file.
Add the Main function. Create a string variable
that is initialized with a name
of an image file.
S
plitting strings into multiple strings is useful when you
are trying to manually parse a large string. The .NET
String class can divide strings into a set of substrings
with the Split method.
Ideally when it comes to splitting strings, your string
contains a subset of strings that are separated by a common
character or escape sequence used as a delimiter between
each of the substrings. If you have a common character that
is used as a delimiter, you can use the String.Split
method to create a string array that contains each logical
substring.
The String.Split method takes in an array of Unicode
characters that delimit the substrings, and a string array is
returned. Optionally, you can provide a second parameter,
count, that limits the number of substrings to be added to
the resulting string array. If you provide the count
parameter you will get the last part of the string in the last
element of the array, including the delimiter(s). Also, you
need to make sure that the count parameter is positive. If
you enter a negative number, the method returns an
ArgumentOutofRange exception. Lastly, if you provide a
zero for count, you will get an array with no elements.
SPLIT A STRING
093601-X Ch08.F 10/18/01 12:01 PM Page 178
WORKING WITH STRINGS 8
179
Create a string array of
size 4.
Add the Split function
to split the image file up into
four elements using the
underscore ( _ ) character for
the delimiter.
Write the date that the
picture was taken by
accessing the second
element.
Set a debug stop.
Press F5 to save, build,
and run the console
application.
I A message appears,
showing the date the image
was taken.
If you format files with a standard naming convention,
you can split the filename into logical substrings that
can be used later in your programming logic.
TYPE THIS (INTO YOUR CLASS):
static void Main() {
string sFileName = "hri_disney_jan2001_001.jpg";
string[] sFileParts = new string[4];
char [] cDelim = new char[1] {char.Parse("_")};
sFileParts = sFileName.Split(cDelim,4);
string sPhotoType; string sPhotoEvent = sFileParts[1];
string sPhotoDate = sFileParts[2];
string sPhotoIndex = sFileParts[3].Remove(3,4);
switch (sFileParts[0]) {
case "hri" :
sPhotoType = "high resolution image"; break;
case "tni" :
sPhotoType = "thumbnail image"; break;
default :
sPhotoType = "unknown image type"; break;
}
Console.WriteLine("The " + sPhotoType + " selected was "
+ "index " + sPhotoIndex + " of pictures at "
+ sPhotoEvent + " which was taken "
+ sPhotoDate + ".");
}
RESULT:
C:\>csc SplitString_ai.cs
C:\> SplitString_ai.exe
The high resolution image selected
was index 001 of pictures at
disney which was taken jan2001.
C:\>
WORKING WITH STRINGS
093601-X Ch08.F 10/18/01 12:01 PM Page 179
Create a new console
application and open the
Class1.cs file.
Rename the namespace to
StringSample.
Rename the class name to
Join.
Save the file.
Add the Main function. Create a string array of
size 6 and initialize with six
image filenames.
T
he String class provides methods for joining several
strings and merging them into one continuous string.
The String.Join method lets you join the strings
with separators you specify between each string.
Joining strings together is common when interacting with
relational databases. For example, when you build a string
that contains the full address for a customer, you should not
store this entire string in the database. For more efficient
use of your database, you will normalize the storage of the
address into separate fields and/or tables. Because the
address will be in separate fields, when you pull the data
from the database and display it on a user interface, you
will need to join the strings together.
You can implement the String.Join in two ways. The
simplest implementation requires two parameters. The first
parameter is a string that designates the separator used
between each substring. The second parameter is an array
of strings. Most likely, you will have a String array before
calling this method, but you can give the array list nested in
the parameter (for example, new
string[]{"a","b","c"} ).
The other implementation includes the same parameters as
the other with two additional parameters. These parameters
are startIndex, which sets the first array element used in
the join, and count, which limits the number of elements
used in the join.
JOIN STRINGS
C#
180
JOIN STRINGS
093601-X Ch08.F 10/18/01 12:01 PM Page 180
Create a string variable
and initialize the variable
using the Join function to
join the elements of the string
array together.
Format a message and
write the message to the
console.
Set a debug stop.
Press F5 to save, build,
and run the console
application.
I A message appears that
shows all of the filenames.
WORKING WITH STRINGS 8
You can pull data from enumerations to populate a string
array and with that array you can join the members into
one string.
181
TYPE THIS:
using System;
using System.Globalization;
namespace StringSample
{
class WeekDays
{
static void Main()
{
string [] sDaysOfTheWeek = new string[7];
DateTimeFormatInfo dtfInfo =
new DateTimeFormatInfo();
sDaysOfTheWeek = dtfInfo.DayNames;
string sWeekDays = String.Join
(", ",sDaysOfTheWeek,1,5 );
Console.WriteLine
("The week days are: " + sWeekDays);
}
}
}
RESULT:
C:\>csc JoinStrings_ai.cs
C:\> JoinStrings_ai.exe
The week days are: Monday, Tuesday,
Wednesday, Thursday, Friday
C:\>
093601-X Ch08.F 10/18/01 12:01 PM Page 181
Create a new console
application and open the
Class1.cs file.
Rename the namespace to
StringSample.
Rename the class name to
Pad.
Save the file.
Add the Main function. Create a string variable
that is initialized with a
greeting.
Y
ou may sometimes need to have your strings appear a
certain way on your screen. For example, you may
want a string of numbers right-aligned so that the
numbers can be read more easily. The String Class
enables you to left- and right-align strings by using the
String.PadRight and String.PadLeft methods,
respectively.
You can left-align strings by using the String.PadRight
method. The String.PadRight method adds spaces on
the right for a specific total length of your string. When you
use the String.PadRight method, you specify how long
the string needs to be with a totalWidth argument. This
width value minus the number of characters in your string
determines how many white spaces the method should add
to the end of the string. If you do not want white spaces,
you can replace the white space by providing a width and a
padding character.
The String.PadLeft method is a mirror image of the
String.PadRight method. In the case of the
String.PadLeft method, you can enter the width of the
string and the method will add the number of white spaces
by subtracting the string width from the length of the string.
You can also pad your flush-right string with characters
instead of white spaces by adding the char argument and
the padding character.
PAD STRINGS
C#
182
PAD STRINGS
093601-X Ch08.F 10/18/01 12:01 PM Page 182
Use the PadLeft
function to indent the
greeting 41 spaces.
Use the PadLeft
function to indent the
greeting five spaces.
Set a debug stop.
Press F5 to save, build,
and run the console
application.
I A greeting appears that is
adjusted from the left.
I A greeting appears that is
adjusted from the left.
WORKING WITH STRINGS 8
You can pad with other characters besides white space.
183
TYPE THIS:
using System;
namespace StringSample
{
/// <summary>
/// Take the same Greeting and pad with a '-' instead of
/// a space. Do this with taking the string length plus
/// padding amount.
/// </summary>
class Pad {
static void Main()
{ string sGreeting =
"Welcome to 'My Personal Photo Album'";
string sGreetingPadded;
sGreetingPadded = sGreeting.PadLeft
((sGreeting.Length + 5),char.Parse("-"));
sGreetingPadded = sGreetingPadded.PadRight
((sGreetingPadded.Length + 5),char.Parse("-"));
Console.WriteLine(sGreetingPadded);
}
}
}
RESULT:
C:\>csc PadStrings_ai.cs
C:\> PadStrings_ai.exe
--- Welcome to 'My Personal
Photo Album'---
C:\>
093601-X Ch08.F 10/18/01 12:01 PM Page 183
A
property provides access to the attribute of a struct or
a class such as the length of a string or the name of a
contact. Properties are members of classes, structs,
and interfaces.
Properties contain accessors that specify the statements to
execute in your class, struct, or interface. For example, if
you write a program that converts Fahrenheit temperatures
into Celsius temperatures, you can include a Fahrenheit that
retrieves the Fahrenheit temperature from the user so your
class can convert that value into its Celsius.
The declaration structure of a property is very similar to
other types of declarations you have already learned about.
The structure includes any optional attributes and
modifiers, one of the four types of access modifiers (public,
private, protected, or internal), and the property name.
After you enter the property name, you enter the accessor
information and any interface type, both of which are
described later in this chapter.
A property is very similar to a field except that C# does not
classify the property as a variable as it does with a field. The
property instead reads and writes variables to objects that
accesses your class, struct, or interface.
VIEW INFORMATION ABOUT PROPERTIES
184
C#
Click Start Programs
Microsoft Visual Studio .NET
7.0 Microsoft Visual Studio
.NET 7.0.
I The Start page appears. Click Help. Click Index.
Solution Explo... ution Explo...
VIEW INFORMATION ABOUT PROPERTIES
103601-X Ch09.F 10/18/01 12:01 PM Page 184
You should remain cognizant of accessibility issues
with properties. That is, the property must be as
accessible as another property or another type. For
example, if you have two properties A and B,
property A must be as accessible in all areas of
your program where property B is accessible.
To take this example further, suppose that property
A does not have an accessibility modifier (thus the
default accessibility is protected) and property B
has the public accessibility modifier. Property B
appears within subclass B, and subclass B inherits
from parent class A. Parent class A contains
property A.
Because property B and property A do not have
the same accessibility types, the MDE window will
catch this error and you will not be able to compile
your program until you change one or both of the
properties so they have the same accessibility type.
ACCESSING PROPERTIES 9
185
I The Index window
appears.
Type properties in the
Look for field.
Click to select Visual
C# in the Filtered by drop-
down list.
Click adding in C# under
properties in the topics list.
I The C# Property Wizard
page appears so you can load
sample array files and see
how they work.
103601-X Ch09.F 10/18/01 12:01 PM Page 185
Click Start Programs
Microsoft Visual Studio .NET
7.0 Microsoft Visual Studio
.NET 7.0.
I The Start page appears. Click Help. Click Index.
Solution Explo... ution Explo...
O
n the surface it may seem like properties and
indexers (indeed, properties and many other C#
features) have many similarities, and to some degree
that is true. After all, it makes little sense to reinvent the
wheel for every C# feature. However, properties and
indexers do have some important differences.
Both properties and indexers use the get and set
arguments. The get argument reads and returns a value of
the property type. The get value can also compute a value
(such as converting Fahrenheit to Celsius) and return the
computed value.
The set argument writes the property received from the
get argument and appears after the get argument. The
set argument is similar to a method that returns void
because it writes the value of the property type and does
not return the value.
In the case of the get and set accessors, indexers contain
the same formal parameters as the indexer does but
properties do not contain any parameters at all. Otherwise,
property accessors have some greater flexibility than
indexers: A property is identified by its name instead of its
signature, you can access a property through a simple name
or access through a class, struct, or interface member, and
the property is a static or instance member.
COMPARE PROPERTIES AND INDEXERS
C#
186
COMPARE PROPERTIES AND INDEXERS
103601-X Ch09.F 10/18/01 12:01 PM Page 186
I The Index window
appears.
Type properties in the
Look for field.
Click to select Visual
C# in the Filtered by drop-
down list.
Click comparison
between properties and
accessors under properties in
the topics list.
I The Comparison Between
Properties and Indexersv help
file appears in the parent
window.
Index
ACCESSING PROPERTIES 9
Properties contain some limitations that you
should know about so you can avoid confusing
property abilities with other features such as
indexers and classes.
Because C# does not classify properties as
variables, you cannot pass a property with the
ref or out parameters. The ref and out
parameters cause a method to refer to the
same variable that the method acquired.
C# automatically classifies the property as an
instance property unless you specifically add the
static modifier in the argument. Your program
cannot reference a static property through an
instance but only through the type name.
If you declare a property as a static property,
then you cannot use the this keyword or the
virtual, abstract, or override modifiers.
If you want more information about properties and
how they work differently from indexers, the MDE
window online help contains downloadable
examples of using properties in their properties
tutorial. After you search for and access the
properties tutorial page, you can access the samples
by clicking the Properties Sample link on the
page.
187
103601-X Ch09.F 10/18/01 12:01 PM Page 187
Solution Explo...
Click Start Programs
Microsoft Visual Studio .NET
7.0 Microsoft Visual Studio
.NET 7.0.
I The Start page appears.
Click New Project.
I The New Project window
appears.
Click the Console
Application icon in the
Templates pane.
Type a name for the file.
Click OK.
T
he get and set keywords comprise the property
accessors. The get keyword reads information into the
property, and the set keyword writes property
information into your class, struct, or interface for further
processing in your program.
Any property includes the token get and/or set accessors,
but if you want to do anything with your property, you must
add the accessor body. The get accessor effectively reads
the value of a field either a value that you enter into the
program itself or that the user enters during runtime.
After the get accessor retrieves the value, it must return the
value with the return or throw statement. All return
statements in the get accessor must specify an expression,
such as a string name, that can be converted to the
property type. Unless another portion of your class, struct,
or interface references a property as part of an expression,
the get accessor computes the value of the property.
The set accessor acts much like a method with the void
return type. The body of a set accessor provides a new
value for the property. A set accessor must include a return
type, but unlike the get accessor, that return type must not
include an expression.
PROGRAM PROPERTY ACCESSORS
C#
188
PROGRAM PROPERTY ACCESSORS
103601-X Ch09.F 10/18/01 12:01 PM Page 188
Click the Class View tab.
Click the plus sign ( )
next to the Method name.
Click the plus sign ( )
next to the {} Method name.
Right-click Class1.
Click Add.
Click Add Property.
I The C# Property Wizard
window appears.
ACCESSING PROPERTIES 9
You can override a property accessor in one property
with an accessor from another property.
189
TYPE THIS:
using System;
class Test;
{
abstract int Area
{get;
set;
}
class Cube: Area
{
public int side;
public Cube(int s)
{side = x;
}
public override int Area
{get
{
return side * side;
}
set
{side = Math.Sqrt(value);
}}}
RESULT:
This code overrides the
abstract Area property
with the code for
returning the cube side
value.
CONTINUED
103601-X Ch09.F 10/18/01 12:01 PM Page 189
Click to select a
property access modifier from
the drop-down list.
Click to select property
type from the drop-down list.
public
int int
int
C
# provides two different approaches for adding
property accessors. First, you can enter the accessors
entirely in code. Second, you can have C# provide
you with the skeleton property information by adding the
property in the C# Property Wizard.
You can access the C# Property Wizard via the Class View
window. The Property Wizard contains all the basic building
blocks of a property including the get and set accessors.
When you finish entering the accessors and all other
property information in the Property Wizard, the basic get
and/or set accessor skeletons appear so that you can add
arguments into the skeletons.
After you add the accessor information, you add property
values into the accessor bodies. The get accessor must
adhere to the same rules as value-returning methods.
Because the return type of a method that is not void must
specify an expression that has the same type as the method,
the get accessor must specify an expression that has the
same property type.
The set accessor must also adhere to rules in this case,
the rules for void methods. Both set accessors and void
methods require that any return statement does not
specify an expression. If the set accessor completes
normally, the accessor writes the property value and returns
that value to the property caller.
PROGRAM PROPERTY ACCESSORS
C#
190
PROGRAM PROPERTY ACCESSORS (CONTINUED)
103601-X Ch09.F 10/18/01 12:01 PM Page 190
Type the property name in
the Property name field.
I Leave the accessor and
property modifiers radio
buttons selected with get/set
and None, respectively.
Type a property comment
in the Comment field.
Click Finish.
I The property skeleton code
appears in the parent
window.
Save the program as the
filename.
ACCESSING PROPERTIES 9
The get accessor must end with a return or throw
statement just as a method does. If you do not include a
return or throw statement, your program will not compile.
191
TYPE THIS:
using System;
class Return;
private string name;
public string Name
{
get
{
}
}
RESULT:
This code will return an
error because there is
no return or throw type
within the get
argument.
103601-X Ch09.F 10/18/01 12:01 PM Page 191
Click Start Programs
Microsoft Visual Studio .NET
7.0 Microsoft Visual Studio
.NET 7.0.
I The Start page appears.
Click New Project.
I The New Project window
appears.
Click the Console
Application icon in the
Templates pane.
Type a name for the file.
Click OK.
A
bstract properties are properties that you can place in
abstract classes. If you remember, an abstract class
acts as the base class for inheriting classes. The same
is true for inheriting and base interfaces. So, abstract
properties are base class properties so properties in
inheriting classes or interfaces can access them.
Like a class, you have to declare an abstract property by
using the abstract keyword. An abstract property
automatically comes with the virtual modifier just as a class
does. The virtual modifier tells your program to check for
overriding properties in inheriting classes automatically.
An abstract property does not declare any accessors.
Instead, the abstract property provides only basic
information about properties that properties in inheriting
classes can use. When the inheriting property combines its
accessors with the abstract property information, the
program creates a complete property that you can then use
for computing property values.
Because the abstract property does not include any
specific information it merely sets the table for an
inheriting property to perform its duty the only text in
the body of an abstract property is a semicolon after the
get and set accessors. If you try to enter any other
information, the MDE window will report the error and
your program will not compile.
DECLARE ABSTRACT PROPERTIES
C#
192
DECLARE ABSTRACT PROPERTIES
103601-X Ch09.F 10/18/01 12:01 PM Page 192
Type the abstract property
code.
Run the program by
pressing F5.
I Because the abstract
property cannot take a body,
the MDE window registers the
error.
Save the program as the
filename.
Task List - 4 Build Error tasks shown (filtered)
ACCESSING PROPERTIES 9
As with an abstract class or interface, there are
restrictions that you must be aware of.
One restriction is that you cannot add any
modifiers to an abstract property because C#
automatically designates the abstract property as
virtual. That means that you cannot add any of
the other modifiers including static,
override, or new. That also includes the virtual
modifier. As long as you enter abstract as the
property modifier and that abstract property
resides in an abstract class or interface, you will
have no problems.
Another restriction is that you cannot use the
base keyword for retrieving property
information from an abstract property. For
example, if you declare an abstract property with
an integer value of A and try to enter return
base.A for returning the value of A, you will not
be able to do so. The MDE window will catch
your mistake if you attempt this maneuver.
193
103601-X Ch09.F 10/18/01 12:01 PM Page 193
Click Start Programs
Microsoft Visual Studio .NET
7.0 Microsoft Visual Studio
.NET 7.0.
I The Start page appears.
Click New Project.
I The New Project window
appears.
Click the Console
Application icon in the
Templates pane.
Type a name for the file.
Click OK.
Type the Point interface
code.
Click the Class View tab.
Click the plus sign next
to the Method name.
Click the plus sign next
to the {} Method name.
Right-click Interface1.
Click Add.
Click Add Property.
Point
Class View - In...
Y
ou can declare properties not only on classes but also
on interfaces. When you have classes that process an
interface, those classes take the properties from those
interfaces for further processing. Properties on an interface
have a slightly different form than properties on a class.
You declare a property on an interface by using the new
keyword. You can preface the keyword with attributes that
C# uses to denote certain conditions; for example, you can
tell your program that the property is obsolete and is no
longer used.
After the new keyword, you can add the access type, which
is the same as it is on class properties, classes, methods, and
other C# components. After you add the access type, you
can enter the name of your interface property.
The interface accessors appear next enclosed in curly
braces ({}). Neither the set and get accessors contain any
other information in their bodies except for a semicolon.
Like an abstract property, the interface property acquires
information from other component properties (such as the
one in a class) instead of processing properties itself. The
get and set accessors serve only to determine whether
the property is read-only (get), write-only (set), or read-
write (get and set).
INCLUDE PROPERTIES ON INTERFACES
C#
194
INCLUDE PROPERTIES ON INTERFACES
103601-X Ch09.F 10/18/01 12:01 PM Page 194
I The C# Interface Property
Wizard window appears.
Click to select the
property type from the
drop-down list.
Type the property name in
the property name field.
I Leave the accessor get/set
radio button selected.
Type a property comment
in the Comment field.
Click Finish.
I The interface property
code appears in the parent
window.
Save the program as the
filename.
ACCESSING PROPERTIES 9
When a class or struct implements an interface, you can write
your class or struct property to declare explicit interface
member implementations. This is useful if you need to have
an internal interface for performing tasks without passing it
on to other parts of your program (and perhaps as output).
195
TYPE THIS:
interface Clones
{
object Clone();
}
interface Compare
{
int CompareTo(object template);
}
class Assembly: Clones, Compare
{
int Compare.CompareTo(object template);
}
RESULT:
The above example
declares Compare.
CompareTo as an
explicit interface
member
implementation.
103601-X Ch09.F 10/18/01 12:01 PM Page 195
S
oon after Microsoft introduced Windows 3.0, it also
released a new version of Basic called Visual Basic.
Both the operating system and the programming
language became instant hits; Visual Basic became so
popular because you can create a Windows program
interface by dragging and dropping interface elements. C#
continues this tradition by letting you create forms as an
interface for users to enter information.
A form is an area on your screen that presents information
to the user of your program so that the user can receive and
enter information. Forms can take on several different
guises including your standard windows, multiple document
interface, windows, dialog boxes, and surfaces so you can
place different objects such as a graphic.
You can add objects such as buttons, controls, and fields
into a form by dragging and dropping those elements from
a default set of element templates. The form is an instance
of a class, and this approach lets you create forms that can
inherit from other forms because a class can inherit from
another class. The form can inherit from the Form class
template or from another form; inheriting from another
form gives your form the extensibility it needs to add new
features and functionality.
VIEW INFORMATION ABOUT
WINDOWS FORMS
196
VIEW INFORMATION ABOUT WINDOWS FORMS
C#
Click Start Programs
Microsoft Visual Studio .NET
7.0 Microsoft Visual Studio
.NET 7.0.
I The Start page appears. Click Help. Click Index.
113601-X Ch10.F 10/18/01 12:01 PM Page 196
Microsoft added its form capability that it
perfected in Visual Basic into C# as another tool
that sets it apart from Visual C++ and Java.
(Some Java development tools contain form
creation capabilities, however.) Forms are not
contained to C# and Visual Basic but are part of
the Visual Studio .NET framework so you can
import forms from one Visual Studio .NET
programming language to another.
Forms act as the user interface for your program
so users can interact with your program, the
program database, the computer file system, and
even the Windows registry. You can write forms
in code, but the Windows Forms Designer makes
it so easy that you do not have to worry about
coding elements in your form.
If you used forms in Visual Basic 6 and want to use
the same forms in C#, Visual Studio .NET handles
forms differently. The MDE window online help
contains a page with a comparison of form changes
from Visual Basic 6 to Visual Studio .NET. If you have
upgraded to Visual Studio .NET from a version of
Visual Studio older than version 6, you can still
compare forms in both versions by consulting the
comparison help page along with your old Visual
Studio documentation.
BUILDING FORMS 10
197
I The Index window
appears.
Type forms in the Look for
field.
Click to select Visual C#
in the Filtered by drop-down
list.
Scroll down the topics list
until you reach the overview
topic.
Click the overview topic.
I The Introduction to
Windows Forms page
appears so you can read
more information about
Windows forms.
113601-X Ch10.F 10/18/01 12:02 PM Page 197
Click Start Programs
Microsoft Visual Studio .NET
7.0 Microsoft Visual Studio
.NET 7.0.
Click New Project.
I The New Project window
appears.
Click the Windows
Application icon in the
Templates pane.
Type a name for the file.
Click OK.
Right-click FormOne in
the Solution Explorer
window.
Click Add.
Click Add Windows Form.
Y
ou add Visual Studio .NET forms what Microsoft
terms Windows forms in C# by using the Windows
Form Designer. In many cases you do not have to
create a Windows form from scratch because C# creates
one for you automatically when you open a new project,
thus saving you time.
The form appears in the parent window so you can edit its
properties and add information to the form. Form
properties appear in the Properties window. If you add a
new form in the Windows Form Designer, then the new
form will appear in its own window with its own name.
When you view the form for the first time, you will notice
that the form has dots throughout the form. These dots
represent the grid, and you can use these dots as
boundaries for objects that you add to the form. The
gridlines help ensure that all the objects in your form look
pleasing to the eye and that form objects do not interlap.
A box comprised of dashed lines appears around the
perimeter of the form. This selection box lets you know that
the current form is selected. The white boxes that appear
within the selection box are the form handles. You can use
these handles for resizing your form until it is the size you
want.
ADD A WINDOWS FORM IN THE
WINDOWS FORM DESIGNER
C#
198
ADD A WINDOWS FORM
113601-X Ch10.F 10/18/01 12:02 PM Page 198
Form2.cs
I The Add New Item
window appears.
Type the new form name
in the Name field.
Click Open. I The new form appears in
the parent window.
Save the program as the
filename.
BUILDING FORMS 10
Your new form already contains all the standard
elements of a Windows form including a title bar.
From left to right, the title bar contains a
multicolored logo for performing window
functions. This built-in function makes it easier
for you to program your form and gives the user
a familiar, standard interface for your program.
You can program in code if you want to, but if you
are uncertain about how to proceed, you can create
a form and then view the underlying code to see
the nuts and bolts of your form. In the Solution
Explorer window, you can click the form with your
right mouse button. In the pop-up menu that
appears, click View Code. A new window appears
that contains the code for your form. You can go
back to the designer by clicking the form tab with
the [Design] label after the form name.
199
113601-X Ch10.F 10/18/01 12:02 PM Page 199
Click Start Programs
Microsoft Visual Studio .NET
7.0 Microsoft Visual Studio
.NET 7.0.
Click New Project.
I The New Project window
appears.
Click the Windows
Application icon in the
Templates pane.
Type a name for the file.
Click OK.
Right-click FormTwo in
the Solution Explorer
window.
Click Add.
Click Add Inherited Form.
W
hen you open a new Windows application, C#
opens a new Windows form. This form inherits
information from the Windows form template
that automatically appears when you open a new Windows
application so you do not have to create a form from
scratch. You can also set up an inheriting form that inherits
from another form in your C# project.
A Windows form looks very much like the standard window
that you see in Windows. C# builds Windows forms around
the Windows framework so you can access various
Windows features including the files on the users computer
and the Windows registry. Windows forms also let you
create graphics in your form with code using the Visual
Studio .NET GDI classes.
You use Windows forms for developing Windows
applications where the client computer and the user enters
information into your program. Programs that use Windows
forms rely on the computer the program runs on as well as
a network for processing power and accessing data.
Inherited forms let you obtain features from another form
so you do not have to add form elements repeatedly.
Inheriting also promotes consistency between forms. Before
you can inherit a form, the inherited form must already
have been compiled into an executable file and a reference
to the namespace must have been added into the class that
inherits the form.
SET THE FORM TYPE
C#
200
SET THE FORM TYPE
113601-X Ch10.F 10/18/01 12:02 PM Page 200
Form2.cs
Form1 FormTwo C:\Documents and Sett
I The Add New Item
window appears.
Type the new form name
in the Name field.
Click Open.
I The Inheritance Picker
window appears.
Click to select the EXE or
DLL file you want the form to
inherit from.
Note: If you have not built your
form, you will receive a message
stating that there are no files to
inherit from.
Click OK.
I The inheriting form
appears in the parent
window.
BUILDING FORMS 10
You can inherit a form in code rather than add a form
from the Solution Explorer window.
201
TYPE THIS:
using System;
using System.Drawing;
using System.Collections;
using System.ComponentModel;
using System.Windows.Forms;
using System.Data;
namespace MyFormProgram
{
public class Form1 : System.Windows.Forms.Form
// Enter rest of your form here.
RESULT:
Entering a form in code
means that you must add
six System names, the
name of your program in
the namespace argument,
and finally the class name
and type. This is a lot of
typing, and it is usually a
good idea to create a
Windows application and
let the MDE window do
the work for you.
113601-X Ch10.F 10/18/01 12:02 PM Page 201
Click Start Programs
Microsoft Visual Studio .NET
7.0 Microsoft Visual Studio
.NET 7.0.
Click New Project.
I The New Project window
appears.
Click the Windows
Application icon in the
Templates pane.
Type a name for the file.
Click OK.
Right-click FormStart in
the Solution Explorer
window.
Click Properties.
A
Windows form does not automatically start when you
start your program. You must tell your program what
form you want it to display when your program first
launches. You can do this by setting the properties of your
form in the Solution Explorer window.
The Properties pages contain information about the
common and configuration properties in your program, but
the General tab contains the information you need to know.
Specifically, the Startup Object information lets you select
the class in your project that you want to start first when
the user starts your program.
Because a Windows form is a class, you determine what
class you want to take precedence over any other class in
your form. Each class has a main method that starts the
class, but with so many different classes, C# will not start
any of these form classes ahead of any others until you set
the Startup Object property in the Property Pages window.
After you choose the startup Windows form for your
program and compile it, the form will appear in the location
that you specify in the MDE Properties window. If you do
not specify a location, then the form will appear in the
upper-left corner of the screen.
CHOOSE THE STARTUP WINDOWS FORM
C#
202
CHOOSE THE STARTUP WINDOWS FORM
113601-X Ch10.F 10/18/01 12:02 PM Page 202
I The FormStart Property
Pages window appears.
Click beside the (Not
set) text field.
Click to select the startup
object from the drop-down
list.
I The form you selected as
the startup appears beside the
Startup Object field.
Click OK.
I The FormOne Property
Pages window closes and the
MDE window reappears with
the form in the parent
window.
BUILDING FORMS 10
If you prefer to compile your C# classes from the command
line instead of from the MDE window, you can specify the
form class that you want to start in the command-line
arguments.
C# uses the csc command for compiling your C# classes
from the command line, and you can compile multiple
classes on the same line. However, if you compile multiple
form classes, then you must specify the class that will
appear first by using the /main argument. The /main
argument specifies the class with the Main method that
appears when the user first starts the program. The /main
argument includes the argument itself, a colon, and the
class name.
203
TYPE THIS:
csc class1.cs class2.cs /main:Class2
RESULT:
The command line above tells C# to compile the
class1.cs and class2.cs filenames and open
Class2 (the class that contains the form) when the
program runs.
113601-X Ch10.F 10/18/01 12:02 PM Page 203
Click Start Programs
Microsoft Visual Studio .NET
7.0 Microsoft Visual Studio
.NET 7.0.
Click New Project.
I The New Project window
appears.
Click the Windows
Application icon in the
Templates pane.
Type a name for the file.
Click OK.
In the Properties window,
scroll down to the
FormBorderStyle property.
Click the Sizable entry
beside the FormBorderStyle
property.
Click to select
FixedDialog from the drop-
down list.
C
# places forms in two categories: modal and
modeless. The mode status of your form lets you
tailor the behavior of your form so when your form
runs it gives you the results you want. A modeless form is
the default form type.
A modal form, also known as a dialog box, must be closed
before you can continue working with the program. For
example, you probably have encountered dialog boxes that
will not let you work with any other part of the program
until you provide some direction such as clicking the OK or
Cancel button. A modeless form lets you move between the
form and other windows without requiring the user to give
the form direction about what to do first.
C# lets you create your own dialog boxes within the
Windows Form Designer by setting the appropriate form
properties. When you set the properties you also disable
some of them so the user will only be able to close the
dialog box until the user presses a button, for example, the
OK button.
The Form.Show method tells your form that it is modeless.
When your program runs and the program encounters the
Form.Show method, it will execute code that appears after
the method.
CREATE A MODAL FORM
C#
204
CREATE A MODAL FORM
113601-X Ch10.F 10/18/01 12:02 PM Page 204
Scroll down the Properties
window form property list
until you reach the
ControlBox entry.
Click beside the True
value.
Click to select False in the
drop-down list.
Set the Minimize Box and
Maximize Box property
entries to false.
Run the program by
pressing F5.
I The dialog box form
appears on the screen
without any minimize,
maximize, or close buttons in
the title bar.
Close the form by pressing
Alt+F4.
Save the program as the
filename.
BUILDING FORMS 10
You should use modal forms when you have a form or
dialog box that contains important information or
information that you need direction from the user on
before the program can proceed. Modeless forms are good
for non-important information or for such items as
toolboxes that contain buttons for use with other parts of
your program.
The Form.ShowDialog method contains the optional
owner argument that lets you determine which form in your
program is the main form. Then, if you have any child forms
that inherit from that main form, the owner argument will
let the child forms know that they should take on the modal
properties of the main form.
205
TYPE THIS:
frmAbout MyForm = new frmAbout();
MyForm.ShowDialog( this );
RESULT:
The this keyword in the Form.
ShowDialog method argument
tells your program that MyForm is
the main form.
113601-X Ch10.F 10/18/01 12:02 PM Page 205
Click Start Programs
Microsoft Visual Studio .NET
7.0 Microsoft Visual Studio
.NET 7.0.
Click New Project.
I The New Project window
appears.
Click the Windows
Application icon in the
Templates pane.
Type a name for the file.
Click OK.
Click View. Click Toolbox.
T
he Windows Form Designer in C# lets you design
forms that will meet the needs of your users. C#
provides three different interface styles that your form
can take: the single-document interface (SDI), the multiple-
document interface, and the Explorer-style interface.
The single-document interface lets you open only one
document at a time. For example, you can have only one
copy of Notepad open in your computer at any one time. If
you want another Notepad document open you must open
a second Notepad window.
The multiple-document interface displays a parent window
so you can open many windows within that parent window.
An example of an MDI includes a program like Microsoft
Word where you can open the Word window and open up
several document windows within it.
The Explorer-style interface splits a window into two
different panes or regions on the page. The left-pane
contains directory information in a tree or other hierarchy
and the right-hand pane contains file information from the
selected directory or object in the left-pane. Windows
Explorer is the most obvious example of this interface but it
can also be used with other windows where you have to
navigate through a large number of objects such as data
files of a certain type.
LAYOUT A FORM
C#
206
LAYOUT A FORM
113601-X Ch10.F 10/18/01 12:02 PM Page 206
I The Toolbox window
appears.
Click Windows Forms
until you reach the TreeView
icon.
Click theTreeView object.
Drag the TreeView object
to the form.
I The TreeView window
appears on the form after the
mouse is released.
BUILDING FORMS 10
The program you design determines the type of
window that you want to create. For example, if
you have a program that requires working on
more than one piece of data at a time (such as
an online form), you may want to let the user
work with more than one window. Then you can
use the MDI style. A calculator application is
better suited to an SDI style because you usually
do not have to open up more than one
calculator at a time.
The MDE window online help contains more
detailed information about creating and designing
MDI forms. There are several design aspects to be
aware of when you design an MDI form including:
Creating an MDI parent form
Creating one or more MDI child forms that
appear within the parent form
Arranging MDI child forms within a parent form
Determining the active MDI child form
Sending data to the active MDI child form
This is design information that is beyond the scope
of this book, but you can search for MDI in online
help for more information.
207
CONTINUED
113601-X Ch10.F 10/18/01 12:02 PM Page 207
Add a ListView object to
the form to the right of the
TreeView area.
I The ListView area appears
on the form.
Click both the TreeView
area and the ListView area
and drag to a lower place on
the form.
Click the Windows Forms
in the Toolbox window
until you reach the
MainMenu option.
Click the MainMenu
option.
W
hen you design your form you can add various
controls from the Toolbox. Controls are buttons,
text boxes, checkboxes, radio buttons, and other
features that let the user manipulate data in the form and
send that data back to the program.
After you determine the organization of your form
windows SDI, MDI, or Explorer-style you can move on
to issues about form design. The Windows Form Designer
also lets you change the appearance of the form by letting
you set the form size, colors, and other information.
When your Windows form appears, eight small boxes, or
handles, appear around the perimeter of the form. You can
move your mouse pointer to one of these handles, click and
hold down your left mouse button, and move the form
accordingly. The mouse pointer turns from an arrow into a
two-sided arrow when you resize it. For example, if you
move the bottom center handle you can raise the height of
the form. If you have controls, such as buttons, then they
will resize automatically when you resize your form.
The dots in the form represent the form grid that acts as a
guide for placing your controls. No matter where you place
the controls on the form, the button will move the control
to the nearest grid point.
LAYOUT A FORM
C#
208
LAYOUT A FORM (CONTINUED)
113601-X Ch10.F 10/18/01 12:02 PM Page 208
Add a MainMenu object
to the form.
I The MainMenu object
appears at the top of the form
and the object name appears
in a window directly beneath
the form.
Name your menu object
by clicking the object in the
form and typing in a new
label.
Scroll up the WinForms
list and add a Label object to
your form below the
MainMenu object.
I The label appears. You can
change the label text in the
Properties window.
Save the program as the
filename.
BUILDING FORMS 10
You can change the size of the form as well as
the title of the form in code. The argument
private void InitializeComponent() in
the code contains the form size and name. You
can create your own form from scratch by typing
the following code block within your form class.
Type the following code within the public class
Form:System.Windows.Forms.Form class.
209
TYPE THIS:
private void InitializeComponent()
{
this.components = new System.ComponentModel.Container()
this.Size = new System.Drawing.Size(100,100);
this.Text = "MyForm";
}
RESULT:
This code creates a
new form with the size
of 100 pixels wide and
100 pixels high.
113601-X Ch10.F 10/18/01 12:02 PM Page 209
Click Start Programs
Microsoft Visual Studio .NET
7.0 Microsoft Visual Studio
.NET 7.0.
Click New Project.
I The New Project window
appears.
Click the Windows
Application icon in the
Templates pane.
Type a name for the file.
Click OK.
Click the StartPosition
entry in the Properties
window.
Click beside the
StartPosition entry
(WindowsDefault Location).
A
s you design your form in the Windows Form
Designer, one important consideration is where a
form can appear either on the screen or, in the case
of an MDI form, where child forms appear within parent
forms. You can set the location of the form by using the
Properties window. C# uses two properties for setting the
form location: Location and StartPosition.
The Location property specifies the location of the upper-
left corner of the form in terms of the x pixel and y pixel.
For example, if you have a form location with the x and y
pixels at 10, 10, then the top left corner of the form will
appear 10 pixels from the left and 10 pixels from the top of
the screen, respectively.
When you open a new Windows application in C#, the
StartPosition setting is at WindowsDefaultLocation, which
computes the best location for the form based on the video
resolution the user has.
You can change the StartPosition to four other locations
including the center of the screen, in the center of the
parent window, within the bounds specified by the version
of Windows the user is running, or you can set the location
manually. You must set StartPosition to Manual so you can
set the actual location in the Location property.
SET A FORM LOCATION
C#
210
SET A FORM LOCATION
113601-X Ch10.F 10/18/01 12:02 PM Page 210
Click to select
CenterScreen from
the drop-down list.
I The StartPosition property
now displays CenterScreen
for its value.
BUILDING FORMS 10
You can position your form in code if it is more
convenient for you to do so. You position your
form in code by entering the this.Location
argument that includes the built-in Point
structure. The Point structure identifies the x and
y values of the upper corner of your form. Type
the following code within the public class
Form:System.Windows.Forms.Form class.
211
TYPE THIS:
private void InitializeComponent()
{
this.components = new System.ComponentModel.Container()
this.Size = new System.Drawing.Size(100,100);
this.Text = "MyForm";
this.Location = new System.Drawing.Point(15,15);
}
RESULT:
The upper-left corner
of the form is placed at
15 pixels from the left
and 15 pixels from the
top of the screen,
respectively.
113601-X Ch10.F 10/18/01 12:02 PM Page 211
Click Start Programs
Microsoft Visual Studio .NET
7.0 Microsoft Visual Studio
.NET 7.0.
Click New Project. I The New Project window
appears.
Click the Windows
Application icon in the
Templates pane.
Type a name for the file.
Click OK.
W
hen you create a new form, the Properties
window contains a list of properties in a table that
you can use to change the form properties.
Changing form properties let you customize the form to
your liking.
If you add a control or other feature to a form and click that
control or feature, then the Properties window will display
the properties for that control or feature. The Properties
window displays all sorts of information that you can either
change or view depending on the property.
The Properties window organizes the information into
various categories, such as Appearance for different
appearance attributes such as background color. Those
category names can open and close if you click the small
expansion/retraction button to the left of the category
name just as you do when you open directory information
in Windows Explorer.
Some attributes contain expansion buttons that indicate
that you can set attributes within that attribute. When you
click the expansion button, the subattributes will appear in
the table. When you click one of the attributes, you can
select from a drop-down menu list or enter the value in the
table. After you enter the value, the table will reflect your
changes.
CHANGE FORM PROPERTIES
C#
212
CHANGE FORM PROPERTIES
113601-X Ch10.F 10/18/01 12:02 PM Page 212
Click the Properties
window.
Scroll down the property
list until you reach the Text
field.
Double-click the Form1
text to the right of the Text
field.
Type NewForm.
Press Enter.
I Your new form name
appears in the form title bar.
Text
BUILDING FORMS 10
You can set the maximum and minimum sizes of
your form so when the user shrinks or enlarges
the form it will only shrink and enlarge to a
certain size. For example, you may want the user
to shrink a form only to the width of its widest
text box. Type the following code with the public
class Form:System.Windows.Forms.Form.
213
TYPE THIS:
private void InitializeComponent()
{
this.components = new System.ComponentModel.Container()
this.Size = new System.Drawing.Size(100,100);
this.Text = "MyForm";
this.MaximumSize = new System.Drawing.Size(400,400);
}
RESULT:
This code can
maximize the form size
to as high as 400 pixels
wide by 400 pixels
high.
113601-X Ch10.F 10/18/01 12:02 PM Page 213
Click Start Programs
Microsoft Visual Studio .NET
7.0 Microsoft Visual Studio
.NET 7.0.
Click New Project.
I The New Project window
appears.
Click the Windows
Application icon in the
Templates pane.
Type a name for the file.
Click OK.
Click the Properties
window.
Scroll down to the
Opacity property in the list.
I
f you design a C# program for use with Windows 2000
Server or Professional, then you can control the opacity
of the form. Windows 2000 lets you determine how
transparent or how solid the form appears on your screen.
A less opaque, or solid, form on your screen is very useful if
you want to have a form that is not currently selected in the
background so users will know that they cannot use that
form. You may also want to keep a form completely
transparent to the user so you can keep the form within
that space so other elements do not infringe upon that
space.
You set the form opacity level by setting the Opacity
property in the Properties window. The opacity level ranges
from 0% completely transparent to 100% completely
opaque. The two digits after the decimal point represent
the percentage of form opacity. After you set the opacity
property, the form becomes more or less opaque
depending on your setting. The default opacity setting is
100%.
If your program users do not use a version of Windows
2000, then the Opacity property will not apply, and the
form will appear on the users screen as completely
opaque.
CREATE A TRANSPARENT FORM
C#
214
CREATE A TRANSPARENT FORM
113601-X Ch10.F 10/18/01 12:02 PM Page 214
Opacity
Type the Opacity
percentage and press Enter.
I The new Opacity
percentage appears in
bold type.
I If you run your program in
Windows 2000, the form
appears at 80 percent
opacity.
Save the program as the
filename.
BUILDING FORMS 10
If your run you program on a computer
running Windows 2000 or later, you can set the
opacity of your form to make the form more
transparent. Making your form less opaque
can let the user know that the form is inactive,
or you can hide the form from the user by
making the form completely transparent. Type
the following code with the public class
Form:System.Windows.Forms.Form.
215
TYPE THIS:
private void InitializeComponent()
{
this.components = new System.ComponentModel.Container()
this.Size = new System.Drawing.Size(100,100);
this.Text = "MyForm";
this.Opacity = 0.8;
}
RESULT:
The form opacity is set
to 80 percent a 100
percent opacity level is
1 which results in a
somewhat faded form
on the screen.
113601-X Ch10.F 10/18/01 12:02 PM Page 215
216
AN INTRODUCTION TO WEB
FORMS AND CONTROLS
216
The Net Platform
The .NET platform provides the ASP.NET Framework for
building user interfaces for Web applications. Even
though ASP.NET is a totally new framework, you may
find ASP.NET applications easy to develop due to many
of the transferable skills that come from development
with ASP applications. ASP.NET runs on the same
platform that ASP applications run on today, Windows
2000 and Internet Information Server (IIS) 5.0. ASP.NET
applications uses Web Forms as the primary file type,
which have an extension of .aspx. IIS processes this
file type through a special Internet Server Application
Program Interface (ISAPI) filter that handles the
requested Web Form. Web Forms are a close relative to
ASP (Active Server Page) pages. The server-side
processing in ASP.NET applications exposes to you a
vast amount of information that ASP hides and makes
available only if you program in C++ for ISAPI
extensions and filters. Even though the information is
exposed, you are able to use some of the shortcuts that
are available with ASP applications.
Web Form Controls
When building Web Forms, you choose from two
classifications of controls: The Web Server Controls,
which resides in the System.Web.UI.WebControls
namespace, and the HTML Controls, which are in the
namespace System.Web.UI.HtmlControls. The
HTML Controls directly map to standard HTML tags,
which all browsers support. For example, the
HTMLButton class maps to a button html tag. The Web
Server Controls are more abstract classes whose object
model does not necessarily reflect HTML syntax. They
include most standard HTML tags and extend them with
controls that implement the use of multiple HTML tags
to render the control. For example, the DataGrid Class
can generate table tags, anchor tags, and/or button tags,
depending on how it is configured in design time. Using
Web Server Controls requires you to use the asp
namespace inside of the Web Form. For example, the
Button Web server control has the following syntax
inside of the Web Form: <ASP:BUTTON
ID="cmdContinue" TEXT="Continue"
onClick="Button_OnClick"
RUNAT="Server"/>. Compare this to the definition
the equivalent HTML control has as well as to the
equivalent standard HTML tag:
HTML Control: <input type=submit
value="Enter"ID="cmd Continue
OnServerClick="Submit_Click"
runat=server>.
Standard HTML tag: <input type=submit
value="Enter" ID="cmdContinue
OnServerClick="Submit_Click">.
The main difference between the Web Server and
HTML Controls is that the element on the Web Form
has a runat="server" attribute. This attribute allows
for capabilities that are present in server-side code. The
main difference between the Web Server Controls and
HTML Controls is the namespace provided for the Web
Server Controls (asp:).
This chapter gives you a quick overview of ASP.NET
programming. You can read the book ASP.NET: Your
visual blueprint for creating Web applications on the
.NET framework (Hungry Minds, Inc., 2001), if you want
to dig into further details of Web development with
ASP.NET.
C#
123601-X Ch11.F 10/18/01 12:02 PM Page 216
PROGRAMMING WEB APPLICATIONS 11
217
Separation of User Interface and User Services
ASP.NET applications give you the ability to separate
user interface code and your user services code. The
user interface code, which is your HTML tags, typically
requires different skills than a developer that is
responsible for user services code, the code that
supports your user interface and runs on the Web
server. This separation of code is a welcomed change to
development of Web applications on the Microsoft
platform; having this code seperation promotes more of
the service-based model that Microsoft supports. This
code separation also yields a programming style in
ASP.NET applications that is better-structured code
compared to the ASP style of programming.
The standard type of page that you develop on an
ASP.NET application is a Web Form. Web Forms in
ASP.NET applications consist of two files. One file holds
the HTML, or presentation, and has the .aspx extension.
The other file, which contains the user services code, is
the code-behind page. If you program in C# for the
code-behind page, your page has an extension of .cs
(but if you are developing in Visual Studio .NET, the
extension is aspx.cs). This code-behind page holds
the code that needs to run on the Web server or
application server. The language that runs in the code-
behind page needs to be a compliant .NET language,
such as C#. The following page directive at the top of
the .aspx page associates these two pages, where
WebFormName is the name of the .aspx page and
ApplicationName is the name of the virtual directory:
<%@ Page language="c#"
Codebehind=" WebFormName.aspx.cs"
AutoEventWireup="false"
Inherits="ApplicationName.WebFormName" %>
The code in a code-behind page follows object-
oriented programming (OOP) concepts, where code is
implemented within an event handler and the code
within this handler accesses objects through their
properties, fields, and methods. These objects can be
elements on the Web Form or class libraries. In ASP
code, programmers are responsible for all of this,
except the event handling is not there. With the
absence of event handling, the style of server-side ASP
was procedural coding versus OOP.
In current ASP development, you are limited to VBScript
and JScript for server-side code. Using these scripting
languages for server-side code has its limitations (such
as error handling, data types, and event handling).
Having first-class languages such as VB and C#, as the
server-side code for an .aspx page yields more
programming power and better structured code. To
interact with the .aspx page, you can inherite the Page
class of the System.Web.UI namespace on the code-
behind page. The Page class exposes some familiar
objects that are common in ASP development today
(such as Response, Request, Application,
Session, and Server) and implements some common
events that VB programmers are accustomed to using
(such as Page_Load, Page_Unload, and Page_Init).
Web Forms
Web Forms are the primary file type used in ASP.NET to
create Web pages. Web Forms have an extension of .aspx.
These pages are the next generation pages to ASP pages
that are created in ASP applications. Web Forms are more
sophisticated than the earlier asp pages found in ASP
applications. Web Forms offer new capabilities such as
separation of code from presentaion, the availability of a
vast array of controls that are provided by the framework,
and the capability of creating your own controls.
123601-X Ch11.F 10/18/01 12:02 PM Page 217
Open Visual Studio. Click File New
Project.
I The New Project window
appears.
Click Visual C# Projects
for the Project Type.
Click the Empty Web
Project icon for the Templates
pane.
Type a name for your
Web application.
Click to select
http://localhost for
your location.
Click OK.
A
SP.NET applications can run on the same platform as
ASP applications. ASP.NET applications are supported
on the IIS Web server. ASP.NET pages require
preprocessing by the aspnet_iaspi.dll.
Similar to creating an ASP site, when you create a Web site
for ASP.NET, you need a virtual directory configured as an
application. ASP.NET applications are supported on
Windows 2000 and Windows NT 4 with Service Pack 6a,
with the exception of using Web Services. Web Services are
supported on all platforms supported by the Microsoft .NET
Framework SDK, except Windows 95. The Microsoft .NET
Framework SDK is supported on Windows 2000,
Windows NT 4 with Service Pack 6a, Windows Me,
Windows 98, Windows 98 SE, and Windows 95.
All ASP.NET applications that you configure in a virtual
directory have a special icon that is assigned in the IIS
Microsoft Management Console, or MMC. This icon is
different than the standard icon for a virtual directory that is
not an application or just a subdirectory of the root Web site.
An icon that is configured as a virtual directory looks like an
open package versus a standard folder icon that you see in
Windows Explorer. You can go into the IIS MMC to configure
the site or just let VS .NET take care of this for you.
CREATE AN ASP.NET WEB SITE
C#
218
CREATE AN ASP.NET WEB SITE
123601-X Ch11.F 10/18/01 12:02 PM Page 218
I The Create New Web
dialog box indicates that the
new Web application is being
created.
I The project is created on
http://localhost. You
can use this project to create
a Web site.
VisualCSharpBlueprint
Solution Explorer - VisualCSharpBlue...
PROGRAMMING WEB APPLICATIONS 11
You can easily trace the
execution of code in ASP.NET
by placing the Trace attribute
in the @Page directive. If you
desire to trace the entire
application, you can change the
web.config file. You search for
the trace tag in the web.config
file. Make sure both enabled
and pageOutput attributes are
set to true. The output tracing
gives details on the page
request, execution time for
page process, control
sequence, cookie information,
headers, and server variables.
219
TYPE THIS:
<%@ Page Trace="true" %>
RESULT:
The Request Details, Trace
Information, Cookies
Collection, Headers
Collection, and Server
Variables are displayed at the
bottom of your aspx page in
the form of tables.
123601-X Ch11.F 10/18/01 12:02 PM Page 219
Open a new Web project. Add an ASP.NET Web
page by clicking File Add
New Item from the Visual
Studio Menu.
Click Web Project Items
to select a Category.
Click Web Form to select
a Template.
Type a name for the Web
Form with an .aspx extension.
Click Open.
I A Web page with a Web
Form appears in Design
mode.
VisualCSharpBlueprint
Solution Explorer - VisualCSharpBlue...
T
he majority of your ASP.NET application consists of
Web Forms and their corresponding code-behind files.
Web Forms give you the flexibility of separating code
from presentation, which promotes better structured code
that is easier to develop and maintain.
To create a Web Form, you add an .aspx page to an
existing site. See page 218 for details on creating a new
Web site. When you implement server-side code for the
.aspx page, you create an aspx.cs page to house the
code-behind page. The extension of this file ends with .cs,
which indicates that you programmed the code in the
code-behind page in C#. If you implemented the page with
Visual Basic, the extension is aspx.vb. Note that the aspx
part of the extension is optional.
Implementing the server-side code that supports your Web
page can be done either with <script> blocks in your
HTML or with code-behind pages. Using code-behind
pages allows for cleaner separation of code. Either way, you
will create event handlers that contain the implementation
of the code necessary to make your page functional. For
example, you can use the Page_Load event to initialize
controls on your Web Form. This is similar to the
Form_Load event that is used in VB forms development.
CREATE A WEB FORM
C#
220
CREATE A WEB FORM
123601-X Ch11.F 10/18/01 12:02 PM Page 220
Click View Toolbox to
open the Toolbox panel.
Click the HTML tab to
display the HTML controls.
Double-click the Label
button in the Toolbox.
I A label control appears.
I If your Solution Explorer
panel is not open, click
View Solution Explorer
to open it.
Right-click the filename
in the Solutions Explorer
window and choose Build
and Browse.
I The Web page appears
with a label control in the
Preview window.
CreateWebForm.aspx
Solution Explorer - VisualCSh...
PROGRAMMING WEB APPLICATIONS 11
When developing Web Forms, you can implement server-side code in two ways. The first
implementation, well supported in VS .NET, involves creating an additional code-behind page containing
an extension of .cs. The second implementation is embedding a server-side <script> tag.
Example:
<html>
<script language="C#" runat="server">
void Submit_Click(object sender, EventArgs e) {
if (txtName.Value == "RobertPhillips" &
txtPwd.Value == "pharmacist")
spnMessage.InnerHtml = "You are authenticated!";
else
spnMessage.InnerHtml = "Login Failed!";
}
</script>
<body> <form method=post runat=server>
<h3>Enter Name: <input id="txtName" type=text size=40 runat=server>
<h3>Enter Password: <input id="txtPwd" type=password size=40 runat=server>
<input type=submit value="Enter" OnServerClick="Submit_Click" runat=server>
<h1><span id="spnMessage" runat=server> </span></h1>
</form></body></html>
221
123601-X Ch11.F 10/18/01 12:02 PM Page 221
Add a new Web Form to
your Web project.
Note: See page 220 for more
information on adding a Web Form.
Click View Toolbox to
view the Toolbox panel.
Click the Web Forms tab
to display the server controls.
Double-click Button in
the Toolbox.
I A button appears on the
form.
Right-click the Button
control and select Properties.
Toolbox
T
he power of Web Forms comes into play when you
start leveraging the built-in capabilities of server
controls. Server controls have rich capabilities that are
typically available only in Win32-based applications or what
would be available in ActiveX controls.
For rich user interfaces, you can either write very
complicated DHTML or use ActiveX controls. Natively, only
Internet Explorer is an ActiveX container; therefore, it is not
widely accepted in Web development, leaving a wide gap in
capabilities between the user interface richness in Win32
applications versus Web applications. To address this gap,
ASP.NET applications provide Web server controls. Server
controls send standard HTML to the client versus an
embeded object that requires special browser or operating
system runtime capabilities to host the object. You can
configure server controls through their attributes or server-
side code.
After you add a server control to a Web Form, you have
several ways to configure the control. With the simplest
standard input controls for example, the TextBox, Button,
and CheckBox you use the Properties window typically
docked in the lower-right hand side of your VS integrated
development environment (IDE). For more sophisticated
server-side controls, you can configure advanced options in
the Property Builder or Auto Format dialog boxes.
ADD SERVER CONTROLS TO A WEB FORM
C#
222
ADD SERVER CONTROLS TO A WEB FORM
123601-X Ch11.F 10/18/01 12:02 PM Page 222
I The Properties window
appears.
Change the Text value
for the button to Click Me.
Build and browse the
Web page.
Note: See page 220 for more
information on building and
browsing a Web page.
I The Web page appears
with the Button server control
in the Preview window.
Properties
Text
PROGRAMMING WEB APPLICATIONS 11
The following example demonstrates the use of the Panel
Web server control, which is useful for pages that view
different content based on the state of the page. To get
the full code sample, see the companion CD-ROM.
223
TYPE THIS:
<SCRIPT LANGUAGE="C#" RUNAT="Server">
void cmdDescription_Click(object Source, EventArgs e)
{
if (pnlDescription.Visible == true)
{
pnlDescription.Visible = false;
cmdDescription.Text = "Show Photo Description";
}
else
{
pnlDescription.Visible = true;
cmdDescription.Text = "Hide Photo Description";
}
}
</SCRIPT>
RESULT:
The resulting panel that is
show is rendered in the
following <div> tag:
<div id="pnlDescription"
style="background-
color:SkyBlue;height:
50px;width:300px;">
Here is where the description
displays:
</div>
123601-X Ch11.F 10/18/01 12:02 PM Page 223
Add a new Web Form to
your Web project.
Note: See page 220 for more
information on adding a Web Form.
Add a TextBox control to
the Web page.
Note: See page 222 for more
information on adding server
controls to a Web Form.
Add a Button control to
the Web page.
Double-click the Button
server control.
Y
ou can implement event handlers to respond to user
interaction with your Web Form. Some common
events available to program are mouse clicks on
buttons, or the mouse moving over text. Using event
handlers, a common object-oriented programming practice,
creates a more efficient programming model. This model
only executes code when the corresponding event fires for
the handler. Without this model, you must use procedural
style coding, which evaluates code from top to bottom and
requires you to run code to determine if you should call a
procedure.
You can implement event handlers in the code-behind
pages. To create an event handler in the code-behind page,
you need to assign a programmatic id to the server-side
control. You do this giving a value for the id attribute on
the HTML tag for the server-side control.
ASP.NET uses the id for the control with the event name to
construct the event handler. For example, a server control
with id = "cmdTest" needs an event handler called
cmdTest_Click() to respond to a user clicking a Button
server control. Inside this handler or procedure,
you implement code that needs to run in response to the
event firing.
RESPOND TO AN EVENT IN
SERVER-SIDE CONTROLS
C#
224
RESPOND TO AN EVENT IN SERVER-SIDE CONTROLS
123601-X Ch11.F 10/18/01 12:02 PM Page 224
I The Button1_Click
function is created.
Type Label1.Text =
"Click event fired" in the
Button1_Click function
to update the label when the
button is clicked.
Build and browse the
Web page.
Note: See page 220 for more
information on building and
browsing a Web page.
I The Web page appears
with the TextBox and Button
controls in the Preview
window.
Click the button.
I The text box is updated to
indicate that the Click event
was fired.
PROGRAMMING WEB APPLICATIONS 11
You can create a code-behind page that responds to an event using the following bare bones of
implementation. This is hand-crafted code and not the automatically generated code that comes from
the VS .NET environment. You first create the .aspx page RespondToEvent_ai.aspx with the first
block of code. Next, you create the supporting code-behind page, RespondToEvent_ai.aspx.cs.
You then place both of these files into an existing ASP.NET site to receive the results into the Web page.
225
TYPE THIS:
<%@ Page Inherits="RespondToEvent_ai" Src="RespondToEvent_ai.aspx.cs" %>
<html>
<head>
</head>
<body>
<form runat="Server">
<P/>
<asp:labelID="lblGreeting" runat="Server" />
</form>
</body>
</html>
RESULT:
A page that displays
the following:
Welcome to
MySharePhotoAlbum.
com
TYPE THIS:
using System;
using System.Web.UI;
using System.Web.UI.WebControls;
public class RespondToEvent_ai : Page {
public Label lblGreeting;
public void Page_Load(object Source, EventArgs e) {
lblGreeting.Text="Welcome to MySharePhotoAlbum.com";
}
}
123601-X Ch11.F 10/18/01 12:02 PM Page 225
Add a new Web Form to
your Web project.
Note: See page 220 for more
information on adding a Web Form.
Add a DropDownList
control to the Web page.
Add a Button control to
the Web page.
Add an image control to
the Web page.
Note: See page 222 for more
information on adding server
controls to a Web Form.
Click the HTML page tab
to view the HTML.
Add the ImageUrl attribute
to the Image control and set
the attribute equal to the
picture you want to initially
display.
Note: You may need to copy the
images directory from the CD-ROM
to the working directory.
Add several <ListItem>
tags to add options for the
DropDownList control.
In Design view, double-
click the Button control.
T
o make a Web Form interactive, you must take input
from a user and send a custom response back to the
user based on their interaction. To create custom
responses on Web Forms, you can write code that produces
a response based on accessing the properties of the
controls on your Web Form. To construct code that
leverages object properties, you need an event handler. See
page 224 for how to create event handlers. Inside that
procedure, you have the ability to read and write to an
object property that is in the scope of the event hander
procedure.
Use of a property requires knowing the id of the tag that
describes the control. For example, a server-side button
controls tag may look like <asp:TextBox id=
"txtFirstName" runat="server"></asp:TextBox>.
For this server-side control, you must program with the id
set to "txtFirstName". To write to a property on this
control, you create an expression with the form
object.property = value;. For example, you can set
a value for what displays in the text box with the expression
txtFirstName.Value = "Donna";.
To read a property from a control, you use the form
string sFirstName = txtFirstName.Value;. Note,
however, that sFirstName is a variable that holds the value
of the Value property of the TextBox control.
READ AND CHANGE PROPERTIES
FROM OBJECTS ON A WEB FORM
C#
226
READ AND CHANGE PROPERTIES FROM OBJECTS ON A WEB FORM
123601-X Ch11.F 10/18/01 12:02 PM Page 226
I The Click event handler
for the button is created for
you.
Set the ImageUrl
property for image control to
the selected items value in
the drop-down list box.
Note: Server.MapPath is used here
to translate the physical path to the
images directory (for example,
c:\inetpub\wwwroot\VisualCSharp
Blueprint\images\).
Build and browse the
Web page.
I The preview page opens
displaying the initial image.
Click to select another
image from the drop-down
list.
Click the button.
I The preview page appears
with the selected image.
PROGRAMMING WEB APPLICATIONS 11
You can read properties on one control to determine what the
value on another control should be. This code reads the Checked
property on a radio button to determine what the SelectionMode
property should be on a calendar Web server control. To get the full
code sample, see the companion CD-ROM.
227
TYPE THIS:
<SCRIPT LANGUAGE="C#" RUNAT="Server">
void SubmitBtn_Click(Object Sender, EventArgs e)
{
if (Day.Checked) {
calPhoto.SelectionMode = CalendarSelectionMode.Day;}
else if (DayWeek.Checked) {
calPhoto.SelectionMode = CalendarSelectionMode.DayWeek; }
else if (DayWeekMonth.Checked) {
calPhoto.SelectionMode = CalendarSelectionMode.DayWeekMonth; }
else if (None.Checked) {
calPhoto.SelectionMode = CalendarSelectionMode.None; }
}
</SCRIPT>
RESULT:
A calendar control that
you can change the
selection mode with,
making the desired
selection and
resubmitting the page.
123601-X Ch11.F 10/18/01 12:02 PM Page 227
Add a new Web Form to
your Web project.
Note: See page 220 for more
information on adding a Web Form.
Add a ListBox control to
the Web page.
Add a button control to
the Web page.
Note: See page 222 for more
information on adding server
controls to a Web Form.
Double-click the Button
server control.
I The Click event handler
for the button is created for
you.
Create a variable of
DirectoryInfo type and
initialize it with the location
of the images directory.
Note: You may need to copy the
images directory from the CD-ROM
to the working directory.
Use a foreach loop to
loop through all of the JPEG
files.
Read the name, size, and
creation time properties of the
file into variables.
Toolbox
S
ever-side components can provide solutions to
common programing problems that are needed to
enable your ASP.NET applications. If you do not
leverage the server-side components, you will either write
your own custom server-side components or buy a third-
party component.
Server-side components enable you to extend the
capabilities of ASP.NET Web Forms to utilize any services
that run on the .NET platform. These services can include
asynchronous messaging (System.Messaging), file sytem
I/O and browsing (System.IO), using and creating XML
documents (System.XML), accessing data (System.Data),
and troubleshooting your application
(System.Diagnostics). This list only gives a few
capabilities of the .NET Framework Class Library, which
contains hundreds of classes.
To leverage a server-side component that is part of the .NET
Framework, you need to access the namespace that
contains the .NET Framework class. For example, the
Framework class that allows file access is Sytem.IO. To
programmatically access this, you place the following at the
top of the code-behind page: using System.IO;. After
you import this namespace, you can create objects from
classes that are part of this namespace. For example, you
can create a DirectoryInfo object with the code
DirectoryInfo dir = new DirectoryInfo(".");
and retrieve a list of all files in a specified directory using
the GetFiles method.
USING SERVER-SIDE COMPONENTS
ON WEB FORMS
C#
228
USING SERVER-SIDE COMPONENTS ON WEB FORMS
123601-X Ch11.F 10/18/01 12:02 PM Page 228
Create a new list item
variable and set the text and
value properties with the
properties of the file.
Add the file to the
ListBox.
Build and browse the
Web page.
Note: See page 220 for more
information on building and
browsing a Web page.
I The preview page opens.
Click the button.
I The JPEG filenames appear
in the list box.
PROGRAMMING WEB APPLICATIONS 11
You can use the HTTPRequest object from
ASP.NETs Framework to get to information from
a user request.
229
TYPE THIS:
<%@ Page language="c#"%>
<html>
<head>
</head>
<body>
<form method="post" runat="server">
<%
HttpRequest oRequest;
oRequest = this.Request;
foreach (string sRequest in oRequest.ServerVariables)
{
Response.Write(sRequest + " = " +
oRequest.ServerVariables[sRequest] + "<br>");
}
%>
</form>
</body>
</html>
RESULT:
A page lists all the
details of the Server
Variables in the
HTTPRequest object.
123601-X Ch11.F 10/18/01 12:02 PM Page 229
M
ost production-grade applications need some form
of data access. Data access in the .NET Framework
is simplified for you through the ADO.NET
Framework classes. These classes are found in
System.Data namespace, which has two major
namespaces: one for SQL Server data stores and another
for data stores that can be accessed through OLE DB.
The SQL Server .NET Data Provider classes come from the
System.Data.SqlClient namespace. The SQL Server
.NET Data Provider uses its own protocol to communicate
with SQL Server. The provider is lightweight and performs
well, accessing a SQL Server data source directly without
adding an OLE DB or Open Database Connectivity (ODBC)
layer. When you need to work with other database besides
Microsoft SQL Server, you should use the OLE DB .NET
Data Provider, which you can find in the
System.Data.OleDb namespace.
If you are familiar with ADO, you may notice some
similaries when accessing data in C# with ADO.NET. The
Connection and Command objects, for example, have
almost identical properties and methods. The brand new
part in ADO.NET is in the area of reading and persisting
records of data. In the days of ADO, Recordsets transported
returned data from a SQL database; however, in ADO.NET,
the Recordset is gone, replaced by things like the DataSet,
DataReader, DataTables, and DataViews.
To orient you to ADO.NETs new object model, these pages
outline a few key members of the ADO.NET classes
(System.Data namespace). Because both the
System.Data.SqlClient and System.Data.OleDb
implement most of the same base classes, the examples
reflect the perspective of only one of the providers,
SqlClient.
INTRODUCING DATA ACCESS WITH ADO.NET
230
C#
CONNECTION
Connections are the starting point to your data access and determine how you connect to the data store. You need
to set properties, like ConnectionString, to establish communications to your data store.
SQLCONNECTION KEY PROPERTIES AND METHODS
PROPERTY DESCRIPTION
ConnectionString (read/write) string used to open a SQL Server database
ConnectionTimeout (read) maximum time allowed for a connection attempt
Database (read) name of the current (or soon to be) connected database
DataSource (read) name of SQL Server instance to connect to
ServerVersion (read) string that identifies version of the connected SQL Server instance
State (read) current state of the connection
METHOD DESCRIPTION
BeginTransaction (overloaded) begins a database transaction
ChangeDatabase changes the current database for an open SqlConnection
Close closes the connection to the database
CreateCommand creates and returns a SqlCommand object associated with the
SqlConnection
Open opens a database connection with the property settings specified by the
ConnectionString
133601-X Ch12.F 10/18/01 12:02 PM Page 230
DATA ADAPTER
A DataAdapter is the object that bridges between the source data and the DataSet object so retrieve and
updates can occur.
DATAADAPTER KEY PROPERTIES AND METHODS
PROPERTY DESCRIPTION
AcceptChangesDuringFill (read/write) a value indicating whether AcceptChanges is called on a DataRow
after it is added to the DataTable
TableMappings (read) a collection that provides the master mapping between a source table and a
DataTable
METHOD DESCRIPTION
Fill adds or refreshes rows in the DataSet to match those in the data source using
the DataSet name, and creates a DataTable named "Table"
FillSchema adds a DataTable named "Table" to the specified DataSet and configures the
schema to match that in the data source based on the specified SchemaType
GetFillParameters retrieves the parameters set by the user when executing a SQL select statement
Update Calls the respective insert, update, or delete statements for respective action
in the specified DataSet from a DataTable named "Table"
ACCESSING DATA WITH C# AND ADO.NET 12
231
COMMAND
ADO.NET commands are important for stored procedures and running SQL Statements.
SQLCOMMAND KEY PROPERTIES AND METHODS
PROPERTY DESCRIPTION
CommandText (read/write) the T-SQL statement or stored procedure to execute at the data source
CommandTimeout (read/write) maximum time allowed for a command execution attempt
CommandType (read/write) a value indicating how the CommandText property is to be interpreted
Connection (read/write) the SqlConnection used by this instance of the SqlCommand
Parameters (read) the SqlParameterCollection
Transaction (read/write) the transaction in which the SqlCommand executes
METHOD DESCRIPTION
Cancel cancels the execution of a SqlCommand
CreateParameter creates a new instance of a SqlParameter object
ExecuteNonQuery executes a T-SQL statement against the connection and returns the number of
rows affected
ExecuteReader (overloaded) sends the CommandText to the connection and builds a SqlDataReader
ExecuteScalar executes the query, and returns the first column of the first row in the resultset
returned by the query
ExecuteXmlReader sends the CommandText to the connection and builds an XmlReader object
Prepare creates a prepared version of the command on an instance of SQL Server
133601-X Ch12.F 10/18/01 12:02 PM Page 231
Add a new Web form to
your Web project.
Note: See page 220 for more
information on adding a Web
form.
Add a DataGrid control
to the Web page.
Note: See page 222 for more
information on adding server
controls to a Web form.
Double-click on the page.
I The form's code-behind
page appears with the
Page_Load event handler.
Add a SqlConnection
variable and initialize with a
valid connection string to
your database.
Add a SqlDataAdapter
variable and initialize with a
valid select statement.
Y
ou can use the DataGrid Web Server Control to
build tables containing data. One of the advantages of
using the DataGrid Web Server Control is not having
to manually construct the table. Because you will bind
DataGrid control to data, you do not have to
programmatically loop through DataSets and other data
structure types, nor write out table tags, formatting, and
data field values as you hit each record in the data storage.
The process of binding to a DataGrid is quite simple. First
you must retrieve a data source. Then you assign that data
source to the DataSource property of the DataGrid
control. Lastly, you call the DataBind method of the
DataGrid control.
The data source for the DataGrid control will most likely
be a database, but the control is not restricted to binding to
only traditional database stores. For example, ADO.NET
data structures can be built from other providers like
Exchange, WebDav, and Active Directory. Also, any lists
derived from ICollection can also be used as a data
source.
DISPLAY DATA WITH THE
DATAGRID CONTROL
C#
232
DISPLAY DATA WITH THE DATAGRID CONTROL
133601-X Ch12.F 10/18/01 12:02 PM Page 232
Add a DataSet variable
and use the Fill method of
the DataAdapter to
populate the DataSet.
Set the DataSource
property for the data grid to
the DataSet created and
use the DataBind method to
bind the DataGrid.
Build and browse the
Web page.
Note: See page 220 for more
information on building and
browsing a Web page.
I The data returned from the
select statement is
displayed in the DataGrid.
ACCESSING DATA WITH C# AND ADO.NET 12
233
The DataGrid Web Server Control has paging capabilities that
are used to display a result into multiple navigable pages.
When the page index changes, the CurrentPageIndex
attribute on the DataGrid needs to be set.
RESULT:
An HTML page with an
HTML table containing
all rows in the titles
table for the specified
columns.
TYPE THIS:
<SCRIPT language="C#" runat="server">
void Page_Load(object sender, System.EventArgs e){
if (!IsPostBack)
BindData(); }
void Grid_Change(Object sender,
DataGridPageChangedEventArgs e){
dgdTitles.CurrentPageIndex = e.NewPageIndex;
BindData(); }
void BindData() {
SqlConnection cnPubs = new SqlConnection(
"server=(local);uid=sa;pwd=;database=pubs");
SqlDataAdapter daTitles = new SqlDataAdapter(
"select title, notes, price, pubdate "
+ "from titles", cnPubs);
DataSet dsTitles = new DataSet();
daTitles.Fill(dsTitles, "titles");
dgdTitles.DataSource=
dsTitles.Tables["titles"].DefaultView;
dgdTitles.DataBind(); }
</SCRIPT>
133601-X Ch12.F 10/18/01 12:02 PM Page 233
Autoformat
Add a new Web form to
your Web project.
Note: See page 220 for more
information on adding a Web
form.
Add a DataGrid control
to the Web page.
Note: See page 222 for more
information on adding server
controls to a Web form.
Bind the DataGrid
control to a data set.
Note: See page 232 for more
information on binding a data
grid to a data set.
Right-click the data grid
and select AutoFormat from
the pop-up menu that
appears.
3601-X fg1205_06.eps
T
he DataGrid control is one of the richest Web Server
Controls that you have available in the ASP.NET
framework.
To access the majority of the DataGrid controls features,
open the Property Builder dialog box. You can choose from
among five views: General, Columns, Paging, Format, and
Borders. The Property Builder dialog box is essentially a
fancy user interface to the Properties dialog box, which is
used for configuring all controls. Due to the DataGrid
control having so many built-in features, the Property
Builder dialog box comes in handy for quick configurations.
Another way you can configure the DataGrid control is
the AutoFormat dialog box. The AutoFormat dialog window
is very similar to the auto format capabilities found for
tables in Microsoft Word and Excel. The AutoFormat dialog
box is a very quick way to format the grid, but you are stuck
with a predetermined list of styles.
Both the Property Builder and Auto Format dialog boxes
are available in the pop-up menu for the DataGrid;
you can access the pop-up menu by right-clicking the
DataGrid. To familiarize yourself with the DataGrid
controls capabilities, use both of these dialog boxes
and make changes to the settings provided. After
you make these changes, go to the HTML for the Web
form and notice the changes made to the asp:DataGrid
element in your Web form.
CONFIGURE THE DATAGRID CONTROL
C#
234
CONFIGURE THE DATAGRID CONTROL
133601-X Ch12.F 10/18/01 12:02 PM Page 234
I The AutoFormat dialog box
appears.
Click to select a scheme
for your data grid.
Click the OK button.
Build and browse the
Web page.
Note: See page 220 for more
information on building and
browsing a Web page.
I The data grid appears in
the preview window
formatted with the scheme
selected.
Professional 1
ACCESSING DATA WITH C# AND ADO.NET 12
You can take the code from the Apply It on
page 233 one step further by adding sorting
to the columns. To implement sorting, set the
AllowSorting attribute on the DataGrid tag
equal to true and map the OnSortCommand to
an event handler. When a sort request is made, a
page level variable (SortExpression) is updated
based on the column that was selected.
235
Example:
string SortExpression = "";
void Grid_Change(Object sender,
DataGridPageChangedEventArgs e) {
dgdTitles.CurrentPageIndex = e.NewPageIndex;
BindData(); }
void Sort_Grid(Object sender,
DataGridSortCommandEventArgs e) {
SortExpression = e.SortExpression.ToString();
BindData(); }
void BindData() {
if (SortExpression == "")
SortExpression = "title";
SqlConnection cnPubs = new SqlConnection(
"server=(local);uid=sa;pwd=;database=pubs");
SqlDataAdapter daTitles = new SqlDataAdapter(
"select title, notes, price, pubdate from "
+ "titles order by " + SortExpression,
cnPubs);
// Use this Data Adapter for rebinding. }
133601-X Ch12.F 10/18/01 12:02 PM Page 235
Create a new console
application and open the
Class1.cs file.
Add an alias to the
System.Data.SqlClient
namespace.
Rename the namespace
to DataAccess.
Rename the class name
to InsertData.
Add the Main function.
Save the file.
Add a SqlConnection
variable and initialize the
variable with a connection
string to your database.
Add a string variable
for the insert command
and initialize the string with a
SQL statement that will add a
row to your table.
F
or .NET applications, you can use the System.Data
namespace for inserting data into SQL databases. Using
the System.Data namespace allows you to insert into
any database with the same basic code. Switching to
another database usually only requires changing the
ConnectionString property on the database connection.
A simple way to get new data persisted into a SQL database
is by running a SQL insert statement. SQL insert
statements allow you to populate a database table with a
new row of data that is provided by your application. You
can collect new data from the user and dynamically build
out a SQL insert.
The basic process of running an insert statement is to first
acquire a Connection object so that you can
communicate to the database. The key to obtaining a
Connection object is to build a connection string that
contains the authentication, server, and data catalog
information (with other optional information). After a
connection is obtained, you can use the connection to
obtain a Command object. With the Command object, you
can set the CommandText property equal to the insert
statement. Then, you can execute the insert statement
using one of several execution options. The most likely
option to use is the ExecuteNonQuery.
INSERT DATA INTO A SQL DATABASE
C#
236
INSERT DATA INTO A SQL DATABASE
133601-X Ch12.F 10/18/01 12:02 PM Page 236
Add a SqlCommand
variable and use the string
with the insert command
and the connection created.
Open a connection,
execute the query, and close
the connection.
Add a message to the
console about the SQL
statement being executed.
Set a debug stop.
Click F5 to save, build,
and run the console
application.
I The message about the
SQL statement appears.
ACCESSING DATA WITH C# AND ADO.NET 12
If you insert data with the same
primary key more than once,
you will violate a constraint in
the pubs database. If you are
running a sample without proper
error handling, you will halt/kill
the application. To degrade
gracefully you should implement
exception-handling code in the
try/catch/finally blocks.
237
Example:
// In the if block change the code to the following
// (to capture exceptions like the primary key already
// exists, which will be the case if you run this
// sample more than once).
SqlCommand cmdTitles = new SqlCommand(sInsertCmd, cnPubs);
try
{
cmdTitles.Connection.Open();
cmdTitles.ExecuteNonQuery();
}
catch (Exception e)
{
Console.WriteLine(e.Message);
}
finally
{
cmdTitles.Connection.Close();
}
133601-X Ch12.F 10/18/01 12:02 PM Page 237
Create a new console
application and open the
Class1.cs file.
Add an alias to the
System.Data.SqlClient
namespace.
Rename the namespace
to DataAccess.
Rename the class name
to UpdateData.
Add the Main function.
Save the file.
Add a SqlConnection
variable and initialize the
variable with a connection
string to your database.
Add a string variable
for the update command
and initialize the string with a
SQL statement that will
update a row to your table.
F
or .NET applications, you can use the System.Data
namespace to update data in SQL databases. Using the
System.Data namespace puts a layer of abstraction
between your code and the data stores API (Application
Programming Interface).
One way of updating data is by executing SQL update
statements. SQL update statements are typically built from
information the user provides. The current data that is in
the SQL database is retrieved and displayed to the user. The
user changes the values that need to be updated and then
submits the information for updating.
A basic update statement contains the destination table,
sets expressions, and includes an optional conditional
statement. The dynamic portions are the set expressions
and the conditional statement. The set expression specifies
which columns to update. The conditional statement
determines which rows in the table need to be updated.
Also, the conditional statement is typically based on the
primary key(s) of the table.
The steps of running an update statement are very similar
to running an insert statement, requiring a Connection
object and a Command object. Within the Command object
you set the CommandText property equal to the update
statement. At this point, you can execute the update
statement using ExecuteNonQuery. See page 240 for
further details on ExecuteNonQuery.
UPDATE DATA FROM A SQL DATABASE
C#
238
UPDATE DATA FROM A SQL DATABASE
133601-X Ch12.F 10/18/01 12:02 PM Page 238
Add a SqlCommand
variable and use the string
with the update command
and the connection created.
Open a connection,
execute the query, and close
the connection.
Add a message to the
console about the SQL
statement being executed.
Set a debug stop.
Click F5 to save, build,
and run the console
application.
I The message about the
SQL statement appears.
ACCESSING DATA WITH C# AND ADO.NET 12
239
This console application does the same work as the code
displayed in the screenshots of this section, but wraps it
inside a database transaction.
RESULT:
C:\>csc UpdateData_ai.cs
C:\> UpdateData_ai.exe
You ran the following SQL Statement:
UPDATE authors SET zip = 30004 WHERE
au_id = '172-32-1176'
Do you want to commit the change?
[Y/N] Y
C:\>
TYPE THIS:
SqlTransaction txPubs = cnPubs.BeginTransaction();
cmdTitles.Transaction = txPubs;
cmdTitles.ExecuteNonQuery();
Console.WriteLine("You ran the following:");
Console.WriteLine(sUpdateCmd);
Console.Write("Commit change? [Y/N] ");
char cCommitResponse = (char) Console.Read();
if (cCommitResponse == char.Parse("Y"))
txPubs.Commit();
else
txPubs.Rollback();
133601-X Ch12.F 10/18/01 12:02 PM Page 239
Create a new console
application and open the
Class1.cs file.
Add an alias to the
System.Data.SqlClient
namespace.
Rename the namespace
to DataAccess.
Rename the class name
to DeleteData.
Add the Main function.
Save the file.
Add a SqlConnection
variable and initialize the
variable with a connection
string to your database.
Add a string variable for
the delete command and
initialize the string with a
SQL statement that will
delete a row from your table.
F
or .NET applications, you can use the System.Data
namespace for deleting data from SQL databases. If
you learn how to delete data with the System.Data
namespace for your current database, you can reuse this
knowledge to delete data on your next database choice.
Running a SQL delete statement is a simple way to
remove rows from a table in a SQL database. Similar to
inserting data, you can dynamically build out a SQL delete
statement based on user input to the application.
A basic delete statement contains the requested table and
a condition statement that indicates which row or rows
in that table need to be deleted. The dynamic portion of
the delete statement typically is in the condition
statement, but in some cases the table may be dynamically
determined.
The basic process of running a SQL delete statement is
very similar to running an insert statement. You need a
Connection object and a Command object. Within the
Command object, set the CommandText property equal to
the delete statement. At this point, you can execute the
delete statement with the ExecuteNonQuery method.
The ExecuteNonQuery method runs SQL statements that
do not need to return data, but instead return only the rows
affected.
DELETE DATA FROM A SQL DATABASE
C#
240
DELETE DATA FROM A SQL DATABASE
133601-X Ch12.F 10/18/01 12:02 PM Page 240
Add a SqlCommand
variable and use the string
with the delete command
and the connection created.
Open a connection,
execute the query, and close
the connection.
Add a message to the
console about the SQL
statement being executed.
Set a debug stop.
Click F5 to save, build,
and run the console
application.
I The message about the
SQL statement appears.
3601-X fg1219_20.eps
ACCESSING DATA WITH C# AND ADO.NET 12
If you want to clean up data or add data from
the command-line, you can use the isql
command line utility. This command line below
does the same work as the code used to delete
data from a SQL database in the task for this
section.
Example:
isql -Usa -P -dpubs -Q"delete from titles
where title_id='BU2222'"
The following is a key for the switches used in
the above statement.
/*
where
-U = Database User
-P = Users password
-d = Database Catalog
-Q = "query" and exit
*/
241
133601-X Ch12.F 10/18/01 12:02 PM Page 241
Create a new console
application and open the
Class1.cs file.
Add aliases to the
System.Data,
System.Data.SqlTypes,
and
System.Data.SqlClient
namespaces.
Set the namespace to
DataAccess and the class to
StoredProcedure.
Add the Main function.
Add an initialized
SqlConnection variable.
Save the file.
Add a SqlCommand
variable initializing the
variable for the ByRoyalty
stored procedure and the
connection created.
Open the connection.
Set the CommandType to
StoredProcedure.
Add a SqlParameter
variable by setting the
properties, including the
ParameterName,
SqlDbType, Direction,
and Value.
Y
ou can build secure, performance-driven applications
by implementing stored procedures for accessing data.
Using stored procedures allows you to wrap your data
access into precompiled procedures. These procedures can
be secured, giving rights to only the users that need access.
If all your data access is put into stored procedures, you can
remove direct access to your tables. Stored procedures give
you known entry points to your data. If you keep read,
update, and delete access enabled on your tables, you
cannot protect your data from harmful modification,
whether intentional or unintentional.
To implement stored procedures, first determine which
provider you want to use, the SQLClient namespace or
the OleDb namespace, depending on your database. No
matter which namespace you choose, you need a
connection to the data source and a Command object to
prepare, execute, and evaluate results of a stored
procedure.
The key part of the Command object is collection of
parameters. Parameters are used to pass in data that is
needed to execute the SQL statements inside the stored
procedure and to hold information that the program needs
to inspect after the procedure has completed its execution.
These output or return parameters may have records of
data or just a single value that indicates the result of the
execution.
EXECUTE A STORED PROCEDURE
IN A SQL DATABASE
C#
242
EXECUTE A STORED PROCEDURE IN A SQL DATABASE
133601-X Ch12.F 10/18/01 12:02 PM Page 242
Add a SqlDataReader
variable and use the
ExecuteReader to run the
stored procedure.
Output the contents of the
SqlDataReader variable
using a while loop.
Close the database
connection.
Set a debug stop.
Click F5 to save, build,
and run the console
application.
I A message appears
showing the results of
running the stored procedure.
ACCESSING DATA WITH C# AND ADO.NET 12
You can shorthand the five lines that are
required to prepare and set a parameter into a
single line of code. In terms of code execution
time, most likely both of these implementations
would precompile down to the same
Intermediate Language (IL). Which
implementation to choose is a matter of style.
The more verbose style is typically chosen
because it is easier to troubleshoot.
The line of code for adding a parameter
cmdByRoyalty.Parameters.Add("@percentage",SqlDbT
ype.Int, 15).Value=50;
can replace the following lines in the code used in
the screenshots in this section
SqlParameter prmPercentage = new SqlParameter();
prmPercentage.ParameterName = "@percentage;
prmPercentage.SqlDbType= SqlDbType.Int;
prmPercentage.Direction=
ParameterDirection.Input;
prmPercentage.Value=50;
cmdByRoyalty.Parameters.Add(prmPercentage);
243
133601-X Ch12.F 10/18/01 12:02 PM Page 243
X
ML is a great lightweight storage of data for your
applications. If you are using Microsoft SQL 2000, you
can retrieve queries in the form of XML. You will
sometimes need to pull XML data from files.
To read XML files, you can use an implementation of the
XMLReader class. The XMLReader class is an abstract base
class that provides noncached, forward-only, read-only
access. Because it is an abstract class, you need to use
one of the current implementations in the
System.XML namespace which are XMLTextReader,
XMLValidatingReader, and XMLNodeReader classes.
Typically, you use the XMLTextReader if you need
to access the XML as raw data. After you load the
XMLTextReader, you will iterate through XML data by
using the Read method, sequentially retrieving the next
record from the document. The Read method returns
false if no more records exist. To process the XML data,
each record has a node type that can be determined
from the NodeType property. This NodeType property
will help you determine how to process the node. The
XMLTextReader class will enforce the XML rules but does
not provide data validation.
READ XML FROM A FILE
244
READ XML FROM A FILE
C#
Create a new console
application and open the
Class1.cs file.
Add an alias to the
System.IO and
System.Xml namespaces.
Rename the namespace
to XMLSamples.
Rename the class name
to ReadXML.
Save the file.
Add the Main function.
Create an
XmlTextReader variable
and initialize with null.
Create a new
XmlTextReader variable
and initialize with the name
of the XML file.
Use a while loop to
move through the XML file.
Note: You will need to copy
photo_library.xml from the CD-ROM
to the working directory.
143601-X Ch13.F 10/18/01 12:03 PM Page 244
USING THE XML FRAMEWORK CLASS 13
245
Add a switch statement
to check for element types.
Create a case for an
element type and write the
XML to the console.
Add a default case that
does nothing.
Set a debug stop.
Press F5 to save,
build, and run the
console application.
I The contents of the XML
file are displayed in
the console.
The following is an example that reads the XML with a StringReader and evaluates
several node types. The output documents the nodes that are detected and writes
out the node name, type, and value.
Example:
while (reader.Read() {
switch (reader.NodeType) {
case XmlNodeType.ProcessingInstruction:
OutputXML (reader, "ProcessingInstruction"); break;
case XmlNodeType.DocumentType:
OutputXML (reader, "DocumentType"); break;
case XmlNodeType.Comment:
OutputXML (reader, "Comment"); break;
case XmlNodeType.Element:
OutputXML (reader, "Element");
while(reader.MoveToNextAttribute())
OutputXML (reader, "Attribute");
break;
case XmlNodeType.Text:
OutputXML (reader, "Text"); break;
case XmlNodeType.Whitespace:
break;
}}
143601-X Ch13.F 10/18/01 12:03 PM Page 245
Create a new console
application and open the
Class1.cs file.
Add an alias to the
System.IO and
System.Xml namespaces.
Rename the namespace
to XMLSamples.
Rename the class name
to WriteXML.
Save the file.
Create the Main function.
Create an
XmlTextWriter variable
and initialize the variable
to null.
Set the XmlTextWriter
variable equal to a new
XmlTextWriter, using the
location of the XML file.
Begin the XML document
using the
WriteStartDocument
method.
Y
ou will sometimes need to persist data as XML. In
ADO.NET, the persistence mechanism for DataSets is
XML. XML provides an excellent way to save and
retrieve data without a database server.
One of the fastest ways to write data is by using the
XMLTextWriter class that is part of the System.Xml
namespace. This writer provides a fast, forward-only way of
generating XML and helps you to build XML documents that
conform to the W3C Extensible Markup Language (XML) 1.0
and the Namespaces in XML specifications. You can find the
latest XML specification at www.w3c.org.
The XMLTextWriter is an implementation of the
XMLWriter abstract class. You can write your own
implementation of this abstract class, but if the
XMLTextWriter has what you need, you use this .NET
Framework class. Typically, you use an XMLTextWriter
if you need to quickly write XML to file, stream, or a
TextWriter, and do not need to use the Document
Object Model (DOM).
The XMLTextWriter has formatting capabilities to assist
in giving a file with nice indentions that are handy when
reading the documents in a text viewer. When you
construct your XML, you use one of several Write
methods, depending on what part of the XML document
you are constructing (element, attribute, or comment).
SAVE XML TO A FILE
C#
246
SAVE XML TO A FILE
143601-X Ch13.F 10/18/01 12:03 PM Page 246
Begin an element using
the WriteStartElement
method.
Add an attribute to
the element.
End the element using the
WriteEndElement
method.
End the XML document
by adding the Flush and
Close methods.
Press F5 to save, build,
and run the console
application.
Open the XML file that
was created, which is located
in the bin\Debug directory.
I The XML file has the
elements and
attributes created.
USING THE XML FRAMEWORK CLASS 13
You can use verbatim strings to handcraft XML and set
the indention in your code. Remember that you will
have to double up your quotes inside of the string.
247
TYPE THIS:
using System; using System.IO; using System.Xml;
public class Sample
{ public static void Main()
{ XmlDocument doc = new XmlDocument();
string sXML =
@""<?xml version=""1.0"" standalone=""no""?>
<!This file represents a list of favorite photos>
<photofavorites owner=""Frank Ryan"">
<photo cat=""vacation"" date=""2000"">
<title>Maddie with Minnie</title>
</photo>
</photofavorites>"; // end of string
doc.LoadXml(sXML);
doc.Save("data.xml");
}}
RESULT:
XML document created
in the internals of
the class and echoed
out to the console.
143601-X Ch13.F 10/18/01 12:03 PM Page 247
Create a new console
application and open the
Class1.cs file.
Add an alias to the
System.IO, System.Xml,
and System.Xml.XPath
namespaces.
Rename the namespace
to XMLSamples.
Rename the class name
to XMLwithXPath.
Save the file.
Create the Main function.
Create a new
XPathDocument using
the location of the
XML document.
Create a new
XPathNavigator using the
XPathDocument created.
Create an
XPathNodeIterator
variable that will contain the
result of running an XPath
query that returns all of the
photo/title elements.
X
ML is great for portable data. If you want a quick way
to query XML documents for pieces of data relevant
to your application, XPath is a high-performance
mechanism to get this done. XPath is specified by W3C
and is a general query language specification for extracting
information from XML documents. XPath functionality has
its own namespace in the .NET Framework. The
System.Xml.XPath namespace has four classes that work
together to provide efficient XML data searches.
The classes provided by System.Xml.XPath are:
XPathDocument, XPathExpression, XPathNavigator,
and XPathNodeIterator. XPathDocument is used to
cache your XML document in a high-performance oriented
cache for XSLT processing. To query this cache, you will
need an XPath expression. This can be done with just a
string that contains an XPath expression or you can use the
XPathExpression class. If you want performance, you
will use the XPathExpression class because it
compiles once and can be rerun without requiring
subsequent compiles. The XPath expression is provided
to a select method on the XPathNavigator class.
The XPathNavigator object will return an
XPathNodeIterator object from executing the
Select method. After calling this method, the
XPathNodeIterator returned represents the set
of selected nodes. You can use MoveNext on the
XPathNodeIterator to walk the selected node set.
QUERY XML WITH XPATH
C#
248
QUERY XML WITH XPATH
143601-X Ch13.F 10/18/01 12:03 PM Page 248
Add a while loop to
output the name and the
value of the node to
the console.
Set a debug stop.
Press F5 to save, build,
and run the console
application.
I A message appears that
shows the name and the
value for the two elements
that match the XPath query.
USING THE XML FRAMEWORK CLASS 13
You can use the recursive decent operator to search for an element at
any depth. Make sure that the source XML document,
photo_library.xml, is in the working directory of the EXE file.
249
TYPE THIS:
using System; using System.IO; using System.Xml; using System.Xml.XPath;
namespace XMLSamples {
public class XMLwithXPath {
private const String sXMLDocument = "photo_library.xml";
public static void Main() {
Console.WriteLine ("XPath query results are:");
XPathDocument xpdPhotoLibrary = new XPathDocument(sXMLDocument);
XPathNavigator xpnPhotoLibrary = xpdPhotoLibrary.CreateNavigator();
XPathNodeIterator xpniPhotoLibrary =
xpnPhotoLibrary.Select ("//photo/title");
while (xpniPhotoLibrary.MoveNext())
Console.WriteLine(xpniPhotoLibrary.Current.Name
+ " = " + xpniPhotoLibrary.Current.Value);
}}}
RESULT:
XPath query results are:
title = Fun at the Beach
title = Opening the gifts
143601-X Ch13.F 10/18/01 12:03 PM Page 249
Create a new console
application and open the
Class1.cs file.
Add an alias to the
System.Xml.Xsl
namespace.
Rename the namespace
to ApplyXSL.
Rename the class name
to ApplyXSL.
Save the file.
Add the Main function.
Create an
XslTransform variable.
Use the Load function to
load the style sheet.
Use the Transform
function to transform the
XML document using the XSL
style sheet.
Press F5 to save, build,
and run the console
application.
X
ML documents are a good choice for transportable
data, but may contain more data than is necessary for
your application. To retrieve only a portion of the
XML data, you can transform a source XML document into
another XML document by using an XSLT transformation.
The resulting document does not always have to be XML. In
some cases, you use XSLT transformations to create HTML
documents.
XSLT is a language for transforming source XML documents
into other document formats using XPath or XSLT as the
query language. You can use the XslTransform class,
which is part of the System.Xml.Xsl namespace to
orchestrate XSLT transformations. To build well-performing
XSLT transformations, you can use an XPathDocument as
the XSLT data store. If you are working with a DataSet,
you can use XmlDataDocument as your source file in a
transformation.
To map the XslTransform class to an XSLT style sheet,
you can use the Load method. When you execute the
Transform method of the XslTransform class, there are
several overload options. In the steps that follow, the
Transform method writes the XML to a file.
APPLY XSL TO XML
C#
250
APPLY XSL TO XML
143601-X Ch13.F 10/18/01 12:03 PM Page 250
Open the style sheet and
review the contents of the
style sheet.
Open the XML document
that was created from
the transform.
I The resulting XML
document appears.
USING THE XML FRAMEWORK CLASS 13
For faster transformations, load your XML into an XPathDocument.
To run this sample, you need to put the XML and XSL source
documents in the working directory of your EXE file.
251
TYPE THIS:
using System; using System.Xml; using System.Xml.Xsl; using System.Xml.XPath;
namespace ApplyXSL{
class ApplyXSL {
static void Main(){
XPathDocument xpdLibrary = new XPathDocument ("photo_library.xml");
XslTransform xsltFavorites = new XslTransform();
xsltFavorites.Load("favorite.xsl");
XmlReader reader = xsltFavorites.Transform(xpdLibrary, null);
while (reader.Read()) {
// With each node write to the console. (Look at cd for full code.)
}
}}}
RESULT:
C:\>csc ApplyXSL_ai.cs
C:\> ApplyXSL_ai.exe
"Screen will echo out the nodes in the document.
Including the type node, name, and contents."
C:\>
143601-X Ch13.F 10/18/01 12:03 PM Page 251
T
he .NET Framework is Microsofts new computing
platform designed to simplify application development
in the highly distributed environment of the Internet.
Microsoft has put a major effort in revamping the
architecture for their component-based solutions. When
you create applications on the .NET platform, you find
component development tightly integrated with the
solutions you build.
Most application development solutions benefit from
creating component-based solutions. The .NET platform
enables you to take a very simple approach to distributed
component-based solutions by using private assemblies.
By using private assemblies, you can reap the benefits of
component programming without the headaches of dealing
with versions that are not backward-compatible. Also, it is
easier to control your component and how those
components get versioned into existing deployed
applications.
With highly reuseable components, you can create shared
assemblies. Shared assemblies give you more control with
your components, but for a price. Shared assemblies enable
you to share components across applications, to version
your component, and to localize components, among other
capabilities.
INTRODUCTION TO DISTRIBUTED
APPLICATIONS
C#
252
EVOLUTION OF COM AND DCOM TO .NET
Applications that use components have proven to be an
effective way to build applications. For Microsoft, the
open standard for component development started in
1993 with the introduction of the Component Object
Model, or COM. Microsoft further enhanced COM into
a distributed model with DCOM, Distributed COM, in
1996. Used on more than 150 million systems
worldwide today, COM is widely accepted and heavily
leveraged in enterprise application for many Fortune
500 companies. The most recent version that is integral
to Windows 2000 is COM+. COM+ was an integration
of Microsoft Transaction Server (MTS) and COM.
COM/COM+ is the backbone for Microsofts
Distributed interNet Applications (DNA) platform.
Despite Microsofts success with DNA, they are
evolving to a new framework. With a mature
framework, like DNA via COM, there are issues that
cannot be properly addressed due to preserving
compatability with earlier versions of COM. .NET takes
the issues of what COM+ has today and addresses
them based on the best of the COM+ runtime and
what other competitive component runtimes have to
offer.
DLL HELL
The .NET platform addresses one of the major issues of
DNA applications, DLL Hell. This refers to the problems
that occur when multiple applications attempt to share
a COM class. COM enables one or more clients to
share classes in COM components. When one client
application updates an existing COM component that
is not backward-compatible with the version already
on the machine, the first client breaks when it tries to
create a component based on the new class that is not
backward-compatible.
.NET addresses the issue of DLL Hell with side-by-side
execution of components via use of assemblies. .NET
can perform side-by-side execution of components.
153601-X Ch14.F 10/18/01 12:03 PM Page 252
CREATING AND DEPLOYING DISTRIBUTED APPLICATIONS
253
USING VERSIONING IN .NET
Versioning takes on a new meaning with .NET. With
COM components, you register a component for reuse
by putting several entries into the Windows Registry, a
proprietary store where Windows holds application
and operating system settings. The entries in the
Windows Registry can end up being corrupted by bad
development practices, causing applications to fail
when calling the component that has corrupted
Registry entries.
With .NET, the versioning has more capabilities and is
easier to control. .NET uses the version number when
determining which build of a class to load. Configuring
what build is used is easily configured through the
config file, class, for your application. See page 266 to
learn about binding a component version in the
AssemblyInfo project file.
USING ASSEMBLIES AND GAC
The .NET platform addresses the DLL Hell issue with
assemblies. Assemblies enable you to register more
than one version of the same component on the same
machine. Note that the word register does not mean
using the Windows Registry. When you register a
version, the version resides in the machines Global
Assembly Cache, or GAC. Items in the GAC are shared
assemblies that multiple clients can use. Assemblies
that exist in the GAC have a version number assigned
to them. When a client calls for a component, the GAC
assists in matching the client component request with
the correct version of the component, not just the last
installed version. With the capability of Global
Assemblies, you can have two versions of the same
component running on the same machine, also called
side-by-side execution.
The .NET platform considers components not in the
GAC as private assemblies and packages them in the
clients application directory. You can also configure
your private assemblies to exist in one of the
subdirectories of the application directory. You do not
have the benefit of sharing private assemblies across
multiple machines, but you can deploy them very
simply using xcopy, an old command-line utility that
enables you to copy multiple files at the same time.
USING NAMESPACES IN THE .NET PLATFORM
In the .NET platform, you see the use of namespaces for
identifying objects. All examples presented in this book
illustrate the use of the keyword Namespace in the
classes. When you compile a project, you use
namespaces to organize the classes defined in the
resulting assembly. Assemblies can contain multiple
namespaces, which can in turn contain other
namespaces. Namespaces assist in providing uniqueness
and simplify references when using large groups of
objects such as class libraries. You can use aliases if you
want to avoid fully qualifying a class nested in a
namespace.
HOW WEB SERVICES FIT IN
Web Services are a big part of the distributed model
for .NET. Web Services basically provide a
programmable entity, such as application logic or data,
via the Internet standards such as XML and HTTP. Web
Services expose your systems to the Internet to yield
highly distributed applications that can interact with
other systems regardless of the operating system or
programming language. Web Services meet the
challenge of an ultimate heterogeneous environment; it
is accessable over the Internet and agnostic regarding
the choice of operating system, object model, or
programming language.
14
153601-X Ch14.F 10/18/01 12:03 PM Page 253
Create a new console
application and open the
Class1.cs file.
Rename the namespace
to PhotoAlbum.
Rename the class name
to Photo.
Declare protected string
variables for the category,
filename, and title of the file.
Save the file.
Add a public function
Photo for constructor logic.
Initialize the protected
variables.
Add a public function
that returns the full description
including the category, title,
and filename formatted as a
string.
Y
ou can share code within your application by putting it
into classes within private assemblies. Organizing your
code with assemblies promotes reuse of code within
your application so that you do not have to write the same
code in several places. To update code, change it in only
one place.
When you create applications on the .NET platform, you
need to choose between creating components in private or
shared assemblies. Creating components in private
assemblies provides the simplest deployment strategy,
which consists of just copying your application files to the
destination where the application is to run. You did not
have the capability of Xcopy deployment with Windows
development before .NET.
The classes inside your private assemblies can contain
public members that your client applications can access.
These members include public properties, methods, and
events. With properties, you can use get and set (read and
write) to control what access the client has (read, write, or
read/write). The properties that you implement with get
and sets use protected members of the class to store
property states, thereby enabling you to validate before
setting or getting a property. Also, if you remove either of
the get or the set, you can make a Write-only or Read-only
property respectively.
To create a private component, you first start with a Class
Library project in the Visual C# Projects templates list. A
Class Library Application template is similar to the Console
Applications template, except that the class file is scoped as
Public and contains a constructor.
CREATE AN APPLICATION WITH
PRIVATE ASSEMBLIES
C#
254
CREATE AN ASSEMBLY
153601-X Ch14.F 10/18/01 12:03 PM Page 254
Create a public
property for the Category.
Create the get and set
functions for the property.
Repeat steps 10 and 11
for the filename and title.
Click Build Build
PhotoAlbum.
I The server component is
built.
CREATING AND DEPLOYING DISTRIBUTED APPLICATIONS
You can simplify your code by using public fields
for properties on your objects. Although public
fields do come at a cost, you do not have any
control over read/write access of the property,
and validation can not be done before the
property is replaced.
255
14
Example:
using System;
namespace PhotoAlbum
{
public class Photo_ex{
public Photo(){
// Constructor logic goes here.
}
public string GetFullDescription() {
return "Catergory is " + Category +
" and title is " + Title +
" for the file " + FileName;
}
public string Category;
public string FileName;
public string Title;
}}
CONTINUED
153601-X Ch14.F 10/18/01 12:03 PM Page 255
Create a new console
application and open the
Class1.cs file.
Add an alias to the
namespace that contains the
object you want to create.
Rename the namespace
to PhotoAlbum.
Rename the class to
Client.
Add the Main function.
Save the file.
Create a new variable of
the type of object you want
to create.
Set the category, filename,
and title for the Photo.
Call the
GetFullDescription
method to output the photos
properties to the console.
Set a debug stop.
Click Project Add
Reference.
Y
ou can create applications rapidly by creating clients
applications that use your existing assemblies.
applications. Building applications with components
has been proven effective in the development community.
After creating your component, you can leverage that
component in a client application.
In the case of private components, you need to include the
component as part of the client application. Private
Assemblies is not the same concept as components with
COM, in the sense that the component is not shared with
other applications. You will see, however, that sharing code
across applications is possible (see page 260). The benefit
you get from private assemblies that was also provided with
COM is having the ability to distribute the application into
separate projects, enabling a team to work on separate
parts of the application and later piece it together in a build
of the application.
A private assembly can be used by any client application
type: Console, Windows, or ASP.NET Web application. After
you create the project, you set a reference to the
component DLL, which has the assembly information built
in. Next you reference the components namespace with
the using statement. Then in code, you programmatically
create an instance of the component and use its
functionality.
CREATE AN APPLICATION WITH
PRIVATE ASSEMBLIES
C#
256
CREATE A CLIENT
153601-X Ch14.F 10/18/01 12:03 PM Page 256
I The Add Reference dialog
box appears.
Click Browse.
Click to select the
bin\Debug directory for the
server component created.
Click the component.
Click Open.
Click OK.
Press F5 to save, build, and
run the console application.
I A message appears showing
the properties set for the file.
PhotoAlbum.dll
CREATING AND DEPLOYING DISTRIBUTED APPLICATIONS
You can use collections to work with a group of
the same classes. Collections are a common OOP
approach to creating applications. The following
code can be added to the project created in the
numbered steps below to build a collection of
photos. Add a new class to the project, call the
class Photos.cs and then recompile.
257
14
Example:
namespace PhotoAlbum {
using System; using System.Collections;
public class Photos : IEnumerable {
private ArrayList phtList;
public Photos()
{ phtList = new ArrayList(); }
public void Add(Photo pht)
{ phtList.Add(pht); }
public void Remove(int phtRemove)
{ phtList.RemoveAt(phtRemove); }
public int Count
{ get{ return phtList.Count;} }
public IEnumerator GetEnumerator()
{ return phtList.GetEnumerator(); }
} }
CONTINUED
153601-X Ch14.F 10/18/01 12:03 PM Page 257
Open File Explorer and
browse to the directory where
you built your server and
client components.
Click the server and the
client.
Right-click the file and
click Copy.
Browse to a directory to
deploy the application.
Right-click the directory
window and click New
Folder.
Rename the folder
to an appropriate name.
PhotoAlbum.dll
Copy
Folder
New
A
fter creating your application with private assemblies,
you can use Xcopy deployment to install the
assembly. With private assemblies, you do not need to
register components that the application uses. The
components are discovered during the JIT compiling of the
components. The issues with the Registry and DLL Hell go
away. When using private assemblies for your component,
the components deploy to the application directory by
default and become visible only to the containing
application. Because the components are discovered during
JIT compiling, you can make updates on the components by
just copying over the existing assemblies without
unregistering and re-registering.
The process of deploying an application that only uses
private assemblies is very simple. Just copy the client
application and its dependencies from the output directory,
which by default VS .NET builds to the bin\debug
directory, and paste it to the destination client. In the case
of the sample task below, you have one EXE file and one
DLL to copy, and you deploy to another location on your
PCs hard drive. You can modify the directions given and
deploy to another PCs hard drive. In some cases, you can
utilize a config file to help with locating dependencies.
Because the dependent DLL is in the same directory as the
client EXE, you do not need a config file.
CREATE AN APPLICATION WITH
PRIVATE ASSEMBLIES
C#
258
DEPLOY AN APPLICATION
153601-X Ch14.F 10/18/01 12:03 PM Page 258
Paste the files to the newly
created folder.
Open the command
prompt and use the cd
command to get to the
deployment directory.
Run the client application.
I A message appears showing
the properties set for the file.
Paste
CREATING AND DEPLOYING DISTRIBUTED APPLICATIONS
Configuration files can provide paths that specify
directories where the runtime should search for
assemblies. See the <probing> element for an
example of a redirection path. You can also
redirect one assembly version to another by
using the <bindingRedirect> element. The
following example demonstrates how you can
redirect to a newer version.
259
14
Example:
<configuration>
<runtime>
<assemblyBinding xmlns="urn:
schemas-microsoft-com:asm.v1">
probing privatePath=
"bin;binother\sub_bin "/>
<dependentAssembly>
<assemblyIdentity name=
"yourAssembly"
publickeytoken=
"23ab4ba49e0a69a1"
culture=en-us />
<bindingRedirect oldVersion=
"1.0.0.0"
newVersion="2.0.0.0"/>
</dependentAssembly>
/assemblyBinding>
</runtime>
</configuration>
153601-X Ch14.F 10/18/01 12:03 PM Page 259
Create a new console
application and open the
Class1.cs file.
Add the implementation
of the assembly.
Note: See page 254 for more
information about implementing
an assembly.
Save the file.
Open the command
prompt.
Navigate to the
deployment directory.
Type the sn command
to create a key.
I A key pair is created.
Type the dir command to
ensure that the file exists in
the deployment directory.
I The key file is listed.
Y
ou can share your code across multiple applications by
using shared assemblies. Sharing components
across multiple applications is the model used in
COM/COM+ applications today. Shared assemblies in .NET
are the closest relative to the COM+ component. Creating
and deploying a shared assembly takes a few more steps
than doing the same for a private assembly. See page 254
for information about creating a simple private assembly.
To create a shared assembly, first you assign a shared name,
also known as a strong name. You assign a strong name
through the creation of a key pair and update the
AssemblyInfo class with the key filename. The key
filename assigns the path to the key in the
AssemblyKeyFile assembly-level attribute that you find
in the AssemblyInfo class. You can generate the key file
with the strong name utility using the sn.exe tool.
After you complete the key assignment, you can compile
the project. After compiling, you need to place the assembly
into the GAC, or Global Assembly Cache. The easiest way
to register an assembly into the GAC is to drag and drop
the component into the global assembly directory
C:\winnt\assembly, or your equivalent system path.
CREATE AN APPLICATION WITH
SHARED ASSEMBLIES
C#
260
CREATE A SHARED ASSEMBLY
153601-X Ch14.F 10/18/01 12:03 PM Page 260
Open the AssemblyInfo.cs
file for the project and update the
AssemblyKeyFile.
Press Ctrl+B to build
the component.
Open File Explorer and
navigate to the directory
where you built the
component.
Open another instance of
File Explorer and navigate to
the C:\WINNT\Assembly
directory.
With the two
windows side by side, drag
SharedPhotoAlbum.dll
to C:\WINNT\Assembly
directory.
I The component is added
to the global assembly.
CREATING AND DEPLOYING DISTRIBUTED APPLICATIONS
You can create and manage shared assemblies
using the tools that the .NET framework
provides. The Gacutil.exe file enables you to
view and manipulate the contents of the GAC.
You may not find it feasible to use the drag-and-
drop method to register a component in the
GAC when deploying an application to a remote
machine. You can, however, use Gacutil.exe
for deployment scripts as well as build scripts.
Sn.exe helps you create assemblies with strong
names. Sn.exe provides options for key
management, signature generation, and signature
verification. If you have multiple keys that you
want to group together into one store, you can
use the i switch to store them in a container,
for example: sn -i myKeyPair.snk
MyContainer.
Ildasm.exe takes a PE file that contains MSIL
code and creates a text file suitable as input to the
MSIL Assembler (Ilasm.exe).
A companion tool to the MSIL Assembler
(Ilasm.exe), the MSIL Disassembler allows you to
view the Manifest and the librarys types.
261
14
CONTINUED
153601-X Ch14.F 10/18/01 12:03 PM Page 261
Create a new console
application and open the
Class1.cs file.
Add the implementation
for a client application.
Note: See page 254 for more
information about implementing
a client.
Save the file.
Set a debug stop.
Click Project Add
Reference.
I The Add Reference dialog
box appears.
Click Browse.
Accessibility 1.0.0.0 C:\WINNT\Microsoft.NET\Fra...
Y
ou can share common classes across multiple
applications by using shared assemblies with your
client applications. Building clients with shared
assemblies is similar to building with private assemblies. You
do not need a local copy of the assembly. The client
applications use the GAC (Global Assembly Cache) to
determine where to find the class they need for object
creation. With VS .NET you can have an option for a local
copy. In most cases, you do not need a local copy. To ensure
that you do not get a local copy, you can go to the
properties of the reference and set the Copy Local
property to False.
To use a class that resides in a shared assembly, the
component must exist in the GAC. You need to set a
reference to the shared component. If the shared
component does not appear in the reference list, you must
browse to the shared component and select the assembly
file.
After you register the shared component and compile your
client application, you can test your client application.
CREATE AN APPLICATION WITH
SHARED ASSEMBLIES
C#
262
CREATE A CLIENT
153601-X Ch14.F 10/18/01 12:03 PM Page 262
I The Select Component
dialog box appears.
Click to select the
bin\Debug directory for the
server component created.
Click a component.
Click Open.
Click OK.
Expand References in the
Solution Explorer for the client
application.
Click to select the shared
assembly.
In the Properties window,
set the Copy Local property
to False.
Press F5 to save, build,
and run the console
application.
I A message appears
showing the properties
set for the file.
SharedPhotoAlbum.dll
Copy Local
False
CREATING AND DEPLOYING DISTRIBUTED APPLICATIONS 14
263
You can use the constructor of the class to set initial
properties on an object, which is an alternative to setting
properties individually after the component is created. To
run the below example, replace the Client.cs file in the
sample task with the following code and recompile. Note
the use of the overloaded constructor.
TYPE THIS:
using System; using SharedPhotoAlbum;
namespace PhotoAlbumClient {
class Client{
static void Main(string[] args){
Photo myPhoto = new Photo(
"Vacation",
"src_christmas_dec-1998_01.jpg",
"Christmas in the Mountains");
Console.WriteLine(myPhoto.GetFullDescription());
} } }
RESULT:
Category is Vacation and title is
Christmas in the Mountains for the
file src_christmas_dec-1998_01.jpg
CONTINUED
153601-X Ch14.F 10/18/01 12:03 PM Page 263
Open File Explorer and
navigate to the deployment
directory.
Create a folder for deploying
the server component and
another folder for deploying
the client component.
Open another instance
of File Explorer and navigate
to the directory where the
SharedPhotoAlbum
client was built.
Click the client application
and drag to the appropriate
directory.
Navigate to where you
built the server component
for the shared assembly.
Click the server component
and drag to the appropriate
directory.
SharedPhotoAlbumClient.exe
SharedPhotoAlbum.dll
Y
ou can deploy shared assemblies for code that is
leveraged among several client applications. Shared
assemblies can also be updated after they are
deployed.
The process of deploying an application that uses shared
assemblies involves copying the client application and its
dependencies to the destination client machine, and placing
the shared components into the GAC. GAC registration can
be done by dragging and dropping assemblies into the GAC
directory in Windows Explorer C:\winnt\assembly. If
you want to automate the registration, you will use the
Gacutil.exe utility.
After the assembly is in the GAC, you can then run your
client. If you need to update the shared components, all you
need to do is copy over the existing component and the
client application will use that copy of the component the
next time it is called. If you have a new version of the
component that is not compatible with the currently
deployed component, you need to version it (see page 266).
In the application deployment described here, both
components and client application reside on the same
machine. Remoting components, on the other hand, is
much more involved and requires the use of a proxy.
CREATE AN APPLICATION WITH
SHARED ASSEMBLIES
C#
264
DEPLOY AN APPLICATION
153601-X Ch14.F 10/18/01 12:03 PM Page 264
Navigate to the directory
where you deployed the
server components.
Navigate with the other
instance of File Explorer to
C:\WINNT\Assembly.
Click and drag the
server component to
C:\WINNT\Assembly.
Open the command
prompt and go to the Client
Applications deployment
directory.
Run SharedPhoto
AlbumClient.exe.
I A message appears
showing the properties
set for the file.
SharedPhotoAlbum.dll
CREATING AND DEPLOYING DISTRIBUTED APPLICATIONS
265
14
You can consume C# assemblies with a VB client. Below is a sample
of a VB client application that uses the SharedPhotoAlbum component.
To test the code, you will need to create a new VB console application project.
Make sure that you reference the SharedPhotoAlbum component.
TYPE THIS:
' Equivalent to the using
Imports SharedPhotoAlbum
Module VBPhotoAlbum
' Main entry point into the console application (make sure that this is
' set in the project properties as the startup object).
Sub Main()
' Creating instance of Component with the constuctor that initializes the properties.
Dim spaTest As New SharedPhotoAlbum.Photo("vacation", "src_christmas_dec-1998_01.jpg",
"Christmas in the Mountains")
Console.Write(spaTest.GetFullDescription())
End Sub
End Module
RESULT:
Category is Vacation and title is Christmas in the Mountains for the file src_christmas_dec-
1998_01.jpg
153601-X Ch14.F 10/18/01 12:03 PM Page 265
Create a shared assembly.
In the AssemblyInfo.cs
file, build the component.
Open File Explorer and
navigate to the bin\Debug
directory.
Create two directories for
different versions of the
component.
Copy the component into
the earlier version directory.
Open the
AssemblyInfo.cs file.
Change the
AssemblyVersion to a
later version number.
Y
ou can version assemblies if you use shared
assemblies. Versioning helps the CLR determine
which physical class to load when an object request
is made from a client application. Versioning of the same
component enables you to manage distributing updates to
applications without breaking clients.
You build version numbers from four sets of numbers that
you separate by periods: Major, Minor, Revision, and Build
Number. You configure the version number in the
AssemblyVersion assembly-level attribute that you find
in the AssemblyInfo file. To do so, you need to
understand the compatibility between the two versions of
the same component.
The numbered steps below enable you to create two
versions of the same shared component. After you register
each version, you see two rows for the component in the
GAC, one for each version. Both lines look identical, except
for the version number (one being 1.0.0.0 and the other
being 2.0.0.0). Versioning in .NET allows for side-by-side
execution of the same component, which gives the
capability to have an instance of each version running at the
same time on the same machine, which is a useful, new
capability of the .NET platform.
VERSION A SHARED ASSEMBLY
C#
266
VERSION A SHARED ASSEMBLY
153601-X Ch14.F 10/18/01 12:03 PM Page 266
Open the Photo.cs file. Change the message to
display the later version
number.
Build the component.
Open File Explorer and
navigate to the bin\Debug
directory.
Copy the component to
the directory for the later
version of the component.
CREATING AND DEPLOYING DISTRIBUTED APPLICATIONS
You can determine different compatibility scenarios with the four
sets of numbers that make up a version:
Incompatible Change to the assembly making it incompatible
with previous versions. Two versions are incompatible when the
Major and Minor numbers between the two versions do not
match.
Maybe Compatible Change to the assembly that is thought to
be compatible and carries less risk than an incompatible change.
However, backward compatibility is not guaranteed. An example
is a service pack or a release of a new daily build.
QFE (Quick Fix Engineering) Engineering fix that customers
must upgrade. An example is an emergency security fix. Does
not impact compatibility.
If you install a new version of a shared component on your
clients machine, the runtime determines if it can use the new
version for calls from existing clients. For example, if you compile
a client against a shared component with version 2.1.1.101, and
then install a new version at a later date that has version
2.1.1.211, the client application uses the newer version 2.1.1.211
the next time it makes a request to load the assembly.
267
14
153601-X Ch14.F 10/18/01 12:03 PM Page 267
Create a new console
application and open the
Class1.cs file.
Add the implementation
for a client application.
Note: See page 254 for more
information about implementing
a client.
Click Project Add
Reference.
I The Add Reference dialog
box appears.
Click Browse.
Accessibility 1.0.0.0 C:\WINNT\Microsoft.NET\Fra...
Y
ou can utilize versioned assemblies to give your client
applications an upgrade path for newer, optimized or
enhanced components. With the versioning
capabilities of .NET, you can use an assembly that has
extended its members without the need to recompile. The
version binding policy determines which version you need
to use for a calling client to a shared assembly. The .NET
runtime and/or the configuration file for the application
determines what your clients version binding policy is. The
configuration file can override the .NET runtime binding by
setting the versioning in the <bindingRedirect> element
of the <runtime> element.
The process of using a versioned assembly is not any
different than what you do with an unversioned shared
assembly. You just need to make sure that you select the
correct version. Shared assemblies with multiple versions
will have multiple entries with the same Global Assembly
Name, but each entry for that Global Assembly Name will
have a different number in the version column. For more
information on shared assemblies, see page 260. To check
that you have the right version, after you have made the
reference, you can view the properties of the reference in
the reference list in the project solution.
CONFIGURE A CLIENT FOR A
VERSIONED ASSEMBLY
C#
268
CONFIGURE A CLIENT FOR A VERSIONED ASSEMBLY
153601-X Ch14.F 10/18/01 12:03 PM Page 268
I The Select Component
dialog box appears.
Go to the later version
of the server component.
Click the component.
Click Open.
Click OK.
Press F5 to save, build, and
run the console application.
Open the command
prompt and navigate to the
directory where the client
was created.
Run the client application.
I A message appears
showing the properties set for
the file and the correct version
number.
CREATING AND DEPLOYING DISTRIBUTED APPLICATIONS
To control the binding of a client to a versioned
assembly that your client application uses, you
can create a configuration file. The example
shows how to use the configuration file to
redirect the binding from one version to another
version. For you to test the example with the
code that is created in the numbered steps
below, you will have to update the
publicKeyToken to match the hash of the
public key that you created on page 260.
269
14
EXAMPLE:
<configuration>
<runtime>
<assemblyBinding
xmlns="urn:schemas-microsoft-
com:asm.v1">
<dependentAssembly>
<assemblyIdentity name=
"VersionedPhotoAlbum"
publicKeyToken=
"e79f3eb79bb2bf0a"
culture=""/>
<bindingRedirect
oldVersion= "1.0.0.0"
newVersion="2.0.0.0"/>
</dependentAssembly>
</assemblyBinding>
</runtime>
</configuration>
153601-X Ch14.F 10/18/01 12:03 PM Page 269
Open a new project.
Click Visual C# Projects
for the Project Type.
Click ASP.NET Web
Service in the Template pane.
Type a name for the Web
service.
Click to select
http://localhost
for the Location.
Click OK.
Double-click Web
service file created in the
Solution Explorer.
Scroll down to the
[WebMethod] and select
the text for the sample Web
service.
Delete the comment lines.
Right-click Web service
file in the Solution Explorer.
Click Build and Browse.
ASP.Net Web Service
T
he next evolution of distributed programming, Web
Services, allows for your applications to provide
component-based services over the Internet. That is,
you can call a .NET component from one machine on the
Internet to another. Web Services are made available
through standards like Simple Object Access Protocol
(SOAP), eXtensible Markup Language (XML), and HyperText
Transport Protocol (HTTP). This mechanism allows for calls
to be made over known communication ports, like port 80,
the standard port for HTTP. For Microsoft, Web Services are
considered the basic building blocks for distributed
applications.
Because Microsoft has a SOAP Toolkit that allows remote
procedure calls on COM+ components over HTTP, you do
not need .NET or VS .NET for building Web services, but
having VS .NET and .NET makes life much easier when you
are creating or using a Web Service.
VS .NET has a project type of ASP.NET Web Service to assist
in creating Web services. Creating a Web service involves the
use of a few new file types, which you may not find familiar,
including the *.asmx and *.vsdisco. When you first start
creating Web services, you need to be primarily concerned
with the *.asmx file. The *.asmx file is where you will place
your Web methods. The syntax is similar to how you create
methods in classes. The only major difference is the use of
the attribute WebMethod for methods that need to be
exposed by the Web service and the class must be derived
from system.Web.Services.WebService.
CREATE A WEB SERVICE
C#
270
CREATE A WEB SERVICE
153601-X Ch14.F 10/18/01 12:03 PM Page 270
I The Web service definition
is loaded.
Click the Web Method.
I The Web Method service
description is loaded.
Click Invoke.
I The XML created from the
HelloWorld Web service
appears in Internet Explorer.
CREATING AND DEPLOYING DISTRIBUTED APPLICATIONS
271
The Web service that you
created in the sample task
was a simple "Hello World"
for a Web service. If you
want to go a step further, you
can test out the below
sample Web method. You
will need to create a well-
formed XML document,
Favorites1.xml, in the
same directory as the Web
service file.
14
TYPE THIS:
using System.IO;
[WebMethod]
public string GetFavoritesList(int UserID) {
string sServerPath = Server.MapPath("");
// Here you could make a database call to get XML.
string sFilePath = sServerPath+ "\\" + "Favorites1.xml";
string sList = GetXMLAsString(sFilePath);
return sList;
}
private string GetXMLAsString(string XMLDocumentPath) {
FileStream fsFavorites = new FileStream
(XMLDocumentPath,FileMode.Open,FileAccess.Read);
StreamReader srFavorites = new
StreamReader(fsFavorites);
return srFavorites.ReadToEnd();
}
RESULT:
The xml string in favorites.xml is returned from the
WebMethod.
153601-X Ch14.F 10/18/01 12:03 PM Page 271
Open a new project.
Click Visual C# Projects
for the project type.
Click Console Application
in the Template pane.
Type a name.
Click to select a location
for the console application.
Click OK.
In the Solution Explorer,
right-click the class file.
Click Add Web Reference.
References
B
y using a Web service in your client application or
server application, you can utilize resources across the
Internet and open up new possibilities of truly
distributed architectures.
When you build an ASP.NET Web Service, it automatically
supports clients using the SOAP, HTTP-GET, and HTTP-POST
protocols to invoke Web Service methods. HTTP-GET and
HTTP-POST send information via named value pairs, but do
not allow for complex data types to be passed. However,
SOAP, or Simple Object Access Protocol, allows for more
complex data types to be passed due to SOAPs support of
XML and XSD schemas.
Consuming a Web service is well supported in VS .NET,
which includes a wizard-based approach to discovery and
configuration of the proxy you need to make the SOAP call.
The interface provided for discovering the Web service
enables you to browse to the URL of the service. When you
access the service, you can test the services from the
interface, view WSDL (Web Services Description Language),
contract, and view any documentation that exists. After you
have a Web reference, you can import the namespace and
then use it like a local component.
USING A WEB SERVICE
C#
272
USING A WEB SERVICE
153601-X Ch14.F 10/18/01 12:03 PM Page 272
Type the URL to the Web
Service.
Note: See page 270 for more
information on creating a Web
Service.
Click OK.
Open the class file.
Add an alias to the Web
service namespace.
Rename the namespace
to HelloConsoleApplication.
Create a new variable
of type Service1.
Write the result of the
call to the WebMethod to
the console.
Set a debug stop.
Press F5.
I The output to the
console appears.
CREATING AND DEPLOYING DISTRIBUTED APPLICATIONS
Heavily investing into the future of Web Services, one of Microsofts current
initiatives, HailStorm, addresses common programming needs such as personal
profile information and contacts. Below is a list of some of the HailStorm Services.
HAILSTORM SERVICES
myAddress Electronic and geographic address for an identity
myProfile Name, nickname, special dates, picture
myContacts Electronic relationships/address book
myLocation Electronic and geographical location and rendezvous
myNotifications Notification subscription, management, and routing
myInbox E-mail and voice mail, including existing mail systems
myCalendar Time and task management
myDocuments Raw document storage
myApplicationSettings Application settings
myFavoriteWebSites Favorite URLs and other Web identifiers
myWallet Receipts, payment instruments, coupons, and other transaction records
myDevices Device settings and capabilities
myServices Services provided for an identity
myUsage Usage report for above services
273
14
153601-X Ch14.F 10/18/01 12:03 PM Page 273
A
ll good applications have code to handle exceptions
that occur during runtime. Writing applications that
do not have error conditions is impossible, because
you cannot always control the occurance of an exception.
For example, if a user attempts to read a file off of a CD-
ROM and the disc is not in the CD drive, an exception is
passed back from the method used to read the file. The
client code that called the object, which has the capability
to perform file input/output, must respond to that
exception. Responding to an exception is considered
catching an exception and is done in catch blocks.
In your programs, you can write code to both handle and
throw an exception that is handled by the calling client. It is
proper to throw exceptions when the requesting client has
made a request that can not be fufilled. You can decide to
throw an exception because of several reasons. These can
be due to, but not limited to, improper passed parameters
that fail validation or if the request you make to another
object throws an exception. You trust that the calling client
wrote the call to your object within a try block and has
placed the proper code to respond to the exception in a
catch block.
INTRODUCTION TO EXCEPTION HANDLING
C#
274
Unified Exception Handling
Error handling in the .Net Platform is unified across all
CLS (Common Language Specification) compliant
languages. Exception handling in development efforts
before .NET on the Microsoft Platform has taken different
forms. Visual Basic has the Err Object that is used to
pass error information between COM components.
Visual C++ uses HRESULTs to pass error information.
Also, some developers have used the method returns for
error codes and come up with a custom error library that
describes the meaning of each return code.
The .NET Platform unifies the approach to handling
errors with structured exception handling. An exception
occurs when an executing program encounters any
unexpected behavior or error condition. The root of an
exception can occur from the runtime (CLR) or can be
raised from code in the executing program. The
error/exception information that is passed within and
between components is contained in a System
Framework class which is System.Exception.
Exception Framework Class
The System.Exception class helps you work with errors
that occur in your application. The table describes the
most common members of this class.
The System.Exception class is the base class for all
exceptions. The runtime handles exceptions without
regard for the language that generated the exception.
Each language has its own syntax for working with
exceptions, but that syntax works with the same
framework class. When an exception occurs, the
exception is passed up the stack until it is handled. If
the exception is not handled, the program terminates.
There is an exception information table for each
executable supported by the runtime. Each method of
that executable has an associated array of exception
handling information in this table. This exception table
is extremely efficient and virtually has no affect on
performance. If the exception does not occur, then no
performance penalty occurs. The processing overhead is
only realized when the exception occurs.
THE SYSTEM.EXCEPTION CORE MEMBERS
PROPERTY DESCRIPTION
HelpLink (read/write) URL to further error
information
InnerException (read) for referencing the inner
exception, allow preservation of
error hierarchy
Message (read) text description of the
current error
Source (read/write) string that identifies the
source that generated the error
StackTrace (read) string that contains the
sequence of events that lead to
the error
TargetSite (read) method that originated the
error
163601-X Ch15.F 10/18/01 12:03 PM Page 274
WORKING WITH ERRORS 15
275
Basics of Working with Exceptions
You can properly implement exception handling by
understanding the basics of how exceptions are handled
in the flow of your code. The basics of exception flow
are the following:
When an exception occurs, the exception is passed up
the stack and each catch block is given the opportunity
to handle the exception. To be caught by the same
catch block of the procedure, the exception must be
thrown within a try block of that procedure, otherwise
the exception is raise up the stack to the next catch
block. The order of catch statements is important. You
need to place catch blocks targeted to specific
exceptions before a general exception catch block, or
the compiler will issue an error. The proper catch block
is determined by matching the type of the exception to
the name of the exception specified in the catch block.
If there is no specific catch block, then the exception is
caught by a general catch block, if one exists.
To aid the troubleshooting process of the current
developer or any other developers that use your code,
you can write error information that is as detailed as
possible and targeted to a developer. Also, make sure
that you cleanup intermediate results when throwing an
exception. Your callers will assume that you threw the
exception back through the stack after you resolved the
error (for example, rolling back database changes).
Exception Handling Model
You can safely run code in the CLR by creating
programs that handle exceptions. The runtime has an
exception handling model that uses protected blocks of
code to control execution flow. The basic structure of
these blocks of code for the C# syntax are in the
following sample:
try
{
// Run code that has the potential to throw exceptions
}
catch (Exception e)
{
// Run code that will generically handle the caught exception
}
finally
{
// Run cleanup code (runs with or without exception occurring)
}
163601-X Ch15.F 10/18/01 12:03 PM Page 275
Create a new console
application and open the
Class1.cs file.
Rename the namespace
to ExceptionHandling.
Rename the class name
to ThrowException.
Add the Main function.
Add a try statement.
Create a double variable
and initialize with the current
balance.
Create a double variable
and initialize with the request
amount.
Format and write a
message to the console about
the balance and the amount
to be withdrawn from the
bank.
Add an if statement
that checks the withdrawal
against the balance and
throws an exception if the
withdrawal is greater than
the balance.
Y
ou can pass error information back to a calling client
with exceptions. You raise exceptions by using the
throw statement. If this thrown exception is in a try
block, the execution passes to the appropriate catch block
(see page 280 for details). If the exception is not in a try
block, then exception is raised to the caller. If the caller has
not made the call with try/catch blocks, then the
exception is raised to the next caller on the stack until it is
handled or leaves the application unhandled (which is not a
good thing).
You can purposely throw errors programmatically in code
when logical errors occur in your program. Also, you can
throw an error after an exception has been caught. When
rethrowing the error, you can either insert custom error
information to the exception or choose to overwrite the
error information with a custom error string.
If an exception enters a catch block, the exception is
considered to be handled and stops rising up the call stack.
If you are in a catch block, you are able to give a throw
statement with no expression, which will re-throw the
exception that caused the entry into the catch block. Or,
you can throw an exception that has custom information.
THROWING AN EXCEPTION
C#
276
THROWING AN EXCEPTION
163601-X Ch15.F 10/18/01 12:03 PM Page 276
Add a catch statement to
output exceptions to the
console.
Set a debug stop.
Press F5 to save, build,
and run the console
application.
I A message appears about a
100-dollar withdrawal from
an account with a balance of
10 dollars.
I The exception is raised
and the details of the
exception are displayed.
WORKING WITH ERRORS 15
You can rethrow errors in a catch block.
277
TYPE THIS:
XmlTextReader reader = null;
string sXMLDocument = "photo_library.xml";
try {
// This will attempt to read a missing document
reader = new XmlTextReader (sXMLDocument);
reader.Read();
}
catch (Exception e) {
throw new Exception
("Error, can not read " + sXMLDocument,e);
}
finally {
// Finished with XmlTextReader
if (reader != null)
reader.Close();
}
RESULT:
C:\>csc
ThrowException_ai.cs
C:\> ThrowException_ai.exe
"Exception is raised"
C:\>
163601-X Ch15.F 10/18/01 12:03 PM Page 277
Create a new console
application and open the
Class1.cs file.
Add an alias to the
System.IO namespace.
Rename the namespace
to ExceptionHandling.
Rename the class name
to TryCatch.
Add the Main function.
Save the file.
Create a string variable
and initialize with a text file
name.
Create a string variable
to hold a line of text.
Add a try statement that
attempts to open the file and
outputs a status message to
the console.
Y
ou can produce production-level code by
incorporating thorough exception handling. Having an
unhandled error exit an application causes an
application to terminate. Unhandled errors are not a user-
friendly feature for an application; therefore, you should
use try/catch blocks to properly handle exceptions.
Some current error-handling techniques pass back errors in
the return of a method. If this is your current practice, you
should instead throw exceptions and use try/catch blocks
to properly manage any exceptions that occur.
Using a try/catch block is fairly simple. Inside a
procedure, you can place any code that generates an
exception in a try block and place any code that needs
executing to handle that exception in a catch block. The
catch block can consist of one or more catch clauses (see
page 280 for further detail on how these catch clauses are
examined). Optionally, you can have a finally block that will
run after the try succeeds or the catch block finishes
handling an exception (see page 282 for further details on
when and how to use finally blocks).
EXECUTING CODE USING
THE TRY/CATCH BLOCKS
C#
278
EXECUTING CODE USING THE TRY/CATCH BLOCKS
163601-X Ch15.F 10/18/01 12:03 PM Page 278
Add a while loop to read
through the file and output
the contents of the file.
Add a catch statement to
output exceptions to the
console.
Set a debug stop.
Press F5 to save, build,
and run the console
application.
I A message appears about
the exception.
WORKING WITH ERRORS 15
Try/catch blocks are necessary for a stable application. Compile
the following code and note how it responds to the missing file.
There is an exception thrown by the StreamReader object and it
is not handled in the below client code.
279
TYPE THIS:
using System; using System.IO;
namespace ExceptionHandling {
class TryCatch {
static void Main() {
string sTextFile = "somenonexistingtextfile.txt";
String sLine;
StreamReader srTest = File.OpenText(sTextFile);
Console.WriteLine("Preparing to write file
contents....");
while ((sLine=srTest.ReadLine()) != null)
Console.WriteLine(sLine);
}}}
RESULT:
C:\>csc TryCatch_ai.cs
C:\> TryCatch_ai.exe
"Message for System.IO.
FileNotFoundException occurs"
C:\>
163601-X Ch15.F 10/18/01 12:03 PM Page 279
Create a new console
application and open the
Class1.cs file.
Add an alias for
System.IO namespace.
Change the namespace
to ExceptionHandling.
Rename the class name
to TryCatch.
Add the Main function.
Save the file.
Create a string variable
and initialize with a text file
name.
Create a string variable
to hold a line of text.
Add a try statement that
attempts to open the file and
outputs a status message to
the console.
Add a while loop to read
through the file and output
the contents of the file.
Y
ou can handle thrown exceptions with a catch block.
You can insert a try/catch in all your procedures and
just format a message to the user with the error that
occurred. Just formating the current exception into a
message will keep your application from terminating, but it
will create a frustrated user. To keep a content application
user, you want to do more that just display the current
error. At a minimum you should trap for common errors
and display a custom message that your user can
understand.
The granularity of the exception handling determines
how polished your final application is and it has a large
impact on the usability of the application. Errors happen
in your application, and the way they are handled is key to a
good application.
To take exception handling further, you need to handle
common exceptions that you know can occur. For example,
the sample task below will take you through an example
that is doing file access. One of the known issues with file
access is attempting to access a file that does not exist. In
the case of code that does file access, you want a catch
block that explicitly handles the exception generated from a
missing file. Inside of that catch block you write code that
will collect the relative information about the failed attempt
and then log that information and/or pass the information
up the call stack while throwing an exception.
HANDLING EXCEPTIONS WITH
THE CATCH BLOCK
C#
280
HANDLING EXCEPTIONS WITH THE CATCH BLOCK
163601-X Ch15.F 10/18/01 12:03 PM Page 280
Add a catch statement
for the
FileNotFoundException
and output an appropriate
message if the exception was
raised.
Add a catch statement
to output exceptions to the
console.
Add a debug stop.
Press F5 to save, build,
and run the console
application.
I The FileNotFound
Exception is raised and the
message for this exception is
displayed.
WORKING WITH ERRORS 15
Catch blocks can be implemented several ways.
Below are several sample catch blocks and a
brief explanation of what each one does.
Example:
// Sample 1 Handles all
// exception, execution continues
catch
{
}
Example:
// Sample 2 Essentially same as 1
catch (Exception e)
{
}
Example:
// Sample 3 - Rethrows exception e
catch (Exception e)
{
throw (e);
}
Example:
// Sample 4 Handles only one
// specific error (all others
// will not be handled)
catch (StackOverflowException e)
{
}
Example:
// Sample 5 Handles a specific
// error and all others go to the
// general catch statement
catch (StackOverflowException e)
{
}
catch (Exception e)
{
}
281
163601-X Ch15.F 10/18/01 12:03 PM Page 281
Create a new console
application and open the
Class1.cs file.
Add an alias for
System.IO namespace.
Rename the namespace
to ExceptionHandling.
Rename the class name
to FinallyBlock.
Add the Main function.
Save the file.
Create a string variable
and initialize with a text file
name.
Create a string variable
to hold a line of text.
Add a try statement that
attempts to open the file and
outputs status messages to the
console.
Add a while loop to read
through the file and output
the contents of the file.
Y
ou can run common code that needs to execute after
a try/catch block by placing the code in an optional
finally block. The finally block is handy for
running code that cleans up object reference and any other
cleanup code that needs to run after the try and/or catch
blocks. The cleanup code in the finally block can be
closing a file or a connection to a database.
Finally, blocks will run no matter if an exception occurs or
does not occur. You will want to place the finally block
after the try and catch blocks. Note that the finally
block will always execute, except for unhandled errors like
exceptions outside of the try/catch blocks or a run-time
error inside the catch block.
There are cases where you might release or close resources
in your try block. If this is the case, you need to validate
that this has happened before closing out the resource
again. Checking to see if a resource is close is necessary,
because you can sometimes generate an exception if you
reattempt to close a resource that is already close. To check
to see if the resource is already released or not, you can
check to see if the object is null ( if (object != null)
{ object.Close();} ).
USING THE FINALLY BLOCK
C#
282
USING THE FINALLY BLOCK
163601-X Ch15.F 10/18/01 12:03 PM Page 282
Add a catch statement
and output a message if the
exception was raised.
Add a finally statement
to output messages to the
console.
Add a debug stop.
Press F5 to save, build,
and run the console
application.
I The FileNotFound
Exception is raised and the
message for this exception is
displayed, along with several
status messages.
WORKING WITH ERRORS 15
Data access code will most likely always be in
try/catch/finally blocks. If you compile this sample and run
it twice, you will generate a primary key constraint error.
Example:
SqlConnection cnPubs = new SqlConnection();
SqlCommand cmdTitles = new SqlCommand();
try {
cnPubs.ConnectionString =
"server=(local);uid=sa;pwd=;database=pubs";
cnPubs.Open();
String sInsertCmd =
"INSERT INTO titles(title_id, title) " +
"VALUES(BU2222,Book Title)";
cmdTitles.Connection = cnPubs;
cmdTitles.CommandText = sInsertCmd;
cmdTitles.ExecuteNonQuery(); }
catch (Exception e){
Console.WriteLine
("Exception occurred: \r\n {0}", e);}
finally {
cmdTitles.Connection.Close();
Console.WriteLine("Cleanup Code Executed");
283
163601-X Ch15.F 10/18/01 12:03 PM Page 283
Create a new console
application and open the
Class1.cs file.
Add an alias for the
System.Diagnostics
namespace.
Change the namespace
to ExceptionHandling.
Change the class name
to LogErrors.
Add the Main function.
Save the file.
Create string variables
for the type of log, the source
of the error, and the error
message.
Add an if statement to
check for the existence of the
event log and set the
CreateEventSource
property.
Create a new EventLog
variable and set the Source
for the event log.
W
hen working with exceptions, there are cases
where you want to persist the error/exception
information to a durable store. You can persist
errors by using the Event Log that is built into the Windows
NT and 2000 operating systems. If you log error/exception
information, you can analyze a reoccurring problem and
understand the sequence of events that occur to cause the
problem. Logging to the Event Log allows you to perform
some troubleshooting without having to run the application
in a debug mode.
To access the Event Log, you will have to use the
System.Diagnostics namespace. With this referenced,
you can create an event log source which will give context
to the entries that you write to the Event Log (source name
for application and which log you want to write to
Application, Security, System, or a custom event log). With
that Event Log object you will call the WriteEntry method
to put entries into the event log. When writing errors to
the log, you will want to classify the severity of the error.
These severities will affect what icon and type classification
the error is given in the event viewer.
The task below will take you through the basic steps of
setting up and logging to an Event Log.
WRITE ERRORS TO THE APPLICATION LOG
C#
284
WRITE ERRORS TO THE APPLICATION LOG
163601-X Ch15.F 10/18/01 12:03 PM Page 284
Add an if statement to
write a message if some other
application is accessing
the log.
Add the WriteEntry
function to write the details
of the log entry and write a
message to the console about
the update being successful.
Set a debug stop.
Press F5 to save, build,
and run the console
application.
I A message appears about
the event log being updated.
WORKING WITH ERRORS 15
You can control the severity for entries that you place
in the Application Error Log. After running this sample,
open the Event Viewer and note that each one has a
different severity and each severity has a different icon.
Example:
string sLog = "Application";
string sSource = "MySharedPhotoAlbum";
string sErrorMsg1 = "Message for Information.";
string sErrorMsg2 = "Message for Error.";
string sErrorMsg3 = "Message for Warning.";
if ( !EventLog.SourceExists(sSource) ) {
EventLog.CreateEventSource(sSource,sLog); }
EventLog elMain = new EventLog();
elMain.Source = sSource;
if ( elMain.Log.ToUpper() != sLog.ToUpper() ){
Console.WriteLine
("Source is not available to use!");
return;}
elMain.WriteEntry(sErrorMsg1,EventLogEntryType.Information);
elMain.WriteEntry(sErrorMsg2,EventLogEntryType.Error);
elMain.WriteEntry(sErrorMsg3,EventLogEntryType.Warning);
285
163601-X Ch15.F 10/18/01 12:03 PM Page 285
BASIC EXAMPLES
APPENDIX
DECLARING VARIABLES
Visual Basic
Dim x As Integer
Dim x As Integer = 10
C#
int x;
int x = 10;
JScript
var x : int;
var x : int = 10;
COMMENTS
Visual Basic
comment
x = 1 comment
Rem comment
C#
// comment
/* multiline
comment */
JScript
// comment
/* multiline
comment */
ASSIGNMENT STATEMENTS
Visual Basic
nVal = 7
C#
nVal = 7;
JScript
nVal = 7;
IF...ELSE STATEMENTS
Visual Basic
If nCnt <= nMax Then
nTotal += nCnt Same as nTotal = nTotal + nCnt
nCnt += 1 Same as nCnt = nCnt + 1
Else
nTotal += nCnt
nCnt -= 1
End If
C#
if (nCnt <= nMax)
{
nTotal += nCnt;
nCnt++;
}
else {
nTotal += nCnt;
nCnt --;
}
JScript
if(nCnt < nMax) {
nTotal += nCnt;
nCnt ++;
}
else {
nTotal += nCnt;
nCnt --;
};
286
173601-X AppA.F 10/18/01 12:04 PM Page 286
C# QUICK REFERENCE A
287
CASE STATEMENTS
Visual Basic
Select Case n
Case 0
MsgBox ("Zero")
Visual Basic exits the Select at the end of a Case.
Case 1
MsgBox ("One")
Case 2
MsgBox ("Two")
Case Else
MsgBox ("Default")
End Select
C#
switch(n) {
case 0:
MessageBox.Show("Zero");
break;
case 1:
MessageBox.Show("One");
break;
case 2:
MessageBox.Show("Two");
break;
default:
MessageBox.Show("?");
}
JScript
switch(n) {
case 0 :
MessageBox.Show("Zero");
break;
case 1 :
MessageBox.Show("One");
break;
case 2 :
MessageBox.Show("Two");
default :
MessageBox.Show("Default");
}
FOR LOOPS
Visual Basic
For n = 1 To 10
MsgBox("The number is " & n)
Next
For Each i In iArray
Box.Show(i)
Next i Msg
C#
for (int i = 1; i <= 10; i++)
MessageBox.Show("The number is {0}", i);
foreach (int i in iArray)
{
MessageBox.Show (i.ToString());
}
JScript
for (var n = 0; n < 10; n++) {
Response.Write("The number is " + n);
}
for (prop in obj){
obj[prop] = 42;
}
173601-X AppA.F 10/18/01 12:04 PM Page 287
BASIC EXAMPLES
APPENDIX
288
PARAMETER PASSING BY REFERENCE
Visual Basic
Public Sub ABC(ByRef y As Long) The parameter of ABC is declared by reference:
If ABC changes y, the changes are made to the value of x.
End Sub
ABC(x) Call the procedure
C#
// The method:
void ABC(ref int x)
{
...
}
// Calling the method:
ABC(ref i);
JScript
N/A (objects (including arrays) are passed by reference, but the object to which the variable refers to cannot be
changed in the caller). Properties and methods changed in the callee are visible to the caller.
/* Reference parameters are supported for external object, but not internal JScript functions */
comPlusObject.SomeMethod(&foo);
WHILE LOOPS
Visual Basic
While n < 100 Test at start of loop
n += 1 Same as n = n + 1
End While
C#
while (n < 100)
n++;
JScript
while (n < 100) {
n++; }
PARAMETER PASSING BY VALUE
Visual Basic
Public Sub ABC(ByVal y As Long) The argument Y is
passed by value.
If ABC changes y, the changes do not affect x.
End Sub
ABC(x) Call the procedure
You can force parameters to be passed by value,
regardless of how they are declared, by enclosing the
parameters in extra parentheses.
ABC((x))
C#
// The method:
void ABC(int x)
{
...
}
// Calling the method:
ABC(i);
JScript
ABC(i,j);
173601-X AppA.F 10/18/01 12:04 PM Page 288
C# QUICK REFERENCE A
289
STRUCTURED EXCEPTION HANDLING
Visual Basic
Try
If x = 0 Then
Throw New Exception("x equals zero")
Else
Throw New Exception("x does not equal zero")
End If
Catch
MessageBox.Show("Error: " & Err.Description)
Finally
MessageBox.Show("Executing finally block.")
End Try
C#
// try-catch-finally
try
{
if (x == 0)
throw new System.Exception ("x equals zero");
else
throw new System.Exception ("x does not equal zero");
}
catch (System.Exception err)
{
System.Console.WriteLine(err.Message);
}
finally
{
System.Console.WriteLine("executing finally block");
}
JScript
try {
if (x == 0) {
throw new Error(513, "x equals zero");
}
else {
throw new Error(514, "x does not equal zero");
}
}
catch(e) {
Response.Write("Error number: " + e.number + "<BR>");
Response.Write("Error description: " + e.message + "<BR>");
}
finally {
Response.Write("Executing finally block.");
}
SET AN OBJECT REFERENCE TO NOTHING
Visual Basic
o = Nothing
C#
o = null;
JScript
o = null;
173601-X AppA.F 10/18/01 12:04 PM Page 289
T
he CD-ROM disc included in this book contains many
useful files and programs. Before installing any of the
programs on the disc, make sure that a newer version
of the program is not already installed on your computer.
For information on installing different versions of the same
program, contact the programs manufacturer.
WHATS ON THE CD-ROM
APPENDIX
290
SYSTEM REQUIREMENTS
To use the contents of the CD-ROM, your computer must
be equipped with the following hardware and software:
A PC with a 450-MHz Pentium II or faster processor.
Microsoft Windows NT 4.0 or Windows 2000.
At least 128MB of total RAM installed on your computer.
At least 3 GB of hard drive space for OS and related
software for the .NET Platform.
A CD-ROM drive.
A monitor capable of displaying at least 800 by 600 pixels
(super VGA resolution) with 256 colors.
A modem with a speed of at least 14,400 bps.
AUTHORS SOURCE CODE
For Windows 2000. These files contain all the sample code
from the book. You can browse these files directly from the
CD-ROM, or you can copy them to your hard drive and use
them as the basis for your own projects. To find the files on
the CD-ROM, open the D:\RESOURCES\CODE.EXE. To copy
the files to your hard drive, just run the installation program
D:\RESOURCES\CODE.EXE. The files will be placed on your
hard drive at C:\ProgramFiles\CSHARP. After installation,
you can access the files fromthe START menu. You will need
to have the .NET framework installed on the machine in
order to run the samples.
ACROBAT VERSION
The CD-ROM contains an e-version of this book that you can
view and search using Adobe Acrobat Reader. You can also use
the hyperlinks provided in the text to access all Web pages and
Internet references in the book. You cannot print the pages or
copy text from the Acrobat files. An evaluation version of
Adobe Acrobat Reader is also included on the disc. If you do
not currently have Adobe Acrobat Reader 5 installed, the
computer will prompt you to install the software.
INSTALLING AND USING THE SOFTWARE
For your convenience, the software titles appearing on the
CD-ROM are listed alphabetically.
You can download updates to the software and important
links related to the source code at
http://www.threewill.com/authoring/.
Program Versions
Shareware programs are fully functional, free trial versions
of copyrighted programs. If you like a particular program,
you can register with its author for a nominal fee and
receive licenses, enhanced versions, and technical support.
Freeware programs are free, copyrighted games,
applications, and utilities. You can copy them to as many
computers as you like, but they have no techical support.
GNU software is governed by its own license, which is
included inside the folder of the GNU software. There are
no restrictions on distribution of this software. See the GNU
license for more details.
Trial, demo, or evaluation versions are usually limited either
by time or functionality. For example, you may not be able
to save projects using these versions.
For your convenience, the software titles on the CD are
listed in alphabetic order.
Acrobat Reader
Freeware. Acrobat Reader lets you view the online version
of this book. For more information on using Adobe Acrobat
Reader, see the following appendix. From Adobe Systems,
www.adobe.com.
Antechinus C# Programming Editor
Shareware. The Antechinus C# Programming Editor from
C Point Pty. Ltd. is an alternate graphic programming
environment for creating and testing C# programs. You can
find more information at www.c-point.com.
1873601-X AppB.F 10/18/01 12:04 PM Page 290
B
291
ASPEdit 2000
Demo version. ASPEdit is an Active Server Pages and HTML
code editor so you can edit HTML and Microsoft Active
Server Pages code in a graphic programming environment.
From Tashcom Software, www.tashcom.com.
Internet Explorer
Freeware. Microsoft Internet Explorer is the most popular
World Wide Web browser for Windows. You need Internet
Explorer to access the Microsoft Web site when you need
help with C#. From Microsoft, www.adobe.com.
MineC#weeper
Freeware. A sample application based on the Microsoft
game Minesweeper that comes with full source code so you
can see how you can use C# to program applications. You
can download this application when you sign up for the
Developer Express beta program. From Developer Express,
www.devexpress.com.
TextPad
Shareware. TextPad is a general-purpose text editor for
many different text files including C# code and HTML code.
From Helios Software Solutions, www.textpad.com.
VMware Workstation
Trial version. VMWare Workstations lets you create virtual
desktop environments on one computer so you can test
how your C# programs run in different operating systems.
From VMware, www.vmware.com.
XPressSideBar
Freeware. A sample application that emulates the look and
feel of the side navigation bar popularized with Microsoft
Outlook. This application comes with full source code so
you can see how you can use C# to program applications.
You can download this application when you sign up for the
Developer Express beta program. From Developer Express,
www.devexpress.com.
XtraGrid
Freeware. An application that lets you create and edit grids
such as those you find in spreadsheet tables. XtraGrid lets
you enter and manipulate data in grid form for integration
into C# programs. From Developer Express,
www.devexpress.com.
TROUBLESHOOTING
We tried our best to compile programs that work on most
computers with the minimum system requirements. Your
computer, however, may differ and some programs may not
work properly for some reason.
The two most likely problems are that you dont have
enough memory (RAM) for the programs you want to use,
or you have other programs running that are affecting
installation or running of a program. If you get error
messages like Not enough memory or Setup cannot
continue, try one or more of these methods and then try
using the software again:
Turn off any anti-virus software.
Close all running programs.
In Windows, close the CD-ROM interface and run
demos or installations directly from Windows Explorer.
Have your local computer store add more RAM to your
computer.
If you still have trouble installing the items from the
CD-ROM, please call the Hungry Minds Customer Service
phone number: 800-762-2974.
ABOUT THE CD-ROM
1873601-X AppB.F 10/18/01 12:04 PM Page 291
Y
ou can view C#: Your visual blueprint for
building .NET applications on your screen using
the CD-ROM disc included at the back of this
book. The CD-ROM disc allows you to search the
contents of each chapter of the book for a specific
word or phrase. The CD-ROM disc also provides a
convenient way of keeping the book handy while
traveling.
You must install Adobe Acrobat Reader on your
computer before you can view the book on the
CD-ROM disc. This program is provided on the
disc. Acrobat Reader allows you to view Portable
Document Format (PDF) files, which can display
books and magazines on your screen exactly as they
appear in printed form.
To view the contents of the book using Acrobat Reader,
display the contents of the disc. Double-click the PDFs
folder to display the contents of the folder. In the
window that appears, double-click the icon for the
chapter of the book you want to review.
USING THE E-VERSION OF THIS BOOK
APPENDIX
292
USING THE E-VERSION OF THIS BOOK
+
FLIP THROUGH PAGES
Click one of these options
to flip through the pages of a
section.
First page
Previous page
Next page
Last page
ZOOM IN
Click to magnify an
area of the page.
Click the area of the page
you want to magnify.
I Click one of these options
to display the page at 100%
magnification ( ) or to fit
the entire page inside the
window ( ).
1873601-X AppB.F 10/18/01 12:04 PM Page 292
B
To install Acrobat Reader, insert the CD-ROM
disc into a drive. In the screen that appears, click
Software. Click Acrobat Reader and then click
Install at the bottom of the screen. Then follow
the instructions on your screen to install the
program.
You can make searching the book more
convenient by copying the .pdf files to your own
computer. Display the contents of the CD-ROM
disc and then copy the PDFs folder from the CD
to your hard drive. This allows you to easily
access the contents of the book at any time.
Acrobat Reader is a popular and useful program.
There are many files available on the Web that
are designed to be viewed using Acrobat Reader.
Look for files with the .pdf extension. For more
information about Acrobat Reader, visit the
Web site at www.adobe.com/products/
acrobat/readermain.html.
293
ABOUT THE CD-ROM
FIND TEXT
Click to search for text
in the section.
I The Find dialog box
appears.
Type the text you want to
find.
Click Find to start the
search.
I The first instance of the
text is highlighted.
Click Find again to find
the next instance of the text.
1873601-X AppB.F 10/18/01 12:04 PM Page 293
HUNGRY MINDS, INC.
END-USER LICENSE AGREEMENT
READ THIS. You should carefully read these terms and
conditions before opening the software packet(s)
included with this book (Book). This is a license
agreement (Agreement) between you and Hungry
Minds, Inc. (HMI). By opening the accompanying
software packet(s), you acknowledge that you have
read and accept the following terms and conditions.
If you do not agree and do not want to be bound
by such terms and conditions, promptly return the
Book and the unopened software packet(s) to the
place you obtained them for a full refund.
1. License Grant. HMI grants to you (either an
individual or entity) a nonexclusive license to use one
copy of the enclosed software program(s) (collectively,
the Software) solely for your own personal or
business purposes on a single computer (whether a
standard computer or a workstation component of
a multi-user network). The Software is in use on a
computer when it is loaded into temporary memory
(RAM) or installed into permanent memory (hard disk,
CD-ROM, or other storage device). HMI reserves all
rights not expressly granted herein.
2. Ownership. HMI is the owner of all right, title,
and interest, including copyright, in and to the
compilation of the Software recorded on the disk(s)
or CD-ROM (Software Media). Copyright to the
individual programs recorded on the Software Media
is owned by the author or other authorized copyright
owner of each program. Ownership of the Software
and all proprietary rights relating thereto remain with
HMI and its licensers.
3. Restrictions On Use and Transfer.
(a) You may only (i) make one copy of the Software
for backup or archival purposes, or (ii) transfer the
Software to a single hard disk, provided that you
keep the original for backup or archival purposes.
You may not (i) rent or lease the Software, (ii) copy
or reproduce the Software through a LAN or other
network system or through any computer subscriber
system or bulletin-board system, or (iii) modify, adapt,
or create derivative works based on the Software.
(b) You may not reverse engineer, decompile, or
disassemble the Software. You may transfer the
Software and user documentation on a permanent
basis, provided that the transferee agrees to accept
the terms and conditions of this Agreement and you
retain no copies. If the Software is an update or has
been updated, any transfer must include the most
recent update and all prior versions.
4. Restrictions on Use of Individual Programs.
You must follow the individual requirements and
restrictions detailed for each individual program in
the Whats on the CD-ROM appendix of this Book.
These limitations are also contained in the individual
license agreements recorded on the Software Media.
These limitations may include a requirement that after
using the program for a specified period of time, the
user must pay a registration fee or discontinue use. By
opening the Software packet(s), you will be agreeing
to abide by the licenses and restrictions for these
individual programs that are detailed in the Whats on
the CD-ROM appendix and on the Software Media.
None of the material on this Software Media or listed
in this Book may ever be redistributed, in original or
modified form, for commercial purposes.
5. Limited Warranty.
(a) HMI warrants that the Software and Software
Media are free from defects in materials and
workmanship under normal use for a period of
sixty (60) days from the date of purchase of this
Book. If HMI receives notification within the warranty
period of defects in materials or workmanship,
HMI will replace the defective Software Media.
APPENDIX
294
1873601-X AppB.F 10/18/01 12:04 PM Page 294
ABOUT THE CD-ROM B
295
(b) HMI AND THE AUTHOR OF THE BOOK
DISCLAIM ALL OTHER WARRANTIES, EXPRESS
OR IMPLIED, INCLUDING WITHOUT LIMITATION
IMPLIED WARRANTIES OF MERCHANTABILITY
AND FITNESS FOR A PARTICULAR PURPOSE, WITH
RESPECT TO THE SOFTWARE, THE PROGRAMS,
THE SOURCE CODE CONTAINED THEREIN, AND/OR
THE TECHNIQUES DESCRIBED IN THIS BOOK.
HMI DOES NOT WARRANT THAT THE FUNCTIONS
CONTAINED IN THE SOFTWARE WILL MEET YOUR
REQUIREMENTS OR THAT THE OPERATION OF
THE SOFTWARE WILL BE ERROR FREE.
(c) This limited warranty gives you specific legal
rights, and you may have other rights that vary
from jurisdiction to jurisdiction.
6. Remedies.
(a) HMIs entire liability and your exclusive remedy
for defects in materials and workmanship shall be
limited to replacement of the Software Media, which
may be returned to HMI with a copy of your receipt
at the following address: Software Media Fulfillment
Department, Attn.: C#: Your visual blueprint for
building .NET applications, Hungry Minds, Inc., 10475
Crosspoint Blvd., Indianapolis, IN 46256, or call
1-800-762-2974. Please allow four to six weeks for
delivery. This Limited Warranty is void if failure of the
Software Media has resulted from accident, abuse, or
misapplication. Any replacement Software Media will
be warranted for the remainder of the original
warranty period or thirty (30) days, whichever is
longer.
(b) In no event shall HMI or the author be liable for
any damages whatsoever (including without limitation
damages for loss of business profits, business
interruption, loss of business information, or any other
pecuniary loss) arising from the use of or inability to
use the Book or the Software, even if HMI has been
advised of the possibility of such damages.
(c) Because some jurisdictions do not allow the
exclusion or limitation of liability for consequential or
incidental damages, the above limitation or exclusion
may not apply to you.
7. U.S. Government Restricted Rights. Use,
duplication, or disclosure of the Software for or on
behalf of the United States of America, its agencies
and/or instrumentalities (the U.S. Government) is
subject to restrictions as stated in paragraph (c)(1)(ii)
of the Rights in Technical Data and Computer
Software clause of DFARS 252.227-7013, or
subparagraphs (c) (1) and (2) of the Commercial
Computer Software - Restricted Rights clause at
FAR 52.227-19, and in similar clauses in the NASA
FAR supplement, as applicable.
8. General. This Agreement constitutes the entire
understanding of the parties and revokes and
supersedes all prior agreements, oral or written,
between them and may not be modified or amended
except in a writing signed by both parties hereto that
specifically refers to this Agreement. This Agreement
shall take precedence over any other documents
that may be in conflict herewith. If any one or more
provisions contained in this Agreement are held by
any court or tribunal to be invalid, illegal, or otherwise
unenforceable, each and every other provision shall
remain in full force and effect.
1873601-X AppB.F 10/18/01 12:04 PM Page 295
296
Visual studio.NET integration, 10
Web Forms, 216217
Web project startup, 1011
Web site creation, 218219
ASPEdit 2000, CD-ROM, 291
assemblies
described, 253
private, 252, 254259
shared, 260269
version binding policy, 268
versioned configuration, 268269
assembly, 53
AssemblyInfo class
shared assemblies, 260261
version number configuration, 266
assignment statements, examples, 286
assignments, C# language comparisons, 3
Attribute Usage attribute, 46, 48
attributes
AttributeTargets class, 4849
AttributeUsage, 46, 48
Conditional, 46, 48
described, 46
inserting, 4650
Obsolete, 46, 48
reflection process, 46
structs, 153
union, 83
B
backups, before installing Visual
studio.NET, 37
base class
abstract keyword, 71
described, 68
base keyword, 76
blocks
catch, 274, 280
try/catch, 280
books
Contents window groupings, 1617
scrolling topics, 17
bool keyword, 9697
bool type, 88
Boolean type
conversion non-support, 97
described, 86, 9697
value assignments, 9697
boxing
described, 104
value type/reference type conversions,
104105
bug reports, logging, 6263
Build Number version, 266
building blocks, 64
Add Reference dialog box, 262, 268
ADO.NET
commands, 231
connections, 230
data adapters, 231
described, 230
Alt key, switching between help topics, 19
Antechinus C# Programming Editor,
CD-ROM, 290
API (Application Programming
Interface), 238
application log, writing errors to, 284285
Application Programming Interface
(API), 238
applications
ASP.NET support, 10
creating with public assemblies,
256259
deploying
with private assemblies, 258259
with shared assemblies, 264265
template types, 6
arithmetic operators
constant expressions, 88
described, 44
Array.IndexOf method, searching arrays,
148149
Array.LastIndexOf method, searching
arrays, 149
Array.Sort method, sorting arrays, 146147
array-of-arrays (jagged arrays)
adding to code, 142143
described, 136
arrays
array-of-arrays (jagged arrays), 136,
142143
Arrays Tutorial, 137
Console.WriteLine statement, 144
declarations, 137
described, 136
enumerations, 156157
foreach statement, 144145
initializing, 137
iterate through, 144145
multidimensional (rectangular), 136,
140141
search criteria, 148149
single-dimensional, 136, 138139
sorting, 146147
square brackets [ and ], 136
structure rules, 141
three-dimensional, 140141
Arrays Tutorial, accessing, 137
ASP.NET Framework
separation of user interface/user
services, 217
tracing code, 219
Symbols & Numbers
+, additive operator, 42
*/, asterisk-slash characters
ending a comment, 55
XML documentation, 59
@,at sign character, verbatim string
literal, 158
\, backslash character, escape
sequences, 159
>,caret mark, truncated button bar
indicator, 31
{ }, curly braces
enumerations, 156
interface accessors, 194
=!, equal sign/exclamation point, equality
operator, 42
==, equal signs character
equality operator, 42, 99
string comparisons, 164
!=, inequality operator, string
comparisons, 99
//, slash marks
comment indicator, 54
XML documentation, 58
/*, slash-asterisk characters
beginning a comment, 55
XML documentation, 59
[ ], square brackets, arrays, 136
A
abstract
keyword
base class specification, 71
properties, 192193
class
described, 66
XMLWriter, 246
properties
declarations, 192193
described, 192
restrictions, 193
accessibility levels, classes, 5253
accessors
described, 184
get, 110
interface, 194
set, 110
Acrobat Reader, e-version of book, 290
Active Server Pages (ASP), 10
Add Class Wizard, 5051, 6769
Add Interface Indexer Wizard, 154155
Add Method Wizard
adding
methods, 116119
static methods, 123
INDEX
193601-X Index.F 10/18/01 12:04 PM Page 296
297
C#:
Your visual blueprint for
building .NET applications
built-in reference types, 42
Built-In Types Table, online help, 87
buttons, adding/removing toolbar, 30
byte, integer type, 88, 9293
C
C language, versus C#, 2
C# language
COM/Platform support, 3
comparisons
versus C language, 2
versus C++ language, 2
versus Java, 3
development history, 2
DLLs (dynamic link libraries), 3
Extensible Markup Language (XML), 3
integration, 2
JScript .NET support, 1213
security issues, 2
C# Language Tour link, accessing, 17
C++ language
copying comments to C# language, 55
versus C#, 2
case statements, examples, 287
cast expressions, 88
catch block
described, 274
implementation, 281
catch clauses, 278
CD-ROM
Acrobat Reader, 290
Acrobat version of book, 290
Antechinus C# Programming
Editor, 290
ASPEdit 2000, 291
authors source code, 290
e-version of book, 292293
installation/use of software, 290
Internet Explorer, 291
MineC#weeper, 291
program versions, 290
system requirements, 290
TextPad, 291
troubleshooting, 291
VMWare Workstation, 291
XPressSideBar, 291
XtraGrid, 291
char,
integer type, 9293
type, 88
characters
changing case, 172173
removing, 176177
replacing, 168169
types, 40
class keyword, 86, 98
class library, supported program type, 6
Class View window
adding a class, 50, 52, 6869
indexer addition, 154155
opening, Ctrl+Shift+C, 15
screen elements, 1415
classes
abstract, 66
accessibility levels, 5253
adding, 6871
AssemblyInfo, 260261, 266
AttributeTargets, 4849
base, 6871
collections, 150151, 257
creating multiple, 77
data members, 50
declarative reference type, 42
described, 14, 50, 64, 66
destructors, 7879
entry conventions, 5053
event calls, 133
function members, 50
GetCustomAttributes, 47
inheritance, 7273
instances, 74
interface implementation, 101
internal keyword access, 53
Module, 65
namespace, 52, 67
objects, 66
property display, 15
sorting, 14
static member, 74
String, 160161, 168169
StringBuilder, 163, 168169
System.Array, 150
System.Attribute, 4647
System.Exception, 274
type members, 50
user-entered fields, 50
versus structs, 82
Windows form, 202203
XMLNodeReader, 244
XMLReader, 244245
XMLText Writer, 246
XMLTextReader, 244
XMLValidatingReader, 244
XMLWriter, 246
XPath Document, 248
XPathExpression, 248
XPathNavigator, 248
XPathNodeIterator, 248
class-related keywords, C# versus
C++/Java, 69
clients
assemblies
private, 256257
shared, 262263
versioned assembly configuration,
268269
Clipboard Ring group, Toolbox
components, 2223
code
comment addition, 5455
errors, 25
executing using try/catch blocks,
278279
summary comment addition, 51
type-safe, 102
code errors, 25
code-behind page, Web Forms, 220, 225
collections class
described, 150, 257
implementing, 150151
information retrieval, 150151
colors
comment indicator, 54
environment settings, 33
COM (Component Object Model),
development history, 252
COM/Platform, C# language support, 3
COM+, development history, 252
combine, program types
command-line, isql utility, 241
commands
ADO.NET, 231
csc, 203
comments
adding to code, 5455
asterisk-slash (*/) characters, 55
copying
from C++, 55
from Java, 55
described, 54
examples, 286
green color in code, 54
indexer interface, 114
multiple line support, 54
slash marks (//), 54
slash-asterisk (/*) characters, 55
summary, 51
CompareTo method, string
comparisons, 165
Comparison Between C++/C# help
page, 19
comparison methods, substring searches,
166167
compatibility, version scenarios, 267
Component Object Model (COM),
development history, 252
193601-X Index.F 10/18/01 12:04 PM Page 297
298
search methods, 6061
slash marks (///) with XML, 58
double type, 88
double types, 94
dynamic link libraries (DLLs), C# language
support, 3
E
e-version of book, viewing on CD-ROM,
292293
electronic sticky notes, Task List, 2425
elements, searching for, 249
EndsWith method, substring search,
166167
enum keyword, enumerations, 156
enumeration type, value type, 86, 90916
enumeration types, 40
enumerations
adding to code, 156157
converting to integral type, 157
curly brackets { and }, 156
described, 156
error information, passing, 274
errors
handling, 274
importance of handling, 278
logging, 284
passing back to client 276277
trapping with catch block, 280281
writing to application log, 284285
escape sequences
backslash (\) character, 159
string literals, 158159
event handlers, 134135
Event Log, setting up/logging to, 284285
events
calling from classes, 133
code-behind page creation, 225
declaring, 132133
described, 102
server-side control response, 224225
exceptions
catching, 274
finally block, 282283
handling
catch block, 280281
implementation, 275
model, 275
.NET, 274
structured, 289
unified, 274
throwing, 274, 276277
Explicit Numeric Conversions Table, online
help, 87
declarations
abstract properties, 192193
arrays, 137
collections class, 150151
properties, 184
reference types, 98103
declarative reference types, 42
Default Values Table, online help, 87
delegate keyword, 86, 98
delegate objects, reference types, 102103
delegates
declarative reference type, 42
described, 130
entry conventions, 130131
delete statement, SQL data deletion,
240241
desktop, Visual Studio .NET startup
shortcut, 5
destructors
described, 74, 78
inserting, 7879
devenv.exe file, default file path, 5
dialog boxes See modal forms
distributed applications
assemblies, 253
private, 252, 254259
shared, 260269
configuration file paths, 259
deploying
with private assemblies, 258259
with shared assemblies, 264265
DLL Hell, 252
global assemblies, 252
namespaces, 253
side-by-side execution, 253
version binding policy, 268
versioned assembly configuration,
268269
versioning, 253
Web Services, 253, 270273
xcopy utility, 258259
Distributed COM (DCOM), development
history, 252
Distributed interNet Applications
(DNA), 252
DLL (Dynamic Ling Libraries), C# language
support, 3
DLL Hell, 252
DNA (Distributed interNet
Applications), 252
Document Property Pages window
(Shift+F4), 13
documentation
access methods, 6061
eXtensible Markup Language (XML),
5859
Concat method, concatenating strings,
160161
concatenating (joining) strings, 162163
Conditional attribute, 46, 48
connections, ADO.NET, 230
ConnectionString property, SQL database
insertion, 236237
Console.WriteLine statement
arrays, 144
collections class implementation, 150
constant expressions
arithmetic expressions, 88
described, 88
including in other constants, 89
literal keywords, 88
types, 88
constants
assigning to enumeration elements, 41
including in constant expressions, 89
constructors
described, 74
initializer, 76
program instance, 7677
Contents window, screen elements, 1617
controls
DataGrid, 232235
forms, 208209
Web Forms, 216
Web server, 222223
Create New Web dialog box, 219
csc command, 203
Ctrl key, moving between window
panes, 35
custom toolbar, creating, 2829
Customize dialog box, custom toolbar
creation, 28
Customize Toolbox window,
adding/removing components, 23
D
data
access code, try/catch blocks, 283
adapters, ADO.NET, 231
members, class component, 50
databases
SQL data insertion, 236237
SQL data update, 238239
DataGrid, Web Server Control, 232235
DCOM (Distributed COM), development
history, 252
decimal type, 86, 88
decimal numeric types, 92
decimal types, 94
INDEX
193601-X Index.F 10/18/01 12:04 PM Page 298
299
C#:
Your visual blueprint for
building .NET applications
Explorer-style interface, forms, 206
expressions
cast, 88
regular, 166167
eXtensible Markup Language (XML)
applying XSL, 250251
asterisk-slash (*/) characters, 58
C# language support, 3
development history
documentation
access, 6061
entry conventions, 5859
query with XPath, 248249
read from file, 244245
saving to file, 246247
slash marks (///), 58
slash-asterisk (/*) characters, 58
verbatim strings, 247
Web Services support, 270
F
false keyword, 88
Feedback link, Visual studio.NET, 63
fields, public, 254255
filename extensions
asmx (Web Services), 270
aspx (Web Forms), 216
aspx.cs (Web Forms), 217
aspx.vb (Visual Basic), 220
vsdisco (Web Services), 270
files
devenv.exe, 5
Gactuil.exe, 261
hello.exe, 5657
Ilasm.exe (MSIL Assembler), 261
Ildasm.exe, 261
opening existing projects, 3637
reading XML from, 244245
saving XML to, 246247
Sn.exe, 261
Filter drop-down list, filtering Web
information, 9
Filtered By drop-down list, Contents
window information display, 16
filters
Contents window information
display, 16
Index window information display, 18
search criteria, 2021
Web information, 9
finally
block
described, 278
using, 282283
statement, 283
fixed statements, nesting in pointer
types, 107
float type, 88
floating types, 94
floating-point type, 86
folders, Project location window listing, 67
fonts, environment settings, 33
for statement, arrays, 145
FOR loops
C# language comparisons, 3
examples, 287
foreach statement
collections class information retrieval,
150151
iterate through array elements,
144145
Form.Show method, 204205
Form.ShowDialog method, 205
forms
described, 196197
Explorer-style interface, 206
inherited, 200201
interface styles, 206
layouts, 206209
ListView, 208
maximum/minimum size settings, 213
modal, 204205
multiple-document interface, 206
positioning, 210211
property editing, 212213
single-document interface (SDI), 206
sizing, 209
startup settings, 202203
Toolbox control addition, 208209
transparent, 214215
types assignments, 200201
uses, 200201
Web, 216229
Windows Form Designer, 198199
FrontPage Server Extensions, Web project
requirement, 11
function members, class component, 50
G
GAC (Global Assembly Cache)
assembly registration, 260
client applications, 262263
described, 253
Gactuil.exe file, 261
shared assembly registration, 264
Gactuil.exe file, GAC content
manipulation, 261
General group, Toolbox components, 22
get accessor, interface properties, 110
get keywords, properties, 186191
GetCustomAttributes
class, 47
method, 47
GetType() method, value type display, 91
global assemblies, distributed
applications, 252
Global Assembly Cache (GAC)
assembly registration, 260
client applications, 262263
described, 253
Gactuil.exe file, 261
shared assembly registration, 264
graphical user interface (GUI)
described, 10
Web form support, 10
H
HailStorm Services, 273
hashmarks, toolbar indicator, 3031
hashtable, collections class information
retrieval, 151
heaps
described, 84
memory allocations, 8485
Hello, world! program, 5657
hello.exe file, 5657
Help Search in Progress dialog box, 20
Help system
access methods, 8
Arrays Tutorial, 137
Built-In Types Table, 87
C# Language Tour link, 17
Default Values Table, 87
Explicit Numeric Conversions Table, 87
filtering results, 9
Implicit Numeric Conversions Table, 87
Index window, 1819
Language Equivalent: Types page, 87
online help access methods, 6061
ScreenTips, 2829
search criteria, 2021
switching between help topics, 19
help topics
scrolling, 17
search criteria, 2021
switching between, 19
History icon, recently opened projects, 36
HTML button, displaying Web project code,
11, 13
HTML Controls, Web Forms, 216
HTTPRequest object, Web Forms, 229
Hypertext Markup Language (HTML), XML
development history, 58
HyperText Transport Protocol (HTTP), Web
Services support, 270
193601-X Index.F 10/18/01 12:04 PM Page 299
300
enum, 156
false, 88
get, 186191
interface, 86, 98
internal, 53
new, 194195
null, 88
object, 86
return, 119
set, 186191
string, 86
this, 7576, 126
true, 88
unsafe, 106
L
Language Equivalent: Types page, online
help, 87
layouts
Explorer-style interface forms, 206
forms, 206209
multiple-document interface
forms, 206
single-document interface (SDI)
forms, 206
Length property, Main method, 39
licensing agreement, 294295
links
C# Language Tour, 17
Feedback, 63
Item Management in Projects, 19
Online Community, 8
Whats New, 8
list view, Toolbox window, 23
Location property, positioning forms,
210211
logical operators, 44
logins, password requirements, 6263
long, integer type, 88, 9293
Look in field, opening existing projects, 36
loops
FOR, 3
WHILE, 3
M
Main method
described, 3839
Length property, 39
return statement, 39
MainMenu, Toolbox component, 22
Major version, 266
MDE. See Microsoft Development
Environment
member-access format, static method
references, 125
IComparable, 146, 160
IComparer, 146
IConvertible, 160
IEnumerable, 150, 160
IEnumerator, 150
implementing from a class, 101
index, adding to code, 112115
keyword, 86, 98
properties
adding to code, 110111
get accessor, 110
set accessor, 110
property inclusion, 194195
internal keyword, assembly access
restrictions, 53
Internet Explorer, CD-ROM, 291
Internet Information Server (IIS), Web
project requirement, 11
isql utility, SQL data deletion, 241
Item Management in Projects link,
accessing, 19
J
jagged arrays (array-of-arrays)
adding to code, 142143
described, 136
Java language
copying comments to C# language, 55
versus C# language, 3
JavaScript language
enabling Web pages, 13
versus JScript.NET, 12
joining (concatenating) strings, 162163
joins, strings, 180181
JScript .NET
described, 12
versus JavaScript, 12
K
keyboard combinations
Ctrl+Shift+C (Class View Window), 15
Ctrl+C (Copy), 23
Ctrl+Shift+V (Clipboard Ring), 23
Ctrl+V (Paste), 23
Ctrl+X (Cut), 23
Shift+F4 (Document Property Pages
WIndow), 13
keywords
abstract, 71, 192193
base, 76
bool, 9697
class, 86, 98
class-related, 69
delegate, 86, 98
I
ICloneable interface, 160
IComparable interface
described, 160
sorting arrays, 146
IComparer interface, sorting arrays, 146
IConvertible interface, 160
IEnumerable interface
collections class implementation, 150
described, 160
IEnumerator interface, collections class
implementation, 150
if...else statements
C# language comparisons, 3
examples, 286
Ilasm.exe file (MSIL Assembler), 261
Ildasm.exe file, MSIL Assembler text file
creation, 261
immutable, 160
Implicit Numeric Conversions Table, online
help, 87
Index
Indexer Wizard, 112113
indexers
adding to code, 154155
described, 154
property comparisons, 186187
versus properties, 115
interface, 112115
Results window, accessing, 18
window, screen elements, 1819
inheritance
described, 7273
struct limitations, 81
inherited forms, 200201
initializers, constructors, 76
insert statement, SQL database insertion,
236237
installation/use of software, CD-ROM, 290
instances, 74
int, integer type, 88, 9293
integer types
converting, 93
numeric types, 92
signed, 9293
unsigned, 9293
integral type, 86
integration, C# language/Visual Studio
.NET, 2
IntelliSense, 25
interfaces
accessors, curly braces { and }, 194
declarative reference type, 42
ICloneable, 160
INDEX
193601-X Index.F 10/18/01 12:04 PM Page 300
301
C#:
Your visual blueprint for
building .NET applications
memory
heaps, 8485
stacks, 8485
menu bar, Class View window access, 15
methods
Add Method Wizard, 116119
adding, 116129
arrays
Array.IndexOf, 148149
Array.LastIndexOf, 149
Array.Sort, 146147
CompareTo, 165
comparison, 166167
Concat, 160161
described, 116
EndsWith, 166167
event-handling, 134135
forms
Form.Show, 204205
Form.ShowDialog, 205
GetCustomAttributes, 47
GetType(), 91
Main, 3839
modifiers, 120121
naming concerns, 117
non-static, 116, 126129
overloading, 116
Read, 244
Select, 248
signatures, 116
StartsWith, 166167
static, 116, 122125
strings
String.Join, 180181
String.PadLeft, 182183
String.PadRight, 182183
String.Remove, 176177
String.Replace, 168169
String.Split, 178179
String.ToLower, 172173
String.ToUpper, 172173
String.Trim, 174175
String.TrimEnd, 174175
String.TrimStart, 174175
StringBuilder.Replace, 168
viewing information, 116117
Microsoft Developers Network (MSDN),
accessing from Visual studio.NET, 4
Microsoft Development Environment (MDE)
Built-In Types Table, 87
custom toolbars, 2829
Default Values Table, 87
deleting toolbars, 3031
devenv.exe file path, 5
empty environment startup, 5
environment settings, 3233
Explicit Numeric Conversions Table, 87
file path, 5
Help system access, 8
Implicit Numeric Conversions Table, 87
JScript .NET as default script language,
1213
Language Equivalent: Types page, 87
online help access methods, 6061, 87
opening existing projects, 3637
project template selections, 6
screen elements, 45
starting
from the desktop, 5
new project, 57
VS Start Page, 4
Visual Studio .NET support, 4
Microsoft Outlook, newsreader support, 9
Microsoft Script Debugger, 13
Microsoft Transaction Server (MTS), COM+
integration, 252
Microsoft .NET Framework SDK, Windows
support, 218
MineC#weeper, CD-ROM, 291
Minor version, 266
modal forms, 204205
models, exception handling, 275
Module class, 65
modules, 64
MSDN
Library, Contents window book
grouping, 1617
Online
feedback capabilities, 61
search methods, 61
Windows Media Player
requirement, 61
MSIL Assembler (Ilasm.exe), Ildasm.exe file
support, 261
MSIL Disassembler, 261
multidimensional (rectangular) arrays
adding, 140141
described, 136
Multiple Document Interface mode, 3435
multiple-document interface, forms, 206
N
namespaces
described, 52, 253
identifying, 67
System.Collections, 150
.NET Framework Common Language
Runtime, Web project requirement, 11
new keyword, including properties on
interfaces, 194195
New File window, screen elements, 12
New Project
dialog box, 7
window
starting new project, 57
Web project startup, 1011
newsgroups, newsreader requirements, 9
newsreaders, newsgroup requirements, 9
NodeType property, 244
non-static methods
adding, 126129
described, 116
overriding, 128129
null
keyword, 88
type, 88
values, 169
numeric types
decimal, 92
described, 40, 92, 94
integer, 92
O
objects
built-in reference type, 42
delegate, 102103
described, 42
destructors, 7879
form properties, 2627
HTTPRequest, 229
initial property settings, 263
keyword, 86
members of a class, 66
public fields, 254255
references, set to nothing example, 289
set reference to nothing, 289
String, 160
type, 90
unboxing, 43
Web Forms property editing, 226227
Obsolete attribute, 46, 48
Online Community link, VS Start Page, 8
online help
access methods, 6061
Built-In Types Table, 87
Default Values Table, 87
Explicit Numeric Conversions Table, 87
Implicit Numeric Conversions Table, 87
Language Equivalent: Types page, 87
online resources, Visual studio.NET, 89
Opacity property, transparent forms,
214215
Open Project button, opening existing
projects, 4, 36
193601-X Index.F 10/18/01 12:04 PM Page 301
302
described, 4243
strings, 42
value type conversions, 104105
references, constant expressions, 88
reflection process, attribute information
retrieval, 46
regular expressions, substring search,
166167
relational operators, 44
reports, bug, 6263
return keyword, method support, 119
return statement
get accessor, 188
Main method, 39
Revision version, 266
S
sbyte type
described, 88
signed integer type, 93
ScreenTips, toolbar button help, 2829
Script Editor, Microsoft Script Debugger
component, 13
scrollbars, scrolling topics, 17
Search Results window, search result
display, 2021
searches
arrays, 148149
documentation, 6061
EndsWith method, 166
Help system, 2021
last five Index window display, 19
MSDN Online, 61
StartsWith method, 166
substrings, 166167
window, Help system search, 2021
security
C# language, 2
password storage, 63
Visual Studio .NET, 2
Web project considerations, 11
Select Component dialog box, 263, 269
Select method, 248
server controls
event response, 224225
Web Forms, 222223
services
ASP.NET support, 10
HailStorm, 273
System.Data, 228
System.Diagnostics, 228
System.IO, 228
System.Messaging, 228
System.XML, 228
set accessor, interface properties, 110
projects
opening existing, 45, 3637
saving before exiting Visual
studio.NET, 35
starting new, 57
template selections, 6
Web, 1011
properties
abstract declarations, 192193
accessibility issues, 185
accessor programming, 188191
accessors, 184
adding accessors, 190191
ConnectionString, 236237
declarations, 184
described, 184
displaying, 15
form editing, 212213
indexer comparisons, 186187
interface, 110111
interfaces, 194195
Length, 39
limitations, 187
Location, 210211
NodeType, 244
Opacity, 214
overriding accessors, 189
Property Wizard, 190191
read-only, 111
versus indexers, 115
viewing information, 184
Web Form object editing, 226227
window
C# language property information
display, 4
class properties display, 15
closing, 8
form properties, 2627
form property editing, 212213
startup methods, 27
Property Wizard, 190191
public fields, private assemblies, 254255
R
Read method, 244
rectangular (multidimensional) arrays
adding, 140141
described, 136
reference type, 86
reference types
built-in, 42
declarations, 98103
declarative, 42
delegate object, 102103
Open Project window, opening existing
projects, 5, 3637
operators
adding to programs, 4445
additive (+), 42
arithmetical, 44
described, 44
equality (==), 42, 99
inequality (!=), 99
logical, 44
overloading, 45
relational, 44
P
parameter
passing by reference, examples, 288
passing by value, examples, 288
parent window
described, 34
Multiple Document Interface mode,
3435
resizing to maximum display, 35
screen elements, 3435
Tabs on Documents mode, 3435
passwords
conventions, 63
login, 6263
pointer type
described, 86, 106
nesting fixed statements, 107
private assemblies
application creation, 256257
client creation, 256157
configuration file paths, 259
creating, 254255
deploying applications, 258259
described, 254
distributed applications, 252, 254259
public fields, 254255
profiles, Visual Studio .NET, 4
programs
class library, 6
combining types, 4041
Hello, world!, 5657
running (F5), 41
types, combining, 4041
versions, CD-ROM, 290
Web control library, 6
Web service, 6
Windows control library, 6
Windows service, 6
writing conventions, 5657
Project location window, project folder
listing, 67
INDEX
193601-X Index.F 10/18/01 12:04 PM Page 302
303
C#:
Your visual blueprint for
building .NET applications
set keywords, properties, 186191
SGML (Standard Generalized Markup
Language), XML development history, 58
shared assemblies
client creation, 262263
creating, 260261
deploying, 264265
GAC registration, 264
Gactuil.exe file, 261
Ilasm.exe file (MSIL Assembler), 261
Ildasm.exe file, 261
MSIL Disassembler, 261
registering in Global Assembly Cache
(GAC), 260
shared name, 260
Sn.exe file, 261
strong name, 260
version
compatibility scenarios, 267
numbers, 266267
shared name, shared assemblies, 260
short type
described, 88
integer type, 9293
shortcuts, Visual Studio .NET startup, 5
side-by-side execution, 253
signatures, methods, 116
signed integer types, 929393
Simple Object Access Protocol (SOAP),
270, 272
simple types, 90
single-dimensional arrays
described, 136
entry conventions, 138139
omitting optional parts, 139
single-document interface (SDI), forms, 206
skeleton Main method, 38
Sn.exe file, strong name creation, 261
SOAP (Simple Object Access Protocol),
270, 272
Solution Explorer
closing, 8
window
adding a class, 50, 7071
C# language information display, 4
sorts
arrays, 146147
classes, 14
source code of author, CD-ROM, 290
SQL database
data
deletion, 240241
insertion, 236237
updating, 238239
stored procedure execution, 242243
stacks
described, 84
memory allocations, 8485
Standard Generalized Markup Language
(SGML), XML development history, 58
Standard toolbar, adding/removing
buttons, 30
StartsWith method, substring search,
166167
statements
Console.WriteLine, 144, 150
delete, 240241
finally, 283
for, 145
foreach, 144145, 150151
if-else, 3
insert, 236237
return, 39, 188
throw, 188
update, 238239
static member, class element, 74
static methods
adding, 122125
described, 116
member-access format references, 125
modifiers, 122123
simple names, 124125
this keyword, 126
stored procedures, executing in a SQL
database, 242243
strikethrough lines, completed tasks, 25
StringBuilder class
concatenating strings, 163
replacing string characters, 168169
StringBuilder.Replace method, replacing
characters, 168169
strings
changing case, 172173
class
described, 160
replacing string characters,
168169
comparing, 164165
concatenating, 162163
described, 42
equality (==) operator, 99
inequality (!=) operator, 99
joining, 180181
keyword, 86
literals
described, 158
escape sequences, 158159
verbatim versus regular, 158
methods
String.Join, joining strings, 180181
String.PadLeft , padding strings,
182183
String.PadRight, padding strings,
182183
String.Remove, removing
characters, 176177
String.Replace, replacing
characters, 168169
String.Split, splitting strings,
178179
String.ToLower, changing case,
172173
String.ToUpper, changing case,
172173
String.Trim, trimming white space,
174175
String.TrimEnd, trimming white
space, 174175
String.TrimStart, trimming white
space, 174175
object, data type conversions, 160
padding, 182183
removing characters, 176177
replacing characters, 168169
splitting, 178179
trimming white space, 174175
types, 88, 90, 98
value assignments, 160161
verbatim, 247
strong name
shared assemblies, 260
Sn.exe file, 261
struct type, value type, 86, 9091
structs
attributes, 153
constructor parameters, 82
described, 80, 152
limitations, 81
versus classes, 82
structured exception handling,
examples, 289
structures, 64
substrings
extracting, 170171
search methods, 166167
summary comments, adding to code, 51
system requirements, CD-ROM, 290
System.Array class, building arrays, 150
System.Attribute class, 4647
System.Boolean type, 96
System.Collections namespace, array
declarations, 150
System.Data service, Web Forms, 228
193601-X Index.F 10/18/01 12:04 PM Page 303
304
user-entered fields, class component, 50
ushort type, 88
V
value type
Boolean type, 9697
types, 86
converting to reference types,
104105
described, 9091
enumeration, 9091
struct, 9091
string assignments, 160161
variables
C# language comparisons, 3
described, 158
examples, 286
VB client, sample application, 265
verbatim strings
handcraft XML, 247
literal
at sign (@) character, 158
described, 158159
version binding policy, 268
versioning, 253
versions
Build Number, 266
compatibility scenarios, 267
Major, 266
Minor, 266
Revision, 266
shared assemblies, 266267
Visual Basic language
axpx.vb filename extension, 220
development history, 196197
Visual Studio .NET
ASP.NET integration, 10
backup before installing, 37
Contents window book grouping,
1617
empty environment startup, 5
environment settings, 3233
feedback capabilities, 63
Hello, world! program, 5657
Help system access, 8
integration, 2
login passwords, 6263
Microsoft Development Environment
(MDE), 4
online resources, 89
opening existing projects, 45, 3637
profiles, 4
project template selections, 6
transparent forms, 214215
troubleshooting, CD-ROM, 291
true keyword, 88
try block, 274
try/catch blocks, executing codes, 278279
type members, class component, 50
types
bool, 88
Boolean, 86, 9697
byte, 88, 9293
categories, 86
char, 88, 9293
combining, 4041
constant expressions, 88
decimal, 86, 88, 9495
described, 86
double, 88, 94
float, 88
floating, 9495
floating-point, 86
int, 88
integral, 86
interface indexer, 112113
long, 88, 9293
null, 88
numeric, 9295
object, 90
pointer, 86, 106107
reference, 4243, 86, 9899
sbyte, 88, 93
short, 88, 9293
simple, 90
string, 88, 90, 98
ulong, 88
unit, 88
ushort, 88
value, 86, 9091
void 86, 108109
type-safe code, 102
U
ulong type, 88
unboxing
described, 43, 104
value type/reference type conversions,
104105
Unicode character set, 93, 95
union attribute, creating, 83
unit type, 88
unsafe keyword, 106
unsigned integer type, 929393
update statement, SQL data update,
238239
System.Diagnostics service, Web Forms, 228
System.Exception Framework class, 274
System.IO service, Web Forms, 228
System.Messaging service, Web Forms, 228
system.XML namespace, 244, 246
System.XML service, Web Forms, 228
T
Tab key, moving between window panes, 35
Tabs on Documents mode, 3435
target schemas, selecting from Document
Property Pages, 13
Task List
adding/removing tasks, 2425
strikethrough line with completed
task, 25
viewing tasks by type, 25
Task View window, comment tasks
display, 24
tasks
adding to Task List, 2425
strikethrough line when completed, 25
viewing by type, 25
templates
application types, 6
project startup, 6
TextPad, CD-ROM, 291
this keyword
described, 7576
static methods, 126
three-dimensional arrays, adding to code,
140141
throw statement
described, 276
get accessor, 188
toolbars
adding/removing buttons, 30
custom addition, 2829
deleting, 3031
docking, 31
floating, 30
hashmark indicator, 3031
resetting default, 29
ScreenTips button help, 2829
Toolbox
adding/removing components, 2223
Clipboard Ring grouping, 22
described, 22
form control addition, 208209
General grouping, 22
list view, 23
MainMenu component, 22
rearranging objects, 23
INDEX
193601-X Index.F 10/18/01 12:04 PM Page 304
305
C#:
Your visual blueprint for
building .NET applications
Web project
opening in VS Start Page, 1011
security issues, 11
Web server requirements, 11
Web Server Controls
DataGrid, 232235
Web Forms, 216
Web servers, Web project requirements, 11
Web Services
asmx filename extensions, 270
creating, 270271
described, 253, 270
eXtensible Markup Language (XML)
support, 270
HailStorm, 273
HyperText Transport Protocol
(HTTP), 270
Simple Object Access Protocol (SOAP),
270, 272
supported program type, 6
uses, 272273
vsdisco filename extension, 270
Web sites
Microsoft Developers Network
(MSDN), 4, 13
XML specifications, 246
Whats New link, VS Start Page, 8
WHILE loops
C# language comparisons, 3
examples, 288
white space
padding strings, 182183
trimming, 174175
windows
closing, 8
Ctrl key navigation, 35
hiding/displaying, 35
Multiple Document Interface mode,
3435
parent, 34
Tab key navigation, 35
Tabs on Documents mode, 3435
Windows control library, supported
program type, 6
Windows Form Designer
described, 198199
form layouts, 206209
positioning forms, 210211
Windows Media Player, MSDN Online
requirement, 61
Windows service, supported program
type, 6
resetting
default toolbars, 29
usage data, 29
reverting to older versions, 4
saving work before closing, 35
screen elements, 45
security, 2
starting new project, 57
startup methods, 4
System.Boolean type, 96
XML (eXtensible Markup Language)
support, 3
VMWare Workstation, CD-ROM, 291
void type
described, 86, 108109
return keyword non-support, 119
VS-Visual Studio Start Page window
maximizing, 41
MDE component, 4
Online Community link, 8
project template selections, 6
starting new project, 67
viewing property information, 184185
Web project startup, 1011
Whats New link, 8
W
Ways to Implement Component
Functionality page, 65
Web control library, supported program
type, 6
Web Forms
ASP.NET Framework, 216217
aspx filename extension, 216
aspx.cs filename extensions, 217
asynchronous messaging, 228
code-behind page, 220, 225
controls, 216
creating, 220221
described, 10
HTML Controls, 216
object property editing, 226227
server controls, 222223
server-side
code implementation, 221
components, 228229
control event response, 224225
Web Server Controls, 216
Web pages
ASP.NET creation, 218219
enabling JavaScript, 13
Windows versions
memory allocation methods, 85
Microsoft.NET Framework SDK
support, 218
wizards
Add Class, 5051, 6769
Add Interface Indexer, 154155
Add Method, 116119
Indexer, 112113
Property, 190191
X
xcopy utility
distributed application deployment,
258259
private assembly sharing, 253
XML (eXtensible Markup Language)
applying XSL, 250251
asterisk-slash (*/) characters, 58
C# language support, 3
development history
documentation
access, 6061
entry conventions, 5859
query with XPath, 248249
read from file, 244245
saving to file, 246247
slash marks (///), 58
slash-asterisk (/*) characters, 58
verbatim strings, 247
Web Services support, 270
XML documents, caching, 248
XMLNodeReader class, 244
XMLReader class, 244245
XMLTextReader class, 244
XMLValidatingReader class, 244
XMLWriter abstract class, 246
XPath, query XML, 248249
XPath Document class, 248
XPathExpression class, 248
XPathNavigator class, 248
XPathNodeIterator class, 248
XPressSideBar, CD-ROM, 291
XSL, apply to XML, 250251
XSLT transformation, using, 250
XtraGrid, CD-ROM, 291
Z
zero index, 170
Zip drives, backup file uses, 37
193601-X Index.F 10/18/01 12:04 PM Page 305
You might also like
- The Sympathizer: A Novel (Pulitzer Prize for Fiction)From EverandThe Sympathizer: A Novel (Pulitzer Prize for Fiction)Rating: 4.5 out of 5 stars4.5/5 (122)
- A Heartbreaking Work Of Staggering Genius: A Memoir Based on a True StoryFrom EverandA Heartbreaking Work Of Staggering Genius: A Memoir Based on a True StoryRating: 3.5 out of 5 stars3.5/5 (231)
- Grit: The Power of Passion and PerseveranceFrom EverandGrit: The Power of Passion and PerseveranceRating: 4 out of 5 stars4/5 (589)
- The Little Book of Hygge: Danish Secrets to Happy LivingFrom EverandThe Little Book of Hygge: Danish Secrets to Happy LivingRating: 3.5 out of 5 stars3.5/5 (401)
- Shoe Dog: A Memoir by the Creator of NikeFrom EverandShoe Dog: A Memoir by the Creator of NikeRating: 4.5 out of 5 stars4.5/5 (537)
- Never Split the Difference: Negotiating As If Your Life Depended On ItFrom EverandNever Split the Difference: Negotiating As If Your Life Depended On ItRating: 4.5 out of 5 stars4.5/5 (842)
- Hidden Figures: The American Dream and the Untold Story of the Black Women Mathematicians Who Helped Win the Space RaceFrom EverandHidden Figures: The American Dream and the Untold Story of the Black Women Mathematicians Who Helped Win the Space RaceRating: 4 out of 5 stars4/5 (897)
- The Subtle Art of Not Giving a F*ck: A Counterintuitive Approach to Living a Good LifeFrom EverandThe Subtle Art of Not Giving a F*ck: A Counterintuitive Approach to Living a Good LifeRating: 4 out of 5 stars4/5 (5806)
- The Hard Thing About Hard Things: Building a Business When There Are No Easy AnswersFrom EverandThe Hard Thing About Hard Things: Building a Business When There Are No Easy AnswersRating: 4.5 out of 5 stars4.5/5 (345)
- Devil in the Grove: Thurgood Marshall, the Groveland Boys, and the Dawn of a New AmericaFrom EverandDevil in the Grove: Thurgood Marshall, the Groveland Boys, and the Dawn of a New AmericaRating: 4.5 out of 5 stars4.5/5 (266)
- The Emperor of All Maladies: A Biography of CancerFrom EverandThe Emperor of All Maladies: A Biography of CancerRating: 4.5 out of 5 stars4.5/5 (271)
- Team of Rivals: The Political Genius of Abraham LincolnFrom EverandTeam of Rivals: The Political Genius of Abraham LincolnRating: 4.5 out of 5 stars4.5/5 (234)
- The World Is Flat 3.0: A Brief History of the Twenty-first CenturyFrom EverandThe World Is Flat 3.0: A Brief History of the Twenty-first CenturyRating: 3.5 out of 5 stars3.5/5 (2259)
- Her Body and Other Parties: StoriesFrom EverandHer Body and Other Parties: StoriesRating: 4 out of 5 stars4/5 (821)
- The Gifts of Imperfection: Let Go of Who You Think You're Supposed to Be and Embrace Who You AreFrom EverandThe Gifts of Imperfection: Let Go of Who You Think You're Supposed to Be and Embrace Who You AreRating: 4 out of 5 stars4/5 (1091)
- Elon Musk: Tesla, SpaceX, and the Quest for a Fantastic FutureFrom EverandElon Musk: Tesla, SpaceX, and the Quest for a Fantastic FutureRating: 4.5 out of 5 stars4.5/5 (474)
- On Fire: The (Burning) Case for a Green New DealFrom EverandOn Fire: The (Burning) Case for a Green New DealRating: 4 out of 5 stars4/5 (74)
- The Yellow House: A Memoir (2019 National Book Award Winner)From EverandThe Yellow House: A Memoir (2019 National Book Award Winner)Rating: 4 out of 5 stars4/5 (98)
- The Unwinding: An Inner History of the New AmericaFrom EverandThe Unwinding: An Inner History of the New AmericaRating: 4 out of 5 stars4/5 (45)
- Three Whys of The Russian Revolution (Richard Pipes) (Z-Library)Document100 pagesThree Whys of The Russian Revolution (Richard Pipes) (Z-Library)Maša GudeljNo ratings yet
- Berkovich - Waching Communism To FailDocument315 pagesBerkovich - Waching Communism To FailwojttegNo ratings yet
- International Business ManagementDocument22 pagesInternational Business ManagementNainesh Mutha100% (1)
- Drew Gruber, "'No Regular Troops Cou'd Behave With More Zeal & Alacrity ': Mercer's Grenadier Militia"Document14 pagesDrew Gruber, "'No Regular Troops Cou'd Behave With More Zeal & Alacrity ': Mercer's Grenadier Militia"John U. ReesNo ratings yet
- (Andrew Dobson) Fairness and Futurity Essays On EDocument341 pages(Andrew Dobson) Fairness and Futurity Essays On EYULIANA LEAL GRANOBLESNo ratings yet
- Stetsons RespDocument35 pagesStetsons RespApoorvnujsNo ratings yet
- Ranjana Khanna Dark Continents Psychoanalysis and Colonialism PDFDocument329 pagesRanjana Khanna Dark Continents Psychoanalysis and Colonialism PDFJuliana Fausto Guarani-KaiowáNo ratings yet
- 9-5 Shareholders Resolution Changing Name of CorporationDocument1 page9-5 Shareholders Resolution Changing Name of CorporationDaniel100% (6)
- Oil Price FluctuationDocument28 pagesOil Price FluctuationmksscribdNo ratings yet
- 503rd Infantry Brigade Military Operations in Malibcong, Abra Violate The People's RightsDocument2 pages503rd Infantry Brigade Military Operations in Malibcong, Abra Violate The People's RightsChra KarapatanNo ratings yet
- Nike and The Sweatshops: JC VogtDocument3 pagesNike and The Sweatshops: JC VogtJon VogtNo ratings yet
- Manifest Destiny - WikipediaDocument28 pagesManifest Destiny - Wikipediai1153315No ratings yet
- F. Sionil Jose's "Vibora" (A Report)Document19 pagesF. Sionil Jose's "Vibora" (A Report)Zeus David Arjona0% (1)
- Philippine Flag PicturesDocument4 pagesPhilippine Flag PicturesKeaneNo ratings yet
- Property Reaction PaperDocument1 pageProperty Reaction PaperMarrielDeTorres100% (1)
- Dream Village-A Case Study of Bakrol VillageDocument7 pagesDream Village-A Case Study of Bakrol VillageTushar AdhavNo ratings yet
- Pacificmemoirswwii NewDocument5 pagesPacificmemoirswwii Newapi-299414311No ratings yet
- Religions 07 00015Document21 pagesReligions 07 00015khushi786No ratings yet
- Filed: Patrick FisherDocument11 pagesFiled: Patrick FisherScribd Government DocsNo ratings yet
- Character by Maulana Yunus Patel R.A.Document3 pagesCharacter by Maulana Yunus Patel R.A.takwania100% (1)
- Lebanon's Civil Society As An Anchor of Stability: Jeffrey G. KaramDocument10 pagesLebanon's Civil Society As An Anchor of Stability: Jeffrey G. KaramCrown Center for Middle East StudiesNo ratings yet
- Press Release KANAKUKDocument3 pagesPress Release KANAKUKMerritt PattersonNo ratings yet
- John Gullick 19162012Document5 pagesJohn Gullick 19162012Füÿöö Seniör Jr.No ratings yet
- Alien Nonpayment ProvisionDocument7 pagesAlien Nonpayment ProvisionMenchie Ann Sabandal SalinasNo ratings yet
- UntitleddocumentDocument4 pagesUntitleddocumentapi-352757158No ratings yet
- H LDR07Document2 pagesH LDR07sam830312No ratings yet
- Transparency International Nigeria Camouflage Cash ReportDocument22 pagesTransparency International Nigeria Camouflage Cash ReportDavid HundeyinNo ratings yet
- Ch02 - Images of Managing ChangeDocument41 pagesCh02 - Images of Managing ChangeGaltz RkNo ratings yet
- The Age of Metternich and RomanticismDocument14 pagesThe Age of Metternich and RomanticismHarry SantiagoNo ratings yet