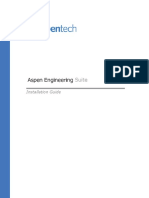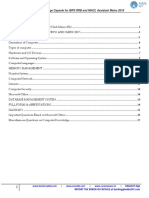Professional Documents
Culture Documents
Microsoft Word: Mini-Session Training Packet
Uploaded by
mohd786azharOriginal Title
Copyright
Available Formats
Share this document
Did you find this document useful?
Is this content inappropriate?
Report this DocumentCopyright:
Available Formats
Microsoft Word: Mini-Session Training Packet
Uploaded by
mohd786azharCopyright:
Available Formats
Microsoft Word
Mini-Session Training Packet
Purpose
Provide students a basic level of understanding in using Microsoft Word 2007 so they could succeed in their courses.
Insert and format page numbers and footers. Insert and format images and WordArt. Insert tabs with leaders. Insert and format tables. Insert tables Use Spell and Grammar check Review the compatibility issues and work arounds associated with Word 2007. Print a document.
Objectives
Define and plan a document design. Describe the Word 2007 screen components. Review the compatibility issues and work arounds associated with Word 2007. Set up the layout and change the margins and page orientation. Select and move text from one document to another. Insert and format column, page, and section breaks.
Description
Microsoft Office Word 2007 for Windows is a major redesign of the popular Office Suite from previous versions. This information packet is for users familiar of Word 2003 or who are interested in or just getting started with Word 2007. You will learn how to work with the new Office Ribbon interface, understand Word 2007 file compatibility issues and be introduced to some of the notable new features of the Word 2007.
Microsoft Word 2007 Mini-session Training
Table of Contents
Planning Your Spreadsheet Design Layout and Design Know Your File Types Compatability Cautions Whats New in Microsoft Office Word 2007 The Microsoft Office Button The Ribbon The Quick Access Toolbar Launching Word 2007 Creating a Document Exercise Saving a Document Changing Font Type and Size Headers and Footers Document Spacing Modifying Margins Lists Formatting Lists Spelling and Grammar Word Count Inserting an Image Inserting a Table Inserting a Blank Page Inserting a Page Break Insert a Cover Page Printing Your Document Closing And Exiting Word Evaluation Sheet
Page 3 Page 3 Page 3 Page 4 Page 4 Page 4 Page 5 Page 5 Page 6 Page 6 Page 7 Page 8 Page 9 Page 9 Page 10 Page 11 Page 11 Page 12 Page 13 Page 14 Page 15 Page 15 Page 16 Page 16 Page 17 Page 18
Pg. 3 of 18
Planning Your Document Design
Planning your document design is vital to ensure that the print based document accomplishes your goal.
Layout and Design.
Sketch out the layout for your document on paper. Determine if the document orientation will be portrait (vertical) or landscape (horizontal). Determine if the document will be formatted in single or multiple columns. A landscape document with two columns is the most readable and popular layout for an event program. Determine if you will use any images or clip art.
Party! Party!
Know Your File Types
It is important to know what version of the software you are using to save your documents. When you create a document, it stores an extension in the file name that identifies the type of software used to create the document.
Quick Tip: 1 Decide what you want to accomplish with your document Identify with your audience Identify the layout and design, file, format, and storage location.
Compatability Cautions
Along with the new features of Microsoft Word 2007 come several challenges when opening documents created in previous versions of the application. For example, if you open Word 2007 documents in Word 97-2003, you may find that the tables, charts, diagrams, etc. lose their formatting. On the flip side, when you open Word 97-2003 documents in Word 2007, the document opens in Compatibility Mode and the 2007 features are grayed out and not available. It is strongly recommended that you perform the following functions to maintain the integrity of your documents when upgrading to Word 2007. Save all new documents in Word 2007. Save a copy of any documents that are being shared down to Word 97-2003. Convert your existing documents to Word 2007
Quick Tip: 2 Save all new documents in Word 2007. Save a copy of any documents that are being shared down to Word 97-2003. Convert your existing documents to Word 2007.
Quick Tip: 3 File types associated with various Word versions .doc Word 97 2003 .dot Word 97 2003 Template .docx Word 2007 Document .dotx Word 2007 Template .rtf Rich Text Format
Pg. 4 of 18
Whats new in Microsoft Office Word 2007
When you begin to explore Word 2007 you will notice a new look to the menu bar. There are three features that you should remember as you work within Word 2007: the Microsoft Office Button, the Quick Access Toolbar, and the Ribbon. These three features contain many of the functions that were in the menu of previous Word versions. The functions of these three features will be more fully explored below.
Microsoft Office Button A. B. C. D. E. Create a new document Open an existing document Save and Save as option Print Close Document
The Microsoft Office Button
The Microsoft Office button performs many of the functions that were located in the File menu of older versions of Word. This button allows you to create a new document, open an existing document, save or save as, print, send (through email or fax), publish or close.
The Ribbon
The Ribbon is the panel at the top portion of the document. It has seven tabs: Home, Insert, Page Layout, References, Mailings, Review, and View that contain many new and existing features of Word. Each tab is divided into groups. The groups are logical collections of features designed to perform functions that you will utilize in developing or editing your Word document. Commonly used features are displayed on the Ribbon, to view additional features within each group, click on the arrow at the bottom right of each group.
Ribbon A. B. C. D. E. F. G. Home Insert Page Layout Reference Mailing Review View
Pg. 5 of 18
The Quick Access Toolbar
The quick access toolbar is a customizable toolbar that contains commands that you may want to use. By default, you will have the commands to Save, Undo, and Redo. You may also add buttons such as Check Spelling and Grammar, Open a document, or Create a New Document button.
Quick Access Toolbar A. B. C. D. Save Redo Undo Add other buttons
Launching Word 2007
To begin, if you are creating a new document or edit and existing document, you will need to open Word 2007. 1) 2) 3) 4) 5) Click on Start button. Click on Programs. Click on Microsoft Office. Click on Microsoft Word 2007 Microsoft Word will automatically open a new document.
Pg. 6 of 18
Creating a Document
Once the document that has opened, type a short paragraph of why you are taking this minisession. For example, are you new to Microsoft Word 2007 or are you improving your software your skills? Remember to purposely misspell some words. Later in the session youll use this paragraph to learn how to spell check and use basic Word 2007functions.
Excersise - Saving a Document
command is used for a first-time save or if you have made revisions to a document and wish to replace the old version with the new revised document. Use the Save As command to save a revised document to a new name, thus keeping the original as it was before revisions, or to save a copy of a document in a different folder or on a different disk. When the Save command is selected and it is a first-time save, a dialog box will be displayed. In this dialog box, a name must be given to the document and a folder must be designated as the location in which to save the document. If it is not a first-time save, the dialog box will not be displayed 2007. 6) From the Home Button, select the SAVE command OR click the SAVE button in the Quick access toolbar. If this is a first time save, the SAVE as dialog box will open.
Quick Tip: Save occasionally by clicking on the SAVE button. If the computer crashes, you will be able to recover your work until the last save. Quick Tip: Saving Devices Options 3 1/2 diskette Thumb Drive USB Connection Flash Drive USB Connection CD/DVD-R - allows you to write to the CD/DVD one time. CD/DVD-RW - allows you to write to the CD/ DVD several times. My Documents college server network Email document to yourself Google Doc to save your document ZOHO.com to save your document
Note: In the Save dialog box, the My Documents folder should automatically be selected. If not, click on the drop down menu, and select the appropriate folder to save your file. You can save your document to any saving device such as 3 1/2 diskette or thumb drive or flash drive or My Documents folder. Note: Your My Documents folder is space available to you on college server. When you login into your user account you will have access to My Documents folder.
Pg. 7 of 18
7) 8)
Save your document in the My Documents folder. In the File Name box enter the docu ment name. Use your First Name and Last Name and Word Summary. For example, JaneDoeWordSummar. Check to make sure in the Save As Type box the Word Document is (*.docx). Click SAVE to complete process.
9)
10)
Changing Font Type and Font Size
Exercise - Changing Font Type and Font Size In the document that you just created, you are now going to format the font size and type. Different fonts and sizes can give character to words in your document. For example, on a resume, you may use BOLD as an eye-catcher. Also font size affects word characteristics. 11) Highlight the text you wish to change the Font and Size for; in this practice highlight your name. Click on the Font Menu, select Ariel Black. Click on Font Size, select 16. At this point, click on SAVE in the Quick Access Toolbar to save your document.
12) 13) 14)
Pg. 8 of 18
Headers and Footers
Headers and Footers The Header and Footer option inserts information such as text, page numbers and date. Information on either header or footer will appear in all document pages. The header information appears at the top of the page while the footer information will appear at the bottom of the page. 15) 16) 17) 18) 19) 20) 21) 22) 23) Click on Insert then click on Header Choose a style you like, but for now use blank Enter your Last Name, hit the enter key Enter todays date Highlight your name and date Click on the Home tab from the menu Click on the left justification button Finally, click Close Header and Footer NOTE, the Header Menu will close and return you to your document to continue typing
Pg. 9 of 18
Document Spacing
As a college student, most of your writing assignments will require paragraphs in double spacing. You are able to change the space between lines and paragraphs by doing the following: 24) 25) 26) 27) Select the paragraph or paragraphs you wish to change. Click on the Home Tab then click Paragraph Dialog Box. Click the Indents and Spacing Tab. In the Line Spacing section, adjust your spacing accordingly.
Modifying Margins
Word 2007 will allow you to preview how your paper will look if the margins are modified. The page margins can be modified through the following steps: 28) 29) 30) 31) 32) Click the Page Layout Tab on the Ribbon. On the Page Setup Group, Click Margins. Click a Default Margin, or Click Custom Margins and complete the dialog box. NOTE: As you roll over each Margin pre set, it will show you how the document will look when modified.
Pg. 10 of 18
Lists
Lists allow you to format and organize text with numbers, bullets, or in an outline. Rather than using numbers for steps, an Outline List is used to show an example of a type of Number List. Bulleted and Numbered Lists Bulleted lists have bullet points, numbered lists have numbers, and outline lists combine numbers and letters depending on the organization of the list. 33) 34) 35) To add a list to existing text: Select the text you wish to make a list. Click a Bulleted or Numbered Lists button from the Paragraph Group on the Home Tab. To create a new list: In your document, place your cursor where you want the list to begin. Click a Bulleted or Numbered Lists button. Begin typing.
36) 37) 38)
Pg. 11 of 18
Formatting Lists
39) The bullet image and numbering format can be changed by using the Bullets or Numbering dialog box. Select the entire list to change all the bullets or numbers, or; Place the cursor on one line within the list to change a single bullet Right click once. Click the arrow next to the bulleted or numbered list Select a bullet or numbering style.
40)
41) 42) 43)
Spelling and Grammar
There are many features to help you proofread your document. These features include: Spelling and Grammar, Thesaurus, AutoCorrect, Default Dictionary, and Word Count. The most common feature used is the spelling and grammar checker tool. To check the spelling and grammar of your document: 44) Place the cursor at the beginning of the document or the beginning of the section that you want to check. Click the Review Tab on the Ribbon Click Spelling & Grammar on the Proofing Group. Note, any errors will display a dialog box that allows you to choose a more appro priate spelling or phrasing. Go through the Spelling and Grammar Checker to correct any spelling errors you may have made in your document. When the Spelling and Grammar Checker has completed, you will see a dialog box that notifies you The spelling and grammar check is completed.
45) 46) 47)
48)
49)
Pg. 12 of 18
Word Count
At times faculty may specify the minimum or maximum number of words required for an assignment. When you type in a document, Word 2007 automatically counts the words in your document and displays them on the status bar at the bottom of the workspace. In addition, You can count words in a selection of words in your document. The selections dont need to be next to each other for you to count them. To count words in one selection, select the words you want to count. The status bar displays the number of words in the section. For example 50/1,200 means that the section accounts for 50 words out of the total number of 1200 in the document. To select the sections of text that are not next to each other, select the first section and press hold down CRTL key and select the additional section.
Quick Tip: Overtype Word has two different editing modes you can use-insert mode and overtype mode. When insert mode (the default) is active, the information you type is inserted at (where else) the insertion point. When overtype mode is active, information isnt inserted, but it replaces text as you type. To switch between insert mode and overtype mode, double-click on the OVR letters on the status bar.
Pg. 13 of 18
Insert an Image.
Images add excitement and interest to any document. Pictures should demonstrate a direct relationship to the content or provide clarification for the message you are trying to get across to your audience. If you download an image from the Internet, keep in mind that the image may be subject to copyright. There are several image file formats that are commonly used in a Word document. See types of image types and acronyms for a few of those formats.
Inserting an Image
The Insert Picture method supports graphics that may be too large to fit on the clipboard. The default setting for inserting or pasting images is In Line With Text. The Advanced Word Options, located in the Office Button Commands Gallery, allow you to change the default settings to any of the available text wrapping styles. 50) Place the insertion point at the location where the image will be placed in your Word document. From the Insert Tab >> Illustrations gallery, select Insert Picture. Navigate to the appropriate location where the image is stored. Double-click the appropriate image to insert it into the document.
51) 52) 53)
Pg. 14 of 18
Inserting a Table
The Table feature can be used to organize information into rows and columns without having to set tabs. Tables can also be used to create forms and side-by-side paragraphs. A table consists of vertical columns and horizontal rows. The intersections of those rows and columns create cells. A cell is each individual square in which you can enter text. The Tab key will advance the cursor to the next cell. Shift + Tab will move the cursor backward within a table. When you reach the end of the last row, pressing Tab will add a new row to the table. 54) 55) 56) 57) 58) Place the insertion point at the desired location. From the Insert tab >> Tables gallery, select Insert Table. At the Insert Table dialog box, enter the desired number of columns and rows. Select the desired AutoFit behavior. Click OK.
Pg. 15 of 18
Inserting a Blank Page
The Blank Page command allows you to manually insert a blank page at the desired location. When you fill a page with text or graphics, Microsoft Office Word inserts an automatic page break and starts a new page. However, you can manually add pages or delete pages by adding page breaks or deleting page breaks.
Inserting a Page Break
You can insert a page break anywhere in your document, or you can specify where Microsoft Word positions automatic page breaks. If you insert manual page breaks in documents that are more than several pages in length, you might have to frequently rebreak pages as you edit the document. To avoid the difficulty of manually rebreaking pages, you can set options to control where Word positions automatic page breaks.
Pg. 16 of 18
Insert a Cover Page
59)
From the Insert Tab, select Cover Page. The Cover Page dropdown menu will be displayed. Select from the pre-formatted options under Cover Page. To insert a Blank page or a Page Break Position your insertion point at the desired location. From the Insert Tab, select Blank Page or Page Break.
60) 61) 62) 63)
Printing your document
64) 65) 66) Click the Home key, select Print, and then Print again. Choose the printer you will be printing from. (Black & White, Coin, Color) Once you have selected which printer, and what you want printed; select OK to print your work.
Note: it will cost 8 per page to print in Black & White; $1 per page in Color; or 10 in Black & White if you do not have a PC Cub Card. Note: Please see the Help Desk for any assistance.
Pg. 17 of 18
Closing and Exiting Word 2007
Prior to closing or exiting Word, VERIFY THAT YOU HAVE SAVED YOUR WORK. For steps to save, please refer to Page 5. There is a difference to closing Word and exiting Word. 67) 68) Closing Word will close the current document only, but, leave Word open. Exiting Word will exit the program completely.
Exit Word Completely Close Current Documenment
NOTE: Depending on which version of Word 2007 you have, you may not have to follow this option.
You might also like
- A Heartbreaking Work Of Staggering Genius: A Memoir Based on a True StoryFrom EverandA Heartbreaking Work Of Staggering Genius: A Memoir Based on a True StoryRating: 3.5 out of 5 stars3.5/5 (231)
- The Sympathizer: A Novel (Pulitzer Prize for Fiction)From EverandThe Sympathizer: A Novel (Pulitzer Prize for Fiction)Rating: 4.5 out of 5 stars4.5/5 (121)
- Grit: The Power of Passion and PerseveranceFrom EverandGrit: The Power of Passion and PerseveranceRating: 4 out of 5 stars4/5 (588)
- Never Split the Difference: Negotiating As If Your Life Depended On ItFrom EverandNever Split the Difference: Negotiating As If Your Life Depended On ItRating: 4.5 out of 5 stars4.5/5 (838)
- The Little Book of Hygge: Danish Secrets to Happy LivingFrom EverandThe Little Book of Hygge: Danish Secrets to Happy LivingRating: 3.5 out of 5 stars3.5/5 (400)
- Devil in the Grove: Thurgood Marshall, the Groveland Boys, and the Dawn of a New AmericaFrom EverandDevil in the Grove: Thurgood Marshall, the Groveland Boys, and the Dawn of a New AmericaRating: 4.5 out of 5 stars4.5/5 (266)
- The Subtle Art of Not Giving a F*ck: A Counterintuitive Approach to Living a Good LifeFrom EverandThe Subtle Art of Not Giving a F*ck: A Counterintuitive Approach to Living a Good LifeRating: 4 out of 5 stars4/5 (5795)
- Her Body and Other Parties: StoriesFrom EverandHer Body and Other Parties: StoriesRating: 4 out of 5 stars4/5 (821)
- The Gifts of Imperfection: Let Go of Who You Think You're Supposed to Be and Embrace Who You AreFrom EverandThe Gifts of Imperfection: Let Go of Who You Think You're Supposed to Be and Embrace Who You AreRating: 4 out of 5 stars4/5 (1090)
- The World Is Flat 3.0: A Brief History of the Twenty-first CenturyFrom EverandThe World Is Flat 3.0: A Brief History of the Twenty-first CenturyRating: 3.5 out of 5 stars3.5/5 (2259)
- The Hard Thing About Hard Things: Building a Business When There Are No Easy AnswersFrom EverandThe Hard Thing About Hard Things: Building a Business When There Are No Easy AnswersRating: 4.5 out of 5 stars4.5/5 (345)
- Shoe Dog: A Memoir by the Creator of NikeFrom EverandShoe Dog: A Memoir by the Creator of NikeRating: 4.5 out of 5 stars4.5/5 (537)
- The Emperor of All Maladies: A Biography of CancerFrom EverandThe Emperor of All Maladies: A Biography of CancerRating: 4.5 out of 5 stars4.5/5 (271)
- Team of Rivals: The Political Genius of Abraham LincolnFrom EverandTeam of Rivals: The Political Genius of Abraham LincolnRating: 4.5 out of 5 stars4.5/5 (234)
- Hidden Figures: The American Dream and the Untold Story of the Black Women Mathematicians Who Helped Win the Space RaceFrom EverandHidden Figures: The American Dream and the Untold Story of the Black Women Mathematicians Who Helped Win the Space RaceRating: 4 out of 5 stars4/5 (895)
- Elon Musk: Tesla, SpaceX, and the Quest for a Fantastic FutureFrom EverandElon Musk: Tesla, SpaceX, and the Quest for a Fantastic FutureRating: 4.5 out of 5 stars4.5/5 (474)
- On Fire: The (Burning) Case for a Green New DealFrom EverandOn Fire: The (Burning) Case for a Green New DealRating: 4 out of 5 stars4/5 (74)
- The Yellow House: A Memoir (2019 National Book Award Winner)From EverandThe Yellow House: A Memoir (2019 National Book Award Winner)Rating: 4 out of 5 stars4/5 (98)
- The Unwinding: An Inner History of the New AmericaFrom EverandThe Unwinding: An Inner History of the New AmericaRating: 4 out of 5 stars4/5 (45)
- RP1000 ManualDocument56 pagesRP1000 ManualEric EstradaNo ratings yet
- Lenovo ThinkPad X1 Tablet Gen 3 - LCFC NM-B271 Rev 1.0Document89 pagesLenovo ThinkPad X1 Tablet Gen 3 - LCFC NM-B271 Rev 1.0Mobile HackNo ratings yet
- Atlas CopcoDM 45 Spare PartsDocument772 pagesAtlas CopcoDM 45 Spare PartsSergey Slomchinskiy0% (1)
- Event Management System Project ReportDocument24 pagesEvent Management System Project ReportShamsuzzaman Shaon25% (8)
- Nokia Secret CodesDocument6 pagesNokia Secret CodesKhaleeq Uz ZamanNo ratings yet
- Case Study OSDocument14 pagesCase Study OSjanviNo ratings yet
- Study of Nec TransmitterDocument31 pagesStudy of Nec TransmitterSri HarshaNo ratings yet
- Installing and Configuring Your Network CardDocument13 pagesInstalling and Configuring Your Network Cardscuba_ritzNo ratings yet
- Internet Explorer 7 Keyboard ShortcutsDocument2 pagesInternet Explorer 7 Keyboard ShortcutsConstantinus MagnusNo ratings yet
- PCM600 v2.6 Installation Guide PDFDocument2 pagesPCM600 v2.6 Installation Guide PDFพรุ่งนี้ ก็เช้าแล้วNo ratings yet
- FreeMotion Cable Crossover Functional TrainerDocument8 pagesFreeMotion Cable Crossover Functional TrainerErikNo ratings yet
- Oil Dielectric Test Sets: 0-60 Kvac and 0-100 KvacDocument3 pagesOil Dielectric Test Sets: 0-60 Kvac and 0-100 KvacNurhadi SukmanaNo ratings yet
- Pub002 003 00 - 1011Document88 pagesPub002 003 00 - 1011jones0055No ratings yet
- Data Sheet 2 SK 3878Document6 pagesData Sheet 2 SK 3878Pepe PecasNo ratings yet
- Instructor Materials Chapter 3: Computer Assembly: IT Essentials v6.0Document28 pagesInstructor Materials Chapter 3: Computer Assembly: IT Essentials v6.0opsssNo ratings yet
- Lorch PromoDocument11 pagesLorch PromoMatija BušićNo ratings yet
- 25c166 EepromDocument10 pages25c166 Eepromapi-252724932No ratings yet
- Error Control System in Network EnvironmentDocument10 pagesError Control System in Network EnvironmentMumbai AcademicsNo ratings yet
- AspenEngineeringSuiteV9 Inst ShortDocument29 pagesAspenEngineeringSuiteV9 Inst ShortIOCPCNo ratings yet
- Cmos 0 To 44 MHZ Single Chip 8-Bit Microntroller: DescriptionDocument20 pagesCmos 0 To 44 MHZ Single Chip 8-Bit Microntroller: DescriptionJoel Hauk HaukNo ratings yet
- Computer Knowledge Capsule For IBPS RRB and NIACL Assistant Mains 2018 IIDocument31 pagesComputer Knowledge Capsule For IBPS RRB and NIACL Assistant Mains 2018 IIsomeshNo ratings yet
- TW125 RepairManualDocument283 pagesTW125 RepairManualKrzysztof PłomińskiNo ratings yet
- CE Dimensioning ZTEDocument10 pagesCE Dimensioning ZTErichmapache100% (1)
- AOC V22tDocument2 pagesAOC V22trashikakaranNo ratings yet
- Beginners Guide To Digital ElectronicsDocument3 pagesBeginners Guide To Digital ElectronicsSuperusNovusNo ratings yet
- Patran 2008r1 Doc InstallDocument148 pagesPatran 2008r1 Doc InstallAmir Ali JanbakhshNo ratings yet
- What Is The One of The Most BrilliantDocument44 pagesWhat Is The One of The Most BrilliantJelyn OkekeNo ratings yet
- Module-5-Final GMITDocument20 pagesModule-5-Final GMITmvs sowmyaNo ratings yet
- Advantages of DBMS: Controlling Data RedundancyDocument2 pagesAdvantages of DBMS: Controlling Data RedundancyAamir SayyedNo ratings yet
- Service Manual Viasonix PletismógrafoDocument33 pagesService Manual Viasonix PletismógrafodhcastanoNo ratings yet