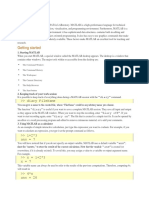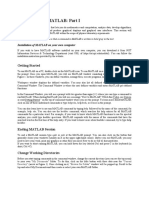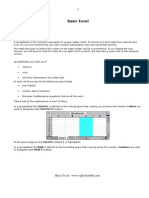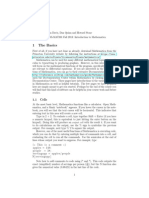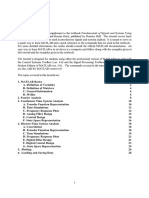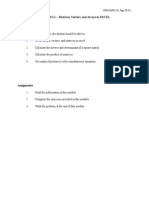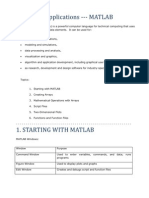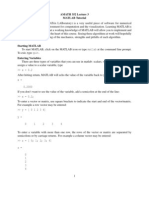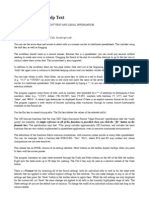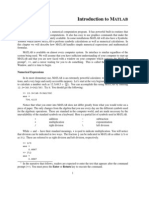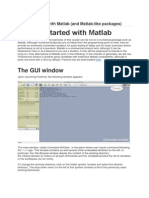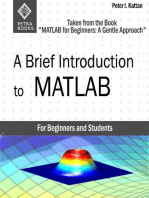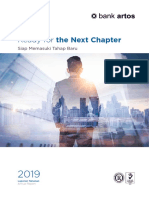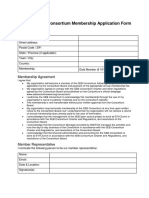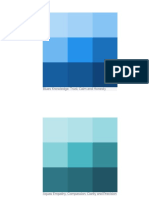Professional Documents
Culture Documents
Excel Solver Tutorial: 1 Setting Up Linear Programs in Excel
Excel Solver Tutorial: 1 Setting Up Linear Programs in Excel
Uploaded by
Ralf SanderOriginal Title
Copyright
Available Formats
Share this document
Did you find this document useful?
Is this content inappropriate?
Report this DocumentCopyright:
Available Formats
Excel Solver Tutorial: 1 Setting Up Linear Programs in Excel
Excel Solver Tutorial: 1 Setting Up Linear Programs in Excel
Uploaded by
Ralf SanderCopyright:
Available Formats
ENGR62/MS&E111 Prof.
Ben Van Roy
Autumn 20032004 October 1, 2003
EXCEL SOLVER TUTORIAL
This tutorial will introduce you to some essential features of Excel and its plug-in, Solver, that we will be using throughout ENGR62 to solve linear programs (LPs). You will learn how to represent LPs in an Excel worksheet, use the matrix functions SUMPRODUCT and MMULT, set up an LP in Solver, and generate various outputs from Solver. This quarter you will see many applications of Solver in class demonstrations and homework assignments. Keep this tutorial document as a reference as you review the class demos and as you formulate LPs in your homeworks. For additional Excel/Solver assistance, try consulting the Excel Help les or numerous online resources. Parts of this tutorial borrow from Prof. Veinotts detailed Formulating and Solving Linear Programs in Excel.
Setting Up Linear Programs In Excel
Linear programs (LPs) can take many forms. In ENGR62 we will often be dealing with LPs that can be represented mathematically as maximize cT x subject to Ax b, where the matrices A, b, and c comprise the problem data. Our goal is to maximize the value of the objective function, cT x, by choosing an appropriate vector of decision variables, x. The matrices A and b specify a set of linear inequality constraints that reect the requirements of the problem.
EXCEL SOLVER TUTORIAL
Page 2 of 6
a11 a21 a31 a41 a51
a12 a22 a32 a42 a52
a13 a23 a33 a43 a53
Each matrix element occupies a cell in the worksheet.
Entering Matrices into Excel
It is easy to display the components of an LP in their natural way in Excel, i.e., as a range of cells. For example, if A is a 5 3 matrix, then each element of A can be entered into its corresponding cell in a 5 3 range of cells. Identify ranges of cells to contain the data matrices A, b, and c and enter them into the Excel worksheet. Do the same for the decision variables, x. To keep your worksheet organized, you might consider arranging the matrices as shown below. You are also encouraged to use labels and text to document your work. cT cT x
Ax
A sample layout of LP matrices in an Excel worksheet.
Naming Matrices in Excel
Excel allows you to name ranges of cells in the worksheet. This feature is especially convenient for doing matrix calculations and for setting up LPs in Solver. To name a range of cells, select the entire range with the mouse and use the Insert Name Dene... menu. Alternatively, select the range and enter its name in the Name Box adjacent to the Formula Bar. Try using both methods to give names to the data matrices A, b, and c and to the decision variables, x.
EXCEL SOLVER TUTORIAL
Page 3 of 6
Matrix Calculations: SUMPRODUCT and MMULT
We will frequently use the SUMPRODUCT and MMULT commands in Excel. Syntax Description SUMPRODUCT(range1, range2 ) sum of products of corresponding elements MMULT(range1, range2 ) ordinary matrix multiplication
The arguments of SUMPRODUCT and MMULT can be either ranges of cells or range names. It is more concise and descriptive to use names. For a pair of ranges named S and T, entering SUMPRODUCT(S,T) into the Formula Bar returns i,j sij tij , i.e., the sum of the products of corresponding elements of S and T. Entering MMULT(S,T) into the Formula Bar returns the matrix whose ij th element is k sik tkj , i.e., normal matrix multiplication. SUMPRODUCT(S,T) will return an error unless S and T have the same dimensions. Similarly, MMULT(S,T) will return an error unless the number of columns of S equals the number of rows of T. If you need to take the transpose of a matrix, use the TRANSPOSE function. Important note: If a matrix function returns a matrix larger a single element, you must rst use the mouse to select the cells that will contain the result, then type the matrix function into the Formula Bar, and nally type CTRL SHIFT ENTER (COMMAND ENTER on a Mac) to evaluate the matrix function. For example, if S and T are 3 5 and 5 4 matrices, respectively, then the result of MMULT(S,T) will be a 3 4 matrix. To perform this calculation and display the result in the worksheet, rst highlight a 3 4 range of cells, type MMULT(S,T) into the Formula Bar, then type CTRL SHIFT ENTER to display the result in the highlighted area. With regard to LPs, two of the most important matrix calculations are computing the objective function value, cT x, and the constraint function, Ax. The objective function value cT x is the scalar product of two vectors, and so can be computed using either SUMPRODUCT(c,x) (as long as c and x are both either row or column vectors) or MMULT(cT,x.1 The constraint function Ax is a matrix, so MMULT(A,x) must be used. Select ranges of cells to contain cT x and Ax and compute their values using the Excel matrix functions. As the following section will make clear, it is helpful to give these ranges names such as cTx or OF for cT x, and Ax for Ax. Also remember that neither SUMPRODUCT nor MMULT will work properly if either of the two arguments are empty. For this reason, you must provide dummy valuessuch as zerosfor the decision variables, x.
The MMULT command shown here assumes that the objective function coecients, c, have been entered as a row matrix and named cT. Of course, how you issue matrix function commands in Excel will depend on how you entered the data into your worksheet. If you entered c as a column, then you would compute cT x as MMULT(TRANSPOSE(c),x).
1
EXCEL SOLVER TUTORIAL
Page 4 of 6
Using Solver
Setting up the LP in Solver
When all of the LP components have been entered into the worksheet and given names, bring up Solver using the Tools Solver... menu. There are four main elements of the Solver dialog box: Set Target Cell: The Target Cell contains the quantity you wish to optimizethe objective function value. To specify the Target Cell, either click on the cell with the mouse or type in the name of the cell containing the objective function value (e.g., OF or cTx). Equal To: This species the direction of the optimization. Click on either of the Max or Min radio buttons. By Changing Cells: Recall that our goal is to optimize the value of the objective function by choosing an appropriate vector of decision variables. Therefore we will allow Excel to change the decision variables, x. In the By Changing Cells: eld, either select the range of decision variables using the mouse or type in the name of the range (e.g., x). Subject to the Constraints: Specify a constraint by clicking on the Add button. While it is possible to add each constraint one at a time, it is easier (and more concise) to enter a single inequality between the constraint function, Ax, and the right-hand side, b. If Ax and b are named ranges in the worksheet, enter the constraint as Ax b.2 Be sure to include any additional constraints, such as nonnegativity constraints (x 0). On the right hand side of the Solver dialog box is a button labeled Options... Click on this button to bring up another dialog box. Since we will be dealing primarily with linear programs in ENGR62, the option of greatest interest is Assume Linear Model. Selecting this option forces Excel to use a method for solving LPs known as the Simplex algorithm, which we will discuss in some detail later in the course. It is important that Assume Linear Model is selected, or else you may end up with inappropriate outputs. Once the LP has been properly set up in the Solver dialog box, press the Solve button to run Solver.
Or whatever the appropriate inequality is. You may nd it easier to separate , , and = constraints into blocks, provide appropriate names, then enter them into Solver.
2
EXCEL SOLVER TUTORIAL
Page 5 of 6
Solver Output Options
Pressing the Solve button runs Solver. Depending on the size of the LP, it may take some time for Solver to get ready. If Solver reaches a solution, a new dialog box will appear and prompt you to either accept the solution or restore the original worksheet values. At this point you may also choose to see a number of output reports. The Answer report provides a summary of the optimal decision variable values, binding and non-binding constraints, and the optimal objective function value. The Sensitivity report provides information describing the sensitivity of the optimal solution to perturbations in the problem data. This report will become important during our study of linear programming duality.
A Note About What to Hand In
Solving an LP in Excel can sometimes take up a lot of worksheet space, especially if there are many variables or constraints. Although it is important for you to set up your worksheets correctly and neatly, it is not necessaryunless clearly stated by the assignmentfor you to submit them with your homework. Instead, you may print out and submit the Answer and Sensitivity reports that accompany your Solver solution.
An Example
Consider the following linear program: max 50x1 + 30x2 + 25x3 + 30x4 subject to 2x1 + 2.5x2 + 3x3 + 1.8x4 800 1.2x1 + 1x2 + 2x3 + 0.8x4 400 1.5x1 + 1.2x2 + 1.5x3 + 0.8x4 380 x2 50 x3 30 x 1 , x2 , x3 , x4 0 This problem can easily be represented as an LP of the form maximize cT x subject to Ax b x 0,
EXCEL SOLVER TUTORIAL
Page 6 of 6
where data matrices A, b and cT 2 2.5 3 1.2 1 2 A = 1.5 1.2 1.5 0 1 0 0 0 1
are 1.8 0.8 0.8 , 0 0
800 400 , 380 b= 50 30
cT = 50 30 25 30 .
Note that two of the inequality constraints have been reversed to become constraints. In an Excel worksheet, identify ranges of cells to accommodate A, b, cT , and x, and name the ranges appropriately. In this example we will assume these ranges have been named A, b, cT, and x, respectively. Initialize the vector of decision variables x with some dummy values such as zeros. Select a position for the objective function, dene it using the function MMULT(cT,x), and name it cTx, say. Similarly, dene the constraint function Ax using MMULT(A,x) and name the result Ax.3 Open Solver from the Tools Solver... menu. Enter the following information into the dialog box: Set Target Cell: cTx Equal to: check Max radio button By Changing Cells: x Subject to the Constraints: Ax b and x 0 Before pressing Solve, make sure that Assume Linear Model has been checked in the Options... dialog box. Then press Solve. Generate Answer and Sensitivity reports, and examine your solution. For another example of how to set up a linear program in Excel/Solver, download the telecommunications example (teleco.xls) from the course website. Observe how ranges are named, and how the names are used in the Solver window.
Remember that since Ax is a 5 1 matrix, you will rst have to highlight a 5 1 range of cells and press CTRL SHIFT ENTER to evaluate MMULT(A,x).
You might also like
- Exp 1Document18 pagesExp 1LadyNo ratings yet
- Excel Summary Doc For STA1000 Ammaar Salasa 2023Document14 pagesExcel Summary Doc For STA1000 Ammaar Salasa 2023mulalolmaphalaNo ratings yet
- Measurement Expressions Reference ManualDocument169 pagesMeasurement Expressions Reference ManualCesarFierroMontalbaNo ratings yet
- Arrays: Vectors and Matrices: Initializing Vectors: Explicit ListsDocument6 pagesArrays: Vectors and Matrices: Initializing Vectors: Explicit ListsPiyush SharmaNo ratings yet
- An Introductory Guide To MapleDocument20 pagesAn Introductory Guide To Mapleguest2101No ratings yet
- NotesDocument44 pagesNotesAamna RazaNo ratings yet
- Matlab Tutorial: Getting StartedDocument25 pagesMatlab Tutorial: Getting StartedGITAM UNIVERISTYNo ratings yet
- Lab Experiment 1 (A)Document14 pagesLab Experiment 1 (A)Laiba MaryamNo ratings yet
- FunctionsDocument140 pagesFunctionsNalsonNo ratings yet
- Introduction To Mathematica: BasicsDocument9 pagesIntroduction To Mathematica: Basicsaromero888No ratings yet
- An Introduction To Excel-2019Document24 pagesAn Introduction To Excel-2019Joel ThompsonNo ratings yet
- Matlab Tutorial: Getting StartedDocument25 pagesMatlab Tutorial: Getting StartedMetinOktayNo ratings yet
- All You Need To Know About MATLABDocument12 pagesAll You Need To Know About MATLABMohammad Mehedi HasanNo ratings yet
- Introduction To Matlab: Luke DickensDocument41 pagesIntroduction To Matlab: Luke Dickenskavya4rNo ratings yet
- What Is MatlabDocument15 pagesWhat Is Matlabqadiradnan7177No ratings yet
- Excel: Basic FeaturesDocument13 pagesExcel: Basic FeaturesBernadette P. FernandesNo ratings yet
- Matlab SimulinkDocument42 pagesMatlab SimulinkBrian FreemanNo ratings yet
- LAB 02: MATLAB Programming: 2.1 Basic Symbols and CommandsDocument6 pagesLAB 02: MATLAB Programming: 2.1 Basic Symbols and CommandsMuhammad Massab KhanNo ratings yet
- Introduction To MATLAB: Part I: Getting StartedDocument22 pagesIntroduction To MATLAB: Part I: Getting StartedodimuthuNo ratings yet
- Lecture2 NotesDocument17 pagesLecture2 NotesQamar SultanaNo ratings yet
- MATLAB Training NotesDocument22 pagesMATLAB Training NotesbreannaNo ratings yet
- Basic ExcelDocument13 pagesBasic ExcelRakesh SharmaNo ratings yet
- Multivariate Data Analysis: Universiteit Van AmsterdamDocument28 pagesMultivariate Data Analysis: Universiteit Van AmsterdamcfisicasterNo ratings yet
- Differential Equations (Aggregate) Models With MATLAB and Octave A Predator-Prey ExampleDocument9 pagesDifferential Equations (Aggregate) Models With MATLAB and Octave A Predator-Prey ExamplevankristNo ratings yet
- Excel Inclass Assignment - Slider-Crank1Document8 pagesExcel Inclass Assignment - Slider-Crank1rshegdeNo ratings yet
- Mathematica Tutorial (Differential Equations)Document8 pagesMathematica Tutorial (Differential Equations)qzallie7343No ratings yet
- Introduction To TKS SolverDocument67 pagesIntroduction To TKS SolversampathrajaNo ratings yet
- MATLABDocument7 pagesMATLABBarathKumarNo ratings yet
- Assignment 0a ExcelDocument8 pagesAssignment 0a ExcelValentino KraussNo ratings yet
- SPREADSHEETDocument10 pagesSPREADSHEETShah MuhammadNo ratings yet
- Matlab SimulinkDocument46 pagesMatlab SimulinkKonstantinas OtNo ratings yet
- When You Start MATLABDocument78 pagesWhen You Start MATLABDemetriog1No ratings yet
- Exercise: Introduction To M: AtlabDocument16 pagesExercise: Introduction To M: AtlabPramote NontarakNo ratings yet
- Excel With NumericsDocument20 pagesExcel With NumericsSp AmNo ratings yet
- Lab 1: MatlabDocument14 pagesLab 1: MatlabĐức HuyNo ratings yet
- ELEN E3084: Signals and Systems Lab Lab II: Introduction To Matlab (Part II) and Elementary SignalsDocument20 pagesELEN E3084: Signals and Systems Lab Lab II: Introduction To Matlab (Part II) and Elementary SignalsWael BazziNo ratings yet
- Excel DemasDocument16 pagesExcel DemasDavidAlejoNo ratings yet
- How To Use MATLABDocument5 pagesHow To Use MATLABapi-3857351No ratings yet
- Chapter 2: Analytics On SpreadsheetsDocument5 pagesChapter 2: Analytics On SpreadsheetsDessiren De GuzmanNo ratings yet
- Matlab TutorialDocument34 pagesMatlab TutorialrtloquiasNo ratings yet
- Matlab TutorDocument8 pagesMatlab Tutorwferry27No ratings yet
- Excel Qi WeiDocument8 pagesExcel Qi WeiAndre PNo ratings yet
- CPSC 540 Assignment 1 (Due January 19)Document9 pagesCPSC 540 Assignment 1 (Due January 19)JohnnyDoe0x27ANo ratings yet
- Ecp 281 - Matlab - Part 1Document39 pagesEcp 281 - Matlab - Part 1Crimson WestNo ratings yet
- MATLAB: An Introduction: Adapted From An Introductory Manual by John Buck, MIT 27 May 1989Document15 pagesMATLAB: An Introduction: Adapted From An Introductory Manual by John Buck, MIT 27 May 1989dineshkagNo ratings yet
- Matlab For Computational PhysicsDocument9 pagesMatlab For Computational PhysicsamyounisNo ratings yet
- Socialcalc 0.8.1 Help Text: This Is A Spreadsheet Built On Socialcalc Javascript CodeDocument7 pagesSocialcalc 0.8.1 Help Text: This Is A Spreadsheet Built On Socialcalc Javascript CodePedro Reynolds-CuéllarNo ratings yet
- R1 PlotsDocument20 pagesR1 PlotsEduard MarsNo ratings yet
- MATLAB Primer PDFDocument15 pagesMATLAB Primer PDFjc224No ratings yet
- Introduction To M: AtlabDocument8 pagesIntroduction To M: AtlabjayantabhbasuNo ratings yet
- Getting Started With Matlab: The GUI WindowDocument4 pagesGetting Started With Matlab: The GUI WindowBenjamin LemešNo ratings yet
- MATLAB for Beginners: A Gentle Approach - Revised EditionFrom EverandMATLAB for Beginners: A Gentle Approach - Revised EditionRating: 3.5 out of 5 stars3.5/5 (11)
- A Brief Introduction to MATLAB: Taken From the Book "MATLAB for Beginners: A Gentle Approach"From EverandA Brief Introduction to MATLAB: Taken From the Book "MATLAB for Beginners: A Gentle Approach"Rating: 2.5 out of 5 stars2.5/5 (2)
- Excel 2007 for Scientists and EngineersFrom EverandExcel 2007 for Scientists and EngineersRating: 4 out of 5 stars4/5 (2)
- Home Annual Report 2019Document330 pagesHome Annual Report 2019dboyszNo ratings yet
- Hasil Spss LogDocument6 pagesHasil Spss LogdboyszNo ratings yet
- Scan For More InformationDocument4 pagesScan For More InformationdboyszNo ratings yet
- SEB Consortium Membership Application FormDocument1 pageSEB Consortium Membership Application FormdboyszNo ratings yet
- Blues Knowledge, Trust, Calm and HonestyDocument11 pagesBlues Knowledge, Trust, Calm and HonestydboyszNo ratings yet