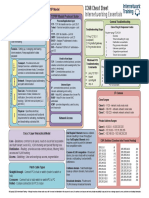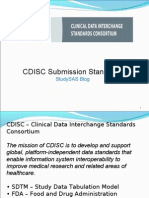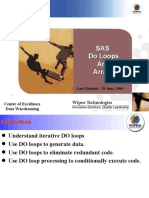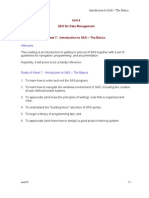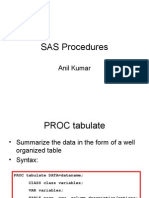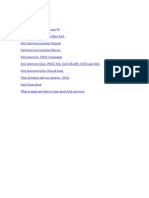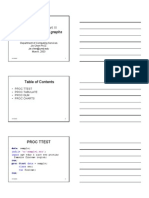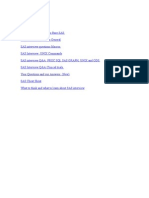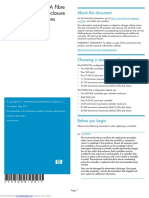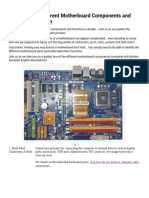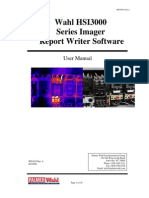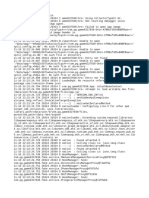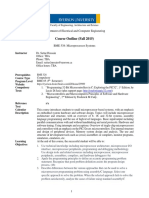Professional Documents
Culture Documents
Introduction To Sas
Uploaded by
nageshlksapOriginal Title
Copyright
Available Formats
Share this document
Did you find this document useful?
Is this content inappropriate?
Report this DocumentCopyright:
Available Formats
Introduction To Sas
Uploaded by
nageshlksapCopyright:
Available Formats
1 Starting SAS To start SAS 1.
Click on the SAS ICON on the desktop,
or 2. Click START, ALL PROGRAMS, SAS, and the SAS ICON The result looks like this:
2 Click on Close on the Getting Started With SAS dialog box. If someone has turned off Getting Started With SAS, you will not have to do this). The result is
Four Windows Shown are parts of two of the four windows that are important in this class: the Editor window and the Log window.
The other important windows are the Output window and the Results window. Notice on the bottom tool bar the words Results, Output, Log, and Editor. Clicking one of these changes the Window that is active! Also notice that each of Output, Log, and Editor says untitled. This is because the contents of these windows have not been saved.
3 The Editor Window The Editor window is used to type SAS programs. It works like a word processor. The following shows the Editor Window after it has been maximized and after I typed a program into it. This program is used to calculate a correlation coefficient and related statistics.
Notice that Notice the use of color: Dark blue and blue for SAS keywords Green for format elements Black highlighted in yellow for data and black for code that is not keywords. Red will sometimes appear. Usually this means you have made a mistake.
To save the program
4 1. Click on File on the toolbar and then on Save or Save As. This opens a standard Windows dialog box for saving the files. 2. Click on the disc icon. This opens a standard Windows dialog box for saving the files, but if you are saving a file that has already been changed, it just saves the file. Here is what SAS looks like after the file is saved
Note disc.sas (the file name under which I save the program) on the bottom toolbar. Suppose I make a change to the text in the Editor window. For example taking out the DOUBLE in PROC PRINT DOUBLE. Here is what SAS looks like:
Notice the asterisk modifying disc.sas. This signifies that a change has been made to the file and the file has not been saved since the change was made. If I save the file, the asterisk disappears. Running the Program There are two ways to run the program. 1. Click on the running icon on the toolbar. 2. Press F3. Here is what you see:
This is part of the output, but before looking at the output you should ALWAYS switch to the Log window to check whether the program ran correctly. You can do this by 1. Clicking Log at the bottom of the screen. (This does not work if the Log window has been closed). 2. Clicking Window and then Log. 3. Clicking View and then Log. 4. Pressing F6. Here is what you see:
Maximizing SAS, maximizing the log window, and using the slide at the right to go to the top, we can see the whole Log window:
Notice that there are NOTES but no WARNINGs or ERRORS. This means that your program has run correctly. By contrast, here is a Log window for a program on which I deliberately made a mistake by changing PROC PRINT to PROC RINT:
Note the ERROR printed in red. All warnings and errors should be cleared up before looking at the Output window because SAS often produces some results even though it issues a warning or has encountered an error. You can save the contents of the Log window by using the procedure used to save the Editor window, though typically there is no reason to save the contents of the Log window. Once you are through looking at the Log window you can clear it as follows: With the Log window open, by 1. Pressing Ctrl and E simultaneously 2. Clicking Edit and Clear All. It is a good idea to do this. Otherwise in a session in which you run several programs, you can lose track of which part of the Log window goes with which program
10 The Output and Results Windows Once you have a Log window without errors or warnings, you can open the Log Window by 1. Clicking Output at the bottom of the screen. (This does not work if the Output window has been closed). 2. Clicking Window and then Output. 3. Clicking View and then Output. 4. Pressing F7. Here is the Output window, maximized with the cursor at the top of the window:
11 Notice also the Results Window at the left. You can use this to move around in the Output window. If you click on a plus box, it will show you all of the available results in a section of the Output Window. Clicking on the icon for the results will move the cursor to that part of the Output Window. You can save the Output window by using the procedure used to save the Editor window. Once you are through looking at the Output window you can clear it as follows: With the Output window open, by 1. Pressing Ctrl and E simultaneously 2. Clicking Edit and Clear All. It is a good idea to do this. Otherwise in a session in which you run several programs, you can lose track of which part of the Output window goes with which program. The Editor Window Again You can return to the Editor window 1. Clicking Editor (or the file name, whichever is displayed) at the bottom of the screen. (This does not work if the Log window has been closed). 2. Clicking Window and then Editor. 3. Clicking View and then Editor. 4. Pressing F5 With the Editor widow open, you can clear the Editor Window by 1. Pressing Ctrl and E simultaneously. 2. Clicking Edit and Clear All.
12 If you inadvertently clear and Editor window while you still need the program, pressing F4 will bring the contents from memory into the Editor window. Printing You can print the contents of any of the Editor, Log, or Output Windows by 1. Pressing the printer icon. 2. Pressing file print. You can print a selected section of the Output Window by using the Results window to locate the section you want to print, right clicking on the section, and clicking the printer icon. Keys Pressing F9 lists the key stroke shotcuts that can be used in SAS. Try SAS Out Use the program file (disc.sas) presented in class to try SAS out.
You might also like
- The Subtle Art of Not Giving a F*ck: A Counterintuitive Approach to Living a Good LifeFrom EverandThe Subtle Art of Not Giving a F*ck: A Counterintuitive Approach to Living a Good LifeRating: 4 out of 5 stars4/5 (5794)
- The Gifts of Imperfection: Let Go of Who You Think You're Supposed to Be and Embrace Who You AreFrom EverandThe Gifts of Imperfection: Let Go of Who You Think You're Supposed to Be and Embrace Who You AreRating: 4 out of 5 stars4/5 (1090)
- Never Split the Difference: Negotiating As If Your Life Depended On ItFrom EverandNever Split the Difference: Negotiating As If Your Life Depended On ItRating: 4.5 out of 5 stars4.5/5 (838)
- Hidden Figures: The American Dream and the Untold Story of the Black Women Mathematicians Who Helped Win the Space RaceFrom EverandHidden Figures: The American Dream and the Untold Story of the Black Women Mathematicians Who Helped Win the Space RaceRating: 4 out of 5 stars4/5 (895)
- Grit: The Power of Passion and PerseveranceFrom EverandGrit: The Power of Passion and PerseveranceRating: 4 out of 5 stars4/5 (588)
- Shoe Dog: A Memoir by the Creator of NikeFrom EverandShoe Dog: A Memoir by the Creator of NikeRating: 4.5 out of 5 stars4.5/5 (537)
- The Hard Thing About Hard Things: Building a Business When There Are No Easy AnswersFrom EverandThe Hard Thing About Hard Things: Building a Business When There Are No Easy AnswersRating: 4.5 out of 5 stars4.5/5 (345)
- Elon Musk: Tesla, SpaceX, and the Quest for a Fantastic FutureFrom EverandElon Musk: Tesla, SpaceX, and the Quest for a Fantastic FutureRating: 4.5 out of 5 stars4.5/5 (474)
- Her Body and Other Parties: StoriesFrom EverandHer Body and Other Parties: StoriesRating: 4 out of 5 stars4/5 (821)
- The Sympathizer: A Novel (Pulitzer Prize for Fiction)From EverandThe Sympathizer: A Novel (Pulitzer Prize for Fiction)Rating: 4.5 out of 5 stars4.5/5 (121)
- The Emperor of All Maladies: A Biography of CancerFrom EverandThe Emperor of All Maladies: A Biography of CancerRating: 4.5 out of 5 stars4.5/5 (271)
- The Little Book of Hygge: Danish Secrets to Happy LivingFrom EverandThe Little Book of Hygge: Danish Secrets to Happy LivingRating: 3.5 out of 5 stars3.5/5 (400)
- The World Is Flat 3.0: A Brief History of the Twenty-first CenturyFrom EverandThe World Is Flat 3.0: A Brief History of the Twenty-first CenturyRating: 3.5 out of 5 stars3.5/5 (2259)
- The Yellow House: A Memoir (2019 National Book Award Winner)From EverandThe Yellow House: A Memoir (2019 National Book Award Winner)Rating: 4 out of 5 stars4/5 (98)
- Devil in the Grove: Thurgood Marshall, the Groveland Boys, and the Dawn of a New AmericaFrom EverandDevil in the Grove: Thurgood Marshall, the Groveland Boys, and the Dawn of a New AmericaRating: 4.5 out of 5 stars4.5/5 (266)
- A Heartbreaking Work Of Staggering Genius: A Memoir Based on a True StoryFrom EverandA Heartbreaking Work Of Staggering Genius: A Memoir Based on a True StoryRating: 3.5 out of 5 stars3.5/5 (231)
- Team of Rivals: The Political Genius of Abraham LincolnFrom EverandTeam of Rivals: The Political Genius of Abraham LincolnRating: 4.5 out of 5 stars4.5/5 (234)
- On Fire: The (Burning) Case for a Green New DealFrom EverandOn Fire: The (Burning) Case for a Green New DealRating: 4 out of 5 stars4/5 (74)
- Cisco 1 Cheat SheetDocument5 pagesCisco 1 Cheat SheetAdam100% (5)
- The Unwinding: An Inner History of the New AmericaFrom EverandThe Unwinding: An Inner History of the New AmericaRating: 4 out of 5 stars4/5 (45)
- Cdisc Submission Standards: Studysas BlogDocument29 pagesCdisc Submission Standards: Studysas Blogsarath.annapareddy100% (11)
- Elm327 PDFDocument51 pagesElm327 PDFmiroljubNo ratings yet
- Red Hat Enterprise Linux-7-SELinux Users and Administrators Guide-En-USDocument170 pagesRed Hat Enterprise Linux-7-SELinux Users and Administrators Guide-En-USPamela JohnsonNo ratings yet
- Learn SAS ProgrammingDocument7 pagesLearn SAS Programmingsarath.annapareddyNo ratings yet
- Learning SAS: SAS Discussion Session 1 - Data Import/ExportDocument9 pagesLearning SAS: SAS Discussion Session 1 - Data Import/Exportsarath.annapareddy100% (1)
- SAS Do ArrayDocument118 pagesSAS Do Arraysarath.annapareddy100% (1)
- An Introduction To SAS ProgrammingDocument52 pagesAn Introduction To SAS Programmingsarath.annapareddyNo ratings yet
- Merging Data Seven Different WaysDocument1 pageMerging Data Seven Different Wayssarath.annapareddy100% (1)
- Survival Part 2Document37 pagesSurvival Part 2sarath.annapareddyNo ratings yet
- SAS Interview Questions & Answers:Clinical TrialsDocument3 pagesSAS Interview Questions & Answers:Clinical Trialssarath.annapareddy89% (9)
- SAS Sort Accum TotalDocument74 pagesSAS Sort Accum Totalsarath.annapareddyNo ratings yet
- SAS Dates: Center of Excellence Data WarehousingDocument9 pagesSAS Dates: Center of Excellence Data Warehousingjvijaya_kumarNo ratings yet
- SAS Interview Questions & Answers:Clinical TrialsDocument3 pagesSAS Interview Questions & Answers:Clinical Trialssarath.annapareddy89% (9)
- Error Handling: Center of Excellence Data WarehousingDocument20 pagesError Handling: Center of Excellence Data Warehousingsarath.annapareddyNo ratings yet
- SAS System: Nilesh Kr. PandeyDocument11 pagesSAS System: Nilesh Kr. Pandeysarath.annapareddyNo ratings yet
- Advanced SAS Programming TechniquesDocument81 pagesAdvanced SAS Programming Techniquessarath.annapareddy100% (2)
- LEARN SAS Within 7 Weeks: Part1Document34 pagesLEARN SAS Within 7 Weeks: Part1sarath.annapareddy100% (5)
- LEARN SAS Within 7 Weeks: Part2 (Introduction To SAS - The Data Step)Document63 pagesLEARN SAS Within 7 Weeks: Part2 (Introduction To SAS - The Data Step)sarath.annapareddy100% (3)
- LEARN SAS Within 7 Weeks: Part3 (Introduction To SAS - SET, MERGE, and Multiple Operations)Document56 pagesLEARN SAS Within 7 Weeks: Part3 (Introduction To SAS - SET, MERGE, and Multiple Operations)sarath.annapareddy100% (4)
- SAS ProceduresDocument44 pagesSAS Proceduressarath.annapareddy100% (1)
- SAS Interview Questions and AnswersDocument1 pageSAS Interview Questions and Answerssarath.annapareddy67% (3)
- Introduction To Sas Procedures: 3Document4 pagesIntroduction To Sas Procedures: 3sarath.annapareddyNo ratings yet
- SAS Interview Questions and AnswersDocument1 pageSAS Interview Questions and Answerssarath.annapareddy100% (2)
- SAS Interview Questions and Answers and Model RESUMESDocument3 pagesSAS Interview Questions and Answers and Model RESUMESsarath.annapareddy100% (2)
- 06 - High AvailabilityDocument42 pages06 - High AvailabilityridaNo ratings yet
- Unit 8 Block Devices, Raid, and LVM: Welcome ToDocument40 pagesUnit 8 Block Devices, Raid, and LVM: Welcome ToFarmacie Baia de AramaNo ratings yet
- DH CP Relay CiscoDocument30 pagesDH CP Relay CiscoEn RedNo ratings yet
- Contoller Replacement InstructionsDocument4 pagesContoller Replacement InstructionsRaj KumarNo ratings yet
- SAP Tips & Tricks Questions:: /N /o Search - Sap - Menu Context MenuDocument6 pagesSAP Tips & Tricks Questions:: /N /o Search - Sap - Menu Context MenucpenagadamNo ratings yet
- L2 Security. Part 3. IP Source Guard - Cisco NetworkingDocument2 pagesL2 Security. Part 3. IP Source Guard - Cisco Networkinggeneralcc7No ratings yet
- MotherboardDocument4 pagesMotherboardDave SedigoNo ratings yet
- WD1024 HSI3000 Report Writer ManualDocument18 pagesWD1024 HSI3000 Report Writer ManualIsabel HGNo ratings yet
- Bda - 3 UnitDocument18 pagesBda - 3 UnitASMA UL HUSNANo ratings yet
- Vob800 ManualDocument34 pagesVob800 ManualRobinson ValenciaNo ratings yet
- Manual SNMP Web ProDocument24 pagesManual SNMP Web ProPaúl FalconíNo ratings yet
- Spi 515Document34 pagesSpi 515Milena Novato SilvaNo ratings yet
- Lab 1 C ProgrammingDocument8 pagesLab 1 C ProgrammingGhulam muhayyudin MalikNo ratings yet
- Dell RuggedDocument6 pagesDell RuggedgoaltechNo ratings yet
- MAM71 Implementation - Student ExercisesDocument128 pagesMAM71 Implementation - Student ExercisesAarón Díaz SalazarNo ratings yet
- How To Install Windows 8Document12 pagesHow To Install Windows 8Arifin SupardanNo ratings yet
- Chapter 3 Yearwise MarkingDocument25 pagesChapter 3 Yearwise Markingkaran subediNo ratings yet
- PW Release NotesDocument30 pagesPW Release Noteskoym123No ratings yet
- How To Install Wine 4.0 On CentOS (Tutorial With Screenshots)Document1 pageHow To Install Wine 4.0 On CentOS (Tutorial With Screenshots)Ahmad SantosoNo ratings yet
- Com - Pg.game6327838 LogcatDocument147 pagesCom - Pg.game6327838 LogcatNostrum EamiguelNo ratings yet
- BME538 Microprocessors OutlineDocument5 pagesBME538 Microprocessors OutlinenellydadrassNo ratings yet
- GNU ARM Assembler Quick ReferenceDocument3 pagesGNU ARM Assembler Quick Referenceapi-3783901No ratings yet
- TC3 Serial Communication: ManualDocument126 pagesTC3 Serial Communication: ManualKenneth Thoft AndersenNo ratings yet
- LAB1Document12 pagesLAB1maheshNo ratings yet
- ISE Secure Wired Access Prescriptive Deployment Guide - Cisco CommunityDocument186 pagesISE Secure Wired Access Prescriptive Deployment Guide - Cisco CommunityAhmed AbdulrazakNo ratings yet
- Shashank E-Ball TechnologyDocument13 pagesShashank E-Ball TechnologyÅšhøk KůmåŕNo ratings yet
- PIC Microcontrollers Have 10 BIT ADCDocument4 pagesPIC Microcontrollers Have 10 BIT ADCveerakumarsNo ratings yet