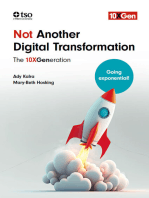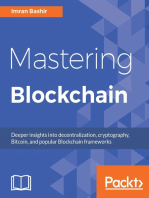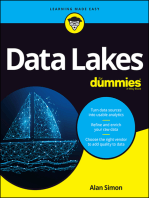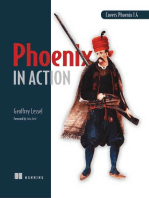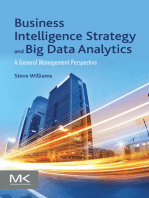Professional Documents
Culture Documents
Using Matlab Ident
Uploaded by
neoflashCopyright
Available Formats
Share this document
Did you find this document useful?
Is this content inappropriate?
Report this DocumentCopyright:
Available Formats
Using Matlab Ident
Uploaded by
neoflashCopyright:
Available Formats
Using Matlab and the System Identification Toolbox to Estimate Time Series Models Jim McLellan February, 2004
To estimate time series disturbance models in Matlab using the System Identification Toolbox, you can use the following steps. 1. load data into Matlab from whatever file it is presented. If the file is a text file, use the command: load ascii filename If the file is .mat file, it is already in Matlab internal format, and you can just use the load command: load filename To check to see what variables are in the workspace, you can use the who or whos command (the latter lists the variables and their dimensions). Any variables to be imported into the System Identification toolbox should be column vectors. If the number of rows in the variable (vector) is 1, then you should transpose it. For example, if y was 1x500, then re-assign y as follows: y = y; The prime denotes transpose, while the semi-colon suppresses the listing of the contents of y (which you will want when y is long). 2. To plot a variable, use plot(y) If you have a time index variable as well, you can use plot(t,y). 3. You can mean-centre before starting up the System Id toolbox, or you can mean-centre afterwards (remember that we do all of our analyses with mean-centred data). To meancentre the series in y, ymc = y-mean(y); which will subtract the mean of the column vector y from each element in y. Its always a good idea to confirm that you have mean-centred by plotting ymc. 4. To generate autocorrelation and partial autocorrelation plots, you can use the corrplots routine available from the course website. Please note that there are a number of routines that you have to download and make accessible to Matlab in order to generate the plots. Unfortunately, the System Id toolbox doesnt generate such plots. To use the command, corrplots(y,maxlag) where maxlag is the maximum lag to use in the plot. For example, you could specify
maxlag to be 10. The maximum lag shouldnt be more than about 20% of the data record length (e.g., if you had 100 points, you shouldnt go out more than lag 20 usually I dont go beyond lag 10). 5. To start up the System Id toolbox, use the command ident. A GUI (graphical user interface) for the toolbox will appear:
6. The first step is to import data into the identification tool. Do this by selecting data, and then import,
and then the following separate window will appear:
Specify the variable containing your time series as an output variable (which it is it is NOT an input). You can also give it a name. If you know the sampling interval, you can also specify it, or leave the entry at the default of 1 time unit. Note that I have entered
[] in the input entry. Adding this tells the tool that there is no input variable (if you dont do this, you will be asked to confirm that there is no input variable you can click yes). Once you have filled in the entries, click on import.
Your workspace will now look as follows:
7. Important things to know notice the working data and validation data boxes on the GUI. You can specify the dataset to use for estimating your model, or validating your model, by dragging dataset icons from the data views panel on the left to the working data and validation data boxes. Working data is the dataset used to estimate the model. Validation data is data that you use to judge how well the model works it may be the same as the estimation data, or if you have another dataset collected under the same circumstances, you can use it as a benchmark to test your model by predicted the new data values and comparing them. If there is only one dataset, both working data and validation data are set to the one dataset. If you havent mean-centred your data before loading into the toolbox, you can do it using one of the Preprocess commands. Click on the Preprocess menu item to get the following list:
Select remove means, and you will now get a new dataset to work with (note that you only need to do this if you did NOT mean-centre your data prior to starting the identification toolbox):
Now, you need to drag the mean-centred dataset to the Working Data and Validation Data boxes. Common mistake not dragging the mean-centred data to the
Validation Data box if you dont do this when you are using mean-centred data to estimate the model, there will be a constant offset, and your residual autocorrelation diagnostics will be awful! (believe me, I have done this on more than one occasion). Your window should look something like this:
You can see that the mean-centred dataset (jim datad) is now being used for working and validation data. If you want to see a time plot, you can check off the time plot box on the lower left hand corner. 8. Now its time to estimate models. First, go to the estimate menu window, and click on the arrow icon:
Select parametric models, and the following window will appear:
Click on the arrow associated with the structure window to choose the type of model:
AR is autoregressive, ARMA is autoregressive-moving average; the remaining models are ones that we will use later when we have inputs as well. The AR model is A(q) y = e(t), where A(q) is a polynomial in the backwards shift operator of order na, and e(t) is a white noise input. Similarly, the ARMA model is A(q) y = C(q) e(t) where A(q) and C(q) are polynomials of order na and nc respectively. Clicking estimate (bottom left hand corner) for the following specification will estimate a 4th order AR model:
With the AR model, you can also specify a range of models orders to estimate. Click on order selection to do this (or just enter 1:5, if you want to estimate AR models AR(1) through AR(5), for example). You can also use the order editor, which will show the appropriate layout for a given model type.
Click close once you have specified the model order. 9. If you have specified a single model order to be estimated, and you click estimate, the following change will appear on the GUI:
Note that there is now a model (arx4) in the model view palette on the right hand side of the GUI window. As you estimate models, they will be added here. If the curve on the icon is thick, it is active, i.e., it will appear in any of the diagnostic windows that you bring up (more on this later). If you dont want it to appear on these windows, simply single click on the icon, and the curve on the icon will become thin, telling you that it is inactive as far as diagnostic windows are concerned. If you selected a range of orders to be estimated for the AR model structure, you will get the following window:
The vertical axis on the axis tells you the % unexplained variance (i.e., residual variance as a percentage of total variation in the data). One or more bars may be highlighted as MDL or AIC choice, or as Best Fit. MDL and AIC are selection criteria a bit reminiscent of adjusted R-squared in conventional regression, in that they account for residual variance but include a penalty on the number of parameters used. # of pars is the number of parameters, and corresponds to the order of the AR model. To add these to your set of working models, click on a bar, and then click on insert. You will see the model appear in the Model View palette. 10. Its diagnosis time. To select diagnostic windows, check off the boxes, and the windows automatically appear. Once checked off, a window will remain (but may be minimized simply click on the icon along the bottom of the screen to retrieve it again). As you activate/deactivate models, the windows will change correspondingly. The most useful one is the model resids window, which generates an autocorrelation plot (with hypothesis limits to decide whether the autocorrelation is significant). The goal is NOT to have any significant autocorrelation remaining in your residuals:
This plot is promising the hypothesis limits are the dashed lines, and we can see that none of the autocorrelations is significant. The horizontal axis (labelled samples) is the lag for the autocorrelation. If you want to change the significance level, you can use the Options window menu item. Clicking File|Copy Figure will copy the figure to the clipboard, and you can then paste it into a Word document (or some other program, if you wish). The Zeros and Poles window is useful to check for pole-zero cancellation. Sometimes when you have numerator and denominator orders specified higher than necessary, you may get cancellation of a zero and a pole (one or more), effectively producing a lowerorder relationship. Parsimony (having as few parameters as possible) is the name of the game, so you want to be on the lookout for this. Poles are shown as x, and zeros as o (the bold o at the centre just marks the origin, as far as I can tell!) It is useful to put confidence intervals on the pole and zero locations (recognizing that these are generated approximately). If there is overlap between confidence intervals, then the poles/zeros may be the same. Click on the Options menu item, and then select Show confidence limits. The default confidence level is 99% - 95% is more typically the norm, and you can change this by using the Set confidence level item from the same sub-menu. The plot will now look as follows:
Note that poles on the real (horizontal) axis have confidence intervals that are lines, while those with complex parts off the horizontal axis have intervals that are ellipses. This is because there is a real and imaginary part, and each has some statistical uncertainty. For the example that I have shown here, there are no zeros, so we can`t go looking for any overlap. However, consider the following:
Here, I (rather foolishly) estimated an ARMA model with 6th order AR term, and 3rd order MA term. You can see that two of the zeros and two of the poles have overlapping
confidence regions. With a result like this, you should consider dropping the order of the numerator and denominator down by 2 each, i.e., make the MA 1st order, and the AR 4th order. Checking off the transient response box produces a step response plot for the estimated model It isnt that useful it shows what the associated responses look like for your active models (recall that we are looking at time series models, so the notion of a step response isnt very natural). You can show the impulse response by going to the Options menu item and selecting impulse response (this will be of more interest, since it represents the infinite MA form of the model).
Checking off Model Output produces a plot that shows the validation data (usually the working data) and the predicted values on the same plot, each as a time series. Along the right hand margin is the list of active models, with a performance function that is essentially the R-squared for each model. In this instance, larger is better, and the active models are listed in descending order of quality of fit (by this measure). By default, the Model Output window shows the 5-step ahead predictions, while the estimation is usually done with 1-step ahead predictions. Consequently, I typically go to the Options menu item and change the predictions to 1-step ahead, and use this as a basis. In this way, the residuals should be pure random noise, and the predicted time series should follow the validation series closely (but not exactly there is a random error component just like in conventional regression).
The fit looks encouraging here! You can zoom in on the graph by moving the cursor to the graph area, and clicking with the left mouse button (each click zooms in more). To zoom out, hold ctrl down, and then single click on the window area with the left mouse button. These are the most useful diagnostic windows, particularly for time series modelbuilding. The noise spectrum window shows the frequency content of the residuals, which can be used to guide the type of disturbance model. More on that later. (For time series models, the spectrum shown is simply that of the time series, y). 11. Quantitative diagnostics you can generate quantitative diagnostics by moving the cursor over the model that you are interested in, and right-clicking the mouse. The following window will appear:
This window lists the actual parameter estimates, and it tells you the loss function and FPE (final prediction error) values. Clicking Present generates a summary in the Matlab window (your original Matlab session, from which you entered the ident command):
I have highlighted where you will see the information. For example, the output for the arx4 model that I have been working with is shown below. The quantities in parentheses besides each estimated parameter is the standard error (i.e., the standard deviation) of each parameter estimate. 95% confidence limits for each parameter are roughly given by 2*standard error for each parameter estimate. Looking below, the 1st, 2nd and 4th lag parameters are statistically significant, while the 3rd lag (q^-3) parameter is not, since +/2*standard error for this parameter encompasses 0. The approach is the same as you would use in conventional (linear) regression confidence intervals encompassing 0 indicate terms that should be considered for deleting from the model. In this instance, I would drop the order of the AR model down from 4 to 3, and re-estimate. A couple of other points these standard errors are frequently approximate (whenever there are MA terms in the model). MA terms in fact turn the estimation problem into a nonlinear regression problem (to see this, think about doing long division of the MA terms to produce an infinitely-long AR model, which could be considered as a conventional lagged regression problem. The MA parameters would divide any AR parameters present, and would appear nonlinearly in the resulting expression regardless of whether there were AR terms present). Secondly, the parameter estimates are likely to be correlated, so all of the warnings that you heard in your linear regression course about marginal (single) confidence intervals vs. joint confidence regions apply here as well. In general, parameter estimates in time series models will be correlated. Discrete-time IDPOLY model: A(q)y(t) = e(t) A(q) = 1 - 2.104 (+-0.05759) q^-1 + 1.333 (+-0.1368) q^-2 + 0.007125 ( +-0.1369) q^-3 - 0.2151 (+-0.05784) q^-4 Estimated using ARX from data set jim datad Loss function 0.110507 and FPE 0.113534 Sampling interval: 1 Created: 22-Feb-2004 21:42:28 Last modified: 22-Feb-2004 21:42:28 12. Saving your work you can save your identification session by clicking File|Save session as on the identification toolbox GUI. When you come back to your work later, you pull up the System Identification toolbox, click on File|Open, and you will have your identification session back with all data and active models that you had before. You should really save regularly as you go through an estimation session so that you have a fallback to refer to. 13. You can delete datasets and/or models from the identification session by selecting and holding the left mouse button down on the icon and dragging it to the Trash bin. The bin will then bulge to show that is has some garbage in it. The bin gets emptied automatically when you exit the session. 14. And finally Building a model selecting a model is an iterative procedure of using pre-screening diagnostics (auto- and partial autocorrelation plots) to suggest a time series model structure, estimating models, assessing diagnostics, and re-estimating until you get a set of diagnostics that look good. Dont rely on a single number or diagnostic.
Particularly important diagnostics include the residuals autocorrelation plot (want no residual autocorrelation), statistically significant parameter estimates, model predictions that match the data, and no pole-zero cancellations. 15. Good luck.
You might also like
- Risk OverviewDocument2 pagesRisk Overviewt20104No ratings yet
- Tutorial Lab FitDocument5 pagesTutorial Lab FitOmer Altimimi OmerNo ratings yet
- Top 20 MS Excel VBA Simulations, VBA to Model Risk, Investments, Growth, Gambling, and Monte Carlo AnalysisFrom EverandTop 20 MS Excel VBA Simulations, VBA to Model Risk, Investments, Growth, Gambling, and Monte Carlo AnalysisRating: 2.5 out of 5 stars2.5/5 (2)
- Etap Tip 001Document4 pagesEtap Tip 001Michael Calizo PacisNo ratings yet
- Using AZUREML to predict used car pricesDocument15 pagesUsing AZUREML to predict used car pricesTruc NguyenNo ratings yet
- Introduction To The Microsoft AzureDocument47 pagesIntroduction To The Microsoft Azureranga.ramanNo ratings yet
- Getting Started With SPSSDocument8 pagesGetting Started With SPSSMoosa MuhammadhNo ratings yet
- Risk Analysis by Simulation (Monte Carlo Simulation) : Michael Wood, October, 2006 (Minor Revisions January 2009)Document3 pagesRisk Analysis by Simulation (Monte Carlo Simulation) : Michael Wood, October, 2006 (Minor Revisions January 2009)EdwinHarNo ratings yet
- Azure Machine Learning Studio - Automobile Price PredictionDocument11 pagesAzure Machine Learning Studio - Automobile Price PredictionShehani WijayawardenaNo ratings yet
- LabVIEW Introduction to LabVIEW (Part 2Document13 pagesLabVIEW Introduction to LabVIEW (Part 2Asad RazaNo ratings yet
- Excel Add-In For Statistical Process ControlDocument12 pagesExcel Add-In For Statistical Process Controlmy.nafi.pmp5283No ratings yet
- Trian Model Using WSDocument24 pagesTrian Model Using WSk180914No ratings yet
- Xilinx Behavioral SimulationDocument4 pagesXilinx Behavioral SimulationSandeep Kumar KrishnarajNo ratings yet
- Echem Analyst Software ManualDocument42 pagesEchem Analyst Software ManualHsyn ZngnNo ratings yet
- Labview Introduction: Digital Wireless Communication Lab: Physical Layer Exploration Using The Ni UsrpDocument24 pagesLabview Introduction: Digital Wireless Communication Lab: Physical Layer Exploration Using The Ni UsrpMónica CarriónNo ratings yet
- Lab 1 - Getting Started With Azure MLDocument16 pagesLab 1 - Getting Started With Azure MLTuấn VuNo ratings yet
- Tutorial ProbalanceDocument19 pagesTutorial ProbalanceGerardo Corral LugoNo ratings yet
- AMOS AnalysisDocument83 pagesAMOS AnalysiszainidaNo ratings yet
- EE-213L Lab ManualDocument7 pagesEE-213L Lab ManualHassaan SiddiquiNo ratings yet
- Confirmatory Factor Analysis Using AMOS: Step 1: Launch The AMOS SoftwareDocument12 pagesConfirmatory Factor Analysis Using AMOS: Step 1: Launch The AMOS SoftwareTar TwoGoNo ratings yet
- Getting Started With Model Builder: Example 1: Batch ClipDocument41 pagesGetting Started With Model Builder: Example 1: Batch ClipMohamedAlaminNo ratings yet
- Argo UMLDocument12 pagesArgo UMLSherrilVincentNo ratings yet
- Lab-1: Introduction To Labview (Part-1) : 1. ObjectiveDocument7 pagesLab-1: Introduction To Labview (Part-1) : 1. ObjectiveAsad RazaNo ratings yet
- Inspection Tutorial Sheet Metal PartDocument16 pagesInspection Tutorial Sheet Metal PartPaulo Roberto SilvaNo ratings yet
- Graph With Origin 1Document9 pagesGraph With Origin 1cuongspvl2713No ratings yet
- Plotting Using Originpro 8.: Vytautas AstromskasDocument21 pagesPlotting Using Originpro 8.: Vytautas AstromskasFallNo ratings yet
- Create Pareto Charts in ExcelDocument11 pagesCreate Pareto Charts in Excel-hAkim Rasid-No ratings yet
- Introduction to ASPEN Plus Simulation for Chemical EngineeringDocument24 pagesIntroduction to ASPEN Plus Simulation for Chemical EngineeringClauDio MaRciànoNo ratings yet
- Monte Carlo RisksimDocument18 pagesMonte Carlo Risksimapi-3774614No ratings yet
- CATIA Kinematics Tutorial: OverviewDocument9 pagesCATIA Kinematics Tutorial: Overviewordenador90No ratings yet
- Scenario and Alternative ManagementDocument15 pagesScenario and Alternative ManagementRicardo MazzettiNo ratings yet
- Confirmatory Factor Analysis using AMOSDocument12 pagesConfirmatory Factor Analysis using AMOSanjana2014No ratings yet
- Tutorial PowermillDocument17 pagesTutorial PowermillMarco Neves100% (1)
- Machine Learning With Python - Part-3Document19 pagesMachine Learning With Python - Part-3MustoNo ratings yet
- Tutorial 1 - Importing Data: 1. Loading A FileDocument9 pagesTutorial 1 - Importing Data: 1. Loading A FileDavid López AlmirallNo ratings yet
- Monte Carlo Simulation BasicsDocument16 pagesMonte Carlo Simulation BasicsSudhagarNo ratings yet
- Introductory Econometrics: Installing and Using The Monte Carlo Simulation Excel Add-InDocument9 pagesIntroductory Econometrics: Installing and Using The Monte Carlo Simulation Excel Add-IningsgtrNo ratings yet
- Orbis BasicDocument7 pagesOrbis BasicSaiful AmriNo ratings yet
- Flowjo-Guide - EMBLDocument11 pagesFlowjo-Guide - EMBLMasse Ak-FaNo ratings yet
- BERKELEY MADONNA GUIDEDocument9 pagesBERKELEY MADONNA GUIDElandaNo ratings yet
- Using Analytic Solver Appendix4Document16 pagesUsing Analytic Solver Appendix4CDH2346No ratings yet
- EViews GuideDocument14 pagesEViews GuideAnisha Jaiswal100% (1)
- Amos 1Document67 pagesAmos 1putriNo ratings yet
- Crystal Ball Tools TutorialDocument38 pagesCrystal Ball Tools TutorialĐỗ Thanh TùngNo ratings yet
- Excel Regression Instructions 2010Document3 pagesExcel Regression Instructions 2010kim1003No ratings yet
- Etap Tip 001Document4 pagesEtap Tip 001No NameNo ratings yet
- NC Files For Knee ProsthesisDocument51 pagesNC Files For Knee ProsthesisTeh IvaNo ratings yet
- MC SimulatorDocument12 pagesMC Simulatorrogue8No ratings yet
- Excel Qi WeiDocument8 pagesExcel Qi WeiAndre PNo ratings yet
- Microsoft Equation Editor 3Document5 pagesMicrosoft Equation Editor 3Anonymous eDmTnqqy8wNo ratings yet
- Quick Start PDFDocument17 pagesQuick Start PDFRafaelNo ratings yet
- Exploratory Data AnalysisDocument38 pagesExploratory Data Analysishss601No ratings yet
- Conjoint Analysis TutorialDocument24 pagesConjoint Analysis TutorialMohammad ShayziNo ratings yet
- Using Palisade's Decision ToolsDocument6 pagesUsing Palisade's Decision ToolsJK AlmaNo ratings yet
- Nonlinear Static Stress Analysis Tutorial: 2-D Cantilever Beam ModelDocument44 pagesNonlinear Static Stress Analysis Tutorial: 2-D Cantilever Beam ModelRafael_YevgenyNo ratings yet
- Gestion Logistica2Document5 pagesGestion Logistica2neoflashNo ratings yet
- Gestion Logistica8Document5 pagesGestion Logistica8neoflashNo ratings yet
- Gestion Logistica7Document5 pagesGestion Logistica7neoflashNo ratings yet
- Algebra Lineal IntroduccionDocument4 pagesAlgebra Lineal IntroduccionneoflashNo ratings yet
- Gestion Logistica5Document5 pagesGestion Logistica5neoflashNo ratings yet
- Fund Proy9Document3 pagesFund Proy9neoflashNo ratings yet
- Gestion Logistica3Document5 pagesGestion Logistica3neoflashNo ratings yet
- Gestion Logistica4Document5 pagesGestion Logistica4neoflashNo ratings yet
- Gestion Logistica1Document4 pagesGestion Logistica1neoflashNo ratings yet
- Fund Proy1Document5 pagesFund Proy1neoflashNo ratings yet
- Fund Proy8Document2 pagesFund Proy8neoflashNo ratings yet
- Fund Proy7Document2 pagesFund Proy7neoflashNo ratings yet
- Fund Proy6Document3 pagesFund Proy6neoflashNo ratings yet
- Fund Proy5Document2 pagesFund Proy5neoflashNo ratings yet
- Fund Proy3Document5 pagesFund Proy3neoflashNo ratings yet
- Fund Proy4Document5 pagesFund Proy4neoflashNo ratings yet
- Fund Proy2Document5 pagesFund Proy2neoflashNo ratings yet
- RSView32 Data Source OptionsDocument5 pagesRSView32 Data Source OptionsneoflashNo ratings yet
- 05 DT DesignDocument17 pages05 DT DesignneoflashNo ratings yet
- Revision de SisotoolDocument2 pagesRevision de SisotoolneoflashNo ratings yet
- The Future of PID ControlDocument13 pagesThe Future of PID ControlManoj ChoudharyNo ratings yet
- Appendix D - Matlab's Gui Tools TutorialDocument18 pagesAppendix D - Matlab's Gui Tools TutorialRifqi Ibnu SofyanNo ratings yet
- Industrial NetworksDocument2 pagesIndustrial Networksneoflash100% (1)
- VBB User ManualDocument173 pagesVBB User ManualFelix Ricardo FuentesNo ratings yet
- RSLinx supports a wide range of industrial networksDocument1 pageRSLinx supports a wide range of industrial networksneoflashNo ratings yet
- Radkit Pp001c en PDocument6 pagesRadkit Pp001c en PneoflashNo ratings yet
- SLC 500™ Analog Input Modules: Installation InstructionsDocument20 pagesSLC 500™ Analog Input Modules: Installation InstructionsneoflashNo ratings yet
- SLC 500™ Analog Input Modules: Installation InstructionsDocument20 pagesSLC 500™ Analog Input Modules: Installation InstructionsneoflashNo ratings yet
- Controllogix Power Supplies: Installation InstructionsDocument12 pagesControllogix Power Supplies: Installation InstructionsneoflashNo ratings yet
- Agile Metrics in Action: How to measure and improve team performanceFrom EverandAgile Metrics in Action: How to measure and improve team performanceNo ratings yet
- Dark Data: Why What You Don’t Know MattersFrom EverandDark Data: Why What You Don’t Know MattersRating: 4.5 out of 5 stars4.5/5 (3)
- ITIL 4: Digital and IT strategy: Reference and study guideFrom EverandITIL 4: Digital and IT strategy: Reference and study guideRating: 5 out of 5 stars5/5 (1)
- SQL QuickStart Guide: The Simplified Beginner's Guide to Managing, Analyzing, and Manipulating Data With SQLFrom EverandSQL QuickStart Guide: The Simplified Beginner's Guide to Managing, Analyzing, and Manipulating Data With SQLRating: 4.5 out of 5 stars4.5/5 (46)
- Monitored: Business and Surveillance in a Time of Big DataFrom EverandMonitored: Business and Surveillance in a Time of Big DataRating: 4 out of 5 stars4/5 (1)
- Microsoft Access Guide to Success: From Fundamentals to Mastery in Crafting Databases, Optimizing Tasks, & Making Unparalleled Impressions [III EDITION]From EverandMicrosoft Access Guide to Success: From Fundamentals to Mastery in Crafting Databases, Optimizing Tasks, & Making Unparalleled Impressions [III EDITION]Rating: 5 out of 5 stars5/5 (8)
- Blockchain Basics: A Non-Technical Introduction in 25 StepsFrom EverandBlockchain Basics: A Non-Technical Introduction in 25 StepsRating: 4.5 out of 5 stars4.5/5 (24)
- Mastering PostgreSQL 12 - Third Edition: Advanced techniques to build and administer scalable and reliable PostgreSQL database applications, 3rd EditionFrom EverandMastering PostgreSQL 12 - Third Edition: Advanced techniques to build and administer scalable and reliable PostgreSQL database applications, 3rd EditionNo ratings yet
- IBM DB2 Administration Guide: Installation, Upgrade and Configuration of IBM DB2 on RHEL 8, Windows 10 and IBM Cloud (English Edition)From EverandIBM DB2 Administration Guide: Installation, Upgrade and Configuration of IBM DB2 on RHEL 8, Windows 10 and IBM Cloud (English Edition)No ratings yet
- COBOL Basic Training Using VSAM, IMS and DB2From EverandCOBOL Basic Training Using VSAM, IMS and DB2Rating: 5 out of 5 stars5/5 (2)
- Joe Celko's SQL for Smarties: Advanced SQL ProgrammingFrom EverandJoe Celko's SQL for Smarties: Advanced SQL ProgrammingRating: 3 out of 5 stars3/5 (1)
- Business Intelligence Strategy and Big Data Analytics: A General Management PerspectiveFrom EverandBusiness Intelligence Strategy and Big Data Analytics: A General Management PerspectiveRating: 5 out of 5 stars5/5 (5)
- R: Recipes for Analysis, Visualization and Machine LearningFrom EverandR: Recipes for Analysis, Visualization and Machine LearningNo ratings yet
- Fusion Strategy: How Real-Time Data and AI Will Power the Industrial FutureFrom EverandFusion Strategy: How Real-Time Data and AI Will Power the Industrial FutureNo ratings yet

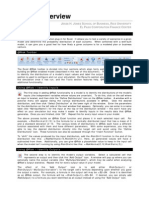



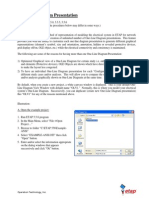
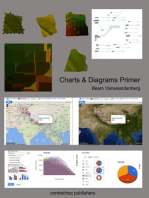


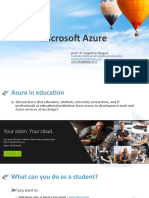




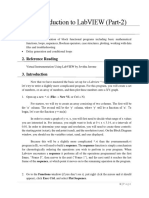


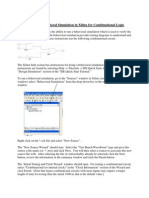


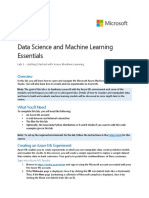


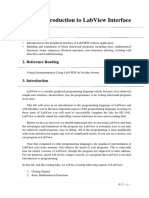







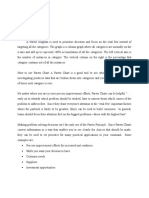




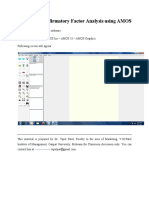



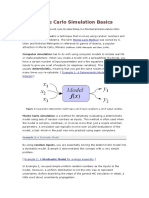





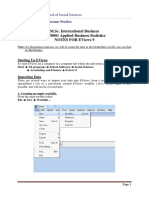


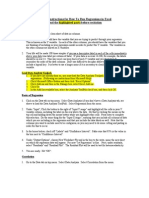


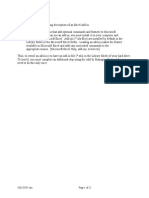







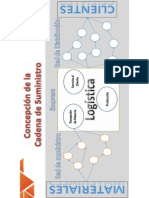





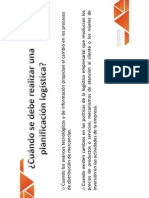





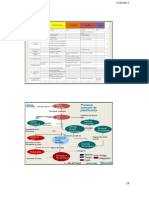
























![Microsoft Access Guide to Success: From Fundamentals to Mastery in Crafting Databases, Optimizing Tasks, & Making Unparalleled Impressions [III EDITION]](https://imgv2-2-f.scribdassets.com/img/word_document/610686937/149x198/9ccfa6158e/1713743787?v=1)