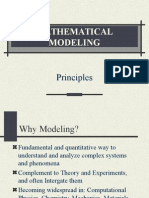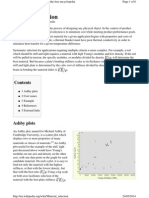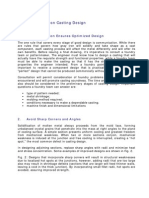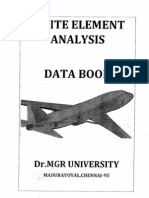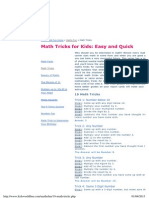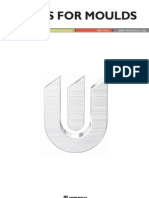Professional Documents
Culture Documents
Ansys Overview
Uploaded by
vijayjaghanCopyright
Available Formats
Share this document
Did you find this document useful?
Is this content inappropriate?
Report this DocumentCopyright:
Available Formats
Ansys Overview
Uploaded by
vijayjaghanCopyright:
Available Formats
Nyquist/Haghighi
ABE 601
Introduction to ANSYS
This tutorial is designed to provide an overview of ANSYS. It demonstrates how to start ANSYS, highlights the sections of the graphical user interface that will be referenced in future tutorials, and
Starting ANSYS: The ANSYS graphical user interface can be started by selecting the ANSYS icon located in the ANSYS 8.1 folder.
Selecting the ANSYS icon will take you directly to the graphical user interface.
Nyquist/Haghighi
ABE 601
ANSYS Graphical User Interface: After starting ANSYS, two windows will appear. The first is the ANSYS 8.1 Output Window:
This window displays a listing of every command that ANSYS executes. If you encounter problems, this is a good place to look to see what ANSYS is doing or has done. This is one location where you will find all of the warnings and error messages that appear and the command that generated the warning/error. The second window is the ANSYS ResearchFS graphical user interface. This is divided into 4 sections (shown on next page):
1. ANSYS Utility Menu 2. ANSYS Toolbar Menu 3. ANSYS Main Menu 4. Display window
Each section will be discussed in further detail below.
Nyquist/Haghighi
ABE 601
Current Jobname 1 2
Nyquist/Haghighi
ABE 601
ANSYS Utility Menu Within this menu, you can perform file operations, list and plot items, and change display options.
File Drop-down Menu The File drop-down menu includes the options to clear the database, change, resume, and save the current model.
Clear and Start New deletes the current database. It does not clear the log or error files. Change Jobname changes the name of the database and associated files. The next time you save, it will write everything to the current jobname. It will not delete the previous jobname or associated files. Note: unless you check the box for New log and error files, it will continue to write to the current log and error files. Change Directory allows you to switch directories where the files are being saved. Resume Jobname.db and Resume from allows you to open a model that has already been saved. Note: If you resume a file, ANSYS does not automatically switch the current jobname to the name of the file you resumed from. Change the jobname otherwise you may write over another model. Save as Jobname.db and Save as allow you to save the model. If you choose save as it will save the file as a different name. If you do not change the jobname, the next time you save it will overwrite the current jobname and not the save as file name.
Nyquist/Haghighi
ABE 601
List Pull-down Menu The list pull-down menu allows you to view the log and error files, obtain a listing of geometric entities, elements and their properties, nodes, and boundary conditions and loads applied to the model. This menu allows you to view the log and error files. The log file is a summary of every command performed in ANSYS while the error file may provide insight into troubleshooting problems with the model/analysis. These list the geometric entities and their components.
Selecting the Nodes and Elements listings are easy methods to determine the number of nodes and elements in the model.
Plot Pull-down Menu This pull-down menu allows you to plot the various components of the model such as keypoints, areas, volumes and elements.
Use the plot elements command to obtain the mesh plot.
Nyquist/Haghighi
ABE 601
PlotCtrls Pull-Down Menu This menu includes the controls to pan/zoom/rotate your model, select the numbering options, change styles and generate hard copies of the plots. This pops up a window allowing you to pan, zoom and rotate the model.
The Numbering selection allows you to turn on/off the keypoint, lines, areas, volumes, nodes and element numbering.
The Hard Copy selection sends the plot to a printer or image file.
ANSYS Toolbar
If you get a message reporting that the percent error cannot be calculated with powergraphics turned on, click the POWRGRPH button to turn off powergraphics.
Nyquist/Haghighi
ABE 601
ANSYS Main Menu The ANSYS Main Menu contains all of the commands to create, mesh, apply loads, solve, and view results of the FE analysis. The Main Menu is divided into sections that sequentially follow the steps involved in an analysis. Preprocessor Select the element types to be used. Multiple types may be selected and applied to a model.
Input the material properties. Multiple materials may be entered and applied to a model.
Use the modeling options to create the model. Note: ANSYS uses a hierarchy for modeling: keypoints (lowest) lines areas volumes (highest) If you create a volume, all of the areas, lines and keypoints will be automatically created for you.
Use the meshing options to mesh the model.
To delete mistakes, choose the Delete menu under Modeling. It is important to select the right option. For example, if you select Areas Only, the area will be deleted but the lines and keypoints that make up that area will remain. If you select Areas and Below, it will delete the area plus the lines and keypoints that define the area. NOTE: there is not an undo button in ANSYS, once deleted, the component must be re-created.
Nyquist/Haghighi
ABE 601
Solution Choose the type of analysis to perform.
Apply loads and boundary conditions to the model.
Solve the model.
Nyquist/Haghighi
ABE 601
Post Processing
Plot contour or vector plots of results.
Lists the percent error. If you get a message Cannot view percent error with powergraphics on, click the powergraphics button on the ANSYS Toolbar to turn it off.
List the results for every node. This can be used to get the maximum and minimum values of results.
You might also like
- Mathematical Modeling ProcessDocument28 pagesMathematical Modeling ProcessVarsha KankaniNo ratings yet
- Design Guide For Forging SDocument19 pagesDesign Guide For Forging Schidambaram kasiNo ratings yet
- Design Guide For Forging SDocument19 pagesDesign Guide For Forging Schidambaram kasiNo ratings yet
- Unit 3Document43 pagesUnit 3vijayjaghanNo ratings yet
- Material SelectionDocument6 pagesMaterial SelectionvijayjaghanNo ratings yet
- Basics of Gray Iron Casting DesignDocument8 pagesBasics of Gray Iron Casting DesignvijayjaghanNo ratings yet
- Length: If in Doubt, Make A Test PieceDocument66 pagesLength: If in Doubt, Make A Test PiecepaulenewNo ratings yet
- Design Guide For Forging SDocument19 pagesDesign Guide For Forging Schidambaram kasiNo ratings yet
- Design, Fabrication and Inspection of Welded JointsDocument58 pagesDesign, Fabrication and Inspection of Welded Jointsbaca88No ratings yet
- The Fox and The Stork: Short StoriesDocument1 pageThe Fox and The Stork: Short StoriesvijayjaghanNo ratings yet
- Malleable IronDocument3 pagesMalleable IronvijayjaghanNo ratings yet
- Welding GuidelinesDocument8 pagesWelding Guidelinesarunraj002100% (1)
- FEA Formula HandbookDocument15 pagesFEA Formula HandbookvijayjaghanNo ratings yet
- Solution of St.-Venant's andDocument120 pagesSolution of St.-Venant's andvijayjaghanNo ratings yet
- The Lost EggDocument11 pagesThe Lost EggDick RinkNo ratings yet
- 10 Math Tricks DetailsDocument2 pages10 Math Tricks DetailsvijayjaghanNo ratings yet
- MFG Tooling - 00 IntroDocument8 pagesMFG Tooling - 00 Introsivasankarangs1979No ratings yet
- 1 - ANSYS Command File Creation and ExecutionDocument5 pages1 - ANSYS Command File Creation and ExecutionBaljinder SinghNo ratings yet
- Metric FastenersDocument26 pagesMetric FastenersvijayjaghanNo ratings yet
- Ansys - Cantilever Problem (Step by Step)Document8 pagesAnsys - Cantilever Problem (Step by Step)nitin_johriNo ratings yet
- Ansys Workbench Tutorial: Structural & Thermal Analysis Using The ANSYS Workbench Release 11.0 EnvironmentDocument24 pagesAnsys Workbench Tutorial: Structural & Thermal Analysis Using The ANSYS Workbench Release 11.0 Environmentamir53No ratings yet
- Steelsformoulds EnglishDocument21 pagesSteelsformoulds EnglishvijayjaghanNo ratings yet
- 2 - ANSYS Command File Programming FeaturesDocument1 page2 - ANSYS Command File Programming FeaturesBaljinder SinghNo ratings yet
- Residual Stress: What Are Residual StressesDocument2 pagesResidual Stress: What Are Residual StressesvijayjaghanNo ratings yet
- The Yellow House: A Memoir (2019 National Book Award Winner)From EverandThe Yellow House: A Memoir (2019 National Book Award Winner)Rating: 4 out of 5 stars4/5 (98)
- Hidden Figures: The American Dream and the Untold Story of the Black Women Mathematicians Who Helped Win the Space RaceFrom EverandHidden Figures: The American Dream and the Untold Story of the Black Women Mathematicians Who Helped Win the Space RaceRating: 4 out of 5 stars4/5 (895)
- The Subtle Art of Not Giving a F*ck: A Counterintuitive Approach to Living a Good LifeFrom EverandThe Subtle Art of Not Giving a F*ck: A Counterintuitive Approach to Living a Good LifeRating: 4 out of 5 stars4/5 (5794)
- Grit: The Power of Passion and PerseveranceFrom EverandGrit: The Power of Passion and PerseveranceRating: 4 out of 5 stars4/5 (588)
- Shoe Dog: A Memoir by the Creator of NikeFrom EverandShoe Dog: A Memoir by the Creator of NikeRating: 4.5 out of 5 stars4.5/5 (537)
- Never Split the Difference: Negotiating As If Your Life Depended On ItFrom EverandNever Split the Difference: Negotiating As If Your Life Depended On ItRating: 4.5 out of 5 stars4.5/5 (838)
- On Fire: The (Burning) Case for a Green New DealFrom EverandOn Fire: The (Burning) Case for a Green New DealRating: 4 out of 5 stars4/5 (73)
- A Heartbreaking Work Of Staggering Genius: A Memoir Based on a True StoryFrom EverandA Heartbreaking Work Of Staggering Genius: A Memoir Based on a True StoryRating: 3.5 out of 5 stars3.5/5 (231)
- Team of Rivals: The Political Genius of Abraham LincolnFrom EverandTeam of Rivals: The Political Genius of Abraham LincolnRating: 4.5 out of 5 stars4.5/5 (234)
- The Little Book of Hygge: Danish Secrets to Happy LivingFrom EverandThe Little Book of Hygge: Danish Secrets to Happy LivingRating: 3.5 out of 5 stars3.5/5 (399)
- Elon Musk: Tesla, SpaceX, and the Quest for a Fantastic FutureFrom EverandElon Musk: Tesla, SpaceX, and the Quest for a Fantastic FutureRating: 4.5 out of 5 stars4.5/5 (474)
- The Emperor of All Maladies: A Biography of CancerFrom EverandThe Emperor of All Maladies: A Biography of CancerRating: 4.5 out of 5 stars4.5/5 (271)
- Devil in the Grove: Thurgood Marshall, the Groveland Boys, and the Dawn of a New AmericaFrom EverandDevil in the Grove: Thurgood Marshall, the Groveland Boys, and the Dawn of a New AmericaRating: 4.5 out of 5 stars4.5/5 (266)
- The Hard Thing About Hard Things: Building a Business When There Are No Easy AnswersFrom EverandThe Hard Thing About Hard Things: Building a Business When There Are No Easy AnswersRating: 4.5 out of 5 stars4.5/5 (344)
- The Gifts of Imperfection: Let Go of Who You Think You're Supposed to Be and Embrace Who You AreFrom EverandThe Gifts of Imperfection: Let Go of Who You Think You're Supposed to Be and Embrace Who You AreRating: 4 out of 5 stars4/5 (1090)
- The World Is Flat 3.0: A Brief History of the Twenty-first CenturyFrom EverandThe World Is Flat 3.0: A Brief History of the Twenty-first CenturyRating: 3.5 out of 5 stars3.5/5 (2219)
- The Unwinding: An Inner History of the New AmericaFrom EverandThe Unwinding: An Inner History of the New AmericaRating: 4 out of 5 stars4/5 (45)
- The Sympathizer: A Novel (Pulitzer Prize for Fiction)From EverandThe Sympathizer: A Novel (Pulitzer Prize for Fiction)Rating: 4.5 out of 5 stars4.5/5 (119)
- Her Body and Other Parties: StoriesFrom EverandHer Body and Other Parties: StoriesRating: 4 out of 5 stars4/5 (821)