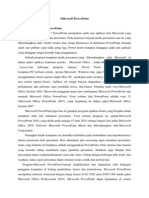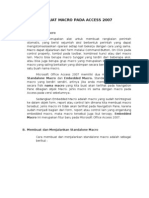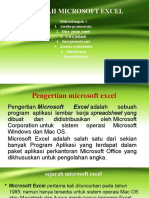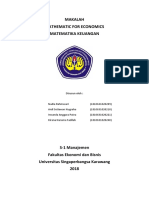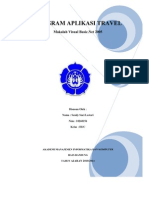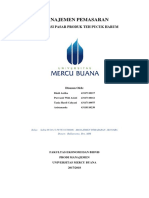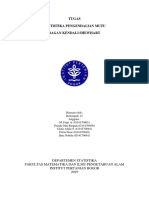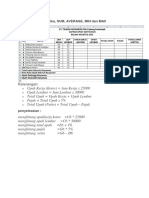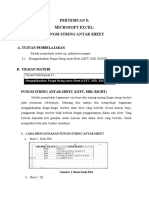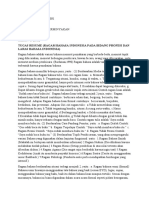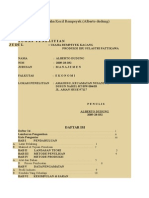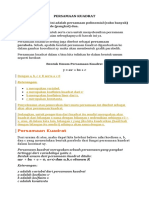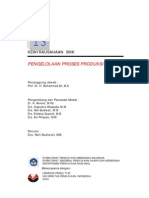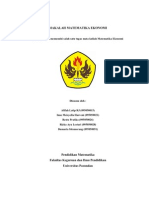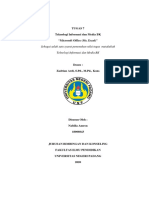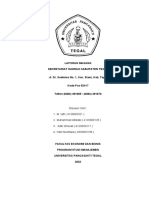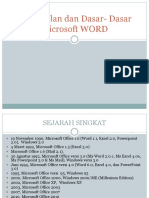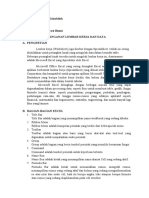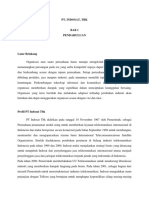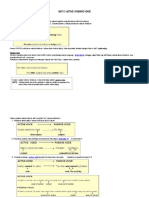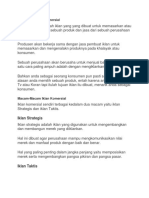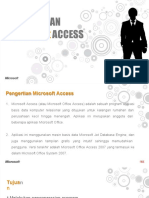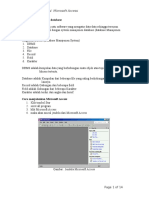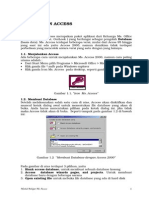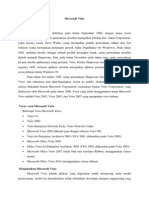Professional Documents
Culture Documents
Microsoft Access
Uploaded by
HikmaPujiatiCopyright
Available Formats
Share this document
Did you find this document useful?
Is this content inappropriate?
Report this DocumentCopyright:
Available Formats
Microsoft Access
Uploaded by
HikmaPujiatiCopyright:
Available Formats
Microsoft Access
Pengenalan Microsoft Access Microsoft Access adalah suatu program /aplikasi untuk Database management yang merupakan bagian dari Microsoft Office, dengan berbagai kemudahan seperti pengaturan data, pembuatan form, penyaring data, dll. Microsoft access (atau Microsoft Officeccess) adalah sebuah program aplikasi basis data komputer relasional ditujukan untuk kalangan rumahan dan perusahaan kecil
hingga menengah. Aplikasi ini merupakan anggota dari beberapa aplikasi Microsoft Office, selain tentunya Microsoft Word, Microsoft Excel, dan Microsoft PowerPoint. Aplikasi ini menggunakan mesin basis data Microsoft Jet Database Engine, dan juga menggunakan tampilan grafis yang intuitif sehingga memudahkan pengguna. Microsoft Access dapat menggunakan data yang disimpan di dalam format
MicrosoftAccess, Microsoft Jet Database Engine, Microsoft SQL Server, Oracle Database, atau semua kontainerbasis data yang mendukung standar ODBC.
Memulai Microsoft Access 2007 Untuk menjalankan Microsoft Access 2007 dapat dilakukan dengan memilih tombol Start
5 pada taskbar, pilih All Programs, kemudian pilih Microsoft Office dan klik pilihan Microsoft 4 6 55
Office Access 2007. Setelah menjalankan Microsoft Access2007, Access akan menampilkan Getting Started With Microsoft Office Access page seperti pada gambar.
Komponen Microsoft Access 2007 Sebelum anda lebih jauh belajar Access 2007, sebaiknya mengenal dahulu mengenai komponen untuk mempermudah pengoprasian. 1. Office Button Tombol yang menampung perintah menu yang sering digunakan dalam access antara lain; New, Open, Save, Save as, Close, Database dan perintah lainya.
2.
Quick Access ToolBar. Kumpulan tombol untuk melaksanakan suatu perintah tertentu dalam mengoprasikan
Access 2007.misal; Save, Undo, Redo. 3. Title Bar. Berfungsi untuk menempilkan nama dari jendela program tersebut, selain itu berfungsi untuk memilih posisi jendela program tersebut. 4. Minimize Tool . Untuk meminimalkan jendela program Access 2007 sehingga tampilan berubah menjadi sebuah ikon yang diletakan pada taskbar Windows XP. 5. Maximixe Tool . Berfungsi untuk memaksimalkan ukuran jendela program, sehingga tampilanya memenuhi layar monitor. 6. Close Tool. berfungsi untuk menutup jendela atau keluar dari program Access 2007 7. Status Bar . Digunakan untuk menampilkan status aktif dari lembar kerja program Access 2007 misalnya; Caps Lock, Num Lock, Scroll Lock. Dalam Microsoft Access 2007, anda tidak menjumpai deretan menu pada menu bar. Meskipun tidak menampilkan menu bar anda dapat menggunakan/ menekan tombol dialog yang terdapat pada masing masing grup atau dapat juga menggunakan Shortcut Menu (menu popup) juga dengan menggunakan Shortcut Key (misal: Ctrl +S) a. Navigasi Ms. Access 2007
b. Komponen Utama (Object)
Table (tabel) adalah objek utama dalam sebuah database yang digunakan untuk menyimpan sekumpulan data. Bentuk dasar tabel itu sendiri terdiri dari field atau sering kita sebut column (kolom) dan record atau juga biasa disebut row (baris).
Query Query merupakan inti dari suatu database, yang dapat melakukan berbagai fungsi yang berbeda. Fungsi query pada umumnya adalah untuk mengambil data tertentu pada tabel. Data yang anda inginkan biasanya tersebar pada beberapa tabel, dengan query Anda dapat menampilkannya dalam satu datasheet tanggal. Anda juga biasanya tidak ingin
menampilkannya sekaligus, Anda dapat menambahkan kriteria untuk meng-filter data yang Anda ingin tampilkan. Query juga biasanya digunakan sebagai sumber data
bagi form dan report. Query dibedakan menjadi 2 jenis dasar, yaitu :
Select Query hanya mengambil data dan menyiapkannya agar dapat digunakan untuk ditampilkan dilayar, dicetak atau pun di salin pada clipboard.
Action Query seperti namanya, akan melakukan apapun pada data, seperti membuat tabel baru, menambahkan data pada tabel yang telah ada, meng-update data, atau pun menghapus data.
Form Form digunakan untuk mengontrol proses masukan data (input), menampilkan data (output), memeriksa dan memperbaharui data. Form digunakan untuk merepresentasikan ke user atau menerima inputan dari user data-data dalam tabel/query dalam bentuk interface grid, tombol, dan lain-lain kontrol windows. form dalam access bisa dimasukkan ke dalam form lain sebagai control sub form, biasanya jika bekerja dalam transaksi master-detail.
Report Berguna untuk membuat laporan. Report, seperti halnya form, digunakan untuk merepresentasikan hasil olahan data menjadi informasi yang siap di cetak di lembaran kertas. Macro Berguna untuk melakukan beberapa fungsi. Switchboard Digunakan untuk mendisign Menu Utama..
Menutup Program Microsoft Access 2007 Untuk menutup Access 2007, dapat dilakukan Klik tombol Office Exit Access atau Close pada sudut kanan atas jendela Access 2007.
Pengertian Tabel, Field, dan Record Seperti kita ketahui bahwa database merupakan kumpulan dari beberapa table yang terintegrasi menjadi satu kesatuan yang saling berhubungan.Tabel merupakan kumpulan beberapa record dan field sebagai ilustrasi adalah sebagai berikut :
Fields
NIM NAMA 01 NINA
ALAMAT BANDUNG
NILAI UNAS NILAI UAS 80 88
02 03
MEGI HELENA
JAKARTA PALEMBANG
85 87
90 80
Records
Jadi yang dimaksud dengan fields adalah atribut yang dimiliki oleh suatu table. Sedangkan Recods adalah isian data yang dimiliki oleh tabel.
KETERANGAN : Field Name Data Type : Fungsinya untuk memasukan nama- nama field dari suatu table. : Jenis tipe data yang dikenal pada Microsoft Access adalah :
Text Memo
Serangkaian huruf, angka, spasi dan tanda baca Serangkaian kata yang sangat panjang berupad ata campuran antara huruf, spasi dan tanda baca.
Number Data/Time Currency Auto Number
Data berupa angka untuk perhitungan matematika Data Berupa tanggal dan waktu Data berupa nilai mata uang untuk perhitungan matematik Bilangan atau penemoran beraturan secara berurutan otomatis dan nilainya tidak dapat dirubah
Yes/No OLE Object
Data masukan yang berupa penyangkalan Digunakan untuk eksternal objek misalnya gambar, suara dsb.
Hyperlink
Gabungan dari tek dan numeric yang disimpan dalam bentuk tek digunakan untuk menyimpan pointer ke situs web
Lookup Wizard
Untuk memilih sebuah nilai dari table lain atau list box atau combo Box
Description
:Keterangan yang akan mempermudah dalam memahami field name.
Primary Key : Untuk menghindari terjadinya pemasukan data yang sama/dobel atau sebagai field index utama atau field kunci pengurutan data dari sebuah table.(Gambar Kunci)
Memulai Lembar Kerja baru dari getting started dipilih Blank DatabaseFile
Memulai lembar kerja NameCreate
Create : Untuk Membuka jendela dokumen .accdb : file ekstensi Access Database
Pembuatan Tabel Setelah Buka jendela program(Create) selanjutnya kita memulai dengan membuat objects Tabel. Pada menu Tab pilih Create Table Design
Setelah field name dan Data Type sesuai format yang diinginkan dan berikan Primary Key selanjutnya disimpan(Save) mis: daftar karyawan OK
a. Membuat/menciptakan tabel Master Tabel Master merupakan tabel yang perubahannya jarang dilakukan, dengan kata lain prosesinput, ubah dan hapus data jarang terjadi pada tabel master. Dalam tabel master terdapat (Primary Key) digunakan sebagai kunci yang digunakan untuk berelasi dengan tabel lain ( tabel Transaksi ). Yang perlu dingat adalah nama tabel dan nama field tidak boleh mengandung spasi.
Contoh tabel master : Biodata Siswa, Data Karyawan dan Data Guru. Pada posisi new table ( window pertama setelah pembuatan file .mdb ), tekan Shortcut Design View
Akan muncul window Save As ( komputer meminta memasukan nama tabel yang akan dibuat ) Masukan nama tabel tbSiswa, kemudian tekan OK Secara otomatis setiap kali pembuatan tabel menggunakan Microsoft Access 2007 akan muncul field dengan nama ID dan type datanya AutoNumber dan statusnya sebagai Primary Key ( ditandai dengan kunci berwarna kuning di sebelah kiri nama field ).
Hapus field tersebut dan masukan field dan type datanya.
Kemudian tekan tombol Table View untuk keluar dari menu Design View, jika ada konfirmasi untuk menyimpan data, tekan YES b. Membuat/menciptakan tabel Transaksi
Tabel Transaksi merupakan tabel yang sering dipakai ( ada proses input, ubah dan hapus data ) secara rutin. Contoh Tabel Transaksi adalah Data Nilai, Data SPP dan Data Absensi o Tekan menu Create > Table
o Pada posisi new table ( window pertama setelah pembuatan file .mdb ), tekan Shortcut Design View. o karena ini pembuatan tabel transaksi, maka tidak ada Primary Key. Kemudian simpan dengan nama tbNilai. o Masukan field seperti gambar dibawah ini :
c. Pembuatan RelationShips Relationship merupakan hubungan antara tabel yang satu dengan tabel lainnya, dalam hal ini tabel master dengan tabel transaksi. Kegunaan dari relasi ini dalah jika terjadi perubahan di tabel master maka hasil perubahan tersebut akan mempengarui tabel yang berelasi ( tabel transaksi ), misalnya jika suatu nis pada tabel master di hapus, maka semua data pada tabel transaksi akan ikut terhapus. o Tekan menu Database Tool > Relationships o Masukan/tambahkan semua tabel ketika muncul window Show Table, kemudian tekan close. o Kemudian hubungkan field dengan status primary key pada tabel master ke field yang bersesuaian pada tabel transaksi [ nim -> nim ]. Pada option relasi pilih semua check yang menunjukan perubahan pada tabel master akan berpengaruh terhadap tabel transaksi (check integritas data, ubah data dan hapus data ). Kemudian tekan Create. o Tekan Shortcut save dan close.
d. Pengisian Data Untuk membuka tabel cukup dengan cara double click atau click kanan open pada nama tabel. o Data tabel Master
Data tabel Transaks
Perlu diperhatikan bahwa, data NIS pada tbNilai harus ada di tbSiswa, jika data yang dimasukan belum ada di tbSiswa, maka input data akan ditolak. Hal ini terjadi karena adanya fungsi integritas data dari relationship.
e. Membuat Query Query dapat menampilkan data dari satu tabel maupun gabungan dari beberapa tabel. Penampilan data juga dapat diatur dengan kriteria / filter tertentu, misalnya menampilkan data nilai dengan range tertentu.
a.
Query Data Nilai Siswa, yang mencakup biodata siswa dan nilai siswa. o Tekan / pilih menu Create > Query Design
o Masukan semua tabel ( tabel yang akan dibuat querynya ) o Masukan field yang ada pada kotak tabel ke tempat yang sudah disediakan ( bagian bawah ) o Untuk memasukan field bisa dengan cara doubel click pada nama field atau dengan click dan drag dari kotak tabel ke kotak yang sudah disediakan o
Keterangan : Field : berisi nama field / kolom Table : berisi nama tabel / query Sort : mengatur jenis pengurutan data pada field yang bersangkutan, secara desc atau asc Show : mengatur field tersebut ditampilkan atau tidak Criteria : mengatur filter, misal untuk menampilkan nilai yang lebih besar dari 70, maka masukan > 90 o Kemudian tekan Shortcut Run.
o Tekan Shortcut Save, bernama NilaiSiswa. b. Query Data Nilai yang dilengkapi dengan Jumlah dan Rata-rata Nilai o Tahap ini merupakan contoh query yang dilengkap dengan field yang diciptakan dengan rumus o Ulangi cara 7.a, simpan query dengan nama qRataNilai o o Masuk ke Design View, dengan cara click kanan pada qRataNilai, kemudian pilih Design View. Hilangkan bagian Alamat, Gender, Tempat dan Tanggal Lahir ( blok ke 4 field tersebut, tekan keyboard delete ), sehingga menjadi seperti gambar dibawah ini
o Pada field yang kosong, click kanan > pilih Build
o Isikan rumus => Jml_Nilai:IPS+MTK, tekan OK, beri tanda show, kemudian tekan shortcut RU
Hasilnya seperti gambar dibawah ini :
f. SQL (Structured Query Language) Pada Microsoft Access juga kita dapat melakukan DML ( Data Manipulation Language, tampil tambah - ubah hapus data ) dengan menggunakan script. Sebagai contoh, pertama kali kita menampilkan data menggunakan query secara instant, kita dapat melihat perintah SQLnya dengan cara : o Click kanan pada Query ( misal qNilaiSiswa ), pilih Design View. o Tekan tanda segitiga pada Shortcut Table View, kemudian pilih SQL
o Akan muncul script seperti gambar dibawah ini :
a. Perintah Tambah Data / Insert Format : INSERT INTO [nama_table][(field1,field2,,fieldn)] VALUES(value1,value2,,valuen); *Catatan : Jika menggunakan nama field, maka antara jumlah field yang dicantumkan harus sama dengan jumlah valuenya.
Kelebihannya adalah kita dapat input sebagai data, jadi hanya beberapa field. Jika tanpa menggunakan nama field( setelah nama_tabel langsung value ), maka jumlah value yang dimasukan harus sama dengan jumlah field pada tabel yang bersangkutan. Contoh 1: INSERT INTO tbsiswa(NIS,Nama) VALUES(03,CyberCatZone); Contoh 2: INSERT INTO tbsiswa VALUES(04,CCZ,Dayeuhluhur Cilacap,Cilacap,#07/04/1985#); b. Perintah Hapus Data/ Delete Format : DELETE FROM [nama_tabel] WHERE [kondisi]; Contoh : DELETE FROM tbsiswa WHERE NIM=02; Artinya menghapus data siswa yang mempunyai NIM=02. Jika akan menghapus semua data, dengan menghilangkan WHERE [kondisi];
c. Perintah Ubah Data/ Update Format : UPDATE [nama] SET [field1]=[value1],[field2]=[value2] WHERE [kondisi] Contoh : UPDATE NIM=03; Artinya akan mengubah data dengan NIM=03, dan perubahan dilakukan pada field alamat dan tempat lahir. Jika akan mengubah semua data dengan data yang sama, hilangkan bagian WHERE [kondisi] tbsiswa set Alamat=Peundeuy RT05/09,Tempat_Lahir=CLP WHERE
Membuat Form Untuk menghasilkan tampilan yang lebih kumunikatif, maka dibutuhkan suatu interface yang dapat membantu pengguna atau operator dalam menjalankan suatu program aplikasi, salah satunya adalah form. Untuk membuat form otomatis caranya sangat mudah karena field yang digunakan semua yang ada pada Tabel sebagai sumber datanya. Pada menu Tab pilih Create More FormsForm Wizard
Untuk memindahkan semua field pilih >> Kemudian Next selanjutnya pilih Layout form Misal: ColumnarNext
Selanjutnya pilih Style formNext dan isikan title untuk form misal : Daftar karyawanFinish
Tombol Navigasi pada Form Wizard Tombol > untuk memasukan field dari kolom Available Fields ke dalam kolom Selected Fields satu persatu Tombol >> untuk memasukan field dari kolom Available Fields ke dalam kolom Selected Fields secara bersamaan Tombol < untuk mengembalikan field dari kolom Selected Fields ke dalam kolom Available Fields satu persatu Tombol << untuk mengembalikan field dari kolom Selected Fields ke dalam kolom Available Fields secara bersamaan Memodifikasi Form (Pembuatan Header and Footer) Pembuatan form dengan menggunakan fasilitas wizard tampilanya kurang sesuai dengan yang dikehendaki. Anda dapat mendesainya dan mengatur sendiri sesuai keinginan. Atau dapat juga anda menambahkan Header, footer,image, mengganti warna background, font.
Dan untuk mendesain form anda dapat gunakan salah satu jendela tampilan yaitu : HomeView : Form View : Untuk mengisi dan melihat tampilan form yang telah dimodifikasi
Layout View : Untuk memodifikasi dan melakukan perubahan pada form. Design View : Memberikan tampilan detail dari struktur form. Anda dapat melihat bagian Header, Detail, dan Footer. Juga bisa menambahkan,Label, Garis , Image, persegi panjang dan lainnya. Logo : merupakan control yang berfungsi untuk menampung objek gambar yang terletak pada bagian Form Header. Aa Label : fungsinya hampir sama dengan Title hanya saja penempatan label dapat disembarang tempat area form.
Pembuatan Report Report dapat diartikan dengan sebuah kata: laporan. Report merupakan salah satu fungsi pada Microsoft Access yang berguna untuk membantu kita membuat laporan mengenai data data yang ada dalam database kita. Sebagai contoh, kita dapat menggunakan report untuk membuat laporan transaksi pada sebuah toko (pembelian dan penjualan), laporan data pegawai sebuah perusahaan, laporan stock dan status barang pada suatu gudang, dan lain lain.Report atau laporan merupakan bentuk olahan data yang didesain untuk dicetak ke media cetak atau printer. Access memudahkan pekerjaan pembuatan laporan karena menyediakan fasilitas Refort Wizard yang mampu digunakan untuk merancang berbagai bentuk Report. Anda dapat menampilkan semua field dan record dari sebuah table, form yang telah diisi serta memodifikasi laporan pada jendela Layout dan Design View.
Report Wizard digunakan sumber data dari table dan form yang telah dibuat. Langkah kerjanya klik CreateReport Wizard sehingga akan tampil kotak dialog report wizard pertama.Gunakan tombol navigasi yang ada untuk memindahkan posisi nama field dari kolom Available Fields ke kolom Selected Fields (caranya seperti pembuatan Form).Klik
Next untuk melanjukan proses. Anda diminta untuk menentukan nama field tertentu yang dapat digunakan sebagai kunci pengelompokan untuk hasil report yang diinginkan.
Klik Next untuk melanjutkan Proses. Pada kotak ini anda diminta untuk menentukan nama field yang dapat digunakan sebagai kunci pengurutan untuk masing masing group untuk report. Pola pengurutan secara Ascending(menaik) dan Descending(menurun)
Klik Next untuk memilih pola atau bentuk tampilan report pada bagian layout dengan berbagai pilihan Portrait (halaman kertas tegak) dan Landscape (kertas mendatar)
Pada kotak wizard tentukan salah satu nama style untuk report, Klik tombol Next.
Selanjutnya anda diminta memberikan nama title untuk report. Secara default nama report akan disamakan dengan nama table atau form sebagai sumber data pembuatan report.Anda dapat mengganti nama report yang lebih komunikatif dan mudah untuk diingat.Setelah itu Klik Finish untuk mengakhiri pembuatan report.
Memodifikasi Report Memodifikasi report sama dengan memodifikasi Form yaitu :pada struktur Report(Header, Detail, Footer) dengan cara HomeView : Report View : Berfungsi untuk melihat tampilan report yang telah diisi dan dimodifikasi. Print Preview : Berfungsi untuk melihat batas pencetakan dokumen Layout View : Untuk melakukan perubahan pada Report Design View :Untuk memodifikasi Report(Header, Footer, warna, image dan lainya.
Pengisian (input data) dan perubahan data hanya dapat dilakukan pada Form yang telah dibuat. Kesimpulan Microsoft Access adalah suatu program aplikasi basis data komputer relasional yang digunakan untuk merancang, membuat dan mengolah berbagai jenis data dengan kapasitas yang besar. Microsoft Access sangat membantu kita dalam pengolahan data baik di bidang bisnis maupun pendidikan. Kita bisa mengelompokkan, mengurutkan serta mengolah suatu data tentang pemasukan keuangan serta data karyawan suatu perusahaan, atau kita dapat membuat suatu daftar mahasiswa pada suatu perguruan tinggi, yang berisi identitas mahasiswa dan nilai akademiknya. Adapun bagian-bagian Microsoft Access, ialah Tabel, Query, Form, Report, Macro, dan Switchboard.
You might also like
- Distribusi FrekuensiDocument31 pagesDistribusi FrekuensiHikmaPujiati100% (2)
- Microsoft WordDocument21 pagesMicrosoft WordHikmaPujiatiNo ratings yet
- Mikrosoft PowerPointDocument11 pagesMikrosoft PowerPointHikmaPujiatiNo ratings yet
- Latihan Praktek MS AccessDocument14 pagesLatihan Praktek MS Accessmrsbambu78No ratings yet
- Makalah Acces PenjualanDocument12 pagesMakalah Acces Penjualanノビ ムスティカNo ratings yet
- MICROSOFT EXCEL 2016 Fungsi Statistik ST PDFDocument12 pagesMICROSOFT EXCEL 2016 Fungsi Statistik ST PDFDevino JiwantaNo ratings yet
- Kuliah 12-ASAS-ASAS ORGANISASIDocument12 pagesKuliah 12-ASAS-ASAS ORGANISASIHanif SetiawanNo ratings yet
- Membuat Macro Pada Access 2007Document9 pagesMembuat Macro Pada Access 2007Yudi PrakosoNo ratings yet
- Kel. 1 Sejarah Microsoft ExcelDocument14 pagesKel. 1 Sejarah Microsoft ExcelRiyanti IrawanNo ratings yet
- MATERI PERSENTASI MATEMATIKA KEUANGAN KLP RanggaDocument26 pagesMATERI PERSENTASI MATEMATIKA KEUANGAN KLP RanggaPascal Sidqi LubisNo ratings yet
- Lampiran Contoh SoalDocument2 pagesLampiran Contoh SoalRiska Febrianty ArsyadNo ratings yet
- Makalah Program Aplikasi TravelDocument35 pagesMakalah Program Aplikasi TravelSendy Suci Lestari100% (2)
- TB Riset Operasional PDFDocument17 pagesTB Riset Operasional PDFYunitaMulyantiNo ratings yet
- Perancangan Sistem Informasi Distribusi ProdukDocument17 pagesPerancangan Sistem Informasi Distribusi ProdukCalon Imam MuNo ratings yet
- Tugas Komputer Bisnis 1Document13 pagesTugas Komputer Bisnis 1Tjoy SeptianNo ratings yet
- Pemasaran (Kel. Teh Pucuk)Document7 pagesPemasaran (Kel. Teh Pucuk)AristanandaNo ratings yet
- Tugas SPMDocument15 pagesTugas SPMMuhmad Nurfiqri AdhamNo ratings yet
- Dea Atika Sandra (PPT MNJ Pemasaran II) 2Document12 pagesDea Atika Sandra (PPT MNJ Pemasaran II) 2Chaerani Yuliana PutriNo ratings yet
- Rangkuman MatematikaDocument11 pagesRangkuman MatematikarasukiNo ratings yet
- Makalah Microsoft AccessDocument31 pagesMakalah Microsoft Accessindahislami16100% (4)
- Aritmatika MatematikaDocument6 pagesAritmatika MatematikaEris FathoniNo ratings yet
- Microsoft Excel Fungsi String Antar SheetDocument5 pagesMicrosoft Excel Fungsi String Antar SheetAnggi A. RNo ratings yet
- Resume Ragam Dan Laras BahasaDocument2 pagesResume Ragam Dan Laras Bahasapink.ur. dayNo ratings yet
- Latihan Ketiga Analisis Pemakaian Tanda BacaDocument3 pagesLatihan Ketiga Analisis Pemakaian Tanda BacaRafly NugrahaNo ratings yet
- Contoh Soal Manajemen KeuanganDocument22 pagesContoh Soal Manajemen KeuanganSharah RizqiyyahNo ratings yet
- Tugas Penelitian Usaha Kecil RempeyekDocument8 pagesTugas Penelitian Usaha Kecil RempeyekMaulana Fuerra FirdausNo ratings yet
- Akbi Dep Bop2Document10 pagesAkbi Dep Bop2RIRISDESYNo ratings yet
- Menerapkan Tata Ruang KerjaDocument10 pagesMenerapkan Tata Ruang KerjaYanti Christiani DewiNo ratings yet
- Penyuluhan Kalimat Part 5Document3 pagesPenyuluhan Kalimat Part 5ShashiNo ratings yet
- TugasDocument49 pagesTugasTaufik DayatNo ratings yet
- Persamaan KuadratDocument15 pagesPersamaan KuadratIsma YtNo ratings yet
- Aplikasi TurunanDocument15 pagesAplikasi TurunanAlfiansyahNo ratings yet
- Soal UTS TRO 05TPLM 001Document6 pagesSoal UTS TRO 05TPLM 001Bagus budi pangestu100% (2)
- 13 Proses Produksi Atau JasaDocument50 pages13 Proses Produksi Atau JasarasukiNo ratings yet
- Materi Pertemuan IIDocument16 pagesMateri Pertemuan IIShoot AceNo ratings yet
- Linier ProgramingDocument24 pagesLinier ProgramingFabian D'nciss GisaNo ratings yet
- Matek JadiiiDocument14 pagesMatek JadiiiDumaria SitumorangNo ratings yet
- DBMS Kesimpulan Dan SaranDocument2 pagesDBMS Kesimpulan Dan SaranGita TrinandaNo ratings yet
- Token PassingDocument9 pagesToken PassingM. Bagoes PoerwantoNo ratings yet
- Tugas 7Document24 pagesTugas 7Nabilla AmronNo ratings yet
- Laporan Magang Sekretariat Daerah Kabupaten Tegal Jl. Dr. Soetomo No. 1, Kec. Slawi, Kab. Tegal Kode Pos 52417 Telfon (0283) 491665 / (0283) 491670Document33 pagesLaporan Magang Sekretariat Daerah Kabupaten Tegal Jl. Dr. Soetomo No. 1, Kec. Slawi, Kab. Tegal Kode Pos 52417 Telfon (0283) 491665 / (0283) 491670Lutfi MuhamadNo ratings yet
- Pengenalan MS WORD 1Document12 pagesPengenalan MS WORD 1endra setiawan100% (1)
- Makalah Pengantar ManajemenDocument27 pagesMakalah Pengantar ManajemenAnnisa HermayantiNo ratings yet
- Fungsi Toolbar Pada Ms. WordDocument7 pagesFungsi Toolbar Pada Ms. WordWhierrWhiieraNo ratings yet
- Pertemuan Riset OperasiDocument189 pagesPertemuan Riset Operasikursus UINo ratings yet
- Penyusutan Garis LurusDocument12 pagesPenyusutan Garis LuruscandratamaNo ratings yet
- Jurnal Major Subways of Europe Kelp 8 TranslateDocument17 pagesJurnal Major Subways of Europe Kelp 8 TranslateLevi YanaNo ratings yet
- Makalah Tugas HISI'Document6 pagesMakalah Tugas HISI'nur hayatiNo ratings yet
- Andi Triannisa Zalzabilah - Penanganan Lembar Kerja Dan DataDocument3 pagesAndi Triannisa Zalzabilah - Penanganan Lembar Kerja Dan DataAndi TriannisaNo ratings yet
- Membuat Table Master Pegawai Menggunakan Microsoft AccessDocument14 pagesMembuat Table Master Pegawai Menggunakan Microsoft AccessHendra Gusmara100% (1)
- Sejarah Microsoft WordDocument4 pagesSejarah Microsoft WordFhUiRa100% (1)
- Analisis Break Even PointDocument33 pagesAnalisis Break Even PointIqbal FerdiansyahNo ratings yet
- Kasus Manajemen Perusahaan PT - IndosatDocument11 pagesKasus Manajemen Perusahaan PT - IndosatBagus Vijay100% (2)
- Unit 5. Passive VoiceDocument15 pagesUnit 5. Passive VoiceMoh FaisolNo ratings yet
- Etika, Bisnis Dan HukumDocument1 pageEtika, Bisnis Dan HukumandndNo ratings yet
- Pengertian Iklan Komersial PDFDocument6 pagesPengertian Iklan Komersial PDFWindi SindianaNo ratings yet
- 01 Pengenalan MS ACCESSDocument40 pages01 Pengenalan MS ACCESSIsnaini PutriNo ratings yet
- Pengenalan Software Basis DataDocument23 pagesPengenalan Software Basis DataononekoyoikiNo ratings yet
- Modul Access 2007 1Document10 pagesModul Access 2007 1Dilla TaufikNo ratings yet
- Pengenalan Microsoft AccessDocument14 pagesPengenalan Microsoft AccessOoga BoogaNo ratings yet
- Ms ACCESSDocument14 pagesMs ACCESSBayo HarahapNo ratings yet
- Microsoft Access Tugas Tik Kelompok 3Document39 pagesMicrosoft Access Tugas Tik Kelompok 3Indah Permata SariNo ratings yet
- Modul AccessDocument32 pagesModul AccessInaGituLhooNo ratings yet
- PreziDocument17 pagesPreziHikmaPujiatiNo ratings yet
- Microsoft VisioDocument5 pagesMicrosoft VisioHikmaPujiatiNo ratings yet
- Mikrosoft ExcelDocument13 pagesMikrosoft ExcelHikmaPujiatiNo ratings yet
- Microsoft WordDocument19 pagesMicrosoft WordHikmaPujiatiNo ratings yet