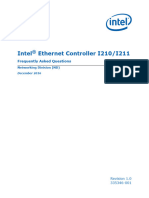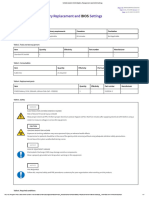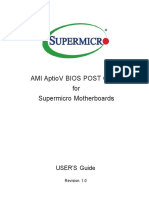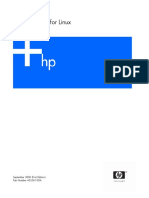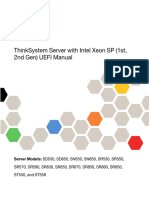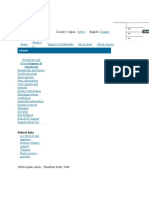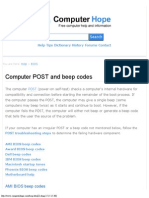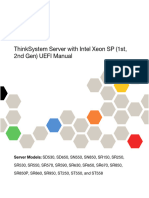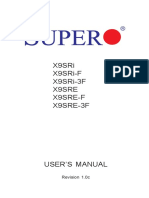Professional Documents
Culture Documents
Intel RAID Controller Troubleshooting Guide
Intel RAID Controller Troubleshooting Guide
Uploaded by
userscrybdOriginal Title
Copyright
Available Formats
Share this document
Did you find this document useful?
Is this content inappropriate?
Report this DocumentCopyright:
Available Formats
Intel RAID Controller Troubleshooting Guide
Intel RAID Controller Troubleshooting Guide
Uploaded by
userscrybdCopyright:
Available Formats
Intel RAID Controller Troubleshooting Guide
A Guide for Technically Qualified Assemblers of Intel Identified Subassemblies/Products
Intel order number C18781-001
Revision 1.0 September 2, 2002
Revision History
Troubleshooting Guide
Revision History
Date September 2002 Revision Number 1.0 Modifications Initial release.
ii
Revision 1.0
Troubleshooting Guide
Disclaimers
Disclaimers
Information in this document is provided in connection with Intel products. No license, express or implied, by estoppel or otherwise, to any intellectual property rights is granted by this document. Except as provided in Intels Terms and Conditions of Sale for such products, Intel assumes no liability whatsoever, and Intel disclaims any express or implied warranty, relating to sale and/or use of Intel products including liability or warranties relating to fitness for a particular purpose, merchantability, or infringement of any patent, copyright or other intellectual property right. Intel products are not intended for use in medical, life saving, or life sustaining applications. Intel may make changes to specifications and product descriptions at any time, without notice. Intel, Pentium, Itanium, and Intel Xeon are trademarks or registered trademarks of Intel Corporation or its subsidiaries in the United States and other countries. *Other names and brands may be claimed as the property of others. Copyright Intel Corporation 2002.
Revision 1.0
iii
Table of Contents
Troubleshooting Guide
Table of Contents
Troubleshooting Overview ...................................................................................................... 5 Intel RAID Controller Troubleshooting Guide ...................................................................... 7 1. 2. 3. 4. 5. My server will not power on .......................................................................................... 7 Upon booting, my server starts beeping ....................................................................... 8 My system appears to power on, however there is no video......................................... 8 Some of my hard drives show up during POST and some do not ................................ 9 My RAID controller has an issue not addressed above ...............................................10
Additional Questions and Answers .......................................................................................11 1. How do I update the firmware?....................................................................................11 2. I am unable to complete the firmware update; I get a message that the firmware is intact or the system hangs during when entering StorCon..................................................12 3. I do not see the zero channel RAID card / Modular RAID on Motherboard (MROMB) card during POST...............................................................................................................13 4. How do I disable the integrated components?.............................................................13
iv
Revision 1.0
Troubleshooting Guide
Troubleshooting Overview
In the unlikely event you encounter issues, this guide will help you troubleshoot and identify possible problem areas. If you are unable to resolve a problem using this guide, please follow these steps: 1. Visit http://support.intel.com/support/motherboards/server and choose the model of the RAID controller you are using. This site will contain the latest information of known issues and solutions. 2. If you are unable to resolve the issue, send an e-mail to Intel Customer Support using this form: http://support.intel.com/support/motherboards/server/server_form.htm 3. Contact Intel Customer Support using one of the numbers listed here: http://www.intel.com/support/9089.htm This guide will help you collect the data we will need to help you resolve your issues. Each issue includes suggestions that may help you, and a list of information we will need to know you if you need to call us. Please visit the Intel Support website for updated versions of this document at http://support.intel.com/support/motherboards/server Server boards, RAID controllers, and many other computer devices use programmable flash memory parts to store BIOS or firmware code. Please visit the support site for your server board and the RAID controller you are using and download and install the latest BIOS and firmware for the server board and RAID card. Intel server board and RAID card downloads can be found at: http://support.intel.com/support/motherboards/server. Your Intel RAID Controller may include several LEDs that can aid in troubleshooting your system. Please refer to your specific RAID controllers documentation for location and purpose of the LEDs. These LEDs may signal the following events:
Indicate that the controller is online (i.e., installed correctly). Indicate that the controller is in Firmware Recovery Mode. Indicate activity on the SCSI Channel. Indicate Bus Master DMA transfers.
These LEDs may be referred to later in this document. In addition, the controller may emit a series of beeps. Refer to your specific RAID controllers documentation for definition of the beep code. These beep codes may signal the following events:
State of the controller upon boot-up. A change in the state of an array. A change in the controllers environment status (during normal operation). A hardware failure.
A series of beep codes may be audible during POST or during RAID array event. Some RAID controllers emit a 1-3 beep code during POST, signifying normal operation. The server board or other add-in peripherals may also emit beep codes. Refer to the documentation for your RAID controller, server board, or add-in components for specific beep code information.
Revision 1.0
Troubleshooting Guide
Revision 1.0
Troubleshooting Guide
Intel RAID Controller Troubleshooting Guide
1. My server will not power on
Though it is unlikely that a server will not boot, the following are some of the possible reasons for failure to boot:
Some ATX power supplies have a power switch on the back of the power supply next to the fan. Is this switched on? Check for proper power cord connections. Some chassis allow the use of two power cords and the system will not power on when a single cord is used and is plugged into the wrong connector. Your RAID controller may require the addition of a memory module. Verify that the module is included on the tested memory list for the RAID controller. The tested memory list is available at http://support.intel.com/support/motherboards/server. Remove and reseat the memory module if memory on the card is installed in a memory socket. Remove all add-in cards, including the RAID controller. See if the server boots using only the on-board components. If successful, add the cards back in one at a time, rebooting between each addition. This will help you determine the card that is causing the problem. The Intel RAID Controller requires additional power to run. Although the amount required is minimal, it may cause the system to exceed the power available from the system power supply. Failure to provide the correct power supply or sufficient output from the power supply may result in a failure of the system to power on. Refer to the server boards Technical Product Specification to calculate the necessary power budget for all installed devices that draw power. These devices may include the memory, disk drives, and add in cards. Verify sufficient power exists to run the system. Examine the LEDs on card and compare them to the product documentation to determine if the LEDs give an indication of the failure. Compare any RAID card beep codes to the codes outlined in the product documentation to determine if the beep codes you hear give any indication of the failure.
If you are unable to resolve this issue, contact your customer support representative. Gather the following information before making your phone call:
The make and model server board and RAID controller are you using. The version of BIOS and firmware of the server board. The version of the firmware on the RAID controller. The PBA (Product Board Assembly) number on the board. The chassis and power supply the server is using. Note what is displayed on the monitor or any sounds emanating from the server system.
Revision 1.0
Troubleshooting Guide
2.
Upon booting, my server starts beeping
Upon power on, beeps can come from the server board, from the RAID controller, or from other devices installed in the system. The message conveyed by the beep codes will vary depending on the make and model of the device. Try to determine which device is emitting the beep codes and refer to the documentation for that device.
3.
My system appears to power on, however there is no video
Check the following: Look for a blinking cursor in the top left corner of the screen. If the cursor is there, wait 5 minutes to determine if the system will continue the boot process. Your RAID controller may require the addition of a memory module. Verify that the module is included on the tested memory list for the RAID controller. The tested memory list is available at http://support.intel.com/support/motherboards/server. Remove and reseat the memory module if memory on the card is installed in a memory socket. Remove all add-in cards, including the RAID controller. See if the server boots using only the on-board components. If successful, add the cards back in one at a time, rebooting between each addition. This will help you determine the card that is causing the problem. Listen for any beep codes and refer to your product documentation. A 1-3 beep code from the RAID card indicates normal operation. Make sure the monitor is turned on and the video cable is plugged in completely. If you are using a switch box to share a monitor between multiple servers, make sure you have the switch set to the correct server.
If you are unable to resolve this issue, contact your customer support representative. Gather the following information before making your phone call:
The make and model server board and RAID controller are you using. The version of BIOS and firmware of the server board. The version of the firmware on the RAID controller. The PBA (Product Board Assembly) number on the board. The chassis and power supply the server is using. Note what is displayed on the monitor or any sounds emanating from the server system.
Revision 1.0
Troubleshooting Guide
4.
Some of my hard drives show up during POST and some do not
Drives not showing up in post can be caused by a variety of problems. Please check the following:
Are you using the latest BIOS and firmware for the server board and the latest firmware for the RAID card? System memory limitations limit the number and size of option ROMs that can be used in the system. If you place too many adapters in the system, or the ROMs on the adapters you have installed take up too much space in memory, the option ROM on your RAID controller may not expand correctly and will not show the hard drives that are connected to it. Try turning off the expansion ROMs for any on-board device that is not being used. For example, if your server board includes a SCSI controller that is not being used, disable this SCSI controller in BIOS setup. For a list of tested peripherals with the Intel RAID controller, download the Tested Operating System and Adapter List from http://support.intel.com/support/motherboards/server. If you are using a Zero Channel Card that utilizes the on board IO controller, such as an on-board SCSI or Serial ATA controller, the Option ROM scan for the on-board device must be enabled. If it is not enabled, drives connected to that device will not show up during POST. Confirm that the drive power cables are firmly connected. If you are using a chassis with a backplane, make sure the power and SCSI cables are properly applied to the backplane and the hard drives are firmly seated in the backplane. Check your SCSI ID numbers. SCSI devices must each have a unique ID on the SCSI bus. This number is set with jumpers on the device. ID numbers should be set starting at 0 and they must be set lower than 8 if booting from the drive. If you are using a server chassis with a backplane, the device IDs are usually automatically set by the backplane, but may be manually configurable. Check for proper termination on the SCSI bus. Intel RAID cards are by default autoterminating.
If your hard drives still do not show during post, please call your customer support representative. Note the following information and have it ready to assist the support engineer:
Model number and firmware revision of the RAID controller you are using. Manufacturer and model number of other add-in adapters installed in your system. Manufacturer and model number of hard drives installed in the system. Identify the type of termination used for the card. The SCSI IDs of the devices on your SCSI bus. The number and type of SCSI channels. Manufacturer and model of the memory used in the system and on the RAID controller and whether it is on the tested memory list.
Revision 1.0
Troubleshooting Guide
5.
My RAID controller has an issue not addressed above
Check the following: Update the firmware files to the latest version. The files required depend of the server board, but may include BIOS, BMC, FRUSDR, HSC. Clear the CMOS upon completing any updates. Update the RAID controller to the latest version of firmware. Update files can be downloaded from http://support.intel.com/support/motherboards/server. Download and apply the latest drivers used for your installation. These drivers may include video, network adapter, SCSI, ATA RAID, chipset, and operating system drivers. Confirm that the processor(s) was installed correctly. If a single processor is installed, it must be in CPU socket 1. When more than one processor is installed, they must be of the same speed and voltage (and within one stepping). Do not attempt to overclock the processors or other components on this system. Overclocking is generally not possible and may damage components and void the warranty of your server board or other components. Confirm that the memory is properly seated and that both the server board and RAID controller memory is listed on the tested memory list. Calculate the power budget to ensure sufficient power is supplied. Power budget information is usually included in the server board product guide or the technical product specification. Information about the RAID controller power-draw is available in the RAID controller hardware guide and is also available at http://support.intel.com/support/motherboards/server. Verify that all chassis, power supply, and processor fans are properly installed and functioning. If installed in a third-party chassis, verify that sufficient cooling is available. When using multiple PCI adapter cards in a PCI riser with more than one slot, populate the slots from the bottom up. On systems without a PCI riser, see if your results vary by moving the RAID controller to a different slot.
10
Revision 1.0
Troubleshooting Guide
Additional Questions and Answers
These questions are intended to give the reader a general overview of unique features of Intel RAID Controllers. For additional information, consult the product documentation. Other recommended documentation includes:
Intel RAID Controllers Technical Product Specification Intel RAID Controllers Product Guide or Hardware Guide Intel RAID Controllers Software Guide
All documentation is available on the Intel support website at http://support.intel.com/support/motherboards/server. The product guide or the hardware and software guides are also available on the Resource CD that ships with each Intel RAID Controller as part of the box kit.
1.
How do I update the firmware?
Firmware can be updated through StorCon. StorCon can be activated a number of ways, including through XROM during POST by pressing <Ctrl> <G> when prompted. Complete instructions for each update method are included in the hardware guide for the RAID controller. Refer to the resource CD that accompanied the product or to the support website listed above. A short list of steps to update the firmware using the XROM method is included here: Follow the procedure below to update the firmware via the XROM version of StorCon: a. Download the firmware image, SRC_RXFW, that contains the latest programs and drivers from the website. b. Format a 3.5 HD disk (1.44MB) and copy the SRC_RXFW file onto the disk. c. With the adapter installed in the system, boot the computer and press <Ctrl> <G> when prompted. This initiates the BIOS version of StorCon. d. Select the applicable RAID controller and press <Enter>. e. If the Express Setup menu is displayed, press <F4> to display the Advanced Setup menu. Select the menu option Configure Controller and press <Enter>. Insert the floppy containing the latest firmware file into the floppy disk drive. f. From the Configure Controller submenu, select Firmware Update and press <Enter>. g. StorCon automatically searches for the firmware file from the floppy drive, A:\. After finding the file, StorCon displays the name, description and version of the firmware. Press <Enter>. h. StorCon reads and checks the firmware file, then displays a warning. Press <Y> to confirm the firmware update. i. StorCon programs the flash eprom.
Warning: Do not interrupt the update process. If interrupted the firmware image in the Flash may be damaged. If the firmware is interrupted, follow the firmware recovery process instructions in the next section.
Revision 1.0
11
Troubleshooting Guide
j.
After StorCon indicates that the update is complete, press any key.
k. The focus returns to the Configure Controller submenu. Press <Esc> several times to close the menus and press <Y> to quit StorCon. l. StorCon detects the firmware update and requires a system reboot. Press any key to reboot.
When the update process has completed, reboot the computer for the change to take effect. During the boot, the system displays the updated firmware version. You can also relaunch StorCon and select the applicable RAID controller to view its new firmware version at the bottom of the console (for example, FW:2.34.yy-Rzzz). You can also use the operating system version of StorCon to update the firmware. Refer to the Storage Console chapter of the Software Guide for details.
2.
I am unable to complete the firmware update; I get a message that the firmware is intact or the system hangs during when entering StorCon
As the BIOS on server boards and RAID controllers are updated, it is possible that some combinations of RAID controller BIOS and server board BIOS do not work together so that updating RAID controller firmware through the normal update process is not possible. A firmware recovery process is described here with an override that makes it possible to force the firmware update. To force a firmware update, complete the following steps: a. Move the recovery jumper on the RAID card to Recovery position. b. Download the firmware recovery utility and update code from the website, or make a firmware recovery diskette from the CD and boot to it. c. Choose option 2, recover firmware. d. The system creates a RAM drive and begins copying files to it. Press <Ctrl> <C> when you see the prompt, press CNTL C to interrupt the recovery process". You will be brought to a C: prompt. e. Type "FRU -O" to force overwriting the firmware. (Note: O is the letter O for Overwrite, not the number zero) f. Indicate agreement at the following two prompts.
g. Green text will display at the top of the screen indicating that the recovery has started. This will be followed shortly by text that provides the version (flashing) that is being forced. The first few digits of this text are the firmware version number followed by digits that refer to the build number. h. When complete, replace the jumper into the normal position and reboot.
12
Revision 1.0
Troubleshooting Guide
3.
I do not see the zero channel RAID card / Modular RAID on Motherboard (MROMB) card during POST
Zero channel RAID cards are designed to work with the on-board hard drive controller built into the server board you are using. The zero channel RAID card must be inserted into a RAIDIOSenabled slot that is usually on the same bus as the on-board hard drive controller. Ensure that you have inserted the zero channel RAID card into the RAIDIOS enabled slot. Refer to your server board documentation to determine which slot is RAIDIOS enabled. This slot is sometimes labeled Zero Channel, RAIDIOS, or MROMB.
4.
How do I disable the integrated components?
On-board controllers can usually be disabled through the server board BIOS setup. For information on how to enter the server board BIOS setup utility, refer to the documentation that came with your server board.
Revision 1.0
13
You might also like
- The Subtle Art of Not Giving a F*ck: A Counterintuitive Approach to Living a Good LifeFrom EverandThe Subtle Art of Not Giving a F*ck: A Counterintuitive Approach to Living a Good LifeRating: 4 out of 5 stars4/5 (5813)
- Hidden Figures: The American Dream and the Untold Story of the Black Women Mathematicians Who Helped Win the Space RaceFrom EverandHidden Figures: The American Dream and the Untold Story of the Black Women Mathematicians Who Helped Win the Space RaceRating: 4 out of 5 stars4/5 (897)
- The Little Book of Hygge: Danish Secrets to Happy LivingFrom EverandThe Little Book of Hygge: Danish Secrets to Happy LivingRating: 3.5 out of 5 stars3.5/5 (401)
- The Yellow House: A Memoir (2019 National Book Award Winner)From EverandThe Yellow House: A Memoir (2019 National Book Award Winner)Rating: 4 out of 5 stars4/5 (98)
- Never Split the Difference: Negotiating As If Your Life Depended On ItFrom EverandNever Split the Difference: Negotiating As If Your Life Depended On ItRating: 4.5 out of 5 stars4.5/5 (844)
- Grit: The Power of Passion and PerseveranceFrom EverandGrit: The Power of Passion and PerseveranceRating: 4 out of 5 stars4/5 (590)
- On Fire: The (Burning) Case for a Green New DealFrom EverandOn Fire: The (Burning) Case for a Green New DealRating: 4 out of 5 stars4/5 (74)
- Shoe Dog: A Memoir by the Creator of NikeFrom EverandShoe Dog: A Memoir by the Creator of NikeRating: 4.5 out of 5 stars4.5/5 (540)
- The Emperor of All Maladies: A Biography of CancerFrom EverandThe Emperor of All Maladies: A Biography of CancerRating: 4.5 out of 5 stars4.5/5 (271)
- Elon Musk: Tesla, SpaceX, and the Quest for a Fantastic FutureFrom EverandElon Musk: Tesla, SpaceX, and the Quest for a Fantastic FutureRating: 4.5 out of 5 stars4.5/5 (474)
- Team of Rivals: The Political Genius of Abraham LincolnFrom EverandTeam of Rivals: The Political Genius of Abraham LincolnRating: 4.5 out of 5 stars4.5/5 (234)
- A Heartbreaking Work Of Staggering Genius: A Memoir Based on a True StoryFrom EverandA Heartbreaking Work Of Staggering Genius: A Memoir Based on a True StoryRating: 3.5 out of 5 stars3.5/5 (231)
- Devil in the Grove: Thurgood Marshall, the Groveland Boys, and the Dawn of a New AmericaFrom EverandDevil in the Grove: Thurgood Marshall, the Groveland Boys, and the Dawn of a New AmericaRating: 4.5 out of 5 stars4.5/5 (266)
- The Hard Thing About Hard Things: Building a Business When There Are No Easy AnswersFrom EverandThe Hard Thing About Hard Things: Building a Business When There Are No Easy AnswersRating: 4.5 out of 5 stars4.5/5 (348)
- The Unwinding: An Inner History of the New AmericaFrom EverandThe Unwinding: An Inner History of the New AmericaRating: 4 out of 5 stars4/5 (45)
- The World Is Flat 3.0: A Brief History of the Twenty-first CenturyFrom EverandThe World Is Flat 3.0: A Brief History of the Twenty-first CenturyRating: 3.5 out of 5 stars3.5/5 (2259)
- The Gifts of Imperfection: Let Go of Who You Think You're Supposed to Be and Embrace Who You AreFrom EverandThe Gifts of Imperfection: Let Go of Who You Think You're Supposed to Be and Embrace Who You AreRating: 4 out of 5 stars4/5 (1092)
- The Sympathizer: A Novel (Pulitzer Prize for Fiction)From EverandThe Sympathizer: A Novel (Pulitzer Prize for Fiction)Rating: 4.5 out of 5 stars4.5/5 (122)
- Her Body and Other Parties: StoriesFrom EverandHer Body and Other Parties: StoriesRating: 4 out of 5 stars4/5 (822)
- Remote Boot and Storage GuideDocument61 pagesRemote Boot and Storage GuideuilerNo ratings yet
- Ethernet Controller I210 I211 FaqDocument16 pagesEthernet Controller I210 I211 FaqSoongNo ratings yet
- PRODUCTS: DG43GT (Standard BIOS) : BIOS Update Release NotesDocument5 pagesPRODUCTS: DG43GT (Standard BIOS) : BIOS Update Release NotesBa Tun-SuriNo ratings yet
- NIO256 (Z420) CMOS Battery Replacement and BIOS SettingsDocument7 pagesNIO256 (Z420) CMOS Battery Replacement and BIOS SettingsBD Vietnam electronic co.,LTDNo ratings yet
- AMI AptioV BIOS POST Codes For SM MotherboardsDocument15 pagesAMI AptioV BIOS POST Codes For SM MotherboardsWojtek WoźniakNo ratings yet
- BIOS Beep CodesDocument6 pagesBIOS Beep CodesAntolin TubigNo ratings yet
- Bios Settings ReadDocument8 pagesBios Settings ReadLe Huu CanhNo ratings yet
- Aa85b-M2s & Aa75b-M2s & Aa55e-M2s - Bios - 121012Document33 pagesAa85b-M2s & Aa75b-M2s & Aa55e-M2s - Bios - 121012Ultima MilanoNo ratings yet
- CCBoot Cloud ManualDocument574 pagesCCBoot Cloud ManualBlanco AngelNo ratings yet
- 1 - Bios TweaksDocument13 pages1 - Bios TweaksLucasNo ratings yet
- Release NotesDocument26 pagesRelease Notesmeeko.yacoubNo ratings yet
- Guide Bios HP 8300 SFFDocument15 pagesGuide Bios HP 8300 SFFmdamien133No ratings yet
- iSCSI Boot Process PDFDocument24 pagesiSCSI Boot Process PDFDivya AmarnathNo ratings yet
- Thinksystem Server With Intel Xeon SP (1St, 2Nd Gen) Uefi ManualDocument62 pagesThinksystem Server With Intel Xeon SP (1St, 2Nd Gen) Uefi ManualDicky Fajar Anugrah SobandiNo ratings yet
- BIOS Update Release NotesDocument18 pagesBIOS Update Release NotesKamal MeghwalNo ratings yet
- Computer AcronymsDocument178 pagesComputer AcronymsYasser H. QureshiNo ratings yet
- Amd600series BiosDocument24 pagesAmd600series BiosFovejoNo ratings yet
- 24.21.0-0148 Sas MR FW Image App 4.680.00-8555Document166 pages24.21.0-0148 Sas MR FW Image App 4.680.00-8555Дима ЧеснейшийNo ratings yet
- Manual Update BIOSDocument11 pagesManual Update BIOSThoyib BustomiNo ratings yet
- Computer POST and Beep Codes PDFDocument18 pagesComputer POST and Beep Codes PDFSavaKrstic100% (1)
- CCBoot Cloud ManualDocument506 pagesCCBoot Cloud ManualAbdallah SuleimanNo ratings yet
- MB Manual Ga-f2a55m-Hd2 eDocument48 pagesMB Manual Ga-f2a55m-Hd2 ePera ZderaNo ratings yet
- User'S Manual of Intel H61 Express Chipset Based M/B For LGA 1155 Intel Core ProcessorDocument33 pagesUser'S Manual of Intel H61 Express Chipset Based M/B For LGA 1155 Intel Core ProcessorSergio VivasNo ratings yet
- Dell d13m User ManualDocument56 pagesDell d13m User Manualwiwik EkawatiNo ratings yet
- BIOS Setting MSS15Document8 pagesBIOS Setting MSS15RT05 RW05No ratings yet
- SINUMERIK 810D/840Di/840D Sinumerik PCU Basesoftware (IM6)Document100 pagesSINUMERIK 810D/840Di/840D Sinumerik PCU Basesoftware (IM6)Palaniappan SolaiyanNo ratings yet
- Lenovo Uefi - Setting - GuideDocument66 pagesLenovo Uefi - Setting - Guide6w52dw6p5dNo ratings yet
- SuperMicro Motherboard X9SriDocument109 pagesSuperMicro Motherboard X9Sriantonio chamorroNo ratings yet
- HistoryDocument3 pagesHistoryKibria KhanNo ratings yet
- Quick Boot A Guide For Embedded Firmware Developers 2nd Edition 2nbsped 9781501506819 9781501515385 CompressDocument282 pagesQuick Boot A Guide For Embedded Firmware Developers 2nd Edition 2nbsped 9781501506819 9781501515385 Compresstonycheng168No ratings yet