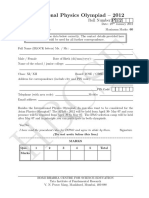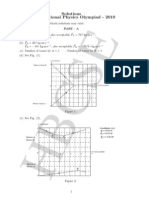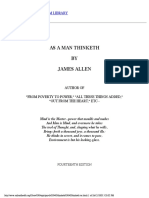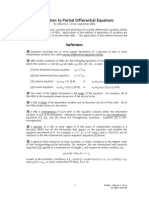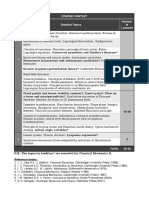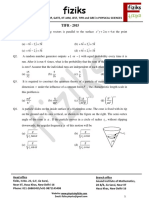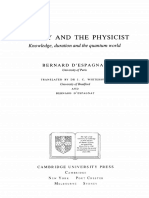Professional Documents
Culture Documents
Flip4Mac WMV User Guide
Uploaded by
Sahil ChadhaCopyright
Available Formats
Share this document
Did you find this document useful?
Is this content inappropriate?
Report this DocumentCopyright:
Available Formats
Flip4Mac WMV User Guide
Uploaded by
Sahil ChadhaCopyright:
Available Formats
Windows Media Components
for QuickTime
Versi on 2.3
T E L E S T R E A M 2009 Telestream, Inc.
Windows Media Components for QuickTime Contents-i
Ta b l e o f Co n t e n t s
Overview Windows MediaComponents for QuickTimeTM. . . . . . . . . . . . . 1
Feature Comparison . . . . . . . . . . . . . . . . . . . . . . . . . . . . . . . . . . . 1
Supported Applications . . . . . . . . . . . . . . . . . . . . . . . . . . . . . . . . . 2
System Requirements. . . . . . . . . . . . . . . . . . . . . . . . . . . . . . . . . . 2
Installing & Upgrading Installing Flip4Mac WMV. . . . . . . . . . . . . . . . . . . . . . . . . . . . . . . . 2
Removing Flip4Mac WMV. . . . . . . . . . . . . . . . . . . . . . . . . . . . . . . 2
Web Browser Support. . . . . . . . . . . . . . . . . . . . . . . . . . . . . . . . . . 3
Upgrading Flip4Mac WMV . . . . . . . . . . . . . . . . . . . . . . . . . . . . . . 4
Flip4Mac WMV System Preferences. . . . . . . . . . . . . . . . . . . . . . . 5
Checking for Updates . . . . . . . . . . . . . . . . . . . . . . . . . . . . . . . . . . 6
Purchasing or Upgrading via System Preferences . . . . . . . . . . . . 7
Manually Entering a Serial Number. . . . . . . . . . . . . . . . . . . . . . . . 8
Deactivating a Serial Number . . . . . . . . . . . . . . . . . . . . . . . . . . . . 9
Activating a Serial Number . . . . . . . . . . . . . . . . . . . . . . . . . . . . . 10
Basic Features Playing Windows Media in QuickTime Player. . . . . . . . . . . . . . . 11
Playing Windows Media in Web Browsers . . . . . . . . . . . . . . . . . 12
Browser Plug-in Settings. . . . . . . . . . . . . . . . . . . . . . . . . . . . . . . 13
Movie Playback Settings . . . . . . . . . . . . . . . . . . . . . . . . . . . . . . . 14
Audio Playback Settings . . . . . . . . . . . . . . . . . . . . . . . . . . . . . . . 16
Advanced Features Importing Windows Media (Player Pro|Studio) . . . . . . . . . . . . . . 17
Exporting Windows Media (Studio Editions) . . . . . . . . . . . . . . . . 19
Export Settings . . . . . . . . . . . . . . . . . . . . . . . . . . . . . . . . . . . . . . 20
Video Encoder Settings. . . . . . . . . . . . . . . . . . . . . . . . . . . . . . . . 21
Audio Encoder Settings. . . . . . . . . . . . . . . . . . . . . . . . . . . . . . . . 23
Content Settings . . . . . . . . . . . . . . . . . . . . . . . . . . . . . . . . . . . . . 24
Silverlight Settings. . . . . . . . . . . . . . . . . . . . . . . . . . . . . . . . . . . . 25
Encoder Profiles . . . . . . . . . . . . . . . . . . . . . . . . . . . . . . . . . . . . . 26
Appendices Appendix A: Internet Resources . . . . . . . . . . . . . . . . . . . . . . . . . 27
Appendix B: Supported Codecs, Formats, & Protocols. . . . . . . . 28
Prologue Copyright and Trademark Notice. . . . . . . . . . . . . . . . . . . . . . . . . 29
Obtaining Support and Information . . . . . . . . . . . . . . . . . . . . . . . 29
Limited Warranty and Disclaimers. . . . . . . . . . . . . . . . . . . . . . . . 29
Windows Media Components for QuickTime Page 1
Wi ndows Medi a
Components for Qui ckTi me
TM
Flip4Mac
TM
WMV is a collection of QuickTime
TM
components that enable you to play, import, and export
Windows Media
video and audio files, based on the edition you license. Flip4Mac WMV can be used with
most of your favorite QuickTime applications including QuickTime Player, iMovie, and Final Cut Pro.
After installing Flip4Mac WMV, you can play Windows Media files using QuickTime Player and view Windows
Media content on the Internet using Safari and other Web browsers.
By upgrading Flip4Mac WMV, you can also import Windows Media files for editing, and create Windows Media
files for distribution. These features are available in trial mode until youre ready to purchase an upgrade.
The easiest way to purchase an upgrade and unlock these features is directly in Flip4Mac WMV see
Purchasing or Upgrading via System Preferences on page 7. You can also purchase an upgrade online at the
Flip4Mac Store or via phone or fax. See Upgrading Flip4Mac WMV on page 4 for details.
Fl i p4Mac WMV Pl ayer
Allows you to play Windows Media in QuickTime Player, Safari and other Web browsers. In fact, you can play
Windows Media in almost any application that supports QuickTime, including Keynote and PowerPoint.
Fl i p4Mac WMV Pl ayer Pr o
Allows you to import Windows Media video and audio for editing or for conversion to other QuickTime formats.
You can import Windows Media directly into applications including Final Cut Pro, Final Cut Express HD and
iMovie. You can also convert Windows Media into other formats using QuickTime Pro and Cleaner 6.
Fl i p4Mac WMV St udi o
Adds the ability to create Windows Media files by exporting video and audio from a QuickTime application.
You can export Windows Media directly from QuickTime applications including Final Cut Pro, Final Cut Pro HD,
QuickTime Pro and iMovie. You can also export Window Media from Telestreams ScreenFlow. The export
process is simplified by using preset progressive encoding profiles, which cant be modified.
Fl i p4Mac WMV St udi o Pr o
Adds the ability to create your own standard definition, one-pass encoding progressive and interlaced profiles.
Fl i p4Mac WMV St udi o Pr o HD
Adds the ability to create high-definition video and two-pass HD encoding profiles. The WMV 9 Advanced
Video codec and the WMA 9 Professional and WMA 9 Lossless audio codecs are also available.
Feat ur e Compar i son
Use this chart to determine which features are provided in each Flip4Mac WMV upgrade.
Play Windows Media in QuickTime Player
Play Windows Media in Safari Web Browser
mport Windows Media for edit or conversion to other formats
Export via preset encoding profiles
Create custom encoding profiles
Export High Definition video with 2-pass encoding
Player
Player
Pro 8tudio
8tudio
Pro Features
8tudio
Pro HD
Windows Media Components for QuickTime Page 2
Suppor t ed Appl i cat i ons
Final Cut Pro 4.5 and higher Final Cut Express HD
iMovie 3.0.3 through iMovie 06 Discreet Cleaner 6.0.1
Safari Compressor 2
Firefox V2.0 and higher ScreenFlow 1.5
Syst em Requi r ement s
Mac OS X (on Intel or PowerPC) Version 10.4 and higher
QuickTime Version 7.0 and higher
Inst al l i ng Fl i p4Mac WMV
Flip4Mac WMV is distributed as a disk image file. Quit all QuickTime-enabled applications before installation.
When you download the package, Safari automatically mounts the disk image and runs the Flip4Mac WMV
installer. Follow the instructions in the installer to complete installation. If you dont have a license, you can
purchase one during installation.
The Flip4Mac WMV Web plug-in is installed automatically. If you do not want to install the Web plug-in, click
the Customize button on the Installation Type panel during installation and uncheck Web Browser Support.
If you are using a Web browser other than Safari or you received the software on CD, follow these steps:
1. Double-click the disk image file (Flip4Mac WMV.dmg) to mount the disk image.
2. Locate and launch Flip4Mac WMV.mpkg, the installer file, and follow the steps to install the software.
3. Relaunch your Web browser and QuickTime applications.
Note: You must relaunch your Web browser and all QuickTime applications for Flip4Mac WMV to work
correctly. Also, you must provide an administrator name and password during installation.
Removi ng Fl i p4Mac WMV
To remove Flip4Mac WMV software from your computer:
1. In the Finder, open the Applications >Flip4Mac folder.
2. Launch the uninstaller (Flip4Mac WMV Uninstaller.pkg) and follow the instructions.
3. Relaunch your Web browser and QuickTime applications.
Note: The uninstaller does not remove your Flip4Mac WMV preferences or serial numbers youve purchased.
Windows Media Components for QuickTime Page 3
Web Br owser Suppor t
Flip4Mac WMV includes a Web browser plug-in (installation option, installed by default see Installing
Flip4Mac WMV on page 2) that plays Windows Media streams directly in Safari and other Web browsers. The
Flip4Mac WMV plug-in is enabled by default when it is installed. If Microsoft Windows Media Player 9 is
installed, the plug-in provided by Microsoft Windows Media Player 9 for Mac OS X is disabled.
Note: The WMV Web browser plug-in can be enabled or disabled at any time in WMV preferences, provided
that Microsoft Windows Media Player 9 is installed see Browser Plug-in Settings on page 13.
If you want to continue using the Microsoft-supplied Web browser plug-in:
1. Run the Flip4Mac WMV installer and proceed to the Installation Type phase.
2. Click Customize and un-check the Web Browser Support option.
OR
1. Display System Preferences and click WMV Preferences. On the Browser tab, uncheck Use Flip4Mac
WMV Browser plug-in.
The Flip4Mac WMV plug-in provides superior playback performance, but it cannot play Windows Media
content that has been protected using Windows Digital Rights Management (DRM). Flip4Mac WMV displays
the following error message when you attempt to open a protected file:
There are inherent differences between QuickTime streaming and Windows Media streaming, which cause
situations where the two do not work well together. Some users report problems when viewing streams with
Flip4Mac WMV Player, which may be prevented by switching to the progressive download method. In order to
provide users with the best experience possible, beginning in WMV version 2.2.0.49, progressive download is
the default download method.
Advanced users can enable the streaming method by using the Flip4Mac Streaming Utility to turn the Create
Streaming Movies option on. For the best viewing experience, this option should only be enabled in situations
where it is necessary, and then turned off again. To obtain the Flip4Mac Streaming Utility, go to the Flip4Mac
WMV Support page and download the Streaming Utility application.
Usi ng Fl i p4Mac WMV i n Saf ar i i n 64-bi t Mode
Beginning in Mac OS X 10.6, Apple applications including Safari, run in 64-bit mode on 64-bit computers. The
WMV Web plug-in is also 64-bit compatible. However, the WMV Player movie controller (which includes the
dropdown menu features) in the plug-in is not available when running as 64-bit. Instead, Apple's controller
must be used.
Windows Media Components for QuickTime Page 4
Upgr adi ng Fl i p4Mac WMV
Upgrading Flip4Mac WMV unlocks certain features in Flip4Mac WMV, which enables you to import Windows
Media files for editing and to create Windows Media files for distribution. You dont need to download a new
version to enable these features. To enable these features, purchase and activate a serial number using one of
these methods:
Pur chase i n Syst em Pr ef er ences
If your Macintosh is connected to the Internet, the easiest way to upgrade is to purchase a serial number
directly in Flip4Mac WMV. Open System Preferences, click the Flip4Mac WMV icon to display WMV
Preference and click the Upgrade panel.
Click on the lock at the bottom and enter your password to unlock the panel (so you can make changes), then
click Purchase License.
When the purchase is complete, your serial number is automatically entered and activated on your computer,
and the new features for the upgrade you purchased are accessible the next time you launch a Flip4Mac
WMV-enabled application. See Purchasing or Upgrading via System Preferences on page 7 for step-by-step
instructions.
Pur chase Onl i ne at t he Fl i p4Mac St or e
If you installed Flip4Mac WMV on a computer without Internet access, you can purchase an upgrade by visiting
the Flip4Mac Store from another computer. When the purchase is complete youll receive an email receipt
containing your serial number. Open the Manual Activation Guide (http://www.telestream.net/pdfs/user-guides/
Manual_Activation_Guide.pdf) on the Telestream Web site for step-by-step instructions on manually activating
your serial number.
Pur chase by Phone or Fax
You can also purchase an upgrade by faxing a copy of the Flip4Mac Store Order Form.
Click http://store6.esellerate.net/store/s.aspx?s=STR1307002805&CMD=FAX to order by FAX.
You can also purchase an upgrade by calling the Flip4Mac Store at 952-908-4090 (9 a.m. to 5 p.m. Central
Time Monday-Friday).
When your purchase is complete, youll receive an email receipt that contains your serial number.
If your Macintosh is connected to the Internet, go to Manually Entering a Serial Number on page 8 for
instructions on manually entering and activating your serial number. If your Macintosh is not connected to the
Internet, open the Manual Activation Guide on the Telestream Web site (http://www.telestream.net/pdfs/user-
guides/Manual_Activation_Guide.pdf) for step-by-step instructions on manually activating your serial number.
Click Upgrade to purchase a serial number
directly from System Preferences.
Windows Media Components for QuickTime Page 5
Fl i p4Mac WMV Syst em Pr ef er ences
System Preferences applications enable you to manage your Flip4Mac WMV settings. Flip4Mac WMV
provides a preference pane so you can customize Web and playback settings, check for updates, and
purchase feature upgrades, for example.
Select Apple menu >System Preferences, then click the Flip4Mac WMV icon to display the preference pane.
Note: Some Flip4Mac WMV preferences may be locked. Click the lock icon and enter your credentials to
unlock the preferences so you can make changes.
Flip4Mac WMV has preferences panels for several tasks:
Browser Tab. Browser Plug-in Settings on page 13
Player Tab. Movie Playback Settings on page 14
Audio Tab. Audio Encoder Settings on page 23
Update. Checking for Updates on page 6
Upgrade. Purchasing or Upgrading via System Preferences on page 7
Click this icon to display the
Flip4Mac WMV preference pane.
Click here to display
online help (this guide).
Windows Media Components for QuickTime Page 6
Checki ng f or Updat es
Use the Flip4Mac WMV preference pane to check for software updates manually or at scheduled intervals.
1. Open the Flip4Mac WMV preference pane and click Update.
2. To change the interval at which Flip4Mac WMV checks for updates, choose Daily, Weekly, Monthly or Never
from the pop-up menu.
3. To check for updates manually, click Check Now.
If an update is available, youll be notified. Click the Update button to download the software. Quit all
QuickTime applications, then follow the installation instructions. If you installed Flip4Mac WMV with a
QuickTime application open, you should reboot your Macintosh before using Flip4Mac WMV.
Click to manually check for a
software update.
Click here to display
online help (this guide).
Windows Media Components for QuickTime Page 7
Pur chasi ng or Upgr adi ng vi a Syst em Pr ef er ences
If Flip4Mac WMV is on a computer thats connected to the Internet and you dont have a license, you can
purchase a license directly from System Preferences. If you already have a license, you can also upgrade your
Flip4Mac WMV license directly from System Preferences. To purchase or upgrade, follow these steps:
1. Open the Flip4Mac WMV preference pane and click the Upgrade tab:
2. Click the locked icon and enter your administrator name and password and click OK to enable the buttons:
3. Click Purchase License or Upgrade License to start the secure Flip4Mac Software Purchase Wizard.
When the transaction is complete your serial number is automatically entered and activated. You will receive
an order confirmation via email containing your serial number. Save this receipt in case you need to re-install
the software or re-enter the serial number.
This button may be labelled
Purchase or Upgrade License.
Click here to display
online help (this guide).
If this is locked, click the lock and
enter administrator authentication
to change these preferences.
Windows Media Components for QuickTime Page 8
Manual l y Ent er i ng a Ser i al Number
If your computer is connected to the Internet and you purchased an upgrade via phone, fax, or the Flip4Mac
Store online, you may use the email receipt (which contains your serial number) to manually activate Flip4Mac
WMV. Manual activation is also used for activating a serial number in Flip4Mac WMV on another Macintosh.
To enable the upgraded features in WMV when you purchased a serial number in this manner (or are entering
the same serial number in additional copies of Flip4Mac WMV), you must have access to the Internet, and you
must manually enter the serial number to activate the features you purchased.
Note: If your Macintosh does not have Internet access, do not use this process. Instead, use a separate
computer with Internet access to open the Manual Activation Guide on the Telestream Web site (http://
www.telestream.net/pdfs/user-guides/Manual_Activation_Guide.pdf) for a step-by-step guide to manually
activate the WMV component after purchasing an upgrade.
1. Open the Flip4Mac WMV preference pane and click the Upgrade tab.
2. Click the locked icon and enter your administrator name and password and click OK to enable the buttons:
3. Click Enter Serial Number to display the Activate Serial Number dialog:
4. Enter the registration serial number exactly as it exists in your receipt email. You dont need to enter your
name. It is best to copy and paste the serial number to avoid typing mistakes. When typing it in, be sure to
enter only zeroes (no letter O's), capitalize all letters, and include all hyphens.
5. When the serial number is entered correctly, the Activate button is enabled, and you can click Activate.
Flip4Mac WMV contacts the Flip4Mac Store and activates the serial number for this computer.
Note: Relaunch your Web browser and all QuickTime applications for Flip4Mac WMV to work correctly.
Click Enter Serial Number.
Click here to display
online help (this guide).
If this is locked, click the lock and
enter administrator authentication
to change these preferences.
Enter your serial number here (all capital letters, no
capital Os just zeroes, plus all dashes). Your name is
is not required.
Windows Media Components for QuickTime Page 9
Deact i vat i ng a Ser i al Number
A Flip4Mac WMV serial number can only be active on one computer at a time, but you can enter it in Flip4Mac
WMV on two or more computers (Manually Entering a Serial Number on page 8), and then activate it
(Activating a Serial Number on page 10) and deactivate it as necessary to use Flip4Mac WMV on more than
one computer. This makes the use of the serial number more flexible, and avoids unnecessarily purchasing
extra licenses.
To deactivate a Flip4Mac WMV serial number in Flip4Mac WMV on a particular computer in order to use
Flip4Mac WMV with the same serial number on another computer (or purchase an additional serial number),
follow these steps:
1. Open the Flip4Mac WMV preference pane and click the Upgrade tab.
2. Click the locked icon and enter your administrator name and password and click OK to enable the buttons:
3. Click Deactivate Serial Number to display the Deactivate Serial Number dialog:
4. Click Deactivate to deactivate your serial number on this Macintosh (it must have Internet access). Now,
you can enter or activate this same serial number on another computer with Flip4Mac WMV installed.
Click Deactivate Serial Number.
If this is locked, click the lock and
enter administrator authentication
to change these preferences.
Windows Media Components for QuickTime Page 10
Act i vat i ng a Ser i al Number
If you previously deactivated a serial number so that you could use it in Flip4Mac WMV on another computer,
you can activate it (after it has been deactivated on the previous computer) following these steps:
1. Open the Flip4Mac WMV preference pane and click the Upgrade tab.
2. Click the locked icon and enter your administrator name and password and click OK to enable the buttons:
3. Click Activate Serial Number to display the Activate Serial Number dialog with your serial number:
4. Click Activate to contact the Flip4Mac Store and activate your serial number on this Macintosh again.
Click Activate Serial Number to
reactivate this serial number on
this computer.
If this is locked, click the lock and
enter administrator authentication
to change these preferences.
Windows Media Components for QuickTime Page 11
Pl ayi ng Wi ndows Medi a i n Qui ckTi me Pl ayer
With Flip4Mac WMV installed, Windows Media files are associated with QuickTime. Now, when you open a
Windows Media file from the Finder, it should automatically launch the QuickTime Player application. You can
determine if the file association is correct by examining the file icon:
To re-associate a Windows Media file with QuickTime Player, hold down the control key and click the file icon to
display the shortcut menu. Next, choose Open With >WMV Player.
The WMV Player application changes the file association and opens the file with QuickTime Player. For
convenience, you can add the WMV Player application to your dock. To re-associate other Windows Media
files, simply drag and drop them onto the WMV Player icon.
A Windows Media file that is properly associated will display a QuickTime document icon, similar to
the one displayed here.
A Windows Media file that displays this type of icon is not associated with QuickTime. Opening
this file will launch Microsoft Windows Media Player 9 for Mac OS X.
Drag the WMV Player to your dock for easy access.
Re-associate a Windows Media file by dropping it onto the WMV Player icon.
Windows Media Components for QuickTime Page 12
Pl ayi ng Wi ndows Medi a i n Web Br owser s
Flip4Mac WMV provides a browser plug-in, which enables you to view Windows Media in Safari and other Web
browsers. The Flip4Mac WMV plug-in plays Windows Media using the familiar QuickTime movie controller.
When installed, the Flip4Mac WMV browser plug-in disables the plug-in provided by Microsoft Windows Media
Player 9 for Mac OS X. See Web Browser Support on page 3 for installation details.
The Flip4Mac WMV browser plug-in provides superior playback performance, but it is not able to play
Windows Media content that has been protected using Windows Digital Rights Management (DRM). Flip4Mac
WMV displays this error message when you attempt to open a protected file:
See Web Browser Support on page 3 for more details. See Browser Plug-in Settings on page 13 for
instructions on how to enable or disable the Flip4Mac WMV browser plug-in.
Windows Media Components for QuickTime Page 13
Br owser Pl ug-i n Set t i ngs
Open the Flip4Mac WMV preference pane and click the Browser tab to change the browser plug-in settings.
Note: These settings are only available if the Flip4Mac WMV browser plug-in has been installed. See
Web Browser Support on page 3 for installation details.
Use Flip4Mac Browser plug-in. When checked the Flip4Mac WMV browser plug-in is used to view Windows
Media content in your Web browser. This option is always checked and disabled if Windows Media Player is
not installed.
If unchecked, the plug-in provided by Windows Media Player 9 for Mac OS X is used to view Windows Media
content in your browser.
Note: You must relaunch your Web browser after changing this setting.
Always show movie controller. When checked, the QuickTime movie controller is always visible, even when
the Web page youre viewing tries to hide it. If unchecked, the movie controller is visible only if the Web page
specifies that it should be displayed.
Maintain aspect ratio. When checked, the movie is scaled to fit the plug-in display area while maintaining the
original aspect ratio. Unused areas at the top, bottom or sides are filled with the specified background color. If
unchecked, the movie is scaled to completely fill the plug-in display area.
Launch QuickTime Player. When checked, Windows Media displayed in a Web page opens in QuickTime
Player. If unchecked, Windows Media content is played within the Web page by the plug-in.
Background Color. Allows you to change the color that fills the unused areas of the plug-in display area.
Click here to display
online help (this guide).
Windows Media Components for QuickTime Page 14
Movi e Pl ayback Set t i ngs
The movie playback settings control how Windows Media files are converted to QuickTime movies by Flip4Mac
WMV. Open the Flip4Mac WMV preference pane and click the Player tab to change these settings.
Play movies automatically. When checked, Windows Media files will automatically begin playing whenever
they are opened or as they are downloaded.
Open AVI Files. When checked, QuickTime Player opens and plays AVI files that contain Microsoft MPEG-4
video.
Reclaim File and Link Associations. Occasionally, another application may associate itself with WMV file
types. Now, you cant automatically play WMV files using Flip4Mac WMV. To reclaim WMV file types for
Flip4Mac WMV (both local WMV files and MMS streams in your browser), click Reclaim.
Advanced. Click to display the Import Files Completely panel.
Import Files Completely. By default, when you import a file using WMV in any supported application (Final
Cut Pro or QuickTime Player, for example), it is opened and imported in the background, and immediately
begins to play as the file is opened.
Click here to display
online help (this guide).
Click here to choose which
applications use the Import
Completely option for better
performance.
Windows Media Components for QuickTime Page 15
In cases where you just want to play the file (QuickTime Player, for example), this functionality is usually best
and provides the fastest playback response. However, if you want to scrub the file, you have to wait until import
is complete.
In applications that allow you to scrub, edit, or export the file, you may want access to the entire file.
Applications in this list load local files immediately and optionally display a progress window before providing
playback access. While this may cause a slight delay as the file opens, it ensures that the entire movie is
available for scrubbing, editing, or export, and the file usually loads in significantly less total time than when
loaded in background mode.
Use the Plus button (located at the bottom-left of the window) to add a new application to the list of applications
that you want to import files immediately (Final Cut Pro, for example). The SHow Progress indicator is checked
by default when you add an application to this list. When checked, the progress windows displays during
lengthy imports. For applications that do not support the progress window, uncheck this option.
Windows Media Components for QuickTime Page 16
Audi o Pl ayback Set t i ngs
The audio playback settings control how Windows Media Audio (WMA) Professional is handled by QuickTime.
Open the Flip4Mac WMV preference pane and click the Audio tab to change these settings.
Note: These settings are disabled in the current version.
Down mix surround sound to stereo. When checked, 5.1 or 7.1 surround sound is mixed down to stereo
during playback.
Requantize to 16 bit. When checked, 24 bit audio tracks are requantized to 16 bit during playback.
Down sample to 48 kHz. When checked, 96 kHz audio tracks are down-sampled to 48 kHz during playback.
These options are disabled in this
version, but may be enabled in a
future software update.
Click here to display
online help (this guide).
Windows Media Components for QuickTime Page 17
Impor t i ng Wi ndows Medi a (Pl ayer Pr o| St udi o)
When you upgrade to Flip4Mac WMV Player Pro (or any WMV Studio version) you can import Windows Media
files into supported QuickTime editing applications, and convert Windows Media files into other media formats.
To cancel an import in progress, press Escape, Apple-Period, or Command-Period on your keyboard.
Flip4Mac WMV cannot import Windows Media content that has been protected using Windows Digital Rights
Management (DRM). Flip4Mac WMV displays this error message when you open a protected file:
This example illustrates how to import a Windows Media file into iMovie 06 (iMovie HD):
1. Launch iMovie and select File >Import.
2. Navigate to and select the Windows Media file you want to import and click Open.
Windows Media Components for QuickTime Page 18
WMV imports the Windows Media file and decodes it. iMovie re-encodes the media as a DV stream for editing
in iMovie. The procedure is similar for Final Cut Pro and Express: the media is re-encoded as DV/NTSC when
you render the sequence, (or other format you have specified in your sequence's).
Windows Media Components for QuickTime Page 19
Expor t i ng Wi ndows Medi a (St udi o Edi t i ons)
When you upgrade to Flip4Mac WMV Studio, Studio Pro or Studio Pro HD, you can create Windows Media
files directly from supported QuickTime applications, as well as Telestreams ScreenFlow. You can also export
media in WMV Player in demo mode, but the file is either watermarked or limited to 30 seconds.
In most QuickTime applications, choose the Export command to display a dialog similar to this one:
To export a Windows Media file from a QuickTime application:
1. Display the Save exported file (or similarly named) dialog (details directly below).
QuickTime Player. Choose File menu >Export to display the Save exported file as dialog.
Note: You must have QuickTime Pro to use the export option in QuickTime Player.
Final Cut Pro / Final Cut Pro HD and Final Cut Express (HD). Choose File menu >Export >Using
QuickTime Conversion to display the Save dialog.
iMovie HD. Choose File menu >Share and click the QuickTime icon at the top of the dialog.
Select Expert Settings from the Compress Movie for pop-up list.
Click Share to display the Save exported File as... dialog.
Discreet Cleaner 6. Make a copy of the default preset.
Select Output on the right.
Select Windows Media from the Format popup list. (Dont select Windows media near the top of window.)
Optionally, select Set from the Options button to display the Windows Media Export Settings dialog.
2. Select Movie to Windows Media from the Export pop-up list.
3. Enter a name for the Windows Media file in the Save As field. By convention, you should use the wmv
extension for video files and wma for audio files.
4. Select an encoding profile from the Use pop-up list. See Encoder Profiles on page 26 for more information.
5. Click Options to view or change the current settings. See Export Settings on page 20 for more information.
Note: You can not change the settings in WMV Studio. If you want to customize and save your settings, your
must upgrade to WMV Studio Pro or Studio Pro HD.
Windows Media Components for QuickTime Page 20
Expor t Set t i ngs
When you export a Windows Media file, you can click Options in the Save dialog to display the Flip4Mac WMV
Export Settings dialog. This dialog allows you to select or edit export settings. How you can export media in
Flip4Mac WMV depends on the upgrade you have licensed:
WMV Player. You can export media using free WMV Player (using Export demo settings) with limits. You can
export complete WMV files to MOV files, but the file is watermarked. You can also export MOV files to WMV
files, but the exports are limited to 30 seconds the files are not watermarked.
WMV Player Pro. You can export media using WMV Player Pro (which you must purchase) with limits. You
can export WMV files to MOV files using QuickTime Pro and all of the QuickTime settings are available. You
can export MOV files to WMV files, but the exports are limited to 30 seconds the files are not watermarked.
WMV Studio. You can export media using WMV Studio (which you must purchase) with limits. You can export
WMV files to MOV files using QuickTime Pro and all of the QuickTime settings are available. You can export
MOV files to WMV files and you can select from a wide variety of preset encoder profile choices, which cannot
be customized.
WMV Studio Pro or Studio Pro HD. When exporting MOV files to WMV format, you can change individual
WMV encoder settings and save those changes in a new profile (note the Profiles dropdown list at the top of
the Flip4Mac WMV Export Settings dialog). You can also select New Profile from the popup menu (near the
bottom of the dropdown list), to create a new, custom interlaced or progressive encoder profile with custom
settings. See Encoder Profiles on page 26 for more information. You can also export WMV files to MOV files
using QuickTime Pro and all of the QuickTime settings are available.
Windows Media Components for QuickTime Page 21
Vi deo Encoder Set t i ngs
Use the Video settings panel to control how the video track is encoded.
Note: The video settings panel is disabled if your source media does not contain a video track.
Export using: When checked, the video track is encoded using the selected video codec. If unchecked, the
Windows Media file will not contain a video stream.
Note: Progressive profiles are available in WMV Studio; both interlaced and progressive profiles are enabled in
WMV Studio Pro and WMV Studio Pro HD.
Coding Method. For constant bit rate (CBR) encoding, you enter the desired bit rate and the encoder
dynamically adjusts the quality to maintain that bit rate. The encoder maintains the bit rate by adjusting the
quality of each frame or by dropping frames completely. The quality setting emphasizes which method the
encoder should use. Smoother quality produces better motion, but potentially reduces the quality of each
frame. Sharper quality produces better images, but potentially drops more frames.
When selecting variable bit rate (VBR) encoding, you set the desired quality to emphasize smoother or sharper
output. Smoother quality produces better motion, but potentially reduces the quality of each frame. Sharper
quality produces better images, but potentially drops more frames. During encoding, the bit rate varies, based
on the size, frame rate, and complexity of each frame. In two-pass VBR, you can specify the target bit rate, but
in one-pass VBR you can not edit the bit rate.
Frame Format. Determines the width, height and frame rate of the encoded video track.
Size: Select Current (same as input), a preset dimension, or Custom from the dropdown list for a custom size.
Rate: Select the number of frames per second from the dropdown list.
Advanced: Click to display the Advanced panel to make special adjustments for encoding.
Click to select, create or modify an encoding profile in
Studio Pro or Studio Pro HD.
Click to view or change the advanced video settings.
Windows Media Components for QuickTime Page 22
Advanced Vi deo Setti ngs
When you click Advanced, the Advanced Video Settings panel displays:
Complexity. This setting controls the effort used to identify areas of similarity between consecutive frames.
Live modes apply less effort and may sacrifice image quality for encoding speed. Offline modes apply more
effort and takes more time to complete, but produce the best image quality.
Profile. Specifies a target application: Simple or Main (WMA 9 Standard), plus Broadcast (WMV 9 Advanced).
The Simple profile targets low-rate Internet streaming and low-complexity applications mobile
communications, or playback of media in personal digital assistants. There are two levels in this profile.
The Main profile targets high-rate Internet applications streaming, movie delivery via IP, or TV/VOD over IP.
The Broadcast profile is the only profile available for WMV 9 Advanced, and targets broadcast applications.
Key frame every. Specifies the maximum interval allowed between successive key (I) frames.
Buffer Delay. Specifies the duration of the delay buffer used for bit rate control. Longer delays can produce
better overall quality (at the expense of larger fluctuations in the bit rate).
B Frame Distance Delay. The Windows Media video codec employs intra (I), predictive (P) and bidirectional
(B) coded frames. This value specifies the number of B frames to insert between successive I or P frames.
Frame Format. Specifies the format of the source (input) video track and the desired format of the encoded
(output) video stream. The encoder uses this information to optimize the conversion between interlaced and
progressive formats.
Windows Media Components for QuickTime Page 23
Audi o Encoder Set t i ngs
Use the Audio settings panel to control how the audio track is encoded.
Note: The audio settings panel is disabled if your source media does not contain an audio track.
Export using. When checked, the audio track is encoded using the selected audio codec. If unchecked, the
Windows Media file will not contain an audio stream.
Coding Method. For constant bit rate (CBR) encoding, you can select the audio format (sample rate and
number of channels) and the desired bit rate. The encoder converts the track to that format and dynamically
adjusts the quality to maintain the selected bit rate.
For variable bit rate (VBR) encoding you select the audio format and desired quality. During encoding the bit
rate will vary based on the complexity of the audio content.
Advanced: Click to display the Advanced panel to make special adjustments for encoding.
Buffer Delay. Specifies the duration of the delay buffer used for bit rate control. Longer delays can produce
better overall quality, at the expense of larger fluctuations in the bit rate.
Click to select an encoding profile.
Click to view or change the advanced audio settings.
Windows Media Components for QuickTime Page 24
Cont ent Set t i ngs
Use the Content settings panel to provide optional metadata:
This information is stored in the Windows Media file and displayed by most Windows Media players.
Windows Media Components for QuickTime Page 25
Si l ver l i ght Set t i ngs
When encoding media for use with Silverlight, use the Silverlight settings panel to select a Silverlight template.
Select Template. Click to select a Silverlight template.
Copy presentation to unique subfolder. Due to the way QuickTime works, you cannot name the exported
media the same as another file that exists. Check Copy presentation to unique subfolder, to create a new folder
for the presentation in a new directory named with a date and time stamp.
Note: If QuickTime prompts you to overwrite an existing file, select No, and change the filename. Attempting
to overwrite an existing file when exporting a Silverlight presentation will cause the export to fail at the end of
the encoding process.
Windows Media Components for QuickTime Page 26
Encoder Pr of i l es
Flip4Mac WMV Studio provides a number of preset audio and video encoder profiles. These presets are
designed to meet a wide variety of media distribution needs, including Web streaming, Web download, and
desktop presentation.
Cr eat i ng New, Cust om Pr of i l es
When you upgrade to Flip4Mac WMV Studio Pro or Studio Pro HD, you can create your own encoder profiles
(a specific set of encoder settings). You can create a new profile from scratch or create one by using an
existing preset as a starting point.
If you have upgraded to Flip4Mac WMV Studio Pro HD your custom profiles can employ two-pass encoding
and HD video resolutions. Surround sound audio is downsampled to stereo.
To create a new profile:
1. Click Options to display the Export Settings dialog.
2. Select New profile from near the bottom of the Profiles pop-up list.
3. Enter a new name for the new profile and click Done. Your custom profiles display at the top of the list.
4. Use the settings panels to adjust individual video and audio encoder settings. Click OK to save your
changes to the new profile.
To create a new profile based on an existing preset:
1. Click Options to display the Export Settings dialog.
2. Select Edit profiles from the bottom of the Profiles pop-up list.
3. Choose an existing profile from the list and click Duplicate.
4. Enter a name for the new profile and click Done.
5. Use the settings panels to adjust individual video and audio encoder settings. Click OK to save your
changes to the new profile.
Windows Media Components for QuickTime Page 27
Appendix A: Int er net Resour ces
These Web sites offer additional resources related to Windows Media encoding.
Beyond Basi c Encodi ng
(www.microsoft.com/windows/windowsmedia/knowledgecenter/Videos/beyond_basic_encoding.aspx)
This article takes you inside the encoder to briefly describe what all those mysterious settings do, so you can
fine-tune the encoding process to create great-looking videos no matter what tool you use.
Advanced Encodi ng Techni ques wi t h Wi ndows Medi a 9 Ser i es
(www.microsoft.com/windows/windowsmedia/howto/articles/AdvancedEncoding.aspx)
This document provides information about advanced techniques you can apply when using Microsoft Windows
Media Encoder 9 Series to create the best-quality content possible. The target audience for this document are
audio and video professionals, and others interested in creating high-quality encoded content.
Suppor t f or Wi ndows Medi a
(www.microsoft.com/windows/windowsmedia/support.aspx)
Here you'll find information about support and resources for Microsoft Windows Media.
Mi cr osof t Si l ver l i ght
www.silverlight.net
Here you'll find news and information about Silverlight, and how to get started.
Windows Media Components for QuickTime Page 28
Appendix B: Supported Codecs, Formats, & Protocol s
The following audio and video codecs and general file formats can be processed in WMV:
Note: Windows Media Audio Voice, Windows Media Video Screen (and variants), and Windows Media Video
Image (and variants) formats are not supported in WMV.
Net wor k Pr ot ocol s
You can use MMS-RTSP, MMS-HTTP, HTTP, and FTP with Flip4Mac WMV.
Audio Codec Play/Import Export
Windows Media Audio 9 Professional
Windows Media Audio 9 Lossless
Windows Media Audio 9 Standard
Windows Media Audio
ISO MPEG Layer 3
Microsoft G.726
Microsoft IMA ADPCM
Microsoft ADPCM
Video Codec Play/Import Export
Windows Media Video 9 Advanced (WMVA) Broadcast Profile
Windows Video Codec 1 (WVC1)
Windows Media Video 9 Standard (WMV3)
Windows Media Video 8 (WMV2)
Windows Media Video 7 (WMV1)
ISO MPEG-4 V1.1 (M4S2)
ISO MPEG-4 V1.0 (MP4S)
Microsoft MPEG-4 V3 (MP43)
Microsoft MPEG-4 V2 (MP42)
Microsoft Motion J PEG (MJ PG)
File Format Play/Import Export
Advanced Systems Format (ASF)
Advanced Stream Redirector (ASX) (ASX Support PDF)
Audio/Video Interleaved (AVI) WMV media wrapped in AVI file format.
Windows Media Components for QuickTime Page 29
Li mi t ed War r ant y and Di scl ai mer s
Telestream, Inc. warrants to you, as the original licensee only, that the software you licensed will perform as
stated in the paragraph following, for a period of one (1) year from the date of purchase of the software:
The software will operate in substantial conformance with its specifications as set forth in the applicable
product user guide/published specifications/product description. Telestream does not warrant that operation of
the software will be uninterrupted or error-free, will meet your requirements, or that software errors will be
corrected. Telestream's sole liability in this Limited Warranty shall be to use reasonable commercial efforts to
bring the Software's performance into substantial conformance with the specifications in the applicable product
user's guide/published specifications/product description.
Limitations of Warranties. EXCEPT AS EXPRESSLY SET FORTH ABOVE, NO OTHER WARRANTY,
EXPRESS OR IMPLIED, IS MADE WITH RESPECT TO THE SOFTWARE, INCLUDING WITHOUT
LIMITATION ANY IMPLIED WARRANTY OF MERCHANTABILITY, FITNESS FOR A PARTICULAR
PURPOSE, NON-INFRINGEMENT OF THIRD PARTY RIGHTS AND THOSE ARISING FROM A COURSE
OF DEALING OR USAGE OF TRADE. NO WARRANTY IS MADE THAT USE OF THE SOFTWARE WILL BE
ERROR FREE OR UNINTERRUPTED, THAT ANY ERRORS OR DEFECTS IN THE LICENSED MATERIALS
WILL BE CORRECTED, OR THAT THE SOFTWARE'S FUNCTIONALITY WILL MEET YOUR
REQUIREMENTS.
August 2009 Telestream Part No. 74-0042-09
Obt ai ni ng Suppor t and
Inf or mat i on
To learn more about Windows Media Components
for QuickTime and how other digital media
enthusiasts are using Flip4Mac WMV, go to
www.telestream.net/telestream-support/flip4mac-
wmv/support.htm.
When you ask for help or information, please let us
know your Mac OS X and QuickTime version, the
application youre using with Flip4Mac WMV, the
Flip4Mac WMV component youre using, and any
other information that you think may be helpful.
Copyr i ght and
Tr ademar k Not i ce
2009 Telestream, Inc. All rights reserved. No part
of this publication may be reproduced, transmitted,
transcribed, altered, or translated into any
languages without written permission of
Telestream, Inc. Information and specifications in
this document are subject to change without notice
and do not represent a commitment on the part of
Telestream.
Telestream and Flip4Mac are registered
trademarks of Telestream, Inc.
All other brand, product, and company names are
property of their respective owners and are used
only for identification purposes.
You might also like
- Formula para Estacionar Un AutoDocument10 pagesFormula para Estacionar Un AutoAVERAPTORNo ratings yet
- Narasimha Ashtakam Dev v1Document2 pagesNarasimha Ashtakam Dev v1Sahil ChadhaNo ratings yet
- Allen, James - As A Man Thinketh PDFDocument33 pagesAllen, James - As A Man Thinketh PDFSahil ChadhaNo ratings yet
- Driving License FAQs PDFDocument13 pagesDriving License FAQs PDFSurendhartcNo ratings yet
- Cylinder Coordinates T131N PDFDocument12 pagesCylinder Coordinates T131N PDFSahil ChadhaNo ratings yet
- 2017 Tutorial1Document1 page2017 Tutorial1Sahil ChadhaNo ratings yet
- Brain and VedaDocument12 pagesBrain and VedaLalit MishraNo ratings yet
- 2017 Tutorial4-3Document2 pages2017 Tutorial4-3Sahil ChadhaNo ratings yet
- Inpho 2012 PDFDocument22 pagesInpho 2012 PDFSahil ChadhaNo ratings yet
- Solution INPHO 2010Document3 pagesSolution INPHO 2010Jai AgarwalNo ratings yet
- JNU MSC 2005 PDFDocument4 pagesJNU MSC 2005 PDFGurvir SinghNo ratings yet
- Allen, James - As A Man ThinkethDocument33 pagesAllen, James - As A Man ThinkethSahil ChadhaNo ratings yet
- Relativistic TemperatureDocument8 pagesRelativistic TemperatureSahil ChadhaNo ratings yet
- BAJAJ DriveAssure Presentation PDFDocument19 pagesBAJAJ DriveAssure Presentation PDFSahil ChadhaNo ratings yet
- 713659799Document20 pages713659799Sahil ChadhaNo ratings yet
- JEST Question Paper 2015Document11 pagesJEST Question Paper 2015rafik0% (1)
- ADMBrochure V1Document23 pagesADMBrochure V1Sahil ChadhaNo ratings yet
- Allen, James - As A Man ThinkethDocument33 pagesAllen, James - As A Man ThinkethSahil ChadhaNo ratings yet
- ManusmritiDocument83 pagesManusmritiSachin ShelkeNo ratings yet
- Relativistic TemperatureDocument8 pagesRelativistic TemperatureSahil ChadhaNo ratings yet
- Introduction To Partial Differential Equations - G. E. Urroz (NM)Document25 pagesIntroduction To Partial Differential Equations - G. E. Urroz (NM)Tony StarkNo ratings yet
- Cnes Alamy Scilabtec2012Document12 pagesCnes Alamy Scilabtec2012Sahil ChadhaNo ratings yet
- CM1 SyllabusDocument1 pageCM1 SyllabusSahil ChadhaNo ratings yet
- Paper BhallaDocument5 pagesPaper BhallaMelanie JonesNo ratings yet
- TIFR Question Paper 2015Document16 pagesTIFR Question Paper 2015Sahil ChadhaNo ratings yet
- Revised: Indian Institute of Technology Kanpur Academic Calendar - 2016Document2 pagesRevised: Indian Institute of Technology Kanpur Academic Calendar - 2016manish badwaniNo ratings yet
- Exploring Black Holes Introduction To General RelativityDocument27 pagesExploring Black Holes Introduction To General RelativitySahil ChadhaNo ratings yet
- Quantum PhysicsDocument50 pagesQuantum PhysicsSahil ChadhaNo ratings yet
- 88003658Document15 pages88003658Sahil ChadhaNo ratings yet
- Iitkanpur Syllabus PDFDocument25 pagesIitkanpur Syllabus PDFSahil ChadhaNo ratings yet
- The Yellow House: A Memoir (2019 National Book Award Winner)From EverandThe Yellow House: A Memoir (2019 National Book Award Winner)Rating: 4 out of 5 stars4/5 (98)
- Grit: The Power of Passion and PerseveranceFrom EverandGrit: The Power of Passion and PerseveranceRating: 4 out of 5 stars4/5 (588)
- The Little Book of Hygge: Danish Secrets to Happy LivingFrom EverandThe Little Book of Hygge: Danish Secrets to Happy LivingRating: 3.5 out of 5 stars3.5/5 (399)
- The Subtle Art of Not Giving a F*ck: A Counterintuitive Approach to Living a Good LifeFrom EverandThe Subtle Art of Not Giving a F*ck: A Counterintuitive Approach to Living a Good LifeRating: 4 out of 5 stars4/5 (5794)
- Hidden Figures: The American Dream and the Untold Story of the Black Women Mathematicians Who Helped Win the Space RaceFrom EverandHidden Figures: The American Dream and the Untold Story of the Black Women Mathematicians Who Helped Win the Space RaceRating: 4 out of 5 stars4/5 (895)
- Shoe Dog: A Memoir by the Creator of NikeFrom EverandShoe Dog: A Memoir by the Creator of NikeRating: 4.5 out of 5 stars4.5/5 (537)
- A Heartbreaking Work Of Staggering Genius: A Memoir Based on a True StoryFrom EverandA Heartbreaking Work Of Staggering Genius: A Memoir Based on a True StoryRating: 3.5 out of 5 stars3.5/5 (231)
- Never Split the Difference: Negotiating As If Your Life Depended On ItFrom EverandNever Split the Difference: Negotiating As If Your Life Depended On ItRating: 4.5 out of 5 stars4.5/5 (838)
- Devil in the Grove: Thurgood Marshall, the Groveland Boys, and the Dawn of a New AmericaFrom EverandDevil in the Grove: Thurgood Marshall, the Groveland Boys, and the Dawn of a New AmericaRating: 4.5 out of 5 stars4.5/5 (266)
- The World Is Flat 3.0: A Brief History of the Twenty-first CenturyFrom EverandThe World Is Flat 3.0: A Brief History of the Twenty-first CenturyRating: 3.5 out of 5 stars3.5/5 (2259)
- Team of Rivals: The Political Genius of Abraham LincolnFrom EverandTeam of Rivals: The Political Genius of Abraham LincolnRating: 4.5 out of 5 stars4.5/5 (234)
- Elon Musk: Tesla, SpaceX, and the Quest for a Fantastic FutureFrom EverandElon Musk: Tesla, SpaceX, and the Quest for a Fantastic FutureRating: 4.5 out of 5 stars4.5/5 (474)
- The Emperor of All Maladies: A Biography of CancerFrom EverandThe Emperor of All Maladies: A Biography of CancerRating: 4.5 out of 5 stars4.5/5 (271)
- The Hard Thing About Hard Things: Building a Business When There Are No Easy AnswersFrom EverandThe Hard Thing About Hard Things: Building a Business When There Are No Easy AnswersRating: 4.5 out of 5 stars4.5/5 (344)
- On Fire: The (Burning) Case for a Green New DealFrom EverandOn Fire: The (Burning) Case for a Green New DealRating: 4 out of 5 stars4/5 (73)
- The Gifts of Imperfection: Let Go of Who You Think You're Supposed to Be and Embrace Who You AreFrom EverandThe Gifts of Imperfection: Let Go of Who You Think You're Supposed to Be and Embrace Who You AreRating: 4 out of 5 stars4/5 (1090)
- The Unwinding: An Inner History of the New AmericaFrom EverandThe Unwinding: An Inner History of the New AmericaRating: 4 out of 5 stars4/5 (45)
- The Sympathizer: A Novel (Pulitzer Prize for Fiction)From EverandThe Sympathizer: A Novel (Pulitzer Prize for Fiction)Rating: 4.5 out of 5 stars4.5/5 (120)
- Her Body and Other Parties: StoriesFrom EverandHer Body and Other Parties: StoriesRating: 4 out of 5 stars4/5 (821)