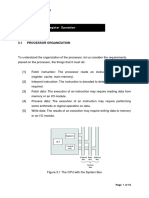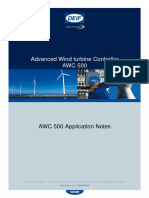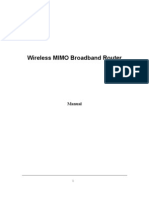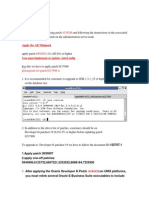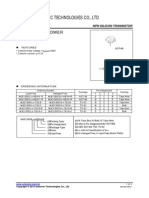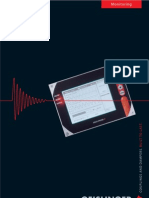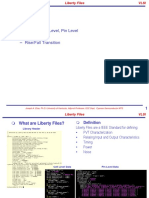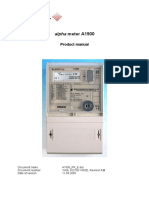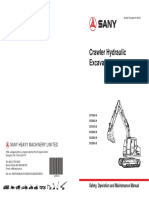Professional Documents
Culture Documents
Excel Quick Reference 2007
Uploaded by
shadowk08Copyright
Available Formats
Share this document
Did you find this document useful?
Is this content inappropriate?
Report this DocumentCopyright:
Available Formats
Excel Quick Reference 2007
Uploaded by
shadowk08Copyright:
Available Formats
Microsoft
Ex c el 2007
Quick Reference Card
The Excel 2007 Screen Keyboard Shortcuts
The Fundamentals
To Create a NewWorkbook: Click the
Office Button, select New, and click
Create, or press <Ctrl>+ <N>.
To Open a Workbook: Click the Office
Buttonand select Open, or press <Ctrl>+
<O>.
To Save a Workbook: Click the Save
button on the Quick Access Toolbar, or
press <Ctrl>+ <S>.
To Save a Workbook with a Different
Name: Click the Office Button, select
Save As, and enter a new name for the
presentation.
To Previewa Workbook: Click the Office
Button, point to Print, and select Print
Preview.
To Print a Workbook: Click the Office
Button and select Print, or press <Ctrl>+
<P>.
To Quick Print: Click the Office Button,
point to Print, and select Quick Print.
To Undo: Click the Undobutton on
the Quick Access Toolbar or press <Ctrl>+
<Z>.
To Close a Workbook: Click the
Closebutton or press <Ctrl>+ <W>.
To Get Help: Press <F1>to open the Help
window. Type your question and press
<Enter>.
To Exit Excel: Click the Office Button
and click Exit Excel.
General
Open a Workbook <Ctrl> +<O>
Create New <Ctrl> +<N>
Save a Workbook <Ctrl> +<S>
Print a Workbook <Ctrl> +<P>
Close a Workbook <Ctrl> +<W>
Help <F1>
Run Spelling Check <F7>
Navigation:
Move Between Cells <>, <>,
<>, <>
Go One Cell to <Tab>
the Right
Go One Cell to <Shift> +
the Left <Tab>
Down One Cell <Enter>
Up One Cell <Shift> +
<Enter>
Up One Screen <Page Up>
Down One Screen <Page Down>
To Cell A1 <Ctrl> +
<Home>
To Last Cell with Data <Ctrl> + <End>
Open Go To <F5>
Dialog Box
Editing
Cut <Ctrl> +<X>
Copy <Ctrl> +<C>
Paste <Ctrl> +<V>
Undo <Ctrl> +<Z>
Redo <Ctrl> +<Y>
Find <Ctrl> +<F>
Replace <Ctrl> +<H>
Select All <Ctrl> +<A>
Formatting
Bold <Ctrl> + <B>
Italics <Ctrl> + <I>
Underline <Ctrl> + <U>
Open Format Cells <Ctrl> + <Shift>
Dialog Box + <F>
Office Button
The Office Button, located in the upper left-hand corner of
the program window, replaces the File menu found in
previous versions of Microsoft Excel. The Office Button menu
contains basic file management commands, including New,
Open, Save, Print and Close.
Office Button
Quick Access Toolbar Title bar
Scroll
bars
Zoom slider
Ribbon
View buttons
Close button
Name
box
Worksheet tabs
Formula Bar
Columns
Rows
Active cell
(currently in cell A1)
Status bar
Customizable Business Training 888.903.2432 | www.customguide.com
Online Learning Skills Assessments Courseware 2010 CustomGuide
888.903.2432 | www.customguide.com
Editing
To Edit a Cells Contents: Select the cell, click the Formula Bar, edit the cell
contents, and press <Enter>when youre finished.
To Clear a Cells Contents: Select the cell(s) and press the <Delete>key.
To Cut or Copy Data: Select cell(s) and click the Cutor Copybutton
in the Clipboard group on the Home tab.
To Paste Data: Select the destination cell(s) and click the Pastebutton in
the Clipboard group on the Home tab.
To Copy Using Auto Fill: Point to the fill handle at the bottom-right corner of
the selected cell(s), then drag to the destination cell(s).
To Move or Copy Cells Using Drag and Drop: Select the cell(s) you want to
move or copy, position the pointer over any border of the selected cell(s), then
drag to the destination cells. To copy, old down <Ctrl>key while dragging.
To Paste Special: Cut or copy the cell(s), select the destination cell(s), click
the Pastebutton list arrow in the Clipboard group on the Home tab, and select
PasteSpecial. Select an option and click OK.
To Insert a Column or Row: Right-click the selected row or column
heading(s) to the right of the column or below the row you want to insert and
select Insertfrom the contextual menu.
To Delete a Column or Row: Select the row or column heading(s) and either
right-click them and select Deletefrom the contextual menu, or click the
Deletebutton in the Cells group on the Home tab.
To Insert a Comment: Select the cell where you want to insert a comment
and click the Reviewtab on the Ribbon. Click the NewCommentbutton in
the Comments group. Type a comment, then click outside the comment text
box. Point to the cell to view the comment.
Formatting
To Format Text: Use the commands in the Font group on the Home tab, or
click the Dialog Box Launcherin the Font group to open the Font dialog box.
To Format Values: Use the commands in the Number group on the Home
tab, or click the Dialog Box Launcherin the Number group to open the
Format Cells dialog box.
To Copy Formatting with the Format Painter: Select the cell(s) with the
formatting you want to copy and click the Format Painterbutton in the
Clipboard group on the Home tab. Then, select the cell(s) you want to apply
the copied formatting to.
To Change Cell Alignment: Select the cell(s) and click the appropriate
alignment button ( Align Left, Center, Align Right) in the
Alignment group on the Home tab.
To Adjust Column Width: Drag the right border of the column header.
Double-click the border to AutoFit the row according to its contents.
To Adjust RowHeight: Drag the bottom border of the row header. Double-
click the border to AutoFit the row according to its contents.
To Add Cell Borders: Select the cell(s), click the Borderbutton list arrow in
the Font group on the Home tab, and select a border type.
To Add Cell Shading: Select the cell(s), click the Fill Colorbutton list arrow
in the Font group on the Home tab, and select a fill color.
To Apply a Document Theme: Click the Page Layouttab on the Ribbon,
click the Themes button in the Themes group, and select a theme from the
gallery.
To Insert a Header or Footer: Click the Inserttab on the Ribbon and click
the Header &Footerbutton in the Text group. Enter header text.
Formulas and Functions Workbook Management
To Total a Cell Range: Click the cell where you want to insert the total and
click the Sumbutton in the Editing group on the Home tab. Verify the selected
cell range and click the Sumbutton again.
To Enter a Formula: Select the cell where you want to insert the formula,
press <=>, and enter the formula using values, cell references, operators, and
functions. Press <Enter>when youre finished.
To Insert a Function: Select the cell where you want to enter the function
and click the Insert Functionbutton on the Formula Bar.
To Reference a Cell in a Formula: Type the cell reference (for example, B5)
in the formula or click the cell you want to reference.
To Create an Absolute Cell Reference: Precede the cell references with a $
sign or press <F4>after selecting a cell range to make it absolute.
To Use Several Operators or Cell Ranges: Enclose the part of a formula
you want to calculate first in parentheses.
Charts
To Create a Chart: Select the cell range that contains the data you want to
chart and click the Inserttab on the Ribbon. Click a chart type button in the
Charts group and select the chart you want to use from the list.
To Add a NewWorksheet: Click the Insert Worksheettab next to the sheet
tabs at the bottom of the program screen.
To Delete a Worksheet: Select the sheet want to delete, click the Delete
button in the Cells group on the Home tab, and select Delete Sheet. Or, right-
click the sheet tab and select Deletefrom the contextual menu.
To Rename a Worksheet: Double-click the sheet tab, enter a new name for
the worksheet, and press <Enter>.
To Split a Window: Drag either the vertical or horizontal split bar (located
near the scroll bars) onto the worksheet.
To Freeze Panes: Place the cell pointer where you want to freeze the
window, click the Viewtab on the Ribbon, click the Freeze Panes button in
the Window group, and select an option from the list.
To Select a Print Area: Select the cell range you want to print, click the Page
Layouttab on the Ribbon, click the PrintAreabutton in the Page Setup
group, and select SetPrintArea.
To Adjust Page Margins, Orientation, Size, and Breaks: Click the Page
Layouttab on the Ribbon and use the commands in the Page Layout group,
or click the Dialog Box Launcherin the Page Setup group to open the Page
Setup dialog box.
To Protect or Share a Workbook: Click the Reviewtab on the Ribbon and
use the commands in the Changes group.
Dialog Box Launcher
Group
Tab
Customizable Business Training 888.903.2432 | www.customguide.com
Online Learning Skills Assessments Courseware 2010 CustomGuide
You might also like
- Shoe Dog: A Memoir by the Creator of NikeFrom EverandShoe Dog: A Memoir by the Creator of NikeRating: 4.5 out of 5 stars4.5/5 (537)
- The Subtle Art of Not Giving a F*ck: A Counterintuitive Approach to Living a Good LifeFrom EverandThe Subtle Art of Not Giving a F*ck: A Counterintuitive Approach to Living a Good LifeRating: 4 out of 5 stars4/5 (5794)
- Hidden Figures: The American Dream and the Untold Story of the Black Women Mathematicians Who Helped Win the Space RaceFrom EverandHidden Figures: The American Dream and the Untold Story of the Black Women Mathematicians Who Helped Win the Space RaceRating: 4 out of 5 stars4/5 (895)
- The Yellow House: A Memoir (2019 National Book Award Winner)From EverandThe Yellow House: A Memoir (2019 National Book Award Winner)Rating: 4 out of 5 stars4/5 (98)
- Grit: The Power of Passion and PerseveranceFrom EverandGrit: The Power of Passion and PerseveranceRating: 4 out of 5 stars4/5 (588)
- The Little Book of Hygge: Danish Secrets to Happy LivingFrom EverandThe Little Book of Hygge: Danish Secrets to Happy LivingRating: 3.5 out of 5 stars3.5/5 (400)
- The Emperor of All Maladies: A Biography of CancerFrom EverandThe Emperor of All Maladies: A Biography of CancerRating: 4.5 out of 5 stars4.5/5 (271)
- Never Split the Difference: Negotiating As If Your Life Depended On ItFrom EverandNever Split the Difference: Negotiating As If Your Life Depended On ItRating: 4.5 out of 5 stars4.5/5 (838)
- The World Is Flat 3.0: A Brief History of the Twenty-first CenturyFrom EverandThe World Is Flat 3.0: A Brief History of the Twenty-first CenturyRating: 3.5 out of 5 stars3.5/5 (2259)
- On Fire: The (Burning) Case for a Green New DealFrom EverandOn Fire: The (Burning) Case for a Green New DealRating: 4 out of 5 stars4/5 (74)
- Elon Musk: Tesla, SpaceX, and the Quest for a Fantastic FutureFrom EverandElon Musk: Tesla, SpaceX, and the Quest for a Fantastic FutureRating: 4.5 out of 5 stars4.5/5 (474)
- A Heartbreaking Work Of Staggering Genius: A Memoir Based on a True StoryFrom EverandA Heartbreaking Work Of Staggering Genius: A Memoir Based on a True StoryRating: 3.5 out of 5 stars3.5/5 (231)
- Team of Rivals: The Political Genius of Abraham LincolnFrom EverandTeam of Rivals: The Political Genius of Abraham LincolnRating: 4.5 out of 5 stars4.5/5 (234)
- Devil in the Grove: Thurgood Marshall, the Groveland Boys, and the Dawn of a New AmericaFrom EverandDevil in the Grove: Thurgood Marshall, the Groveland Boys, and the Dawn of a New AmericaRating: 4.5 out of 5 stars4.5/5 (266)
- The Hard Thing About Hard Things: Building a Business When There Are No Easy AnswersFrom EverandThe Hard Thing About Hard Things: Building a Business When There Are No Easy AnswersRating: 4.5 out of 5 stars4.5/5 (345)
- The Unwinding: An Inner History of the New AmericaFrom EverandThe Unwinding: An Inner History of the New AmericaRating: 4 out of 5 stars4/5 (45)
- The Gifts of Imperfection: Let Go of Who You Think You're Supposed to Be and Embrace Who You AreFrom EverandThe Gifts of Imperfection: Let Go of Who You Think You're Supposed to Be and Embrace Who You AreRating: 4 out of 5 stars4/5 (1090)
- The Sympathizer: A Novel (Pulitzer Prize for Fiction)From EverandThe Sympathizer: A Novel (Pulitzer Prize for Fiction)Rating: 4.5 out of 5 stars4.5/5 (121)
- Her Body and Other Parties: StoriesFrom EverandHer Body and Other Parties: StoriesRating: 4 out of 5 stars4/5 (821)
- Solaris 11 Administration - Student Guide2Document376 pagesSolaris 11 Administration - Student Guide2Adil El Msieh100% (2)
- GS Orakom - M3Document16 pagesGS Orakom - M3kuro inuNo ratings yet
- ST Piping Systems Data Charts 2013Document18 pagesST Piping Systems Data Charts 2013Nasrul SalmanNo ratings yet
- AWC 500 Application NotesDocument13 pagesAWC 500 Application NotesFrancesco ParaggioNo ratings yet
- Nominal Load-Moment Strength Interaction Diagram PDFDocument96 pagesNominal Load-Moment Strength Interaction Diagram PDFBhavin ShahNo ratings yet
- KJLC Ed09 Sec01 Web200910Document162 pagesKJLC Ed09 Sec01 Web200910NickMoloNo ratings yet
- ManualDocument100 pagesManualramgineNo ratings yet
- LM-390A Operation Manual in EnglishDocument75 pagesLM-390A Operation Manual in Englishbart05260% (1)
- 1159 To 11510 UpgradeDocument16 pages1159 To 11510 UpgradeMabu DbaNo ratings yet
- Mje 13001Document3 pagesMje 13001Nicoleta GhermanNo ratings yet
- CTEU-EP 2017-02a 8067819g1Document2 pagesCTEU-EP 2017-02a 8067819g1Raphael Paulino BertiNo ratings yet
- GMS 250 7 3 en 4FWDocument46 pagesGMS 250 7 3 en 4FWFlorin ZahariaNo ratings yet
- Tap Accessories Datasheet WebDocument4 pagesTap Accessories Datasheet WebYohan JTINo ratings yet
- PW8 User ManualDocument19 pagesPW8 User Manualmariosx55No ratings yet
- Trygg-Hansa Dumpmaster: Quick PresentationDocument65 pagesTrygg-Hansa Dumpmaster: Quick PresentationjeffthomasNo ratings yet
- SnapLogic User GuideDocument136 pagesSnapLogic User GuideranjankrishnaNo ratings yet
- Apxvbll15xt CDocument2 pagesApxvbll15xt CSvetovidPerunsinNo ratings yet
- 《NICE5000 Integrated Elevator Controller User Manual》-英文 - V0.0 PDFDocument233 pages《NICE5000 Integrated Elevator Controller User Manual》-英文 - V0.0 PDFEmad QwareeqNo ratings yet
- Monitor 13024 DriversDocument530 pagesMonitor 13024 DriversJorge More CuadrosNo ratings yet
- PVR PLUS User Manual (English)Document26 pagesPVR PLUS User Manual (English)Rel TabornalNo ratings yet
- Viper Fang Gaming USB 128GB: Product Information FeaturesDocument1 pageViper Fang Gaming USB 128GB: Product Information Featuresrumi1975No ratings yet
- Liberty File IntroductionDocument8 pagesLiberty File IntroductioncatchakhilNo ratings yet
- DLD Lab 1Document5 pagesDLD Lab 1tm tigerNo ratings yet
- VBA Project GuideDocument4 pagesVBA Project GuideAbhishek NayakNo ratings yet
- FreeMotion Cable Crossover Functional TrainerDocument8 pagesFreeMotion Cable Crossover Functional TrainerErikNo ratings yet
- A1500 PR e 1 03Document83 pagesA1500 PR e 1 03icoviny100% (1)
- AD420Document16 pagesAD420Muhammad Qasim RaufNo ratings yet
- MFD 3 00 340 Installation Guide Part II PDFDocument458 pagesMFD 3 00 340 Installation Guide Part II PDFМилен ДолапчиевNo ratings yet
- MOperador SY215C Serie HO6898 - Crawler Hydraulic ExcavatorDocument435 pagesMOperador SY215C Serie HO6898 - Crawler Hydraulic ExcavatorRojasDura.100% (5)
- PCM600 v2.6 Installation Guide PDFDocument2 pagesPCM600 v2.6 Installation Guide PDFพรุ่งนี้ ก็เช้าแล้วNo ratings yet