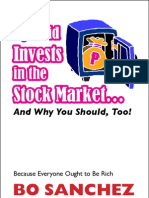Professional Documents
Culture Documents
8 - Parviz D - Entekhabi-AutoCAD Workbook3D-Hartnell College EngineeringTechnology
Uploaded by
andresboy123Original Title
Copyright
Available Formats
Share this document
Did you find this document useful?
Is this content inappropriate?
Report this DocumentCopyright:
Available Formats
8 - Parviz D - Entekhabi-AutoCAD Workbook3D-Hartnell College EngineeringTechnology
Uploaded by
andresboy123Copyright:
Available Formats
AutoCAD Workbook 3D
AutoCAD Workbook 3D
DRA 54
Hartnell College
Engineering Technology Parviz D. Entekhabi
AutoCAD Workbook 3D
Lesson 01 Creating a Basic 3D Surface Model Elevation & Thickness
To work in three dimensions in AutoCAD, we need to use a third axis on the rectangular (Cartesian coordinate system. This axis (defined as Z), determines the depth of an object. In this context, the X-axis will identify the WIDTH, the Y-axis LENGTH and the Z-axis determines the DEPTH of an object. 1. Start a new file from scratch. Accept all the default settings.
2.
Turn the Grid and Snap ON (F7 & F9), and use the default spacing.
Command: grid <Enter> Specify grid spacing(X) or [ON/OFF/Snap/Major/aDaptive/Limits/Follow/Aspect] <0.5000>: L <Enter> Display grid beyond Limits [Yes/No] <Yes>: n <Enter>
Command: <Enter> Specify grid spacing(X) or [ON/OFF/Snap/Major/aDaptive/Limits/Follow/Aspect] <0.5000>: d <Enter> Turn adaptive behavior on [Yes/No] <Yes>: n <Enter> Command: <Enter> GRID Specify grid spacing(X) or [ON/OFF/Snap/Major/aDaptive/Limits/Follow/Aspect] <0.5000>: .5 <Enter> {Press F7 to turn the grid ON}
Command: <Grid on>
Command: z <Enter> ZOOM Specify corner of window, enter a scale factor (nX or nXP), or [All/Center/Dynamic/Extents/Previous/Scale/Window] <real time>: a <Enter> 3. Create a new layer named object, assign the color green to it, and make it the current layer.
1.
AutoCAD Workbook 3D
4. Enter the ELEV Command and set the new default elevation at 1 and the new default thickness at 3.
Command: elev <Enter> Specify new default elevation <0.0000>: 1 <Enter> Specify new default thickness <0.0000>: 3 <Enter>
5.
Begin you drawing with the LINE Command, and construct the figure 1. Do not be concern about the exact sizes. Keep your drawing proportional to one shown in Figure 1. 6. Use the VPOINT and set it to SE Isometric.
Command: vpoint <Enter> Current view direction: VIEWDIR=0.0000,0.0000,1.0000 Specify a view point or [Rotate] <display compass and tripod>: 1,-1,1 <Enter> Regenerating model.
You may access this command from View pull down menu. (Figure 2)
Figure 2
Your drawing in SE Isometric will look similar to one shown in figure 3.
7. Changing the Elevation and Thickness
Command: elev <Enter> Specify new default elevation <1.0000>: -1 <Enter> Specify new default thickness <3.0000>: 6 <Enter>
1.
AutoCAD Workbook 3D
Figure 1
PLAN VIEW Figure 3 3D View
8.
Add a circle as shown on Figure 4 and view from SE Isometric. (Figure 5)
Figure 4 Figure 5 8. From the View Pull Down menu , select Hide, or enter the HIDE command from the keyboard.
Fig. 6
1.
AutoCAD Workbook 3D
Exercise 1-1
Construct a 3D solid model using Thickness and elevation change. (Figure 1-1)
Figure 1-1
2.
AutoCAD Workbook 3D
Lesson 02 Creating Primitives BOX
Start a new file from scratch. Accept all the default settings. 1. Use the VPOINT and set it to SE Isometric.
2. Use the pull-down menu or the toolbar to select the desired command. You may also type in command line.
Command: vpoint <Enter> Current view direction: VIEWDIR=0.0000,0.0000,1.0000 <Enter> Specify a view point or [Rotate] <display compass and tripod>: 1,-1,1 <Enter> Regenerating model. Command: box <Enter> Specify first corner or [Center]: {Pick a point anywhere on screen} Specify other corner or [Cube/Length]: L <Enter> Specify length: 4 <Enter> Specify width: 3 <Enter> Specify height or [2Point]: 2 <Enter>
3.
AutoCAD Workbook 3D
Lesson 03 Creating Primitives CYLINDER & WEDGE
Command: cylinder <Enter> Specify center point of base or [3P/2P/Ttr/Elliptical]: {Pick a point anywhere on screen} Specify base radius or [Diameter]: 1 <Enter> Specify height or [2Point/Axis endpoint] <2.0000>: 4 <Enter>
Command: wedge <Enter> Specify first corner or [Center]: <Enter> Specify other corner or [Cube/Length]: L <Enter> Specify length <3.0000>: 3 <Enter> Specify width <4.0000>: 1 <Enter> Specify height or [2Point] <2.0000>: 2 <Enter>
4.
AutoCAD Workbook 3D
Lesson 04 Creating Primitives CONE & FRUSTUM CONE
Command: _cone <Enter> Specify center point of base or [3P/2P/Ttr/Elliptical]: 5,5 <Enter> Specify base radius or [Diameter] 2 <Enter> Specify height or [2Point/Axis endpoint/Top radius] <0000>: _top Specify top radius 1 <Enter> Specify height or [2Point/Axis endpoint] 3 <Enter>
5.
AutoCAD Workbook 3D
Lesson 05 Creating Primitives
PYRAMID
Command: pyramid <Enter> 4 sides Circumscribed Specify center point of base or [Edge/Sides]: {Pick a point anywhere on screen} Specify base radius or [Inscribed] <1.0000>: 1 <Enter> Specify height or [2Point/Axis endpoint/Top radius] <2.0000>: 3 <Enter> Command: pyramid <Enter> 4 sides Circumscribed Specify center point of base or [Edge/Sides]: S <Enter> {Pick a point anywhere on screen} Specify base radius or [Inscribed] <1.0000>: 2 <Enter> Specify height or [2Point/Axis endpoint/Top radius] <2.0000>: 5 <Enter>
Command: pyramid <Enter> 4 sides Circumscribed Specify center point of base or [Edge/Sides]: s <Enter> Enter number of sides <4>: 5 <Enter> Specify center point of base or [Edge/Sides]: Pick a point anywhere on screen} Specify base radius or [Inscribed]: <Enter> Specify height or [2Point/Axis endpoint/Top radius] <-9.2512>: t <Enter> Specify top radius <0.0000>: .5 <Enter> Specify height or [2Point/Axis endpoint] <-9.2512>: 6 <Enter>
6.
AutoCAD Workbook 3D
Lesson 06 Creating Primitives
SPHERE - TORUS
Command: sphere <Enter> Specify center point or [3P/2P/Ttr]: {Pick a point anywhere on screen} Specify radius or [Diameter] <2.3094>: 2 <Enter>
Command: torus Specify center point or [3P/2P/Ttr]: {Pick a point anywhere on screen} Specify radius or [Diameter] <3.3282>: 4 Specify tube radius or [2Point/Diameter]: 1
Command: torus Specify center point or [3P/2P/Ttr]: {Pick a point anywhere on screen} Specify radius or [Diameter] <3.0000>: 4 Specify tube radius or [2Point/Diameter] <6.0000>: 4
Command: TORUS Specify center point or [3P/2P/Ttr]: {Pick a point anywhere on screen} Specify radius or [Diameter] <4.0000>: -1 Specify tube radius or [2Point/Diameter] <2.0000>: 1.5
10
7.
AutoCAD Workbook 2007 3D
Lesson 07 Creating Primitives
POLYSOLID
Command: polysolid <Enter> Specify start point or [Object/Height/Width/Justify] <Object>: w <Enter> Specify width <0.2500>: .4 <Enter> Specify start point or [Object/Height/Width/Justify] <Object>: h <Enter> Specify height <4.0000>: 3 <Enter> Specify start point or [Object/Height/Width/Justify] <Object>: {Pick a point anywhere on screen} Specify next point or [Arc/Undo]: <Ortho on> 3 <Enter> Specify next point or [Arc/Undo]: 2 <Enter> Specify next point or [Arc/Close/Undo]: 3 <Enter> Specify next point or [Arc/Close/Undo]: c (Figure A)
Figure A
Using the POLYLINE command (PL), to create the figure A. Use POLYSOLID command; select Object option to construct Figure C.
Grid space = 0.25
Figure B
Figure C
11
8.
AutoCAD Workbook 3D
Lesson 08 Constructing a Planar Surface
Command: _Planesurf <Enter> Specify first corner or [Object] <Object>: 4,4 <Enter> Specify other corner: 10,10 <Enter> (Fig. A) Command: l <Enter> LINE Specify first point: 11,11 <Enter> Specify next point or [Undo]: @10<90 <Enter> Specify next point or [Undo]: <Enter>
(A)
Command: o <Enter> OFFSET Current settings: Erase source=No Layer=Source OFFSETGAPTYPE=0 Specify offset distance or [Through/Erase/Layer] <1.0000>: 5 <Enter> Select object to offset or [Exit/Undo] <Exit>: {Select the line} Specify point on side to offset or [Exit/Multiple/Undo] <Exit>: {select the side}
Figure A
Use the ARC 3-point option to draw two arc as shown. (Figure B) Figure B
Command: _Planesurf <Enter> Specify first corner or [Object] <Object>: o <Enter> Select objects: {select line} 1 found Select objects: {select the line} 1 found, 2 total Select objects: {select the arc} 1 found, 3 total Select objects: {select the arc} 1 found, 4 total
Select objects: <Enter>
Figure C
12
8.
AutoCAD Workbook 3D
Command: thicken <Enter> Select surfaces to thicken: {select the figure C}1 found Select surfaces to thicken: <Enter> Specify thickness <0.0000>: 2 <Enter> (Figure D)
Figure D
With the CONVTOSOLID command, you can convert the following objects into extruded 3D solids: Uniform-width wide polylines with thickness Closed, zero-width polylines with thickness Circles with thickness Note You cannot use CONVTOSOLID with polylines that contain vertices with 0 width or that contain segments of variable width. Using the POLYLINE command, construct the figure E, and then cover it to a solid model.
Command: PLINE <Enter> Specify start point: 25,25 <Enter> Current line-width is 0.0000 Specify next point or [Arc/Halfwidth/Length/Undo/Width]: @5<90 <Enter> Specify next point or [Arc/Close/Halfwidth/Length/Undo/Width]: a <Enter> Specify endpoint of arc or [Angle/CEnter/CLose/Direction/Halfwidth/L ine/Radius/Second pt/Undo/Width]: 1 <Enter> Specify endpoint of arc or [Angle/CEnter/CLose/Direction/Halfwidth/L ine/Radius/Second pt/Undo/Width]: 2 <Enter> Specify endpoint of arc or
Figure E
Figure F
13
8.
AutoCAD Workbook 3D
[Angle/CEnter/CLose/Direction/Halfwidth/L ine/Radius/Second pt/Undo/Width]: .5 <Enter> Specify endpoint of arc or [Angle/CEnter/CLose/Direction/Halfwidth/L ine/Radius/Second pt/Undo/Width]: L <Enter> Specify next point or [Arc/Close/Halfwidth/Length/Undo/Width]: @5<-90 <Enter Specify next point or [Arc/Close/Halfwidth/Length/Undo/Width]: c Change the Thickness of the figure E from zero to 2. {Figure F} Command: convtosolid <Enter> Select objects: 1 found {select the figure F} Select objects: <Enter>
Figure G
14
9.
AutoCAD Workbook 3D
Lesson 09 Creating Composite Solids
(Boolean Operations: UNION & SUBTRACT)
Start AutoCAD and use default settings. Command: vpoint <Enter> then type 1, -1,1. This is the same as selecting SE Isometric from the pull down menu view. Command: box <Enter> Specify corner of box or [CEnter] <0,0,0>: 4,3.5 <Enter> Specify corner or [Cube/Length]: L <Enter> Specify length: 3.5 <Enter> Specify width: .5 <Enter> Specify height: 1.5 <Enter> Command: z <Enter> ZOOM Specify corner of window, enter a scale factor (nX or nXP), or [All/Center/Dynamic/Extents/Previous/Scale/Window] <real time>: 1 <Enter> Command: cylinder <Enter> Current wire frame density: ISOLINES=4 Specify center point for base of cylinder or [Elliptical] <0,0,0>: 5.75,3.75,1.5 Specify radius for base of cylinder or [Diameter]: d Specify diameter for base of cylinder: 2 Specify height of cylinder or [Center of other end]: -3 Command: cone <Enter> Current wire frame density: ISOLINES=4 Specify center point for base of cone or [Elliptical] <0,0,0>: 5.75,3.75,1.75 Specify radius for base of cone or [Diameter]: .75 <Enter> Specify height of cone or [Apex]: -3 <Enter>
<Enter> <Enter> <Enter> <Enter>
<Enter>
Your drawing at this time should look like the figure shown:
Perform the Boolean operation. {A (cylinder) + B (box) C (cone)}
15
9.
AutoCAD Workbook 3D
Command: union <Enter> Select objects: (left click on cylinder A) 1 found Select objects: (left click on box B) 1 found, 2 total Select objects: <Enter> Command: subtract <Enter> Select solids and regions to subtract from . (left click on box or cylinder) Select objects: 1 found Select objects: <Enter> Select solids and regions to subtract .. (left click on cone) Select objects: 1 found Select objects: <Enter> Command: Hide <Enter>
Your drawing should look like the figure shown:
hide Calculate the volume: Mass: Command: massprop <Enter> Select objects: (left click on the object) 1 Select objects: <Enter> 1. 9.2044
Volume:
9.2044
16
9.
AutoCAD Workbook 3D
Exercise 9-1 Perform the Boolean operations {(A + B) - C}, and calculate the
Volume:
Exercise 9-2 Perform the Boolean operations {(A + B) - C}:
17
10.
AutoCAD Workbook 3D
Lesson 10 Creating Composite Solids
(Boolean Operation: INTERSECT)
2. Instruction for Boolean Operation problem Start AutoCAD and use default settings. Command: vpoint <Enter> then type 1, -1,1. This is the same as selecting SE Isometric from the pull down menu view. Select the FRONT UCS: Command: ucs <Enter> Current ucs name: *WORLD* Specify origin of UCS or [Face/NAmed/OBject/Previous/View/World/X/Y/Z/ZAxis] <World>:G <Enter> Enter an option [Top/Bottom/Front/BAck/Left/Right]<Top>: F <Enter> Set ORTHO to ON (F8), use PLOYLINE Command and draw the Front view: Command: pl <Enter> PLINE Specify start point: {pick any point on screen, begin with upper left corner and draw clockwise} Current line-width is 0.0000 Specify next point or [Arc/Halfwidth/Length/Undo/Width]: <Ortho on> 1.5 <Enter> Specify next point or [Arc/Close/Halfwidth/Length/Undo/Width]: 1 <Enter> Specify next point or [Arc/Close/Halfwidth/Length/Undo/Width]: 1.13<Enter> Specify next point or [Arc/Close/Halfwidth/Length/Undo/Width]: 1<Enter> Specify next point or [Arc/Close/Halfwidth/Length/Undo/Width]: 1.5<Enter> Specify next point or [Arc/Close/Halfwidth/Length/Undo/Width]: 2<Enter> Specify next point or [Arc/Close/Halfwidth/Length/Undo/Width]: 4.13<Enter> Close Select the RIGHT UCS: Command: ucs <Enter> Current ucs name: *WORLD* Specify origin of UCS or [Face/NAmed/OBject/Previous/View/World/X/Y/Z/ZAxis] <World>: G<Enter> Enter an option [Top/Bottom/Front/BAck/Left/Right]<Top>: R <Enter>
18
10.
AutoCAD Workbook 3D
Make sure the ORTHO is ON (F8), use PLOYLINE Command and draw the Side view Command: pl <Enter> PLINE Specify start point: {pick any point on screen, begin with upper left corner and draw clockwise} Current line-width is 0.0000 Specify next point or [Arc/Halfwidth/Length/Undo/Width]: <Ortho on> 2.25 <Enter> Specify next point or [Arc/Close/Halfwidth/Length/Undo/Width]: 2 <Enter> Specify next point or [Arc/Close/Halfwidth/Length/Undo/Width]: .5<Enter> Specify next point or [Arc/Close/Halfwidth/Length/Undo/Width]: 1.25<Enter> Specify next point or [Arc/Close/Halfwidth/Length/Undo/Width]: 1.25<Enter> Specify next point or [Arc/Close/Halfwidth/Length/Undo/Width]: 1.25<Enter> Specify next point or [Arc/Close/Halfwidth/Length/Undo/Width]: .5<Enter> Type c <Enter> to Close
EXTRUDE both front and right figures, with extrusion height of extrude 2.25 and 4.13 respectively: Command: ext <Enter> EXTRUDE Current wire frame density: ISOLINES=4 Select objects: 1 found {Select the front view profile) Select objects: <Enter> Specify height of extrusion or [Path]: 2.25 <Enter> Specify angle of taper for extrusion <0>: <Enter> Command: ext <Enter> EXTRUDE Current wire frame density: ISOLINES=4 Select objects: 1 found {Select the side view profile) Select objects: <Enter> Specify height of extrusion or [Path]: 4.13 <Enter> Specify angle of taper for extrusion <0>: <Enter>
19
10.
AutoCAD Workbook 3D
Move these two solid objects to the position as shown:
before hide after hide USE INTERSECT COMMAND: Command: intersect <Enter> Select objects: 1 found {Select both solid objects) Select objects: 1 found, 2 total Select objects: <Enter>
before hide
after hide
20
10.
AutoCAD Workbook 3D
EXERCISE 10-1
2. Switch to the right UCS and draw the same figure. 1. Draw this figure on the front UCS.
3.
3. Extrude both figures with 3 extrusion height.
21
11.
AutoCAD Workbook 2007 3D
Lesson 11 Creating Helix
Construct a solid model of a spring. Create a centerline as shown on the following figures. Use this centerline as a path to extrude a circle through.
Command: helix <Enter> Number of turns = 3.0000 Twist=CCW Specify center point of base: {pick a point on careen} Specify base radius or [Diameter] <1.0000>: .5 <Enter> Specify top radius or [Diameter] <1.0000>: .5 <Enter> Specify helix height or [Axis endpoint/Turns/turn Height/tWist] <1.0000>:<Enter> (Figure A) Draw a circle with 0.125 diameter. (Figure B)
Command: _sweep <Enter> Current wire frame density: ISOLINES=4 Select objects to sweep: {pick the circle}1 found Select objects to sweep: <Enter> Select sweep path or [Alignment/Base point/Scale/Twist]: {pick the helix}
22
12.
AutoCAD Workbook 3D
Lesson 12 Creating 2D Region Model
Construct the following 2D shape and covert it to 2D Region Model: Command: _region <Enter> Select objects: 1 found {select the square and four circles} Select objects: 1 found, 2 total Select objects: 1 found, 3 total Select objects: 1 found, 4 total Select objects: 1 found, 5 total Select objects: <Enter> 5 loops extracted. 5 Regions created
View Conceptual:
Command: _vscurrent Enter an option [2dwireframe/3dwireframe/3dHidden/Realistic/Conceptual/Other] <2dwireframe>: _C Command: subtract <Enter> Select solids and regions to subtract from .. Select objects: 1 found {select the square} Select objects: <Enter> Select solids and regions to subtract .. Select objects: {select the four circles} 1 found Select objects: 1 found, 2 total Select objects: 1 found, 3 total Select objects: 1 found, 4 total Select objects: <Enter>
Calculate the area of the region.
23
13.
AutoCAD Workbook 3D
Lesson 13 3D Coordinates
Command: cylinder <Enter> Specify center point of base or [3P/2P/Ttr/Elliptical]: 10,10 <Enter> Specify base radius or [Diameter] <6.0000>: 6 <Enter> Specify height or [2Point/Axis endpoint] <-3.0000>: .5 <Enter> (A)
Command: sphere <Enter> Specify center point or [3P/2P/Ttr]: 10,10,8 <Enter> Specify radius or [Diameter] <6.0000>: 5 <Enter>
(B) Command: c <Enter> CIRCLE Specify center point for circle or [3P/2P/Ttr (tan tan radius)]: 10,10,0.5 <Enter> Specify radius of circle or [Diameter] <6.0000>: 2 <Enter> Command: cone <Enter> Specify center point of base or [3P/2P/Ttr/Elliptical]: 10,12,3.5 <Enter> Specify base radius or [Diameter] <0.5000>: .5 <Enter> Specify height or [2Point/Axis endpoint/Top radius] <-3.0000>: -3 <Enter> Copy the cone to each quadrant of 4 diameter circle. (Figure D) Rotate each cone 15 from the vertical axis. (figure E)
(C)
(D)
24
13.
AutoCAD Workbook 3D
Command: _3drotate <Enter> Current positive angle in UCS: ANGDIR=counterclockwise ANGBASE=0 Select objects: {select the cone}1 found Select objects: <Enter> Specify base point: {snap to the endpoint }; Figure E Pick a rotation axis: {left click on the green circle to rotate along Y axis} Specify angle start point: 15 <Enter> Regenerating model.
(E)
Command: vpoint <Enter> Current view direction: VIEWDIR=1.0000,1.0000,1.0000 Specify a view point or [Rotate] <display compass and tripod>: R <enter> Enter angle in XY plane from X axis <315>: 15 <Enter> Enter angle from XY plane <35>: <Enter> (Figure F)
(F)
25
14.
AutoCAD Workbook 3D
Lesson 14 Cylindrical Coordinates
Command: cylinder <Enter> Specify center point of base or [3P/2P/Ttr/Elliptical]: {select any point on screen} Specify base radius or [Diameter] <0.5000>: 2.5 <Enter> Specify height or [2Point/Axis endpoint] <0.0000>: -7.5 <Enter> Command: <Enter> CYLINDER Specify center point of base or [3P/2P/Ttr/Elliptical]: {snap to center of the upper cylinder} Specify base radius or [Diameter] <2.5000>: 3 <Enter> Specify height or [2Point/Axis endpoint] <-7.5000>: -8 <Enter> (Figure A) Command: ucs <Enter> Current ucs name: *WORLD* Specify origin of UCS or [Face/NAmed/OBject/Previous/View/World/X/Y/Z/ZAxis] <World>: o <Enter> Specify new origin point <0,0,0>: {snap to center of the base} (B) Change the UCS (User Coordinate System) position from C to D: Command: ucs <Enter> Current ucs name: *NO NAME* Specify origin of UCS or [Face/NAmed/OBject/Previous/View/World/X/Y/Z/ZAxis] <World>: n <Enter> Specify origin of new UCS or [ZAxis/3point/OBject/Face/View/X/Y/Z] <0,0,0>: 3 <Enter> Specify new origin point <0,0,0>: 3,0,1 <Enter> Specify point on positive portion of X-axis <4.0000,0.0000,1.0000>: @ 3<90 <Enter> Specify point on positive-Y portion of the UCS XY plane <2.0000,0.0000,1.0000>: @0,0,3 <Enter> (A)
26
14.
AutoCAD Workbook 3D
Command: cylinder <Enter> Specify center point of base or [3P/2P/Ttr/Elliptical]: 0,0 <Enter> Specify base radius or [Diameter] <0.00>: .25<Enter> Specify height or [2Point/Axis endpoint] <5.0000>: 2.5 <Enter> Command: cylinder <Enter> Specify center point of base or [3P/2P/Ttr/Elliptical]: {snap to the center of the .25 diameter cylinder} Specify base radius or [Diameter] <0.2500>: .125 <Enter> Specify height or [2Point/Axis endpoint] <2.5000>: -3 <Enter> (Figure E)
Subtract these two cylinders to create .125 diameter tube. {Figure F)
27
14.
AutoCAD Workbook 3D Text and Dimensions in 3D
-Creating Text with Thickness -Dimensioning in 3D
3. Exercise 14-1
Construct the following 3D solid model, add a single TEXT with default height and thickness of .125. Complete the dimensions as shown. (Figure 1) You need to switch the work plane as necessary, using UCS 3point or Face option.
Figure -1
28
15.
AutoCAD Workbook 3D
Lesson 15 Extrude
1. 2. 3. 4. 5.
Start the AutoCAD and use the default setting. Construct the 2D drawing as shown below to form a closed polyline. Select the SE Isometric view. Extrude (4) to form the solid object. Calculate the volume.
6. 7. 8. 9. 10.
Start the AutoCAD and use the default setting. Construct the 2D polygon as shown below. Select the SE Isometric view. Extrude to form the solid object. Height = 4, Taper = 6 Calculate the volume.
Wireframe
Hide
29
15.
AutoCAD Workbook 3D
EXTRUDE (path)
Construct a solid model of a bicycle handle bar. Create a centerline as shown on the following figures. Use this centerline as a path to extrude a circle through. Three mutually perpendicular coordinate systems are required: the WORLD, the SIDE and the FRONT. The centerline path consists of three separate plines.
1. Pline with 370 length pline (arc option) or ARC with 60 radii. On each end on WCS.
2. Create three circles on the FRONT UCS. 3. Create the drop portion of the bar using the pline command on the SIDE UCS. 4. Extrude each circle along each pline.
30
15.
AutoCAD Workbook 3D
Plot the drawing using Shadeplot option as shown. Make sure the color set to gray # 9) on your object layer. Save your project.
EXTRUDE (path) Construct a solid model of a spring. Create a centerline as shown on the following figures. Use this centerline as a path to extrude a circle through. To create this path you must use 3D polyline command and define a path with the 3D coordinate system. Easier alternative would be using a LISP file. This file must be loaded before it can be used. Follow the instruction below to load and use this file: Note: In AutoCAD version 2008, you may use Helix command (lesson 11), use data on step 8 and skip to step9. 5. From the Tool pull down menu select Load Application... From the server (G: drive), student access, symbols-title, under the LISP folder search for the file Spiral.
6. Highlight SPIRAL, then click on load tab
31
15.
AutoCAD Workbook 3D
7. From View, select SE Isometric: 8. On Command line type 3d spiral, and follow the step below:
Command: 3dspiral <Enter> Center point: <pick a point > Number of rotations: 5 <Enter> Starting radius: .5 <Enter> Horizontal growth per rotation: 0 <Enter> Vertical growth per rotation: .75 <Enter > Points per rotation <30>: <Enter> Command:
Your drawing should look like the figure
9. At this time you need to change you UCS to the FRONT view and draw a circle with center point at one end of the path and radius of 0 .125 (See the figure).
Command: ucs <Enter> Current ucs name: *WORLD* Enter an option [New/Move/orthoGraphic/Prev/Restore/Save/Del/Apply/?/World] <World>: g <Enter> Enter an option [Top/Bottom/Front/BAck/Left/Right]<Top>: f <Enter> Command: c <Enter> CIRCLE Specify center point for circle or [3P/2P/Ttr (tan tan radius)]: {snap to the end point of the path} Specify radius of circle or [Diameter]: .125 <Enter> On the FRONT UCS draw diameter 0.25
32
15.
AutoCAD Workbook 3D
10. Extrude the 0.25 diameter circle along the spiral path. 11. Determine the volume and print your file. (refer to printing 3D handout) 12. Save your drawing.
Exercise 15-1
Construct the 3D solid model shown on Figure 15-1
Figure 15-1
33
15.
AutoCAD Workbook 3D
Tutorial Exercise 15-2
Start AutoCAD with the default settings. Use the VPOINT Command to change the viewing option: Command: vpoint <Enter> Current view direction: VIEWDIR=0.0000,0.0000,1.0000 Specify a view point or [Rotate] <display compass and tripod>: 1,-1,1 <Enter> Regenerating model.
This is the same as selecting SE Isometric from the pull down menu view. Change UCS to have XY plane to be parallel to front view: Command: ucs <Enter> Current ucs name: *WORLD* Specify origin of UCS or [Face/NAmed/OBject/Previous/View/World/X/Y/Z/ZAxis] <World>: x <Enter> Specify rotation angle about X axis <90>: <Enter>
Use POLYLINE command and draw the figure 6-1: Command: pL <Enter> PLINE Specify start point:5,5 <Enter> Current line-width is 0.0000 Specify next point or [Arc/Halfwidth/Length/Undo/Width]: @3,0 <Enter> Specify next point or [Arc/Close/Halfwidth/Length/Undo/Width]: @.5<90 <Enter> Specify next point or [Arc/Close/Halfwidth/Length/Undo/Width]: @-1,.5 <Enter> Specify next point or [Arc/Close/Halfwidth/Length/Undo/Width]: @1,.5 <Enter> Specify next point or [Arc/Close/Halfwidth/Length/Undo/Width]: @.5<90 <Enter> Specify next point or [Arc/Close/Halfwidth/Length/Undo/Width]: @3<180 <Enter>
34
15.
AutoCAD Workbook 3D <Enter>
Specify next point or [Arc/Close/Halfwidth/Length/Undo/Width]: c
Figure 6-1
Figure 6-2
Command: cha CHAMFER (TRIM mode) Current chamfer Dist1 = 0.0000, Dist2 = 0.0000 Select first line or [Undo/Polyline/Distance/Angle/Trim/mEthod/Multiple]: d Specify first chamfer distance <0.0000>: .5 <Enter> Specify second chamfer distance <0.5000>: <Enter> Select first line or [Undo/Polyline/Distance/Angle/Trim/mEthod/Multiple]: {left click on line A Figure 6-1} Select second line or shift-select to apply corner: {left click on line B Figure 6-1)} Your drawing should look like the one shown in figure 6-2. Use POLYLINE command and draw the figure 6-3: Command: pL <Enter> PLINE Specify start point: 2,2 <Enter> Current line-width is 0.0000 Specify next point or [Arc/Halfwidth/Length/Undo/Width]: @3,0 <Enter> Specify next point or [Arc/Close/Halfwidth/Length/Undo/Width]: @.5<90 <Enter> Specify next point or [Arc/Close/Halfwidth/Length/Undo/Width]: @-1,.5 <Enter> Specify next point or [Arc/Close/Halfwidth/Length/Undo/Width]: @1,.5 <Enter> Specify next point or [Arc/Close/Halfwidth/Length/Undo/Width]: @.5<90 <Enter> Specify next point or [Arc/Close/Halfwidth/Length/Undo/Width]: @1<180 <Enter> Specify next point or [Arc/Close/Halfwidth/Length/Undo/Width]: @.5<270 <Enter> Specify next point or [Arc/Close/Halfwidth/Length/Undo/Width]: @-1.5,-.5 <Enter> Specify next point or [Arc/Close/Halfwidth/Length/Undo/Width]: @-.5,.5 <Enter> Specify next point or [Arc/Close/Halfwidth/Length/Undo/Width]: @-.5,.5 <Enter> Specify next point or [Arc/Close/Halfwidth/Length/Undo/Width]: c <Enter> Command: cha <Enter> (TRIM mode) Current chamfer Dist1 = 0.5000, Dist2 = 0.5000 Select first line or [Polyline/Distance/Angle/Trim/Method]: {left click on line A Figure 6-3} Select second line: {left click on line B Figure 6-3}
35
15.
AutoCAD Workbook 3D
Figure 6-3 Use EXTRUDE Command to create the model: Command: extrude <Enter> Current wire frame density: ISOLINES=4 Select objects: { left click any place on profile Figure 6-1 } 1 found Select objects: { left click any place on profile Figure 6-3 }1 found, 2 total Select objects: <Enter> Specify height of extrusion or [Path]: .5 <Enter> Specify angle of taper for extrusion <0>: <Enter>
Figure 6-4
Use MOVE Command with help of object snap to move these models to their proper positions:
Figure 6-5 Command: m <Enter> MOVE Select objects: { left click any place on model A Figure 6-5 } 1 found Select objects: <Enter> Specify base point or displacement: end of { left click at point 1 part A Figure 6-5 } Specify second point of displacement or <use first point as displacement>: end of { left click at point 2 part B Figure 6-5 } Command: hide <Enter> Regenerating model.
36
15.
AutoCAD Workbook 3D
Figure 6-6 Command: union <Enter> Select objects: { left click on part A Figure 6-6 } Select objects: { left click on part B Figure 6-6 } Select objects: <Enter> Your final drawing shown in figure 6-7
Figure 6-7
1 found 1 found, 2 total
Use MASSPROP Command to calculate the volume. Use TEXT Command and write the result on your final printed drawing. Note: Refer to instruction on Printing 3D Model .
37
15.
AutoCAD Workbook 3D
4. Tutorial Exercise 15-3 Start AutoCAD with the default settings. Use the VPOINT Command to change the viewing option: Command: vpoint <Enter> Current view direction: VIEWDIR=0.0000,0.0000,1.0000 Specify a view point or [Rotate] <display compass and tripod>: 1,-1,1 <Enter> Regenerating model. This is the same as selecting SE Isometric from the pull down menu view.
Change UCS to have XY plane to be right side view: ommand: ucs <Enter> Current ucs name: *WORLD* Specify origin of UCS or [Face/NAmed/OBject/Previous/View/World/X/Y/Z/ZAxis] <World>: x <Enter> Specify rotation angle about X axis <90>: <Enter> Command: UCS Current ucs name: *NO NAME* Specify origin of UCS or [Face/NAmed/OBject/Previous/View/World/X/Y/Z/ZAxis] <World>: y <Enter> Specify rotation angle about Y axis <90>:<Enter>
Use POLYLINE command and draw the figure 6-1: Command: pl <Enter> PLINE Specify start point: 5,5 <Enter> Current line-width is 0.0000 Specify next point or [Arc/Halfwidth/Length/Undo/Width]: @1<0 <Enter> Specify next point or [Arc/Close/Halfwidth/Length/Undo/Width]: @2<270 <Enter> Specify next point or [Arc/Close/Halfwidth/Length/Undo/Width]: @2<180 <Enter> Specify next point or [Arc/Close/Halfwidth/Length/Undo/Width]: @1<90 <Enter> Specify next point or [Arc/Close/Halfwidth/Length/Undo/Width]: @.5<0 <Enter>
Figure1
38
15.
AutoCAD Workbook 3D
Command: cha <Enter> CHAMFER (TRIM mode) Current chamfer Dist1 = 0.0000, Dist2 = 0.0000 Select first line or [Undo/Polyline/Distance/Angle/Trim/mEthod/Multiple]: d <Enter> Specify first chamfer distance <0.0000>: .5 <Enter> Specify second chamfer distance <0.5000>: <Enter> Select first line or [Undo/Polyline/Distance/Angle/Trim/mEthod/Multiple]: {left click on line A Figure 6-1} Select second line or shift-select to apply corner: {left click on line B Figure 6-1)} Your drawing should look like the one shown in figure -2.
Figure2
Use POLYLINE & COPY commands and draw the figure-3: Command: pl <Enter> PLINE Specify start point: {snap to the end point 1} Current line-width is 0.0000 Specify next point or [Arc/Halfwidth/Length/Undo/Width]: {snap to the end point 2} Specify next point or [Arc/Halfwidth/Length/Undo/Width]: {snap to the end point 3} Specify next point or [Arc/Close/Halfwidth/Length/Undo/Width]: c <Enter> Figure-3
Move this profile to a new location (Figure 4)
Command: m <Enter> MOVE Select objects: L <Enter> 1 found Select objects: <Enter> Specify base point or [Displacement] <Displacement>: {snap to the end point 1} Specify second point or <use first point as displacement>: @0,0,-1 <Enter>
Figure-4
Use EXTRUDE Command, to create the model:
39
15.
AutoCAD Workbook 3D
Command: ext <Enter> EXTRUDE Current wire frame density: ISOLINES=4 Select objects to extrude: {select the profile A} 1 found Select objects to extrude: <Enter> Specify height of extrusion or [Direction/Path/Taper angle] <3.0000>: -3 <Enter> Command: ext <Enter> EXTRUDE Current wire frame density: ISOLINES=4 Select objects to extrude: {select the profile B} 1 found Select objects to extrude: <Enter> Specify height of extrusion or [Direction/Path/Taper angle] <3.0000>: -1 <Enter> Figure 5 Command: subtract <Enter> Select solids and regions to subtract from .. { left click on the base part A} Select objects: 1 found Select objects: <Enter> Select solids and regions to subtract ..{ left click on the small part B} Select objects: 1 found Select objects: <Enter> {Figure -7}
Figure 5
Command: hide <Enter> Regenerating model. Figure 6 Figure 8
Use MASSPROP Command to calculate the volume. Use TEXT Command and write the result on your final printed drawing. Note: Refer to instruction on Printing 3D Model.
Figure 7
40
16.
AutoCAD Workbook 3D
Lesson 16 Revolve Command
Draw a rectangle as shown on figure 1: Command: pl <Enter> PLINE Specify start point: Current line-width is 0.0000 Specify next point or [Arc/Halfwidth/Length/Undo/Width]: 1.5 <Enter> Specify next point or [Arc/Close/Halfwidth/Length/Undo/Width]: .625 <Enter> Specify next point or [Arc/Close/Halfwidth/Length/Undo/Width]: 1.5 <Enter> Specify next point or [Arc/Close/Halfwidth/Length/Undo/Width]: c
Figure 1
Draw the line A with an approximate length and distance of 1.5 from the rectangle B. (Figure 2)
Command: revolve <Enter> Current wire frame density: ISOLINES=4 Select objects to revolve: 1 found Select objects to revolve: (click on the polyline B) Specify axis start point or define axis by [Object/X/Y/Z] <Object>: o <Enter> Select an object: (click on the line A towards end; figure 2) Specify angle of revolution or [STart angle] <360>: 90 <Enter>
Figure 2
Figure 3
41
16.
AutoCAD Workbook 3D
Exercise 16-1
Construct the 3D solid model shown on Figure 16-1. Use the following data & steps:
Figure 16-1
42
17.
AutoCAD Workbook 3D
Lesson 17 Sweep Command
With the SWEEP command, you can create a new solid or surface by sweeping an open or closed planar curve (profile) along an open or closed 2D or 3D path. SWEEP draws a solid or surface in the shape of the specified profile along the specified path. You can sweep more than one object, but they all must lie on the same plane
a. Sweeping the open shape profile creates a SURFACE. Draw the figures similar to A & B (Figure 1), using ARC or POLYLINE. Command: sweep <Enter> Current wire frame density: ISOLINES=4 Select objects to sweep: {select the arc A} 1 found Select objects to sweep: <Enter> Select sweep path or [Alignment/Base point/Scale/Twist]: {select the arc B}
Figure 1 b. Sweeping the close shape profile creates a SOLID. Using POLYGON & ARC, draw the objects similar to Figure 2 Command: sweep <Enter> Current wire frame density: ISOLINES=4 Select objects to sweep: {select the polygon}1 found Select objects to sweep: <Enter> Select sweep path or [Alignment/Base point/Scale/Twist]: {select the arc }
Figure 2
43
17.
AutoCAD Workbook 3D
c. Sweeping the close shape profile with Twist option (Figure 3).
Command: sweep <Enter> Current wire frame density: ISOLINES=4 Select objects to sweep: {select the profile}1 found Select objects to sweep: <Enter> Select sweep path or [Alignment/Base point/Scale/Twist]: T <Enter> Enter twist angle or allow banking for a non-planar sweep path [Bank]<0.0000>: 270 <Enter> Select sweep path or [Alignment/Base point/Scale/Twist]: {select the line } (Figure 5) Figure 3 d. Sweeping the close shape profile with Scale option (Figure 4). Command: sweep <Enter> Current wire frame density: ISOLINES=4 Select objects to sweep: {select the circle}1 found Select objects to sweep: <Enter> Select sweep path or [Alignment/Base point/Scale/Twist]: S <Enter> Enter scale factor or [Reference]<1.0000>: .25 <Enter> Select sweep path or [Alignment/Base point/Scale/Twist]: {select the arc} (Figure 5) e. Sweeping the close shape profile with Base point option (Figure 4). Command: sweep <Enter> Current wire frame density: ISOLINES=4 Select objects to sweep: {select the circle}1 found Select objects to sweep: <Enter> Select sweep path or [Alignment/Base point/Scale/Twist]: B <Enter> Specify base point: _nod of {select the point} Select sweep path or [Alignment/Base point/Scale/Twist]: {select the arc} Figure 5 (Figure 5)
Figure 4
44
18.
AutoCAD Workbook 3D
Lesson 18 Loft Command
With the LOFT command, you can create a new solid or surface by specifying a series of cross sections. The cross sections define the profile (shape) of the resulting solid or surface. Cross sections (generally, curves or lines) can be open (for example, an arc) or closed (for example, a circle). LOFT draws a solid or surface in the space between the cross sections. You must specify at least two cross sections when you use the LOFT command. a. Controlling the Loft with Cross Sections:
Command: c <Enter> CIRCLE Specify center point for circle or [3P/2P/Ttr (tan tan radius)]: Specify radius of circle or [Diameter] <1.5000>: 1.5 <Enter> Command: CIRCLE Specify center point for circle or [3P/2P/Ttr (tan tan radius)]: @0,0,3 <Enter> Specify radius of circle or [Diameter] <1.5000>: .5 <Enter> Command: polygon <Enter> Enter number of sides <4>: 5 <Enter> Specify center of polygon or [Edge]: @0,0,2 <Enter> Enter an option [Inscribed in circle/Circumscribed about circle] <I>: <Enter> Specify radius of circle: 1 <Enter> (Figure 1) (2) Command: loft <Enter> Select cross-sections in lofting order: Specify opposite corner: Select cross-sections in lofting order: {select the large circle} 1 found Select cross-sections in lofting order: {select the large circle} 1 found, 2 total Select cross-sections in lofting order: {select the large circle} 1 found, 3 total Select cross-sections in lofting order: <Enter> Enter an option [Guides/Path/Cross-sections only] <Cross-sections only>: <Enter> (Figure 2)
(1)
(3)
45
18.
AutoCAD Workbook 3D
b.
Controlling the Loft with Guide Curves:
Command: loft <Enter> Select cross-sections in lofting order: {select the circle}1 found Select cross-sections in lofting order: {select the circle} 1 found, 2 total Select cross-sections in lofting order: <Enter> Enter an option [Guides/Path/Cross-sections only] <Cross-sections only>: g <Enter> Select guide curves: {select the curve}1 found Select guide curves: {select the curve}1 found, 2 total Select guide curves: {select the curve}1 found, 3 total Select guide curves: {select the curve}1 found, 4 total Select guide curves: {select the curve}1 found, 5 total Select guide curves: <Enter>
(4)
c.
Controlling the Loft with a Path: Draw the Figure 5, using the Helix for the path with an approximate size. Use the Circle, Polygon, and Point command to draw cross-sections for the loft. Make sure the path curve is intersecting with all the cross-section objects.
Command: loft <Enter> Select cross-sections in lofting order: {select the end circle}1 found Select cross-sections in lofting order: {select the end circle}1 found, 2 total Select cross-sections in lofting order: {select the square}1 found, 3 total Select cross-sections in lofting order: {select the large circle in the middle}1 found, 4 total Select cross-sections in lofting order: {select the small circle}1 found, 5 total Select cross-sections in lofting order: <Enter> Enter an option [Guides/Path/Cross-sections only] <Cross-sections only>: p <Enter> Select path curve:{select the helix}
(5)
(6)
46
19.
AutoCAD Workbook 3D
Lesson 19 3dalign Command
You can specify either one, two or three points for the source object. Then, you can specify one, two, or three points for the destination. The selected object is moved and rotated so that the base points, and the X and Y axes of the source and destination align in 3D space. 3DALIGN works with dynamic UCS (DUCS), so you can dynamically drag the selected objects and align them with the face of a solid object.
Command: 3dalign <Enter> Select objects: {select box A}1 found Select objects: <Enter> Specify source plane and orientation ... Specify base point or [Copy]: {pick endpoint 1} Specify second point or [Continue] <C>: {pick endpoint 2} Specify third point or [Continue] <C>: <Enter> Specify destination plane and orientation ... Specify first destination point: {pick endpoint 5} Specify second destination point or [eXit] <X>: {pick endpoint 6} Specify third destination point or [eXit] <X>: <Enter> Command: <Enter> 3DALIGN Select objects: {select the wedge B}1 found Select objects: <Enter> Specify source plane and orientation ... Specify base point or [Copy]: {pick endpoint 3} Specify second point or [Continue] <C>: {pick endpoint 4} Specify third point or [Continue] <C>: <Enter> Specify destination plane and orientation ... Specify first destination point: {pick endpoint 7} Specify second destination point or [eXit] <X>: {pick endpoint 8} Specify third destination point or [eXit] <X>: <Enter> (Figure D)
47
20.
AutoCAD Workbook 3D
Lesson 20 Mirror3D- 3dAarray
a. Draw a box and a wedge with an approximate size as shown in figure 1.
Command: _mirror3d <Enter> Select objects: {select the wedge>1 found Select objects: <Enter> Specify first point of mirror plane (3 points) or [Object/Last/Zaxis/View/XY/YZ/ZX/3points] <3points>: <Enter> Specify first point on mirror plane: {select the modepoint1} Specify second point on mirror plane: {select the modepoint2} Specify third point on mirror plane: {select the modepoint3} Delete source objects? [Yes/No] <N>: N <Enter> (Figure 2)
Figure 1
b. Create two boxes A & B and move to the position as shown in figure C. (you may use the 3dalign or move command). c. Use the array or copy command to construct the figure D. d. Use 3DARRAY to create the figure E.
Figure 2
Note: Use SE Isometric view
Command: BOX <Enter> Specify first corner or [Center]: {pick a point onscreen} Specify other corner or [Cube/Length]: L <Enter> Specify length: <Ortho on> 4 <Enter> Specify width: 2 <Enter> Specify height or [2Point] <4.1326>: .25 <Enter> Command: _box <Enter> Specify first corner or [Center]: {pick a point onscreen} Specify other corner or [Cube/Length]: L <Enter> Specify length <4.0000>: <Ortho on> .25 <Enter> Specify width <2.0000>: .25 <Enter> Specify height or [2Point] <-0.2500>: 2 <Enter> Command: 3darray <Enter> 48
20.
AutoCAD Workbook 3D
Select objects: 1 found {select all the boxes} Select objects: 1 found, 2 total Select objects: 1 found, 3 total Select objects: 1 found, 4 total Select objects: 1 found, 5 total Select objects: <Enter> Enter the type of array [Rectangular/Polar] <R>: R <Enter> Enter the number of rows (---) <1>: <Enter> Enter the number of columns (|||) <1>: <Enter> Enter the number of levels (...) <1>: 4 <Enter> Specify the distance between levels (...): 2 <Enter>
Exercise 20-1
Use the 3DARRAY (polar option), to create the model shown. Use your own dimensions proportion to this figure.
49
21.
AutoCAD Workbook 3D
Lesson 21 Fillet- Chamfer
Construct a solid model shown in figure A with an approximate size. (2 boxes with union) Command: f <Enter> Current settings: Mode = TRIM, Radius = 0.0000 Select first object or [Undo/Polyline/Radius/Trim/Multiple]: Enter fillet radius <0.0000>: .25 <Enter> Select an edge or [Chain/Radius]: {select all the edges as highlighted in figure B} Select an edge or [Chain/Radius]: Select an edge or [Chain/Radius]: Select an edge or [Chain/Radius]: Select an edge or [Chain/Radius]: Select an edge or [Chain/Radius]: Select an edge or [Chain/Radius]: Select an edge or [Chain/Radius]: Select an edge or [Chain/Radius]: Select an edge or [Chain/Radius]: 10 edge(s) selected for fillet. Command: cha <Enter> (TRIM mode) Current chamfer Dist1 = 0.0000, Dist2 = 0.0000 Select first line or [Undo/Polyline/Distance/Angle/Trim/mEthod/Multiple]: Base surface selection... Specify base surface chamfer distance <0.0000>: .5 Specify other surface chamfer distance <0.0000>: .5 Select an edge or [Loop]: Select an edge or [Loop]: Select an edge or [Loop]:
50
21.
AutoCAD Workbook 3D
Exercise 21-1
Construct a solid model of this figure, using the dimensions given on the orthographic views.{Hint: Draw the front view and extrude}
51
22.
AutoCAD Workbook 3D
Lesson 22 Slice Command
1.
Draw a cone with the following specifications:
Command: cone <Enter> Specify center point of base or [3P/2P/Ttr/Elliptical]: Specify base radius or [Diameter]: d <Enter> Specify diameter: 38 <Enter> Specify height or [2Point/Axis endpoint/Top radius]: 50 <Enter> (Figure 1)
2.
Change the UCS to the front view and set the color to green and draw the following construction lines: Line A is exactly 33 mm, line B is a horizontal line with an approximate length, line C is connected from the quadrant of the base to the vertex of the cone and line D is 30 , begins from the intersection of two lines with approximate length. (Figure 2) 3. Use the COPY Command to copy the line D to both sides with the approximate distances as shown in figure 3.
Figure 1
Figure 2
Figure 3
52
22.
AutoCAD Workbook 3D
4.
Use the SLICE Command with the 3 points option:
Command: slice <Enter> Select objects to slice: {select the cone}1 found Select objects to slice: <Enter> Specify start point of slicing plane or [planar Object/Surface/Zaxis/View/XY/YZ/ZX/3points] <3points>: <Enter> Specify first point on plane: {pick the endpoint 1} (Figure 4) Specify second point on plane: {pick the endpoint 2} Specify third point on plane: {pick the endpoint 3} Specify a point on desired side or [keep Both sides] <Both>: {pick the center of the base circle}
Figure 4
53
22.
AutoCAD Workbook 3D
Exercise 22-1_ (Adjusting Guide)
Use the VPOINT Command to change the viewing option: Command: vpoint <Enter> Current view direction: VIEWDIR=0.0000,0.0000,1.0000 Specify a view point or [Rotate] <display compass and tripod>: 1,1,1 <Enter> Regenerating model. This is the same as selecting SE Isometric from the pull down menu view.
Command: BOX <Enter> Specify corner of box or [CEnter] <0,0,0>: {pick any point on screen} Specify corner or [Cube/Length]: L <Enter> Specify length: 110 <Enter> (turn the Ortho On and place the mouse on the positive X direction) Specify width: 20 <Enter> Specify height: 20 <Enter> Command: Z <Enter> ZOOM Specify corner of window, enter a scale factor (nX or nXP), or [All/Center/Dynamic/Extents/Previous/Scale/Window/Object ] <real time>: . 05 <Enter> Command: 3DARRAY <Enter> Select objects: 1 found {select the box you just created} Select objects: <Enter> Enter the type of array [Rectangular/Polar] <R>:R Enter the number of rows (---) <1>: 3 <Enter> Enter the number of columns (|||) <1>: <Enter> Enter the number of levels (...) <1>: 3 <Enter> Specify the distance between rows (---): 20 <Enter> Specify the distance between levels (...): 20 <Enter> (Figure 1)
Figure1
Erase 3 of the boxes and use the HIDE command. Your drawing should be similar to Figure -2 Use the UNION Command and select all six boxes:
Command: union <Enter> Select objects: 1 found (select the each box) Select objects: 1 found, 2 total Select objects: 1 found, 3 total
Figure 2
Select objects: 1 found, 4 total Select objects: 1 found, 5 total Select objects: 1 found, 6 total Select objects: <Enter>
54
22.
AutoCAD Workbook 3D
Change the color to red and draw a construction line as follows: Command: L <Enter> LINE Specify first point: _from Base point: {under OSNAP menu pick from then click at point 1} <Offset>: @40<0 <Enter> Specify next point or [Undo]: <Ortho off> @20<270 <Enter> Specify next point or [Undo]: <Enter> Command: slice <Enter> Select objects: 1 found {select the model} Select objects: <Enter> Specify first point on slicing plane by [Object/Zaxis/View/XY/YZ/ZX/3points] <3points>: <Enter> Specify first point on plane: {pick point 2} Figure 3 Specify second point on plane: {pick point 3} Figure 3 Specify third point on plane: {pick point 4} Figure 3 Specify a point on desired side of the plane or [keep Both sides]: b <Enter> Erase the right side of the figure 4 to complete the project. (Figure 5) Figure 3
Figure 4
Figure 5 - (Adjusting Guide)
55
22.
AutoCAD Workbook 3D
Exercise 22-2
Construct a solid model of these figures:
Exercise 22-3
56
23.
AutoCAD Workbook 3D
Lesson 23 Solid Editing
Imprints an object on the selected solid. The object to be imprinted must intersect one or more faces on the selected solid in order for imprinting to be successful. Imprinting is limited to the following objects: arcs, circles, lines, 2D and 3D polylines, ellipses, splines, regions, bodies, and 3D solids.
Figure 1 Create the solid box, and draw an ellipse and a polygon (with the approximate sizes) as shown in Figure 2. Command: _imprint Select a 3D solid: Select an object to imprint: Delete the source object [Yes/No] <N>: y <Enter> Select an object to imprint: Delete the source object [Yes/No] <N>: y <Enter> Select an object to imprint: <Enter> Figure 2 Command: _solidedit Solids editing automatic checking: SOLIDCHECK=1 Enter a solids editing option [Face/Edge/Body/Undo/eXit] <eXit>: _face Enter a face editing option [Extrude/Move/Rotate/Offset/Taper/Delete/Copy/coLor/mAterial/Undo/eXit] <eXit>: _extrude Select faces or [Undo/Remove/ALL]: {pick the top face figure 3} 2 faces found. Select faces or [Undo/Remove/ALL]: R <Enter> Remove faces or [Undo/Add/ALL]: {pick the top face figure 3} 2 faces found, 1
Figure 3
57
23.
AutoCAD Workbook 3D
removed. Remove faces or [Undo/Add/ALL]: Enter> Specify height of extrusion or [Path]: -3 <Enter> Specify angle of taper for extrusion <0>: <Enter> Solid validation started. Solid validation completed. Enter a face editing option [Extrude/Move/Rotate/Offset/Taper/Delete/Copy/coLor/mAterial/Undo/eXit] <eXit>: X Solids editing automatic checking: SOLIDCHECK=1 Enter a solids editing option [Face/Edge/Body/Undo/eXit] <eXit>: X Solids editing automatic checking: SOLIDCHECK=1 Enter a solids editing option [Face/Edge/Body/Undo/eXit] <eXit>: X
Figure 4
SHELL
Shelling creates a hollow, thin wall with a specified thickness. You can specify a constant wall thickness for all the faces. You can also exclude faces from the shell by selecting them. A 3D solid can have only one shell. New faces are created by offsetting existing ones outside their original positions.
Select a 3D solid: Select an object Remove faces or [Undo/Add]: Select one or more faces or enter an option The descriptions of the Undo, Remove, Add, and All options match the descriptions of the corresponding options under Extrude. After you select faces or enter an option, the following prompt is displayed: Remove faces or [Undo/Add/ALL]: Select a face (1), enter an option, or press ENTER. Enter the shell offset distance: Specify a distance
Specifying a positive value creates a shell to the inside perimeter of the solid; specifying a negative value creates a shell to the outside perimeter of the solid.
58
23.
AutoCAD Workbook 3D
Modify Pull Down menu> Solid Editing> Shell:
Command: _solidedit <Enter> Solids editing automatic checking: SOLIDCHECK=1 Enter a solids editing option [Face/Edge/Body/Undo/eXit] <eXit>: _body Enter a body editing option [Imprint/seParate solids/Shell/cLean/Check/Undo/eXit] <eXit>: _shell Select a 3D solid: Remove faces or [Undo/Add/ALL]: 2 faces found, 2 removed. {Remove the desired faces as illustrated in the following figures:} Remove faces or [Undo/Add/ALL]: 2 faces found, 1 removed. Remove faces or [Undo/Add/ALL]: Enter the shell offset distance: .25 <Enter> Solid validation started. Solid validation completed. Enter a body editing option [Imprint/seParate solids/Shell/cLean/Check/Undo/eXit] <eXit>: X <Enter> Solids editing automatic checking: SOLIDCHECK=1 Enter a solids editing option [Face/Edge/Body/Undo/eXit] <eXit>: X <Enter>
59
23.
AutoCAD Workbook 3D
EXERCISE 23-1 1. Draw a solid box using the dimension shown in Figure 23-1 2. On the top surface, locate a single 1.0 diameter circle and copy or array the circle to other locations shown. 3. Use the Imprint option to imprint the circles onto the solid box. Delete the source object. 4. Extrude the imprinted circles to create three countersink holes as shown in Figure 23-3. (NOTE: If you pick the inside the circles, only the circle are selected and highlighted. In either case be sure to remove the top face, or any other faces if selected. (Figure 23-2) Extrusion height = -.25 & Taper angle =35
23-2 23-1
23-4
23-3 5. Extrude the small diameter of the three tapered holes so they intersect the bottom of the solid box. Select the holes by picking the inside of the small holes (figure 23-4). Use the negative value larger than thickness of the solid box, for the height of the extrusion. (ex. 2)
23-5
60
23.
AutoCAD Workbook 3D
Coping Faces Modify Pull Down menu> Solid Editing> Copy Faces: Copies face as a region or a body. If you specify two points, SOLIDEDIT uses the first point as a base point and places a single copy relative to the base point. If you specify a single point (usually entered as a coordinate) and then press ENTER, SOLIDEDIT uses the coordinate as the new location. Select faces or [Undo/Remove]: Select one or more faces The descriptions of the Undo, Remove, Add, and All options match the descriptions of the corresponding options under Extrude. After you select faces or enter an option, the following prompt is displayed: Select faces or [Undo/Remove/ALL]: Select one or more faces (1), enter an option, or press ENTER Specify a base point or displacement: Specify a base point (2) Specify a second point of displacement: Specify a point (3)
61
24.
AutoCAD Workbook 3D
Lesson 24 Creating Section Planes
Section objects have three states: Section Plane, Section Boundary, and Section Volume. Depending on the state you choose, you can view the cutting plane as a 2D plane, a 2D box, or a 3D box. Grips allow you to make adjustments to the length, width, and height of the cutting area.
Section Plane. The section line and transparent section plane indicator display. The cutting plane extends infinitely in all directions. Section Boundary. A 2D box shows the XY extents of the cutting plane. The cutting plane along the Z axis extends infinitely. Section Volume. A 3D box shows the extents of the cutting plane in all directions.
a. Face Option
Construct the figure A to an approximate size. Use SECTION PLANE Command to create figure B.
Command: sectionplane <Enter> Select face or any point to locate section line or [Draw section/Orthographic]: {select the face}
(A)
(B)
62
24.
AutoCAD Workbook 3D
b. Two- Points Option
Construct a 3D solid model of the given views. Use the SECTION PLANE command to create a full-section model as shown.
Command: sectionplane <Enter> Select face or any point to locate section line or [Draw section/Orthographic]: D <Enter> Specify start point: {select the center of the small circle on the left} Specify next point: {select the center of the small circle on the right} Figure 1. Specify next point or ENTER to complete: <Enter> Specify point in direction of section view: {select a point on the opposite side of the section object, using object snap if necessary} Figure 2
Figure 1 Note:
Select the section plane and right-click to turn on the live sectioning (Figure 3). Also make sure the section plane is selected by clicking on the red triangle on the section plane. (Figure 4)
63
24.
AutoCAD Workbook 3D
Figure 2
Figure 3
Figure 4 Exercise 24-1
64
24.
AutoCAD Workbook 3D
c. Multiple Points Option Construct a 3D solid model of the figure below. Use the SECTION PLANE command to create a Half-section model as shown
Command: sectionplane <Enter> Select face or any point to locate section line or [Draw section/Orthographic]: D <Enter> Specify start point: {select point p1} Specify next point: {select point p2} Specify next point or ENTER to complete: {select point p3} Specify next point or ENTER to complete: <Enter> Specify point in direction of section view: {select point p4} (Use object snap as needed)
65
24.
AutoCAD Workbook 3D
d. Adding Jogs to a Section (Offset Section)
Select section object: Select a section object Specify a point on the section line to add jog: Pick a point on the section line A jog is created on the section line. The jogged segment is created at a 90-degree angle to the section line a. Draw a section plane from mid point
66
24.
AutoCAD Workbook 3D
b. Select the section line and right-click to add jog to section. Make sure the section plane is also checked. The Nearest object snap is turned on to ensure you pick the line. It is not critical that you pick the exact location on the line. Grips allow you adjust the section plane location later. (Figure B)
C EXERCISE 24-2
Create an offset sectional model of the figure below:
67
25.
AutoCAD Workbook 3D
Lesson 25 FLATSHOT Command
With the FLATSHOT command, you can create a flattened view of all the 3D solids and regions in the current view. The resulting view is a block that is a flattened representation of the 3D model and is projected onto the XY plane. The process is similar to taking a snapshot of the entire 3D model with a camera and then laying the photograph flat. After inserting the block, it can be modified because the flattened view is comprised of 2D geometry. This feature is particularly useful for creating technical illustrations EXERCISE_ open any of your 3D model drawing and practice with command. Try to use the Exports to a file option, and then open this file and explore!
68
26.
AutoCAD Workbook 3D
Lesson 26
Creating and Using Multiview Layouts SOLVIEW & SOLDRAW Commands
Construct the following 3D Model, and then generate a 2D orthographic view using the steps outlined below: Do not add dimension to the model view. Dimensioning will be done on the orthographic views.
Steps to generate orthographic views from a 3D Model
Note: After completing your model, make sure to save your work before continuing on the following steps: Command: ucs <Enter> Current UCS name: *WORLD* Enter an option [New/Move/orthoGraphic/Prev/Restore/Save/Del/Apply/?/World] <World>: V<Enter> 69
26.
AutoCAD Workbook 3D
Command: <Enter> UCS Current ucs name: *WORLD* Enter an option [New/Move/orthoGraphic/Prev/Restore/Save/Del/Apply/?/World] <World>:S <Enter> Enter name to save current UCS or [?]:ISO <Enter> Go back to UCS default position (World) by pressing <Enter> twice: Command: <Enter> Enter an option [New/Move/orthoGraphic/Prev/Restore/Save/Del/Apply/?/World] <World>: <Enter> Make sure your model relation to the user coordinate system is similar to the figure 1. From the Pull-Down Menu Insert>Layout > Layout from, brows through tha CAD lab server insert Mytemplate.dwt file.
Figure 1 Figure 2
70
26.
AutoCAD Workbook 3D
Select the Layout3 tabLayout1 tab. (Figure 3)
Figure 3
Command: solview <Enter> Enter an option [Ucs/Ortho/Auxiliary/Section]: u (for ucs) <Enter> Enter an option [Named/World/?/Current] <Current>: <Enter> Enter view scale <1.0000>: <Enter> Specify view center: {pick approximate point for the center of the top view, continue until the view is in a desired location} < Enter> Specify first corner of viewport: {pick approximate point on the upper left corner of the top view (point A)} Specify opposite corner of viewport: {pick approximate point on the lower right corner of the top view (point B)} Figure 5. Figure 5
Enter view name: top
<Enter>
UCSVIEW = 1 UCS will be saved with view Enter an option [Ucs/Ortho/Auxiliary/Section]: O
<Enter>
Specify side of viewport to project: {pick a point on the lower portion of the rectangle port.} Specify view center: {pick approximate point for the center of the front view} <Enter> Specify first corner of viewport: {pick approximate point on the upper left corner of the front view} Specify opposite corner of viewport: {pick approximate point on the lower right corner of the front view} Enter view name: front <Enter> UCSVIEW = 1 UCS will be saved with view Enter an option [Ucs/Ortho/Auxiliary/Section]: O <Enter> {Repeat the above steps to create a side view} Specify side of viewport to project: (Pick a point on the right side of the front rectangle) 71
26.
AutoCAD Workbook 3D
Specify view center: {pick approximate point for the center of the side view,continue until the view is ina desired location then press the <Enter> key} Specify view center <specify viewport>:{pick a point on the lower portion of the rectangle port.} <Enter> Specify first corner of viewport: {pick approximate point on the upper left corner of the side view} Specify opposite corner of viewport: {pick approximate point on the lower right corner of the side view}. Figure 6 Enter view name: side <Enter> UCSVIEW = 1 UCS will be saved with view Enter an option [Ucs/Ortho/Auxiliary/Section]: <Enter>
Figure 4
Command: soldraw <Enter> Select viewports to draw. Select objects: {select anywhere on the viewports} Select objects: {press Enter key to perform the Soldraw operation) One solid selected. One solid selected. One solid selected. Command: Use the following steps to generate an isometric view from your 3D solid model: Command: solview <Enter> Regenerating layout. Regenerating model - caching viewports. Enter an option [Ucs/Ortho/Auxiliary/Section]:U <Enter> Enter an option [Named/World/?/Current] <Current>: N <Enter> Enter name of UCS to restore iso <Enter>
(Repeat all the steps above to complete the isometric view) Before printing, freeze (or select no print icon on the layer dialog box) for the ISO-HID and VPORTS layers.
72
26.
AutoCAD Workbook 3D
EXERCISES:
26-1 Create a solid model of the given figures. After completion, use SOLVIEW and SOLDRAW to generate the necessary orthographic views (as shown), add dimension and print the drawing.
EX-26-1_ Shaft support
73
27.
AutoCAD Workbook 3D
Lesson 27
Auxiliary UCS
Automatic Stop 5. Instruction 1. 2. Draw four circles with radius of 0.50 as shown in figure 1 Follow the steps in figures 2 through 5 to create the profile as shown in figure 5.
Fig.1
Fig.2
Fig.3
Fig.4
74
27.
AutoCAD Workbook 3D
Fig .5 3. Change the view point to SE Isometric. 4. Use REGION or PEDIT to join the lines and arcs. 5. EXTRUDE the profile and four circles with -.5 extrude height. (Figure 6) 6. Subtract four small cylinders from the model. (Figure 7) 7. Change UCS to one that shows in Figure 8 and draw a 45 line. 8. Create a new auxiliary using UCS Command with 3point option Command: line <Enter> LINE Specify first point: _mid {pick the mid point as shown in figure 8} Specify next point or [Undo]: >>Enter new value for ORTHOMODE <0>: Resuming LINE command. Specify next point or [Undo]: @1.38<45 <Enter> Fig.7
Fig.6
Fig.8 Command: ucs <Enter> Current ucs name: *WORLD* Enter an option [New/Move/orthoGraphic/Prev/Restore/Save/Del/Apply/?/World] <World>: n <Enter> Specify origin of new UCS or [ZAxis/3point/OBject/Face/View/X/Y/Z] <0,0,0>: 3 <Enter> Specify new origin point <0,0,0>: {pick the end point 1; figure 9} Specify point on positive portion of X-axis <-2.7475,7.5789,0.9901>: {pick the end point 2; figure 9} Specify point on positive-Y portion of the UCS XY plane {pick the end point 3; figure 9} <-2.7475,7.5789,-0.9901>: 75 .
Fig.9
27.
AutoCAD Workbook 3D
Your drawing orientation should look like the one shown in Figure 10
9. Change the view point to NE Isometric: (Figure 11) Command: vpoint <Enter> *** Switching to the WCS *** 10. Current view direction: VIEWDIR=1.0000,1.0000,1.0000 <Enter>
Create the profile on this plane and extrude. Command: extrude <Enter>
Current wire frame density: ISOLINES=4 Select objects: 1 found {select the profile} Select objects: <Enter> Specify height of extrusion or [Path]: -3 <Enter> Specify angle of taper for extrusion <0>: <Enter> Command: hide <Enter> Regenerating model. Union first then subtract the last hole. Use the SLICE Command to remove the bottom portion. Draw the last hole on the auxiliary plan. Use SOLVIEW and SOLDRAW to generate the necessary orthographic views including one auxiliary view. Note: Refer to instruction on Printing 3D Model Fig.10
Fig.11
Fig.12
76
28.
AutoCAD Workbook 3D
Additional Problems
Construct a 3D solid model of the given orthographic views. Problem 1
Problem 2
77
28.
AutoCAD Workbook 3D
Problem 3 Given front view of the figures below, construct the 3D solid model with 10 mm thickness:
SPACER
Problem 4 Given front and right side views of the figures below, construct the 3D solid models:
Problem 5
78
28.
AutoCAD Workbook 3D
Problem 6
Problem 7
79
28.
AutoCAD Workbook 3D
Problem 8 a. Using the AutoCADs modeling features, create 3D model of the given 3 views (TOP, FRONT & RIGHT SIDE). b. Calculate the VOLUME. c. Generate the orthographic views as shown including an isometric view. d. Print space scale 1=1.
80
28.
AutoCAD Workbook 3D
Problem 9
81
29.
AutoCAD Workbook 3D
Printing 3D Models
Insert your template file: After your model is completed, from command line or from pull-down menu insert your template drawing as shown: Command: layout <Enter> Enter layout option [Copy/Delete/New/Template/Rename/SA veas/Set/?] <set>: t <Enter> Locate your template file (called MyTemplate see Figure 2.) Figure: 1 Note: For outside of the CAD Lab, I recommend that you save this file on a diskette or go to the course web site www.engrgraphics.pageout.net , Course Contents Course Materials MyTemplate.dwt.
Figure 2
82
29.
AutoCAD Workbook 3D
Left click OK tab.
Click on Layout3-Layout1 tab
Figure 3
Command: <Switching to: Layout3-Layout1> Regenerating layout. Restore your drawing: Command: mview <Enter> Specify corner of viewport or [ON/OFF/Fit/Hideplot/Lock/Object/Polygonal/Restore/2/3/4] <Fit>: R <Enter> Enter viewport configuration name or [?] <*Active>: <Enter> Specify first corner or [Fit] <Fit>: .5,.75 <Enter> {NOTE: instead of typing, you may left click on the approximate points within the active drawing area} Specify opposite corner: 10,7.25 <Enter> Regenerating model. Left click on PAPER tab or double click any where inside the active drawing area. Figure 4. PAPER tab should switch to MODEL. Figure 5
Figure 4 Scale your Drawing: Command: z <Enter> ZOOM
83
29.
AutoCAD Workbook 3D
Specify corner of window, enter a scale factor (nX or nXP), or [All/Center/Dynamic/Extents/Previous/Scale/Window] <real time>: 1xp {for 1=1 scale} Perform Hide Plot:
Figure 5 Click on MODEL tab to switch back to PAPER mode. Left click once on the edge of the floating view port to select it. Right click to display the short_ cut menu as shown in Figure 6. Select Hidden option. Create a new layer: Select the layer from Format pull-down menu, or from command: Command: layer <Enter>
Figure 6
Select the New tab. Figure 7. While Layer1 is highlighted, click on Freeze icon to turn to gray. Click on Current tab.
84
29.
AutoCAD Workbook 3D
Figure 7
Assign the port to Layer1: Click on the edge of the floating view port high light the layer1 from the layer window and click OK. Figure 8:
Figure 8
Print the drawing:
Access the plot command from File pull-down menu, or from the command line or from the printer icon. On Plot dialog box click on the plot device tab; select the printer for your lab. On plot style table tab, select monochrome.ctb. Click on the plot settings tab, and choose the appropriate scale for you drawing. See the following illustrations:
a. b. c.
Select your printer Select settings Full preview (Figure 9)
85
29.
AutoCAD Workbook 3D
Figure 9
Note: Select Full Preview: to check your work before sending to the printer.
If your print preview looks correct, right click and select plot from the short-cut menu. Otherwise exit, check all the print settings and fix the problem.
86
You might also like
- Wealthstrategy PDFDocument16 pagesWealthstrategy PDFandresboy123No ratings yet
- Schwab Product Catalogue 2015 (53 - 0112 - 14)Document100 pagesSchwab Product Catalogue 2015 (53 - 0112 - 14)andresboy123No ratings yet
- "Learning and Remembering The Signals - Fast and Easy": The Candlestick Forum Ebook SeriesDocument13 pages"Learning and Remembering The Signals - Fast and Easy": The Candlestick Forum Ebook Seriesbzzbzz1100% (1)
- Building My Portfolio of ... Long-Term Savings: 1. Formulating The Long-Range Goals of The ClientDocument7 pagesBuilding My Portfolio of ... Long-Term Savings: 1. Formulating The Long-Range Goals of The Clientandresboy123No ratings yet
- Ws 032011 MultipliersofIncome PDFDocument4 pagesWs 032011 MultipliersofIncome PDFandresboy123No ratings yet
- Wealthstrategy PDFDocument16 pagesWealthstrategy PDFandresboy123No ratings yet
- Pse Col Primer v2012Document11 pagesPse Col Primer v2012Migi SorianoNo ratings yet
- Change Your Money's Emotional AssociationDocument4 pagesChange Your Money's Emotional AssociationDandy AbellanosaNo ratings yet
- Pse Col Primer v2012Document11 pagesPse Col Primer v2012Migi SorianoNo ratings yet
- Investing For The Long Run When Returns Are Predictable: Nicholas BarberisDocument40 pagesInvesting For The Long Run When Returns Are Predictable: Nicholas Barberisandresboy123No ratings yet
- Wealthstrategy PDFDocument16 pagesWealthstrategy PDFandresboy123No ratings yet
- The Pinoy Financial Planning Guide - Book 1Document23 pagesThe Pinoy Financial Planning Guide - Book 1Jose ContrerasNo ratings yet
- The Stockmarket Jump StarterDocument43 pagesThe Stockmarket Jump StarterMaree ParpanNo ratings yet
- Invest Easily With The Truly Rich Club Invest Easily With The Truly Rich ClubDocument23 pagesInvest Easily With The Truly Rich Club Invest Easily With The Truly Rich Clubandresboy123No ratings yet
- Epson Eb-W22 ProjectorDocument2 pagesEpson Eb-W22 Projectorandresboy123No ratings yet
- My Maid Invests in The Stock Market by Bo SanchezDocument29 pagesMy Maid Invests in The Stock Market by Bo SanchezGerald Magno100% (1)
- How To Make Money Trading Part Time1Document27 pagesHow To Make Money Trading Part Time1emirav2100% (1)
- Makita Gulf Accessories Catalogue PDFDocument188 pagesMakita Gulf Accessories Catalogue PDFandresboy123100% (2)
- 0099 Bosch Batteries AU PDFDocument131 pages0099 Bosch Batteries AU PDFandresboy123No ratings yet
- Lincoln ElectricDocument164 pagesLincoln Electricandresboy123No ratings yet
- Heavy Trucks Buses Catalogue Eng Tcm795-1611335Document72 pagesHeavy Trucks Buses Catalogue Eng Tcm795-1611335chuydb0% (1)
- 2014 General Catalogue PDFDocument280 pages2014 General Catalogue PDFandresboy123No ratings yet
- Bat Trdbro 0114 PDFDocument12 pagesBat Trdbro 0114 PDFandresboy123No ratings yet
- 9564PZ 9565PZ Flyer PDFDocument2 pages9564PZ 9565PZ Flyer PDFandresboy123No ratings yet
- Xa00132320 PDFDocument2 pagesXa00132320 PDFandresboy123No ratings yet
- Renewable Brochure en PDFDocument46 pagesRenewable Brochure en PDFandresboy123No ratings yet
- Origo™ Tig 3000i AC/DC, TA24 AC/DC: For Demanding TIG Welding ApplicationsDocument2 pagesOrigo™ Tig 3000i AC/DC, TA24 AC/DC: For Demanding TIG Welding Applicationsandresboy123No ratings yet
- 999-997-800 - Faucet Sink CatS PDFDocument2 pages999-997-800 - Faucet Sink CatS PDFandresboy123No ratings yet
- Xa00131220 PDFDocument2 pagesXa00131220 PDFandresboy123No ratings yet
- Never Split the Difference: Negotiating As If Your Life Depended On ItFrom EverandNever Split the Difference: Negotiating As If Your Life Depended On ItRating: 4.5 out of 5 stars4.5/5 (838)
- Shoe Dog: A Memoir by the Creator of NikeFrom EverandShoe Dog: A Memoir by the Creator of NikeRating: 4.5 out of 5 stars4.5/5 (537)
- The Subtle Art of Not Giving a F*ck: A Counterintuitive Approach to Living a Good LifeFrom EverandThe Subtle Art of Not Giving a F*ck: A Counterintuitive Approach to Living a Good LifeRating: 4 out of 5 stars4/5 (5794)
- The Yellow House: A Memoir (2019 National Book Award Winner)From EverandThe Yellow House: A Memoir (2019 National Book Award Winner)Rating: 4 out of 5 stars4/5 (98)
- Hidden Figures: The American Dream and the Untold Story of the Black Women Mathematicians Who Helped Win the Space RaceFrom EverandHidden Figures: The American Dream and the Untold Story of the Black Women Mathematicians Who Helped Win the Space RaceRating: 4 out of 5 stars4/5 (894)
- The Little Book of Hygge: Danish Secrets to Happy LivingFrom EverandThe Little Book of Hygge: Danish Secrets to Happy LivingRating: 3.5 out of 5 stars3.5/5 (399)
- Elon Musk: Tesla, SpaceX, and the Quest for a Fantastic FutureFrom EverandElon Musk: Tesla, SpaceX, and the Quest for a Fantastic FutureRating: 4.5 out of 5 stars4.5/5 (474)
- A Heartbreaking Work Of Staggering Genius: A Memoir Based on a True StoryFrom EverandA Heartbreaking Work Of Staggering Genius: A Memoir Based on a True StoryRating: 3.5 out of 5 stars3.5/5 (231)
- Grit: The Power of Passion and PerseveranceFrom EverandGrit: The Power of Passion and PerseveranceRating: 4 out of 5 stars4/5 (587)
- Devil in the Grove: Thurgood Marshall, the Groveland Boys, and the Dawn of a New AmericaFrom EverandDevil in the Grove: Thurgood Marshall, the Groveland Boys, and the Dawn of a New AmericaRating: 4.5 out of 5 stars4.5/5 (266)
- On Fire: The (Burning) Case for a Green New DealFrom EverandOn Fire: The (Burning) Case for a Green New DealRating: 4 out of 5 stars4/5 (73)
- The Emperor of All Maladies: A Biography of CancerFrom EverandThe Emperor of All Maladies: A Biography of CancerRating: 4.5 out of 5 stars4.5/5 (271)
- The Hard Thing About Hard Things: Building a Business When There Are No Easy AnswersFrom EverandThe Hard Thing About Hard Things: Building a Business When There Are No Easy AnswersRating: 4.5 out of 5 stars4.5/5 (344)
- The Unwinding: An Inner History of the New AmericaFrom EverandThe Unwinding: An Inner History of the New AmericaRating: 4 out of 5 stars4/5 (45)
- Team of Rivals: The Political Genius of Abraham LincolnFrom EverandTeam of Rivals: The Political Genius of Abraham LincolnRating: 4.5 out of 5 stars4.5/5 (234)
- The World Is Flat 3.0: A Brief History of the Twenty-first CenturyFrom EverandThe World Is Flat 3.0: A Brief History of the Twenty-first CenturyRating: 3.5 out of 5 stars3.5/5 (2219)
- The Gifts of Imperfection: Let Go of Who You Think You're Supposed to Be and Embrace Who You AreFrom EverandThe Gifts of Imperfection: Let Go of Who You Think You're Supposed to Be and Embrace Who You AreRating: 4 out of 5 stars4/5 (1090)
- The Sympathizer: A Novel (Pulitzer Prize for Fiction)From EverandThe Sympathizer: A Novel (Pulitzer Prize for Fiction)Rating: 4.5 out of 5 stars4.5/5 (119)
- Her Body and Other Parties: StoriesFrom EverandHer Body and Other Parties: StoriesRating: 4 out of 5 stars4/5 (821)