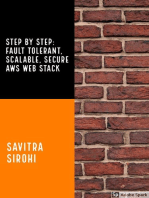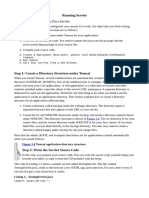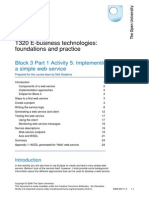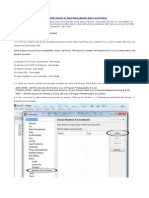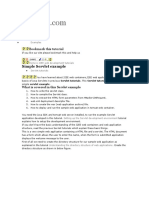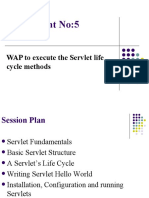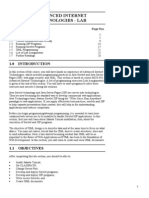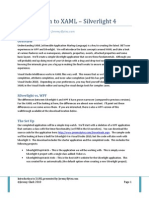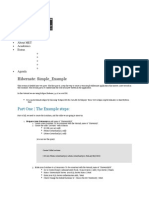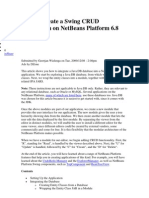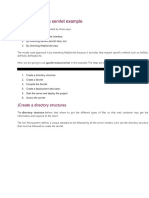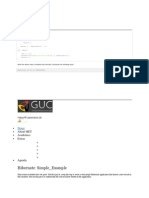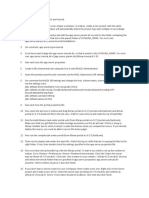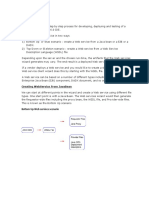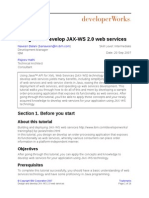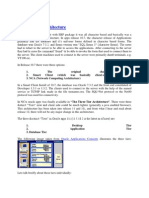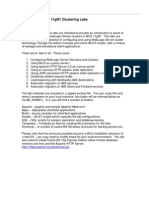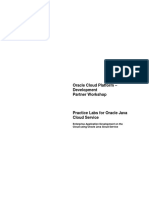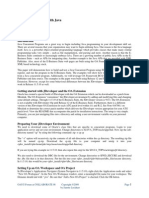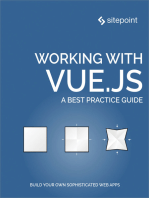Professional Documents
Culture Documents
Deploying A Web Service
Uploaded by
Fulano de TalOriginal Title
Copyright
Available Formats
Share this document
Did you find this document useful?
Is this content inappropriate?
Report this DocumentCopyright:
Available Formats
Deploying A Web Service
Uploaded by
Fulano de TalCopyright:
Available Formats
T320 E-business technologies: foundations and practice
Block 3 Part 3 Activity 3: Deploying a web service
Prepared for the course team by Neil Simpkins Introduction Creating an archive Deploying an archive to Axis Test the deployed service 1 2 10 14
Introduction
In this activity I shall briefly show you how to use your Axis2 server account at the University to deploy your 'Hello' web service to the server. Before you do that, you need to prepare the 'Hello' web service that you created and tested in Eclipse, ready to be deployed. This takes the form of simply wrapping the various files of the service up into a single 'archive' file. Axis itself is a web application on the server side. This means that it is installed where Tomcat expects to find any web applications. So inside the 'webapps' directory on the server there is a web application archive file 'axis2.war' that Tomcat will deploy, creating an 'axis2' directory to hold the application's files. Current versions of Tomcat can do this without being restarted, which is termed 'hot deployment'. As the 'Hello' web service is a Java-based application, it would be possible to produce a web application archive (WAR) file and then drop this into the 'webapps' directory. This would be appropriate if you had written code to handle all messaging to and from the service yourself, but you used Axis to handle all these aspects. So, you need to deploy the 'Hello' service as an Axis web service. Just like Tomcat, Axis has a directory where it expects to find services that are deployed as Axis archives with an 'aar' file extension (Figure 1).
Copyright 2008 The Open University This document is made available under the Creative Commons Attribution - No Derivative Works 3.0 Unported Licence (http://creativecommons.org/licenses/by-nd/3.0/)
WEB 00717 2
1.1
T320 E-business technologies: foundations and practice
Tomcat directory webapps directory axis2.war another.war axis2 webapp directory services directory version.aar helloService.aar another.aar
another webapp
Figure 1
Directory structure outline of Tomcat and Axis2 containers
Creating an archive
There are a range of approaches that we can take to both packaging up and deploying the 'Hello' service. The process is remarkably simple but we will use some tools to help. The files of the 'Hello' service need to be packaged up into a single archive called, say, 'helloService.aar'. The structure of the archive, in terms of directories and where the different files are placed, has to follow some conventions. However, Axis provides a tool to generate an archive, so you can use this to create an archive of the 'Hello' web service without any need to know how to structure the archive. This tool is described by the Apache Foundation at: http://ws.apache.org/axis2/tools/1_3/eclipse/servicearchiver-plugin.html Start Eclipse, and ensure that the 'Hello' web service project is within the workspace and listed in the Package Explorer view. Select File > New > Other so that the 'Select a wizard' pane appears (Figure 2). Expand the 'Axis2 Wizards' folder, select the 'Axis2 Service Archiver' and click the 'Next' button. You will then see the dialogue box shown in Figure 3, which requires you to locate the compiled Java classes for the web service.
Block 3 Part 3 Activity 3
| 2
T320 E-business technologies: foundations and practice
Figure 2
Axis2 plug-ins listed in Eclipse wizard selection dialogue box
Figure 3
Locating the web service Java classes
Block 3 Part 3 Activity 3
| 3
T320 E-business technologies: foundations and practice
Unless you know the exact location and can type it in, click the 'Browse' button and then browse to the location of your workspace (which will be called 'workspaceBlock3' unless you changed the installation). Inside the workspace, browse to the 'Hello' project, then open up the 'build' folder and select the 'classes' sub directory (Figure 4). This is the location in which Eclipse will automatically have put your compiled Java class files. Click 'OK'.
Figure 4
Location of class files in the 'Hello' project
Take some care to locate the Hello project. When you generate the test client earlier another project will have been created, usually named HelloClient which should not be used here. The project includes only a single class file inside the classes directory, so you can leave the 'Include .class files only' box checked (as shown in Figure 3) and click 'Next'. The next dialogue box gives you the option of including a WSDL file for the web service in the archive. If a WSDL file is included then this will be available from the server later and can be used to access the service. If no WSDL is included then the service might be described elsewhere, by a WSDL file or in a UDDI perhaps. In fact, there is a problem in deploying the WSDL from Eclipse to a web server elsewhere. The WSDL includes a reference to the location of the service, which will have the form: <wsdl:port binding="impl:HelloSoapBinding" name="Hello"> <wsdlsoap:address location="http://localhost:8080/Hello/services/Hello"/> </wsdl:port> This, of course, will not be the correct location once the service is deployed to another server machine. The WSDL could be edited, but rather than do that select 'Skip WSDL' and click 'Next'. Now you can add any external (Java) libraries that were used to support the service to the archive (Figure 5). It is common practice to use third-party library code whenever possible, to avoid 'reinventing the wheel'. In the simple 'Hello' service you didn't need to use any, so just click 'Next'. This will take you forward to the dialogue box shown in Figure 6. A 'service.xml' file is used by Axis to determine a range of service properties, such as the name of the service implementation class and the operations that the service can perform. You could write the 'service.xml' file by hand but it's simpler to let Axis generate it, so tick the 'Generate the service xml automatically' box and then click the 'Next' button.
Block 3 Part 3 Activity 3
| 4
T320 E-business technologies: foundations and practice
Figure 5
Adding any external libraries
Figure 6
Selection or generation of service XML file
Block 3 Part 3 Activity 3
| 5
T320 E-business technologies: foundations and practice
The next dialogue box (Figure 7) seeks to identify the code that is being used and establish what needs to be written into the 'service.xml' file. The default service name is given as 'MyService', which you should change to something more meaningful, perhaps 'HelloService'.
Figure 7
Service class selection dialogue box
The class name for the service is 'Hello', but this needs to be qualified with the package name used when creating the service. Your package name, as I described earlier, should include your OUCU. Type your package and class name into the Class name box, which should be something like: uk.ac.open.t320.<OUCU>.Hello where <OUCU> is your own OUCU and click on the 'Load' button. You will see that a list of methods is given (Figure 8). These are the methods that have been 'inherited' by the code you wrote for the 'Hello' class. You can ignore the inherited methods and list just the methods that you have coded by checking the 'Search declared methods only' box (Figure 9) Leave the 'helloName' method box ticked and click 'Next'.
Block 3 Part 3 Activity 3
| 6
T320 E-business technologies: foundations and practice
Figure 8
Service class selection dialogue box showing potential methods
Figure 9
List of methods implemented directly by 'Hello' class
Block 3 Part 3 Activity 3
| 7
T320 E-business technologies: foundations and practice
The next dialogue box (Figure 10) allows you to specify the output archive's filename and location. Browse to a suitable output location and name the archive something like 'helloService' (the .aar file extension will be added automatically). Then click 'Finish'.
Figure 10 Setting the output file name and location After a short time, you should receive a message confirming that the archive has been generated (Figure 11).
Figure 11 Confirmation of archive generation The archive file can be opened using WinZip to reveal what has been included. In this case the archive contains only three files (Figure 12).
Block 3 Part 3 Activity 3
| 8
T320 E-business technologies: foundations and practice
Figure 12 Files in the archive The 'Hello.class' file is the Java file compiled and placed in a directory that is named after the package name you used for the code. A 'Manifest.mf' file describes an archive and can contain a range of additional configuration information (see http://java.sun.com/j2se/1.5.0/docs/guide/jar/jar.html#JAR%20Manifest if you are interested in the details). The manifest in this case simply contains three lines, which give some version numbers such as the Java version being used: Manifest-Version: 1.0 Ant-Version: Apache Ant 1.7.0 Created-By: 1.5.0_06-b05 (Sun Microsystems Inc.) The more important file is the 'services.xml' file, which contains an XML description of the 'Hello' service: <service name="HelloService"> <description>Please Type your service description here</description> <messageReceivers> <messageReceiver mep="http://www.w3.org/2004/08/wsdl/in-only" class="org.apache.axis2.rpc.receivers.RPCInOnlyMessageReceiver" /> <messageReceiver mep=http://www.w3.org/2004/08/wsdl/in-out class="org.apache.axis2.rpc.receivers.RPCMessageReceiver" /> </messageReceivers> <parameter name="ServiceClass">uk.ac.open.t320.Hello</parameter> </service> The service description names the service as 'HelloService', contains a placeholder for a textual description of the service and specifies the 'ServiceClass' to be the 'Hello' Java class that you wrote, qualified with its package name. The remaining chief elements are of the kind <messageReceiver>, which specify what Java class will handle messages to the service. You could write your own, but here Axis has suggested using some classes it provides for you. The first handles requests that have no response, the second handles requestresponse type messages. Both of these classes implement a message exchange pattern (MEP). MEPs are part of the WSDL specification (see http://www.w3.org/TR/2004/WDwsdl20-extensions-20040803/). There are many other configurations and options that can be placed in the 'services.xml' file, such as engaging a security module and other supporting facilities. I shall not cover these in any detail here. The next step you will take is to upload the archive onto an OU server machine and then to place the archive in the correct position within a Tomcat and Axis installation.
Block 3 Part 3 Activity 3
| 9
T320 E-business technologies: foundations and practice
Deploying an archive to Axis
Using a web browser go to the Axis2 home page (Figure 13).
Figure 13 Axis2 home page To upload a web service archive, you need to go to the administration console. Click on the 'Administration' link and you will be taken to the console page (Figure 14). Log in here with the Axis username and password, which by default are Username of admin and Password of axis2. These values are found in the axis2.xml file of the installation.
Figure 14 Axis2 administration console log-in page You will then be shown the main administration page (Figure 15). This has many links for managing services and 'modules'. A module is a component that provides functions, such as security, for web services.
Block 3 Part 3 Activity 3
| 10
T320 E-business technologies: foundations and practice
Figure 15 Axis2 administration page First click on the 'Available Services' link (second from the top on the left-hand side). You will then see a list of the web services that are currently available, together with their status (Figure 16).
Figure 16 Available web services Currently, the only web service that you will see in the list is 'Version'. As explained previously, the 'Version' web service is provided as an example web service and simply returns the version of Axis2 being used. Now click on the 'Upload Service' link (the top link on the left-hand side), which will take you to the web page shown in Figure 17.
Block 3 Part 3 Activity 3
| 11
T320 E-business technologies: foundations and practice
Figure 17 Upload service page Click on the 'Browse' button and navigate to the location you specified for the archive file earlier. Select the 'helloService.aar' file and then click 'Open'. Then, on the Axis2 upload page, click the 'Upload' button. You should see a green 'success' message appear above the 'Service archive' box (Figure 18).
Figure 18 Archive file successfully uploaded Now revisit the 'Available Services' link. You should find that 'HelloService' is now listed along with 'Version', although you may need to scroll down to see the 'HelloService' listing (Figure 19).
Block 3 Part 3 Activity 3
| 12
T320 E-business technologies: foundations and practice
Figure 19 'HelloService' listed in services list Now click on the 'HelloService' link on the 'Available Services' page. This will present you with a WSDL description of the web service (Figure 20).
Figure 20 'HelloService' WSDL This WSDL has been generated by Axis2 on the server and contains the correct address locations for the server (Figure 21).
Block 3 Part 3 Activity 3
| 13
T320 E-business technologies: foundations and practice
Figure 21 WSDL port and address descriptions Now the service is deployed and the WSDL is being generated (you could have deployed a WSDL description as a static XML page instead).
Test the deployed service
Eclipse can be used to test the service. To do this, follow the steps in Part 2 Activity 2 (Generating a client from WSDL), which you used earlier to access a web service. This should be very straightforward, but you might want to note the URL of your WSDL documents on the OU server now. In the example shown here it would be: http://t320webservices.open.ac.uk/axise_nks34_axis2_A11581/ services/HelloService?wsdl
Block 3 Part 3 Activity 3
| 14
You might also like
- Step by Step: Fault-tolerant, Scalable, Secure AWS Web StackFrom EverandStep by Step: Fault-tolerant, Scalable, Secure AWS Web StackNo ratings yet
- Company Based Interview AnswersDocument178 pagesCompany Based Interview Answersshabbir_ahmed5023No ratings yet
- ServletDocument15 pagesServletkanika chaudharyNo ratings yet
- Implementing A Simple Web ServiceDocument25 pagesImplementing A Simple Web ServiceBhanuprakash VC0% (1)
- Database Web Services Using Oracle9i JdeveloperDocument4 pagesDatabase Web Services Using Oracle9i Jdevelopertranhieu5959No ratings yet
- Create Web Service in Java Using Apache Axis2 and EclipseDocument14 pagesCreate Web Service in Java Using Apache Axis2 and EclipsegdskumarNo ratings yet
- Simple Servlet Example: Bookmark This TutorialDocument16 pagesSimple Servlet Example: Bookmark This TutorialStephen ObaraNo ratings yet
- Assignment No:5: WAP To Execute The Servlet Life Cycle MethodsDocument26 pagesAssignment No:5: WAP To Execute The Servlet Life Cycle Methodsanisha154No ratings yet
- Soal Provinsi Modul2-2023Document11 pagesSoal Provinsi Modul2-2023ARGA DWI NURCAHYONo ratings yet
- Jax WSDocument13 pagesJax WSkeerthana.mca2022No ratings yet
- Struts: Why We Need A Controller ArchitectureDocument16 pagesStruts: Why We Need A Controller ArchitectureNidhi ShivhareNo ratings yet
- Java Struts TutorialDocument21 pagesJava Struts Tutorialanaga1982No ratings yet
- Experiment 3 Introduction To Amazon Elastic Container ServiceDocument9 pagesExperiment 3 Introduction To Amazon Elastic Container ServicevamsiNo ratings yet
- WCF (Windows Communication Framework) : Service (You Will Have To Wait Until Part 2)Document25 pagesWCF (Windows Communication Framework) : Service (You Will Have To Wait Until Part 2)congtuyenvipNo ratings yet
- ADF Copy DataDocument85 pagesADF Copy Datavrjs27 vNo ratings yet
- MCSL 054Document60 pagesMCSL 054xxx12352No ratings yet
- Introduction To XAML - Silverlight 4Document16 pagesIntroduction To XAML - Silverlight 4darshan_077No ratings yet
- Lab of Mcsl054Document60 pagesLab of Mcsl054SamNo ratings yet
- Section 1 MCSL 054 Unit 1Document24 pagesSection 1 MCSL 054 Unit 1MD ASIF IQBALNo ratings yet
- SQL Operations: The Microsoft SQL Server Management StudioDocument17 pagesSQL Operations: The Microsoft SQL Server Management StudioMichael NdaviNo ratings yet
- Building and Using Web Services JDeveloperDocument27 pagesBuilding and Using Web Services JDeveloperVivita ContrerasNo ratings yet
- SevletDocument14 pagesSevletddddNo ratings yet
- Armstrong Web Services Listings 1-5Document12 pagesArmstrong Web Services Listings 1-5franco091084No ratings yet
- SQLDB Tutorial 03 CSDocument18 pagesSQLDB Tutorial 03 CSapi-19623880No ratings yet
- Writing Simple Java Web Services Using Eclipse Writing Simple Java Web Services Using EclipseDocument32 pagesWriting Simple Java Web Services Using Eclipse Writing Simple Java Web Services Using EclipseMycas MycasNo ratings yet
- Hibernate: Simple - Example: Part One - The Example StepsDocument5 pagesHibernate: Simple - Example: Part One - The Example StepsDinesh KumarNo ratings yet
- How To Create A Swing CRUD Application On NetBeans Platform 6Document42 pagesHow To Create A Swing CRUD Application On NetBeans Platform 6Carlos Espinoza100% (2)
- Java Servlet Tutorial - The ULTIMATE Guide (PDF Download)Document18 pagesJava Servlet Tutorial - The ULTIMATE Guide (PDF Download)tolmousNo ratings yet
- Servlet Creation Steps1Document16 pagesServlet Creation Steps1Viraj SharmaNo ratings yet
- Hibernate: Simple - Example: Vinay@careeraxis - inDocument6 pagesHibernate: Simple - Example: Vinay@careeraxis - inDinesh KumarNo ratings yet
- Setup Webservices in Liferay Using PortletsDocument9 pagesSetup Webservices in Liferay Using Portletseughy_betNo ratings yet
- WEBD4201 Lab 3 DemoDocument3 pagesWEBD4201 Lab 3 Demoasheshd11No ratings yet
- Os Voltdb PDFDocument14 pagesOs Voltdb PDFsmjainNo ratings yet
- Introduction To Web Services - Implementing A Java Web ServiceDocument16 pagesIntroduction To Web Services - Implementing A Java Web ServicepepehilloNo ratings yet
- Unit4 Servlets, JSPDocument31 pagesUnit4 Servlets, JSPiron manNo ratings yet
- Web Service in RAD6Document19 pagesWeb Service in RAD6Prashanth KasulabadhaNo ratings yet
- Servlets MaterialDocument98 pagesServlets MaterialSayeeKumar MadheshNo ratings yet
- Chapter 11Document8 pagesChapter 11fogsaNo ratings yet
- Installing and Running Tomcat 5.5: Obtaining and Unpacking The DistributionDocument7 pagesInstalling and Running Tomcat 5.5: Obtaining and Unpacking The DistributionLive To LoveNo ratings yet
- Bpel TutorialDocument6 pagesBpel TutorialMoinak SauNo ratings yet
- Ws Jax PDFDocument16 pagesWs Jax PDFlakshmiescribdNo ratings yet
- 1 / 24 Author: Kuba KrzemieńDocument24 pages1 / 24 Author: Kuba KrzemieńSalem DuyNo ratings yet
- Oracle Apps ArchitectureDocument4 pagesOracle Apps ArchitectureObilesu RekatlaNo ratings yet
- WLS - 11gR1 Cluster LabDocument31 pagesWLS - 11gR1 Cluster Laboracledba_netNo ratings yet
- Getting Started DSC LabVIEWDocument12 pagesGetting Started DSC LabVIEWyuyishiraNo ratings yet
- AEM HandbookDocument5 pagesAEM HandbookckjNo ratings yet
- UploadingDocument12 pagesUploadingapi-3697149No ratings yet
- 01 - Creating Oracle Java Cloud Service Instance and Deploying An ApplicationDocument47 pages01 - Creating Oracle Java Cloud Service Instance and Deploying An ApplicationdeepakdkhoslaNo ratings yet
- Apache Axis2 WebserviceDocument16 pagesApache Axis2 WebservicevgprasadNo ratings yet
- Oracle Apps - Java Concurrent ProgramDocument14 pagesOracle Apps - Java Concurrent ProgramSalah Ud Din100% (1)
- ADF Copy DataDocument81 pagesADF Copy Datamailme meNo ratings yet
- Get Started With Azure Cloud Services andDocument29 pagesGet Started With Azure Cloud Services andMunawwar MohamedNo ratings yet
- Steps For Installing The Java Server Web Development KitDocument4 pagesSteps For Installing The Java Server Web Development Kitjooner45No ratings yet
- Flask-Sqlalchemy Documentation: Release 2.3.2.devDocument54 pagesFlask-Sqlalchemy Documentation: Release 2.3.2.devArjunneNo ratings yet
- Liferay Portal Setup GuideDocument14 pagesLiferay Portal Setup GuideDanh Ho CongNo ratings yet
- Knight's Microsoft SQL Server 2012 Integration Services 24-Hour TrainerFrom EverandKnight's Microsoft SQL Server 2012 Integration Services 24-Hour TrainerNo ratings yet