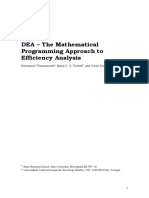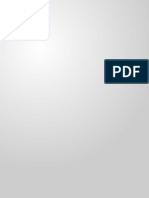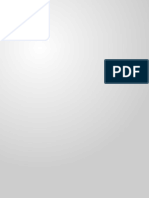Professional Documents
Culture Documents
Alberta Copuled Field Analysis
Alberta Copuled Field Analysis
Uploaded by
manjunathbagaliCopyright
Available Formats
Share this document
Did you find this document useful?
Is this content inappropriate?
Report this DocumentCopyright:
Available Formats
Alberta Copuled Field Analysis
Alberta Copuled Field Analysis
Uploaded by
manjunathbagaliCopyright:
Available Formats
University of Alberta ANSYS Tutorials - www.mece.ualberta.ca/tutorials/ansys/AT/Coupled/Coupled.
html
Coupled Structural/Thermal Analysis
Introduction
This tutorial was completed using ANSYS 7.0 The purpose of this tutorial is to outline a simple coupled thermal/structural analysis. A steel link, with no internal stresses, is pinned between two solid structures at a reference temperature of 0 C (273 K). One of the solid structures is heated to a temperature of 75 C (348 K). As heat is transferred from the solid structure into the link, the link will attemp to expand. However, since it is pinned this cannot occur and as such, stress is created in the link. A steady-state solution of the resulting stress will be found to simplify the analysis. Loads will not be applied to the link, only a temperature change of 75 degrees Celsius. The link is steel with a modulus of elasticity of 200 GPa, a thermal conductivity of 60.5 W/m*K and a thermal expansion coefficient of 12e-6 /K.
Preprocessing: Defining the Problem
According to Chapter 2 of the ANSYS Coupled-Field Guide, "A sequentially coupled physics analysis is the combination of analyses from different engineering disciplines which interact to solve a global engineering problem. For convenience, ...the solutions and procedures associated with a particular engineering discipline [will be referred to as] a physics analysis. When the input of one physics analysis depends on the results from another analysis, the analyses are coupled." Thus, each different physics environment must be constructed seperately so they can be used to determine the coupled physics solution. However, it is important to note that a single set of nodes will exist for the entire model. By creating the geometry in the first physical environment, and using it with any following coupled environments, the geometry is kept constant. For our case, we will create the geometry in the Thermal Environment, where the thermal effects will be applied.
Copyright 2001 University of Alberta
University of Alberta ANSYS Tutorials - www.mece.ualberta.ca/tutorials/ansys/AT/Coupled/Coupled.html
Although the geometry must remain constant, the element types can change. For instance, thermal elements are required for a thermal analysis while structural elements are required to deterime the stress in the link. It is important to note, however that only certain combinations of elements can be used for a coupled physics analysis. For a listing, see Chapter 2 of the ANSYS Coupled-Field Guide located in the help file. The process requires the user to create all the necessary environments, which are basically the preprocessing portions for each environment, and write them to memory. Then in the solution phase they can be combined to solve the coupled analysis. Thermal Environment - Create Geometry and Define Thermal Properties 1. Give example a Title Utility Menu > File > Change Title ...
/title, Thermal Stress Example
2. Open preprocessor menu ANSYS Main Menu > Preprocessor
/PREP7
3. Define Keypoints Preprocessor > Modeling > Create > Keypoints > In Active CS...
K,#,x,y,z
We are going to define 2 keypoints for this link as given in the following table: Keypoint Coordinates (x,y,z) 1 (0,0) 2 (1,0) 4. Create Lines Preprocessor > Modeling > Create > Lines > Lines > In Active Coord
L,1,2
Create a line joining Keypoints 1 and 2, representing a link 1 meter long. 5. Define the Type of Element Preprocessor > Element Type > Add/Edit/Delete... For this problem we will use the LINK33 (Thermal Mass Link 3D conduction) element. This element is a uniaxial element with the ability to conduct heat between its nodes. 6. Define Real Constants Preprocessor > Real Constants... > Add... In the 'Real Constants for LINK33' window, enter the following geometric properties: i. Cross-sectional area AREA: 4e-4 This defines a beam with a cross-sectional area of 2 cm X 2 cm.
Copyright 2001 University of Alberta
University of Alberta ANSYS Tutorials - www.mece.ualberta.ca/tutorials/ansys/AT/Coupled/Coupled.html
7. Define Element Material Properties Preprocessor > Material Props > Material Models > Thermal > Conductivity > Isotropic In the window that appears, enter the following geometric properties for steel: i. KXX: 60.5 8. Define Mesh Size Preprocessor > Meshing > Size Cntrls > ManualSize > Lines > All Lines... For this example we will use an element edge length of 0.1 meters. 9. Mesh the frame Preprocessor > Meshing > Mesh > Lines > click 'Pick All' 10. Write Environment The thermal environment (the geometry and thermal properties) is now fully described and can be written to memory to be used at a later time. Preprocessor > Physics > Environment > Write In the window that appears, enter the TITLE Thermal and click OK.
11. Clear Environment Preprocessor > Physics > Environment > Clear > OK Doing this clears all the information prescribed for the geometry, such as the element type, material properties, etc. It does not clear the geometry however, so it can be used in the next stage, which is defining the structural environment. Structural Environment - Define Physical Properties Since the geometry of the problem has already been defined in the previous steps, all that is required is to detail the structural variables. 1. Switch Element Type Preprocessor > Element Type > Switch Elem Type Choose Thermal to Struc from the scoll down list.
Copyright 2001 University of Alberta
University of Alberta ANSYS Tutorials - www.mece.ualberta.ca/tutorials/ansys/AT/Coupled/Coupled.html
This will switch to the complimentary structural element automatically. In this case it is LINK 8. For more information on this element, see the help file. A warning saying you should modify the new element as necessary will pop up. In this case, only the material properties need to be modified as the geometry is staying the same. 2. Define Element Material Properties Preprocessor > Material Props > Material Models > Structural > Linear > Elastic > Isotropic In the window that appears, enter the following geometric properties for steel: i. Young's Modulus EX: 200e9 ii. Poisson's Ratio PRXY: 0.3 Preprocessor > Material Props > Material Models > Structural > Thermal Expansion Coef > Isotropic i. ALPX: 12e-6 3. Write Environment The structural environment is now fully described. Preprocessor > Physics > Environment > Write In the window that appears, enter the TITLE Struct
Solution Phase: Assigning Loads and Solving
1. Define Analysis Type Solution > Analysis Type > New Analysis > Static
ANTYPE,0
2. Read in the Thermal Environment Solution > Physics > Environment > Read Choose thermal and click OK.
Copyright 2001 University of Alberta
University of Alberta ANSYS Tutorials - www.mece.ualberta.ca/tutorials/ansys/AT/Coupled/Coupled.html
If the Physics option is not available under Solution, click Unabridged Menu at the bottom of the Solution menu. This should make it visible. 3. Apply Constraints Solution > Define Loads > Apply > Thermal > Temperature > On Keypoints Set the temperature of Keypoint 1, the left-most point, to 348 Kelvin. 4. Solve the System Solution > Solve > Current LS
SOLVE
5. Close the Solution Menu Main Menu > Finish It is very important to click Finish as it closes that environment and allows a new one to be opened without contamination. If this is not done, you will get error messages. The thermal solution has now been obtained. If you plot the steady-state temperature on the link, you will see it is a uniform 348 K, as expected. This information is saved in a file labelled Jobname.rth, were .rth is the thermal results file. Since the jobname wasn't changed at the beginning of the analysis, this data can be found as file.rth. We will use these results in determing the structural effects. 6. Read in the Structural Environment Solution > Physics > Environment > Read Choose struct and click OK. 7. Apply Constraints Solution > Define Loads > Apply > Structural > Displacement > On Keypoints Fix Keypoint 1 for all DOF's and Keypoint 2 in the UX direction.
Copyright 2001 University of Alberta
University of Alberta ANSYS Tutorials - www.mece.ualberta.ca/tutorials/ansys/AT/Coupled/Coupled.html
8. Include Thermal Effects Solution > Define Loads > Apply > Structural > Temperature > From Therm Analy As shown below, enter the file name File.rth. This couples the results from the solution of the thermal environment to the information prescribed in the structural environment and uses it during the analysis.
9. Define Reference Temperature Preprocessor > Loads > Define Loads > Settings > Reference Temp For this example set the reference temperature to 273 degrees Kelvin.
10. Solve the System Solution > Solve > Current LS
SOLVE
Postprocessing: Viewing the Results
1. Hand Calculations Hand calculations were performed to verify the solution found using ANSYS:
Copyright 2001 University of Alberta
University of Alberta ANSYS Tutorials - www.mece.ualberta.ca/tutorials/ansys/AT/Coupled/Coupled.html
As shown, the stress in the link should be a uniform 180 MPa in compression. 2. Get Stress Data Since the element is only a line, the stress can't be listed in the normal way. Instead, an element table must be created first. General Postproc > Element Table > Define Table > Add Fill in the window as shown below. [CompStr > By Sequence Num > LS > LS,1
ETABLE,CompStress,LS,1
3. List the Stress Data General Postproc > Element Table > List Elem Table > COMPSTR > OK
PRETAB,CompStr
Copyright 2001 University of Alberta
University of Alberta ANSYS Tutorials - www.mece.ualberta.ca/tutorials/ansys/AT/Coupled/Coupled.html
The following list should appear. Note the stress in each element: -0.180e9 Pa, or 180 MPa in compression as expected.
Command File Mode of Solution
The above example was solved using a mixture of the Graphical User Interface (or GUI) and the command language interface of ANSYS. This problem has also been solved using the ANSYS command language interface that you may want to browse. Open the .HTML version, copy and paste the code into Notepad or a similar text editor and save it to your computer. Now go to 'File > Read input from...' and select the file. A .PDF version is also available for printing.
Copyright 2001 University of Alberta
You might also like
- The Subtle Art of Not Giving a F*ck: A Counterintuitive Approach to Living a Good LifeFrom EverandThe Subtle Art of Not Giving a F*ck: A Counterintuitive Approach to Living a Good LifeRating: 4 out of 5 stars4/5 (5810)
- The Gifts of Imperfection: Let Go of Who You Think You're Supposed to Be and Embrace Who You AreFrom EverandThe Gifts of Imperfection: Let Go of Who You Think You're Supposed to Be and Embrace Who You AreRating: 4 out of 5 stars4/5 (1092)
- Never Split the Difference: Negotiating As If Your Life Depended On ItFrom EverandNever Split the Difference: Negotiating As If Your Life Depended On ItRating: 4.5 out of 5 stars4.5/5 (844)
- Grit: The Power of Passion and PerseveranceFrom EverandGrit: The Power of Passion and PerseveranceRating: 4 out of 5 stars4/5 (590)
- Hidden Figures: The American Dream and the Untold Story of the Black Women Mathematicians Who Helped Win the Space RaceFrom EverandHidden Figures: The American Dream and the Untold Story of the Black Women Mathematicians Who Helped Win the Space RaceRating: 4 out of 5 stars4/5 (897)
- Shoe Dog: A Memoir by the Creator of NikeFrom EverandShoe Dog: A Memoir by the Creator of NikeRating: 4.5 out of 5 stars4.5/5 (540)
- The Hard Thing About Hard Things: Building a Business When There Are No Easy AnswersFrom EverandThe Hard Thing About Hard Things: Building a Business When There Are No Easy AnswersRating: 4.5 out of 5 stars4.5/5 (348)
- Elon Musk: Tesla, SpaceX, and the Quest for a Fantastic FutureFrom EverandElon Musk: Tesla, SpaceX, and the Quest for a Fantastic FutureRating: 4.5 out of 5 stars4.5/5 (474)
- Her Body and Other Parties: StoriesFrom EverandHer Body and Other Parties: StoriesRating: 4 out of 5 stars4/5 (822)
- The Emperor of All Maladies: A Biography of CancerFrom EverandThe Emperor of All Maladies: A Biography of CancerRating: 4.5 out of 5 stars4.5/5 (271)
- The Sympathizer: A Novel (Pulitzer Prize for Fiction)From EverandThe Sympathizer: A Novel (Pulitzer Prize for Fiction)Rating: 4.5 out of 5 stars4.5/5 (122)
- The Little Book of Hygge: Danish Secrets to Happy LivingFrom EverandThe Little Book of Hygge: Danish Secrets to Happy LivingRating: 3.5 out of 5 stars3.5/5 (401)
- The World Is Flat 3.0: A Brief History of the Twenty-first CenturyFrom EverandThe World Is Flat 3.0: A Brief History of the Twenty-first CenturyRating: 3.5 out of 5 stars3.5/5 (2259)
- The Yellow House: A Memoir (2019 National Book Award Winner)From EverandThe Yellow House: A Memoir (2019 National Book Award Winner)Rating: 4 out of 5 stars4/5 (98)
- Devil in the Grove: Thurgood Marshall, the Groveland Boys, and the Dawn of a New AmericaFrom EverandDevil in the Grove: Thurgood Marshall, the Groveland Boys, and the Dawn of a New AmericaRating: 4.5 out of 5 stars4.5/5 (266)
- A Heartbreaking Work Of Staggering Genius: A Memoir Based on a True StoryFrom EverandA Heartbreaking Work Of Staggering Genius: A Memoir Based on a True StoryRating: 3.5 out of 5 stars3.5/5 (231)
- Team of Rivals: The Political Genius of Abraham LincolnFrom EverandTeam of Rivals: The Political Genius of Abraham LincolnRating: 4.5 out of 5 stars4.5/5 (234)
- On Fire: The (Burning) Case for a Green New DealFrom EverandOn Fire: The (Burning) Case for a Green New DealRating: 4 out of 5 stars4/5 (74)
- The Unwinding: An Inner History of the New AmericaFrom EverandThe Unwinding: An Inner History of the New AmericaRating: 4 out of 5 stars4/5 (45)
- OfficialNotification PDFDocument201 pagesOfficialNotification PDFBaljinder SinghNo ratings yet
- Fried Chapter3 PDFDocument161 pagesFried Chapter3 PDFBaljinder SinghNo ratings yet
- Registrant Record of Controlled Substances DestroyedDocument2 pagesRegistrant Record of Controlled Substances DestroyedBaljinder SinghNo ratings yet
- Application For Registration: Save Time - Apply On-Line atDocument4 pagesApplication For Registration: Save Time - Apply On-Line atBaljinder SinghNo ratings yet
- MODEL 3330: Optical Particle SizerDocument4 pagesMODEL 3330: Optical Particle SizerBaljinder SinghNo ratings yet
- Alloy 2024 Tech SheetDocument4 pagesAlloy 2024 Tech SheetBaljinder SinghNo ratings yet
- Interview Call Letter Downloading Will Be Available FromDocument1 pageInterview Call Letter Downloading Will Be Available FromBaljinder SinghNo ratings yet
- User FileDocument9 pagesUser FileBaljinder SinghNo ratings yet
- Aircraft Structures: Clarkson University AE212 Jha Intro-1Document11 pagesAircraft Structures: Clarkson University AE212 Jha Intro-1Baljinder SinghNo ratings yet