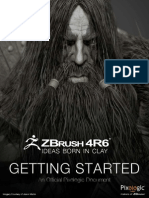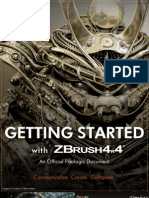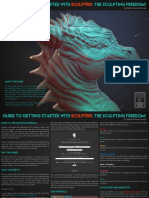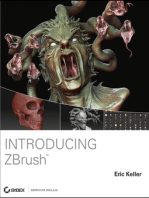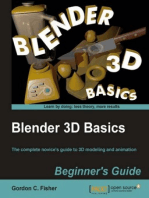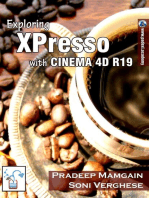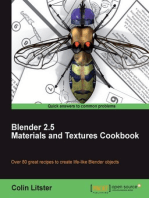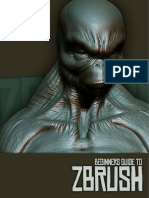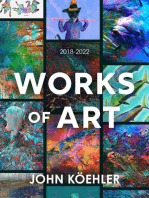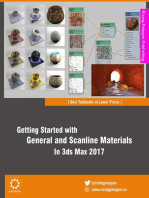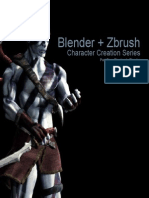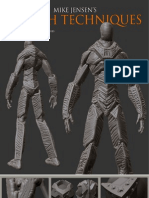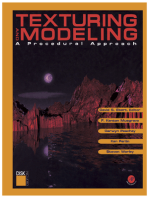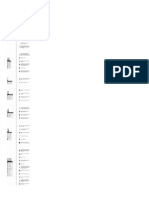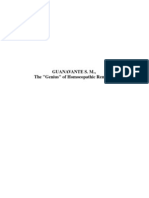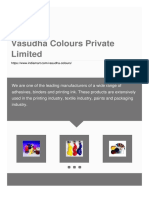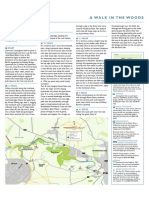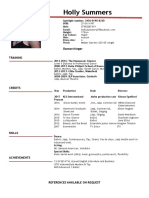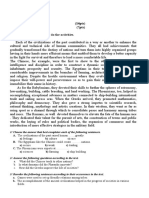Professional Documents
Culture Documents
ZBrush Starting Guide
ZBrush Starting Guide
Uploaded by
Youri FaCopyright
Available Formats
Share this document
Did you find this document useful?
Is this content inappropriate?
Report this DocumentCopyright:
Available Formats
ZBrush Starting Guide
ZBrush Starting Guide
Uploaded by
Youri FaCopyright:
Available Formats
ZBrush Starting Guide
ZBRUSH STArTING GuIDE
Welcome to ZBrush! In this document you will discover how to quickly get started with ZBrush, understand its main concepts and explore its user interface. Along the way you will do your first sculpting and 3D painting, complete with a quick render! This short primer will introduce you to what can be done.
ZBrush Starting Guide
TAbLE OF CONTENTs
1. 2. 3. 4. 5. 6. 7. 8. 9. 10. 11. 12. 13. ZBrush UI presentation . . . . . . . . . . . . . . . . . . . . . . . . . . . 3 The Pixol . . . . . . . . . . . . . . . . . . . . . . . . . . . . . . . . . . . . . 6 ZTools and the Edit mode . . . . . . . . . . . . . . . . . . . . . . . . . 8 The Canvas Document . . . . . . . . . . . . . . . . . . . . . . . . . . 10 Saving Tools and Documents . . . . . . . . . . . . . . . . . . . . . . 10 ZBrush Projects . . . . . . . . . . . . . . . . . . . . . . . . . . . . . . . . 11 2D and 3D navigation . . . . . . . . . . . . . . . . . . . . . . . . . . 12 Create concepts in 2D . . . . . . . . . . . . . . . . . . . . . . . . . . 14 Your first 3D creation with ZBrush . . . . . . . . . . . . . . . . . . 16 The different ways to create a base mesh . . . . . . . . . . . . . 30 The Timeline and Animation in ZBrush . . . . . . . . . . . . . . . 34 ZBrush Main Shortcuts . . . . . . . . . . . . . . . . . . . . . . . . . . 35 Where to find ressources and learning resources: . . . . . . . 36
ZBrush Starting Guide
1. ZBRUSH UI PRESENTATiON
ZBrushs Main UI is composed of several elements:
1. The ZBrush window. Elements cannot be undocked and moved outside the window area, but most of them can be highly customized and placed how you like within the windows space. 2. The ZBrush canvas: Like with 2D software, the ZBrush canvas has dimensions but is measured in pixols. The canvas can contain 2D, 2.5D and 3D elements. Unlike other 3D software, ZBrush doesnt have a 3D space scene in which the camera (the user point of view) can be moved; instead 3D objects are manipulated in front of the camera, within the canvas. Think of the ZBrush canvas as being like a window within your house, looking out onto the 3D world beyond. Objects can be moved around outside the window, but you cant move the window itself. This is a key element to understanding and being comfortable within ZBrush, and is actually part of the reason why ZBrush is able to work with millions of polygons in real-time. An animation package must track every element of your scene at all times, from all angles, regardless of whether something is visible to the camera at the moment or not. Thats a lot of system resources being reserved for scene management. ZBrush takes all those resources and focuses them on a single object, letting you do things that wouldnt be possible in any other program. 3. The Left and Right Trays: These are collapsible sections on the outermost left and right sides of the ZBrush window which can receive a single palette or several palettes stacked on top of each other. To open or close a tray, click the divider bar that 3
ZBrush Starting Guide separates the tray from the rest of window. By default, the right tray is open and the left one is closed/hidden. The user can drag a palette to the tray of their choice by clicking and dragging this small icon. 4. The ZBrush Palettes: To organize all the tools, utilities and settings, ZBrush has several palettes. Each palette is dedicated to a single set of related features. For example, the Tool palette contains all features regarding inventory and modification of your various Tools (including 3D models). These palettes are arranged in alphabetic order across the top of the window, right below the ZBrush title bar, where many other programs have their menu bar. You can also create your own palettes through ZBrushs interface customization features. 5. Sub-palettes (also known as Menus): These are sub-headings within each palette, containing different actions, options and settings which can be applied to ZTools (3D objects, 2.5 Brushes, Primitives, etc.), or to help with workflow. Like with palettes, new menus can be created and customized by the user. They can also be added by plugins. Please keep in mind that menus are context sensitive and can appear or disappear depending upon your current selections. For example, the Tool >> Adaptive Skin menu is only present when a ZSphere is selected due to the fact that the menus features dont apply to any other kind of Tool. Another example is the SimpleBrush Tool, which doesnt have any Tool settings. When it is selected, the Tool palette changes to have no menus at all. 6. Pop-up Windows: When clicking on some elements of the UI, a pop-up window appears which contains the corresponding functions related to the clicked icon. This example shows the ZTool pop-up window which contains the 3D primitives as well as the 2D and 2.5D Tools. Others important elements of the UI like the 3D Brush, Strokes, Alphas, Textures have the same kind of pop-up window. Any time you see a preview icon with contents that can change, clicking on the icon will trigger a pop-up window. 7. The ZScript / Tutorial Tray: Located at the very bottom of the ZBrush window, this tray can be expanded or collapsed just like the left and right trays. However, this tray cant receive a palette like the others can. It is used by ZBrush only for ZScript or Tutorial purposes. 8. The Timeline: Used for creating animation, saving points of view or creating SubTool visibility sets. By default, the Timeline is hidden. To show the Timeline, go to the Movie >> Timeline menu and click on the Show button. 9. The Title Bar: This is found at the very top of the ZBrush window. On the left side it contains the ZBrush version number, your hardware ID (It is not your license information and poses no security risk to display it in a screen shot!) and memory usage info. On the right are controls for palette visibility, the default ZScript (which reloads the default startup setup), the Help button, the interface theme colors and UI configuration presets. Depending of the interface that you have, you may have extra elements. For example, the Title Bar also contains icons for resizing and closing the ZBrush window, but their lo4
ZBrush Starting Guide cation changes depending on whether youre a PC or Mac user. Also, different interface layouts can alter what elements are found on the Shelf and in the Trays. The following information is based upon the default layout that youll have when first launching ZBrush 4 after installing it. At any time, you can switch between UI configurations by clicking on the top right buttons that will cycle through several presets. 10. The Top Shelf contains the main shortcuts to brush settings and ZTool manipulations. This area includes all the elements you will need on a regular basis to work on your model or painting: Edit mode, the Move, Scale and Rotate functions, the ZAdd or ZSub modes, the Size and hardness of the brush (Draw Size and Focal Shift), Z Intensity, access to important utilities (Projection Master, Light Box, Quicksketch) and more. 11. The Left Shelf contains the main shortcuts to sculpting and painting elements: The sculpting Brushes, Strokes, Alphas, Textures, Materials, the color Picker, etc. These items all form the building blocks of what will happen the next time you click and drag on the canvas. 12. The Right Shelf holds the controls for interacting with the canvas or a 3D model. The top section includes features for manipulating the CANVAS: zoom in/out, scroll, antialiasing, 10% view, etc. Below these icons are features for manipulating a 3D OBJECT (ZTool): Scale, Rotate, Move and essential elements for mesh visibility and the 3D workspace such as grid visibility, transparency, frame view, Polyframe (wireframe), perspective, etc. These latter buttons will be grayed out any time a model is not drawn on the canvas in Edit mode. It is important to remember that the top buttons affect your canvas as a whole, much like adjusting the zoom value for a picture in Photoshop, while the bottom buttons affect whatever model you are currently sculpting. 13. The Light Box window: This is your content library, which will let you browse between the ZTools, textures, alphas and more which are located on your hard drive. Other UI elements: The Shelf: Surrounding the canvas there is a space to hold interface elements. Most anything that is found in the ZBrush palettes and their menus can be placed onto the Shelf. This allows you to place the features you use most where they are easily accessed around the canvas. (Separate documentation explains instructions for interface customization.) The default interface has a number of elements already conveniently placed for you on the Left, Right and Top sections of the Shelf. The Status Bar: Located immediately below the palette list, this area provides feedback as you work. For example, when setting a hotkey it will provide instructions on what to do next. When rendering your scene it will show a progress bar and provide other helpful information.
ZBrush Starting Guide Buttons: These interface elements are found within the palettes, as well as on the shelf. One example is the Tool >> Load Tool button. They appear as slightly raised items and are activated by clicking on them. Doing so executes the operation for which the button is named. Some buttons only have text, some have icons and some have both text and icons.
Switches: These are used to select between related, mutually exclusive modes. An example are the Draw >> Mrgb, Rgb and M switches. Clicking on one selects that mode, causing it to highlight to show that it is active. If one of the related modes is already active, that one will turn off. If you click on an active switch it will turn off, leaving none of the modes active.
Sliders: These allow you to set numerical values within a given range. For example, the Rgb Intensity slider allows values from 0 to 100. To change the value, click and drag on the slider. For a precise value, you can click once on the slider, type the desired value, then press Enter to set the value and deselect the slider.
Swatches: These are small squares of color, found in various parts of the interface such as the Material >> Modifiers menu. Clicking on a swatch will set it to match the currently selected foreground color. Clicking and dragging from the swatch will change the cursor into a Picker. Continue dragging until the cursor is over a desired.
2. THE PiXOL
ZBrush can act as a hybrid between a 2D and 3D program through its innovative pixol technology. In other programs, points on the canvas pixels just have color. In ZBrush, 6
ZBrush Starting Guide points on the canvas also have depth, material and orientation information; these special points are called pixols. When pixols are rendered the information about their distance, orientation and material is used as well as their color - with impressive results. Paint strokes can be given the appearance of metal, wood, concrete, mirrors or of many, many other things. Whats more, a change in position of the scene lights will affect the shading of everything on the canvas, to dramatic effect. You can think of pixols as 2.5D - a combination of the simplicity of a 2D painting environment with the power of 3D.
ZBrush Starting Guide
3. ZTOOLS AND THE EDiT MODE
As explained at the end of the previous chapter, ZTools are the elements you can use to create an illustration. All Tools provide a method for adding pixols to the ZBrush canvas or modifying pixols already there. After selecting any Tool such as the Sphere3D primitive, you can draw it on the canvas by clicking and dragging the cursor. (Keep in mind, however, that some Tools such as Blur modify pixols already on the canvas and will have no effect if used on a blank area.) If you repeat this click-drag action while the Sphere3D Tool is selected youll get a new sphere; continue again and again and each time will create a new sphere.
After releasing the pen tip or the mouse click, what you last drew is in a waiting state while ZBrush watches to see what you do next. At this point you can Transform what you just drew by using the Move, Scale, Rotate or Edit options. This allows you to modify the last stroke that you drew, or edit your model in 3D mode. If you do anything other than select one of those four options (for example, if you select a different Tool or make another canvas stroke) then your stroke becomes permanently fixed to the canvas. If youve drawn a series of spheres, you wont be able to select any of your previously drawn spheres: they have been dropped to the canvas. They are now 2.5D pixols and part of the global illustration. This dropping to the canvas will happen with any 3D model, either one made inside ZBrush or imported from another software package. But dont worry; if you want to work on a model in its 3D form all you have to do is switch on Edit mode immediately after drawing the model. Then you will have access to all the 3D sculpting and painting tools. And if you should accidentally turn off Edit mode while working, your 3D model will still be available in the Tool palette; simply clear the canvas (or press Ctrl+Z if you only want undo the last thing you drew), re-select your Tool, click-drag to draw it on the canvas, then turn on Edit mode to continue working. 8
ZBrush Starting Guide
This transform capability is also useful with paint strokes. While you cant use Edit mode on a stroke, you can use the Move, Scale and Rotate functions to activate the Gyro, which lets you transform the last thing you drew. You can even change the color and material that were used to create the stroke. Another useful feature that relates to this topic is the Transform >> Snapshot button. Use this when you want to make an instance of whatever you are currently transforming. For example, you can draw a Ring3D and activate Move. Click Snapshot to make a copy of the ring in its current position, then move the ring to another place on the canvas and change its color, rotate it, or make any other transformations. This is a great way to make copies of the same object or brush stroke without having to keep drawing it over and over again.
ZBrush Starting Guide
4. THE CANVAS DOcUMENT
As explained in the introduction, ZBrush isnt quite like other 3D packages because of its 2D elements: It doesnt have a 3D scene, but rather has a 2.5D canvas document on which you can draw 3D objects. Many of ZBrushs signature and most powerful features are made possible by the fact that ZBrush uses a canvas rather than a full 3D space. The Zoom controls act on the canvas, enlarging the pixols. So if you zoom in far enough, you will start to see the individual pixols and the image will lose definition. It is just like enlarging an image in a photo editor. When you are working on a 3D model in Edit mode and want to get in close, you dont use the canvas zoom. Instead you Scale the object. Scaling the object means youll be able to get in as close as you want and work on tiny details without any loss of definition. Note that scaling doesnt change the true size of the object; it only affects how much of the canvas your object takes up.
5. SAViNG TOOLS AND DOcUMENTS
When you are working you are sure to want to save your creations. Thats when its important to remember the difference between the canvas document and your 3D models. The document can only contain 2.5D pixols, and so does not contain the full 3D data of a model. So if you are working on a 3D model and save the document, only a pixol version of the model in its current view is saved. Thats no good if you want to continue sculpting next session. You must save your 3D model through the Tool palette. You can also save all of your ZTools at once by using ZBrush 4s Project feature. (See below.) To summarize: Saving the Document will save the canvas 2.5D content only. This is used for illustrations. Saving the ZTool will save the selected 3D object (including all its subtools, subdivisions, settings, 3D layers, etc.). This is used for models. Saving a Project will save multiple ZTools at once. It results in a much larger file size and so is not a good choice for saving on multiple versions of a single ZTool. Most users will save the ZTools and not the Documents if they are using ZBrush only for its 3D features. Expert Tip: Please get in a habit of saving your work often and incrementally. ZBrush is a very demanding application, pushing huge amounts of data. Computers are not perfect and even a slight error can create problems such as corrupt files that cannot be reloaded. Saving your work every hour or so will prevent losing a lot of time and effort should the unthinkable happen. To be as safe as possible, it is also recommended to save under a different name each time so as to maintain three or more increments just in case something goes wrong with one of the saves, corrupting it. 10
ZBrush Starting Guide
6. ZBRUSH PROJEcTS
New in ZBrush 4 are Projects: when saving a project, ZBrush will create a single file that includes all the loaded Tools, canvas document information, Timeline animation and more. In essence this is a simple way to save your whole ZBrush session, so that at a later time you can reopen it and continue your work exactly where you left off. To save a Project go to the File palette and press Save, or hit Ctrl/Command+S on the keyboard. You can open a project at the same location or by hitting Ctrl/Command+O. Please keep in mind that when opening a project, any currently loaded 3D Tools will be deleted! Also, Project files can become extremely large.
11
ZBrush Starting Guide
7. 2D AND 3D NAViGATiON
As explained in the introduction, ZBrush mixes both 2D and 3D; as a result it has both 2D navigation and 3D navigation. On the top right of the default ZBrush user interface you will find the 2D navigation, which is close to what you will find in photo and other image editing software: Scroll: Click and drag on this icon to pan across your document.
Zoom: Click and drag on this icon to magnify in and out your document interactively like in other 2D editing packages. Note: some beginners use this tool to zoom in 3D, which is not its purpose. At high zoom the pixels of the document are very visible. Actual: Click on this icon to returns the canvas to its actual size, or 100% magnification.
AAHalf Mode: When this icon is pressed, it sets the zoom factor for the canvas to exactly 0.5, or 50%. ZBrush treats this scale factor in a special manner; when the zoom factor is exactly 50%, the canvas contents are antialiased which reduces the jagged effect that can appear along edges in a computer-generated image. Many artists create their documents at twice the desired export size, then activate AAHalf before exporting the rendered image. ZBrush 4 also introduces a new Best Preview Render (BPR) mode that can replace AAHalf and produces spectacular effects like SubSurface Scattering and ambient occlusion. See the New Features documentation for more information on this powerful feature. Underneath these buttons and those for perspective and grid display, you will find the 3D navigation buttons. Some of them are just modes while others are direct actions. They will only be active when a model is in Edit mode. XYZ Rotation mode (on by default): When set, rotation of the object is unconstrained so that it can be quickly spun on any axis.
Y or Z Rotation mode: When set, moving the mouse horizontally will cause rotation only around the models Y or Z axis. Moving the mouse vertically will cause the object to be rotated around the screens horizontal axis. This makes it easy to rotate around the models Y or Z axis, while still giving flexibility in positioning the model. 12
ZBrush Starting Guide Frame: When this icon is pressed, ZBrush will scale the current Tool in order to make it fit the viewport space. The shortcut is F. Move: Click and drag on this icon to move your 3D model inside the document. This operation is similar to a 3D pan in other 3D software.
Scale: Click and drag up or down on this icon to resize the model within the viewport. This allows you to show the whole model at once or two scale it higher so that you can get a good view of fine details. This operation is similar to moving the camera closer to or farther from your object in other 3D software. Rotate: Click and drag on this icon to rotate your 3D model inside the document. This operation is similar to orbiting the camera or point of view around an object in another software. It wont affect the real rotation value of the vertices of the model (the models local coordinate system). When doing a rotation, you can press the Shift key to do 90 constraints.
13
ZBrush Starting Guide
8. CREATE cONcEPTS iN 2D
Before starting your first creation, dont forget to think about it first, even if only for a couple of minutes. A good preparation and understanding of your concept will help you later in the sculpting process. Sometimes, a simple 2D sketch can be very helpful and perhaps save time later. For this purpose, ZBrush offers two plugins: Quick Sketch which as its name says is a quick solution to sketch out your ideas. It uses a few brushes located in the Brush palette, starting with the Pen name.
ZBrush Artist - Martin Krol
Just click on the Quick Sketch button located on the top left of the ZBrush interface and start drawing. You will notice from the first stroke that symmetry is enabled. To disable symmetry just press on the X key or go to the Transform palette and disable the Symmetry mode. When you are done with your drawing, you can save it as a Tool or a Project. From there you can load a new project to start your sculpt in 3D or reset ZBrush by going to the Preferences palette and clicking the Init ZBrush button. PaintStop is a plugin that will temporarily replace the ZBrush default interface and transform it into a full painting software. As mentioned in the introduction of this Starting 14
ZBrush Starting Guide Guide, ZBrush is also a 2D program, capable of being used to paint beautiful illustrations! PaintStop is designed to mimic real-world media. Draw with different pencils, continue with oil painting, crayon, pastels, watercolors and more to perhaps create more than just simple 2D concepts! To launch PaintStop, go to the Document palette and click on the PaintStop button. You can find the PaintStop documentation in the Documentation folder in your ZBrush directory.
ZBrush Artist - Michael Oberhofer
15
ZBrush Starting Guide
9. YOUR FiRST 3D cREATiON WiTH ZBRUSH
For your first 3D model, lets sculpt a one-eyed funny / ugly creature. For this purpose we will work with different levels of Subdivision (which increase the number of polygons) using only a few brushes and learn how to work with different 3D objects and finish with some painting to give it a silly touch. 1. Move your cursor to the bottom of the ZBrush interface to open Light Box or click on its button, located at the top left of the interface. Within Light Box, choose the Project section then double-click on the DefaultSphere.ZBP thumbnail to load a simple sphere.
2. This model already has several levels of subdivision and Symmetry will already be activated across the X axis.
16
ZBrush Starting Guide 3. In the Tool palette which is by default open on the right shelf, go to the Geometry menu and move the Subdiv slider to the lowest level (1) or press the shortcut SHIFT+D twice.
4. Go to the Brush thumbnail on the left shelf and click on it to open the pop-up menu. Choose the Move Elastic brush by clicking on it. An alternative way to do this is press keyboard shortcut B to open the Brush pop-up window, M to display only the brushes which start with the letter B and then E to select the move Elastic brush. Simply type B,M,E to do this step. Note that this works with all the ZBrush brushes; just learn your favorite key strokes to boost your productivity!
17
ZBrush Starting Guide 5. Now lets tweak the spheres overall shape with this brush. Use a large Draw Size to make global tweaks. As with many of ZBrushs features, there are many ways to access this setting: S is the shortcut to set the brush size. You can also access the main brush settings by pressing the Space Bar or right clicking the mouse. Alternatively, the Draw Size slider is found on the top shelf as well as in the Draw palette. Feel free to experiment and find the approach that works best for you.
6. Sculpt by simply clicking and dragging across your models surface. Feel free to let your imagination run wild, but try to avoid stretching the polygons too much to prevent unexpected behavior at later stages. You can also experiment with the Z Intensity slider to control how strong the brushs effect is within the area defined by the Draw Size. The higher the setting, the more dramatically the brush will affect the model.
At this step, you deliberately do not have a lot of polygons to work with. We only 18
ZBrush Starting Guide want to create a shape which will be roughly close to the final look of the model. Dont try to create fine details at this stage; just look at the overall shape and form. A very common mistake for new users is to go to higher subdivision levels too soon. The simple truth is that the finest detailing in the world will look totally wrong if the basic shape isnt right. Also, trying to make broad changes to the models shape while at a high subdivision level results in lumpy brush strokes that are very hard to control well. 7. When youve accomplished as much as you can at level 1 and cant refine the shape anymore, go up to the next subdivision level by pressing D on the keyboard or by clicking Tool >> Geometry >> Higher Res. Now that you have four times as many polygons youll be able to refine the shape further, probably with a smaller Draw Size.
8. Once totally satisfied with the overall shape, go to the highest level of subdivision of your existing model (which in this case should be 3) by again pressing the D key or by going to the Tool >> Geometry menu and moving the Subdiv slider to the highest level (3).
19
ZBrush Starting Guide 9. Go to the Brush selector on the left shelf, click on it to open the pop-up menu and choose the Clay Buildup Brush -- or just type B,C,B to do this step.
Now lets start sculpting the base mesh a little bit and add more rough details to this funny creature. Four important elements are to be kept in mind: By default, clicking on a surface with most of the brushes will build up the surface of the model. Holding the ALT key while doing this same step will reverse the effect, pushing the surface inwards. Holding down the SHIFT key will call the default Smooth Brush. As long as Shift is held down, sculpting will smooth (or soften) the surface of your model. Change the Z Intensity of the brush (the amount it displaces) and its Draw Size by modifying the settings located on the top shelf above the Document. Draw Size is a universal setting that remains active until you change it, no matter which brush you change to. Z Intensity is unique to each brush and will be remembered for every brush as you switch between them. So while holding Shift you can change the Z Intensity for the Smooth brush without affecting it for the Clay Buildup Brush. With the Clay Buildup brush and while holding Alt, start to dig out the area of the mouth. Release Alt and build up some polygons on the center of the face to make a kind of nose. Also build up the foot and refine areas as you wish. Dont forget to smooth some areas.
20
ZBrush Starting Guide 10. As you may notice, its not easy to sculpt details as the model doesnt have enough polygons. Thats fine. As stated earlier, take the model as far as you can with what it has before you move on. Youre already at the highest subdivision level, so when youre ready for more polygons you wont be able to simply press D or use the subdivision slider. Instead, press Tool >> Geometry >> Divide to create a new subdivision level. This will increase the global density of the model by 4, meaning that youll have four times as many polygons to work with. This will allow you to work on smaller areas and add more details like sculpting the areas around the eyes, adding some big wrinkles if you want and more. At this stage, you can switch to the Clay Brush (B,C,A). Its behavior is close to the Clay Buildup brush, but has a softer result.
If you ever decide that you wish to adjust the more basic shape of the model, simply drop down to a lower subdivision level for a little while. These broad changes are easiest when you have fewer polygons to work with. When you return to the highest subdivision level, everything you previously sculpted will automatically adjust to fit the low level changes. This is one of the great advantages of sculpting in ZBrush: You can always work at whatever level best suits the edits that you wish to make, without ever losing any work that youve already done at other levels. 11. You can continue sculpting with the Clay brush, but you can also try other brushes like Inflate (B,I,N) to magnify areas or Pinch (B,P,H) to pull points toward your brush stroke. As you use ZBrush more and more, you will discover that all your creative needs can be fulfilled through the numerous brush presets and settings.
21
ZBrush Starting Guide
12. Now its time to add an eyeball to our one-eye creature, with the help of SubTools. SubTools are other 3D objects connected to the main Tool, creating a global group of different objects. (In fact, your sphere loaded in the project is a Tool which already contains one SubTool: the sphere itself!) Go to the Tool >> SubTool menu and below the nearly empty (except for your alien!) SubTool list click the Append button. A pop-up window of the Tool palette will appear, showing the currently loaded 3D objects and primitives. Click on the Sphere3D primitive. As you will notice, ZBrush will warn you that its a primitive (a parametric object) and needs to be converted to a Polymesh 3D if you want to add it as a SubTool and sculpt on it. Press Yes.
13. The sphere has now been added to your object, but it may not be at a good position or a good size. To change the size and position, you must first select the Sphere in the SubTool list. But before doing this operation, you may need to switch to Transparency mode (on the right shelf your alien body. ) as the added Sphere3D may be hidden inside
22
ZBrush Starting Guide 14. There are three different ways to select the desired SubTool: Press the N key. If you only have two SubTools, it will automatically select the other. If you have more than two SubTools it will show a list of all of them. Click on the Sphere3D. Go to the SubTool menu located in the Tool palette and click on the Sphere3D line to make it active. Hold the ALT key and click on the eye where its visible on the canvas. Alt+Clicking on any part of your model will always select the clicked-on SubTool. When the SubTool is selected, its color will slightly change to a lighter tone. 15. To change the eye size, you can do this in two ways: Go to the Tool >> Deformation palette and use the Size slider. This will dynamically change the size of the object while moving the slider. You can also make precise changes by clicking the slider, typing a number value, then pressing Enter. In the top shelf of the interface, click on the Scale switch to activate ZBrushs TransPose feature. This mode uses an action line to make local or global deformations (depending on whether the any part of the model is masked or not) but theres no need to use the line for quick scaling or moving. Simply press and hold the ALT key and click+drag on the eye; it will dynamically change its size. When satisfied, activate the Draw switch located close to the Scale switch to go back into sculpt mode.
16. Now that your eye is a good size, you must put it in a good position. As your eye is in the center of the model, this will be easy to do. First, switch to orthogonal view, by pressing the P key or by turning off the Perspective switch located in the Draw palette. 23
ZBrush Starting Guide 17. While holding the Shift key, click and drag in an empty part of the canvas to rotate your model to the side with a 90 constraint, making it perfectly aligned in the side view. You may find it easiest to rotate your model close to the desired angle, then hold Shift while completing the rotation. ZBrush will always initially try to snap the model to the closest 90 view.
18. Now switch to Move mode located in the top shelf. Press and hold the ALT key and click+drag your eye to find the best position. When satisfied, click Draw located next to the Move switch to go back to sculpting mode.
24
ZBrush Starting Guide 19. Turn perspective back on by pressing P again. If you wish, you can continue sculpting your alien body to refine it, since the addition of the eye may have sparked some ideas. You can also sculpt to perfect the fit of the eye socket around the eyeball. Dont forget to ALT+click (in Draw mode!) on the body or press the N key to switch between SubTools. You can also enable or disable Transparency, add new Subdivision levels and more, depending of your needs and desires. Feel free to experiment.
20. Now that your sculpt is done, dont forget to save it. Just press Ctrl/Command+S or Tool >> Save As to do this operation.
Now its time to paint your model a little bit! For this step we will use PolyPainting, which consists of painting the models points with color, filling the polygons between them. The resolution of your painting will depend upon the resolution of your model. If you have few polygons, you will have a low-resolution painting. Consider adding some extra levels of subdivision to your model but take care to not add more levels than necessary! A good rule of thumb that youll use as you become more experienced with ZBrush is that 1 million polygons is about equal to a 1024x1024 texture. 3-4 million polygons are good for a 2048x2048 texture and about 12 million polygons match the detail of a 4096x4096 texture. (These are strictly generalities, since all textures have unused pixels according to the specific UV mapping.) The nice thing about PolyPaint, though is that you can paint what you want to see and then decide on the best texture size later. You can even paint before a model even has UV mapping, or change the UV mapping after youve painted without losing any work that youve done! 25
ZBrush Starting Guide 21. First, make sure that Draw >> Rgb is active. This tells ZBrush that you will be painting with color, as opposed to material or color plus material. Select the body SubTool, go to the color square on the left shelf (or use one of the color selectors in the Color Palette) and choose a base color. Then in the Color palette, click the Fill Object button. This will fill all the polygons of your model with your selected base color. Your model is now ready for PolyPainting.
22. Pick the Standard brush (B,S,T) to start painting but first, look at the top shelf above the canvas: you should see that Zadd is enabled. Zadd means that the brush will sculpt, which is not what you want right now so click it to disable it. Rgb is already active, which is what you need to paint color. You could of course paint and sculpt at the same time by having both Rgb and Zadd active but for this small tutorial we will disable the Zadd mode.
23. Go back to the color picker and choose a color to paint some variations or details. But before drawing on the model, check the different settings available on the top shelf: The Draw Size of your brush. The Focal Shift of your brush, which will define how sharp or soft the strokes border is. The Rgb Intensity which will define the opacity of your color. 26
ZBrush Starting Guide
24. You can also modulate your brush by loading or selecting from different Alphas, which are simple grayscale patterns. You can find them in the Alpha palette or by clicking on the Alpha icon on the left shelf. Some extra alphas are also included in the Alpha section of Light Box -- double click on one to load it into the Alpha palette.
27
ZBrush Starting Guide
25. Dont forget to switch to your Eye and paint it too! Redo the Fill Object operation with a base color and paint it. To paint circular strokes, go to the Transform Palette, activate symmetry, switch to the Z axis and disable the X axis. Just below, you have a small R button which is for radial symmetry. Enable it and increase the slider value to 16: Your brush will now draw 16 stokes at the same time around the Z axis! But the axis isnt aligned with the eye; its aligned with the center of the scene! To fix that, just press the L.Sym (Local Symmetry) button located in the Transform palette.
28
ZBrush Starting Guide 26. Its now the time to do a quick render of your model: In the Draw palette, change the perspective value if youd like and disable or enable the Floor grid. In the Document palette, change the background color or its gradient. Change the default MatCap for another material of your choice. MatCaps are specific materials with different properties like baked-in lighting, cavity effects and more. They are located in the Material palette or by clicking on the Material icon on the left shelf to show the Material pop-up window. You can also download new MatCaps from the Download Center at Pixologic.com. Place these in your ZBrush4\ZMaterials folder so that Light Box can find them, making it easy to browse and preview your materials. You can even use subfolders to create categories; Light Box will show these as well and let you browse between them. 27. Now press the BPR icon located on the top of the right shelf or by pressing Shift+R After few seconds your image is rendered! Go to the Document palette and click on the Export button to save your image as a PSD (Photoshop), BMP or TIFF image file, ready to be edited in the 2D software of your choice! (You may wonder why JPG isnt offered as a choice. ZBrush can import the JPG format, but its not offered for export because that format creates artifacts as it compresses the image. Its best to load the uncompressed image into an image editor like Photoshop so that you can preview the compression artifacts and create the best JPG possible for your desired file size.)
28. Finally, remember to save your Project for later work by pressing Ctrl+S! This short and simple tutorial isnt enough to show you all of ZBrushs amazing features. Those explained above are just a tiny fraction of what ZBrush can do, and even with them weve only skimmed the surface! To learn more, youre invited to take a look at the New Features documentation, the online documentation at Pixologic.com and watch the ZClassroom videos!
29
ZBrush Starting Guide
10. THE DiFFERENT WAyS TO cREATE A bASE MESH
ZBrush gives you many different methods by which to create a base mesh that can then be used as the starting point of your 3D illustration. Youll find that some methods will be better than others, depending on your needs. Here are brief descriptions of the different ways to create your 3D base meshes in ZBrush: Imported Objects: ZBrush can import 3D models from other applications, using either the .obj or .ma file format. Alternatively, you can use GoZ to bring your models into ZBrush from another application. GoZBrush is the dynamic bridge between ZBrush and most major 3D packages available today. Please see the GoZBrush documentation for more information on this feature. Primitives: ZBrush includes several parametric primitives which, when combined with masking and initializing options, allow you to create thousands of different shapes. Experiment by changing the default settings in the Tool >> Initialize menu. (This menu is only available when a parametric object is selected.) Primitives are strictly an object generator and cannot be sculpted on. To make a primitive editable, click the Tool >> Make PolyMesh3D button.
The Tool palette when a primitive is selected. The primitive has been modified using Initialize settings and masks.
30
ZBrush Starting Guide ZSpheres: This special object generator lets you create structured models. It uses the Adaptive Skin feature, an advanced algorithm that creates a skin of polygons around these ZSpheres structures. Its much like building a wire armature and the Adaptive Skin feature then automatically covers the armature with an even volume of clay. To use ZSpheres, select the ZSphere Tool and draw it on the canvas, switch to Edit mode with Draw turned on and click+drag on the first (root) ZSphere to add a child to it. Where you click determines the location of the child and how far you drag sets the size. Create as many ZSpheres as needed to rough out a figure. At any time, switch to Move, Rotate or Scale to edit any of the ZSpheres that youve already drawn. You can also press the A key on your keyboard to generate a preview of the the 3D Adaptive skin around the ZSphere armature. Pressing A again turns the preview off so that you can continue adding or altering ZSpheres. When done, use the Tool >> Adaptive Skin >> Make Adaptive Skin button to convert your figure to an editable 3D mesh and start your sculpting. Expert Tip: Use symmetry to precisely position ZSpheres as you add them to your figure. You will get the most precise placement by using two axes of symmetry at once!
On the left, the ZSphere figure. On the right, the polygons on an Adaptive Skin created from that figure.
ZSketch: This is a variation of ZSpheres that allows you freely create your models by sketching volume onto an existing ZSphere armature. Where standard ZSpheres add clay to the armature automatically, ZSketch lets you build that clay up with full control and freedom. Alternatively, you can simply start with the original Root ZSphere and immediately switch to sketching. This is then like starting with a lump of clay and building onto it to create a shape in space. You can even sketch multiple, unconnected segments. Or you can append a SubTool to the ZSphere and use that as the base 31
ZBrush Starting Guide upon which you build up your strips of digital clay. After sketching out your model you can then use either Unified Skinning or Adaptive Skinning to convert it to an editable base mesh. Expert Tip: When using ZSketch, build up volume by adding strips of ZSpheres just like you would apply strips of clay on a real model. Avoid going forward and backward on the same stroke. Creation of these strips can also be combined with smoothing for great results.
A ZSketch model, created over a ZSphere armature. This model is included in ZBrushs sample projects and can be loaded using Light Box.
Remesh: Combine different SubTools together mixed with Add, Subtract and Intersection operators to create a new object. It looks like Boolean operation, but its not!
32
ZBrush Starting Guide
A source SubTool is depicted at the top. Beneath it are different results that can be achieved using Remesh.
Shadow Box: This tool creates a SubTool from its shadow projection. Paint shadows on 3 different planes to freely construct objects, which will appear in the center of the box. This is the perfect solution for rapidly roughing out a base mesh, whether organic or mechanical. ShadowBox uses the same settings and options as Remesh.
33
ZBrush Starting Guide
ZBrush Artist - Joel Mongeon
Retopology: Another aspect of ZSpheres, retopologys main purpose is to create a new model base mesh from an existing one. For example, you can sculpt a hero model without worrying about things like edge flow, then use retopology to create the best polygon structure for what youve created and even project all sculpting and PolyPaint onto this new model. This is much less restrictive than creating what you think will be the best topology, then sculpting to create the most that you can within those constraints. You can also use retopology to create new objects based on an existing one, like drawing polygons over a hand to create a glove. Compared to most tools and functions in ZBrush which are designed for free artistic expression, retopology requires more technical skill as you need to know where and how to draw polygons to best suit your requirements. Mesh Extract: Paint a Mask on a model and ZBrush will extract from it a new SubTool complete with definable thickness, based on the topology of the original mesh. Extraction is a quick and fast solution to create props which exactly fit your model, but keep in mind that if your source mesh has a lot of polygons, so will the extracted mesh. Of course, you can always paint the mask and make the extraction from a lower resolution level of the source mesh, which will result in a lower poly count extraction.
34
ZBrush Starting Guide
11. THE TiMELiNE AND ANiMATiON iN ZBRUSH
ZBrush 4 introduces a Timeline and animation capabilities for several purposes:
Creating advanced presentations of your model, far beyond a simple turntable. Storing camera positions (actually views of your model) that you can switch between by simply pressing the left and right arrow keys. Checking and validating morph targets or blend shapes. This can even be synchronized with an audio track. Storing SubTool visibiity so you can group SubTools in a meaningful way and speeding up your workflow. And a lot more! To enable the Timeline, go to the Movie palette, open the Timeline menu and click on the Show button. The Timeline will appear at the top of the canvas. Its usage is very simple: Each element which can be animated has its own Timeline: Camera, SubTool visibility, Layers, etc. Click in the Timeline to create a key frame which will store the information related to the selected Timeline. As an example, if you move around your object the Camera Timeline will automatically be selected and each key frame added will correspond to the camera view. Tweak a 3D layers intensity and the Timeline will switch to the Layer Timeline, ready to receive your key frames. Selected Key frames are in plain orange while non-selected are in an orange outline. Click on a key frame to select it. Selected key frames are ready to be moved with a click and drag of the mouse. They can also be copied by Shift+clicking in an empty area of the Timeline, wherever you want the copied section to be pasted. To delete a key frame, simply drag it off the Timeline. To play a preview of the animation, hold Shift and click in the Timeline. The playback may skip frames depending on the complexity of the animation. To record a movie (which will force playback of all frames), press Ctrl+Shift and click in the Timeline. After ZBrush has finished rendering out the animation, you can layer on a watermark, add titles and export it using the Movie palette. Please refer to the Timeline chapter in the Whats New documentation for more indepth details on how to use the Timeline and its advanced features like ease in/out, cuts and more!
35
ZBrush Starting Guide
12. ZBRUSH MAiN SHORTcUTS
This is a list of the main and most useful ZBrush keyboard shortcuts which will help you to be more productive. If you need to find the shortcut of a tool or utility, just hover your cursor over the element; a tool tip will display the name of the element and if a shortcut is assigned it will be displayed at the end of this tool tip. You can also assign you own shortcut by pressing Ctrl+ALT and clicking on the element of your choice. ZBrush will then wait for a shortcut to be assigned. Without moving the pointer off the element, press the key or key combination that you wish to use as a shortcut, followed by Enter/Return. Dont forget to save your new shortcut by clicking Preferences >> Hotkeys >> Store. Ctrl+S: Save as a Project. Ctrl+O: Open a project. Q: Switch to Draw mode. W: Switch to Move mode. E: Switch to Scale mode. R: Switch to rotate mode.
ALT: When using a brush, holding Alt will reverse the current behavior. For example, if Zadd is enabled then it will switch to Zsub. SHIFT: When using a brush, holding SHIFT will swap to the active Smooth brush (or the alternative brush if one has been set). Ctrl: when using a brush, holding Ctrl creates a Mask which protects an area from any kind of action. (Painting, Sculpting, etc.) Masks can also be used with Shadow Box or the Extract feature. Ctrl+Z: Undo the most recent operation. Ctrl+SHIFT+Z: Redo the last operation. D: Move up one subdivision level. SHIFT+D: Move down one subdivision level. Ctrl+D: Divide your mesh to add a subdivision level. You must be on the highest subdivision level for this. X: Toggle symmetry mode. By default, this will be across the X axis. You can change symmetry behavior in the Transform palette. L: Activate Lazy Mouse mode to create more precise brush strokes. Ctrl+SHIFT+T: Saves the current Tool. Ctrl+N: Clear the active Layer. Useful when a previous Tool has accidentally been dropped on the document as pixols. A: With ZSpheres, toggle display of the Adaptive Skin preview. With ZSketch, 36
ZBrush Starting Guide toggle display if the Unified Skin preview. For Macintosh users, use the Command key wherever the list above says Ctrl.
13. WHERE TO FiND RESSOURcES AND LEARNiNG RESOURcES:
To help you learn ZBrush in greater depth, mastering its different possibilities and all the potential creativity it can bring you, we have compiled the following list different entry points to guide you in your journey toward becoming a complete ZBrush artist! Pixologic.com, our company website, includes the latest downloads for Materials/MatCaps, Alphas, Textures, Plugins and more. You will also find your free training center: the ZClassroom, as well as Pixologic products, descriptions, artist interviews, turntables and other goodies. ZBrushCentral.com is our community forum, with more than 200,000 members (and growing!), from hobbyists to professional artists in the VFX and video game industries. Ask for help, post your Works-In-Progress or final renders or models and help others by becoming a part of this community. All Pixologics minor and major announcements are made first at ZBrushCentral! The Support Center is the place for asking for official support, mainly for installation, licensing, account and similar issues. Even if you dont need help, register at the Support Center to automatically receive the latest news and future announcements of updates or new products. For any help regarding ZBrush usage, please post your question at ZBrushCentral.com. The ZBlog, with the latest news surrounding ZBrush, from new downloadable resources to announcements of upcoming user group meetings. The 3rd Party Training webpage of Pixologic.com, which lists all authorized training DVDs and Books about ZBrush as well as schools that offer ZBrush education. YouTube.com and similar have tons of ZBrush videos, from artists timelapses to free tutorials. Follow us on Twitter for all the latest news and hear it first, as well as joining our Facebook fan page! Happy ZBrushing! The Pixologic Team
37
You might also like
- ZBrush4R6 Getting Started Guide PDFDocument69 pagesZBrush4R6 Getting Started Guide PDFcocoloko123100% (5)
- ZBrush Getting Started 4R4Document34 pagesZBrush Getting Started 4R4Robert Foster100% (3)
- ZBrush Getting Started 4R3Document61 pagesZBrush Getting Started 4R3pascallarra100% (3)
- ZBrush Getting Started Guide 4R5 PDFDocument69 pagesZBrush Getting Started Guide 4R5 PDF23_cris_1990100% (2)
- Getting Started With SculptrisDocument10 pagesGetting Started With SculptrisChristopher ForraiNo ratings yet
- A Beginner's Guide to 3D Printing: 14 Simple Toy Designs to Get You StartedFrom EverandA Beginner's Guide to 3D Printing: 14 Simple Toy Designs to Get You StartedRating: 4 out of 5 stars4/5 (2)
- ZBrush 4 Sculpting for Games: Beginner's GuideFrom EverandZBrush 4 Sculpting for Games: Beginner's GuideRating: 4 out of 5 stars4/5 (1)
- CINEMA 4D R15 Fundamentals: For Teachers and StudentsFrom EverandCINEMA 4D R15 Fundamentals: For Teachers and StudentsRating: 5 out of 5 stars5/5 (1)
- Blender 2.5 Character Animation CookbookFrom EverandBlender 2.5 Character Animation CookbookRating: 3.5 out of 5 stars3.5/5 (1)
- Getting Started with Physical, mental ray, and Autodesk Materials in 3ds Max 2017From EverandGetting Started with Physical, mental ray, and Autodesk Materials in 3ds Max 2017No ratings yet
- Blender 3D Basics Beginner's Guide Second EditionFrom EverandBlender 3D Basics Beginner's Guide Second EditionRating: 5 out of 5 stars5/5 (1)
- Blender Cycles: Materials and Textures Cookbook - Third EditionFrom EverandBlender Cycles: Materials and Textures Cookbook - Third EditionNo ratings yet
- ZBrush Cheat SheetDocument2 pagesZBrush Cheat SheetJuliete Monteiro Braga100% (3)
- Blender 3D for Jobseekers: Learn professional 3D creation skills using Blender 3D (English Edition)From EverandBlender 3D for Jobseekers: Learn professional 3D creation skills using Blender 3D (English Edition)No ratings yet
- ZBrush Creature Design: Creating Dynamic Concept Imagery for Film and GamesFrom EverandZBrush Creature Design: Creating Dynamic Concept Imagery for Film and GamesNo ratings yet
- Exploring 3D Modeling with CINEMA 4D R19: A Beginner’s GuideFrom EverandExploring 3D Modeling with CINEMA 4D R19: A Beginner’s GuideNo ratings yet
- ZBrush Quick Start Sculpting PolymeshDocument6 pagesZBrush Quick Start Sculpting PolymeshBoruteczko AnomanderNo ratings yet
- Beginners Guide ZBrushDocument52 pagesBeginners Guide ZBrushMaddalena Gattoni100% (2)
- MAXON Cinema 4D R20: A Detailed Guide to Modeling, Texturing, Lighting, Rendering, and AnimationFrom EverandMAXON Cinema 4D R20: A Detailed Guide to Modeling, Texturing, Lighting, Rendering, and AnimationNo ratings yet
- Making Money By Selling 3D Models OnlineFrom EverandMaking Money By Selling 3D Models OnlineRating: 4.5 out of 5 stars4.5/5 (2)
- ZBrush ManualDocument302 pagesZBrush ManualVlademir Calderón San Román100% (1)
- Creating Feathers in ZBrushDocument14 pagesCreating Feathers in ZBrushzanibab100% (6)
- Total Beginner To ZbrushDocument42 pagesTotal Beginner To ZbrushEduardo Paredes Mesones100% (5)
- A Guide To Skin Material With ZBrush and Single Pass BPR PabloMunozGDocument29 pagesA Guide To Skin Material With ZBrush and Single Pass BPR PabloMunozGJackes David Lemos Lemos100% (3)
- Blender Shortcuts PDFDocument13 pagesBlender Shortcuts PDFceit100% (6)
- Getting Started with General and Scanline Materials in 3ds Max 2017From EverandGetting Started with General and Scanline Materials in 3ds Max 2017Rating: 5 out of 5 stars5/5 (1)
- Blender + Zbrush: Character Creation SeriesDocument12 pagesBlender + Zbrush: Character Creation SeriesSebastián López QuinteroNo ratings yet
- Using Wrinkle Alphas: JR Cloth Alpha Pack TipsDocument3 pagesUsing Wrinkle Alphas: JR Cloth Alpha Pack TipsZonDumalasaNo ratings yet
- Unreal Engine from Zero to Proficiency (Foundations): Unreal Engine from Zero to Proficiency, #1From EverandUnreal Engine from Zero to Proficiency (Foundations): Unreal Engine from Zero to Proficiency, #1No ratings yet
- Google SketchUp for Game Design: Beginner's GuideFrom EverandGoogle SketchUp for Game Design: Beginner's GuideRating: 4.5 out of 5 stars4.5/5 (3)
- Practical ManualDocument503 pagesPractical Manualcristi064No ratings yet
- Mikejensens Zbrush TechniquesDocument62 pagesMikejensens Zbrush TechniquesAndres Ospina100% (2)
- ZbrushDocument8 pagesZbrushChye Yong Hock100% (1)
- Macadamia NutsDocument1 pageMacadamia NutsartisanicviewNo ratings yet
- Rhino Grasshopper FabTools ComponentsDocument1 pageRhino Grasshopper FabTools ComponentsartisanicviewNo ratings yet
- Workbench Scripting Guide 15Document802 pagesWorkbench Scripting Guide 15Ovidio RodríguezNo ratings yet
- Sverchok Plugin For BlenderDocument167 pagesSverchok Plugin For BlenderartisanicviewNo ratings yet
- Distilled Water ENHANCES Mineral AbsorptionDocument3 pagesDistilled Water ENHANCES Mineral Absorptionartisanicview100% (1)
- Tongue Diagnosis TCMDocument3 pagesTongue Diagnosis TCMartisanicview100% (1)
- Swood Design PDFDocument1 pageSwood Design PDFartisanicviewNo ratings yet
- Ancient Egyptian Water of Life PapyrusDocument2 pagesAncient Egyptian Water of Life Papyrusartisanicview100% (1)
- QcadCAM Tutorial enDocument12 pagesQcadCAM Tutorial enartisanicviewNo ratings yet
- Kress AtcDocument4 pagesKress AtcartisanicviewNo ratings yet
- Doctors and Experts About Distilled WaterDocument35 pagesDoctors and Experts About Distilled Waterartisanicview100% (2)
- Organic and Inorganic MineralsDocument6 pagesOrganic and Inorganic Mineralsartisanicview100% (1)
- Visualize Complex CitiesDocument32 pagesVisualize Complex CitiesartisanicviewNo ratings yet
- Get The Relaxed Sleep You'Ve Always Wanted and Calm Mood SwingsDocument2 pagesGet The Relaxed Sleep You'Ve Always Wanted and Calm Mood SwingsartisanicviewNo ratings yet
- Kobo Glo - User Guide - enDocument40 pagesKobo Glo - User Guide - enartisanicviewNo ratings yet
- User's Manual: IndexDocument87 pagesUser's Manual: IndexartisanicviewNo ratings yet
- Guanavante GeniusDocument270 pagesGuanavante Geniusartisanicview75% (4)
- English IDocument66 pagesEnglish IBrian SimsNo ratings yet
- ZBrush4 Whats NewDocument211 pagesZBrush4 Whats Newartisanicview100% (1)
- Vasudha Colours Private LimitedDocument6 pagesVasudha Colours Private LimitedGirish Gowda HL GowdaNo ratings yet
- Earworms: Those Songs That Get Stuck in Your Head Task 1: Watch A Video and Answer The Following QuestionsDocument3 pagesEarworms: Those Songs That Get Stuck in Your Head Task 1: Watch A Video and Answer The Following QuestionsАнна РостоваNo ratings yet
- PROJECT1 Surveying - New-1Document51 pagesPROJECT1 Surveying - New-1amit kumarNo ratings yet
- Guia 07 Listening An-Invitation-To-A-PartyDocument3 pagesGuia 07 Listening An-Invitation-To-A-PartyJosselin AndreaNo ratings yet
- ReportDocument9 pagesReportVinil RajendranNo ratings yet
- The Nidd Gorge: A Walk in The WoodsDocument1 pageThe Nidd Gorge: A Walk in The Woodsj_abendstern4688No ratings yet
- Last ExceptionDocument40 pagesLast ExceptionNoir de NoirNo ratings yet
- 69th Palanca AwardeesDocument4 pages69th Palanca Awardeesadobo magazineNo ratings yet
- The Call of The Wild: by Jack LondonDocument42 pagesThe Call of The Wild: by Jack Londongjkj100% (1)
- Holly Summers CVDocument1 pageHolly Summers CVHollyNo ratings yet
- Spic Macay Proposal For Pilot ProjectDocument12 pagesSpic Macay Proposal For Pilot ProjectAbhilash SreekumarNo ratings yet
- Why Priests Should WedDocument407 pagesWhy Priests Should WedPhilip NuteNo ratings yet
- 10-04 Review of Appositive PhrasesDocument4 pages10-04 Review of Appositive PhrasesHendra setiawanNo ratings yet
- Part One: Reading (14Pts) A) Comprehension (7Pts)Document9 pagesPart One: Reading (14Pts) A) Comprehension (7Pts)nour edhohaNo ratings yet
- Popular Woodworking - 009 - 1982 PDFDocument44 pagesPopular Woodworking - 009 - 1982 PDFKawchhar Ahammed100% (2)
- Retail Merchandising & Buying: Range Planning - Men'S Sports Shoes Submitted To - Mr. Kesherwani SirDocument10 pagesRetail Merchandising & Buying: Range Planning - Men'S Sports Shoes Submitted To - Mr. Kesherwani SirPrasann ChourasiaNo ratings yet
- ¡Øcolours & Powder Coating Produces: KingfisheDocument4 pages¡Øcolours & Powder Coating Produces: KingfisheRatih AriyaniNo ratings yet
- Robert Kime and Piers Von Westenholz - AN ENGLISH TASTE at Christie's in September 2012Document3 pagesRobert Kime and Piers Von Westenholz - AN ENGLISH TASTE at Christie's in September 2012GavelNo ratings yet
- Move List para KOF XI (MUGEN)Document28 pagesMove List para KOF XI (MUGEN)Brunito SilvaNo ratings yet
- Chapter 15 - The Translation of Serious Literature and Authoritative StatementsDocument4 pagesChapter 15 - The Translation of Serious Literature and Authoritative Statementsayelengiselbochatay@hotmail.comNo ratings yet
- 06 Thermal Moisture ProtDocument38 pages06 Thermal Moisture ProtRachelleGomezLatrasNo ratings yet
- President Catalog 2015Document40 pagesPresident Catalog 2015Ovidiu CrainicNo ratings yet
- Analysis of Soundpainting Sign Language VisualsDocument12 pagesAnalysis of Soundpainting Sign Language VisualsmarcmaesbpNo ratings yet
- Pharmacognosy: Tannin Containing DrugsDocument16 pagesPharmacognosy: Tannin Containing Drugsratchagar aNo ratings yet
- Dan Brown The Lost SymbolDocument226 pagesDan Brown The Lost Symbolilov32read75% (4)
- The Accommodations of Joseph and Mary in Bethlehem: in Luke 2.7Document17 pagesThe Accommodations of Joseph and Mary in Bethlehem: in Luke 2.7JonathanNo ratings yet
- Lesson 6 Culture: How It Defines Moral BehaviorDocument6 pagesLesson 6 Culture: How It Defines Moral Behaviorram100% (1)
- Present Simple Exercises-1Document20 pagesPresent Simple Exercises-1AQUA PlayNo ratings yet
- Memories - Maroon 5Document2 pagesMemories - Maroon 5Music Rambling0% (1)
- Taylor SwiftDocument26 pagesTaylor Swiftgmaddaus100% (1)