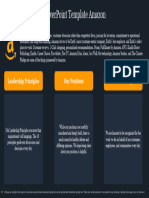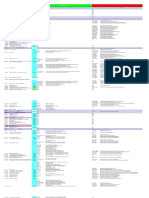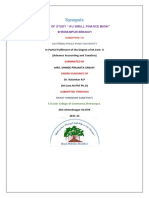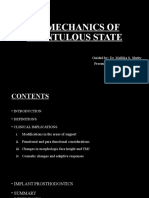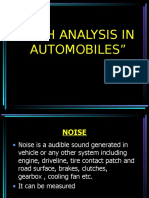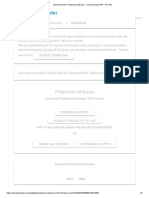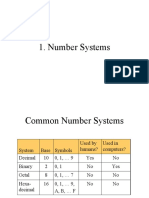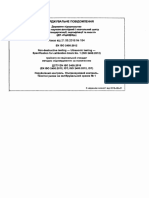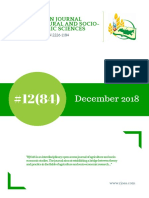Professional Documents
Culture Documents
Install Pdi PDF
Uploaded by
wdark_75Original Description:
Original Title
Copyright
Available Formats
Share this document
Did you find this document useful?
Is this content inappropriate?
Report this DocumentCopyright:
Available Formats
Install Pdi PDF
Uploaded by
wdark_75Copyright:
Available Formats
Pentaho Data Integration Installation Guide
This document supports Pentaho Business Analytics Suite 4.8 GA and Pentaho Data Integration 4.4 GA, documentation revision October 31, 2012. This document is copyright 2012 Pentaho Corporation. No part may be reprinted without written permission from Pentaho Corporation. All trademarks are the property of their respective owners.
Help and Support Resources
If you have questions that are not covered in this guide, or if you would like to report errors in the documentation, please contact your Pentaho technical support representative. Support-related questions should be submitted through the Pentaho Customer Support Portal at http://support.pentaho.com. For information about how to purchase support or enable an additional named support contact, please contact your sales representative, or send an email to sales@pentaho.com. For information about instructor-led training on the topics covered in this guide, visit http://www.pentaho.com/training.
Limits of Liability and Disclaimer of Warranty
The author(s) of this document have used their best efforts in preparing the content and the programs contained in it. These efforts include the development, research, and testing of the theories and programs to determine their effectiveness. The author and publisher make no warranty of any kind, express or implied, with regard to these programs or the documentation contained in this book. The author(s) and Pentaho shall not be liable in the event of incidental or consequential damages in connection with, or arising out of, the furnishing, performance, or use of the programs, associated instructions, and/or claims.
Trademarks
Pentaho (TM) and the Pentaho logo are registered trademarks of Pentaho Corporation. All other trademarks are the property of their respective owners. Trademarked names may appear throughout this document. Rather than list the names and entities that own the trademarks or insert a trademark symbol with each mention of the trademarked name, Pentaho states that it is using the names for editorial purposes only and to the benefit of the trademark owner, with no intention of infringing upon that trademark.
Company Information
Pentaho Corporation Citadel International, Suite 340 5950 Hazeltine National Drive Orlando, FL 32822 Phone: +1 407 812-OPEN (6736) Fax: +1 407 517-4575 http://www.pentaho.com E-mail: communityconnection@pentaho.com Sales Inquiries: sales@pentaho.com Documentation Suggestions: documentation@pentaho.com Sign-up for our newsletter: http://community.pentaho.com/newsletter/
| TOC | 3
Contents
Installation Overview..................................................................................................................4 Installation Methods...................................................................................................................5
The Graphical Installer..................................................................................................................................5 The Archive-Based Installation Process....................................................................................................... 5 Installation Checklist: Server..............................................................................................................6 Installation Checklist: Workstation..................................................................................................... 6
Prerequisites for Archive Installation......................................................................................... 7
How to Check Your Java Version................................................................................................................. 7 Local User Accounts on Linux...................................................................................................................... 7 Creating a Pentaho System User on Linux........................................................................................7 Setting the PENTAHO_JAVA_HOME Variable on Linux..............................................................................8 Setting the PENTAHO_JAVA_HOME Variable on Windows........................................................................8
Obtaining the Archive Packages..............................................................................................10 Server Installation Procedure.................................................................................................. 11
Server Archive Package Deployment......................................................................................................... 11 Installing or Updating License Keys Using the Pentaho Enterprise Console............................................. 11 Working From the Command Line Interface.................................................................................... 12 Post-Install Configuration............................................................................................................................12 Starting the DI Server At Boot Time On Linux................................................................................. 12 Switching LDAP Authentication....................................................................................................... 13
Workstation Installation Procedures........................................................................................ 14
Workstation Archive Package Deployment.................................................................................................14 Connecting to an Enterprise Repository..................................................................................................... 14 Testing and Cleanup...................................................................................................................................15
Adding PDI Enterprise Repository Content Support to the BA Server.................................... 16 Adding a JDBC Driver..............................................................................................................17 Compatibility Matrix: Supported Components......................................................................... 18
JDBC Drivers.............................................................................................................................................. 22
| Installation Overview | 4
Installation Overview
This guide explains how to install the Pentaho Data Integration Enterprise Edition version 4.4 on both servers and workstations using either the standalone PDI graphical installer, or the equivalent archive packages. Typically, the Data Integration Server and Pentaho Enterprise Console will go on the server, and each workstation will have its own copy of the data integration design tools. If you need more information about using Pentaho Data Integration with big data technology, see the Big Data Guide. To ensure that your installation goes smoothly, refer to the Compatability Matrix: Supported Components for details about the versions of databases, application servers, software, and browsers that are compatible with Pentaho Data Integration. Use the archive-based installation if you are a Windows, Linux, OS X, or Solaris user and you Have your own or are creating your own deployment scripts Are using a command line interface or are performing a headless installation Are performing a remote installation Plan to connect to a database that is not the default installation database in the installation wizard Are independently upgrading or migrating to a new version of a particular product or plugin Need more fine-grained control over configuration and deployment options for servers
Use the graphical installation if you are a Windows or Linux user and prefer to Install using a graphical installer Install quickly and/or for evaluation purposes The PDI Graphical Installer Provides Data Integration server Data Integration tools: Spoon (graphical interface) Kitchen (CLI job interface) Pan (CLI transformation interface) Carte (CLI execution engine for PDI content) You Must Supply A supported operating system: Linux Windows Solaris Mac OS
Pentaho Enterprise Console A Java Runtime Environment (only if you use the PDI graphical installer)
A Java Runtime Environment (only if you use the PDI archive packages) One or more data sources: Any JDBC-compliant database A spreadsheet A flat file containing comma-separated values
A supported Big Data structure: (for Big Data deployments only) Hadoop Hive MongoDb HBase Cassandra
If you are using a Hadoop distribution other than the default Apache Hadoop distribution you need to configure PDI for your specific version of Hadoop. See the Setting the Active Hadoop Configuration section of the Pentaho Data Integration Admin Guide for more guidance on changing which version of Hadoop works with PDI.
| Installation Methods | 5
Installation Methods
There are two ways to install Pentaho Data Integration: through the graphical installer and through the archive packages. Graphical Installation The installer provides a Java Runtime Environment, a master control script for starting and stopping the PDI servers, a Start menu entry in Windows, automatic service configuration in Windows, and it auto-checks for available port numbers and reassigns them if there are port collisions. Archive Package Installation The archive packages are more useful for headless, unattended (if you have your own deployment scripts), and remote installations. Installing from archives is the easiest and quickest way to deploy to one server and many workstations. If you perform an archive-based installation, you will have to manually configure your operating system to start the PDI servers as boot services. This guide provides basic instructions for these processes, but you will need to modify them to accommodate your operating environment.
The Graphical Installer
Pentaho provides self-contained graphical installation utilities for the Windows, Linux, and Mac OS platforms. These utilities will install the DI Server, Pentaho Enterprise Console, Java Runtime Environment, and Pentaho Data Integration client tools on a single machine. The Report Designer, the BA Server, and other Business Analytics software are not included in this package. Consult the Welcome Kit email that was sent to you after completing the sales process. This email contains login credentials for the Customer Support Portal, where you can download all Pentaho Enterprise Edition software. The specific file names of each package are: Windows 32-bit installer: PDI-4.4.0-GA-i386.exe Windows 64-bit installer:PDI-4.4.0-GA-x64.exe Linux 32-bit installer: PDI-4.4.0-GA-i386.bin Linux 64-bit installer: PDI-4.4.0-GA-x64.bin OS X 64-bit installer: pdi-4.4.0-GA-x64.app Note: It is also possible to use the much larger Pentaho Business Analytics graphical installer to install PDI as a server or client. The process will take a little longer. Next Steps After downloading the installer, follow the installation prompts and complete the installation procedure. You may find it helpful to review these sections after running the graphical installation utility. Starting the DI Server at Boot Time on Linux Switching LDAP Authentication Connecting to an Enterprise Repository Adding PDI Enterprise Repository Content Support to the BA Server Adding a JDBC Driver
The Archive-Based Installation Process
If you prefer to install Pentaho Data Integration using the archive packages, follow the remaining content in this guide. Because the server and workstation will be on different machines, it is helpful to reference the server and workstation checklists to ensure that you complete all the necessary steps.
| Installation Methods | 6
Installation Checklist: Server
The Installation Checklist is a concise list of instructions intended to show a high-level overview of the installation and configuration process. It also serves as a quick reference for administrators and developers who have performed several installations in the past and only need a brief rehash of the necessary steps. If you need more details than are provided in this checklist, consult the appropriate section in the verbose instruction set that comprises the rest of this guide. Step Step 1 Step 2 Step 3 Procedure If you are a Unix operating systems user, create a pentaho system user. Download the DI Server archive package from the Pentaho Customer Support Portal. Create a /pentaho/server/ directory in an appropriate location on your file system and unpack the DI Server and Pentaho Enterprise Console archive packages to / pentaho/server/. Start the DI Server and Pentaho Enterprise Console. Log into the Pentaho Enterprise Console, which by default is located at http:// localhost:8088. Install an Enterprise Edition key for Pentaho Data Integration. Continue on to the workstation installation procedures. As needed, perform post-install configuration. Done
Step 4 Step 5 Step 6 Step 7 Step 8
Installation Checklist: Workstation
The Installation Checklist is a concise list of instructions intended to show a high-level overview of the installation and configuration process. It also serves as a quick reference for administrators and developers who have performed several installations in the past and only need a brief rehash of the necessary steps. If you need more details than are provided in this checklist, consult the appropriate section in the verbose instruction set that comprises the rest of this guide. Step Step 1 Step 2 Step 3 Step 4 Step 5 Step 6 Step 7 Step 8 Step 9 Procedure Download the client tool archive package from the Pentaho Customer Support Portal. Create a /pentaho/design-tools/ directory in an appropriate location on your file system. Unpack the PDI client archive package to /pentaho/design-tools/. Install a PDI Enterprise Edition license key using the command line tool in the / pentaho/design-tools/data-integration/license/ directory. Start the PDI client tool (Spoon). Create or connect to an enterprise repository. (This requires installing the DI Server.) Test the new PDI installation by creating, sharing, and scheduling new content. Remove any temporary files, such as the original archive packages you installed from. Optionally, perform post-installation configuration. Done
| Prerequisites for Archive Installation | 7
Prerequisites for Archive Installation
In order to install the Pentaho Data Integration archive packages, you must be very familiar with technical concepts. You must be familiar with system administration operations pertaining to network services, including modifying your firewall to open specific ports, and adding services to the system startup and shutdown scripts. You must feel comfortable using the operating system command line interface and/or graphical system administration tools. You or a system administrator must have the ability to install software, open firewall ports, and start and stop system services on the machine you are installing on.
Installing the Pentaho Data Integration client tools onto user workstations is a much simpler process that requires little more than being able to unpack a file archive or run the graphical installation utility as a regular user. Refer to the Compatibility Matrix: Supported Components in this guide for a list of supported operating systems, browsers, and databases.
How to Check Your Java Version
Pentaho Business Analytics requires a Java Runtime Environment (JRE) or Java Development Kit (JDK). Follow this procedure to see which version of Java is installed on your system and configured to be the default Java executable. There may be multiple JREs or JDKs on your system, but only one can be set as the global default. If a particular JRE or JDK is not specified by an application on startup, the default is used. Pentaho establishes a specific system variable named PENTAHO_JAVA_HOME to declare which Java instance it will use. 1. Open a terminal or command prompt window. 2. Type this command in: java -version and press Enter. Along with the Java version, the bit-ness, 32-bit or 64-bit, and patch level also shows in the output. For example ... java version "1.6.0_21" Java(TM) SE Runtime Environment (build 1.6.0_21-b06) Java HotSpot(TM) 64-Bit Server VM (build 17.0-b16, mixed mode)
Local User Accounts on Linux
If you create a new local user account called pentaho as described in Creating a Pentaho System User (Linux/Solaris) , you must put the pentaho-solutions directory and store license information recorded by the Pentaho Enterprise Console in that directory. You must also adjust your init scripts to start your Web application server (which will run the BA Server) and the Pentaho Enterprise Console as this user. If you are unable to do this, you must modify the instructions in the rest of this guide to support your own custom user and directory configuration. If you do not run the Pentaho Enterprise Console and the application server that runs the BA Server as the same system user, the BA Server will not be able to find the appropriate license information and will not operate with full functionality. If you need to launch the Pentaho Enterprise Console and the BA Server as separate users or services, you will have to set a -D parameter in your web application server's service configuration or startup scripts to specify a static location for your Pentaho license file. The Java parameter is -Dpentaho.installed.licenses.file=/ pentaho/.installedLicenses.xml, though you will need to change this example to match your configuration.
Creating a Pentaho System User on Linux
You may be able to use a different local user account, however you will have to modify all of the instructions to match that configuration. Pentaho licenses are installed to an XML file in the home directory of the user that starts the Pentaho Enterprise Console. While you can use any system user to install licenses, it is easier to create a new user to start and stop the Pentaho Enterprise Console, and to install and update licenses with. 1. Open a local terminal on, or an OpenSSH session to the server you are hosting the BA Server on. ssh pgibbons@192.168.1.133
| Prerequisites for Archive Installation | 8 2. With root permissions, create a new user account called pentaho. Bash is not a requirement, but it is typically the shell that Linux users want to standardize on. On many Linux distributions, the default new user shell is /bin/sh or some equivalent (such as Dash) that may not use the ~/.bashrc configuration file that you will work with later. If you don't have or want to use Bash, adjust the instructions throughout this guide accordingly. sudo useradd -s /bin/bash -m pentaho 3. Set a password for the pentaho user (note that when using the sudo command, you must first supply the root password). sudo passwd pentaho 4. Verify that you can log in using the credentials you specified. su pentaho You now have a user account created specifically for running the BA Server and controlling Pentaho Enterprise Console start and stop scripts. You should stay logged into this new account to create the pentaho directory and perform all other installation tasks that do not explicitly require root access. You must use this new user account for starting and stopping the Pentaho Enterprise Console, and for installing and updating licenses if you use the command line tool to manage them instead of the graphical interface in Pentaho Enterprise Console. If you create any RC or init scripts to start Pentaho Enterprise Console automatically at boot time, then you will have to write those scripts such that they start the service with the pentaho user credentials.
Setting the PENTAHO_JAVA_HOME Variable on Linux
To ensure that Business Analytics will always use the correct Sun Java Runtime Environment, especially in software environments that contain multiple JREs, you must create a PENTAHO_JAVA_HOME system variable for your pentaho user account and point it to a supported JRE or JDK. If you do not set this variable, Business Analytics will attempt to use the JRE that the JAVA_HOME variable points to. We do not recommend that your BA Server installation rely on the JAVA_HOME variable, as this is the global default JRE for the entire system, and changing it could adversely affect other Java-based applications in the system. Therefore, Pentaho recommends that you set PENTAHO_JAVA_HOME as described in these steps. 1. Edit your /etc/environment file with a text editor. If you're using Solaris, you will have to set this environment variable through whatever means are available to you. 2. Add this line in a convenient place (replacing the path with the location of the JRE on your system): export PENTAHO_JAVA_HOME=/usr/lib/jvm/java-6-sun. 3. You must log out and log back into the operating system for the change to take effect. 4. Verify that the variable is properly set. env | grep PENTAHO_JAVA_HOME
Setting the PENTAHO_JAVA_HOME Variable on Windows
To ensure that Business Analytics will always use the correct Sun Java Runtime Environment, especially in software environments that contain multiple JREs, you must create a PENTAHO_JAVA_HOME system variable for your pentaho user account and point it to a supported JRE or JDK. If you do not set this variable, Business Analytics will attempt to use the JRE that the JAVA_HOME variable points to. We do not recommend that your BA Server installation rely on the JAVA_HOME variable, as this is the global default JRE for the entire system, and changing it could adversely affect other Java-based applications in the system. Therefore, Pentaho recommends that you set PENTAHO_JAVA_HOME as described in these steps. 1. In Windows, right-click on Computer, then select Properties from context menu, then click Advanced System Settings. The System Properties window will come up. 2. In the System Properties window, click the Advanced tab, then click Environment Variables.
| Prerequisites for Archive Installation | 9 3. In the System Variable section, click New. 4. A popup dialog will ask for a variable name and value. Type PENTAHO_JAVA_HOME into the name field. 5. In the value field, enter the directory for the JRE. An example of a JRE directory is C:\Program Files\Java \jre6. Click OK. 6. In the parent window, click Apply Changes. 7. You must restart your computer for the change to take effect. 8. Verify that the variable is properly set. echo %PENTAHO_JAVA_HOME%
| Obtaining the Archive Packages | 10
Obtaining the Archive Packages
Consult the Welcome Kit email that was sent to you after completing the sales process. This email contains user credentials for the Pentaho Customer Support Portal, where you can download individual archive packages for the DI Server and Data Integration client tools. Here are the packages you need for each platform and distribution: DI Server for Windows: pdi-ee-server-4.4.0-GA.zip DI Server for Linux/Solaris/OS X: pdi-ee-server-4.4.0.0-GA.tar.gz Data Integration client tool Windows package: pdi-ee-client-4.4.0-GA.zip Data Integration client tool Linux/Solaris/OS X package: pdi-ee-client-4.4.0-GA.tar.gz
If you download the pdi-ee-server package, you must also download the Pentaho Enterprise Console package: Pentaho Enterprise Console for Linux/Solaris/OS X: pec-4.4.0-GA.tar.gz Pentaho Enterprise Console for Windows: pec-4.4.0-GA.zip
| Server Installation Procedure | 11
Server Installation Procedure
To install and configure the Data Integration Server and Pentaho Enterprise Console from archive packages, follow the below procedures in the order they are presented.
Server Archive Package Deployment
Follow the below instructions to install the Data Integration Server and Pentaho Enterprise Console on a dedicated server. If you intend to deploy the client tools and servers on one machine, you can combine this with Workstation Installation Procedures on page 14, or use the PDI graphical installer. Note: The example commands in this and other sections are specific to Linux. You will have to adjust or ignore them on other operating systems. 1. Create a /pentaho/server/ directory in an appropriate place in your hierarchy. This directory should be accessible to the system users who will be controlling services. Typically only root or the users in the wheel or administrator group will need to do this. Note: If you are using the graphical installer, it will create this directory structure for you, so you can skip this step. mkdir -p /home/pentaho/pentaho/server/ 2. Unpack the pdi-ee-server-4.4.0-GA archive to /pentaho/server/. tar zxvf pdi-ee-server-4.4.0-GA.tar.gz -C /home/pentaho/pentaho/server/ 3. Unpack the pec-4.8.0-GA archive to /pentaho/server/. tar zxvf pec-4.8.0-GA.tar.gz -C /home/pentaho/pentaho/server/ 4. Switch to the /pentaho/server/data-integration-server/ directory and run the start-pentaho script to start the DI Server. cd /home/pentaho/pentaho/server/data-integration-server/ && ./start-pentaho.sh 5. Switch to the /pentaho/server/enterprise-console-server/ directory and run the start-pec script to start the Pentaho Enterprise Console. cd /home/pentaho/pentaho/server/enterprise-console-server/ && ./start-pec.sh The DI Server and Enterprise Console are now installed, and should be operational. The DI Server will not be accessible from workstations until a license key is installed.
Installing or Updating License Keys Using the Pentaho Enterprise Console
1. Copy your LIC files to the server that runs the Pentaho Enterprise Console. 2. Log into the Pentaho Enterprise Console by opening a web browser and navigating to www.<serverHostName:8088, changing <serverHostName> to the host name or IP address of your BA or DI server. 3. Click the + (plus) button in the upper-right corner of the Subscriptions section. Browse, then navigate to your LIC files and open them. The Install License dialog box appears. 4. Click Browse and navigate to the LIC files you want to install and open them. 5. After opening all LIC files, click OK. You can configure your licensed products through the Pentaho Enterprise Console.
| Server Installation Procedure | 12
Working From the Command Line Interface
Though the Pentaho Enterprise Console is the quickest, easiest, and most comprehensive way to manage PDI and/ or the BA Server, some Pentaho customers may be in environments where it is difficult or impossible to deploy or use the console. See the alternative instructions for command line interface (CLI) license registration for step-by-step instructions. Installing License Keys from the Command-line Interface 1. Download the related archive package for the Pentaho product LIC file you want to install. 2. Copy your LIC files to the server that runs the Pentaho Enterprise Console. 3. Navigate to the /pentaho/server/enterprise-console/license-installer/ directory, or the / license-installer/ directory that was part of the archive package you downloaded. 4. Run the license installation script. a) For Linux: Run install_license.sh with the install switch and the location and name of your LIC file as a parameter. You can specify multiple LIC files separated by spaces. Be sure to use backslashes to escape any spaces in the path or file name. install_license.sh install /home/pgibbons/downloads/Pentaho\ BI\ Platform\ Enterprise\ Edition.lic b) For Windows:Run install_license.bat with the install switch and the location and name of your license file as a parameter. install_license.bat install "C:\Users\pgibbons\Downloads\Pentaho BA Platform Enterprise Edition.lic"
Post-Install Configuration
After you've installed PDI software to your server, you must perform some extra tasks to register license keys, connect your workstations to the server, and configure the server to start at boot time. Follow the sections below that apply to your situation.
Starting the DI Server At Boot Time On Linux
This procedure assumes that you will be running your DI Server and Pentaho Enterprise Console server under the pentaho local user account. If you are using a different account to start these services, substitute it in the script below. You can start and stop the DI Server manually at any time by running the start-pentaho.sh and stop-pentaho.sh scripts. To start the DI Server automatically at boot time, and stop automatically during shutdown, follow the below procedure. 1. With root permissions, create a file in /etc/init.d/ called pdi. 2. Using a text editor, copy the following content into the new pdi script. Adjust the paths to the DI Server and Pentaho Enterprise Console scripts to match your situation. #!/bin/sh -e ### BEGIN INIT INFO # Provides: pdi # Required-Start: networking # Required-Stop: # Default-Start: 2 3 4 5 # Default-Stop: 0 1 6 # Description: Pentaho DI Server ### END INIT INFO case "$1" in "start") su - pentaho -c "/home/pentaho/pentaho/server/data-integration-server/startpentaho.sh" su - pentaho -c "cd /home/pentaho/pentaho/server/enterprise-console && ./startpec.sh" ;; "stop") su - pentaho -c "/home/pentaho/pentaho/server/data-integration-server/stoppentaho.sh"
| Server Installation Procedure | 13 su - pentaho -c "cd /home/pentaho/pentaho/server/enterprise-console && ./stoppec.sh" ;; *) echo "Usage: $0 { start | stop }" ;; esac exit 0 3. Save the file and close the text editor. 4. Change the file permissions to make the init script executable. chmod +x /etc/init.d/pdi 5. Add the pdi init script to the standard runlevels so that it will run when the system starts, and stop when the system is shut down or rebooted, by using the update-rc.d command. This command may not exist on your computer if it is not Debian-based. If that is the case, consult your distribution documentation or contact your distribution's support department to determine how to add init scripts to the default runlevels. update-rc.d pdi defaults The Pentaho DI Server will now start at boot time, and shut down when the system stops or restarts.
Switching LDAP Authentication
If you intend to use your own LDAP or Microsoft Active Directory server for DI Server authentication, you should now proceed to the Pentaho Data Integration Administrator's Guide before starting the Data Integration client tool. If you connect to a PDI enterprise repository before switching the security backend to LDAP, you will have to take extra steps later to delete and regenerate the default user and role configuration files.
| Workstation Installation Procedures | 14
Workstation Installation Procedures
To install and configure the Data Integration client tools from the archive package, follow the below procedures in the order they are presented.
Workstation Archive Package Deployment
Follow the below instructions to install the Data Integration client tools on your workstations. If you intend to deploy the client tools and servers on one machine, you can combine this with Server Installation Procedure on page 11, or use the PDI graphical installer. Note: The example commands in this and other sections are specific to Linux. You will have to adjust or ignore them on other operating systems. If you need instructions for installing a license from a Windows command line, see Using a Command-line Interface to Install License Keys: Windows. 1. If necessary, download the Archive packages as described in Obtaining the Archive Packages. 2. Create a /pentaho/design-tools/ directory in an appropriate place in your hierarchy. mkdir -p /home/pgibbons/pentaho/design-tools/ 3. Unpack the pdi-ee-client-4.4.0-GA archive to /pentaho/design-tools/. tar zxvf pdi-ee-client-4.4.0-GA.tar.gz -C /home/pgibbons/pentaho/design-tools/ 4. Navigate to the /pentaho/design-tools/license-installer/ directory. 5. Run the install_license.sh script with the install switch and as a parameter, the location and name of your license file. ./install_license.sh install /home/rwilco/downloads/Pentaho\ PDI\ Enterprise\ Edition.lic The Data Integration client tools are now installed.
Connecting to an Enterprise Repository
Follow the below instructions to create a new enterprise repository connection from a PDI workstation. By default, the DI Server comes with a preconfigured enterprise repository, so there is no need to create one, but you must still connect to it. 1. Start Spoon by running the /pentaho/design-tools/data-integration/spoon script. The Repository Connection dialogue will appear. 2. Click the round green + icon in the upper right corner of the window. The Repository Type dialogue will appear. 3. Select Enterprise Repository in the list, then click OK. The Repository Configuration dialogue will appear. 4. Ensure that the URL field corresponds to your DI Server address and port number. Type in a system-identifiable value (a unique internal name for this repository instance) in the ID field, and a friendly name or description in the Name field. If you only intend to have one repository for all users, you can un-check the Show this dialogue at startup option before clicking OK. This will prevent the dialogue from appearing every time you start Spoon. If you need to make repository connection changes later, you can still get to this screen through the Tools menu. 5. Use the default credentials of admin and secret for this repository, and click OK to complete repository configuration. This account is part of the default PDI configuration. Refer to the PDI Administrator's Guide to learn more about setting up users and roles in PDI. You are now connected to an enterprise repository, and are enabled to begin creating users and roles for your organization.
| Workstation Installation Procedures | 15
Testing and Cleanup
You should now have a complete PDI environment, from the DI Server to individual client workstations. Before you go into production, you should perform the following tests: Ensure that each PDI workstation has an enterprise repository connection. Create a new job, transformation, and/or Agile BI analysis schema. Schedule a job or transformation and ensure that the schedule executes properly. From one PDI user workstation, share a job or transformation with another user and verify that this other user can access it. Physically restart the server and ensure that the DI Server and Enterprise Console are automatically started as services.
Once you're certain that your PDI environment is ready for production, you can remove any installation artifacts, such as ZIP or tar.gz archives and installers. See the PDI Administrator's Guide for further guidance on system administration, configuration, and maintenance.
| Adding PDI Enterprise Repository Content Support to the BA Server | 16
Adding PDI Enterprise Repository Content Support to the BA Server
If you are using a Pentaho Data Integration (PDI) enterprise repository (through a Data Integration Server) to store PDI jobs and transformations, and you plan on using those jobs and transformations in action sequences that will be run on the BA Server, you must install some BA Server plugins from the PDI client tool package. This is not a typical scenario, but there is no harm in performing it if you aren't sure of the details. 1. Download a PDI Enterprise Edition 4.4 client tool archive package from the Pentaho Customer Support Portal. The package name (available in both tar.gz and zip formats) is: pdi-ee-client-4.4.0-GA 2. Unpack the archive to a temporary location. 3. Edit the /pentaho/server/biserver-ee/pentaho-solutions/system/kettle/settings.xml file. 4. Change the value of the <repository.type> node from files to rdbms. 5. Enter your enterprise repository connection information in the proper nodes. 6. Enter the location of your local repositories.xml file in the <repositories.xml.file> node. Note: This file is created on your PDI client workstation when you establish a connection to an enterprise repository. Once you have made all of your repository connections on a workstation, copy the repositories.xml file to the ~/.kettle/ directory on the BA Server and DI Server machines. If the client tool and servers are all on the same machine, you do not have to copy the file. If you have not yet established any repositories, you will have to revisit this procedure later when your PDI environment is fully configured. 7. Copy the contents of /data-integration/plugins/ to the /pentaho/server/biserver-ee/pentahosolutions/system/kettle/plugins/ directory. cp -r /tmp/data-integration/plugins/* /home/pentaho/pentaho/server/biserver-ee/ pentaho-solutions/system/kettle/plugins/ 8. Remove the unpacked archive. rm -rf /tmp/data-integration/ Your BA Server is now configured to run content stored in the DI Server.
| Adding a JDBC Driver | 17
Adding a JDBC Driver
Before you can connect to a data source in any Pentaho server or client tool, you must first install the appropriate database driver. Your database administrator, Chief Intelligence Officer, or IT manager should be able to provide you with the proper driver JAR. If not, you can download a JDBC driver JAR file from your database vendor or driver developer's Web site. Once you have the JAR, follow the instructions below to copy it to the driver directories for all of the Business Analytics components that need to connect to this data source. See the Compatibility Matrix: Supported Components in any of the Installation guide for current version numbers. Note: Microsoft SQL Server users frequently use an alternative, non-vendor-supported driver called JTDS. If you are adding an MSSQL data source, ensure that you are installing the correct driver. Backing up old drivers You must also ensure that there are no other versions of the same vendor's JDBC driver installed in these directories. If there are, you may have to back them up and remove them to avoid confusion and potential class loading problems. This is of particular concern when you are installing a driver JAR for a data source that is the same database type as your Pentaho solution repository. If you have any doubts as to how to proceed, contact your Pentaho support representative for guidance. Installing JDBC drivers Copy the driver JAR file to the following directories, depending on which servers and client tools you are using (Dashboard Designer, ad hoc reporting, and Analyzer are all part of the BA Server): Note: For the DI Server: before copying a new JDBC driver, ensure that there is not a different version of the same JAR in the destination directory. If there is, you must remove the old JAR to avoid version conflicts. BA Server: /pentaho/server/biserver-ee/tomcat/lib/ Enterprise Console: /pentaho/server/enterprise-console/jdbc/ Data Integration Server: /pentaho/server/data-integration-server/tomcat/webapps/pentaho-di/ WEB-INF/lib/ Data Integration client: /pentaho/design-tools/data-integration/libext/JDBC/ Report Designer: /pentaho/design-tools/report-designer/lib/jdbc/ Schema Workbench: /pentaho/design-tools/schema-workbench/drivers/ Aggregation Designer: /pentaho/design-tools/agg-designer/drivers/ Metadata Editor: /pentaho/design-tools/metadata-editor/libext/JDBC/ Note: To establish a data source in the Pentaho Enterprise Console, you must install the driver in both the Enterprise Console and the BA Server or Data Integration Server. If you are just adding a data source through the Pentaho User Console, you do not need to install the driver to Enterprise Console. Restarting Once the driver JAR is in place, you must restart the server or client tool that you added it to. Connecting to a Microsoft SQL Server using Integrated or Windows Authentication The JDBC driver supports Type 2 integrated authentication on Windows operating systems through the integratedSecurity connection string property. To use integrated authentication, copy the sqljdbc_auth.dll file to all the directories to which you copied the JDBC files. The sqljdbc_auth.dll files are installed in the following location: <installation directory>\sqljdbc_<version>\<language>\auth\ Note: Use the sqljdbc_auth.dll file, in the x86 folder, if you are running a 32-bit Java Virtual Machine (JVM) even if the operating system is version x64. Use the sqljdbc_auth.dll file in the x64 folder, if you are running a 64-bit JVM on a x64 processor. Use the sqljdbc_auth.dll file in the IA64 folder, you are running a 64-bit JVM on an Itanium processor.
| Compatibility Matrix: Supported Components | 18
Compatibility Matrix: Supported Components
Pentaho aims to accommodate our clients diverse computing environments. This list provides details about the environment components and versions we support. If you have questions about your particular computing environment, please contact Pentaho support. Client Pentaho client software is hardware-independent and runs on client-class computers that comply with these specifications for minimum hardware and required operation systems. Pentaho Software Pentaho Aggregation Designer Pentaho Data Integration Pentaho Design Studio Pentaho Metadata Editor Pentaho Report Designer Pentaho Schema Workbench Hardware32 or 64 bit Processors: Apple Macintosh Dual-Core Intel EM64T or AMD64 Dual-Core Operating System32 or 64 bit Apple Macintosh OS 10.7 & 10.8 Microsoft Windows 7 Ubuntu Server 10.X and 12.X
RAM: 2 GB RAM Disk Space: 2 GB free after installation Server Pentaho server software is hardware-independent and runs on server-class computers that comply with these specifications for minimum hardware and required operation systems. Pentaho Software Pentaho Business Analysis Server Pentaho Data Integration Server Pentaho Enterprise Console Hardware64 bit Apple Macintosh Pro Quad-Core or Macintosh Mini Quad-Core Intel EM64T or AMD64 Dual-Core Operating System64 bit Apple Macintosh OS X Server 10.6 & 10.7 CentOS Linux 5 & 6 Microsoft Windows 2008 Server R1 & R2 Red Hat Enterprise Linux 5 & 6 Solaris 10 Ubuntu Server 10.X & 12.X
RAM: 8 GB with 4 GB dedicated to Pentaho servers, 1 GB to Pentaho Enterprise Console Disk Space: 20 GB free after installation Embedded Software
When embedding Pentaho software into other applications, the computing environment should comply with these specifications for minimum hardware and required operation systems.
| Compatibility Matrix: Supported Components | 19 Pentaho Software Embedded Pentaho Reporting Embedded Pentaho Analysis Embedded Pentaho Data Integration Hardware32 or 64 bit Processors: Apple Macintosh Pro Quad-Core or Macintosh Mini Quad-Core Intel EM64T or AMD64 Dual-Core Operating System32 or 64 bit Apple Macintosh OS X Server 10.6 & 10.7 CentOS Linux 5 & 6 Microsoft Windows 2008 Server R1 & R2 Microsoft Windows 7 Red Hat Enterprise Linux 5 & 6 Solaris 10 Ubuntu Server 10.X & 12.X
RAM: 8 GB with 4 GB dedicated to Pentaho servers Disk Space: 20 GB free after installation
Application Servers Servers to which you deploy Pentaho software must run one of these application servers. Pentaho Software Pentaho Business Analysis Server Jboss 5.1.x Tomcat 6.0.x Application Server
Pentaho Data Integration Server Solution Database Repositories
Tomcat 6.0.x
Pentaho software stores processing artifacts in these solution database repositories. Pentaho Software Pentaho Business Analysis Server Database Repository MySQL 5.x Oracle 10g/11i PostgreSQL 8.x & 9.1.x*
Pentaho Data Integration Server *Default installed solution database Data Sources
Integrated Pentaho-specific, H2 1.2.131
Pentaho software connects to these relational and non-relational data sources. Pentaho Software Pentaho Reporting Data Source JDBC 3** ODBC OLAP4J XML Pentaho Analysis Pentaho Data Integration Pentaho Metadata Relational (JDBC) Hibernate Javascript
Pentaho Business Analysis Server, Action Sequences
| Compatibility Matrix: Supported Components | 20 Pentaho Software Pentaho Data Integration Data Source Metadata (MQL) Mondrian (MDX) XML (XQuery) Security User/Role List Provider Data Integration Steps (PDI) Other Action Sequences Web Services XMLA JDBC 3** OLAP4J Salesforce XML CSV Microsoft Excel Pentaho Analysis Apache Hadoop 0.20.2 & 0.20.203.0*** Cloudera CDH3u4*** CDH4*** MapR 1.1.3 & 1.2.0 Cassandra distributions Apache 1.1.2 DataStax 1.1.2 MongoDB 2.0.4
**Use a JDBC 3.x compliant driver that is compatible with SQL-92 standards when communicating with relational data sources. For your convenience, we provide a list of drivers used to get data from relational JDBC databases. ***From one of these distributions: HBase 0.90.5 and Hive 0.7.1 SQL Dialect-Specific Pentaho software generates dialect-specific SQL when communicating with these data sources. Pentaho Software Pentaho Analysis Access DB2 Derby Firebird Greenplum Hive Hsqldb Infobright Informix Ingres Interbase LucidDb MicrosoftSqlServer MySql Neoview Netezza Oracle PostgreSQL Data Source
| Compatibility Matrix: Supported Components | 21 Pentaho Software Pentaho Metadata Data Source SqlStream Sybase Teradata Vectorwise Vertica Other SQL-92 compliant**** DB2 Firebird H2 Hypersonic Ingres MS Access ASSQL MSSQLNative MySQL Netezza Oracle PostgresSQL Sybase Other SQL-92 compliant**** Apache Derby AS/400 InfiniDB Exasol 4 Firebird SQL Greenplum H2 Hypersonic IBM DB2 Infobright Informix Ingres Ingres VectorWise LucidDB MaxDB (SAP DB) MonetDB MySQL MS SQL Server Neoview Netezza Oracle Oracle RDB PostgreSQL SQLite Teradata UniVerse database Vertica Other SQL-92 compliant****
Pentaho Data Integration
****If your data source is not in this list and is compatible with SQL-92, Pentaho software uses a generic SQL dialect.
| Compatibility Matrix: Supported Components | 22 Security Pentaho software integrates with these third-party security authentication systems. Pentaho Software Pentaho Business Analysis Server Pentaho Enterprise Console Authentication System Active Directory CAS Integrated Microsoft Windows Authentication LDAP RDBMS Active Directory LDAP RDBMS
Pentaho Data Integration Server
Java Virtual Machine All Pentaho software, except the Pentaho Mobile App, requires the Sun/Oracle version 1.6 (6.0) distribution of the Java Runtime Environment (JRE) or Java Development Kit (JDK). Web Browsers Pentaho supports these major versions of Web browsers that are publicly available six weeks prior to when Pentaho begins to finalize a release. We also support the preceding major version. Pentaho Software Pentaho User Console Pentaho Enterprise Console Pentaho Report Designer***** Web Browser Apple Safari 5.x Google Chrome 19 Microsoft Internet Explorer 8 & 9 Mozilla Firefox 13 & 14
*****Requires a web browser to preview the exported HTML reports. Mobile Apps Pentaho mobile apps run on the Apple iPad 2 and 3 using iOS 5.x and 6.
JDBC Drivers
JDBC Drivers This reference is a continuous work in progress. If you are viewing it in the Pentaho InfoCenter and see something that is not correct, know of a driver that is not listed here, or have a tip you want to share, please let us know by using the comments fields found in the bottom right corner. Database Apache Derby Cache IBM InterSystems Vendor URL http://db.apache.org/derby/ derby_downloads.html http://www.cachemonitor.de/ intersystems-documentation/cachejdbc-driver http://www.cubrid.org/? mid=downloadsitem=jdbc_driver http://sourceforge.net/projects/ daffodildb/
CUBRID Daffodil DB
CUBRID Daffodil Software
| Compatibility Matrix: Supported Components | 23 Database DB2 AS/400 DB2 Universal Database Firebird FrontBase Greenplum H2 Database Hive HSQLDB Informix Ingres InterBase jTDS Free MS Sybase LucidDB MaxDB Mckoi Mimer MonetDB MySQL Neoview IBM IBM Firebird Foundation FrontBase EMC2 H2 Apache HyperSQL IBM Actian Embarcadero jTDS DynamoDB SAP Mckoi SQL Database Mimer Information Technology MonetDB Oracle HP Vendor URL http://www-03.ibm.com/systems/i/ software/toolbox/ http://www-306.ibm.com/software/ data/db2/java http://www.firebirdsql.org/en/jdbcdriver/ http://www.frontbase.com/cgi-bin/ WebObjects/FBWebSite http://jdbc.postgresql.org/ download.html http://www.h2database.com http://hive.apache.org/ http://sourceforge.net/projects/hsqldb/ http://www-01.ibm.com/software/ http://esd.actian.com/product/drivers/ JDBC/java http://edn.embarcadero.com http://jtds.sourceforge.net/ http://www.dynamobi.com/c/ downloads/stable/ http://maxdb.sap.com http://www.mckoi.com/ originalmckoisql/index.html http://www.mimer.com http://www.monetdb.org/ http://dev.mysql.com/downloads/ connector/j/ https://h20392.www2.hp.com/portal/ swdepot/displayProductInfo.do? productNumber=NEO10 http://www.netezza.com http://www.openbase.com/index.php/ products/downloads http://www.oracle.com/technetwork/ database/features/jdbc/index.html http://www.pervasivedb.com/ download/Pages/PDBDownloads. aspx http://jdbc.postgresql.org/ http://www.sapdb.org/ sap_db_jdbc.htm http://www.xerial.org/trac/Xerial/wiki/ SQLiteJDBC
Netezza OpenBase SQL Oracle Pervasive
IBM OpenBase International Oracle Pervasive
PostgreSQL SAP DB SQLite
PostgreSQL Global Development Group SAP DB Xerial
| Compatibility Matrix: Supported Components | 24 Database SQL Server Sybase ASE Microsoft SAP Vendor URL http://msdn.microsoft.com/en-us/ sqlserver/aa937724.aspx http://www.sybase.com/products/ allproductsa-z/softwaredeveloperkit/ jconnect http://www.sybase.com/products/ allproductsa-z/softwaredeveloperkit/ jconnect http://www.smallsql.de/download.html http://downloads.teradata.com/ download/connectivity/jdbc-driver http://www.vertica.com
Sybase SQL Anywhere
SAP
SmallSQL Teradata Vertica Apache Derby Vendor Name Recommended Native Driver IBM Company URL
SmallSQL Teradata HP
Details
http://www.ibm.com Driver URL http://db.apache.org/derby/derby_downloads.html JDBC URL Syntax by Type Serverjdbc:derby://<server>[:<port>]/ <databaseName>[;<URL attribute>=>value>] Embeddedjdbc:derby:<databaseName>[;create=true] JDBC Class org.apache.derby.jdbc.ClientDriver org.apache.derby.jdbc.EmbeddedDriver Shipped with Pentaho Products Pentaho Data Integration Comments Open source database Cach Vendor Name Recommended Native Driver InterSystems Company URL http://www.cachemonitor.de Driver URL http://www.cachemonitor.de/intersystems-documentation/cache-jdbc-driver Details JDBC JAR File Name derby.jar Default Port 1527
| Compatibility Matrix: Supported Components | 25 Vendor Name JDBC URL Syntax by Type Serverjdbc:Cache:// <server>[:<port>]/<namespace> JDBC Class com.intersys.jdbc.CacheDriver CUBRID Vendor Name Recommended Native Driver CUBRID Company URL http://www.cubrid.org Driver URL http://www.cubrid.org/?mid=downloads&item=jdbc_driver JDBC URL Syntax by Type Default Port Details Details Default Port 1972
JDBC JAR File Name cachedb.jar
Server 33000 jdbc:cubrid:<server>:<port>:<databaseName>:<username>:<password> : [?<URL attribute>=<value>[&<URL attribute>=<value>] ] JDBC Class cubrid.jdbc.driver.CUBRIDDriver Comments Open source database highly optimized for Web applications. Daffodil DB Vendor Name Recommended Native Driver Daffodil Software Company URL http://db.daffodilsw.com Driver URL http://sourceforge.net/projects/daffodildb/ JDBC URL Syntax by Type Serverjdbc:daffodilDB:// <server>[:<port>]/<databaseName> Default Port 3456 Details JDBC JAR File Name N/A
N/A Embedded jdbc:daffodilDB_embedded:<databaseName> JDBC Class JDBC JAR File Name
in.co.daffodil.db.rmi.RmiDaffodilDBDriver DaffodilDB_client.jar DaffodilDB_Embedded.jar,
| Compatibility Matrix: Supported Components | 26 Vendor Name Details in.co.daffodil.db.jdbc.DaffodilDBDriver DaffodilDB_Common.jar Comments Open source database DB2 AS/400 Vendor Name Recommended Native Driver IBM Company URL http://www.ibm.com Driver URL http://www-03.ibm.com/systems/i/software/toolbox/ JDBC URL Syntax by Type Serverjdbc:as400:// <server>naming=sql;errors=full JDBC Class Default Port N/A JDBC JAR File Name Details
com.ibm.as400.access.AS400JDBCDriver jt400.jar Shipped with Pentaho Products Pentaho Data Integration DB2 Universal Database Vendor Name Recommended Native Driver IBM Company URL http://www.ibm.com Driver URL http://www-306.ibm.com/software/data/db2/java JDBC URL Syntax by Type Serverjdbc:db2://<server>[:<port>]/ <databaseName>[;<URL attribute>=<value>] JDBC Class com.frontbase.jdbc.FBJDriver Firebird Vendor Name Recommended Native Driver Firebird Foundation Company URL Details Default Port 50000 Details
JDBC JAR File Name frontbasejdbc.jar
| Compatibility Matrix: Supported Components | 27 Vendor Name http://www.firebirdsql.org Driver URL http://www.firebirdsql.org/en/jdbc-driver/ JDBC URL Syntax by Type Serverjdbc:firebirdsql:<server>[/ <port>]:/<database-file> (JDBC Type 4, official format) Serverjdbc:firebirdsql:// <server>[:<port>]/<database-file> Default Port 3050 3050 3050 3050 N/A (JDBC Type 4, compatibility format) Serverjdbc:firebirdsql:native// <server>[/<port>]:/<database-file> (JDBC Type 2, compatibility format) Serverjdbc:firebirdsql:native:// <server>[:<port>]/<database-file> Details
JDBC Type 2, compatibility format. Requires libraries) Embedded jdbc:firebirdsql:embedded:/<localdatabase-file> (JDBC Type 2, compatibility format. Requires libraries) JDBC Class org.firebirdsql.jdbc.FBDriver Shipped with Pentaho Products Pentaho Data Integration FrontBase Vendor Name Recommended Native Driver FrontBase Company URL http://www.frontbase.com Driver URL http://www.frontbase.com/cgi-bin/WebObjects/FBWebSite JDBC URL Syntax by Type Server Default Port jdbc:FrontBase://<host>[:<port>]/ N/A <databaseName> JDBC Class JDBC JAR File Name Details JDBC JAR File Name jaybird-full-xxx.jar
| Compatibility Matrix: Supported Components | 28 Vendor Name com.frontbase.jdbc.FBJDriver Greenplum Vendor Name Recommended Native Driver Greenplum Company URL http://www.greenplum.com Driver URL http://jdbc.postgresql.org/download.html JDBC URL Syntax by Type Serverjdbc:postgresql:// <server>[:<port>]/<databaseName> JDBC Class org.postgresql.Driver Comments Greenplum uses the Postgresql JDBC driver H2 Database Vendor Name Recommended Native Driver H2 Company URL http://www.h2database.com Driver URL http://www.h2database.com JDBC URL Syntax by Type Default Port Details Default Port 5342 Details Details frontbasejdbc.jar
JDBC JAR File Name postgresql-8.x-xxx.jdbc4.jar
Serverjdbc:h2:tcp://server[:port]/file- 9092 path N/A Embeddedjdbc:h2:file-name JDBC Class jdbc:h2:tcp://server[:port]/file-path org.h2.Driver Shipped with Pentaho Products Pentaho Business Analysis Server Pentaho Data Integration Pentaho Metadata-Editor JDBC JAR File Name h2-x.x.xxx.jar
Pentaho Report-Designer Comments
| Compatibility Matrix: Supported Components | 29 Vendor Name Open source Java SQL database Hive Vendor Name Recommended Native Driver Apache Company URL http://hive.apache.org/ Driver URL N/A JDBC URL Syntax by Type Serverjdbc:hive://<server>[:<port>]/ default JDBC Class Default Port 10000 Details Details
JDBC JAR File Name
org.apache.hadoop.hive.jdbc.HiveDriverhive-jdbc-x.x.x-pentaho-y.y.y.jar Example: hive-jdbc-0.7.0pentaho-1.0.1.jar* Shipped with Pentaho Products Pentaho Business Analysis Server Pentaho Data Integration Pentaho Metadata-Editor
Pentaho Report-Designer Comments Data warehouse infrastructure that provides data summarization and ad hoc querying *x.x.x is the Hive version, y.y.y is the Pentaho version. Pentaho has enhanced the standard Hive JDBC driver HSQLDB Vendor Name Recommended Native Driver HyperSQL Company URL http://www.hsqldb.org Driver URL http://sourceforge.net/projects/hsqldb/ JDBC URL Syntax by Type Serverjdbc:hsqldb:hsql:// <server>[:<port>]/<databaseName> Embedded Memory jdbc:hsqldb:mem:<databaseName> Default Port 9001 N/A N/A Details
| Compatibility Matrix: Supported Components | 30 Vendor Name Embedded File jdbc:hsqldb:file:<database-file> JDBC Class org.hsqldb.jdbcDriver Shipped with Pentaho Products Informix Vendor Name Recommended Native Driver IBM Company URL http://www.ibm.com Driver URL = JDBC URL Syntax by Type Default Port Details Pentaho Enterprise-Console Pentaho Business Analysis Server Pentaho Aggregation-Designer Pentaho Data Integration Pentaho Metadata-Editor Pentaho Report-Designer JDBC JAR File Name hsqldb.jar Details
Serverjdbc:informix1533 sqli://<server>[:<port>]/ <databaseName>:informixserver=<dbservername> JDBC Class com.informix.jdbc.IfxDriver Shipped with Pentaho Products Pentaho Data Integration Ingres Vendor Name Recommended Native Driver Actian Company URL http://www.actian.com/ Driver URL http://esd.actian.com/product/drivers/JDBC/java JDBC URL Syntax by Type Serverjdbc:ingres:// <server>[:<port>]/<databaseName> JDBC Class Default Port 21071 JDBC JAR File Name Details JDBC JAR File Name ifxjdbc.jar
| Compatibility Matrix: Supported Components | 31 Vendor Name com.ingres.jdbc.IngresDriver Comments Open source relational database management system InterBase Vendor Name Recommended Native Driver Embarcadero Company URL http://edn.embarcadero.com Driver URL N/A JDBC URL Syntax by Type Serverjdbc:interbase://<server>/ <full_db_path> JDBC Class interbase.interclient.Driver Shipped with Pentaho Products Pentaho Data Integration jTDS Free MS SQL Sybase Vendor Name Recommended Native Driver jTDS Company URL http://jtds.sourceforge.net/ Driver URL N/A JDBC URL Syntax by Type SQL Server jdbc:jtds:<server_type>// <server>[:<port>][/<database>] [;<property>=<value>[;...]]] Sybasejdbc:jtds:<server_type>:// <server>[:<port>][/<database>] JDBC Class interbase.interclient.Driver Shipped with Pentaho Products Pentaho Enterprise-Console Pentaho Business Analysis Server JDBC JAR File Name jtds-x.x.x.jar Default Port 1433 7100 Details Default Port N/A Details Details iijdbc.jar
JDBC JAR File Name interclient.jar
| Compatibility Matrix: Supported Components | 32 Vendor Name LucidDB Vendor Name Recommended Native Driver DynamoDB Company URL http://www.dynamobi.com Driver URL http://www.dynamobi.com/c/downloads/stable/ JDBC URL Syntax by Type Serverjdbc:luciddb:http:// <server>[:<port>] JDBC Class org.luciddb.jdbc.LucidDbClientDriver Shipped with Pentaho Products Pentaho Data Integration Comments Open source BI solution for Big Data MaxDB Vendor Name Recommended Native Driver SAP Company URL http://www.sap.com Driver URL http://maxdb.sap.com JDBC URL Syntax by Type Serverjdbc:sapdb:// <server>[:<port>]/<databaseName> JDBC Class com.sap.dbtech.jdbc.DriverSapDB Comments Database management system developed and supported by SAP AG Default Port 7210 Details Default Port 8034 JDBC JAR File Name LucidDbClient-x.x.x.jar Details Pentaho Aggregation-Designer Pentaho Data Integration Pentaho Metadata-Editor Pentaho Report-Designer Details
JDBC JAR File Name sapdbc.jar
| Compatibility Matrix: Supported Components | 33 Mckoi SQL Database Vendor Name Recommended Native Driver Mckoi Company URL http://www.mckoi.com Driver URL http://www.mckoi.com/originalmckoisql/index.html JDBC URL Syntax by Type Serverjdbc:mckoi:// <server>[:<port>][/<schema>]/ JDBC Class com.mckoi.JDBCDriver Comments Open source SQL database written in Java Mimer Vendor Name Recommended Native Driver Mimer Information Technology Company URL http://www.mimer.com Driver URL N/A JDBC URL Syntax by Type Serverjdbc:mimer:<protocol>:// <server>[:<port>]/<database> JDBC Class com.mimer.jdbc.Driver MonetDB Vendor Name Recommended Native Driver MonetDB Company URL http://www.monetdb.org Driver URL N/A JDBC URL Syntax by Type Default Port 50000 Details Default Port 1360 Details Default Port 9157 JDBC JAR File Name mckoidb.jar Details
JDBC JAR File Name mimer.jar
| Compatibility Matrix: Supported Components | 34 Vendor Name Serverjdbc:monetdb:// <server>[:<port>]/<database> JDBC Class nl.cwi.monetdb.jdbc.MonetDriver Shipped with Pentaho Products Pentaho Data Integration Comments An open source database system MY SQL Vendor Name Recommended Native Driver Oracle Company URL http://www.mysql.com Driver URL http://dev.mysql.com/downloads/connector/j/ JDBC URL Syntax by Type Serverjdbc:mysql:// <hostname>[,<failoverhost>] [:<port>] /<dbname>[?<URL attribute>=<value>[&<URL attribute>=<value>] ... ] JDBC Class com.mysql.jdbc.Driver (official class name) org.gjt.mm.mysql.Driver (older class name) Shipped with Pentaho Product Neoview Vendor Name Recommended Native Driver HP Company URL http://www.hp.com Details Pentaho Enterprise-Console Pentaho Business Analysis Server Pentaho Aggregation-Designer Pentaho Metadata-Editor Pentaho Report-Designer Default Port 3306 Details JDBC JAR File Name monetdb-jdbc-x.x.jar Details
JDBC JAR File Name mysql-connector-java-5.x.xx-bin.jar
| Compatibility Matrix: Supported Components | 35 Vendor Name Driver URL https://h20392.www2.hp.com/portal/swdepot/displayProductInfo.do? productNumber=NEO10 JDBC URL Syntax by Type Serverjdbc:hpt4jdbc:// <system>[:<port>]/[:][<URL attribute>= <value>[;<URL attribute>=<value> ] JDBC Class com.hp.t4jdbc.HPT4Driver Netezza Vendor Name Recommended Native Driver IBM Company URL http://www.netezza.com Driver URL N/A JDBC URL Syntax by Type jdbc:netezza://<server>[:<port>]/ <database> JDBC Class org.netezza.Driver OpenBase SQL Vendor Name Recommended Native Driver OpenBase International Company URL http://www.openbase.com Driver URL http://www.openbase.com/index.php/products/downloads JDBC URL Syntax by Type Serverjdbc:openbase://<server>/ <databaseName> JDBC Class com.openbase.jdbc.ObDriver Default Port N/A JDBC JAR File Name OpenBaseJDBC.jar Details Default Port 5480 Details JDBC JAR File Name N/A Default Port 18650 Details
JDBC JAR File Name N/A
| Compatibility Matrix: Supported Components | 36 Oracle Vendor Name Recommended Native Driver Oracle Company URL http://www.oracle.com Driver URL http://www.oracle.com/technetwork/database/features/jdbc/index.html JDBC URL Syntax by Type Default Port Thin Server 1521 jdbc:oracle:thin:@<server>[:<port>]:<sid> OCI Server jdbc:oracle:oci:@<server>[:<port>]:<sid> JDBC Class oracle.jdbc.driver.OracleDriver oracle.jdbc.OracleDriver Comments The OCI server requires OCI libraries Pervasive Vendor Name Recommended Native Driver Pervasive Company URL http://www.pervasivedb.com/Pages/default.aspx Driver URL http://www.pervasivedb.com/download/Pages/PDBDownloads.aspx JDBC URL Syntax by Type Serverjdbc:pervasive:// <server>[:<port>]/<datasource> JDBC Class com.pervasive.jdbc.v2.Driver Shipped with Pentaho Products Pentaho Data Integration Pentaho Report-Designer Default Port 1583 Details JDBC JAR File Name ojdbcx.jar, ora18n.jar Details
JDBC JAR File Name N/A
Comments The data source is the ODBC DSN
| Compatibility Matrix: Supported Components | 37 PostgreSQL Vendor Name Recommended Native Driver PostgreSQL Global Development Group Company URL http://www.postgresql.org/ Driver URL http://jdbc.postgresql.org/ JDBC URL Syntax by Type Serverjdbc:postgresql:// <server>[:<port>]/<databaseName> JDBC Class org.postgresql.Driver Shipped with Pentaho Products SAP DB Vendor Name Recommended Native Driver SAP DB Company URL N/A Driver URL http://www.sapdb.org/sap_db_jdbc.htm JDBC URL Syntax by Type Serverjdbc:sapdb://<server>/ <database_name> JDBC Class com.sap.dbtech.jdbc.DriverSapDB Shipped with Pentaho Products Pentaho Data Integration Comments FREE Enterprise Open Source Database SQLite Vendor Name Recommended Native Driver Xerial Company URL Details Default Port N/A Details Pentaho Data Integration Pentaho Report-Designer Default Port 5342 JDBC JAR File Name postgresql-8.x-xxx.jdbc4.jar Details
JDBC JAR File Name sapdbc-x.x.x.jar
| Compatibility Matrix: Supported Components | 38 Vendor Name N/A Driver URL http://www.xerial.org/trac/Xerial/wiki/SQLiteJDBC JDBC URL Syntax by Type Serverjdbc:sqlite:<filename.db> JDBC Class org.sqlite.JDBC Shipped with Pentaho Products Pentaho Data Integration SQL Server Vendor Name Recommended Native Driver Microsoft Company URL http://www.microsoft.com Driver URL http://msdn.microsoft.com/en-us/sqlserver/aa937724.aspx JDBC URL Syntax by Type Default Port Details Default Port N/A JDBC JAR File Name sqlite-jdbc-x.x.x.jar Details
Serverjdbc:sqlserver:// 1433 <server>[:<port>];DatabaseName=<databaseName> JDBC Class JDBC JAR File Name
com.microsoft.sqlserver.jdbc.SQLServerDriver sqljdbc4.jar Comments The open source jtds driver also works with MSSQL Sybase ASE Vendor Name Recommended Native Driver SAP Company URL http://www.sybase.com Driver URL http://www.sybase.com/products/allproductsa-z/softwaredeveloperkit/jconnect JDBC URL Syntax by Type Server jdbc:sybase:Tds:<server>[:<port>]/ <databaseName> Default Port 5000 Details
| Compatibility Matrix: Supported Components | 39 Vendor Name JDBC Class com.sybase.jdbc4.jdbc.SybDriver Comments The open source jTDS driver works with Sybase as well Sybase SQL Anywhere Vendor Name Recommended Native Driver SAP Company URL http://www.sybase.com Driver URL http://www.sybase.com/products/allproductsa-z/softwaredeveloperkit/jconnect JDBC URL Syntax by Type Server jdbc:sybase:Tds:<server>[:<port>]/ <databaseName> JDBC Class com.sybase.jdbc4.jdbc.SybDriver Comments This open source jTDS driver works with Sybase as well SmallSQL Vendor Name Recommended Native Driver SmallSQL Company URL http://www.smallsql.de/ Driver URL http://www.smallsql.de/download.html JDBC URL Syntax by Type Embedded jdbc:smallsql:databaseName[?URL attribute=value[URLattribute=value] ] JDBC Class smallsql.database.SSDriver Comments Default Port N/A Details Default Port 2638 Details Details JDBC JAR File Name N/A
JDBC JAR File Name N/A
JDBC JAR File Name smallsql.jar
| Compatibility Matrix: Supported Components | 40 Vendor Name Details Java desktop SQL database engine Teradata Vendor Name Recommended Native Driver Teradata Company URL http://www.teradata.com Driver URL http://downloads.teradata.com/download/connectivity/jdbc-driver JDBC URL Syntax by Type Serverjdbc:teradata://<dbshost>[/ <URL attribute>[;<URL attribute>]] JDBC Class com.teradata.jdbc.TeraDriver Vertica Vendor Name Recommended Native Driver HP Company URL http://www.vertica.com Driver URL TBD JDBC URL Syntax by Type Serverjdbc:vertica:// <server>[:<port>]/<databaseName> JDBC Class com.vertica.Driver Default Port 5433 Details Default Port N/A Details
JDBC JAR File Name terajdbc4.jar
JDBC JAR File Name N/A
You might also like
- The Subtle Art of Not Giving a F*ck: A Counterintuitive Approach to Living a Good LifeFrom EverandThe Subtle Art of Not Giving a F*ck: A Counterintuitive Approach to Living a Good LifeRating: 4 out of 5 stars4/5 (5794)
- How To Make Pcbat Home PDFDocument15 pagesHow To Make Pcbat Home PDFamareshwarNo ratings yet
- The Little Book of Hygge: Danish Secrets to Happy LivingFrom EverandThe Little Book of Hygge: Danish Secrets to Happy LivingRating: 3.5 out of 5 stars3.5/5 (399)
- PaySlip ProjectDocument2 pagesPaySlip Projectharishgogula100% (1)
- A Heartbreaking Work Of Staggering Genius: A Memoir Based on a True StoryFrom EverandA Heartbreaking Work Of Staggering Genius: A Memoir Based on a True StoryRating: 3.5 out of 5 stars3.5/5 (231)
- PDS-1st PageDocument1 pagePDS-1st PageElmer LucreciaNo ratings yet
- Hidden Figures: The American Dream and the Untold Story of the Black Women Mathematicians Who Helped Win the Space RaceFrom EverandHidden Figures: The American Dream and the Untold Story of the Black Women Mathematicians Who Helped Win the Space RaceRating: 4 out of 5 stars4/5 (894)
- Entrepreneurship and EconomicDocument2 pagesEntrepreneurship and EconomicSukruti BajajNo ratings yet
- The Yellow House: A Memoir (2019 National Book Award Winner)From EverandThe Yellow House: A Memoir (2019 National Book Award Winner)Rating: 4 out of 5 stars4/5 (98)
- 702190-Free PowerPoint Template AmazonDocument1 page702190-Free PowerPoint Template AmazonnazNo ratings yet
- Shoe Dog: A Memoir by the Creator of NikeFrom EverandShoe Dog: A Memoir by the Creator of NikeRating: 4.5 out of 5 stars4.5/5 (537)
- Design of Shear Walls Using ETABSDocument97 pagesDesign of Shear Walls Using ETABSYeraldo Tejada Mendoza88% (8)
- Elon Musk: Tesla, SpaceX, and the Quest for a Fantastic FutureFrom EverandElon Musk: Tesla, SpaceX, and the Quest for a Fantastic FutureRating: 4.5 out of 5 stars4.5/5 (474)
- Sierra Wireless AirPrimeDocument2 pagesSierra Wireless AirPrimeAminullah -No ratings yet
- Never Split the Difference: Negotiating As If Your Life Depended On ItFrom EverandNever Split the Difference: Negotiating As If Your Life Depended On ItRating: 4.5 out of 5 stars4.5/5 (838)
- A Research About The Canteen SatisfactioDocument50 pagesA Research About The Canteen SatisfactioJakeny Pearl Sibugan VaronaNo ratings yet
- Grit: The Power of Passion and PerseveranceFrom EverandGrit: The Power of Passion and PerseveranceRating: 4 out of 5 stars4/5 (587)
- ADC Driver Reference Design Optimizing THD, Noise, and SNR For High Dynamic Range InstrumentationDocument22 pagesADC Driver Reference Design Optimizing THD, Noise, and SNR For High Dynamic Range InstrumentationAdrian SuNo ratings yet
- Devil in the Grove: Thurgood Marshall, the Groveland Boys, and the Dawn of a New AmericaFrom EverandDevil in the Grove: Thurgood Marshall, the Groveland Boys, and the Dawn of a New AmericaRating: 4.5 out of 5 stars4.5/5 (265)
- Presentation Pineda Research CenterDocument11 pagesPresentation Pineda Research CenterPinedaMongeNo ratings yet
- Etp ListDocument33 pagesEtp ListMohamed MostafaNo ratings yet
- A CASE STUDY OF AU SMALL FINANCE BANK'S SHRIRAMPUR BRANCHDocument9 pagesA CASE STUDY OF AU SMALL FINANCE BANK'S SHRIRAMPUR BRANCHprajakta shindeNo ratings yet
- The Emperor of All Maladies: A Biography of CancerFrom EverandThe Emperor of All Maladies: A Biography of CancerRating: 4.5 out of 5 stars4.5/5 (271)
- Final Biomechanics of Edentulous StateDocument114 pagesFinal Biomechanics of Edentulous StateSnigdha SahaNo ratings yet
- On Fire: The (Burning) Case for a Green New DealFrom EverandOn Fire: The (Burning) Case for a Green New DealRating: 4 out of 5 stars4/5 (73)
- FEM IntroductionDocument47 pagesFEM IntroductionShanmuga RamananNo ratings yet
- The Hard Thing About Hard Things: Building a Business When There Are No Easy AnswersFrom EverandThe Hard Thing About Hard Things: Building a Business When There Are No Easy AnswersRating: 4.5 out of 5 stars4.5/5 (344)
- I-Parcel User GuideDocument57 pagesI-Parcel User GuideBrian GrayNo ratings yet
- Team of Rivals: The Political Genius of Abraham LincolnFrom EverandTeam of Rivals: The Political Genius of Abraham LincolnRating: 4.5 out of 5 stars4.5/5 (234)
- S0231689H02-B01-0001 Rev 02 Code 1 General Arrangement Drawing For 44 Kva Diesel Generator PDFDocument6 pagesS0231689H02-B01-0001 Rev 02 Code 1 General Arrangement Drawing For 44 Kva Diesel Generator PDFAnonymous AfjzJdnNo ratings yet
- NVH Analysis in AutomobilesDocument30 pagesNVH Analysis in AutomobilesTrishti RastogiNo ratings yet
- PDF Problemas Ishikawa - Free Download PDF - Reporte PDFDocument2 pagesPDF Problemas Ishikawa - Free Download PDF - Reporte PDFNewtoniXNo ratings yet
- Ridge Regression: A Concise GuideDocument132 pagesRidge Regression: A Concise GuideprinceNo ratings yet
- The Earthing of Zenner BarrierDocument4 pagesThe Earthing of Zenner BarrierFatholla SalehiNo ratings yet
- The Unwinding: An Inner History of the New AmericaFrom EverandThe Unwinding: An Inner History of the New AmericaRating: 4 out of 5 stars4/5 (45)
- Incident Report Form: RPSG-IMS-F-24 Accident and Investigation Form 5ADocument2 pagesIncident Report Form: RPSG-IMS-F-24 Accident and Investigation Form 5ARocky BisNo ratings yet
- The World Is Flat 3.0: A Brief History of the Twenty-first CenturyFrom EverandThe World Is Flat 3.0: A Brief History of the Twenty-first CenturyRating: 3.5 out of 5 stars3.5/5 (2219)
- 01 NumberSystemsDocument49 pages01 NumberSystemsSasankNo ratings yet
- Specialized Government BanksDocument5 pagesSpecialized Government BanksCarazelli AysonNo ratings yet
- High Frequency Voltage Probe Non-Availability on GeMDocument2 pagesHigh Frequency Voltage Probe Non-Availability on GeMjudeNo ratings yet
- The Gifts of Imperfection: Let Go of Who You Think You're Supposed to Be and Embrace Who You AreFrom EverandThe Gifts of Imperfection: Let Go of Who You Think You're Supposed to Be and Embrace Who You AreRating: 4 out of 5 stars4/5 (1090)
- ДСТУ EN ISO 2400-2016 - Калибровочный блок V1Document11 pagesДСТУ EN ISO 2400-2016 - Калибровочный блок V1Игорь ВадешкинNo ratings yet
- UBI1Document66 pagesUBI1Rudra SinghNo ratings yet
- InvoiceDocument1 pageInvoiceAnurag SharmaNo ratings yet
- Accident Causation Theories and ConceptDocument4 pagesAccident Causation Theories and ConceptShayne Aira AnggongNo ratings yet
- The Sympathizer: A Novel (Pulitzer Prize for Fiction)From EverandThe Sympathizer: A Novel (Pulitzer Prize for Fiction)Rating: 4.5 out of 5 stars4.5/5 (119)
- Coa - Ofx-8040a (H078K5G018)Document2 pagesCoa - Ofx-8040a (H078K5G018)Jaleel AhmedNo ratings yet
- December 2018: Russian Journal of Agricultural and Socio-Economic SciencesDocument339 pagesDecember 2018: Russian Journal of Agricultural and Socio-Economic Sciencesnahla saviraNo ratings yet
- Her Body and Other Parties: StoriesFrom EverandHer Body and Other Parties: StoriesRating: 4 out of 5 stars4/5 (821)