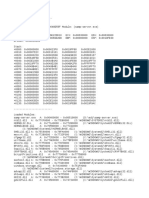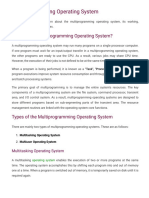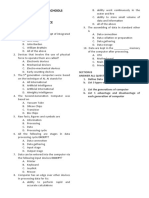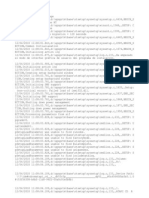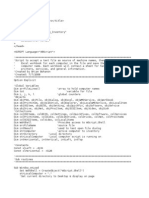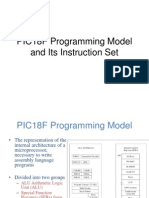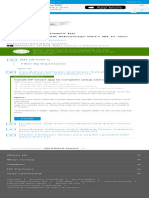Professional Documents
Culture Documents
How To Optimize Your SSD Boot Drive
How To Optimize Your SSD Boot Drive
Uploaded by
mihailsavinOriginal Title
Copyright
Available Formats
Share this document
Did you find this document useful?
Is this content inappropriate?
Report this DocumentCopyright:
Available Formats
How To Optimize Your SSD Boot Drive
How To Optimize Your SSD Boot Drive
Uploaded by
mihailsavinCopyright:
Available Formats
Performance Hardware
Users Guide
How To Optimize your SSD Boot Drive
A guide showing a few simple steps to optimize the performance of your SSD boot drive.
Version 1.0
July, 2010
How to Optimize your SSD Boot Drive
Introduction
SSDs are the fastest drives available for desktop and portable computers. However, modern operating systems, programs, and games can quickly take up a huge amount of storage. One very popular set-up these days is for users to use an SSD for their boot drive and use standard hard drives for data storage space. Therefore, its wise to optimize the SSD space that you have when using an SSD as your boot drive. There are a few simple things you can do to get the most performance out of any SSD. Outlined in this guide are the steps we took to achieve maximum results without impacting performance while also saving on disk space. Our guide was assembled using the Force series F40 SSD and the information here applies to all of the SSDs in our lineup.
How to Optimize your SSD Boot Drive
Disable Hibernation
If your system isnt a laptop or netbook then you probably wont ever need hibernation. While hibernation is turned on your system keeps a file on the root of your drive where it saves information about what youre currently doing on your computer. Disabling hibernation is easily accomplished with a simple command line and will save you several GBs of space. On our F40 we found that disabling Hibernation saved us roughly 8GB of space (20%)! Here are the steps we followed: 1. Click on the Start button (Windows logo icon in the lower left hand corner of your desktop) and type command into the search field. Right click on Command Prompt at the top of your search results and choose Run as Administrator. In the DOS window enter the following command: powercfg h off Close the command window.
2. 3. 4.
How to Optimize your SSD Boot Drive
2a
Change your Page File Settings
The primary purpose of your page file is to act as virtual memory. Windows 7 primarily uses it for a couple of things; first off it acts as a staging area for information the OS thinks it might need next (think cache) and as a backup in case you dont have enough physical memory (DRAM). Additionally some applications are written to utilize the page file and may refuse to work correctly without one being present. Here are the steps we followed in Windows 7 to change the page file settings: 1. 2. Click on the Start button then right click on My Computer and choose Properties. In the left pane, click Advanced then click on Settings under Performance.
How to Optimize your SSD Boot Drive
2b
Change your Page File Settings
The steps continued: 3. 4. 5. Select the Advanced tab and click on Change in the Virtual Memory section. Uncheck the box at the top and select your SSD. Click on No paging file then click on Set. Ignore any warnings, were simply relocating the pagefile.
With so much system memory in todays computers you might think that you could get away just turning off your page file. However, we have experimented with various page file settings and found that you get better performance by relocating the page file to a storage drive and believe this option is the best solution. In our testing the performance difference using this solution was barely measureable.
How to Optimize your SSD Boot Drive
2c
Change your Page File Settings
The steps continued:
6. 7. 8.
Select your secondary drive and click on System managed size. Click on Set then OK. Reboot your computer and confirm that everything is where it should be. The pagefile.sys is a system file so you wont be able to see it till youve changed your file view properties.
The nature of the page file means that your OS is going to be constantly writing to it and while we dont need to worry about fragmentation on an SSD like we would on a traditional hard drive we do need to take into consideration the impact constant writes to the page file will have on the lifespan of your SSD. Feel free to experiment with different settings; what works best on your system might be different, and you can always go back to an earlier setting.
How to Optimize your SSD Boot Drive
3a
Turn off Indexing
Indexing is a trick Windows uses to speed up the search for information on your hard drive. This helps on rotating media (HDDs) but doesnt provide any benefit on an SSD, and only increases CPU overhead. Indexing can be disabled in Windows Services.
How to Optimize your SSD Boot Drive
3b
1. 2. 3.
Turn off Indexing
Here are the steps we followed to turn it off: Click on the Start button and type services into the search field then click on the Services program in the results field. Double-click on Windows Search. (tip: sort by name) Change Startup type to Disabled and click on Stop to turn off the service currently running.
How to Optimize your SSD Boot Drive
4a
Modify Windows System Restore
While you could turn this function off entirely we feel that its worth keeping around. After all, as good as Windows 7 is, it still occasionally encounters problems, and being able to roll back your OS to an earlier version could save you the headache of having to reinstall everything from scratch. By default, System Restore will reserve between three and five percent of your drive, which means that your system is setting aside at least 1GB. Here are the steps we followed to modify System Restore: 1. 2. 3. Click on the Start button then right click on My Computer and choose Properties. In the left pane, click System protection. Under Protection Settings, click on your SSD then click Configure
How to Optimize your SSD Boot Drive
4b
Modify Windows System Restore
The steps continued:
4. Under Disk Space Usage move the slider all the way to the left.
According to Microsoft youll need to allow the system to reserve at least 300MB (http://windows.microsoft.com/en-US/windows7/How-much-diskspace-does-System-Restore-require). Fortunately, you control the percentage of reserved space with a slider bar, so its impossible to go below that barrier.
How to Optimize your SSD Boot Drive
Game and Program Files and the Completed Installation
While installing and running your games and programs on your SSD will be quickest, youll want to determine on a case by case basis which ones are important enough to reside on your SSD. Programs such as Outlook rely on a database file and really benefit from the increased IO of an SSD while most other programs arent going to see the same level of benefit and basically just take up space. Todays games usually run 5GB or more (Starcraft II takes 10.5GB!). So youre not going to be able to install many games on your boot drive at the same time if you are using a smaller SSD such as the F40 used here.
Our Windows 7 Ultimate 64bit installation after using this guide takes up 10.4GB. And once youve installed Outlook 2010 (all files and programs run from disk) your total installation is 13.2GB. This leaves you with 23.9GB of super-fast SSD to get your game on with!
How to Optimize your SSD Boot Drive
Resources
Corsair SSD Product Page: http://www.corsair.com/products/ssd_home.aspx Corsair Blog, SSD section: http://blog.corsair.com/?cat=7 Corsair Support and Discussion Forums: http://forum.corsair.com/v3/index.php Microsoft Knowledge Base, System Restore: http://windows.microsoft.com/en-US/windows7/How-muchdisk-space-does-System-Restore-require
August, 2010, Corsair Memory, Incorporated. All rights reserved. All trademarks and registered trademarks are the property of their respective owners in the United States and/or other countries.
You might also like
- Devil in the Grove: Thurgood Marshall, the Groveland Boys, and the Dawn of a New AmericaFrom EverandDevil in the Grove: Thurgood Marshall, the Groveland Boys, and the Dawn of a New AmericaRating: 4.5 out of 5 stars4.5/5 (266)
- A Heartbreaking Work Of Staggering Genius: A Memoir Based on a True StoryFrom EverandA Heartbreaking Work Of Staggering Genius: A Memoir Based on a True StoryRating: 3.5 out of 5 stars3.5/5 (231)
- The Sympathizer: A Novel (Pulitzer Prize for Fiction)From EverandThe Sympathizer: A Novel (Pulitzer Prize for Fiction)Rating: 4.5 out of 5 stars4.5/5 (122)
- Grit: The Power of Passion and PerseveranceFrom EverandGrit: The Power of Passion and PerseveranceRating: 4 out of 5 stars4/5 (590)
- The World Is Flat 3.0: A Brief History of the Twenty-first CenturyFrom EverandThe World Is Flat 3.0: A Brief History of the Twenty-first CenturyRating: 3.5 out of 5 stars3.5/5 (2259)
- Shoe Dog: A Memoir by the Creator of NikeFrom EverandShoe Dog: A Memoir by the Creator of NikeRating: 4.5 out of 5 stars4.5/5 (540)
- The Little Book of Hygge: Danish Secrets to Happy LivingFrom EverandThe Little Book of Hygge: Danish Secrets to Happy LivingRating: 3.5 out of 5 stars3.5/5 (401)
- The Subtle Art of Not Giving a F*ck: A Counterintuitive Approach to Living a Good LifeFrom EverandThe Subtle Art of Not Giving a F*ck: A Counterintuitive Approach to Living a Good LifeRating: 4 out of 5 stars4/5 (5813)
- Never Split the Difference: Negotiating As If Your Life Depended On ItFrom EverandNever Split the Difference: Negotiating As If Your Life Depended On ItRating: 4.5 out of 5 stars4.5/5 (844)
- Her Body and Other Parties: StoriesFrom EverandHer Body and Other Parties: StoriesRating: 4 out of 5 stars4/5 (822)
- Team of Rivals: The Political Genius of Abraham LincolnFrom EverandTeam of Rivals: The Political Genius of Abraham LincolnRating: 4.5 out of 5 stars4.5/5 (234)
- The Emperor of All Maladies: A Biography of CancerFrom EverandThe Emperor of All Maladies: A Biography of CancerRating: 4.5 out of 5 stars4.5/5 (271)
- Hidden Figures: The American Dream and the Untold Story of the Black Women Mathematicians Who Helped Win the Space RaceFrom EverandHidden Figures: The American Dream and the Untold Story of the Black Women Mathematicians Who Helped Win the Space RaceRating: 4 out of 5 stars4/5 (897)
- Elon Musk: Tesla, SpaceX, and the Quest for a Fantastic FutureFrom EverandElon Musk: Tesla, SpaceX, and the Quest for a Fantastic FutureRating: 4.5 out of 5 stars4.5/5 (474)
- The Hard Thing About Hard Things: Building a Business When There Are No Easy AnswersFrom EverandThe Hard Thing About Hard Things: Building a Business When There Are No Easy AnswersRating: 4.5 out of 5 stars4.5/5 (348)
- The Gifts of Imperfection: Let Go of Who You Think You're Supposed to Be and Embrace Who You AreFrom EverandThe Gifts of Imperfection: Let Go of Who You Think You're Supposed to Be and Embrace Who You AreRating: 4 out of 5 stars4/5 (1092)
- On Fire: The (Burning) Case for a Green New DealFrom EverandOn Fire: The (Burning) Case for a Green New DealRating: 4 out of 5 stars4/5 (74)
- The Yellow House: A Memoir (2019 National Book Award Winner)From EverandThe Yellow House: A Memoir (2019 National Book Award Winner)Rating: 4 out of 5 stars4/5 (98)
- The Unwinding: An Inner History of the New AmericaFrom EverandThe Unwinding: An Inner History of the New AmericaRating: 4 out of 5 stars4/5 (45)
- MANUAL Mobitec ICU 302 V1 R1 - EnglishDocument6 pagesMANUAL Mobitec ICU 302 V1 R1 - EnglishLekhooa LekhooaNo ratings yet
- Computer Laboratory Manual1Document58 pagesComputer Laboratory Manual1Sreekanth PagadapalliNo ratings yet
- Crash InfoDocument4 pagesCrash InforeflexNo ratings yet
- HPE ProLiant DL380 Gen10 server-PSN1010026818WWENDocument6 pagesHPE ProLiant DL380 Gen10 server-PSN1010026818WWENMuhamad YasrinNo ratings yet
- KKDocument2 pagesKKzbhp zNo ratings yet
- Multiprogramming Operating System - JavatpointDocument3 pagesMultiprogramming Operating System - JavatpointAvin MannNo ratings yet
- NesasmDocument26 pagesNesasmcarlo_asd1No ratings yet
- MPMC Question Bank 23-24 A.Y CSEDocument3 pagesMPMC Question Bank 23-24 A.Y CSEBhure VedikaNo ratings yet
- 600computer MCQDocument79 pages600computer MCQWASIF KHANNo ratings yet
- Data Center Switch Data Center Switch: Key Features and BenefitsDocument4 pagesData Center Switch Data Center Switch: Key Features and Benefits韋宜良No ratings yet
- c3650 UpgradeDocument5 pagesc3650 UpgradeUğur ErsoyNo ratings yet
- JSS 1 2ND Term Mid-Term TestDocument2 pagesJSS 1 2ND Term Mid-Term TestSMA SDPNo ratings yet
- HP Pavilion Dv6000 Dv6500 Dv6600 Dv6700 Dv9000 Dv9500 - DA0AT3MB8F0 - QUANTA AT3 - SC (Intel) - Rev 1ADocument48 pagesHP Pavilion Dv6000 Dv6500 Dv6600 Dv6700 Dv9000 Dv9500 - DA0AT3MB8F0 - QUANTA AT3 - SC (Intel) - Rev 1Agbouret0% (1)
- A575162837 24954 15 2020 SimulationassignmentDocument10 pagesA575162837 24954 15 2020 SimulationassignmentSourav DuttaNo ratings yet
- User Manual Dascom Tally T2365MC enDocument198 pagesUser Manual Dascom Tally T2365MC enjan3623No ratings yet
- Setup LogDocument207 pagesSetup LogTony Irack Torres MartinezNo ratings yet
- Ipc647d Operating Instructions en-US PDFDocument240 pagesIpc647d Operating Instructions en-US PDFShatrughna SamalNo ratings yet
- HP Zbook Firefly HP Elitebook 800Document1 pageHP Zbook Firefly HP Elitebook 800sale oneNo ratings yet
- © Naalya Schools Mock 2019 Page 1Document12 pages© Naalya Schools Mock 2019 Page 1ssempijja jamesNo ratings yet
- q87 q85 Chipset BriefDocument4 pagesq87 q85 Chipset BriefjorgelubalNo ratings yet
- 1410Document4 pages1410alpinesquadNo ratings yet
- Embedded Systems Unit 1 and 2 NotesDocument51 pagesEmbedded Systems Unit 1 and 2 NoteskarnamittapalliNo ratings yet
- Windows Computer Inventory HTML Application (HTA)Document30 pagesWindows Computer Inventory HTML Application (HTA)Brian Bohanon100% (1)
- PIC 18F452 Instruction SetDocument51 pagesPIC 18F452 Instruction SetNadeem RowhaniNo ratings yet
- 22nm Technology IntelDocument9 pages22nm Technology IntelKarim HakimNo ratings yet
- MPMCDocument116 pagesMPMCHarsha Vardhan RavuriNo ratings yet
- Server Generation Comparison Matrix t140Document3 pagesServer Generation Comparison Matrix t140You YouNo ratings yet
- Rom Huawei g610 U00Document6 pagesRom Huawei g610 U00Gabo EnriqueNo ratings yet
- PDSP ArchitectureDocument95 pagesPDSP ArchitecturekrajasekarantutiNo ratings yet
- HP DeskJet Plus Ink Advantage 6075 All-in-One Printer Software and Driver Downloads HP® Customer SupportDocument1 pageHP DeskJet Plus Ink Advantage 6075 All-in-One Printer Software and Driver Downloads HP® Customer SupportMedhat WaselNo ratings yet