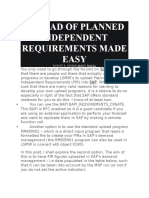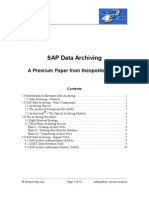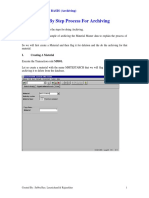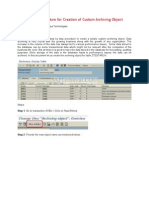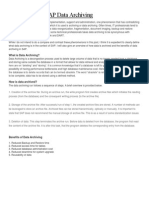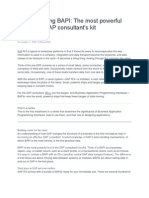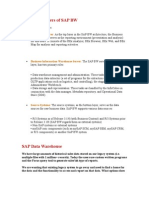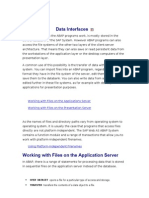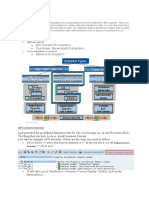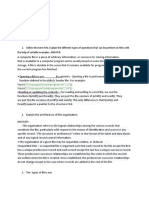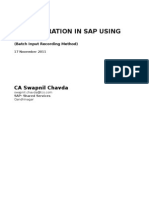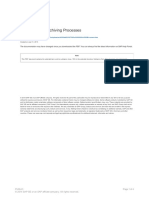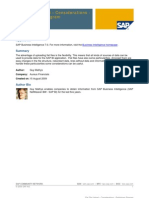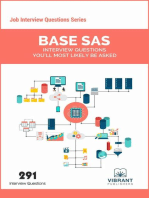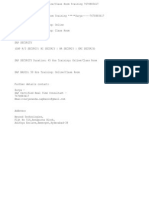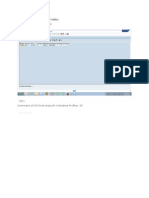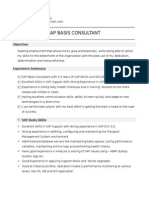Professional Documents
Culture Documents
Step by Step Procedure For Archiving
Step by Step Procedure For Archiving
Uploaded by
Srini Mannem0 ratings0% found this document useful (0 votes)
6 views41 pagessap
Original Title
Step by Step Procedure for Archiving
Copyright
© Attribution Non-Commercial (BY-NC)
Available Formats
PDF, TXT or read online from Scribd
Share this document
Did you find this document useful?
Is this content inappropriate?
Report this Documentsap
Copyright:
Attribution Non-Commercial (BY-NC)
Available Formats
Download as PDF, TXT or read online from Scribd
0 ratings0% found this document useful (0 votes)
6 views41 pagesStep by Step Procedure For Archiving
Step by Step Procedure For Archiving
Uploaded by
Srini Mannemsap
Copyright:
Attribution Non-Commercial (BY-NC)
Available Formats
Download as PDF, TXT or read online from Scribd
You are on page 1of 41
SAP R/3 Document : BASIS (Archiving)
Created By : Subba Rao, Laxmichand & Rajasekhar 1
Step By Step Process For Archiving
This document is describes the steps for doing Archiving.
Here we are taking an example of archiving the Material Master data to explain the process of
archiving.
So we will first create a Material and then flag it for deletion and the do the archiving for that
material.
I. Creating A Material
Execute the Transaction code MM01.
Let us create a material with the name MMTESTARCH that we will flag for deletion and later
archiving it to delete from the database.
SAP R/3 Document : BASIS (Archiving)
Created By : Subba Rao, Laxmichand & Rajasekhar 2
Click on the Select Views button to enter the data specific to the material.
For our example we will select only BASIC DATA from the views list.
Click on the Enter icon
In the Create Material General : Basic Data screen, enter the information about the material.
The fields with ? are required fields.
SAP R/3 Document : BASIS (Archiving)
Created By : Subba Rao, Laxmichand & Rajasekhar 3
After entering the data click on the Save icon to save the material.
So we have now created a material.
In the next step, we will flag the material for deletion.
The MMTESTARCH
created message appears
here.
SAP R/3 Document : BASIS (Archiving)
Created By : Subba Rao, Laxmichand & Rajasekhar 4
II. Marking Material For Deletion
To set the Flag For Deletion for the material, choose the menu Material Flag For Deletion
Immediately
Enter the Material name which you want to flag for deletion (in our case it is MMTESTARCH)
and click on the Enter icon.
SAP R/3 Document : BASIS (Archiving)
Created By : Subba Rao, Laxmichand & Rajasekhar 5
You will get the following screen.
On this screen check the Material Checkbox and click on Save icon
The material will be flagged for deletion and you will return back to initial screen.
On the message bar you will get the Flag For deletion message.
SAP R/3 Document : BASIS (Archiving)
Created By : Subba Rao, Laxmichand & Rajasekhar 6
III. Archiving Process
Now we will see how to archiving the Material that we have flagged for deletion.
The entire Archiving process consists of the following steps / processes :
1. First we need to specify the logical file path and logical filename for the material using the
Transaction Code FI LE.
2. We need to specify the logical file name, Client Specific Details for the using the Transaction
Code SF01.
3. Next we start the actual archiving process using the transaction code SARA.
Now we will set up the logical file path and logical file names.
Execute the Transaction Code FI LE.
SAP R/3 Document : BASIS (Archiving)
Created By : Subba Rao, Laxmichand & Rajasekhar 7
This activity is for client-independent maitainence of logical filenames and paths and includes the
following :
1a. Logical file path definations : - Freely definable descriptive name for a path in which data is
to held.
SAP contains its own standard logical paths necessary for standard operations, but we can also
create our own.
Click on the New Entries button on the application toolbar
Specify the Logical file path and its description in the Name column
Click on Save icon to save the entries.
SAP R/3 Document : BASIS (Archiving)
Created By : Subba Rao, Laxmichand & Rajasekhar 8
1b. Assigments of physical paths to the logical path
Select the logical path that you created.
Click on the Assignment of physical paths to logical path option
SAP R/3 Document : BASIS (Archiving)
Created By : Subba Rao, Laxmichand & Rajasekhar 9
Conversion of logical path to a physical path is dependent on operating systems. For this reason,
generally several physical paths can be assigned to one logical path. It consists of following
values :
Logical path : Name of the logical file path to which the physical path is assigned
Name : Short description of the logical file path
Syntax group : Name of the syntax group for which the physical path applies
Physical path : Platform-specific path. It may contain reserved words as placeholders that
are replaced by system values at runtime. It must include the reserved
word <FILENAME> as placeholder for the filename.
Now since we have already defined the logical path and the Name, we will now define the Syntax
group and the Physical Path.
SAP R/3 Document : BASIS (Archiving)
Created By : Subba Rao, Laxmichand & Rajasekhar 10
Click on the New Entries button on the application toolbar
Specify the Syntax Group (eg. WINDOWS NT) and Physical Path
After you specify the Syntax Group and the Physical Path, click on the Enter icon.
This is a System Variable
for the Physical file name
which we will define in
the next step.
This convention is
mandatory.
SAP R/3 Document : BASIS (Archiving)
Created By : Subba Rao, Laxmichand & Rajasekhar 11
Click on the Save icon. You will be prompted to enter a Change Request Number. Enter your
change request number and click on the Enter icon
Now the Data will be saved.
Click on Back icon to come back to the inital screen. Now you can see that the Syntax Group is
displayed in the Syntax Group column
SAP R/3 Document : BASIS (Archiving)
Created By : Subba Rao, Laxmichand & Rajasekhar 12
Now select this Syntax Group and click on Logical file name defination, client independent
option.
In this step we maintain the logical file name for all clients.
The definition of a logical filename comprises the following values:
Logical filename : Descriptive name for a file to be stored.
Name : Short description explaining the use of the file.
Physical filename : Physical filename assigned to the logical filename. It may contain
reserved words as placeholders that are replaced by system values at
runtime. The physical filename can also include a path. In this case,
the logical filename only applies to one platform, and a logical path
must not be specified.
Data format : Three-character key (for example, ASC). The data format is required when
files are downloaded to the presentation server. It can also be used as a
filename extension.
Application area : Two-character key (for example, SD) that identifies where the file is
utilized but is of no functional significance.
Logical path : Name of the logical path where the file is to be stored. The logical path
serves to determine the physical path for the file to be stored, depending on
the syntax group in question. If no logical path is specified, the
SAP R/3 Document : BASIS (Archiving)
Created By : Subba Rao, Laxmichand & Rajasekhar 13
FILE_GET_NAME function module at runtime returns only the physical
filename (see above), replacing any placeholders it may contain.
Click on the New Entries button on the application toolbar
After entering the all the information, click on the Save icon.
Click on the Back icon.
Now the logical file name that you have now created should be displayed in the list.
1. Enter the Logical File name.
2. Enter the description
3. Enter the Physical file name. You can use some system variables to make up
your filename. Press F1 on the field to get a list of systems variable. For
example we have used <PARAM_1> for Application Id (i.e.MM), <MONTH>
to include the month etc.
4. Data Format (E.g. ASC)
5. Application (e.g. MM in our case)
6. Logical Path, which we had created earlier
SAP R/3 Document : BASIS (Archiving)
Created By : Subba Rao, Laxmichand & Rajasekhar 14
II PHASE
Now you should use the Transaction Code SF01to maintain the logical filenames for the current
client. So, make sure that you have logged onto the right client.
Execute the Transaction Code SF01
SAP R/3 Document : BASIS (Archiving)
Created By : Subba Rao, Laxmichand & Rajasekhar 15
Click on the New Entries button on the application toolbar
Just select the Logical File that you created from the dropdown box and the rest of the
information will automatically appear.
Click on the Save icon
Specify the Change Request Number.
Click on Back icon to come to the initial screen
SAP R/3 Document : BASIS (Archiving)
Created By : Subba Rao, Laxmichand & Rajasekhar 16
III. PHASE
Now you start the actual archiving process using the Transaction Code SARA.
Every application area will have some specific Archiving objects associated with them. For
example the archiving object for Material Master is MM_MATNR
SAP R/3 Document : BASIS (Archiving)
Created By : Subba Rao, Laxmichand & Rajasekhar 17
Enter the concerned archiving object name in the Object Name field
Click on the Customizing button on the application toolbar.
Select the Log. File name that you created from the dropdown box.
1
2
SAP R/3 Document : BASIS (Archiving)
Created By : Subba Rao, Laxmichand & Rajasekhar 18
1. Check this box for Automatic Deletion of the material from the database, i.e. the deletion
program will be started automatically.
2. Check this box to link any Third Party Tool that you maybe using for the Archiving.
After specifying the Logical file name, click on the Save icon.
Enter the Change Request Number
Click on the Back icon to return to the initial screen.
Click on Preparation button.
Now you need to create a variant.
Click on the Maintain button
SAP R/3 Document : BASIS (Archiving)
Created By : Subba Rao, Laxmichand & Rajasekhar 19
A subscreen will appear.
Specify a variant name and click on the Create icon.
Now specify the Material Number or Range of Material Numbers to be archived.
In our case it is MMTESTARCH
SAP R/3 Document : BASIS (Archiving)
Created By : Subba Rao, Laxmichand & Rajasekhar 20
Click on the Continue button on the application toolbar
Enter the description for the variant.
Click on the Save icon.
Click on the Back icon to come to the Archive Management : Preparation screen
SAP R/3 Document : BASIS (Archiving)
Created By : Subba Rao, Laxmichand & Rajasekhar 21
Next click on the Start Date button
Specify the period and start time for the execution of the archiving process. In our case, we have
selected Immediate.
Click on Save and Check icons
Click on Spool param. Button
SAP R/3 Document : BASIS (Archiving)
Created By : Subba Rao, Laxmichand & Rajasekhar 22
Maintain the Spool parameters and click on the Save button
You will once again return to the Arhive Management : Preparation screen.
Now the Traffic Light buttons next to the Start Date and Spool param. Buttons should have
turned green
SAP R/3 Document : BASIS (Archiving)
Created By : Subba Rao, Laxmichand & Rajasekhar 23
Now click on the Execute button on the application toolbar
Now the traffic buttons should turn Yellow
SAP R/3 Document : BASIS (Archiving)
Created By : Subba Rao, Laxmichand & Rajasekhar 24
Click on the Job Overview button on the toolbar
Two jobs will created with the format ARV_<ARCHIVING OBJECT>_PRE<DATE><TIME>
and ARV_<ARCHIVING OBJECT>_SUB<DATE><TIME>
These jobs should have the Release status
Click on the Back icon
Click on the Back icon to come back to the Archiving Initial screen.
SAP R/3 Document : BASIS (Archiving)
Created By : Subba Rao, Laxmichand & Rajasekhar 25
Click on the Archive button
Click on the Maintain button and create a variant as done earlier
After you specify the variant and click on the Create button, you will get the following screen
Uncheck the Test Mode button
SAP R/3 Document : BASIS (Archiving)
Created By : Subba Rao, Laxmichand & Rajasekhar 26
Click on the Continue button on the toolbar
Specify the Variant description.
Click on the Save icon .
Click on the Back icon.
Maintain the Start Date and Spool param as above.
SAP R/3 Document : BASIS (Archiving)
Created By : Subba Rao, Laxmichand & Rajasekhar 27
Click on Execute button on the toolbar.
You should get this
message...New Archiving
job created.
SAP R/3 Document : BASIS (Archiving)
Created By : Subba Rao, Laxmichand & Rajasekhar 28
Click on the Job Overview button
Two jobs will created with the format ARV_<ARCHIVING OBJECT>_WRI<DATE><TIME>
and ARV_<ARCHIVING OBJECT>_SUB<DATE><TIME>
These jobs should have the Release status
Click on the Back icon twice to get to the Archive Management : Initial Screen screen
SAP R/3 Document : BASIS (Archiving)
Created By : Subba Rao, Laxmichand & Rajasekhar 29
Now before you proceed further, you can check whether the archive file was created or not. You
can also check the tables, which will be affected by this process.
To check whether the archive file was created or not, click on Management button
The yellow colored entry is our process.
This is our process.
The traffic light yellow because the
material has been archived into an
archive file but not yet deleted from
the database.
SAP R/3 Document : BASIS (Archiving)
Created By : Subba Rao, Laxmichand & Rajasekhar 30
Double click on the entry to get further details about the archive file
If the Archiving process was completed successfully, you will get the filename and traffic light in
green color.
Click on the Enter icon.
You will now return back to the Archive Management: Archiving session overview screen.
Click on the Back icon to return to the Archive Management: Initial Screen screen.
This is the file path and name that has
been created.
SAP R/3 Document : BASIS (Archiving)
Created By : Subba Rao, Laxmichand & Rajasekhar 31
You can also check which all tables were affected by this archiving process.
Click on the DB tables button on the toolbar
SAP R/3 Document : BASIS (Archiving)
Created By : Subba Rao, Laxmichand & Rajasekhar 32
Now Click on the Delete button on the Archive Management: Initial Screen.
SAP R/3 Document : BASIS (Archiving)
Created By : Subba Rao, Laxmichand & Rajasekhar 33
Click on the Archive selection button.
You will get the list of Archived data.
Select the archived data for deletion from the database.
Click on the Enter icon
Maintain the Start Date and Spool param. as done earlier.
SAP R/3 Document : BASIS (Archiving)
Created By : Subba Rao, Laxmichand & Rajasekhar 34
Click on the Execute icon.
You should get this
message...New delete jobs
were created.
SAP R/3 Document : BASIS (Archiving)
Created By : Subba Rao, Laxmichand & Rajasekhar 35
Click on the Job Overview button.
Two jobs will created with the format ARV_<ARCHIVING OBJECT>_DEL<DATE><TIME>
These jobs should have the Release status
Click on the Back icon twice to get to the Archive Management: Initial Screen screen
SAP R/3 Document : BASIS (Archiving)
Created By : Subba Rao, Laxmichand & Rajasekhar 36
To get the Statistical information on the archived data till date, click on the Analyze button on the
Archive Management : Initial Screen screen
1. Place you cursor in the Batch / Dialog field and from the dropdown list, select DIALOG
option.
When you change the Batch / Dialog field to DIALOG, you need not maintain the Start Date and
Spool param.
Click on the Execute button on the toolbar.
1
SAP R/3 Document : BASIS (Archiving)
Created By : Subba Rao, Laxmichand & Rajasekhar 37
You will get a list of Archived data
Select your data and click on the Enter icon
What you now get will be the statistical information of the selected archived data.
SAP R/3 Document : BASIS (Archiving)
Created By : Subba Rao, Laxmichand & Rajasekhar 38
Now let us confirm the creation of the Archive file.
Get into Explorer and go to the defined path.
This is our Archive
file that was
created.
SAP R/3 Document : BASIS (Archiving)
Created By : Subba Rao, Laxmichand & Rajasekhar 39
And as a final step check whether the material was deleted or not.
Execute the Transaction code MM02 to display the material.
SAP R/3 Document : BASIS (Archiving)
Created By : Subba Rao, Laxmichand & Rajasekhar 40
Enter the material number and click the Enter icon
You should get the message
Material MMTESTARCH
does not exist....
SAP R/3 Document : BASIS (Archiving)
Created By : Subba Rao, Laxmichand & Rajasekhar 41
Note :
1. We need not actually create our own logical paths and logical files (as we have done in our
example) in the Transaction Code FI LE and SF01. We as well use the SAP defined logical
paths and logical files and modify only the physical path of the archive file.
2. Precautions have to be taken for certain Archiving objects. Eg. IMG Settings for FI Documents
archiving (FI_DOCUMNT), the account life, the document life and the index life settings
have to done by the concerned functional people. Another example is for Archiving
Purchasing Documents (MM_EKKO), for this object the settings of Residence Periods have
to done.
2. You can also do the above process without using the Transaction Code FI LE and SF01.
Use following the IMG setting path of Transaction Code SPRO
1. For Transaction Code FI LE
2. For Transaction Code SF01
1
2
You might also like
- Upload of Planned Independent Requirements Made Easy v0Document11 pagesUpload of Planned Independent Requirements Made Easy v0Lo Mejor Medellin100% (2)
- SAP Data Archiving: A Premium Paper From Thespot4sap LTDDocument10 pagesSAP Data Archiving: A Premium Paper From Thespot4sap LTDarungsNo ratings yet
- Data Archiving in SAPDocument42 pagesData Archiving in SAPAnupa Wijesinghe90% (10)
- Introduction To SAP Records Management For Public SectorDocument14 pagesIntroduction To SAP Records Management For Public SectorKirankumar KallemNo ratings yet
- SAP Simple Finance ImplementationDocument15 pagesSAP Simple Finance ImplementationJuluri Syam MaheshNo ratings yet
- Syam Archiving PDFDocument41 pagesSyam Archiving PDFshyamvs2002No ratings yet
- Archiving PDFDocument41 pagesArchiving PDFshyamvs2002No ratings yet
- SAP Data ArchivingDocument29 pagesSAP Data Archivinggowthamigamidi50% (2)
- Introduction To Data ArchivingDocument12 pagesIntroduction To Data ArchivingAmit GuglaniNo ratings yet
- Sap Data Archive StepDocument7 pagesSap Data Archive Stepnaren6299No ratings yet
- SAP Data ArchivingDocument23 pagesSAP Data ArchivingDaniel MauroNo ratings yet
- How To Do Flat File Loading in SAP BWDocument11 pagesHow To Do Flat File Loading in SAP BWreddybeemuNo ratings yet
- SAP Data ArchivingDocument29 pagesSAP Data Archivingdeepak.bishtNo ratings yet
- Archiving and Deleting of XML Messages in SAP Netweaver PIDocument15 pagesArchiving and Deleting of XML Messages in SAP Netweaver PIRengasamy SethurajanNo ratings yet
- Archiving Step by StepDocument22 pagesArchiving Step by StepMohammad Arif100% (1)
- SAP Data Archiving: by Gayatri Narendra Patil, InfosysDocument31 pagesSAP Data Archiving: by Gayatri Narendra Patil, Infosysshyamvs2002No ratings yet
- A Hands-On Introduction To SAS Programming: Casey Cantrell, Clarion Consulting, Los Angeles, CADocument21 pagesA Hands-On Introduction To SAS Programming: Casey Cantrell, Clarion Consulting, Los Angeles, CAproudofskyNo ratings yet
- Step by Step Guide To Archiving and Deleting of XML Messages in SAP NetWeaver PI PDFDocument15 pagesStep by Step Guide To Archiving and Deleting of XML Messages in SAP NetWeaver PI PDFpallofaNo ratings yet
- SAP Data Archiving - Part - 1Document12 pagesSAP Data Archiving - Part - 1MaxNo ratings yet
- Data Archiving in SAP CRMDocument6 pagesData Archiving in SAP CRMabhishek0133No ratings yet
- Create Logical Path and File For LSMW - SAP Tribal KnowledgeDocument7 pagesCreate Logical Path and File For LSMW - SAP Tribal Knowledgejacoscribd2000No ratings yet
- SAP BW ConceptsDocument7 pagesSAP BW Conceptsredsun97No ratings yet
- SAP Data Archiving Changes in ERP 60 EhP 6Document39 pagesSAP Data Archiving Changes in ERP 60 EhP 6Naveen SgNo ratings yet
- Create LSMW Logical Path and File 1Document4 pagesCreate LSMW Logical Path and File 1nona_rose218No ratings yet
- Understanding BAPIDocument64 pagesUnderstanding BAPIbharath_sajjaNo ratings yet
- Azure Data FactoryDocument21 pagesAzure Data Factorycloudtraining2023No ratings yet
- Archiving and Deleting XML Messages in PI 7.1 v1.0Document15 pagesArchiving and Deleting XML Messages in PI 7.1 v1.0abhilash.paramNo ratings yet
- The Three Layers of SAP BWDocument10 pagesThe Three Layers of SAP BWSuraj Reddy75% (4)
- S60 BB ConfigGuide en deDocument40 pagesS60 BB ConfigGuide en dePikinisoNo ratings yet
- Data Migration in Sap Using LSMW: CA Swapnil ChavdaDocument62 pagesData Migration in Sap Using LSMW: CA Swapnil ChavdafharooksNo ratings yet
- SAP Data Archiving Demo - Ravi AnandDocument16 pagesSAP Data Archiving Demo - Ravi AnandRavi AnandNo ratings yet
- SAP BI Stating ProcessDocument35 pagesSAP BI Stating ProcessjeetumjsNo ratings yet
- SAP Archiving StrategyDocument36 pagesSAP Archiving StrategyHariharan ChoodamaniNo ratings yet
- Material MasterDocument31 pagesMaterial Masterprashant kumarNo ratings yet
- WekapptDocument58 pagesWekapptbahubali kingNo ratings yet
- Assessment 2: Data Cleansing & Conversion (20%) : Overview of TasksDocument3 pagesAssessment 2: Data Cleansing & Conversion (20%) : Overview of TasksAounaiza AhmedNo ratings yet
- Data Interfaces: Working With Files On The Applications Server Working With Files On The Presentation ServerDocument9 pagesData Interfaces: Working With Files On The Applications Server Working With Files On The Presentation ServerAmit VermaNo ratings yet
- HolisticBigData Transcript 5Document4 pagesHolisticBigData Transcript 5ManikandanNo ratings yet
- Data Uploading in SAPDocument4 pagesData Uploading in SAPnalini saxenaNo ratings yet
- DU DB SPI Configuration - UNIXDocument11 pagesDU DB SPI Configuration - UNIXGowri ShankarNo ratings yet
- How To Export Files & Cofiles and Import Them To Another SystemDocument5 pagesHow To Export Files & Cofiles and Import Them To Another SystemPiedone64No ratings yet
- What Is Sap LSMWDocument13 pagesWhat Is Sap LSMWVinay PavanNo ratings yet
- What Is Data ExtractionDocument13 pagesWhat Is Data ExtractionSuraj PillaiNo ratings yet
- Oracle - Content Writing - Chapter 1Document5 pagesOracle - Content Writing - Chapter 1DolaDamaKrishnaNo ratings yet
- 13 Steps To Simple LSMW Using Record MethodDocument13 pages13 Steps To Simple LSMW Using Record MethodAbhijeet ZawareNo ratings yet
- Routine To Fetch Current Day's Filename, Infopackage RoutineDocument12 pagesRoutine To Fetch Current Day's Filename, Infopackage RoutineSANJEEV SINGHNo ratings yet
- Luzon, Ryan Brylle B. BSMT-1 Alpha Ict.: "E://cprogram//newprogram - TXT" "W" "E://cprogram//oldprogram - Bin" "RB"Document4 pagesLuzon, Ryan Brylle B. BSMT-1 Alpha Ict.: "E://cprogram//newprogram - TXT" "W" "E://cprogram//oldprogram - Bin" "RB"Ryan Brylle LuzonNo ratings yet
- Sales Order Processing For Prospect (113) : Ehp4 For Sap Erp 6.0 December 2009 EnglishDocument4 pagesSales Order Processing For Prospect (113) : Ehp4 For Sap Erp 6.0 December 2009 EnglishraghuNo ratings yet
- LSMW Training DocumentDocument59 pagesLSMW Training DocumentNikunj Prajapati100% (1)
- Saphelp DAP ContentDocument4 pagesSaphelp DAP ContentMadhav BajjuNo ratings yet
- SAP XI 3.0 Ex4 - Abap Proxy To RFCDocument5 pagesSAP XI 3.0 Ex4 - Abap Proxy To RFCumesh.soniNo ratings yet
- Flat File Interfaces in SAP: Applies ToDocument12 pagesFlat File Interfaces in SAP: Applies Toalpha_25No ratings yet
- LSMW StepsDocument39 pagesLSMW StepsFaisal MahmudNo ratings yet
- FOXPRO (Aj)Document44 pagesFOXPRO (Aj)Michael HodgesNo ratings yet
- Flat File Upload - Considerations - Preliminary ProgramDocument10 pagesFlat File Upload - Considerations - Preliminary Programscribd_me_No ratings yet
- Base SAS Interview Questions You'll Most Likely Be AskedFrom EverandBase SAS Interview Questions You'll Most Likely Be AskedNo ratings yet
- The Data Detective's Toolkit: Cutting-Edge Techniques and SAS Macros to Clean, Prepare, and Manage DataFrom EverandThe Data Detective's Toolkit: Cutting-Edge Techniques and SAS Macros to Clean, Prepare, and Manage DataNo ratings yet
- SQL Built-In Functions and Stored Procedures: The i5/iSeries Programmer's GuideFrom EverandSQL Built-In Functions and Stored Procedures: The i5/iSeries Programmer's GuideNo ratings yet
- Homogeneous / Heterogeneous / DB Refresh Procedure in Interview Patron Post & Pre StepsDocument3 pagesHomogeneous / Heterogeneous / DB Refresh Procedure in Interview Patron Post & Pre StepsSurya NandaNo ratings yet
- Types of Buffering in SAPDocument2 pagesTypes of Buffering in SAPSurya NandaNo ratings yet
- ASAP Roadmap OffersDocument2 pagesASAP Roadmap OffersSurya NandaNo ratings yet
- Difference Between PFILE and SPFILE in OracleDocument3 pagesDifference Between PFILE and SPFILE in OracleSurya NandaNo ratings yet
- SAP User TypesDocument2 pagesSAP User TypesSurya NandaNo ratings yet
- Sap Enterprice PortalDocument3 pagesSap Enterprice PortalSurya NandaNo ratings yet
- Difference Between PFILE and SPFILE in OracleDocument3 pagesDifference Between PFILE and SPFILE in OracleSurya NandaNo ratings yet
- How To Implement SAP NoteDocument13 pagesHow To Implement SAP NoteSurya NandaNo ratings yet
- Suim TcodeDocument1 pageSuim TcodeSurya NandaNo ratings yet
- Sap Basis Online and Class RoomDocument1 pageSap Basis Online and Class RoomSurya NandaNo ratings yet
- Refresh Activity On SE1Document2 pagesRefresh Activity On SE1Surya NandaNo ratings yet
- Sap Basis & SecurityDocument1 pageSap Basis & SecuritySurya NandaNo ratings yet
- BR ToolsDocument8 pagesBR ToolsSurya NandaNo ratings yet
- DB02 Create Table SpaceDocument15 pagesDB02 Create Table SpaceSurya NandaNo ratings yet
- 8 Bip U Workshop SecurityDocument11 pages8 Bip U Workshop SecuritySurya NandaNo ratings yet
- SAP Daily ActivitiesDocument3 pagesSAP Daily ActivitiesSurya NandaNo ratings yet
- Shift Handover Form: Application Services India Center Hindustan Unilever Limited Whitefield, BangaloreDocument4 pagesShift Handover Form: Application Services India Center Hindustan Unilever Limited Whitefield, BangaloreSurya NandaNo ratings yet
- Goto SM12 - Click On List: Lock Entries in Enqueue TableDocument7 pagesGoto SM12 - Click On List: Lock Entries in Enqueue TableSurya NandaNo ratings yet
- Sap Basis Consultant: Mobile - +91 9160790349Document4 pagesSap Basis Consultant: Mobile - +91 9160790349Surya NandaNo ratings yet
- SAP Kernal Upgrade On Linux Step by StepDocument9 pagesSAP Kernal Upgrade On Linux Step by StepSurya NandaNo ratings yet
- SAP Basis Consultant Mahesh ReddyDocument3 pagesSAP Basis Consultant Mahesh ReddySurya NandaNo ratings yet