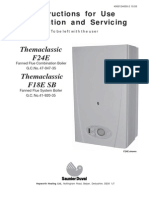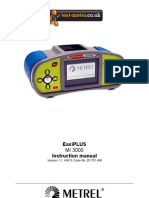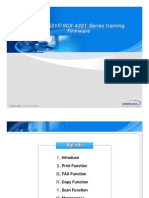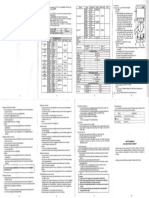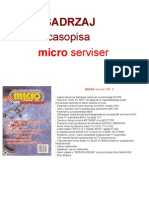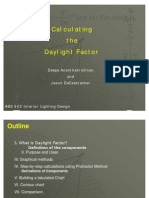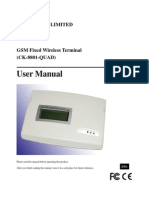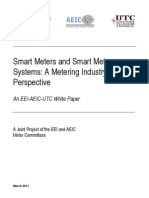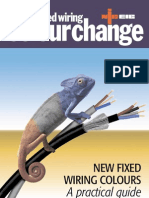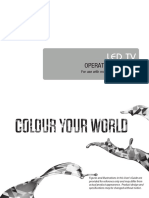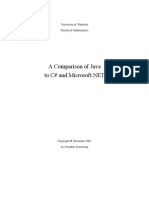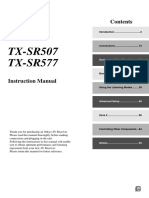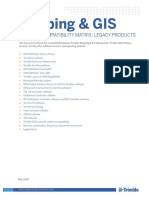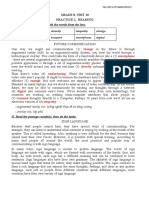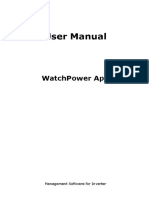Professional Documents
Culture Documents
32-inch LCD TV with remote control
Uploaded by
gogabiiOriginal Description:
Original Title
Copyright
Available Formats
Share this document
Did you find this document useful?
Is this content inappropriate?
Report this DocumentCopyright:
Available Formats
32-inch LCD TV with remote control
Uploaded by
gogabiiCopyright:
Available Formats
LCD T32-D
OPERATING INSTRUCTIONS
HASZNLATI UTASTS
INSTRUC|IUNI DE FOLOSIRE
COLOUR TELEVISION WITH REMOTE CONTROL
SZNES TELEVZI TVSZABLYOZVAL
TELEVIZOR COLOR CU TELECOMAND
English - 1 -
Contents
Features ................................................................. 2
Preparation ............................................................. 2
Safety Precautions ................................................. 2
Connection to a Television Distribution System
(Cable TV etc.) from Tuner ................................. 3
Package Contents .................................................. 4
Repair Information .............................................. 5
Remote Control Buttons ......................................... 6
TV and Operating Buttons ...................................... 7
Viewing the Connections - Back Connectors ......... 7
Viewing the Connections - Side Connectors .......... 8
Power Connection .................................................. 8
Aerial Connection ............................................... 8
Connecting the LCD TV to a PC ........................... 10
Using Side AV Connectors ................................... 10
Connecting to a DVD Player via HDMI ................. 10
Connecting to a DVD Player................................. 10
Remote Control Handset .......................................11
Inserting Batteries ..............................................11
To Switch the TV On ..........................................11
To Switch the TV Off ..........................................11
Input Selection .......................................................11
Operation with the Buttons on the TV ............... 12
Volume Setting .............................................. 12
Programme Selection ................................... 12
Viewing Main Menu ....................................... 12
AV Mode ....................................................... 12
Operation with the Remote Control .................. 12
Volume Setting .............................................. 12
Programme Selection (Previous or Next
Programme) .................................................. 12
Programme Selection (Direct Access) .......... 12
EPG Timeline Schedule .................................... 12
EPG Channel Schedule .................................... 12
EPG Now and Next........................................... 13
Digital Teletext (** for UK only) ......................... 13
Analogue Teletext ............................................. 13
Recording via EPG Screen ............................... 13
Programme Options.......................................... 13
First Time Installation............................................ 14
Auto Channel Scan (Retune) Menu Operation . 15
Manual Search.................................................. 16
Digital Cable Manual Search ............................ 16
Analogue Manual Search ................................. 16
Analogue Fine Tune.......................................... 16
Clear Service List (*) ......................................... 16
Operating the Channel List ............................... 17
Moving a Channel ............................................. 17
Deleting a Channel ........................................... 17
Renaming a Channel ........................................ 17
Locking a Channel ............................................ 17
Button Functions ............................................... 18
Managing Stations: Sorting the Channel List ....... 18
Media Playback Using Media Browser ................. 18
Viewing Videos via USB .................................. 19
Viewing Photos via USB ................................... 19
Slideshow Options ............................................ 19
Playing Music via USB ..................................... 20
Recordings Library............................................ 20
Media Browser Settings .................................... 21
Timeshift Recording ............................................. 21
Instant Recording ................................................. 21
Changing Image Size: Picture Formats ................ 22
Operating Picture Settings Menu Items ............ 23
Picture Settings Menu Items ............................. 23
PC Picture Settings........................................... 24
Confguring Sound Settings .................................. 24
Operating Sound Settings Menu Items ............. 24
Sound Settings Menu Items.............................. 24
Operating Settings Menu Items ........................ 25
Settings Menu Items ......................................... 25
Viewing Conditional Access Menu (*) ............... 26
Language Settings ............................................ 27
Parental Control.................................................... 27
Parental Settings Menu Operation ................... 27
Timers ................................................................... 27
Setting Sleep Timer .......................................... 27
Setting Programme Timers ............................... 27
Adding a Timer .............................................. 28
Editing a Timer .............................................. 28
Deleting a Timer ............................................ 28
Confguring Date/Time Settings ............................ 29
Operation .......................................................... 30
Other Features ..................................................... 30
Tips ....................................................................... 31
Appendix A: PC Input Typical Display Modes ....... 32
Appendix B: AV and HDMI Signal Compatibility
(Input Signal Types) .............................................. 32
Appendix C: Supported DVI Resolutions.............. 33
Specifcations ....................................................... 35
Digital Reception (DVB-C) .................................... 35
English - 2 -
Features
Remote controlled colour LCD TV.
Fully integrated Terrestrial digital-cable TV (DVB-T C-
MPEG2) (DVB-T-C MPEG4).
HDMI connectors for digital video and audio.
USB input.
Programme recording
Programme timeshifting
1000 programmes (analogue+digital).
On Screen Display (OSD) menu system.
Integrated tuner DVB-T-C HD, MPEG 2 / MPEG 4
compatible.
Scart socket for external devices.
Stereo sound system. (Nicam)
Teletext, fastext, TOP text.
Headphone connection.
Automatic programming system.
Forward or backward manual tuning.
Sleep timer / Child lock.
Automatic sound mute when no transmission.
NTSC playback.
AVL (Automatic Volume Limiting).
Auto power down.
PLL (Frequency Search).
PC input.
Plug&Play for Windows 98, ME, 2000, XP, Vista,
Windows 7.
Game Mode
Introduction
Thank you for choosing this product. This manual
will guide you through the proper operation of your
TV. Before operating the TV, please read this manual
thoroughly. Please keep this manual in a safe place
for future reference.
This device is intended to receive and display TV
programmes. The different connection options make
an additional expansion of the reception and display
sources possible (receiver, DVD player, DVD recorder,
VCR, PC etc.).
This device is only suitable for dry indoor use. This
appliance is intended solely for private domestic use
and may not be used for industrial and commercial
purposes. We exclude liability in principle, if the device
is not used as intended, or unauthorized modifcations
have been made. To operate your LCD TV in extreme
ambient conditions may cause the damage of the
device.
Preparation
For ventilation, leave a free space of at least 10 cm
all around the set. To prevent any fault and unsafe
situations, please do not place any objects on top of
the set. Use this device in moderate climates.
Safety Precautions
Read the fol l owi ng recommended safety
precautions carefully.
Power Source
The TV set should be operated only from a 220-240
V AC, 50 Hz outlet. Ensure that you select the correct
voltage setting for your convenience.
Power Cord
Do not place the set, a piece of furniture, etc. on the
power cord or pinch the cord. Handle the power cord
by the plug. Do not unplug the appliance by pulling from
the power cord and never touch the power cord with wet
hands as this could cause a short circuit or electric shock.
Never make a knot in the cord or tie it with other cords.
The power cord should be placed in such a way that they
are not likely to be stepped on. A damaged power cord
can cause fre or give you an electric shock. When it is
damaged and needs to be replaced, it should be done
by qualifed personnel.
English - 3 -
Moisture and Water
Do not use this device in a humid and
damp place (avoid the bathroom, the
sink in the kitchen etc). Do not expose
this device to rain or water, as this may
be dangerous and do not place objects
flled with liquids, such as fower vases,
on top.
If any solid object or liquid falls into the cabinet, unplug
the TV and have it checked by qualifed personnel
before operating it any further.
Cleaning
Before cleaning, unplug the TV set
from the wall outlet. Do not use liquid or
aerosol cleaners. Use a soft, dry cloth.
Ventilation
The slots and openings on the TV set
are intended for ventilation and to ensure reliable
operation. To prevent overheating, these openings
must not be blocked or covered in anyway.
Heat and Flames
The set should not be placed near to
open fames or sources of intense heat
such as an electric heater. Ensure that
no open fame sources, such as candles,
are placed on top of the TV. Batteries should not be
exposed to excessive heat such as sunshine, fre or
the like.
Lightning
In case of storm and lightning or when
going on holiday, disconnect the power
cord from the wall outlet.
Replacement Parts
When replacement parts are required, make sure that
the service technician has used replacement parts,
which are specifed by the manufacturer or have the
same specifcations as the original one. Unauthorized
substitutions may result in fre, electrical shock or
other hazards.
Servicing
Please refer all servicing to qualifed
personnel. Do not remove the cover
yourself as this may result in an electric
shock.
Waste Disposal
Instructions for waste disposal:
Packaging and packaging aids are recyclable
and should principally be recycled. Packaging
materials, such as a foil bag, must be kept away
from children.
Batteries, including those which are heavy metal-
free, should not be disposed of with household
waste. Please dispose of used batteries in an
environmentally friendly manner. Find out about the
legal regulations which apply in your area.
Do not try to recharge batteries, there is a danger
of explosion. Replace batteries only with the same
or equivalent type.
This symbol on the product or on its packaging means
that your electrical device should be
disposed at the end of its service life
separately from your household wastes.
There are separate collection systems for
recycling in the EU. For more information,
please contact the local authority or the
deal er where you purchased t he
product.
Disconnecting the Device
The mains plug is used to disconnect the TV set
from the mains and therefore it must remain readily
operable.
Headphone Volume
Excessive sound pressure from earphones
and headphones can cause hearing loss.
Installation
To prevent injury, this device must be securely
attached to the wall in accordance with the installation
instructions when mounted to the wall (if the option
is available).
LCD Screen
The LCD panel is a very high technology product with
about a million thin flm transistors, giving you fne
picture details. Occasionally, a few non-active pixels
may appear on the screen as a fxed blue, green or
red point. Please note that this does not affect the
performance of your product.
Warning! Do not leave your TV in standby or operating
mode when you leave your house.
Connection to a Television Distribution
System (Cable TV etc.) from Tuner
Devices connected to the protective earthing of the
building installation through the mains connection or
through other apparatus with a connection to protective
earthing-and to a television distribution system using
a coaxial cable, may in some circumstances create
a fre hazard.
Connection to a cable distribution system has
therefore to be provided through a device providing
electrical isolation below a certain frequency range
(galvanic isolator, see EN 60728-11).
English - 4 -
Package Contents
SLEEP SCREEN PRESETS
LANG. FAV
EPG SWAP
SOURCE
C
DISP.
SEARCH
MODE
INFO
Remote Control
LCD TV
Batteries: 2 X AA
Instruction Book
Note: You should check the contents after opening
your purchase and make sure that every item is
included.
TRADEMARK ACKNOWLEDGMENT
Dolby and the double-D symbol are trademarks of
Dolby Laboratories.
Licence Notifcation (Optional)
Manuf act ur ed under l i cense f r om Dol by
Laboratories.
Electrical devices not in the hands of children
Never let children use electrical devices unsupervised.
Children cannot always recognize properly any
possible danger. Batteries / accumulators can be life
threatening when swallowed. Store batteries out of
the reach of small children. In case of swallowing a
battery, medical aid has to be sought immediately.
Also keep the packaging away from children as there
is danger of suffocation.
Note:The HDMI connection between PC and TV
may cause radio interference in which case it is
recommended to use VGA(DSUB-15) connection.
The Standby button does not fully switch off this
product. Moreover, the device continues to consume
power in standby mode. In order to separate the
device completely from mains, the mains plug has to
be pulled from the mains socket. Because of that the
device should be set up in a way, that an unobstructed
access to the mains socket is guaranteed, so that
in case of emergency the mains plug can be pulled
immediately. During periods of prolonged non-use,
the TV should be disconnected from the mains power
supply.
English - 5 -
Environmental Information
This television is designed to consume less energy to save environment.
You not only help to save the environment but also you can save money by reducing electricity bills thanks to the
energy effciency feauture of this TV. To reduce energy consumption, you should take the following steps:
You can use Power Save Mode setting, located in the Feature menu. If you set Power Save Mode as On,
the TV will switch to energy-saving mode and luminance level of TV set will be decreased to optimum level.
Note that some picture settings will be unavailable to be changed when the TV is in Power Save Mode.
When the TV is not in use, please switch off or disconnect the TV from the mains plug. This will also reduce
energy consumption.
Disconnect power when going away for longer time.
Note that annually, using the TV set in Power Save Mode has more power effciency than disconnecting the
TV from the mains plug instead of keeping stand-by mode. Therefore it is highly recommended to activate
Power Save Mode setting to reduce your annual power consumption.And also it is recommended to disconnect
the TV from the mains plug to save energy more when you do not use.
Please helps us to save environment by following these steps.
Repair Information
Please refer all servicing to qualifed personnel. Only qualifed personnel must repair the TV. Please contact
your local dealer, where you have purchased this TV for further information.
English - 6 -
Remote Control Buttons
SLEEP SCREEN PRESETS
LANG. FAV
EPG SWAP
SOURCE
C
DISP.
SEARCH
MODE
INFO
Standby 1.
Image size / Zooms videos (in Media Browser 2.
video mode)
Sleep Timer 3.
Mono / Stereo - Dual I-II / Currrent Language (*) 4.
(in DVB channels)
Favourite Mode Selection (in DVB channels) 5.
Numeric buttons 6.
Electronic programme guide (in DVB channels) 7.
No function 8.
Media Browser 9.
Navigation buttons (Up/Down/Left/Right) 10.
No function 11.
Recordings Library 12.
Programme Down / Page up - Programme Up / 13.
Page down
Mute 14.
Programme recording 15.
Pause (in Media Browser mode) / Timeshift 16.
recording
Rapid reverse (in Media Browser mode) 17.
Play (in Media Browser mode) 18.
Red button 19.
Green button / List Schedule (in EPG) / Tag 20.
/ Untag All (in favourite list) / Play-Slideshow
(in Media Browser) / Loop-Shuffe (in Media
Browser)
Picture mode selection / Changes picture mode 21.
(in Media Browser video mode)
No function 22.
Teletext / Mix (in TXT mode) 23.
Subtitle on-off (in DVB channels) 24.
Previous programme 25.
AV / Source selection 26.
Menu on-off 27.
Okay (Confrm) / Hold (in TXT mode) / Edit 28.
Channel List
Exit / Return / Index page (in TXT mode) 29.
No function 30.
Info / Reveal (in TXT mode) 31.
Volume Up / Down 32.
No function 33.
No function 34.
Rapid advance (in Media Browser mode) 35.
Stop (in Media Browser mode) 36.
Blue button / Edit Channel List / Filter (In 37.
Favourite List&EPG)
Yellow button / Timeline Schedule (in EPG) 38.
English - 7 -
TV and Operating Buttons
FRONT and REAR VIEW Control buttons VIEW Control Buttons
Standby button 1.
TV/AV button 2.
Programme Up/Down buttons 3.
Volume Up/Down buttons 4.
Note: Press /
buttons at the same time to view
main menu.
Viewing the Connections - Back Connectors
D
I
H
M
1
SPDIF
Coax.OUT
D
I
H
M
2
HDMI 2: HDMI Input 1.
HDMI 1: HDMI Input 2.
HDMI Inputs are for connecting a device that has a HDMI socket. Your TV is capable of displaying
High Defnition pictures from devices such as a High Defnition Satellite Receiver or DVD Player. These
devices must be connected via the HDMI or Component source. These sockets can accept either 720p
or 1080i signals. No sound connection is needed for a HDMI to HDMI connection.
RF Input 3. connects to an aerial antenna system or a cable.
Note: If you use a decoder or a media recorder, you should connect the aerial cable through the device to
the television with an appropriate antenna cable, as shown in the illustration in the following pages.
SCART 4. input or output for external devices. Connect the SCART cable between the SCART socket on the
TV and the SCART socket on your external device (such as a decoder, a VCR or a DVD player).
Note: If an external device is connected via the SCART socket, the TV will automatically switch to AV mode.
English - 8 -
Note: S-VHS signal is supported via the scart socket (optional).
Note: When receiving DTV channels (Mpeg4 H.264) or while in Media Browser mode, output will not
be available via the scart socket.
VGA Input 5. is for connecting a personal computer to the TV set.
Connect the PC cable between the PC INPUT on the TV and the PC output on your PC.
SPDIF Out 6. outputs audio signals of the currently watched source.
Use an SPDIF cable to trasfer audio signals to a device that has SPDIF input.
Viewing the Connections - Side Connectors
CI Slot is used for inserting a CI card. A CI card allows you to view all the channels 1.
that you subscribe to. For more information, see Conditional Access section.
Side USB input. 2.
Note that programme recording feature is available via this USB input. You can
connect external hard disk drives to this input.
Video Input is used for connecting video signals of external devices.Connect the video 3.
cable between the VIDEO IN socket on the TV and the VIDEO OUT jack on your device.
Audio Inputs are used for connecting audio signals of external devices. Connect the 4.
audio cable between the AUDIO INPUTS on the TV and the AUDIO OUTPUT jacks on
your device.
Note: If you connect a device to the TV via the VIDEO INPUT, you should also
connect your device with an audio cable to the AUDIO INPUTS of the TV to enable
audio.
Headphone jack is used for connecting an external headphone to the system. 5.
Connect to the HEADPHONE jack to listen to the TV from headphones (optional).
Power Connection
IMPORTANT: The TV set is designed to operate on 220-240V AC, 50 Hz.
After unpacking, allow the TV set to reach the ambient room temperature before you connect the set to the
mains. Plug the power cable to the mains socket outlet.
Aerial Connection
Connect the aerial ,cable TV plug to the AERIAL INPUT (ANT) socket located at the rear of the TV.
D
I
H
M
1
SPDIF
Coax.OUT
D
I
H
M
2
Aerial or Cable
English - 9 -
Using USB Media
USB Connection
You can connect a USB hard disk drive or USB
memory stick to your TV by using the USB inputs
of the TV. This feature allows you to play fles stored
in a USB drive or record programmes.
2.5 and 3.5 inch (hdd with external power supply)
external hard disk drives are supported.
To record a programme, you should frst connect
a USB disk to your TV while the TV is switched
off. You should then switch on the TV to enable
recording feature. Otherwise, recording feature will
not be available.
IMPORTANT !
You may back up your fles before making any
connections to the TV set in order to avoid any
possible data loss. Note that manufacturer will not
be responsible for any fle damage or dataloss.
It is possible that certain types of USB devices (e.g.
MP3 Players) or USB hard disk drives/memory sticks
may not be compatible with this TV.
IMPORTANT: The TV supports only FAT32 and
NTFS disk formatting. However, NTFS format is not
supported for recording features. For recording, if you
connect a USB disk with NTFS format, the TV will ask
you to format the content. See the section, Format
Disk in the following pages for more information on
disk formatting.
Note that ALL the data stored on the USB disk will
be lost and then the disk format will be converted to
FAT32 in such a case.
USB Disk Connection
Plug your USB device to the USB input of the TV.
Note: Plug or unplug your USB disk while the TV is
switched off.
Note: If you are going to connect a USB hard disk drive
to the TV set, USB connection cable used between
the disk drive and the TV should have a USB logo
and should be as short as possible.
Note: While formatting a USB hard disk that has 1TB
(Tera Byte) or more fle capacity, you can experience
problems with the formatting process. In such a
case, you should format the disk with your personal
computer and the formatted disk type should be
FAT32.
SIDE VIEW USB MEMORY
5Vdc
Max:500mA
USB
CAUTION !
Quickly plugging and unplugging USB devices,
is a very hazardous operation. Especially, do not
repeatedly quickly plug and unplug the drive. This
may cause physical damage to the USB player and
especially the USB device itself.
Do not pull out USB module while playing or
recording a fle.
Programme Recording
To record a programme, you should frst connect a
USB disk to your TV while the TV is switched off.
You should then switch on the TV to enable recording
feature.
IMPORTANT: When using a new USB hard disk drive,
it is recommended that you frst format the disk using
your TVs Format Disk option.
For using recording function, you should connect a
USB disk or an external hard disk drive to the TV
and connected USB disk should have at least 1 GB
capacity and should have 2.0 speed compatibility.
If the connected USB device does not support 2.0
speed, an error message will be displayed.
Note: Recorded programmes are saved into the
connected USB disk. If desired, you can store/copy
recordings on a computer; however, these fles will
not be available to be played on a computer. You can
play the recordings only via your TV.
For more information on recording programmes,
see sections Instant Recording, Timeshifting,
Electronic Programme Guide, Recordings Library
or Recording Timers in the following parts.
Recorded programmes are spl i t i nt o 4GB
partitions.
Recorded programmes are stored in the following
directory of the connected USB disk: \DVR\RECS.
All recordings are indicated with a number. A text
(txt) fle is created for each recording. This text
file includes information such as broadcaster,
programme, and recording time.
Timeshifting may be stopped according to USB
device write speed. If the USB device speed is not
enough for video stream bitrate, timeshifting may
be stopped and recording may fail. If HD service
bitrate is greater than 13 Mbp/sec. some freeze can
be seen during timeshifting on both USB disk and
on external HDD.
Recordings of HD programmes can occupy bigger
size on the USB disk depending on the broadcasts
resolution. For this reason it is recommended
to use USB hard disk drives for recording HD
programmes.
Do not plug out the USB/HDD during the recording.
This may harm the connected USB/HDD.
English - 10 -
Multipartiton support is available. Maximum two
different partitions are supported. If the disk have
more than two partitions, crash may occur. First
partition of the usb disk is used for PVR ready
features. It also must be formatted as primary
partition to be used for PVR ready features.
Some stream packets may not be recorded because
of signal problems, so sometimes video may freezes
during playback.
Record, Play, Pause, Display (for PlayListDialog)
keys could not be used when teletext is ON. If a
recording starts from timer when teletext is ON,
teletext is automatically turned off. Also teletext
usage is disabled when there is ongoing recording
or playback.
Radio record is not supported.
The Tv can record programmes up to ten hours.
Connecting the LCD TV to a PC
For displaying your computers screen image on your
LCD TV, you can connect your computer to the TV set.
Power off both computer and display before making
any connections. Use 15-pin D-sub display cable to
connect a PC to the LCD TV. When the connection
is made, switch to PC source. See Input selection
section. Set the resolution that suits your viewing
requirements. Resolution information can be found
in the appendix parts
.
PC Input
(back)
Side AV Input
PC VGA Cable
(Not supplied)
PC Audio Cable
(Not supplied)
Or
Note: If you connect a PC to the TV using HDMI
connection, radio interference may occur. Therefore
this type of connection is not recommended. You
should use VGA connection instead.
Using Side AV Connectors
You can connect a range of optional equipment to your
TV using the side connectors of the TV.
For connecting a camcorder, connect to the VIDEO
IN socket and the AUDIO SOCKETS. Do not connect
the camcoder to VIDEO IN socket at the same time
since it can cause noise in the picture. For selecting
the related source, see the section Input selection
in the following parts.
Afterwards, you should switch to Side AV source. See
the section Input selection in the following sections
for more information.
Camcorder
Headphone
To listen the TV sound from headphones, you
should connect headphones to your TV by using the
HEADPHONE jack as illustrated above.
Connecting to a DVD Player via
HDMI
Please refer to your DVD players instruction book
for additional information. Power off both the TV and
the device before making any connections.
Note: Not all cables shown in the illustration are
supplied.
If your DVD player has an HDMI socket, you can
connect via HDMI for better video and audio quality.
D
I
H
M
1
SPDIF
Coax.OUT
D
I
H
M
2
External device
(not supplied)
HDMI Cable
When you connect to DVD player as illustrated above,
switch to the connected HDMI source. See, Input
Selection section for more information on changing
sources.
Connecting to a DVD Player
If you want to connect a DVD player to your TV, you
can use the connectors of the TV set. DVD players
may have different connectors. Please refer to your
DVD players instruction book for additional information.
Power off both the TV and the device before making
any connections.
Note: Cables shown in the illustration are not
supplied.
If your DVD player has an HDMI socket, you can
connect via HDMI. When you connect to a DVD player
as illustrated below, switch to the HDMI source. See
Input Selection section.
Some DVD pl ayers are connected through
COMPONENT SOCKETS (YPbPr). YPbPr can be
used only when you connect a device that has a
YPbPr output through the PC input with YPbPr to
PC cable (YPbPr cable is not supplied).
You may also connect through the SCART sockets.
Use a SCART cable as shown below.
English - 11 -
V|deo 6onnect|on
HDMI
inputs
Scart socket
DVD pIayer
YPbPr to PC
cabIe (optionaI)
Note: These three methods of connection perform the
same function but in different levels of quality. It is not
necessary to connect by all three methods.
Remote Control Handset
Inserting Batteries
Remove the battery cover located on the back of
the handset by gently pulling backwards from the
indicated part.
Insert two AAA/R3 or equivalent type batteries
inside. Observe the correct polarity (+/-) when
inserting batteries and replace the battery cover.
Note: Remove the batteries from the remote control
handset when it is not to be used for a long period.
Otherwise it can be damaged due to any leakage of
batteries. Remote range is approximately 7m/23ft.
Switching On/Off
To Switch the TV On
Connect the power cord to the 220-240V AC 50 Hz.
Then the standby LED lights up (The LED will blink
during the standby On/Off).
To switch the TV on from standby mode either:
Press the button, CH / CH or a numeric
button on the remote control.
Press the button, P/CH - or P/CH + button on
the TV. The TV will then switch on.
Note: If you switch on your TV via CH / CH buttons
on the remote control or on the TV set, the programme
that you were watching last will be reselected.
To Switch the TV Off
Press the button on the remote control or press
the switch on the TV, so the TV will switch to
standby mode.
To power down the TV completely, unplug the power
cord from the mains socket.
Note: When the TV is switched to standby mode, the
standby LED can blink to indicate that features such
as Standby Search, Over Air Download or Timer is
active.
Input Selection
Once you have connected external systems to
your TV, you can switch to different input sources.
Press SOURCE button on your remote control
consecutively for directly changing sources.
Note : YPbPr mode can be used only when you
connect a device that has a YPbPr output through the
PC input with YPbPr to PC cable (not supplied).
(optional)
English - 12 -
Viewing Electronic Programme
Guide (EPG)
You can view the electronic programme guide (EPG)
to see information about available programmes.To
view the EPG menu please press EPG button on the
remote control.
Press / buttons to navigate through channels.
Press / buttons to navigate through the
programme list.
Please note that event information is updated
automatically. If there is no event information data
available for channels, the EPG will be displayed
with blanks.
EPG Timeline Schedule
/ / / : Navigate
OK (Options): Views/records or sets timer for future
programmes.
Blue button (Filter): Views fltering options.
INFO (Event Details): Displays the programmes in
detail.
Green button: Programme schedule will be listed
Yellow button: Display EPG data in accordane with
timeline schedule
(RECORD): the TV will start to record the
selected programme. You can press again to stop
the recording.
EPG Channel Schedule
/ / / : Navigate
Red button (Prev Time Slice): Displays the
programmes of previous time slice.
Basic Operations
You can operate your TV using both the remote
control and onset buttons.
Operation with the Buttons on the TV
Volume Setting
Press button to decrease volume or
button to increase volume, so a volume level scale
(slider) will be displayed on the screen.
Programme Selection
Press P/CH + button to select the next programme or
P/CH - button to select the previous programme.
Viewing Main Menu
Press / buttons at the same time
to view main menu. In the Main menu select sub-
menu using P/CH - or P/CH + buttons and enter
the sub-menu using or buttons.
To learn the usage of the menus, refer to the menu
system sections.
AV Mode
Press the TV/AV button in the control panel on the
TV to switch between AV modes.
Operation with the Remote Control
The remote control of your TV is designed to control
all the functions of the model you selected. The
functions will be described in accordance with the
menu system of your TV.
Volume Setting
Press V button to increase the volume. Press V
button to decrease the volume. A volume level scale
(slider) will be displayed on the screen.
Programme Selection (Previous or Next
Programme)
Press CH but t on t o sel ect t he previ ous
programme.
Press CH button to select the next programme.
Programme Selection (Direct Access)
Press the numeric buttons on the remote control to
select programmes between 0 and 9. The TV will
switch to the selected programme.
English - 13 -
Green button (Next Time Slice): Displays the
programmes of the next time slice.
Yellow button (Prev Day): Displays the programmes
of previous day.
Blue button (Next day): Displays the programmes
of the next day.
TXT button (Filter): Views fltering options.
Numeric buttons (Jump): Jumps to the preferred
channel directly via numeric buttons.
OK (Options): Views/records or sets timer for future
programmes.
INFO (Details): Displays the programmes in detail.
(RECORD): the TV will start to record the
selected programme. You can press again to stop
the recording.
EPG Now and Next
Red button (Prev Day): Displays the programmes
of previous day.
Green button (Next day): Displays the programmes
of the next day.
Yellow button (Zoom): Expands programme
information.
Blue button (Filter): Views fltering options.
Numeric buttons (Jump): Jumps to the preferred
channel directly via numeric buttons.
INFO (Details): Displays the programmes in detail.
OK (Options): Views/records or sets timer for future
programmes.
TXT(Search): Displays Guide Search menu.
SUBTTL: Press SUBTITLE button to view Select
Genre menu. Using this feature, you can search the
programme guide database in accordance with the
genre. Info available in the programme guide will
be searched and results matching your criteria will
be listed.
SWAP(Now) : Shows the current programme.
(RECORD): the TV will start to record the
selected programme. You can press again to stop
the recording.
Digital Teletext (** for UK only)
Press the TXT button.
The digital teletext information appears.
Operate it with the coloured buttons, cursor buttons
and OK button.
The operation method may differ depending on the
contents of the digital teletext.
Follow the instructions displayed on digital teletext
screen.
When the TXT button is pressed, the TV returns
to television broadcasting.
With digital terrestrial broadcasting (DVB-T-C), in
addition to digital teletext broadcasting together with
the normal broadcasting, there are also channels
with just digital teletext broadcasting.
The aspect ratio (picture shape) when watching
a channel with just digital teletext broadcasting is
the same as the aspect ratio of the picture viewed
previously.
When you press the TXT button again, the digital
teletext screen will be displayed.
Analogue Teletext
Use of teletext and its functions are identical to
the analogue text system. Please do refer to the
TELETEXT explanations.
Recording via EPG Screen
IMPORTANT: To record a programme, you should
frst connect a USB disk to your TV while the TV is
switched off. You should then switch on the TV to
enable recording feature. Otherwise, recording feature
will not be available.
(RECORD): the TV will start to record the
selected progamme. You can press again to stop
the recording.
Note: Switching to a different broadcast or source is
not available during the recording.
/ : Page left / Page right.
Programme Options
In EPG menu, press the OK button to enter the Event
Options menu.
Select Channel
In EPG menu, using this option, you can switch to the
selected channel.
English - 14 -
Record / Delete Record Timer
IMPORTANT: To record a programme, you should
frst connect a USB disk to your TV while the TV is
switched off. You should then switch on the TV to
enable recording feature. Otherwise, recording feature
will not be available.
After you have selected a programme in EPG menu,
press the OK button and and Options screen will
be displayed. Select Record option and press the
OK button. After this operation, a recording becomes
set to the selected programme.
To cancel an already set recording, highlight that
programme and press the OK button and select
the option Delete Rec. Timer. The recording will
be cancelled.
Note: You cannot switch to any other channel or
source while there is an active recording on the
current channel.
Set Timer / Delete Timer
After you have selected a programme in EPG menu,
press the OK button and and Options screen will
be displayed. Select Set Timer on Event option
and press OK button. You can set a timer for future
programmes.
To cancel an already set reminder, highlight that
programme and press the OK button. Then select
Delete Timer option. The timer will be cancelled.
Note: It is not possible to record or set timer for two or
more individual events at the same time interval.
First Time Installation
IMPORTANT: Ensure that the aerial or cable is
connected and a Common Interface module is not
inserted before switching on the TV for the frst
time installation.
When the TV is operated for the frst time, installation
wizard will guide you through the process. First,
language selection screen will be displayed:
Use or buttons to select your language
and press OK button to set selected language and
continue.
After selecting the language, Welcome! screen will
be displayed, requiring you to set Country,Teletext
Language and Scan Encrypted options.
By pressing or button, select the country
you want to set and press button to highlight
Teletext Language option. Use or button
to select desired Teletext Language.
Press button after setting Teletext Language
option. Scan Encrypted will be then highlighted.
You can set Scan Encrypted as Yes if you want to
scan coded stations.Afterwards select the desired
Teletext Language.
Press OK button on the remote control to continue
and the following message will be displayed on the
screen:
To select the Yes or No option, highlight the item by
using or buttons and press OK button.
Afterwards, the following OSD will be displayed on
the screen:
If you select CABLE option, the following screen will
be displayed:
English - 15 -
You can select frequency ranges from this screen. For
highlighting lines you see, use or button. You
can enter the frequency range manually by using the
numeric buttons on the remote control. Set Start and
Stop Frequency as desired by using numeric buttons
on the remote control. After this operation, you can set
Search Step as 8000 KHz or 1000 KHz. If you select
1000 KHz, the Tv will perform search process in a
detailed way. Searching duration will thus increase
accordingly. When fnished, press OK button to start
automatic search.
If you select AERIAL option from the Search Type
screen, the television will search for digital terrestrial
TV broadcasts.
Note: You can press MENU button to cancel.
After all the available stations are stored, Channel
List will be displayed on the screen. If you like the
sort channels, according to the LCN, please select
Yes and than press OK.
Press OK button to quit channel list and watch TV.
Installation
Press MENU button on the remote control and
select Installation by using or button. Press
OK button and the following menu screen will be
displayed.
Select Automatic Channel Scan (Retune) by using
/ button and press OK button. Automatic Channel
Scan (Retune) options will be displayed. You can
select options by using / and OK buttons.
Auto Channel Scan (Retune) Menu
Operation
Analogue: Searches and stores analogue stations.
Digital & Analogue: Searches and stores both
analogue and aerial DVB stations.
Whenever you select an automatic search type and
press OK button, a confrmation screen will appear
on the screen. To start installation process, select
Yes, to cancel select No by using . or and
OK button.
After the auto channel scan type is set and selected
and confrmed, the installation process will start and
the progress bar will move along. Press MENU
button to cancel process. Located channels are not
stored if the process is cancelled.
English - 16 -
Manual Tuning
HINT: This feature can be used for direct broadcast
entry.
Select Manual Channel Scan from the Installation
menu by using / and OK buttons. Manual
Scan options screen will be displayed.
Select the desired Search Type using or
button. Manual search options will change
accordingly. Use / button to highlight an item
and then press or button to set an option.
You can press MENU button to cancel.
Manual Search
In manual channel scan, the number of the multiplex
or frequency are entered manually and only that
multiplex or frequency are searched for the channels.
After selecting search type as Digital, you can enter
the multiplex or frequency number using the numeric
buttons and press OK button to search.
Digital Cable Manual Search
In cable manual scan, you can enter frequency,
modulation, symbol rate and network channel scan
options. After selecting search type as Digital Cable,
you can set the desired options and press OK button
to search.
Analogue Manual Search
After selecting search type as analogue, you can use
/ button to highlight an item and then press
or button to set an option.
Enter the channel number or frequency using the
numeric buttons. You can then press OK button
to search. When the channel is located, any new
channels that are not on the list will be stored.
Analogue Fine Tune
Select Analogue Fine Tune from the Installation
menu by using or and OK buttons. Analogue
fne tune screen will be displayed. Analogue Fine
Tune feature will not be available if there are no
analog channels, digital channels and external
sources stored.
Press OK button to proceed. Use or button
to set Fine Tune. When fnished, press OK button
again.
Clear Service List (*)
(*) This setting is visible only when the Country option
is set to Denmark, Sweden, Norway or Finland.
Use this setting to clear channels stored. Press or
button to select Clear Service List and then press
OK. The following OSD message will be displayed
on the screen:
Press OK to cancel. Select Yes by pressing or
button and press OK to delete all of the channels.
English - 17 -
Managing Stations: Channel
List
The TV sorts all stored stations in the Channel List.
You can edit this channel list, set favourites or set
active stations to be listed by using the Channel List
options.
Press MENU button to view main menu. Select the
Channel List item by using or button. Press
OK to view menu contents.
Select Edit Channel List to manage all stored
channels. Use or and OK buttons to select
Edit Channel List.
Operating the Channel List
Press or button to select the channel that
will be processed. Press or button to select
a function on Channel List menu.
Use CH or CH buttons to move page up or
down.
Press BLUE button to view fltering options.
Press MENU button to exit.
Moving a Channel
First select the desired channel. Select Move option
in the channel list and press the OK button.
Edit Number screen will be displayed. Enter the
desired channel number by using the numeric
buttons on the remote control. If there is a previously
stored channel on that number, a warning screen
will be displayed. Select Yes if you want to move the
channel and press OK.
Press the OK button to process. Selected channel
is now moved.
Deleting a Channel
You can press GREEN button to tag/untag all
channels; YELLOW button to tag/untag channel.
Select the channel that you want to delete and select
Delete option. Press the OK button to continue.
A warning screen will appear. Select YES to
delete, select No to cancel. Press the OK button
to continue.
Renaming a Channel
Select the channel that you want to rename and
select Edit Name option. Press OK button to
continue.
Pressing or button moves to the previous/
next character. Pressing or button toggles
the current character, i.e., b character becomes a
by and c by . Pressing the numeric buttons
0...9 replaces the highlighted character with the
characters printed above the button one by one as
the button is pressed.
When fnished, press the OK button to save. Press
MENU to cancel.
Locking a Channel
You can press GREEN button to tag/untag all
channels; YELLOW button to tag/untag a single
channel.
Select the channel that you want to lock and select
Lock option. Press OK button to continue.
You will be asked to enter parental control PIN.
Default PIN is set as 0000. Enter the PIN number.
Press OK button when the desired channel is
highlighted to lock/unlock the channel. The Lock
symbol will be displayed next to the selected
channel.
English - 18 -
Managing Stations: Favourites
You can create a list of favourite programmes.
Press MENU button to view the main menu. Select
Channel List item by using or button. Press
OK to view menu contents.
Select Favourites to manage favourite list. Use
/ and OK buttons to select Favourites.
You can set various channels as favourites so that
only the favourite channels are navigated.
Select a channel by using or button. Press
OK button to add selected channel to favourites list.
Press OK button again to remove.
Button Functions
OK : Add/remove a station.
YELLOW : Tag/untag a channel.
GREEN : Tag/untag all channels.
BLUE : Displays fltering options.
Managing Stations: Sorting the
Channel List
You can select broadcasts to be listed in the channel
list. To display specifc types of broadcast, you should
use the Active channel list setting.
Select Active channel list from the Channel list
menu by using or button. Press OK button
to continue.
You can select a broadcast type option from the list
by using / and OK buttons.
On-Screen Information
You can press INFO button to display on-screen
information. Details of the station and current
programme will be displayed on the information
banner.
The information banner gives information on the
channel selected and the programmes on it. The name
of the channel is displayed, along with its channel
list number.
Hint: Not all channels broadcast the programme
data. If the name and time of the programme are
not available, then the information banner will be
displayed with blanks.
If the selected channel is locked, you must enter the
correct four-digit numeric code to view the channel
(default code is 0000). Enter PIN will be displayed
on the screen.
Media Playback Using Media
Browser
If the USB stick is not recognized after power off/on or
First Time Installation, unplug the USB device, turn the
TV off and on again and re-insert the USB device.
To display the Media Browser window, press either
MENU button on the remote control and then select
Media Browser by pressing or button. Press
OK button to continue. Media Browser menu options
will be displayed.
Also, when you insert USB devices, the media
browser screen will be displayed automatically:
You can play music, picture and video fles from the
connected USB memory stick. Use or button
to select Videos, Photos, Music, Recordings library
or Settings.
English - 19 -
Viewing Videos via USB
When you select Videos from the main options,
available video fles will be fltered and listed on this
screen. You can use or button to select a video
fle and press OK button to play a video. If you select
a subtitle fle and press OK button, you can select or
deselect that subtitle fle. The following menu will be
displayed while playing a video fle:
Jump (Numeric buttons):The TV will jump to the
fle starting with the letter you input via the numeric
buttons on your remote control.
Play This (OK button) : Plays the selected fle.
/ : Navigate menu
Lang (Play Preview): Displays selected fle in a small
preview screen.
RED: Sorts fles by name.
Play ( button) : Plays all media fles starting with
the selected one.
Yellow Button: Change viewing style
Loop/Shuffe (GREEN button): Press once to disable
Loop. Press again to disable both Loop and Shuffe.
Press once more to enable only Shuffe. Press again
to enable all. You can follow the disabled functions
with the change of the icons.
BLUE: Changes media options.
Play button): Starts the video playback.
Stop ( button): Stops the video playback.
Pause ( button): Pause the video playback.
Rewind ( button): Goes backward.
Forward ( button): Goes forward.
Subtitle/Audio (LANG. button): Sets subtitle/Audio.
Jump (GREEN button): Jumps to time. Use numeric
buttons to type the desired time and press GREEN
button again to proceed.
Yellow: Opens subtitle time correction menu.
Ret/Back: Back to previous menu.
Press OK to confm
Press BLUE button for clear
Press SWAP (Exit) button to switch back to previous
menu.
Viewing Photos via USB
When you select Photos from the main options,
available image fles will be fltered and listed on this
screen.
Jump (Numeric buttons):Jump to selected fle using
the numeric buttons.
OK: Views the selected picture in full screen.
/ : Navigate menu
Slideshow ( button): Starts the slideshow using
all images.
GREEN button: Views images in thumbnails.
RED button: Sorts fles by date.
Yellow Button: Change viewing style
BLUE: Changes media options.
Slideshow Options
Pause ( button) : Pauses the slideshow.
Continue ( button) : Continues the slideshow.
Loop/Shuffe (GREEN button): Press once to disable
Loop. Press again to disable both Loop and Shuffe.
Press once more to enable only Shuffe. Press again
to enable all. You can follow the disabled functions
with the change of the icons.
Previous/Next (Left/Right buttons): Jumps to
previous or next fle on slideshow.
English - 20 -
Rotate (Up/Down buttons): Rotates the image using
up/down buttons.
RETURN (Exit): Back to fle list.
INFO: Displays help screen.
Playing Music via USB
When you select Music from the main options,
available audio fles will be fltered and listed on this
screen.
/ : Navigate menu
Play button): Starts the playback.
Stop ( button) : Stops playback.
Pause ( button) : Pauses the selected playback.
RED button: Sorts fles by Title,Artist or Album.
Loop/Shuffe (GREEN button): Press once to disable
Loop. Press again to disable both Loop and Shuffe.
Press once more to enable only Shuffe. Press again
to enable all. You can follow the disabled functions
with the change of the icons.
Note:
If you start the playback with the button and activate
the symbol, the TV will play the next music/video
fle. The playback will proceed accordingly and when
the end of the list is reached, it will be played again
from the beginning (loop function).
If you start the playback with the OK button and
activate the symbol, the same music or video fle
will be played in a loop (repeat function).
If you start the playback with or OK button and
activate the symbol, music or video fle will be
played in a shuffe.
If you start the playback with or OK button and
activate , symbols, music or video fle playback
will continue randomly and the random playback will
continue.
0..9 (Numeric buttons): The TV will jump to the
fle starting with the letter you input via the numeric
buttons on your remote control.
Play This (OK button) : Plays the selected fle.
Previous/Next (Left/Right buttons) : Jumps to
previous or next fle to play.
Yellow Button: Change viewing style
BLUE: Changes media options.
Note: If the Viewing Style is set to Folder in Media
Browser Settings, Music folder will be displayed as
sorted and there is no need to sort fles again by
pressing FAV button.
INFO: Changes flter options.
Recordings Library
IMPORTANT: To view recordings library, you should
frst connect a USB disk to your TV while the TV is
switched off. You should then switch on the TV to
enable recording feature. Otherwise, recording feature
will not be available.
To view the list of recordings, select Recordings
Library and press the OK button. Recordings Library
will then be displayed with available recordings.
All the recordings are kept in a list in the recordings
library.
RED button (Del ete) : Erases t he sel ect ed
recording.
GREEN button (Edit): Makes changes on the
selected recording.
BLUE button (Sort): Changes the order of the
recordings. You can select from a wide range of
sorting options.
OK button: Activates play options menu:
Play from start: Plays the recording from the
beginning.
Resume: Recommences the recordings.
Play from offset: Specifes a playing point.
Note: Viewing main menu and menu items will not ve
available during the playback.
(Resume): Recommences the recordings.
INFO (Details): Di spl ays the short extended
programmes in detail.
English - 21 -
Media Browser Settings
You can set your Media Browser preferences by
using the Settings dialog. Press or button to
highlight an item and use or button to set.
View Style: Sets default browsing mode.
Music FF/FR Speed: Sets forwarding/advancing
speed.
Slide Show Interval: Sets slide show interval time.
Show Subtitle: Sets subtitle enabling preference.
Subtitle Language: Sets supported subti tl e
language.
Subtitle Position: Sets subtitle position as up or
down.
Subtitle Font Size: Sets subtitle font size (max. 54pt).
Timeshift Recording
IMPORTANT: To record a programme, you should
frst connect a USB disk to your TV while the TV is
switched off. You should then switch on the TV to
enable recording feature. Otherwise, recording feature
will not be available.
Press (PAUSE) button while watching a broadcast
for switching to timeshifting mode.
In timeshifting mode, the programme is paused and
simultaneously recorded to the connected USB
disk (*). Press (PLAY) button again to watch the
paused programme from the stopped moment.
This playback is performed in x1 playback speed.
You will see the timeshift gap between the real and
the timeshifted programme in the info bar.
Use / (PREVIOUS/NEXT) buttons to move
forward or backward on timeshift playback. When
the timeshift is reached, timeshifting mode will be
quitted and you will switch back to watching normal
broadcast.
Press (STOP) button to quit timeshifting mode.
(*) Similtaneous timeshifting recordings duration
depends on your connected USB disks file size
and defined Max. Timeshift in the Recordings
Confguration menu. See the section, Recordings
for more information on setting Max. Timeshift.
Note: Switching to a different broadcast or source;
and viewing main menu are not available during the
timeshifting.
Lip Sync delay may occur during the timeshifting.
Instant Recording
IMPORTANT: To record a programme, you should
frst connect a USB disk to your TV while the TV is
switched off. You should then switch on the TV to
enable recording feature. Otherwise, recording feature
will not be available.
Press (RECORD) button to start recording an
event instantly while watching a programme. The
following OSD appears on the screen:
Record OSD will then be displayed for a short time
and the current event will be recorded.
You can press (RECORD) button on the remote
control again to record the next event on the EPG. In
this case, OSD will display the programmed events
for recording.
Press (STOP) button to cancel instant recording.
The following OSD will be displayed:
Select Yes by using or / OK buttons to cancel
instant recording.
Note: Switching to a different broadcast or source;
and viewing Media Browser are not available during
the recording.
English - 22 -
Watching Recorded
Programmes
In the main menu, use or buttons to select
Media Browser. Highlight Recordings Library item by
using or button and press OK button to enter.
Recordings Library will then be displayed.
IMPORTANT: To view recordings library, you should
frst connect a USB disk to your TV while the TV is
switched off. You should then switch on the TV to
enable recording feature. Otherwise, recording feature
will not be available.
Select a recorded item from the list (if previously
recorded) by using / button. Press OK button
to view Play Options. Select an option by using
/ or OK buttons.
Available playback options:
Play from start: Plays the recording from the
beginning.
Resume: Recommences the recordings.
Play from offset: Specifes a playing point.
Note: Viewing main menu and menu items will not be
available during the playback.
Press (STOP) button to stop a playback and return
to return to Recordings Library.
Slow Forward
If you press (PAUSE) button while watching
recorded programmes, slow forward feature will be
available. You can use button to slow forward.
Pressing button consecutively will change slow
forwarding speed.
Changing Image Size: Picture
Formats
You can change the aspect ratio (image size) of
the TV for viewing the picture in different zoom
modes.
Press the SCREEN button repeatedly to change
the image size. Available zoom modes are listed
below.
Auto
When AUTO is selected, the aspect ratio of the screen
is adjusted by the information provided by the selected
source(if available)
Note: Auto mode only will be available in HDMI, YPbPr
and DTV sources.
16:9
This uniformly stretches the left and right sides of a
normal picture (4:3 aspect ratio) to fll the wide TV
screen.
For 16:9 aspect ratio pictures that have been
squeezed into a normal picture (4:3 aspect ratio),
use the 16:9 mode to restore the picture to its
original shape.
Subtitle
This zooms up the wide picture (16:9 aspect ratio)
with subtitles to the full screen.
Note: You can shift to screen up or down by pressing
/ buttons while picture zoom is selected as
panaromic, 14:9 Zoom, Cinema or Subtitle.
14:9
This zooms up the wide picture (14:9 aspect ratio) to
the upper and lower limits of the screen.
English - 23 -
14:9 Zoom
This option zooms to the 14:9 picture.
4:3
Use to view a normal picture (4:3 aspect ratio) as this
is its original size.
Panoramic
This stretches the left and right sides of a normal
picture (4:3 aspect ratio) to fll the screen, without
making the picture appear unnatural.
The top and bottom of the picture are slightly cut off.
Cinema
This zooms up the wide picture (16:9 aspect ratio) to
the full screen.
Confguring Picture Settings
You can use different picture settings in detail.
Press MENU button and select the Picture icon by
using or button. Press OK button to view
Picture Settings menu.
Operating Picture Settings Menu Items
Press or button to highlight a menu item.
Use or button to set an item.
Press MENU button to exit.
Picture Settings Menu Items
Mode: For your viewing requirements, you can set
various screen modes. The Picture mode can be set
to one of these options: Cinema,Game,Dynamic
and Natural.
Contrast: Sets the lightness and darkness values
of the screen.
Brightness: Sets the brightness value for the
screen.
Sharpness: Sets the sharpness value for the objects
displayed on the screen.
Colour: Sets the colour value, adjusting the colors.
Power Save Mode: Use or button to select
Power Save Mode. Press or button to set
Power Save Mode as On or Off. See the section,
Environmental Information in this manual for further
information on Power Save Mode.
Note: Backlight function will be invisible if Power Save
Mode is set to on.
Backlight (optional): This setting controls the
backlight level and it can be set to Auto, Maximum,
Minimum, Medium and Eco Mode.
Note: Backlight can not be activate in VGA or Media
Browser mode or while picture mode is set as
Game.
English - 24 -
Noise Reduction: If the broadcast signal is weak and
the picture is noisy, use Noise Reduction setting to
reduce the noise amount. Noise Reduction can be set
to one of these options: Low, Medium, High or Off.
Advanced Settings
Colour Temp : Sets the desired colour tone.
Setting Cool option gives white colours a slight blue
stress.
For normal colours, select Normal option.
Setting Warm option gives white colours a slight red
stress.
Picture Zoom :Sets the picture size to Auto,16:9,
Subtitle,14:9, 14:9 Zoom, 4:3, Panoramic or
Cinema.
HDMI True Black: While watching from HDMI
source, this feature will be visible in the Picture
Settings menu. You can use this feature to enhance
blackness in the picture. You can set this feature as
On for activating HDMI True Black mode.
Film Mode (optional) : Films are recorded at a
different number of frames per second to normal
television programmes.Press or buttons to
select Film mode. Press or buttons to set
this feature Auto or Off. Turn this feature to Auto
when you are watching flms to see the fast motion
scenes clearly.
Colour Shift: Adjust the desired colour tone.
Reset: Resets the picture settings to factory default
settings.
While in VGA (PC) mode, some items in Picture menu
will be unavailable. Instead, VGA mode settings will be
added to the Picture Settings while in PC mode.
PC Picture Settings
For adjusting PC picture items, do the following:
Press or button to select Picture icon. Picture
menu appears on the screen.
Contrast, Brightness, Colour, Colour Temp and
Picture Zoom settings in this menu are identical
to settings defned in TV picture menu under Main
Menu System.
Sound,Settings and Source settings are identical to
the settings explained in main menu system.
PC Position: Select this to display PC position menu
items.
Autoposition: Automatically optimizes the display.
Press OK to optimize.
H Position: This item shifts the image horizontally to
right hand side or left hand side of the screen.
V Position: This item shifts the image vertically
towards the top or bottom of the screen.
Dot Clock: Dot Clock adjustments correct the
interference that appear as vertical banding in
dot intensive presentations like spreadsheets or
paragraphs or text in smaller fonts.
Phase: Depending on the resolution and scan
frequency that you input to the TV set, you may see
a hazy or noisy picture on the screen. In such a case
you can use this item to get a clear picture by trial
and error.
Confguring Sound Settings
Sound settings can be confgured according to your
personal preferences.
Press MENU button and select the Sound icon by
using or button. Press OK button to view
Sound Settings menu.
Operating Sound Settings Menu Items
Press or button to highlight a menu item.
Use or button to set an item.
Press MENU button to exit.
Sound Settings Menu Items
Volume: Adjusts volume level.
English - 25 -
Equalizer: Press OK button to view equalizer sub-
menu.
In the equalizer menu, the preset can be changed
to Music, Movie, Speech, Flat, Classic and User.
Press the MENU button to return to the previous
menu.
Note: Equalizer menu settings can be changed
manually only when the Equalizer Mode is in User.
Balance: This setting is used for emphasizing left or
right speaker balance.
Headphone: Sets headphone volume.
Sound Mode: You can select Mono, Stereo, Dual I
or Dual II mode, only if the selected channel supports
that mode.
AVL: Automatic Volume Limiting (AVL) function sets the
sound to obtain fxed output level between programmes
(For instance, volume level of advertisements tend to
be louder than programmes).
Dynamic Bass: Dynamic Bass is used to increase
bass effect of the TV set.
Digital Out: Sets digital out audio type.
Confguring Your TVs Settings
Detailed settings can be configured to suit your
personal preferences.
Press MENU button and select Settings icon by using
or button. Press OK button to view Settings
menu.
Operating Settings Menu Items
Press or button to highlight a menu item.
Press OK button to select an item.
Press MENU button to exit.
Settings Menu Items
Conditional Access: Controls conditional access
modules when available.
Language: Confgures language settings.
Parental: Confgures parental settings.
Timers: Sets timers for selected programmes.
Date/Time: Sets date and time.
Sources: Enables or disables selected source
options.
Other Settings: Displays other setting options of
the TV set.
English - 26 -
Using a Conditional Access
Module (not included)
IMPORTANT: Insert or remove the CI module only
when the TV is SWITCHED OFF.
In order to watch certain digital channels, a conditional
access module (CAM) may be necessary. This module
must be inserted in the CI slot of your TV.
Obtain the Conditional Access Module (CAM) and
the viewing card by subscribing to a pay channel
company, then insert those to the TV using the
following procedure.
Insert the CAM and then the viewing card to the
slot that is located in the terminal cover at the rear
side of the TV.
The CAM should be correctly inserted, it is
impossible to insert fully if reversed. The CAM or
the TV terminal may be damaged if the CAM is
forcefully inserted.
Connect the TV to the mains supply, switch on
and then wait for few moments until the card is
activated.
When no module is inserted, No Common
Interface module detected message appears on
the screen.
Refer to the module instruction manual for details
of the settings.
Viewing Conditional Access Menu (*)
(*) These menu settings may change depending on
the service provider.
Press MENU button and select the icon by using
or button. Press OK button to view Settings
menu. Use or button to highlight Conditional
Access and press OK to view menu items.
Confguring Language
Preferences
You can operate the TVs language settings using
this menu.
Press MENU button and select the Settings icon by
using or button. Press OK button to view
Settings menu. Use or button to highlight
Language and press OK to continue:
Use or button to set an item. Settings are
stored automatically.
Menu: displays the system language.
Preferred
These settings will be used if available. Otherwise the
current settings will be used.
Audio : Sets the preferred audio language.
Subtitle : Sets the subtitle language. Selected
language will be seen in subtitles.
Teletext : Sets teletext language.
Guide : Sets the preferred Guide language.
Current (*)
(*) These settings can be changed if only the
broadcaster supports. Otherwise, settings will not be
available to be changed.
Audio : Changes the audio language for the current
channel.
Subtitle : Sets the subtitle language for the current
channel.
Note: If the Country option is set to Denmark, Sweden,
Norway or Finland, the Language Settings menu will
function as described below:
English - 27 -
Language Settings
In the confguration menu, highlight the Language
Settings item by pressing or buttons. Press
OK and Language Settings submenu will be displayed
on the screen:
Use or buttons to highlight the menu item
that will be adjusted and then press or button
to set.
Notes:
System Language determines the on-screen menu
language.
Audio Language is used for selecting the soundtrack
of a channels.
Primary settings are the rst priority when multiple
choices are available on a broadcast. Secondary
settings are the alternatives when the rst options
are not available.
Parental Control
To prohibit viewing of certain programmes, channels
and menus can be locked by using the parental
control system.
This function enables or disables the menu protection
system and allows the PIN code to be changed.
Press MENU button and select the Settings icon by
using or button. Press OK button to view
Settings menu. Use or button to highlight
Parental and press OK to continue:
To display parental lock menu options, the PIN number
should be entered. The factory default PIN number
is 0000.
After coding the correct PIN number, parental settings
menu will be displayed:
Parental Settings Menu Operation
Select an item by using or button.
Use or button to set an item.
Press OK button to view more options.
Menu Lock: Menu lock setting enables or disables
the menu access. You can disable access to the
installation menu or the whole menu system.
Maturity Lock: When set, this option gets the maturity
information from the broadcast and if this maturity level
is disabled, disables access to the broadcast.
Child Lock: When Child Lock is set, the TV can only
be controlled by the remote control. In this case the
control panel buttons will not work. Hence, if one of
those buttons is pressed, Child Lock Is On will be
displayed on the screen when the menu screen is
not visible.
Set PIN: Defnes a new PIN number. Use numeric
buttons to enter a new pin number. You will need
to enter your new pin a second time for verifcation
purposes.
IMPORTANT: The factory default pin number is 0000,
if you change the pin number make sure you write it
down and keep it safe.
Note: If the Country option is set to France, you can
use 4725 as the default code.
Timers
To view Timers menu, press MENU button and select
Settings icon by using or button. Press OK
button to view Settings menu. Use or button
to highlight Timers and press OK to continue:
Setting Sleep Timer
This setting is used for setting the TV to turn off after
a certain time.
Highlight Sleep Timer by using or button.
Use or button to set. The timer can be
programmed between Off and 2.00 hours (120
minutes) in steps of 30 minutes.
Setting Programme Timers
You can set programme timers for a particular
programme using this feature.
English - 28 -
Press button to set timers on an event. Programme
timer function buttons will be displayed on the
screen.
Adding a Timer
Press YELLOW button on the remote control to
add a timer. The following menu appears on the
screen:
Channel: Changes network type by using or .
Timer Type: You can select timer type as Record
or Timer.
Date: Enter a date using the numeric buttons.
Start: Enter a starting time using the numeric
buttons.
End: Enter an ending time using the numeric
buttons.
Duration: Displays duration between the starting and
ending time.
Repeat: Sets a timer to be repeated as Once, Daily or
Weekly. Use or buttons to select an option.
Change/ Del et e: Set s t he change/ del et e
permission.
Playback: Sets the playback permission and parental
settings.
Press GREEN button to save the timer. Press RED
button to cancel.
Change/Delete:Controls parental settings on timers.
Editing a Timer
Select the timer you want to edit by pressing
or button.
Press GREEN button. Edit Timer menu screen will
be displayed.
When fnished with editing, press GREEN button to
save. You can press MENU button to cancel.
Deleting a Timer
Select the timer you want to delete by pressing
or button.
Press RED button.
Select YES by using or buttons to delete the
timer. Select NO to cancel.
Recording Confguration
Select Recording Confguration item in the Settings
menu to confgure recording settings. The following
menu is displayed for recording confguration.
The following options are available for adjustments:
Start Early (*)
You set recording timers starting time to start earlier
by using this setting.
(*) Available only for EU country options.
End Late (*)
You set recording timers end time to end later by
using this settings.
(*) Available only for EU country options.
Max Timeshift
This setting allows you to set the maximum time
allowed for timeshifting. Duration options are
approximate and can change accordingly, depending
on the broadcast received.
Format Disk
IMPORTANT: Note that ALL the data stored on the
USB disk will be lost and then the disk format will be
converted to FAT32 if you activate this feature.
If you want to delete all fles on the connected USB
hard disk drive or memory stick, you can use Format
Disk option.
Also, if your USB disk malfunctions, you can try
formatting the USB disk. In most cases formatting
the USB disk will restore normal operation; however,
ALL the data stored on the USB disk will be lost in
such a case.
Press OK button while the Format Disk option
is highlighted. A menu will appear on the screen,
requiring you to enter a pin number. If you have not
changed the pin number, the factory default is 0000.
After you enter the pin, a pop-up menu appears on
the screen to ensure that the hard disk should be
formatted, select YES and press OK to format the
hard disk. Select NO and press OK to cancel. Ensure
you back up important recordings before you format
the USB disk unit.
English - 29 -
Hard Disk Info
To view the details about the USB disk, highlight Hard
Disk Info by using or key and press OK. USB
disk information will be displayed:
Confguring Date/Time Settings
Select Date/Time in the Settings menu to confgure
Date/Time settings. Press OK button.
Use or buttons to highlight Date/Time.
Date,Time,Time Settings Mode and Time Zone Setting
will be available.
Use or buttons to highlight the Time Settings
Mode. Time Settings Mode is set using or
buttons. It can be set to AUTO or MANUAL.
When AUTO is selected, Date/Time and Time Zone
options will not be available to be set. If MANUAL
option is selected as the Time Zone can be altered:
By pressing or buttons select Time Zone.
Use or buttons to change the Time Zone
between GMT-12 or GMT+12. Date/Time on the top
of the menu list will then change according to the
selected Time Zone.
Changes are automatically stored. Press MENU to
exit.
Confguring Source Settings
You can enables or disable selected source options. The
TV will not switch to the disabled source options when
SOURCE button is pressed.
Select Sources in the Settings menu and press OK
button.
Press or buttons to select a source.
Use or button to enable or disable the
selected source. Changes are automatically
stored.
Note : YPbPr mode can be used only when you
connect a device that has a YPbPr output through the
PC input with YPbPr to PC cable (not supplied).
(optional)
English - 30 -
Confguring Other Settings
To view general confguration preferences, select Other
Settings in the Settings menu and press OK button.
Operation
Press or buttons to select an item.
Use or button to set an option.
Press OK button to view a sub-menu.
Menu Timeout: Changes timeout duration for menu
screens.
Scan Encrypted Channels: When this setting is on,
search process will locate the encrypted channels as
well. If it is set as Off, encrypted channels will not be
located in automatic search or manual search.
Blue Background (Optional): Activates or deactivates
blue background system when the signal is weak or
absent.
Software Upgrade: To ensure that your TV always
has the most update information, you can use this
setting. In order for the proper operation, please
ensure that the TV is set to standby mode.
You can enable or disable automatic upgrade by
setting Automatic Scanning option.
You can manually search for new software by
selecting Scan for upgrade.
Application version: Displays the current application
version.
Hard of Hearing: If the broadcaster enables any
special signal concerning the audio, you can set this
setting as On to receive such signals.
Audio Description: Audio description refers to
an additional narration track for blind and visually
impaired viewers of visual media, including television
and movies. The description narrator talks through
the presentation, describing what is happening on the
screen during the natural pauses in the audio (and
sometimes during dialogue, if deemed necessary).
You can use this feature, only if the broadcaster
supports that additional narration track.
Auto TV Off: You can set the timeout value of auto off
feature.After the timeout value is reached and the TV
is not operated for selected time, the TV will go off.
Broadcast Type:
When you set the desired broadcast type by using
or button, the TV will display the related channel
list. If the related source has does not include any
stored channels, No channels for this type have been
found. message will be displayed on the screen
Standby Search (optional): Use or button
to select Standby Search and then press or
button to set this setting as On or Off. If you
change Standby Search to Off, this function will be
unavailable.To use Standby search please make sure
that you select Standby Search as On.
If the Standby Search is set to On, when the TV is in
standby mode, available broadcasts will be searched.
If the TV locates any new or missing broadcasts, a
menu screen will be displayed, asking you whether
or not to execute these changes.
Other Features
Displaying TV Information: Programme Number,
Programme Name, Sound Indicator, time, teletext,
channel type and resolution information is displayed
on the screen when a new programme is entered or
INFO button is pressed.
Mute Function: Press button to disable sound.
Mute indicator will be displayed in the upper side of
the screen. To cancel mute, there are two alternatives;
the frst one is pressing the button and the second
one is increasing the volume level.
Picture Mode Selection: By pressing PRESETS
button, you can change Picture Mode settings in
accordance with your viewing requirements. Available
options are Dynamic, Natural, Cinema and Game.
Displaying Subtitles: You can enable subtitles by
pressing the SUBTITLE button of the remote control.
Press SUBTITLE button again to disable subtitle
function.
If Subtitle is On, pressing the TXT button causes
the following warning message display on the screen
(** for UK only)
English - 31 -
Teletext
The teletext system transmits information such as
news, sports and weather on your TV. Note that if the
signal degrades, for example in poor/adverse weather
conditions, some text errors may occur or the teletext
mode may be aborted.
Teletext function buttons are listed below:
TXT Teletext / Mix : Activates teletext mode when
pressed once. Press again to place the teletext screen
over the programme (mix).Pressing again will quit the
teletext mode.
RETURN Index: Selects the teletext index page.
INFOReveal: Shows hidden information (e.g.
solutions of games).
OK Hold: Holds a text page when convenient. Press
again to resume.
/ Subcode Pages : Selects subcode pages if
available when the teletext is activated.
CH or CH and numbers (0-9): Press to select a
page.
Note: Most TV stations use code 100 for their index
pages.
Coloured Buttons (RED/GREEN/YELLOW/
BLUE)
Your TV supports both FASTEXT and TOP text
systems. When these systems are available, the
pages are divided into groups or topics. When
FASTEXT system is available, sections in a teletext
page will become colour-coded and can be selected
by pressing the coloured buttons. Press a coloured
button that corresponds to with your needs. The
coloured writings will appear, showing you which
coloured buttons to use when TOP text transmission
is present. Pressing or commands will request
the next or previous page respec tively.
Tips
Screen Care: Clean the screen with a slightly damp,
soft cloth. Do not use abrasive solvents as they may
damage the coating layer of the TV screen. For your
safety, unplug the mains plug when cleaning the set.
When moving the TV, hold it properly from the bottom
of the unit.
Image Persistence: Please note that ghosting may
occur while displaying a persistent image. On LED
TVs image persistence may disappear after a short
time. Try turning the TV off for a while.
To avoid this, do not leave the screen in still picture
for extended periods.
No Power: If your TV system has no power, please
check the main power cable and connection to the
mains socket outlet.
Poor Picture: Have you selected the correct TV
system? Is your TV set or house aerial located too close
to a non-earthed audio equipment or neon lights, etc.?
Mountains or high buildings can cause double pictures
or ghost images. Sometimes you can improve the
picture quality by changing the direction of the aerial.
Is the picture or teletext unrecognisable? Check if you
have entered the correct frequency. Please retune the
channels. The picture quality may degrade when two
peripherals are connected to the TV at the same time.
In such a case, disconnect one of the peripherals.
No Picture: Is the aerial connected properly? Are the
plugs connected tightly to the aerial socket? Is the
aerial cable damaged? Are suitable plugs used to
connect the aerial? If you are in doubt, consult your
dealer. No Picture means that your TV is not receiving
a transmission. Have you selected the correct button
on the remote control? Try once more. Also make sure
the correct input source has been selected.
Sound: If you cannot hear any sound, check to see if
the button has been pressed. If sound is coming
from only one speaker, check if the audio balance has
been set to one extreme.
Remote Control: Your TV no longer responds to the
remote control. Perhaps the batteries are exhausted.
If so you can still use the local buttons on the TV.
Input Sources: If you cannot select an input source,
it is possible that no device is connected. Check
the AV cables and connections if you have tried to
connect a device
Recording Unavailable: To record a programme, you
should frst connect a USB disk to your TV while the
TV is switched off. You should then switch on the TV to
enable recording feature. Otherwise, recording feature
will not be available. If you cannot perform recording,
try switching off the TV and then re-inserting the USB
device while the TV is switched off.
USB Is too Slow: If USB is too slow message is
displayed on the screen while starting a recording,
try restarting the recording. If you still get the same
error, it is possible that your USB disk does not meet
the speed requirements. Try connecting another
USB disk.
English - 32 -
Appendix A: PC Input Typical
Display Modes
The display has a maximum resolution of 1920 x 1200.
The following table is an illustration of some of the
typical video display modes. Your TV may not support
different resolutions. Supported resolution modes are
listed below. If you switch your PC to an unsupported
mode, a warning OSD will appear on the screen.
Index Resolution Frequency
1 640x350 85 Hz
2 640x400 70 Hz
3 640x480
60Hz-66Hz-72Hz
-75Hz-85Hz
4 800x600
56Hz-60Hz-70Hz-72Hz
-75Hz-85Hz
5 832x624 75 Hz
6 1024x768
60Hz-66Hz-70Hz-72Hz
-75Hz
7 1152x864
60Hz-70Hz-75Hz
-85 Hz
8 1280x768 60 HzA
9 1280x768 60 HzB
10 1280x768 75Hz-85Hz
11 1280x960 60Hz-75Hz-85Hz
12 1280x1024 60Hz-75Hz-85Hz
13 1360x768 60 Hz
14 1400x1050 60 HzA
15 1400x1050 60 HzB
16 1400x1050 75Hz-85Hz
17 1400x900 65Hz-75Hz
18 1600x1200 60 Hz
19 1680x1050 60 Hz
20 1920x1080 60 HzA
21 1920x1080 60 HzB
22 1920x1200 60HzA
23 1920x1200 60Hz
Appendix B: AV and HDMI Signal
Compatibility (Input Signal Types)
Source Supported Signals Available
EXT
(SCART )
PAL 50/60 O
NTSC 60 O
RGB 50 O
RGB 60 O
Side AV
PAL 50/60 O
NTSC 60 O
YPbPr
480I 60Hz O
480P 60Hz O
576I 50Hz O
576P 50Hz O
720P 50Hz O
720P 60Hz O
1080I 50Hz O
1080I 60Hz O
1080P 50Hz O
1080P 60Hz O
HDMI1
HDMI2
480I 60Hz O
480P 60Hz O
576I 50Hz O
576P 50Hz O
720P 50Hz O
720P 60Hz O
1080I 50Hz O
1080I 60Hz O
1080P 24Hz O
1080P 25Hz O
1080P 30Hz O
1080P 50Hz O
1080P 60Hz O
(X: Not Available, O: Available)
In some cases a signal on the LED TV may not be displayed
properly. The problem may be an inconsistency with standards
from the source equipment (DVD, Set-top box, etc. ). If you
do experience such a problem please contact your dealer and
also the manufacturer of the source equipment.
English - 33 -
Appendix C: Supported DVI
Resolutions
When connecting devices to your TVs connectors by
using DVI to HDMI cables (not supplied), you can refer
to the following resolution information.
Index Resolution Frequency
1 640x400 70Hz
2 640x480
60Hz-66Hz-72Hz
-75Hz
3 800x600
56Hz-60Hz-70Hz-
72Hz -75Hz
4 832x624 75 Hz
5 1024x768
60Hz-66Hz-70Hz-
72Hz -75Hz
6 1152x864 60Hz-70Hz-75Hz
7 1152x870 75Hz
8 1280x768 60 Hz
9 1280x768 75Hz
10 1280x960 60Hz-75Hz
11 1280x1024 60Hz-75Hz
12 1360x768 60 Hz
13 1400x1050 60 Hz
14 1400x1050 75Hz
15 1400x900 65Hz-75Hz
16 1600x1200 60 Hz
17 1680x1050 60 Hz
18 1920x1080 60 Hz
19 1920x1200 60Hz
20 480i-480p 60Hz
21 576i-576p 50Hz
Appendix D: Software Upgrade
Your TV is capable of fnding and updating new
software upgrades over broadcast channels.
For broadcast channels search, the TV looks at the
available channels stored in your settings. So before
the software upgrade search, it is advised to auto
search and update all available channels.
1) Software upgrade search via user interface
It is possible to manually to check if there is a new
software upgrade for your TV set.
Simply navigate on your main menu. Choose
Settings and select Other Settings menu. In Other
Settings menu navigate on to the Software Upgrade
item and press OK button to open Upgrade Options
menu.
In Upgrade Options menu select Scan for upgrade
and press OK button.
If a new upgrade is found, it starts to download
the upgrade. A progress bar indicates the remaining
download progress. When the download completes
successfully a message is displayed for reboot to
activate new software. Press OK to continue with the
reboot operation.
2) 3.AM search and upgrade mode
If Automatic scanning in Upgrade Options menu is
enabled, the TV wakes up at 03:00 and searches the
broadcast channels for new software upgrade. If new
software is found and downloaded successfully, with
the next power up the TV opens with new software
version.
Note on reboot operation: Reboot is the last step
in software upgrade operation if download of new
software is fnished successfully. During reboot TV
makes fnal initializations. In the reboot sequence
panel power is closed and front LED indicates the
activity with blinking. Around 5 minutes later TV
restarts with new software activated.
If your TV fails to restart in 10 minutes, unplug power
for 10 minutes and re-plug again. TV should open with
new software safely. If you still can not get TV working,
please kindly repeat unplug and plug sequence a few
times more. If your set still can not operate, please call
the service personnel to fx the problem for you.
Caution: While the LED is blinking during reboot
do not unplug your TVs power. Doing this may
cause your TV not to re-start again and can only
be fxed by service personnel.
English - 34 -
Appendix E : Supported File Formats for USB Mode
Media
File
Extension
Format Remarks
Video Audio (Maximum resolution/Bit rate etc.)
Movie
.mpg, .mpeg MPEG1, 2 MPEG Layer 1/2/3
MAX 1920x1080 @ 30P 20Mbit/sec
.dat MPEG1, 2
MPEG2
.vob MPEG2
.mkv H.264, MPEG1,2,4 EAC3 / AC3
.mp4
MPEG4, Xvid 1.00,
Xvid 1.01, Xvid 1.02,
Xvid 1.03, Xvid 1.10-
beta1/2 H.264
PCM/MP3
.avi
MPEG2, MPEG4 PCM/MP3
MAX 1920x1080 @ 30P 20Mbit/sec
Xvid 1.00, Xvid 1.01,
Xvid 1.02, Xvid 1.03,
Xvid 1.10-beta1/2 H.264
PCM
Music .mp3 -
MPEG 1 Layer 1 / 2
(MP3)
32Kbps ~ 320Kbps(Bit rate)
32KHz ~ 48KHz(Sampling rate)
Photo
.jpg .jpeg
Baseline JPEG max WxH = 15360x8640 4147200bytes
Progressive JPEG max WxH = 1024x768 6291456bytes
.bmp - max WxH = 9600x6400 3840000bytes
Subtitle
.sub
- -
.srt
Products
Battery
Information for Users on Disposal of old Equipment and
Batteries
[European Union only]
These symbols indicate that equipment with these symbols should not
be disposed of as general household waste. If you want to dispose
of the product or battery, please consider the collection systems or
facilities for appropriate recycling.
Notice: The sign Pb below the symbol for batteries indicates that
this battery contains lead.
English - 35 -
Specifcations
TV BROADCASTING
PAL/SECAM B/G D/K K I/I L/L
RECEIVING CHANNELS
VHF (BAND I/III)
UHF (BAND U)
HYPERBAND
NUMBER OF PRESET CHANNELS
1000
CHANNEL INDICATOR
On Screen Display
RF AERIAL INPUT
75 Ohm (unbalanced)
OPERATING VOLTAGE
220-240V AC, 50 Hz.
AUDIO
German + Nicam Stereo
AUDIO OUTPUT POWER (W
RMS.
) (10% THD)
2 x 6
POWER CONSUMPTION (W)
150 W (max)
PANEL
16:9 display, 32 Screen Size
DIMENSIONS (mm)
DxLxH (With foot): 212 x 794 x 556
Weight (Kg): 10,50
DxLxH (Without foot): 97 x 794 x 520
Weight (Kg): 9,50
Digital
Reception
DVB-T
MHEG-5 ENGINE compliant with ISO/IEC 13522-5 UK engine Profle 1
for UK Object carousel support compliant with ISO/IEC 135818-6 and UK DTT profle
Frequency range: 474-850 MHz for UK models
170-862 MHz for EU models
Transmission standard: DVB-T. MPEG-2, MPEG-4
Demodulation: COFDM with 2K/8K FFT mode
FEC: all DVB modes
Video: MP@ML, PAL, 4:3/16:9
Audio: MPEG Layer I&II 32/44.148kHz.
Digital Reception (DVB-C)
Transmission Standards:
DVB-C, MPEG2, DVB-C, MPEG4
I. DEMODULATION
-Symbolrate: 4.0 Msymbols/s to 7.2 Msymbols/s
- Modulation: 16-QAM , 32-QAM ,64-QAM, 128-QAM
and 256-QAM
II. VIDEO
- All MPEG2 MP@ML formats with up-conversion and
fltering to CCIR601 format.
-CVBS analogue output
III. AUDIO
-All MPEG1 Layer 1 and 2 modes
-Sampling frequencies supported are 32, 44.1 & 48
kHz
You might also like
- Airwell - DK - DN 206 256 306 406 406m 506 606 756 906 - Air SMDocument58 pagesAirwell - DK - DN 206 256 306 406 406m 506 606 756 906 - Air SMairwolf4226No ratings yet
- Energies: Analysis of IEC 61850-9-2LE Measured Values Using A Neural NetworkDocument20 pagesEnergies: Analysis of IEC 61850-9-2LE Measured Values Using A Neural NetworkUdomsak ThanatkhaNo ratings yet
- Manual de MotoresDocument0 pagesManual de MotoresstefaniaovermanNo ratings yet
- Schneider - Vip300 - v302Document15 pagesSchneider - Vip300 - v302Ana Cristina CedeñoNo ratings yet
- Unilap GEO XDocument6 pagesUnilap GEO Xaleloc2000No ratings yet
- Technical Data and Applications of RCCBsDocument16 pagesTechnical Data and Applications of RCCBsfndprojectNo ratings yet
- Quadel 11 CenikDocument15 pagesQuadel 11 CenikVlada VlaNo ratings yet
- Hydrocarbon Technology. The Use of Hydrocarbons As Foaming ADocument436 pagesHydrocarbon Technology. The Use of Hydrocarbons As Foaming ADaisy100% (1)
- Whirlpool Awz 7468 SMDocument18 pagesWhirlpool Awz 7468 SMVlad MindruNo ratings yet
- Brochure - Yingli YGE 60 Cell Series - YL230-235-240-245-250-255-260P-29bDocument2 pagesBrochure - Yingli YGE 60 Cell Series - YL230-235-240-245-250-255-260P-29bJie RongNo ratings yet
- Elektromossag KepletekDocument1 pageElektromossag KepletekJaman Sardin100% (1)
- DoD Collection Management (CM) Accreditation and CertificationDocument32 pagesDoD Collection Management (CM) Accreditation and CertificationleonabrahamzapruderNo ratings yet
- Kezelesi Utmutato Q7 RF 2010 Angol PDFDocument16 pagesKezelesi Utmutato Q7 RF 2010 Angol PDFdcozmoliciNo ratings yet
- Pneumatic ExercisesDocument7 pagesPneumatic ExercisesRanciesHambreyMagatRodriguezNo ratings yet
- World Class Leaders in Fire Detection Since 1918: A Guide ToDocument36 pagesWorld Class Leaders in Fire Detection Since 1918: A Guide Tomir sadat aliNo ratings yet
- Saunier Duval Thema Classic F24e Installation ManualDocument52 pagesSaunier Duval Thema Classic F24e Installation ManualProAndyNo ratings yet
- M-Bus 012Document36 pagesM-Bus 012Voicu StaneseNo ratings yet
- Metrel MI3000Document68 pagesMetrel MI3000Abner BezerraNo ratings yet
- Power System Simulation Lab software-NEPLAN Features PDFDocument14 pagesPower System Simulation Lab software-NEPLAN Features PDFShiv Kant Verma HK100% (1)
- 2000W Hybrid Off-Grid Inverter systemDocument4 pages2000W Hybrid Off-Grid Inverter systemhernelandNo ratings yet
- ELMA HT+Combitest+425 Manual UKDocument144 pagesELMA HT+Combitest+425 Manual UKBata ZivanovicNo ratings yet
- Datasheet Control Remoto F21-6SDocument6 pagesDatasheet Control Remoto F21-6SRicardo PeraltaNo ratings yet
- DoDD 5000.01 - The Defense Acquisition SystemDocument16 pagesDoDD 5000.01 - The Defense Acquisition System张三No ratings yet
- ICL7107 Assembly GuideDocument9 pagesICL7107 Assembly GuideLaurentiu IacobNo ratings yet
- KépletgyűjteményDocument3 pagesKépletgyűjteménycsodaelmeNo ratings yet
- Buderus - fm443 WiringDocument2 pagesBuderus - fm443 WiringDiana TeleasaNo ratings yet
- Etap Overview PDFDocument4 pagesEtap Overview PDFRodrigo Montalto0% (1)
- Choosing power solutions through analysisDocument88 pagesChoosing power solutions through analysisHusnain AssociatesNo ratings yet
- Combi Compact and Thermocompact Logical Fault FindingDocument16 pagesCombi Compact and Thermocompact Logical Fault FindingW4S1MNo ratings yet
- Micro PLC Felhasznaloi KezikonyvDocument355 pagesMicro PLC Felhasznaloi KezikonyvBakos Istvan PeterNo ratings yet
- Lighting Contour Derivation PDFDocument16 pagesLighting Contour Derivation PDFMark VellaNo ratings yet
- Merlin Gerin Modbus GuideDocument94 pagesMerlin Gerin Modbus Guidezisis81No ratings yet
- CB SF1&SFset PDFDocument52 pagesCB SF1&SFset PDFYudhika CibroNo ratings yet
- SCX 4521f, SCX 4321 FirmwareDocument59 pagesSCX 4521f, SCX 4321 Firmwarecaronnte0% (2)
- TV symptom troubleshooting with one button resetDocument6 pagesTV symptom troubleshooting with one button resetMonete Florin100% (1)
- Aneng An 8009 User ManualDocument2 pagesAneng An 8009 User Manualnod69assNo ratings yet
- ReadmeDocument49 pagesReadmeSudah Sirnakah SemuaNo ratings yet
- Slaa576 Capacitive Touch Hardware Design GuideDocument24 pagesSlaa576 Capacitive Touch Hardware Design Guidephamvan_tuongNo ratings yet
- Micro ServiserDocument19 pagesMicro ServiserexpanasonicNo ratings yet
- Honeywell Rondostat Hr20 SpesificationDocument2 pagesHoneywell Rondostat Hr20 Spesificationfrox123No ratings yet
- XLPE Insulated Power Cables for UtilitiesDocument2 pagesXLPE Insulated Power Cables for Utilitiesmohammed shreatehNo ratings yet
- Sime Format 24 System Boiler InstDocument36 pagesSime Format 24 System Boiler InstJer CotterNo ratings yet
- Transformers Differential Relay TroubleshootingDocument22 pagesTransformers Differential Relay TroubleshootingAdrian ZeetwoNo ratings yet
- MicrowaveAntennas PDFDocument48 pagesMicrowaveAntennas PDFsanosuke_samaNo ratings yet
- Daylight FactorDocument16 pagesDaylight FactorJohn Ray Esmama CalasicasNo ratings yet
- FTTx PoE Solution for Cheap P2P Fiber NetworksDocument16 pagesFTTx PoE Solution for Cheap P2P Fiber NetworksRicardo GómezNo ratings yet
- GSM Pots AdapterDocument9 pagesGSM Pots AdapterdagskarlsenNo ratings yet
- Uncompromising performance for motor protection and controlDocument64 pagesUncompromising performance for motor protection and controlselamad3No ratings yet
- Smart MetersDocument35 pagesSmart MetersSarah JenkinsNo ratings yet
- FACET® Manual Base Unit (91000-30)Document2 pagesFACET® Manual Base Unit (91000-30)Fatima SaeedNo ratings yet
- New Fixed Wiring Colours: A Practical GuideDocument8 pagesNew Fixed Wiring Colours: A Practical GuideAlan Tl YapNo ratings yet
- Inductive Proximity SensorsDocument22 pagesInductive Proximity Sensorsturboconch100% (1)
- Whirlpool Awo 9361 Service Manual EnglishDocument19 pagesWhirlpool Awo 9361 Service Manual Englishvladimir100% (1)
- Vestel User Manual 1Document40 pagesVestel User Manual 1Dragos Calin100% (1)
- Williams Legato Keyboard Manual PDFDocument16 pagesWilliams Legato Keyboard Manual PDFjosemrg123No ratings yet
- Service Manual AK30Document25 pagesService Manual AK30Pedro LuisNo ratings yet
- Series P8S User ManualDocument21 pagesSeries P8S User ManualNaveen PrabhakarNo ratings yet
- Owner's Instructions: Color TelevisionDocument54 pagesOwner's Instructions: Color TelevisionHelder SacNo ratings yet
- Teac sl-d920 (Efs) CDocument88 pagesTeac sl-d920 (Efs) CLuciaSalomãoNo ratings yet
- AWA Television ManualDocument18 pagesAWA Television ManualLamb100% (1)
- Yumizen h500Document28 pagesYumizen h500gogabii75% (4)
- The Philadelphia Experiment (1984)Document3 pagesThe Philadelphia Experiment (1984)gogabiiNo ratings yet
- A Comparison of JavaDocument16 pagesA Comparison of JavagogabiiNo ratings yet
- Visual C# (1) .NET ProgrammingDocument451 pagesVisual C# (1) .NET Programmingapi-26273091No ratings yet
- Cellocator - CelloTrack 3Y - 3GDocument6 pagesCellocator - CelloTrack 3Y - 3GAnneth OrtizNo ratings yet
- BOX-35LED MANUAL (EN ES FR PT) A5c INT 20220315Document20 pagesBOX-35LED MANUAL (EN ES FR PT) A5c INT 20220315Ricardo TerceroNo ratings yet
- Manual TX-SR507 English PDFDocument100 pagesManual TX-SR507 English PDFAdriana SerbanNo ratings yet
- Apple Management ChangeDocument5 pagesApple Management ChangeThomas LiuNo ratings yet
- Avaya IX Desktop Phones: J100 SeriesDocument7 pagesAvaya IX Desktop Phones: J100 SeriesOmingo KingiNo ratings yet
- Escape Room Contingency Plan EthanDocument2 pagesEscape Room Contingency Plan Ethanapi-566618166No ratings yet
- Self-Scanning F-WPS OfficeDocument3 pagesSelf-Scanning F-WPS OfficeMiki AntonNo ratings yet
- LESSON 6 and 7Document6 pagesLESSON 6 and 7Jackaii Waniwan IINo ratings yet
- Nokia E51 Service Manual Level 1 2Document13 pagesNokia E51 Service Manual Level 1 2BolohanAdelaNo ratings yet
- Mapping & GIS: Product Compatibility Matrix: Legacy ProductsDocument44 pagesMapping & GIS: Product Compatibility Matrix: Legacy ProductsAura Yesenia SarmientoNo ratings yet
- IntroDocument2 pagesIntroKaren Grace LoroNo ratings yet
- UFED 5.0 ReleaseNotes Unblock Phones CellebriteDocument13 pagesUFED 5.0 ReleaseNotes Unblock Phones CellebritegoalgoalNo ratings yet
- MC Unit 5Document10 pagesMC Unit 5Tanay NaikNo ratings yet
- SOYES XS11 3G Mini Smartphone 2.5 Inch WiFi GPS RAM 1GB ROM 8GB Quad Core Android 6.0 Cell Phones 3D Glass Slim BodyDocument1 pageSOYES XS11 3G Mini Smartphone 2.5 Inch WiFi GPS RAM 1GB ROM 8GB Quad Core Android 6.0 Cell Phones 3D Glass Slim BodyAmp AmelieNo ratings yet
- LIDAR Perception Challenges PDFDocument2 pagesLIDAR Perception Challenges PDFo penNo ratings yet
- Greenhouse Environment Controlling With Monitoring On Android Mobile ApplicationDocument3 pagesGreenhouse Environment Controlling With Monitoring On Android Mobile Applicationदेवेश सिंह राजपूतNo ratings yet
- Compatibilidad de IcDocument5 pagesCompatibilidad de IcGeo Robles50% (2)
- All Ussd Codes For All Networks - Hacks and Tricks - Aircel - Airtel - Reliance - BSNL - Vodafone - Idea - Internet TricksDocument2 pagesAll Ussd Codes For All Networks - Hacks and Tricks - Aircel - Airtel - Reliance - BSNL - Vodafone - Idea - Internet TricksChandan KumarNo ratings yet
- Assignment Apple'S Iphone in India Ringing in New FortunesDocument3 pagesAssignment Apple'S Iphone in India Ringing in New FortunesAditya ShettyNo ratings yet
- Balanza Health o MeterDocument2 pagesBalanza Health o MeterMilena Delgado GomezNo ratings yet
- Laptops and PCs from TIENDA LUZ under 40 charactersDocument158 pagesLaptops and PCs from TIENDA LUZ under 40 charactersIgnacio Ocacio CabreraNo ratings yet
- Huawei Freebuds Pro SpecificationsDocument3 pagesHuawei Freebuds Pro SpecificationsAlora Uy GuerreroNo ratings yet
- DHS Study On Mobile Device SecurityDocument125 pagesDHS Study On Mobile Device Securitymaruka33No ratings yet
- HRM Final Ass Apple Human Resource Management AssesmentDocument8 pagesHRM Final Ass Apple Human Resource Management AssesmentAditya Nandi Vardhana100% (1)
- Grade 8 Unit 10 Practice 2. HSDocument3 pagesGrade 8 Unit 10 Practice 2. HSKhôi Nguyên ĐặngNo ratings yet
- PorterDocument5 pagesPorterNisha KadamNo ratings yet
- Chapter 6Document2 pagesChapter 6Loverson Akhie MaguiweNo ratings yet
- Labear Proposal (20100331)Document16 pagesLabear Proposal (20100331)Dwi PrihantoroNo ratings yet
- ZEB-CAM (For HORIZON) User Guide V1Document10 pagesZEB-CAM (For HORIZON) User Guide V1Alejandro AndradeNo ratings yet
- App ManualDocument25 pagesApp Manualandreinacio2502No ratings yet
- South Central Alaska a Guide to the Hiking & Canoeing Trails ExcerptFrom EverandSouth Central Alaska a Guide to the Hiking & Canoeing Trails ExcerptRating: 5 out of 5 stars5/5 (1)
- Arizona, Utah & New Mexico: A Guide to the State & National ParksFrom EverandArizona, Utah & New Mexico: A Guide to the State & National ParksRating: 4 out of 5 stars4/5 (1)
- The Bahamas a Taste of the Islands ExcerptFrom EverandThe Bahamas a Taste of the Islands ExcerptRating: 4 out of 5 stars4/5 (1)
- Naples, Sorrento & the Amalfi Coast Adventure Guide: Capri, Ischia, Pompeii & PositanoFrom EverandNaples, Sorrento & the Amalfi Coast Adventure Guide: Capri, Ischia, Pompeii & PositanoRating: 5 out of 5 stars5/5 (1)
- New York & New Jersey: A Guide to the State & National ParksFrom EverandNew York & New Jersey: A Guide to the State & National ParksNo ratings yet
- Japanese Gardens Revealed and Explained: Things To Know About The Worlds Most Beautiful GardensFrom EverandJapanese Gardens Revealed and Explained: Things To Know About The Worlds Most Beautiful GardensNo ratings yet