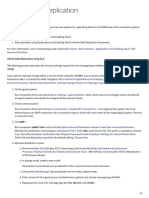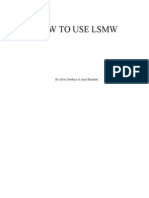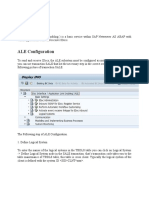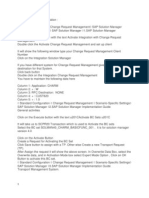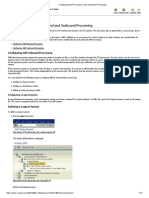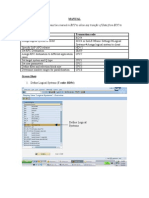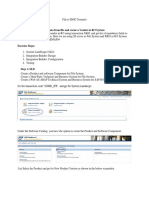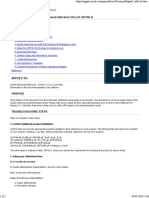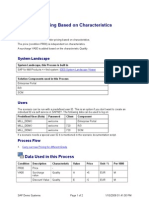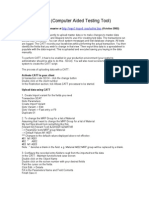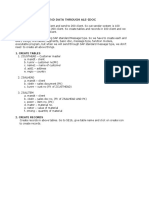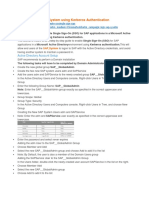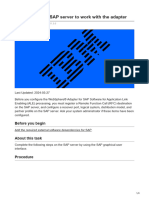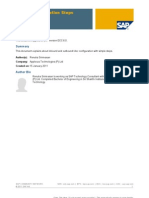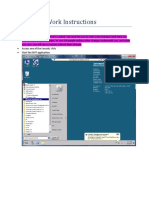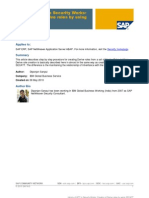Professional Documents
Culture Documents
Application Linking and Enabling (ALE)
Application Linking and Enabling (ALE)
Uploaded by
Neves De SouzaOriginal Title
Copyright
Available Formats
Share this document
Did you find this document useful?
Is this content inappropriate?
Report this DocumentCopyright:
Available Formats
Application Linking and Enabling (ALE)
Application Linking and Enabling (ALE)
Uploaded by
Neves De SouzaCopyright:
Available Formats
SAP Documents - ALE
Application Linking and Enabling (ALE)
In this document you will learn the step-by-step procedure to setup the ALE system and go through a transaction between to clients For our purpose we have two clients namely Client 100 and Client 200 . System name is cysap03 1) SETUP LOGICAL SYSTEM : To do this follow the following steps Tools Business Engg Customizing. Click Enterprise IMG button. Cross Applications Distribution (ALE) Basic Configuration. Set up Logical System Maintain Logical System. Click New Entries Button (E.g. WalMart100 receiving system) (Walmart200 sending system) Enter two logical system names and their description. Save Comeback to IMG setting screen. Now you have to allocate the created logical systems to respective clients. WalMart100 assign to client 100 WalMart200 assign to client 200 To do this, do the following. Click Allocate logical system to the client. Ignore the message that comes up on the screen. Select client 100
2)
SAP Documents - ALE
Click details button on the toolbar icon or press F2. In the logical system box, enter WalMart100. Click on the save Icon Click the back button. Now select client 200. Click details icon or press f2. In logical Systems box, enter WalMart200. Save Back. Come back to the IMG settings screen. Now define the RFC Destination. Do the following. Click Cross Application Distribution (ALE). Click on communication. Execute RFC Destination. Click R/3 connections. (Expand it). Put cursor on R/3 connection. Click the create button. Enter WalMart100 in RFC destination box. Connection type 3 Give a description for the RFC destination. Language E. User: User11 (This is the logon for dist.) Client : Password: 100 Enter the client logon password.
SAP Documents - ALE
Save. In target machine box enter cysap03 (This is the system name) Save. Click on test connection and remote logon to verify. Click on Back button. Position your cursor on R/3 connection. Click on create to do the above process for WalMart200 logical system for client 200. Click on the back button. Click on the distribution customer model. Execute Maintain customer distribution model directly for creating the customer model. Put your cursor in Maintain customer distribution model directly box. Click Choose. Specify the source logical system (WalMart200) and give a customer model name. (ModelMar10) Click on create icon. Select the target logical system (WalMart100) from the list. Click on create message type. In the resulting screen, in log message type enter MATMAS. Click on transfer. Save.
SAP Documents - ALE
Back to IMG setting screen. Click distribute customer model. Select generate partner profiles and click choose. In customer model box enter the model name that you created (Modelmar10) Click execute button. You should get a screen mentioning successful creation of customer model in green color. Click back button Select distribute customer model and click choose. In the resulting screen enter customer model (Modelmar10) Receiving logical system (WalMart200) Click execute. You get messages : copy with RFC destination WalMart100 model data sent successfully. Click back. Now execute R/3 and login to client 100. Execute transaction SPRO. Click Cross applications Distribution ALE Communications generate partner profiles. Enter the customer Model (Modelmar10) Execute You should get all the resulting messages in green color.
SAP Documents - ALE
Switch back to client 200 Session. Logistics MM Material master Material Create(General) Immediately. Enter the material name (mat1000) Industry sector as M Material Type as Fert. Click Select views. In the select views box for materials check basic data or any other view(s) Click enter icon. In the next screen that you get Give the text of the material Base unit of measure as PC In the description area language (E) and material description. Click Save. Come back to the first screen of the session Logistics Central Functions distribution Master Data Material Send. Enter the material name. (Mat1000) Message type (Matmas) Logical System (WalMart100- target logical system) Click Execute.
SAP Documents - ALE
Switch to Client 100 session to verify. Logistics Material Management Material Master. Material Display Display Current. Give the name of the material (Mat1000) Click select views button. You should get select views screen for the given material.
You might also like
- Set Up Data Replication: Matmas Clfmas Dolmas Ecmrev Matqm Ecmrev Sale Sale BD50Document5 pagesSet Up Data Replication: Matmas Clfmas Dolmas Ecmrev Matqm Ecmrev Sale Sale BD50raghava nimmalaNo ratings yet
- BRIM Dispute ManagementDocument21 pagesBRIM Dispute Managementthaheer0009No ratings yet
- How To Use LSMWDocument46 pagesHow To Use LSMWTim HenNo ratings yet
- Tugas 1 - Unit 2 NavigationDocument14 pagesTugas 1 - Unit 2 NavigationRista RistaNo ratings yet
- Ale 2Document4 pagesAle 2api-27403075No ratings yet
- ALE ConfigurationDocument8 pagesALE ConfigurationAnjan PNo ratings yet
- RFC For CRM & IS-UDocument76 pagesRFC For CRM & IS-URajkumar Deshetti100% (1)
- RFC Destination - SAP SRMDocument9 pagesRFC Destination - SAP SRMNithya NatarajanNo ratings yet
- ALE Configuration Normally Involves The Seven Basic Steps Which AreDocument4 pagesALE Configuration Normally Involves The Seven Basic Steps Which AreArindam DasNo ratings yet
- Configuring SAP For Inbound and Outbound ProcessingDocument29 pagesConfiguring SAP For Inbound and Outbound ProcessingSujith KumarNo ratings yet
- Steps For Charm ConfigurationDocument7 pagesSteps For Charm ConfigurationpoornasapNo ratings yet
- IBM Mainframe Operational BasicsaDocument16 pagesIBM Mainframe Operational BasicsaShivani SharmaNo ratings yet
- Basis Con Fro Idoc Inbound and Outbound ProcessingDocument17 pagesBasis Con Fro Idoc Inbound and Outbound Processingm RNo ratings yet
- Exam: IBM 000-875Document11 pagesExam: IBM 000-875morkel112No ratings yet
- Configuring The SAP System For ALE or BAPI Inbound ProcessingDocument3 pagesConfiguring The SAP System For ALE or BAPI Inbound Processingrixi7769100% (2)
- DM02 - Lab Manual - ExtrasDocument40 pagesDM02 - Lab Manual - ExtrasAndré CorenzanNo ratings yet
- LSMW Migration With IDOCDocument14 pagesLSMW Migration With IDOCsureva65No ratings yet
- User Manual Apo Rs6 Connection ConfigDocument29 pagesUser Manual Apo Rs6 Connection ConfigDipak BanerjeeNo ratings yet
- SCAT - What Is It and How To Used It: Sap Erp Sap CattDocument3 pagesSCAT - What Is It and How To Used It: Sap Erp Sap CattmsadiqahmedNo ratings yet
- Product Activation Using VAMT 2.0Document13 pagesProduct Activation Using VAMT 2.0jwarperNo ratings yet
- Create Tax Conditions SD Docx 1693558773Document7 pagesCreate Tax Conditions SD Docx 1693558773Javi De AntonioNo ratings yet
- IDOC ScenarioDocument64 pagesIDOC Scenariosawantamit777No ratings yet
- 0racle DSS - How - To - Use - Demantra - in - DSS - InstancesDocument39 pages0racle DSS - How - To - Use - Demantra - in - DSS - InstancesMohamed SaadiNo ratings yet
- ALE Step by Step Configuration For Message Type MATMASDocument23 pagesALE Step by Step Configuration For Message Type MATMASsukumarreddykNo ratings yet
- ALE QuickStart For Distributed HRDocument20 pagesALE QuickStart For Distributed HRAlban MundangepfpfuNo ratings yet
- Rights ErrorDocument4 pagesRights Errormehtavikas99No ratings yet
- ALE Step by Step Configuration For Message Type MATMASDocument24 pagesALE Step by Step Configuration For Message Type MATMASSupratim RayNo ratings yet
- Steps For Charm ConfirgurationDocument11 pagesSteps For Charm Confirgurationgauravpanwar8No ratings yet
- LSMW Migration With IDOC Method and BAPIDocument47 pagesLSMW Migration With IDOC Method and BAPIraju100% (1)
- What Are The Steps To Setup Advanced Collections Doc ID 282798.1Document5 pagesWhat Are The Steps To Setup Advanced Collections Doc ID 282798.1anind_1980No ratings yet
- 13 - Sales and Distribution - Master DataDocument12 pages13 - Sales and Distribution - Master DataVanessa Alejandra Garzon GonzalezNo ratings yet
- Integrating SAP CRM With The SAP R3 HR ModuleDocument24 pagesIntegrating SAP CRM With The SAP R3 HR ModuleMpmp Pmpm100% (1)
- Configure SOA Suite 11g For Sending Email Notifications With Google MailDocument6 pagesConfigure SOA Suite 11g For Sending Email Notifications With Google MailSurendra BabuNo ratings yet
- Mediator 107 Dynamic RoutingDocument5 pagesMediator 107 Dynamic RoutingMainak NathNo ratings yet
- Ui B1serviceDocument11 pagesUi B1serviceayse0% (1)
- IDES MK Pricing Based On CharacteristicsDocument2 pagesIDES MK Pricing Based On CharacteristicsaprianNo ratings yet
- CATT (Computer Aided Testing Tool) : Submitted by Webmaster at (October 2002)Document2 pagesCATT (Computer Aided Testing Tool) : Submitted by Webmaster at (October 2002)PJ DaishNo ratings yet
- Send Data Through Ale-Idoc: 1. Create TablesDocument34 pagesSend Data Through Ale-Idoc: 1. Create Tablespal.signNo ratings yet
- Enable SSO in SAP System Using Kerberos AuthenticationDocument10 pagesEnable SSO in SAP System Using Kerberos AuthenticationPILLINAGARAJUNo ratings yet
- A Configuring SAP For Inbound and Outbound ProcessingDocument29 pagesA Configuring SAP For Inbound and Outbound Processingpal singhNo ratings yet
- Configuring The SAP Server To Work With The AdapterDocument4 pagesConfiguring The SAP Server To Work With The AdapterE-learningNo ratings yet
- Setting Up CRM Middleware: Step 1 - Define Logical Systems (CRM)Document7 pagesSetting Up CRM Middleware: Step 1 - Define Logical Systems (CRM)fsimovic100% (1)
- SAP De-Centralized EWM Configuration W.R.T CIF & MAPDocument9 pagesSAP De-Centralized EWM Configuration W.R.T CIF & MAPSUBHANIBASHA SHAIKNo ratings yet
- LSMWDocument7 pagesLSMWPatil MgNo ratings yet
- Getting Started With Smart FormsDocument77 pagesGetting Started With Smart FormsmandalprabirNo ratings yet
- 123 BB ConfigGuide enDocument10 pages123 BB ConfigGuide enTirthadeep KunduNo ratings yet
- Tech Note 132 - WWClientDocument9 pagesTech Note 132 - WWClientmpadliNo ratings yet
- Gu - Workflow Configuration of Inbound Idoc ProcessingDocument25 pagesGu - Workflow Configuration of Inbound Idoc ProcessingRISHAV KumarNo ratings yet
- Idocs ConfigurationDocument13 pagesIdocs ConfigurationssvsomuNo ratings yet
- A Configuring SAP For Inbound and Outbound ProcessingDocument26 pagesA Configuring SAP For Inbound and Outbound Processingshyamvs2002No ratings yet
- PROJECT 1 Client AdminDocument20 pagesPROJECT 1 Client AdminkiranNo ratings yet
- 8950 AAA Work Instructions 1 9Document21 pages8950 AAA Work Instructions 1 9myreza123No ratings yet
- E CATTDocument30 pagesE CATTRasmi Ranjan MishraNo ratings yet
- PowerPC Microprocessor Common Hardware Reference Platform: A System ArchitectureFrom EverandPowerPC Microprocessor Common Hardware Reference Platform: A System ArchitectureRating: 4 out of 5 stars4/5 (1)
- The iSeries and AS/400 Programmer's Guide to Cool ThingsFrom EverandThe iSeries and AS/400 Programmer's Guide to Cool ThingsRating: 2.5 out of 5 stars2.5/5 (2)