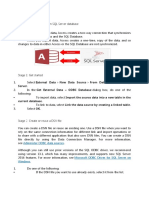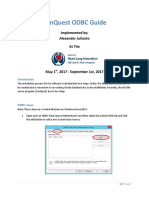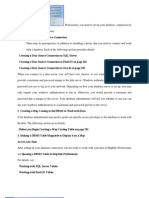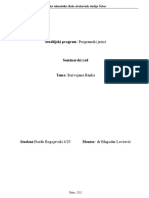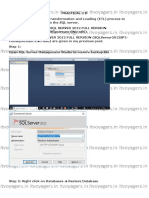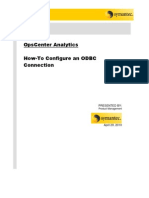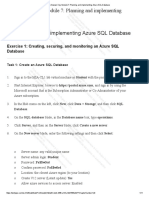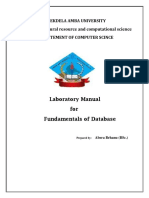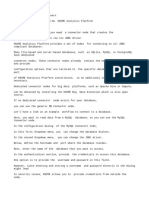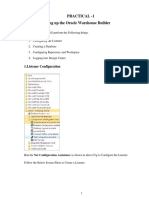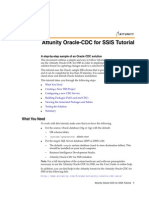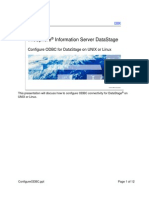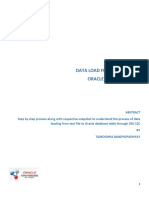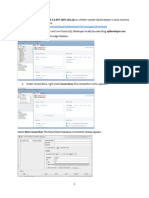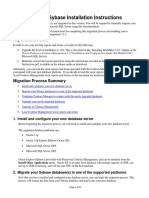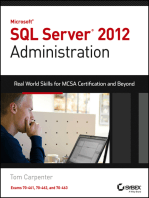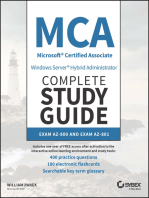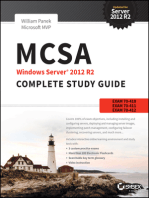Professional Documents
Culture Documents
Windows ODBC Connection Setup: Daslr
Uploaded by
ikroumovOriginal Title
Copyright
Available Formats
Share this document
Did you find this document useful?
Is this content inappropriate?
Report this DocumentCopyright:
Available Formats
Windows ODBC Connection Setup: Daslr
Uploaded by
ikroumovCopyright:
Available Formats
W I N D O W S O D B C C O N N E C T I O N S E T U P
Windows ODBC Connection Setup
1. Open the Windows ODBC Data Source Administrator.
Select Settings > Control Panel > Administrative Tools > Data Sources (ODBC).
2. Select the ‘System DSN’ tab.
3. Create a new SQL Server ODBC connection:
a. Click Add to create a new data source
b. Select the SQL Server driver from the list. Click Finish.
4. Specify an ODBC DSN name.
Type the name in the Name field. For example, type DASLr.
5. Optionally, specify an ODBC DSN description.
Type the description in the Description field.
6. Set the DSN server name. Click Next.
Type the SQL Server machine name in the text field. The server name is daslr.neonetda.org
NEOnet Documentation 1 2/21/2007
W I N D O W S O D B C C O N N E C T I O N S E T U P
7. Select the SQL Server Authentication radio button
8. Enter your SQL Server login and password.
Refer to the email you received for the DASLr username and password assigned to you.
9. Set the communication protocol under Client Configuration. Click OK. Click Next.
Make sure you are using the TCP/IP Network Library and the ‘Dynamically Determine Port’ box is checked. The
default port of 1433 is the correct port.
NEOnet Documentation 2 2/21/2007
W I N D O W S O D B C C O N N E C T I O N S E T U P
10. Configure the default database. Click Next.
The default database should be set to DASLr by checking the box and choosing DASLr from the drop down list.
11. Complete the process. Click Finish.
There are no options to change on the last dialog box. Simply click Finish.
12. Verify the database source.
Select Test Data Source.
If the test data source is acceptable, click OK. If it is not acceptable, return and reconfigure any incorrect items.
13. Close the ODBC Data Source Administrator. Click Close.
NEOnet Documentation 3 2/21/2007
You might also like
- Server.: Administer ODBC Data SourcesDocument5 pagesServer.: Administer ODBC Data SourcesMarlon James TobiasNo ratings yet
- Net Beans 2Document2 pagesNet Beans 2Smk TanvirNo ratings yet
- 0065 UsingSequeLinkDocument11 pages0065 UsingSequeLinkAmrit KularNo ratings yet
- Odbc Setup GuideDocument5 pagesOdbc Setup GuideCharan Kumar PNo ratings yet
- Practical No: 2B Perform The Extraction Transformation and Loading (ETL) Process To Construct The Database in The SQL ServerDocument13 pagesPractical No: 2B Perform The Extraction Transformation and Loading (ETL) Process To Construct The Database in The SQL ServerNatsu DragneelNo ratings yet
- Configuration Connection Pool and Data Source in Weblogic8Document2 pagesConfiguration Connection Pool and Data Source in Weblogic8ncpraveenNo ratings yet
- ConQuest ODBC Guide SetupDocument8 pagesConQuest ODBC Guide SetupFilipNo ratings yet
- Database Connection With Map InfoDocument4 pagesDatabase Connection With Map InfoYaronBabaNo ratings yet
- LabVIEW - Connect To MySQLDocument6 pagesLabVIEW - Connect To MySQLDavidleonardo GalindoNo ratings yet
- Visual Studio 2017 Setup For Connecting To BBTS Oracle DBDocument7 pagesVisual Studio 2017 Setup For Connecting To BBTS Oracle DBAnita SinghNo ratings yet
- Linked Server Sqlserver To MysqlDocument10 pagesLinked Server Sqlserver To MysqlReginelson BalbiNo ratings yet
- Studiijski Program: Programski Jezici: Visoka Tehnološka Škola Strukovnih Studija ŠabacDocument31 pagesStudiijski Program: Programski Jezici: Visoka Tehnološka Škola Strukovnih Studija ŠabacnenadjtdNo ratings yet
- Tech Note 88 Configuring InTouch To Communicate With Oracle7Document8 pagesTech Note 88 Configuring InTouch To Communicate With Oracle7Passenger MedeamNo ratings yet
- Golden Gate For MS SQL Server 2008 To OracleDocument29 pagesGolden Gate For MS SQL Server 2008 To OracleStanislav MaskaikinNo ratings yet
- Configuring DB Pool in GlassFishDocument25 pagesConfiguring DB Pool in GlassFishregisregisregis100% (1)
- Active Directory Domain ServicesDocument4 pagesActive Directory Domain ServicesRaj OraonNo ratings yet
- Connect to SQL Database RemotelyDocument23 pagesConnect to SQL Database RemotelyAlan SmithNo ratings yet
- E Borland Database Engine How To Connect To An SQL Database ServerDocument21 pagesE Borland Database Engine How To Connect To An SQL Database ServerStartUp Data PanamaNo ratings yet
- ITVoyagers BI PRACTICAL 2 B ETL SQL MU TYITDocument17 pagesITVoyagers BI PRACTICAL 2 B ETL SQL MU TYITPavi NandiNo ratings yet
- Connecting To Microsoft Data Sources Through ODBC ConnectionDocument7 pagesConnecting To Microsoft Data Sources Through ODBC ConnectionIsaac SDNo ratings yet
- Working With The Java DB (Derby) DatabaseDocument13 pagesWorking With The Java DB (Derby) DatabaseAvinash DilipNo ratings yet
- How-To Configure ODBC in OpsCenter-1Document8 pagesHow-To Configure ODBC in OpsCenter-1Carlos Alberto SantosNo ratings yet
- Steps To Create An Oracle Linked ServerDocument9 pagesSteps To Create An Oracle Linked ServerPrashanth KumarNo ratings yet
- Planning and implementing Azure SQL DatabaseDocument11 pagesPlanning and implementing Azure SQL DatabaseJob Llanos MontaldoNo ratings yet
- SAP Crystal Step by Step Guide Connect To MS SQL ServerDocument11 pagesSAP Crystal Step by Step Guide Connect To MS SQL ServerEd YaNo ratings yet
- Dbms Lab Manual PDFDocument25 pagesDbms Lab Manual PDFAbera BrhanuNo ratings yet
- Prerequisite Database Setup: Note Northwind Is A Sample Database Provided With SQL ServerDocument2 pagesPrerequisite Database Setup: Note Northwind Is A Sample Database Provided With SQL ServerMartin PerezNo ratings yet
- Data Access with KNIME_ Accessing Databases - EnglishDocument3 pagesData Access with KNIME_ Accessing Databases - EnglishMohamad IlhamNo ratings yet
- Linking Access To SQL ServerDocument5 pagesLinking Access To SQL Serverjesus_alfaNo ratings yet
- How To Connect To A Database or A Data Source Using IreportDocument4 pagesHow To Connect To A Database or A Data Source Using IreportAnonymous CZVjyUzNo ratings yet
- Create Vulcan 6 Database ConnectionDocument2 pagesCreate Vulcan 6 Database ConnectionwmpmirandaNo ratings yet
- UM016007E Database Server and MySQL UserManual 20190805 EngDocument17 pagesUM016007E Database Server and MySQL UserManual 20190805 EngWilfredo MolinaNo ratings yet
- Setup Database MirroringDocument25 pagesSetup Database MirroringNguyễn Văn TiềnNo ratings yet
- Connecting Framework Manager To CognosBIDocument10 pagesConnecting Framework Manager To CognosBIMarvs LandichoNo ratings yet
- Data Ware House PracticalDocument121 pagesData Ware House PracticalAishwaryaPawaskarNo ratings yet
- CHAP TE R 5 Inst y Adm AD Lecc1Document18 pagesCHAP TE R 5 Inst y Adm AD Lecc1Deejay JuanitoNo ratings yet
- Dbisam 4 OdbcDocument18 pagesDbisam 4 Odbcwasm1984No ratings yet
- Oracle On Premise DB Migration To AWS-RDSDocument8 pagesOracle On Premise DB Migration To AWS-RDSSuresh KumarNo ratings yet
- This Presentation Will Discuss How To Configure Odbc Connectivity For Datastage On Unix or LinuxDocument11 pagesThis Presentation Will Discuss How To Configure Odbc Connectivity For Datastage On Unix or LinuxRoy Debojyoti Debojyoti RoyNo ratings yet
- Attunity Oracle-CDC for SSIS TutorialDocument12 pagesAttunity Oracle-CDC for SSIS Tutorialsasa100% (1)
- CDR Database Copy or Migration To AnotherServer PDFDocument8 pagesCDR Database Copy or Migration To AnotherServer PDFVenkataanjinareddyNo ratings yet
- Active Directory Lab - 01Document10 pagesActive Directory Lab - 01AdewaleNo ratings yet
- JNDI Data Source Setup in Glassfish Server: Enter Connection Pool DetailsDocument6 pagesJNDI Data Source Setup in Glassfish Server: Enter Connection Pool DetailsingedahNo ratings yet
- 1324 DataReplicationFailoverToAnOracleDataGuardPhysicalStandbyDatabase en H2LDocument8 pages1324 DataReplicationFailoverToAnOracleDataGuardPhysicalStandbyDatabase en H2Lneovision09No ratings yet
- Chapter 4 Accessing DataDocument32 pagesChapter 4 Accessing DataAbraham Perez PalmaNo ratings yet
- Datastage ODBC ConfigureDocument12 pagesDatastage ODBC Configureparamaguru85No ratings yet
- Loading Text Data to Oracle Table in ODI 12CDocument23 pagesLoading Text Data to Oracle Table in ODI 12Cravi_405No ratings yet
- Creating and Connecting To ODI Master and Work RepositoriesDocument19 pagesCreating and Connecting To ODI Master and Work RepositoriesHerick AlmeidaNo ratings yet
- Connect SSRS to Oracle ADBDocument17 pagesConnect SSRS to Oracle ADBKobby NelsonNo ratings yet
- Database Server: Advanced Application ManualDocument15 pagesDatabase Server: Advanced Application Manualfede_71No ratings yet
- Sqldeveloper ConfigurationDocument3 pagesSqldeveloper ConfigurationunnikallikattuNo ratings yet
- ODBC SqlServer Tech NoteDocument5 pagesODBC SqlServer Tech Noteenzo_kcrs2787109No ratings yet
- Migrate Sybase to SQL or OracleDocument5 pagesMigrate Sybase to SQL or OracleUjjal RegmiNo ratings yet
- Microsoft SQL Server 2012 Administration: Real-World Skills for MCSA Certification and Beyond (Exams 70-461, 70-462, and 70-463)From EverandMicrosoft SQL Server 2012 Administration: Real-World Skills for MCSA Certification and Beyond (Exams 70-461, 70-462, and 70-463)No ratings yet
- Oracle Database Administration Interview Questions You'll Most Likely Be Asked: Job Interview Questions SeriesFrom EverandOracle Database Administration Interview Questions You'll Most Likely Be Asked: Job Interview Questions SeriesNo ratings yet
- MCA Windows Server Hybrid Administrator Complete Study Guide with 400 Practice Test Questions: Exam AZ-800 and Exam AZ-801From EverandMCA Windows Server Hybrid Administrator Complete Study Guide with 400 Practice Test Questions: Exam AZ-800 and Exam AZ-801No ratings yet
- MCSA Windows Server 2012 R2 Complete Study Guide: Exams 70-410, 70-411, 70-412, and 70-417From EverandMCSA Windows Server 2012 R2 Complete Study Guide: Exams 70-410, 70-411, 70-412, and 70-417No ratings yet