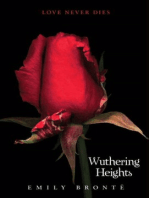Professional Documents
Culture Documents
Windows 7 KPK Pog01
Uploaded by
Anonymous 42xl4YizCopyright
Available Formats
Share this document
Did you find this document useful?
Is this content inappropriate?
Report this DocumentCopyright:
Available Formats
Windows 7 KPK Pog01
Uploaded by
Anonymous 42xl4YizCopyright:
Available Formats
1
Istraite Windows 7
U ovom poglavlju
se prijavite za rad na Windowsu 7; istraite radnu povrinu; koristite meni Start; koristite paletu poslova Windowsa; istraite kontrolni panel; pronaete informacije o svom raunarskom sistemu; aurirate Windowsove sistemske datoteke; zavrite rad sa raunarom.
Ovo poglavlje e vam pomoi da se brzo upoznate sa korisnikim interfejsom Win dowsa 7 i alatkama koje ete koristiti kako biste direktno komunicirali sa svojim raunarskim operativnim sistemom. Uvek kada ukljuite raunar, on prolazi kroz proces pokretanja, tokom koga raunar uitava sistemske datoteke koje su neophodne da biste vi saraivali sa raunarom i da bi raunar saraivao sa drugim ureajima, kao to su monitor, tastatura i mi. Kada se proces pokretanja zavri, prijavljujete se na Windows 7 pruanjem identikacionih podataka koji vas na jedinstven nain identikuju sistemu. Nakon to se prijavite, Windows 7 predstavlja radno okruenje posebno izraeno prema vaim zahtevima. Ovaj postupak moe da izgleda pomalo zbunjujue, ali je u stvarnosti zaista jednostavan. Kada prvi put podesite svoj raunar, ili ako je prolo dosta vremena od kada ste ga poslednji put koristili, bilo bi veoma dobro da na internetu proverite da li postoje datoteke za auriranje sistema koje je izdao Microsoft i, ako postoje, da ih sve instalirate kako bi va sistem nesmetano radio. Moete kongurisati Windows 7 da sam sebe redovno aurira dostupnim datotekama za auriranje u isplaniranim vremenskim intervalima (pod uslovom da je raunar tada ukljuen). Podeavanje automatskog auriranja vam osigurava da sistem vaeg raunara uvek obuhvata najnovije mogunosti i bezbednosne alatke. Kada zavrite rad sa raunarom, moete da ga potpuno iskljuite ili da ga ostavite da radi na vie razliitih naina. Na primer, moete da se odjavite sa Windowsa 7 da biste zavrili svoj rad sa raunarom, moete da zakljuate raunar da biste ograniili
4 Poglavlje 1 Istraite Windows 7
pristup vaem radu ili moete da postavite raunar u reim mirovanja (Sleep mode) kako biste utedeli energiju. U ovom poglavlju savladaete osnovne vetine koje su neophodne za rad na raunaru na kome je pokrenut Windows 7, kao i za rad na vebama iz ove knjige. Nauiete kako da se prijavite na Windows i odjavite sa njega i istraiete alatke koje moete koristiti kako biste raunaru dali kontrolu. Vebaete korienjem ovih alatki kako biste pronali detaljan opis za hardver i operativni sistem svog raunara, a zatim ete se pobrinuti da vaa instalacija Windowsa 7 bude potpuno aurirana.
DAtotEkE sA prAktinim primErimA Nee vam biti potrebne datoteke sa praktinim primerima kako biste uradili vebe iz ovog poglavlja. Za dodatne informacije pogledajte odeljak Korienje datoteka sa praktinim primerima na poetku ove knjige. VAno Pre nego to ete moi da radite vebanja iz ove knjige, Windows 7 mora da bude instaliran na va raunar, i morate da znate korisniko ime i lozinku za svoj nalog (ukoliko je va korisniki nalog zahteva).
Prijavljivanje na Windows 7
Proces pokretanja rada sa raunarom naziva se prijavljivanje (logging on). Nakon to ukljuite raunar i on proe kroz proces pokretanja, pojavljuje se ekran Welcome Windowsa 7. Izgled ekrana i taan postupak prijavljivanja na Windows zavisi od toga da li je na vaem raunaru kreirano vie od jednog korisnikog naloga, kao i da li je va nalog zatien lozinkom. zz Ukoliko postoji samo jedan nalog i ukoliko on nije zatien lozinkom, Windows moe potpuno zaobii ekran Welcome i odmah vas prijaviti. Ukoliko ekran Welcome prikae korisniko ime i sliku vaeg naloga, pritisnite miem tu sliku kako biste se prijavili na Windows. zz Ukoliko postoji samo jedan nalog koji je zatien lozinkom, ekran Welcome prikazuje korisniko ime i sliku vaeg naloga, kao i polje za lozinku. Unosite svoju lozinku, pa zatim pritiskate taster Enter ili miem pritiskate dugme Go kako biste se prijavili na Windows. zz Ukoliko postoji vie naloga, ekran Welcome prikazuje korisnika imena i slike za sve aktivne korisnike naloge. Miem pritiskate na sliku pored svog korisnikog naloga i, ukoliko je va nalog zatien lozinkom, unosite svoju lozinku kako biste se prijavili na Windows.
SAvEt Prilikom dodeljivanja lozinke korisnikom nalogu, moete navesti savet kako da se prisetite svoje lozinke (password hint). Zatim, ukoliko ste uneli pogrenu lozinku za svoj korisniki nalog, Windows prikazuje savet za priseanje lozinke kako bi vam pomogao da ispravite svoju greku.
Istraivanje radne povrine
Poto se prijavite, Windows 7 uitava va korisniki prol i zatim prikazuje radno okruenje. Ovo okruenje, poznatije kao radna povrina (desktop), odraava podeavanja koja postavljate kako biste Windows personalizovali. Kada se prvi put prijavljujete na raunar, Windows takoe podeava strukturu datoteka specinu vaem korisnikom nalogu, to moe potrajati nekoliko dodatnih sekundi.
Istraivanje radne povrine
Pozadina radne povrine koju vidite prvi put kada se prijavite na Windows 7 moe da bude podrazumevana pozadina radne povrine Windowsa 7, koja je jedinstvene plave boje i koja prikazuje stilizovani logotip Windowsa, ili, ako ste nabavili raunar na kome je ve instaliran Windows 7, proizvoa raunara (koji se takoe naziva proizvoa originalne opreme original equipment manufacturer, OEM ) moda je postavio pozadinu radne povrine sa svojim zatitnim znakom. U svakom sluaju, pozadinu moete promeniti tako to ete izabrati jednu od mnogih prelepih fotograja i umetnikih crtea koje nudi Windows 7, jednobojnu pozadinu ili sopstvenu fotograju ili crte. Bilo koju pozadinu, osim onu jednobojnu, moete menjati nekom drugom slikom i to obino na svakih 10 sekundi.
VIDETI, TAKOE Za dodatne informacije o opcijama za pozadinu radne povrine pogledajte Modikovanje teme u poglavlju 9 Promenite vizuelne elemente.
Ikona Desktop na radnoj povrini icon Pozadina radne povrine Desktop backgr background Paleta poslova Windowsa Windows Taskbar
Tipina radna povrina Windowsa 7 sa podrazumevanom pozadinom.
Poglavlje 1
Istraite Windows 7
VIDETI, TAKOE Ukoliko je raunarstvo za vas novina, pogledajte odeljak Informacije za nove korisnike raunara na poetku ove knjige kako biste dobili objanjenje u vezi sa osnovnom terminologijom na koju ete nailaziti kroz itavu ovu knjigu, kao i sa instrukcijama za rad sa komponentama korisnikog interfejsa.
U zavisnosti od podeavanja Windowsa 7 i programa koji su instalirani na vaem raunaru, na vaoj radnoj povrini moe se nai jedna ili vie ikona. Windows 7 pridruuje po jednu ikonu svakom tipu stavke na raunaru kako bi olakao identikaciju datoteka, lokacija za skladitenje i programa. Ikona moe da predstavlja tip datoteke (kao to su dokument, tekstualna datoteka ili baza podataka) ili element za uvanje podataka (kao to su fascikla, vrsti disk ili CD jedinica), a moe i da naznaava podrazumevani program kojim se otvara odreena datoteka. Ovakva vizuelna predstava moe da olaka pronalaenje datoteke ili programa koji traite. Kada ikona predstavlja vezu ili preicu do neke stavke smetene negde drugde, u njenom donjem levom uglu pojavljuje se strelica.
Ikona radne povrine Desktop icon
Programska preica Program shortcut
Datoteke sauvane na Files saved on desktop radnoj povrini
Ikona moe predstavljati stavku smetenu na trenutno aktuelnoj lokaciji ili negde drugde.
Postoji est standardnih ikona radne povrine koje predstavljaju Windowsove elemente; moete ukljuiti ili iskljuiti njihov prikaz. Jedina ikona radne povrine koja je podrazumevano prikazana kod standardne instalacije Windowsa 7 jeste ona koja predstavlja korpu za otpatke (Recycle Bin), u koju Windows privremeno smeta datoteke koje briete. Kada je korpa za otpatke prazna, ikona prikazuje praznu kantu za ubre; nakon to stavke obriete (ali dok ne ispraznite korpu za otpatke), ova ikona prikazuje komadie papira u kanti za ubre. Moete da povratite izbrisane datoteke iz korpe za otpatke ili moete da ispraznite korpu za otpatke i trajno obriete datoteke iz nje i tako oslobodite mesto na vrstom disku.
VIDETI, TAKOE Za informacije o Windowsovim ikonama radne povrine pogledajte odeljak Izrada preica u poglavlju 5 Upravljajte fasciklama i datotekama. Za informacije o upravljanju korpom za otpatke pogledajte Brisanje i oporavljanje fascikli i datoteka u istom poglavlju.
Istraivanje radne povrine
Proizvoa novog raunara moda je ve instalirao neke programe na njemu bilo probne bilo potpune verzije. Kako bi vam skrenuo panju na ove programe, proizvoa je na radnu povrinu smestio preice do njih, zajedno sa hipervezama do ponuda (reklama) za proizvode i usluge koje moete da nabavite. Nije neuobiajeno da se na radnoj povrini novonabavljenog raunara nae dvadesetak preica kada se prvi put ukljui. Jo jedan od naina na koji se ikone mogu pojaviti na vaoj radnoj povrini jeste kada tamo snimate ili premetate datoteke ili fascikle. Na primer, ukoliko sa interneta preuzmete neki program ili drugu datoteku koja e vam biti potrebna samo jednom, moete da je sauvate na radnoj povrini kako biste je lake pronali, da je zatim iskoristite i obriete. Prilikom instaliranja programa na raunar, esto imate mogunost da na radnoj povrini napravite preicu koja vodi do njega. (Neki instalacioni programi automatski prave preicu na radnoj povrini, a neki su dovoljno ljubazni nudei mogunost da birate.) Ukoliko ste napravili ikone na radnoj povrini pre nadogradnje operativnog sistema svog raunara na Windows 7, postojee preice na radnoj povrini su i dalje dostupne nakon nadogradnje.
Pokazivanjem miem na neku stavku na radnoj povrini prikazuje se ekranska napomena koja ukazuje na njenu funkciju i svojstva.
Ispod svake ikone na radnoj povrini je naziv stavke koju ona predstavlja. Ako je naziv predug da se uklopi u dva reda, on se preseca sa tri take () kada nije izabran, a prikazuje se pun naziv kada pritisnete miem na njega ili ponekad kada miem pritisnete na radnu povrinu. Kada pokaete miem na ikonu, pojavljuje se ekranska napomena (ScreenTip), u kojoj se nalaze dodatne informacije. Pokazivanjem miem na programsku preicu, na primer, prikazuje se lokacija datoteke kojom se pokree taj program. Pokazivanjem miem na datoteku prikazuje se njen naziv, tip, veliina i datum modikacije. Dvostrukim pritiskom miem na neku ikonu ili preicu moete da pokrenete njima pridrueni program, otvorite odgovarajuu fasciklu ili datoteku ili preete na izabranu mrenu lokaciju ili veb stranicu.
Poglavlje 1
Istraite Windows 7
SAVET Na radnoj povrini ili u bilo kojoj drugoj fascikli moete da pravite sopstvene preice do programa, odreenih fascikli ili datoteka, drugih raunara ili do veb lokacija. Stavku sa radne povrine briete na isti nain kao to to radite u bilo kojoj drugoj fascikli. Meutim, kada obriete neku preicu, vi u stvari ne briete njome povezan program, fasciklu ili datoteku, ve samo hipervezu do te stavke. VIDETI, TAKOE Za informacije o kreiranju preica na radnoj povrini pogledajte odeljak Izrada preica u poglavlju 5 Upravljajte fasciklama i datotekama.
Korienje menija Start
Meni Start predstavlja vau glavnu vezu sa programima, alatkama za upravljanje i strukturom za skladitenje datoteka na vaem raunaru. Meni Start moete da otvorite pritiskom miem na dugme Start na levom kraju palete poslova Windowsa ili pritiskom na taster sa Windows znakom (taster na tastaturi koji se obino nalazi levo od tastera za razmak, oznaen Windows znakom). Meni Start Windowsa 7 slian je onome iz prethodnih verzija i sadri mogunost vertikalnog proirenja fascikli koje je predstavljeno u Windows Visti.
Oblast saPinned stalno prikazanim items area stavkama Indikator padajue liste sa hipervezama Jump list indicator
Line fascikle Personal folders
Biblioteke Libraries
Recently programs Poslednjeopened otvarani programi
Alatke za upravljanje Computer-management tools raunarom
Okvir za pretragu Start menu Search(Search box box) na meniju Start
Meni Start Windowsa 7.
Korienje menija Start
VIDETI, TAKOE Za informacije o prilagoavanju menija Start, pogledajte odeljak Modikovanje menija Start u poglavlju 10 Promenite sistemska podeavanja.
Brz poetak rada
Pritiskom miem na preicu Getting Started u meniju Start prikazuje se prozor Getting Started kontrolnog panela. (Pokazivanjem miem na preicu Getting Started prikazuje se padajua lista sa hipervezama sa istim stavkama.)
Prozor Getting Started kontrolnog panela sadri preice ka nekim od poslova koje ete verovatno eleti da obavite prilikom podeavanja novog raunara.
Ukoliko ste upoznati sa Windowsom, moda ete eleti da odmah preete na rad u ovom prozoru. Ukoliko niste sigurni u vezi sa ovim zadacima ili elite da saznate vie o tome kako pratea funkcionalnost radi u Windowsu 7, moda e vam vie odgovarati da o tome prvo proitate u ovoj knjizi, a zatim da krenete sa preduzimanjem akcija. U ovoj knjizi pokrivamo uobiajene zadatke pokretanja po loginom redosledu i pruamo postupne instrukcije za njihovo obavljanje na nain prilagoen vaoj situaciji. Iz prozora Getting Started moete se takoe povezati sa internetom i dobiti informacije o Windowsu 7 i preuzeti korisne programe sa veb lokacije Windows Live Essentials.
10 Poglavlje 1 Istraite Windows 7
Istraivanje levog dela menija Start
Levi deo menija Start prua ekasan pristup programima i drugim stavkama instaliranim na vaem raunaru.
Oblast sa stalno prikazanim stavkama
Odreenim programima, fasciklama ili datotekama moete brzo da pristupate tako to ete da ubacite preice do njih u oblast stalno prikazanih stavki (pinned items area) na vrhu leve strane menija Start. Ova oblast nije vidljiva dok joj prvi put ne pridruite neku stavku.
VidEti, tAkoE Za informacije o pridruivanju i uklanjanju hiperveza na meniju Start pogledajte odeljak Izrada preica u poglavlju 5 Upravljajte fasciklama i datotekama.
Lista poslednje otvaranih programa
Lista poslednje otvaranih programa prikazuje hiperveze do 10 programa koje ste poslednje pokretali. Moete da promenite ovaj broj ili da spisak potpuno uklonite. Kada se prvi put prijavite na Windows 7, ovaj spisak prikazuje hiperveze do nekih od novih i poboljanih programa koji su sastavni deo Windowsa 7, kao to su Windows Media Center, Sticky Notes, Snipping Tool, Calculator i Paint. Programi koji se ovde pojavljuju mogu varirati u zavisnosti od verzije Windowsa 7 koja se izvrava na vaem raunaru i programa koje je isporuilac raunara instalirao.
VidEti, tAkoE Za informacije o razliitim verzijama Windowsa 7 i kako su one oslovljene u ovoj knjizi pogledajte Uvod u Windows 7 na poetku knjige.
Meni All Programs
Meni All Programs nudi pristup do veine programa i pomonih programa instaliranih na vaem raunaru. Oni ukljuuju programe instalirane kao deo Windowsa 7, programe koje je instalirao isporuilac raunara, kao i programe koje ste vi instalirali. (Veina pomonih programa za instaliranje dodaje preicu ka programu koji instalira na meni Start.) Meni All Programs prikazujete pokazivanjem ili pritiskom miem na All Programs na dnu levog dela menija Start. Neki programi su dostupni u samom meniju, dok su drugi grupisani u fasciklama. Pritiskom mia na fasciklu ona se proiruje kako bi programi koji se nalaze unutar nje postali dostupni. Ukoliko elite da zatvorite meni All Programs bez pokretanja programa, moete pokazati miem ili pritisnuti Back kako biste se vratili standardnom meniju Start. Kod podrazumevane instalacije Windowsa 7 programi i pomoni programi koji nisu dostupni iz korena menija All Programs grupisani su u sledeim fasciklama:
Korienje menija Start
11
U meniju All Programs novi programi su istaknuti kako bi vam privukli panju.
z Accessories Ova fascikla ukljuuje preice do sledeih programa i pomonih programa: Calculator, Command Prompt, Connect to a Network Projector, Connect to a Projector, Getting Started, Math Input Panel, Notepad, Paint, Remote Desktop Connection, Run, Snipping Tool, Sound Recorder, Sticky Notes, Sync Center,Windows Explorer i WordPad. Tu se nalaze i podfascikle Ease Of Access, System Tools, Tablet PC i Windows PowerShell.
SAVET Na prenosivom raunaru fascikla Tablet PC pojavljuje se direktno u meniju All Programs.
z Games Ova fascikla ukljuuje preice do igrica koje su unapred instalirane zajedno sa Windowsom 7, do prozora Games Explorer, kao i do stranice Game Providers na Microsoftovoj veb lokaciji, odakle moete preuzeti dodatne igrice. z Maintenance Ova fascikla sadri preice do sledeih alatki za preventivno odravanje: Backup and Restore, Create a System Repair Disc, Help and Support i Windows Remote Assistance. z Startup Ova fascikla sadri preice do programa koji elite da se automatski pokrenu prilikom pokretanja Windowsa 7.
12 Poglavlje 1 Istraite Windows 7
Mnoge od ovih programa i pomonih programa istraiemo u ovoj knjizi.
Padajue liste sa hipervezama
U ranijim verzijama Windowsa strelica usmerena udesno pored hiperveze ili stavke na meniju ukazivala je na to da su postojale dodatne opcije za taj unos. Ova funkcionalnost je u Windowsu 7 proirena kako bi se napravila veoma korisna mogunost pod nazivom padajue liste sa hipervezama ( jump lists). Na meniju Start Windowsa 7 pokazivanjem miem (ne pritiskanjem) na strelicu usmerenu udesno pored naziva programa na listi poslednje otvaranih programa ili u oblasti stalno prikazanih stavki, prikazuje se lista datoteka odgovarajuih poslova ili uobiajenih akcija koje moete obavljati unutar tog programa, a koje su poslednje otvarane tim programom. Na primer, pokazivanjem miem na WordPad na listi poslednje otvaranih programa, prikazuje se spisak WordPad dokumenata sa kojima ste nedavno radili. Moete se prebaciti na odreenu datoteku ili zadatak tako to ete miem pritisnuti tu datoteku unutar padajue liste sa hipervezama.
Okvir za pretragu menija Start
U donjem levom uglu menija Start nai ete jedno od najveih blaga Windowsa 7 okvir za pretragu (Search box) menija Start. Ova mogunost bila je meu prve tri na naoj listi omiljenih mogunosti, kada je predstavljena u Windows Visti i jo uvek se tu nalazi utede vremena koje ona prua prosto su neverovatne. Prva stvar koju uoavate kod pretrage u meniju Start jeste da je ona odmah dostupna bez obzira na to ta vi u tom trenutku radite na svom raunaru. Jednostavno pritisnite miem dugme Start ili pritisnite taster sa Windows znakom ukoliko ga ima na vaoj tastaturi i meni Start se proiruje kursorom koji ve treperi u okviru Search. Zatim u polje Search ukucajte bilo kakve znake i Windows odmah prikazuje listu programa, stavki kontrolnog panela, datoteka, dokumenata, muzikih datoteka, video-zapisa i poruka elektronske pote koji sadre taj znakovni niz, grupisan po kategorijama. to vie znaka kucate, Windows e, skoro istog trenutka, prikazati detaljnije rezultate pretrage. Svaku stavku koja se pojavljuje meu rezultatima pretrage moete otvoriti tako to ete miem pritisnuti na nju ili moete otvoriti fasciklu koja sadri tu stavku tako to ete desnim tasterom mia pritisnuti na tu stavku, a zatim izabrati opciju Open File Location. Kako biste prikazali dodatne informacije o dokumentima i porukama koje se poklapaju sa pojmom pretrage, miem pritisnite na See More Results (na dnu liste) kako biste otvorili prozor Search Results In Indexed Locations. Ovaj prozor prikazuje ikonu tipa datoteke (ili umanjeni prikaz prave slike za neke vrste slika), naziv, lokaciju, datum i veliinu svake stavke u rezultatima pretrage. Za dokumente i HTML datoteke, u prozoru se pojavljuje prvih 150 ili neto vie znakova sadraja datoteke. Rezultati pretrage ostaju dostupni u prozoru sve dok ga ne zatvorite.
Korienje menija Start 13
VidEti, tAkoE Za vie informacija o pretrivanju u meniju Start pogledajte odeljak Istraivanje kontrolnog panela kasnije u ovom poglavlju. Za informacije o ekasnim tehnikama pretrage pogledajte odeljak Pronalaenje odreenih informacija u poglavlju 4 Kreite se izmeu prozora i fascikli.
Istraivanje desnog dela menija Start
Desni deo menija Start podeljen je na tri odeljka iji sadraji mogu varirati u zavisnosti od svojstava koje ste odredili za meni Start. zz Odeljak na vrhu nudi brz pristup lokacijama za skladitenje datoteka. Prikazuje sliku i ime za va korisniki nalog i hiperveze do biblioteka Documents, Pictures i Music. Pritiskom miem na sliku pored vaeg korisnikog naloga prikazuju se podeavanja za va korisniki nalog. Pritiskom miem na korisniko ime vaeg naloga prikazuju se sve vae line fascikle (Windowsove fascikle koje se posebno odnose na va korisniki nalog). One ukljuuju fascikle Contacts, Desktop, Downloads, Favorites, Links, Saved Games i Searches, kao i vae fascikle Documents, Music, Pictures i Videos. zz Odeljak na sredini prua pristup igricama instaliranim sa Windowsom 7, kao i prozoru Computer, iz koga moete pristupiti svim ureajima prikljuenim na va raunar ili mreu. Ovaj odeljak takoe prikazuje hiperveze do menija Favorites u Internet Exploreru, do liste od 15 datoteka sa kojima ste nedavno radili, do prozora koji prikazuje sadraj vaeg raunara, kao i do prozora koji prikazuje raunare, programe, fascikle i datoteke kojima moete da pristupite na svojoj mrei. zz Odeljak na dnu prua pristup alatkama za upravljanje raunarom. On moe prikazati hiperveze do postojeih mrenih veza, do prozora kontrolnog panela iz koga moete da pristupite svim sistemskim podeavanjima Windowsa 7, do podrazumevanih podeavanja za otvaranje razliitih vrsta datoteka i medija, do prozora Devices And Printers, kao i do alatke Windows Help And Support. Podrazumeva se da pritiskom miem na stavku u desnom delu menija Start otvarate prozor odgovarajue fascikle. Neke stavke alternativno mogu biti prikazane kao meniji kako bi vam pruile jo bri pristup datotekama i komandama. Na dnu desnog dela menija Start, dugme Power i meni Shut-down Options nude opcije za zavretak vaeg rada sa raunarom.
VidEti, tAkoE Za informacije o dugmetu Power i opcijama za iskljuivanje Windowsa 7 pogledajte odeljak Zavretak rada sa raunarom kasnije u ovom poglavlju. Za informacije o hipervezama menija Start i drugim menijima pogledajte odeljak Modikovanje menija Start u poglavlju 10 Promenite sistemska podeavanja.
14 Poglavlje 1 Istraite Windows 7
Brz pristup Windowsovoj funkcionalnosti
Taster sa Windows znakom na veini tastatura nalazi se sa leve strane tastera za razmak (izmeu tastera Ctrl i Alt). Oznaen je logotipom Windowsa koji podsea na lepravu zastavu. Na aktuelno proizvedenim tastaturama logotip Windowsa nalazi se unutar izdubljenog kruga na tasteru. Na ovaj nain korisnicima je lake da pronau ovaj taster na tastaturi. Slino tome, mnoge tastature inkorporiraju izdignute crtice na poetnim tasterima home keys (tasteri slova F i J na tastaturi engleskog alfabeta) kako bi korisnicima tastature bilo omogueno da dodirom brzo pronau poetni poloaj home position za prste (pravilno postavljanje aka na tastaturi). Ukoliko pritisnete samo taster sa Windows znakom ili ukoliko ga pritisnete u kombinaciji sa drugim tasterima, dobijate mogunost kretanja po Windowsu i rada sa njim bez upotrebe mia ili nekog drugog pokazivakog ureaja. U Windowsu 7 taster sa Windows znakom omoguava funkcionalnosti ukljuujui i one prikazane u tabeli ispod.
Preica sa tastature
Taster sa Windows znakom Taster sa Windows znakom + B Taster sa Windows znakom + D Taster sa Windows znakom + E Taster sa Windows znakom + F Taster sa Windows znakom + G Taster sa Windows znakom + L Taster sa Windows znakom + M Taster sa Windows znakom + Shift + M Taster sa Windows znakom + P Taster sa Windows znakom + R Taster sa Windows znakom + T Taster sa Windows znakom + U Taster sa Windows znakom + X Taster sa Windows znakom + taster za razmak (Spacebar)
Funkcija
Otvara se ili zatvara meni Start. Bira se prva ikona u oblasti za obavetenja na paleti poslova. Prikazuje se radna povrina. Otvara se prozor Computer. Otvara se prozor Search. Bira se ili pomera izmeu gedeta sa radne povrine. Zakljuava se raunar. Minimizuju se svi otvoreni prozori. Ponovo se prikazuju prozori. Prikazuju se kontrole Projection. Otvara se okvir za dijalog Run. Bira se ili pomera izmeu dugmadi na paleti poslova. Otvara se prozor Ease of Access Center. Otvara se Windows Mobility Center (samo kod prenosivih raunara). ini sve otvorene prozore privremeno pro zir nim (samo kod raunara sa Aero mogu nou).
Korienje palete poslova Windowsa
15
PREICA SA TASTATURE Nailaziete na druge preice sa tastature kroz ovu knjigu. Za potpunu listu preica sa tastature za Windows 7, kao i za preice sa tastature za programe i pomone programe Windowsa 7 u Windowsovom centru za pomo i podrku (Windows Help And Support) potraite termin keyboard shortcuts.
Korienje palete poslova Windowsa
Paleta poslova koja se podrazumevano pojavljuje du donjeg kraja vaeg ekrana jeste vaa veza sa onim ta se trenutno dogaa na raunaru na kome se izvrava Windows. U Windowsu 7 funkcionalnost palete poslova je znatno nadograena. Podrazumevana paleta poslova dvaput je vea od one iz prethodnih verzija Windowsa, pa moete jasnije videti njen sadraj. Dugme Start se i dalje nalazi na levom kraju palete poslova, dok su vreme i datum i dalje prikazani na njenom desnom kraju. Meutim, ono to se pojavljuje izmeu njih prolo je kroz transformaciju. Vee ikone, poboljano grupisanje, umanjeni prikazi prozora iz kojih moete prikazati i raditi sa sadrajem prozora, kao i mogunost premetanja dugmadi na paleti poslova tamo gde vi elite doprinose poveanoj korisnosti ove karakteristike.
VIDETI, TAKOE Za informacije o promeni veliine palete poslova i dugmadi na paleti poslova, premetanju palete poslova na neko drugo mesto, kao i o dodavanju palete sa alatkama paleti poslova pogledajte odeljak Modikovanje palete poslova u poglavlju 10 Promenite sistemska podeavanja.
Na krajnjoj desnoj strani palete poslova pojavljuje se dugme Show Desktop. (Ukoliko ste koristili prethodne verzije Windowsa, primetiete da je izgled dugmeta dosta promenjen.) Pokazivanjem miem na dugme Show Desktop ini da svi otvoreni prozori postanu prozirni kako biste mogli da vidite radnu povrinu. Pritiskom miem na ovo dugme jednom, minimizuju se svi trenutno otvoreni prozori; pritiskom miem na dugme jo jednom prozori se ponovo prikazuju.
PREICA SA TASTATURE Pritiskom tastera sa Windows znakom + tastera slova D ima isti efekat kao i pritiskanje miem na dugme Show Desktop.
Dugme Start Start button Stalno ugraena dugmad na Pinned taskbar buttons paleti poslova Oblast za obavetenja Dugme Show Desktop Desktop button Notification area Show
Podrazumevana paleta poslova Windowsa 7.
SAVET Paleta sa alatkama Quick Launch, koja je bila dostupna na paleti poslova u prethodnim verzijama Windowsa, podrazumevano nije prikazana u Windowsu 7, jer sada direktno moete da ugradite programe u paletu poslova. Ukoliko vam paleta sa alatkama Quick Launch nedostaje, moete je prikazati tako to ete paleti poslova dodati skrivenu fasciklu AppData\Roaming\Microsoft\Internet Explorer\Quick Launch, koja se nalazi unutar vae line strukture fascikli.
16 Poglavlje 1 Istraite Windows 7
Dugmad na paleti poslova
Desno od dugmeta Start, na Windowsovoj paleti poslova, ugraena su dugmad za pokretanje Internet Explorera, Windows Explorera i Windows Media Playera. Skoro svakom akcijom, kao to je pokretanje nekog programa ili otvaranje datoteke, okvira za dijalog ili prozora kontrolnog panela, paleti poslova privremeno se dodaje odgovarajue dugme. Ova dugmad, koja su podrazumevano vea u Windowsu 7 nego u prethodnim verzijama Windowsa, su na paleti poslova predstavljena ikonama svojih programa. Kada je otvoreno vie datoteka ili prozora istog tipa, oni su spakovani u jednom dugmetu na paleti poslova.
SAvEt Prozori Windows Explorera pakuju se u ugraenom dugmetu Windows Explorera, dok se veb stranice pakuju u ugraenom dugmetu Internet Explorera. VidEti, tAkoE Za informacije o prikazivanju dugmadi na paleti poslova i njihovom uklanjanju sa nje pogledajte odeljak Izrada preica u poglavlju 5 Upravljajte fasciklama i datotekama. Za informacije o prikazivanju viestrukih redova ili ikonica na paleti poslova pogledajte odeljak Modikovanje palete poslova u poglavlju 10 Promenite sistemska podeavanja.
Broj dugmadi na paleti poslova koje moete uklopiti u svakom redu palete poslova Windowsa 7 varira u zavisnosti od rezolucije vaeg ekrana, kao i od toga da li se na paleti poslova prikazuju velike ikone ili ikonice. Kada postoji vie dugmadi nego to paleta poslova moe da prikae, pojavljuje se traka za pomeranje sadraja kako biste mogli da prikaete skrivenu dugmad. U sledeoj tabeli predstavljeni su primeri kapaciteta palete poslova:
Rezolucija ekrana 800 x 600 1024 x 768 1280 x 1024 1600 x 1200 Dugmad po redu (velike ikone) 10 15 20 26 Dugmad po redu (ikonice) 15 22 29 39
Postavljanjem pokazivaa mia iznad nekog dugmeta na paleti poslova prikazuju se umanjeni prikazi svih otvorenih prozora odreenog tipa. Moete se prebaciti na neki prozor pritiskom miem na njegov umanjeni prikaz. Postavljanjem pokazivaa mia preko umanjenog prikaza privremeno prikazuje taj prozor i ini da svi ostali prozori postanu prozirni, pa na radnoj povrini vidite samo izabrani prozor. (Ukoliko je prozor bio minimizovan, on se pojavljuje na lokaciji na kojoj se najskorije nalazio.) Postavljanjem pokazivaa mia preko umanjenog prikaza takoe prouzrokujete pojavljivanje dugmeta Close u gornjem desnom uglu kako biste mogli da zatvorite prozor bez njegovog aktiviranja.
Korienje palete poslova Windowsa
17
Stacked taskbar button Spakovano dugme na paleti poslova
Veliki, grupisani umanjeni prikazi olakavaju upravljanje viestrukim otvorenim prozorima.
PREICA SA TASTATURE Moete koristiti preice sa tastature kako biste minimizirali, maksimizirali, zatvorili i prebacivali se izmeu prozora. Za vie informacija pogledajte odeljak Rad sa Windowsom u poglavlju 4 Kreite se izmeu prozora i fascikli.
Pritiskom desnog tastera mia na dugme na paleti poslova prikazuje se meni sa preicama do odgovarajuih datoteka i komandi. Lista varira u zavisnosti od tipa stavke koja je predstavljena dugmetom na paleti poslova. Na primer: z Pritiskom desnim tasterom mia na dugme Internet Explorer na paleti poslova prikazuje se istorija vaeg pretraivanja da biste mogli da pristupite nedavno poseenoj veb lokaciji direktno iz palete poslova. z Pritiskom desnim tasterom mia na dugme Windows Explorer na paleti poslova prikazuje se lista prozora koje esto otvarate. z Pritiskom desnim tasterom mia na dugme Windows Media Player prikazuje se lista poslova vezanih za audio i video datoteke kojima se trenutno moe pristupiti na vaem raunaru. z Pritiskom desnim tasterom mia na dugme pokrenutog programa na paleti poslova prikazuje se lista datoteka nedavno otvorenih tim programom, i nude vam se opcije za ugraivanje tog programa na paletu poslova, kao i za zatvaranje svih otvorenih programskih prozora. Meni sa preicama za svako dugme na paleti poslova ukljuuje hiperveze za pokretanje pridruenog programa, kao i za uklanjanje tog dugmeta sa palete poslova.
SAVET Moete promeniti raspored dugmadi na paleti poslova tako to ete ih miem prevlaiti.
Oblast za obavetenja
Oblast za obavetenja, koja se nalazi na desnom kraju palete poslova, prikazuje informacije o stanju odreenih programa, posebno onih koji se izvravaju u pozadini (programi koji mogu da rade samostalno), kao i hiperveze do odreenih sistemskih komandi. Neke ikone iz ove oblasti i sistemske ikone su podrazumevano sakrivene, a moete da izaberete da sakrijete i ostale za koje ne elite da ih stalno nadgledate.
You might also like
- Art of War: The Definitive Interpretation of Sun Tzu's Classic Book of StrategyFrom EverandArt of War: The Definitive Interpretation of Sun Tzu's Classic Book of StrategyRating: 4 out of 5 stars4/5 (3321)
- The Subtle Art of Not Giving a F*ck: A Counterintuitive Approach to Living a Good LifeFrom EverandThe Subtle Art of Not Giving a F*ck: A Counterintuitive Approach to Living a Good LifeRating: 4.5 out of 5 stars4.5/5 (20024)
- Pride and Prejudice: Bestsellers and famous BooksFrom EverandPride and Prejudice: Bestsellers and famous BooksRating: 4.5 out of 5 stars4.5/5 (19653)
- The Iliad: A New Translation by Caroline AlexanderFrom EverandThe Iliad: A New Translation by Caroline AlexanderRating: 4 out of 5 stars4/5 (5718)
- The Subtle Art of Not Giving a F*ck: A Counterintuitive Approach to Living a Good LifeFrom EverandThe Subtle Art of Not Giving a F*ck: A Counterintuitive Approach to Living a Good LifeRating: 4 out of 5 stars4/5 (5794)
- The 7 Habits of Highly Effective People: The Infographics EditionFrom EverandThe 7 Habits of Highly Effective People: The Infographics EditionRating: 4 out of 5 stars4/5 (2475)
- American Gods: The Tenth Anniversary EditionFrom EverandAmerican Gods: The Tenth Anniversary EditionRating: 4 out of 5 stars4/5 (12947)
- The 7 Habits of Highly Effective PeopleFrom EverandThe 7 Habits of Highly Effective PeopleRating: 4 out of 5 stars4/5 (353)
- Habit 1 Be Proactive: The Habit of ChoiceFrom EverandHabit 1 Be Proactive: The Habit of ChoiceRating: 4 out of 5 stars4/5 (2556)
- Wuthering Heights (Seasons Edition -- Winter)From EverandWuthering Heights (Seasons Edition -- Winter)Rating: 4 out of 5 stars4/5 (9486)
- The 7 Habits of Highly Effective PeopleFrom EverandThe 7 Habits of Highly Effective PeopleRating: 4 out of 5 stars4/5 (2567)
- Habit 6 Synergize: The Habit of Creative CooperationFrom EverandHabit 6 Synergize: The Habit of Creative CooperationRating: 4 out of 5 stars4/5 (2499)
- Habit 3 Put First Things First: The Habit of Integrity and ExecutionFrom EverandHabit 3 Put First Things First: The Habit of Integrity and ExecutionRating: 4 out of 5 stars4/5 (2507)
- How To Win Friends And Influence PeopleFrom EverandHow To Win Friends And Influence PeopleRating: 4.5 out of 5 stars4.5/5 (6521)
- The Picture of Dorian Gray: Classic Tales EditionFrom EverandThe Picture of Dorian Gray: Classic Tales EditionRating: 4 out of 5 stars4/5 (9756)
- The Odyssey: (The Stephen Mitchell Translation)From EverandThe Odyssey: (The Stephen Mitchell Translation)Rating: 4 out of 5 stars4/5 (7770)
- The Iliad: The Fitzgerald TranslationFrom EverandThe Iliad: The Fitzgerald TranslationRating: 4 out of 5 stars4/5 (5646)
- Never Split the Difference: Negotiating As If Your Life Depended On ItFrom EverandNever Split the Difference: Negotiating As If Your Life Depended On ItRating: 4.5 out of 5 stars4.5/5 (3277)
- The Picture of Dorian Gray (The Original 1890 Uncensored Edition + The Expanded and Revised 1891 Edition)From EverandThe Picture of Dorian Gray (The Original 1890 Uncensored Edition + The Expanded and Revised 1891 Edition)Rating: 4 out of 5 stars4/5 (9054)
- Wuthering Heights Complete Text with ExtrasFrom EverandWuthering Heights Complete Text with ExtrasRating: 4 out of 5 stars4/5 (9929)