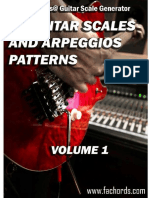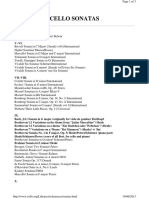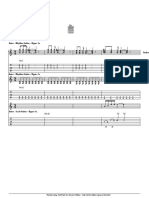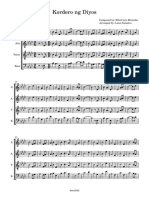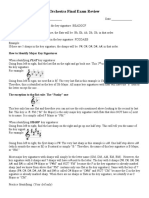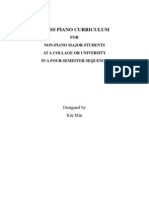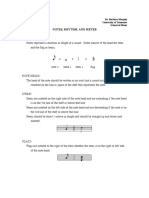Professional Documents
Culture Documents
GP6 Users Manual en
GP6 Users Manual en
Uploaded by
oschmalbachOriginal Title
Copyright
Available Formats
Share this document
Did you find this document useful?
Is this content inappropriate?
Report this DocumentCopyright:
Available Formats
GP6 Users Manual en
GP6 Users Manual en
Uploaded by
oschmalbachCopyright:
Available Formats
Guitar Pro 6
Users Guide
Copyright 2010 Arobas Music All rights reserved
www.guitar-pro.com
Table of Contents
Getting started.............................................................................................................................3
Installation..................................................................................................................................................3
New Features...............................................................................................................................................5
Technical Support.........................................................................................................................................5
Overview.....................................................................................................................................6
Introduction.................................................................................................................................................6
Understanding Notation.................................................................................................................................7
The Main Screen...........................................................................................................................................8
Using Guitar Pro.........................................................................................................................10
Writing a Sore.......................................................................................................................10
Creating a New Score..................................................................................................................................10
Adding Tracks.............................................................................................................................................11
Organizing Bars..........................................................................................................................................12
Adding Notes to the Score............................................................................................................................13
Inserting Events.........................................................................................................................................16
Adding Symbols..........................................................................................................................................17
Adding Lyrics..............................................................................................................................................25
Adding Sections..........................................................................................................................................26
Cut/Copy/Paste..........................................................................................................................................27
Using Wizards.............................................................................................................................................28
The Guitar Pro 6 Stylesheet..........................................................................................................................29
Drums and Percussions................................................................................................................................30
Wor!ing wit" a Sore..............................................................................................................31
Looking for Tablatures.................................................................................................................................31
Navigating Around the Score........................................................................................................................31
Display Settings..........................................................................................................................................32
Sound Settings...........................................................................................................................................33
Score Playback...........................................................................................................................................35
Printing...................................................................................................................................3#
$%&orting Sores....................................................................................................................3#
'(&orting Sores.....................................................................................................................3)
Tools for Guitarists.....................................................................................................................*0
Chord Diagram Generator............................................................................................................................40
Scale Engine..............................................................................................................................................42
Virtual Fretboard.........................................................................................................................................43
Virtual Keyboard.........................................................................................................................................44
Tuner........................................................................................................................................................45
Metronome................................................................................................................................................45
+eferenes.................................................................................................................................*6
,ro&-,own .enus...................................................................................................................*6
/e0board S"ortuts....................................................................................................................12
$nde(.........................................................................................................................................1*
Copyright 2010 Arobas Music All rights reserved
www.guitar-pro.com
Users Handbook for Version 6 updated May. 2011 - 3
Getting started
$nstallation
3. .ini%al re4uire%ents de&ending on 0our O&erating S0ste%
1. Windows5 6P78ista7Win#9 or Ubuntu :offiiall0 su&&orted G;U <inu( distribution=
.ini%al +e4uire%ents :.$,$ Pla0ba!=
Administrators rights for installation; Internet connection for activation*
Intel Pentium-4 type processor
1 GB RAM, with 256 MB free HD space
Soundcard - DVD-ROM drive
.ini%al re4uire%ents wit" t"e +S' :+ealisti Sound 'ngine=
Administrators rights for installation; Internet connection for activation*
Intel Core 2 Duo 2.4GHz
2 GB RAM, with 2 GB free HD space
Soundcard - DVD-ROM drive
*Possibility to activate via another computer connected to the Internet.
2. .a OS 6 10.* or later
.ini%al +e4uire%ents :.$,$ Pla0ba!=
Administrators rights for installation; Internet connection for activation*
Intel processor
1 GB RAM, with 256 MB free HD space
DVD-ROM drive
.ini%al re4uire%ents wit" t"e +S' :+ealisti Sound 'ngine=
Administrators rights for installation; Internet connection for activation*
Intel Core 2 Duo 2.4GHz
2 GB RAM, with 2 GB free HD space
DVD-ROM drive
*Possibility to active via another computer connected to the Internet.
>. $nstallation on Windows5
1. To install Guitar Pro
Insert the Guitar Pro DVD-ROM in your drive.
If the setup program does not start automatically, double-click on .0 Co%&uter, double-click on
C,-+O. drive; then double-click on Windows7setu&.e(e file and follow the instructions.
You will be asked to accept the terms of the license of use and will let you select the setup directory
for the software.
The installation of Guitar Pro creates a shortcut to the software on the desktop as well as in the
Start ? Progra%s ? Guitar Pro 6 menu of Windows.
Copyright 2010 Arobas Music All rights reserved
www.guitar-pro.com
Users Handbook for Version 6 updated May. 2011 - 4
2. To start Guitar Pro
To start Guitar Pro, double-click on the Guitar Pro shortcut on the desktop, or use the Start ? Progra%s ?
Guitar Pro 6 menu.
3. To uninstall Guitar Pro
If you wish to uninstall Guitar Pro, please use the menu: Start ? Progra%s ? Guitar Pro 6 ? Uninstall
Guitar Pro 6.
C. $nstallation on G;U <inu(
1. To install Guitar Pro
Insert the Guitar Pro DVD-ROM in your drive.
If the setup program does not start automatically, double-click on .0 Co%&uter, double-click on
,8,-+O. drive; then double-click on the @.,'>A file. This launches the package installer.
Click on $nstall t"e &a!age, and type in your users password.
You will be asked to accept the terms of the license of use and will let you select the setup directory
for the software.
2. To start Guitar Pro
To start Guitar Pro, go down the menu 3&&liations ? Sound and video ? Guitar Pro 6.
3. To uninstall Guitar Pro
Use the menu S0ste% ? 3d%inistration ? S0na&ti &a!age %anager. This launches the
uninstall application.
Click on Status, then on $nstalled. Find guitar&ro6 in the list.
Right-click on the green square, and click on Selet for o%&lete re%oval.
Click on 3&&l0.
,. $nstallation on .a OS
1. To install Guitar Pro
Insert the Guitar Pro DVD-ROM in your DVD drive.
Double-click on the GP6BU<< DVD-Rom that has appeared on your desktop, then double-click on
the .a7Setu&.d%g file and follow the instructions.
You will be asked to accept the terms of the license of use and will let you select the setup directory
for the software.
You may create a shortcut to the software in the do! by dragging the Guitar Pro ion into it from
the 3&&liations7GuitarPro directory.
2. To start Guitar Pro
To start Guitar Pro, click on the Guitar Pro ion in the do! (if you have created it), or else double-click on
3&&liations7GuitarPro.
3. To uninstall Guitar Pro
If you wish to uninstall Guitar Pro, you simply need to drag the 3&&liations7GuitarPro directory to the
trash.
'. U&dating Guitar Pro
The updates for Guitar Pro 6.x are free for registered users of version 6. All you need to do is launch the
Updater via the Cel& ? <aun" U&dater menu. You can also directly download the updates and
soundbanks from the www.guitar-pro.com website.
Copyright 2010 Arobas Music All rights reserved
www.guitar-pro.com
Users Handbook for Version 6 updated May. 2011 - 5
;ew Beatures
The 6
th
version of Guitar Pro is a complete rewrite, and is natively Windows/Mac/Linux compatible. The
interface has been entirely redesigned for better ergonomy, to make writing and editing easier still, and to
offer a better display of the score.
Cere is a list of t"e new features b0 ategories
;otation
Double accidentals
Free-time bars
Simple and double simile marks
Multirests
Double-dotting
Configurable n-tuplets
Fermata
Accented notes
Left-hand tapping
Rasgueado
Arpeggio
Two types of grace-notes
Ornaments (mordent and gruppetto)
Slash notation (above and/or within
tabs)
Extended barre
Timer
Grand Staff for the piano
Tablatures supporting up to 8 strings
Concert tone and transposing tone
Partial Capo
3 clefs
Complete Stylesheet, to entirely
customize your scores (symbols,
fonts, proportions, etc.)
Instant switch between classic and
jazz styles
'dition
Improved options for multiple
selection
Extended copy/paste (special paste,
between tracks, from multiple
selection.)
Chord Library, to enter chords faster
on the score
Simplified capture of grace-notes
More intuitive capture of accidentals
Editing over 4 voices, and in multi-
voice mode
Click directly on the elements of the
score
Reviewed and improved automations
Unlimited Undo/Redo
$nterfae
Edition Panel
Instrument Panel
RSE Panel
Mastering Panel
Chords Panel
Lyrics Panel
Multi-document interface
Full-screen mode
Sound
Over 100 soundbanks available in RSE
Configurable chain of effects (pedals,
amps, racks) for each track
Global tuning of the master track
(compressor, reverb, equalizer)
5-band semi-parametric equalizer for
each track
Choice of playing styles (slap,
picking ...)
Humanization of playing styles
(stresses, autobrush ..)
Perfected WAV Export
Tools
Reviewed tuner (more precise)
Possibility to swap voices, and copy
from one voice to another
Scale-search engine over multiple
selection
Transpose part of a score via multiple
selection
Te"nial Su&&ort
>efore 0ou ontat our online Te" Su&&ort9 0ou s"ould alwa0s %a!e sure
that you have registered your license on the Guitar Pro website www.guitar-pro.com;
and that you have already installed the latest version.
To download the latest versions of the users manual, language packs, and the software in general, just use
the Guitar Pro U&dater. (This top-left logo lets you know that an update is available for download.
Simply click on it. If no update is available, the logo you see is .) Please also make sure that what you
are looking for isnt already in this manual, as it has been designed to address most of the requests coming
from GP6 users. .
If your problems persist, or if you are having problems installing Guitar Pro, please log into the SUPPORT
section of the Guitar Pro website www.guitar-pro.com.
Please noteD The distributor of your country may offer additional technical support via the
Internet, telephone or postal mail. In that case, a document will be included in the softwares package,
with instructions to access that support.
Please noteD Technical support for any given version of Guitar Pro is guaranteed for one full year
after the end of the distribution of this version.
Copyright 2010 Arobas Music All rights reserved
www.guitar-pro.com
Users Handbook for Version 6 updated May. 2011 - 6
Overview
$ntrodution
Welo%e into Guitar ProE
Guitar Pro is a complete workshop for all guitarists - beginning or advanced - who wish to improve, write
music, or simply use a virtual backing band. Guitar Pro 6 supports all fretted instruments from 4 to 8 strings
(guitars, basses, banjo, mandolin, and so on), as well as all and any instruments that can be in your band or
orchestra.
Ceres w"at Guitar Pro offers 0ouD
A complete yet user-friendly %ultitra!9 tablature-entered sore editor for stringed
instruments, which includes all the usual symbols and specificities of those instruments;
O&ti%iFed sreen-dis&la0 o&tions and a &owerful audio engine designed to yield faithful
playback of the sounds and effects of all types of guitars as well as of a hundred other instruments
(bass, strings, piano, drums, etc.), from samples and modelized sounds of amps and effect units
recorded in a professional studio;
'ver0da0 tools for &ratie, such as the tuner, the chord engine, the scale engine, the guitar
fretboard, etc.;
O&ening out onto t"e world, with the many import/export functions allowing you to make the
most of hundreds of thousands of scores available on the Internet.
3 few i%&ortant &oints to understand "ow Guitar Pro wor!s
Custo% dis&la0 o&tions
You can work with a "page-type of display for your score, or in screen mode (horizontal or vertical)
so as to make the most of the available space on your screen. You can also choose a full-screen
mode, or a "2-page mode.
You may change the proportions and the page settings of your document at any time, with the
Stylesheet. You can also select whichever tracks you want to be visible.
3uto%ati &age setu&
Guitar Pro automatically adjusts the vertical placement of the various elements of the score. Note-
capturing is made very fast, for a result that is equivalent to professional songbooks.
.usial aura0
Guitar Pro automatically adds the barlines and checks the synchronization of the various tracks. Your
score thus remains consistent in terms of musical rules. Such rigour may appear constraining to the
beginner, but it proves very pedagogical in the end, and is essential anyway for the score to be played
correctly.
$nterative tools
Each Guitar Pro tool relates to the attributes of the active track. Whether you are using the chord
engine, the scale analyst, or the tuner, all the results you get will thus be consistent with the tuning
chosen for the current track.
Copyright 2010 Arobas Music All rights reserved
www.guitar-pro.com
Users Handbook for Version 6 updated May. 2011 - 7
Understanding ;otation
It is recommended that you know how to read tablature and have a few notions of rhythm before you use
Guitar Pro. Following is a quick overview of some basic notions.
1. +eading tablature
Tablature notation was created to make music easier to read for fretted instruments. It can be learned
quickly, and you do not really need to know any musical theory. What it shows are the strings that are
played, which actually is important since any given note can be played on different strings.
Each guitar string is represented by a line. The numbers indicate on
which frets the fingers must press to play the notes. "0 means that the
string is played open - that is, without pressing on any fret. The lowest
line represents the lowest-pitched string (low E), while the top line
represents the highest-pitched string of the guitar (high E). This actually
corresponds to what you see when you lean over your guitar, as opposed
to what you see when you are facing it.
2. Understanding +"0t"%
Notes can have different durations. A notes duration is not expressed in seconds, but as a multiple of the
tempo. A quarter note is one beat. The tempo is expressed in bpm (beats per minute). So if the tempo is
60, a quarter note lasts 1 second. If the tempo is 120, the quarter note is second. The other notes are
defined relative to the whole note - on the staff below are a whole note (bar 1), then two half-notes (bar
2), four quarter-notes (bar 3), and eight eighth-notes (bar 4):
When a note is dotted, its duration is one and a half times its original
value (x1.5):
N-tuplets (triplets, quintuplets, sextuplets...) consist in playing a certain
number of notes in a given time-spam. For example, a triplet of eighth
notes (3 x beats = 1.5 beat) is played on one beat; or a quintuplet of
eighth notes (5 x beats = 2.5 beats) also on one beat, as illustrated by
the following:
Ti%e and !e0 signaturesD
The ti%e signature sets the number of beats per bar. For example, for a time
signature of : the 4 indicates that the reference time is the quarter note, and the 3
indicates that there are 3 beats per bar. In this case, there are 3 quarter-notes in a
bar.
The !e0 signature tells you what accidentals (sharps or flats) are systematic in the
score.
Copyright 2010 Arobas Music All rights reserved
www.guitar-pro.com
Users Handbook for Version 6 updated May. 2011 - 8
T"e .ain Sreen
The new interface has been entirely redesigned to make it user-friendlier at the same time as more
comprehensive, while remaining faithful to the major aspects that have constituted Guitar Pros identity -
Edition, Sound, Tools, and Sharing.
It now consists in a better-displayed, ever more readable score, accompanied by 6 retractable panels that
allow the user to instantaneously access all of the tools he/she needs for editing, sound-tuning, and adding
chords and texts to the score.
This new panel-based presentation, together with a generally more dynamic design, constitutes the Guitar
Pro 6 signature.
T"e tabs to t"e left allow 0ou &ull out t"e si( &anels9 or @universesAD
1. T"e 'dition
&anel
Contains all of the symbols you need to write a score, in standard as well as
tablature notation, or in rhythmical "slash notation. You just need to click on a
button for the corresponding element or attribute to be affected to the note or
notes you have selected. (For the symbols demanding some precisions, a dialog
window opens up for you to select the desired symbol.) Read Adding symbols.
2. T"e
$nstru%ent
&anel
On this panel you can adjust the various parameters for the track - tuning, sound
bank, capo, humanization, etc.
3. T"e 'ffets
&anel
This panel allows you to attribute all kinds of effects to the current track, as well
as save your effect chains. (Guitar Pro offers over 70 effect and amp
modelisations.) See Sound settings.
*. T"e
.astering
&anel
On this panel you can work on the signal coming out of the mixer, with effects
such as compression, equalization, and reverberation. See Sound settings .
Copyright 2010 Arobas Music All rights reserved
www.guitar-pro.com
Users Handbook for Version 6 updated May. 2011 - 9
1. T"e C"ords
&anel
This panel creates a chord diagram library via the chord window, and lets you add
chords to the current beat with one simple click.
6. T"e <0ris
&anel
Edit lyrics in sync with the melody line. The texts are automatically inserted as
you type them in. See Add lyrics.
T"e sore an be dis&la0ed in various wa0s
You can choose to have you score displayed in in 1- or 2-page mode, as parchment, horizontal or vertical
screen, or in full-screen. You get several degrees of zoom, and a mini-browser inserted in the bottom left-
hand corner of the score (which you can hide via menu 8iew ? 'nable browser) for faster scrolling over
the score. See Display settings .
T"e Soundboard and Global 8iew
The Soundboard, together with the Global View, allows for an audio tuning of each track and a synthetic
view of the score being played, in which you can click directly to access a bar. You can also select multiple
tracks in the Global view (which is useful if you want to copy/paste easily many bars). See Sound settings
and Moving around the score.
T"e status bar
Below the soundboard (see image above), a status bar gives some information about the current score.
Place your cursor on the fields to see a balloon tell you if there is an error, and if so, what it is (Hammer-On
between two identical notes, note out of range, 5 quarter notes in a 4/4 bar, etc.)
T"e dou%ent tabs
This is one of the great new features in Guitar Pro 6: you can now open up to 8 files simultaneously, which
makes it easier to work on different versions of a same piece, as well as copy/paste between different files,
and work on different scores generally. Each new opened file appears in a new tab, and you can select it by
way of it or by going down the 8iew menu. See Creating a new score .
Copyright 2010 Arobas Music All rights reserved
www.guitar-pro.com
Users Handbook for Version 6 updated May. 2011 - 10
Using Guitar Pro
Writing a Score
Creating a ;ew Sore
Guitar Pro 6 makes it possible to work on several files at the same time. Each file will appear under a tab
above the scores window.
To create a new score in Guitar Pro, you need to follow these steps:
1. ;ew sore
Use the Bile ? ;ew menu.
This menu first opens a new score based on the chosen template (with default presets attributed to the
tracks), or an empty document in a new tab, and then opens out the Sore $nfor%ation window.
Enter here the general infor%ation for the score - title, artist,
etc.
Click on O/ to validate and continue.
When you set your templates, you can set certain values by default
(Artist, Lyrics, Music ...)
2. /e0 signature
In the Edition panel , click on to open the Tone window.
Select the key and the mode (major or minor) of the score. If you do not know which it is, you can leave the
default value (C major), as it will not change the standard notation.
Click on O/ to continue.
The 8iew ? Conert Tone menu lets you activate the concert or transposing tone:
The onert tone is what a conductor uses; the notes displayed are the ones you actually hear;
the trans&osing tone is what the musicians use; it is mostly used for wind instruments, and refers
more to the position of their fingers than to the actual melody. For instance, for someone playing a
Bb clarinet the Bb will appear as a C - with every other note being correspondingly shifted, and the
key signature as well: the Bb-tone signature will bear no accidentals, just like a C tone.
3. C"oosing a lef
What instrument you select for the track will automatically set a G or F Clef, but you can also change it by
clicking on in the Edition panel .
Copyright 2010 Arobas Music All rights reserved
www.guitar-pro.com
Users Handbook for Version 6 updated May. 2011 - 11
*. Setting t"e signature and tri&let-feel
Click on (or menu: >ar ? Ti%e Signature) to open the Ti%e Signature window.
Choose a signature for the score (it is set by default on 4/4). The time signature determines the number of
beats in each bar. In that window you can also choose how to link the beams by default.
Click on O/ to continue.
Click on to choose a triplet-feel for the score. Guitar Pro 6 offers 6 different kinds.
Click on O/ to validate.
1. T"e tra!s &ro&erties
Double-click on the name of the track in the Global View to
open the Tracks properties window (menu: Tra! ?
Pro&erties), to give it a name, a short-name, and set which
types of notations (tablature, standard, or rhythmic "slash
notation) you want to be visible.
Click on O/ to continue.
You can further choose a soundbank, set the tuning and the
capo, etc. in the Instrument panel .
You are now ready to write the score . You may also add
some new tracks to it.
3dding Tra!s
Guitar Pro can handle a virtually unlimited of simultaneous tracks (the limits being then those of your
machine). What instrument you choose determines the type of staff you get - Grand staff for piano,
tablature for guitar, and so on. Besides, this also sets the range of the instrument, and the notes that are
out of range may appear in red. (See Stylesheet .)
To add a new track, use the menu: Tra! ? 3dd..., or click on the icon above the Soundboard, to the
left.
A window then opens, for you to Selet 0our instru%ent, and set its various attributes.
Follow three steps for the choice of instrument: Family, Type, and Instrument;
Display standard notation;
Copyright 2010 Arobas Music All rights reserved
www.guitar-pro.com
Users Handbook for Version 6 updated May. 2011 - 12
Display tablature (for fretted instruments);
Display rhythmic slashes (for fretted instruments);
Choose a Full Name that will appear before the first system;
Choose a Short Name that will appear before every other system (according to the settings of the
Stylesheet );
Pick a colour to use in the Global View.
The tracks Audio attributes are set in the $nstru%ent and 3udio &anels.
Empty bars are automatically created on the added track, so every track has the same number of bars, for
the sake of musical consistency.
To delete a track, use the Tra! ? ,elete menu, or the button.
To move a track, use the Track > Move up / down menu, or click on the buttons.
The button (or menu Tra! ? Pro&ertiesG :B6=) opens up the Tra! &ro&erties window (see
above), in which you can name the track as well as give it a short name (appearing before the first system).
You may also choose a colour for the bars that show in the Global View (see the Main screen), and the
type(s) of notation you wish to use (slash, standard, or tab).
Ti&D Once the instrument has been selected you wont be able to change it for that particular track
(nor can you change the number of strings). You can however convert an instrument into another
instrument by use of Cut/Copy/Paste; and the notes get automatically transposed. It is also possible
to change the soundbank attributed to the track, thus associating any soundbank to any instrument
(outside of percussions).
OrganiFing >ars
In Guitar Pro, there will necessarily be at least one bar per track. Thus, any given bar "B will bear the same
tone and signature on track T1, T2, etc. Similarly, adding a repeat sign (to open or close a section) will
necessarily affect every track at once.
This guarantees the musical consistency of the score, and a satisfactory result when you play it.
On the other hand, you will have to precisely define each track. You wont be able to create a hundred-bar
guitar track, for instance, and a percussion track with only one bar playing in loops. You will have to
reproduce the percussion bar on the 100 bars, either by using Copy and Paste, or by resorting to re&eat
s0%bols. (See Adding symbols .)
Just as well, using the menu: >ar ? $nsert >ar 7 ,elete >ar causes a bar to be added or deleted on every
track.
>arlines
Guitar Pro automatically manages barlines.
When you move the edition cursor to the right, it will automatically move on to the next bar if the current
bar is complete according to the time signature chosen (for example 4 beats for a 4/4 time signature; See
Understanding Notation ). In case the bar isnt complete yet, Guitar Pro creates a new beat whose duration is
the same as that of the preceding beat.
Whenever a bar is incomplete or too long, Guitar Pro displays it in red, unless of course it is the bar you are
currently editing.
The Status Bar shows you the actual duration of the current bar as well as its theoretical duration. If you
move your cursor over that part of the Status Bar a balloon lets you know which voice is incomplete.
>ar design and settings
In Page or Parchment mode, it is possible to manually manage the number of bars per line. To do so, you
must use the >ar ? Bore <ine >rea! and >ar ? Prevent <ine >rea! menus.
The >ar ? S0ste% la0out lets you choose the default number of tracks per system. It resets the break-
Copyright 2010 Arobas Music All rights reserved
www.guitar-pro.com
Users Handbook for Version 6 updated May. 2011 - 13
lines.
The Start fro% urrent s0ste% option indicates to Guitar Pro how to apply the changes. If the option is
checked the layout will be applied to the bars that follows the current system, elsewhere the layout will be
applied to the whole document.
The ,esign %ode lets you change the sizes of bars inside a system, as well as the number of bars for
each system.
Line-break functions only affect the active track, or the multitrack view. It is therefore possible to create a
different arrangement of bars for each track, and another for the multitrack view.
To justify the last bar of the score to the right, you may simply add a line-break to that last bar.
3dding ;otes to t"e Sore
You can write your notes both by way of tablature or of standard notation. (The "slas"A notation is
merely a representation of rhythm, and is therefore not designed for writing as such but if you add a chord
on the staff a slash will appear and you can then modify the rhythm.) Each note added in one kind of
notation instantaneously reproduced in the other.
The edition cursor is symbolized by a 0ellow9 green9 blue, or gre0 s4uare, depending on the
voice it is on.
Whenever it is on a note, the corresponding note in the other notation appears in a gre0 s4uare.
The T3> key allows you to switch back and forth from tablature to standard notation. If you are
using a piano Grand Staff, the same key switches from left-hand staff to right-hand staff.
Ti&D The ;ote ? S"ift ,own 7 U& menu allows you to shift the notes up and down the
tablature (from string to string) without changing its pitch.
Clicking on the score doesnt add any note, but it places your cursor where you want it. This is to avoid
modifying the score by mistake when you just want to move over it.
There are several ways to capture notes into the score:
Ca&turing notes on t"e !e0board
Most of the capturing is done on the numerical pad:
Move on the staff with the arrows;
Use the nu%bers to enter the notes;
Und - :%inus= keys to change the notes duration;
Use the $;S'+T and ,'< keys to insert or delete notes
See Keyboard shortcuts for more information.
Ca&turing notes wit" t"e %ouse
If you prefer using the mouse, you can use the following tools:
The virtual guitar fretboard (menu: 8iew ? $nstru%ent &anel) to choose the notes;
The H and ? buttons on the fretboard to move around the score;
The note duration keys from the Edition panel to change the lengths of notes;
The ;ote ? $nsert and ;ote ? ,elete menus to insert or delete notes.
Copyright 2010 Arobas Music All rights reserved
www.guitar-pro.com
Users Handbook for Version 6 updated May. 2011 - 14
See The Virtual fretboard and Keyboard for more information.
Ca&turing notes wit" a .$,$ instru%ent
The Sound ? .$,$ Ca&ture menu allows you
to use a MIDI instrument (keyboard, guitar, .)
to capture the score note by note.
You may add some latency.
Ti&D If you edit the rhythm after you have captured the notes (instead of for every note), it is
possible that you get misplaced barlines. In that case, it may be useful to use the >ar 3rranger tool.
See Sound settings for more information.
$%&orting files
The various Bile ? $%&ort menus let you import other types of music files (.$,$73SC$$7.usi
6.<7PowerTab7Tabl'dit) directly into Guitar Pro.
See MIDI - ASCII - Music XML Import - PowerTab - TablEdit for more information
Ti&D The [C] key copies the beat your cursor is on at the end of the bar. This can be very useful to
reproduce an arpeggio or a rhythm pattern.
Cere are so%e i%&ortant notions about a&turing notesD
Tri&lets and n-tu&lets
When you group some notes together in a same beat, you need to attribute the same n-tuplet (-3-, -5-, .)
to each beat from that group. Guitar Pro automatically links the notes together as soon as their total
duration falls on a multiple value of the chosen n-tuplet. For more complex n-tuplets you can configure the
number of notes as well as the total duration of the group.
The n-tuplets are managed in the ;ote ? ,uration menu, or by using the corresponding toolbar.
For more information on n-tuplets, see Understanding Notation .
Copyright 2010 Arobas Music All rights reserved
www.guitar-pro.com
Users Handbook for Version 6 updated May. 2011 - 15
Ties
A tie is basically a note that isnt played as such. It merely indicates that the duration of the preceding note
is augmented by the duration of the note tied to it. The tie appears as a regular note in standard notation,
but it is invisible in tablature. Guitar Pro fills empty spaces between the previous note and the note that will
be linked to. Note that Guitar Pro doesn't fills empty spaces with intermediate tied notes if the previous note
is on the anacrusis.
Use the ;ote ? Tie note to add a tie to the preceding note on the same string.
Use the ;ote ? Tie beat to add ties to every note on the preceding beat.
3identals :flats9 s"ar&s9 and naturals= in standard notation
To add or delete accidentals in standard notation, you need to use the ;ote ? 3identals menu, or the
button from the Edition panel . For notes captured in tablature form, it is possible to change the accidental by
using the ;ote ? 3identals ? C"ange aidental menu.
,is&la0ing r"0t"%
Guitar Pro automatically manages rhythm display and the directions of notes tails, based on the notes
durations and time signature. You can also manually change the directions of the beams and the stems in
the ;ote menu.
The direction of notes' tails can be defined for each voices on the Notation tag of the Stylesheet.
Drum's beams can be forced to display horizontally (see Stylesheet options).
8oies
Guitar Pro handles up to four voices. Each voice is captured independently of the other three. The
buttons let you select the voice to edit. (If you are working on a mono-voice track, the
other three voices are greyed out.)
The last one of those buttons activates the multi-voice mode, which allows you to move around the bar
without having to worry about the voice youre on. (You may thus change a note even if you dont know
which voice it is part of.) The multi-voice mode displays all notes in black.
The Tools ? .ove7Swa& voies menu helps you reorganize the voices over a multi-voice track:
.ulti&le seletion
The multiple selection allows you to make actions on a group of notes or bars. To select complete bars,
press [Ctrl] when making the selection. Actions are applied to both voices when you select complete bars,
else they are applied to the current voice only.
Ti&D The Bile ? Preferenes menu allows you to set an automatic save after every n actions
done. This save is done in a temporary file and allows Guitar Pro to recover the file in case of
abnormal termination.
Ti&D You may Undo7+edo your editing actions without limitations. See the drop-down 'dit ?
Undo7+edo menu.
Copyright 2010 Arobas Music All rights reserved
www.guitar-pro.com
Users Handbook for Version 6 updated May. 2011 - 16
$nserting 'vents
With the Soundboard and the Instrument panel, you can define the settings for playback right from the
beginning of the score.
You may then add any changes you like anywhere on the score, for tempo, volume, and panoramic: menu
'dit ? 3uto%ations ? 'dit 3uto%ations, or B10, or by clicking on the corresponding buttons at the
bottom of the Edition panel .
You may choose to have those changes of parameters appear or not appear on your score.
Furthermore, you may modify your effect chain (See Audio ). You cannot, however, change soundbanks for a
current track.
Finally, the 'dit ? 8ariations menu lets you swap variations in your effect chain (see Audio ). More over,
this menu allows you to change variations for each 4 voices (see Audio ).
Ti&D The status bar shows the current tempo.
Copyright 2010 Arobas Music All rights reserved
www.guitar-pro.com
Users Handbook for Version 6 updated May. 2011 - 17
3dding S0%bols
Guitar Pro allows you to insert many musical symbols in the score, and particularly those specific to the
guitar. Most of these symbols are taken into account during the play of the score.
Certain effects or musical symbols can be applied to a selection of notes like the Let Ring, Palm Mute...
The symbols can be found on the 'dition &anel.
1. S0%bols related to t"e bar
Clef
The Clef is an indication, in standard notation, as to which notes correspond to the lines. Guitar Pro
handles 4 types of Clef (G-, F-, C3-, and C4-Clef), as well as 4 types of octave clefs (8va, 15va, 8vb,
15vb). Whenever you change clefs, you can transpose the notes to keep the same pitch.
/e0 Signature
The key signature tells you which notes are meant to be altered by default - unless an accidental
appears next to the note on the score. It thus indicates the tone in which the piece or passage is
written. It is the same for every track, aside from transposing instruments when you are using the
transposing tone mode (e.g., Bb clarinet) automatically managed by Guitar Pro.
Ti%e Signature
The time signature indicates the durations of beats in the bars following that signature: the bottom
digit corresponds to the number of divisions of the whole note, and the top one gives you the
number of units in a bar (see Understanding Notation ). Whenever a bar is complete according to the
time signature, Guitar Pro will directly move on to the next bar if you add a note. Incomplete or
overlooked bars will appear in red. If you have checked the Anacrusis option :'dit ? 3narusis),
the first and last bars will not appear in red even when they are not completed.
Tri&let Beel
Among other things, the triple feel means you play in a ternary way some bars that are written in
binary mode for the sake of lightness of writing. Guitar Pro offers several motifs, the most common
being the triplet feel 8
th
which lets you play a 4/4 signature in blues style, for instance.
Bree ti%e
Free-time bars are bars that are played freely in terms of rhythm and tempo. The barlines then
appear as dotted lines and the time signature is in parentheses.
,ouble bar-lines
A double bar-line indicates a change of parts, of signature, or any other major change in the score.
Guitar Pro inserts them automatically at every change of signature. You can also add more bar-lines
with the button here to the left whenever you consider a change in the score to be important
enough.
Si%&le re&eat sign
This symbols means that the bar is meant to repeat exactly the bar preceding it. This makes editing
and reading lighter, and will not work on the first bar of a score.
,ouble re&eat sign
This symbol means that you are supposed to repeat exactly the two preceding bars. It will not work
if placed on the first two bars of a score.
+e&eat o&en
Copyright 2010 Arobas Music All rights reserved
www.guitar-pro.com
Users Handbook for Version 6 updated May. 2011 - 18
This symbol replaces an opening bar-line, and means that every bar that follows it will be played
again a certain number of times, depending on the Repeat close sign (see below).
+e&eat lose
This symbol replaces a closing bar-line, and sends you back to the last Repeat open sign. A dialog
window will open up for you to indicate the number of repeats you want.
The playing order for the bars here is as follows: 1 - 2 - 1 - 2 - 3.
+e&etitions
This adds a repetition symbol at the beginning of the active bar. This tells you if the bar is meant to
be played, depending on the number of times it has already been played. That symbol is used
together with the repeat signs. For instance:
The playing order for the bars here is as follows: 1 - 2 - 1 - 3.
,iretions
This function will add the Coda, Double Coda, Segno, Segno Segno and Fine symbols, as well as 11
other different types of coda jumps.
Otave lef
This little symbol means that you are to play the score an octave higher than what is actually
written. If you click on that button the notes will be moved down one octave on the score, and a
little 8va will be added. The other symbol 8vb means the opposite; and the two other buttons,
15va and 15vb extend it to two octaves.
2. S0%bols related to t"e definition of a note
;otes duration
A notes duration can go from the whole note to the to the sixty-fourth note. This affects the
beat on which the note is placed. If you wish to place on a same beat some notes that have
different duration value, you can use the %ulti-voie editing mode.
You can also add dotted notes, double-dotted notes, and simple or poly-rhythmical n-tuplets.
Ties
Copyright 2010 Arobas Music All rights reserved
www.guitar-pro.com
Users Handbook for Version 6 updated May. 2011 - 19
A tie links the note to the note preceding it. It lengthens the duration of that preceding note,
therefore, by the duration of the tied note.
.ulti&le ties
You can also tie an entire beat to the beat preceding it.
Ber%ata
The fermata is also known as a "old, or a &ause; and what it means is that you are to pause
on that particular beat, at the discretion of the conductor. It is therefore a multi-track symbol.
A window opens up to let you choose the symbol and the duration of the pause by adjusting
the tempo.
3identals
Those buttons let you add any of the 5 different types of accidentals (sharp, double sharp, flat,
double flat, and natural) to a given note.
C"anging t"e aidental
This is to change the accidental without modifying the notes pitch.
3ug%enting :or di%inis"ing= b0 a "alf-tone
You can raise with this button a note or an entire multiple selection by a half-tone. The next
button allows to similarly lower a selection by a half-tone. This is a useful tool to transpose an
entire track, when used with 'dit ? Selet all.
;uanes
The nuance (or note dynamic) defines the intensity with which a note is to be played.
The buttons allow you to choose a dynamic for
each note, from very faint to very strong . In order to get different dynamics on a
same beat, please use different voices.
Cresendo7,eresendo
This attributes to a beat or group of beats (via multiple selection) a progressive rise or fall of
the volume.
3. S0%bols orres&onding to effets
G"ost note
A ghost note is a faint note. The dynamic of a ghost note is automatically decreased. The note is
displayed between round brackets on the tablature.
3ented note
Contrary to a ghost note, an accented note is played loudly. The dynamic of an accented note is
automatically increased.
Ceavil0 aented notes
Copyright 2010 Arobas Music All rights reserved
www.guitar-pro.com
Users Handbook for Version 6 updated May. 2011 - 20
A heavily accented note follows the same principle as an accented note, except in a more
pronounced manner.
Staato
A staccato indicates a very short note, independently of the notes duration on the score. The note is
displayed with a dot below.
<egato
The legato applies to several notes. (One speaks of legato phrasing.) It means that as many notes
as posssible are to be tied, so the way they are played is as fluid as possible.
<et +ing
The Let Ring option means that you let a note ring beyond its theoretical time value as indicated on
the score. This is used a lot for arpeggios, for example.
The Tools ? <et +ing allows to attribute a Let Ring to each string over a group of bars.
,ead note
A dead note is short and more faint than a normal one. These notes are used with the Guitar to give
a particular rhythmic effect. To make notes be dead notes, you have to put the right hand palm (for
a right-handed person) on the strings near the bridge, or else just put the left hand fingers (for a
right-handed person) on the string without pressing it.
;atural "ar%oni
The natural harmonic consists of playing the string open while you lightly touch it with the left hand
(for a right-handed person) above a fret. The left hand finger has to be taken off at the same time
that the right hand plays it. 5
th
, 7
th
and 12
th
frets harmonics are very commonly used, while the
others are quite difficult to obtain.
3rtifiial "ar%oni
Several types of harmonics are available:
3.C. - 3rtifiial Car%oniD For the artificial harmonic, the left hand finger presses the string like a
normal note. It is the forefinger of the right hand that lightly touches the string several frets higher.
The right hand has to play the note too, so it may be difficult.
T.C. - Ta&&ed Car%oniD The tapped harmonic is an artificial harmonic obtained by tapping quickly
on the string several frets higher.
P.C. - Pin" Car%oniD The pinch harmonic is produced with a pick, and consists in playing the
string by letting the thumb that holds the pick lightly touch the string. This harmonic is best
obtained with a distortion effect.
S.C. - Se%i Car%oniD The semi harmonic is similar the pinch harmonic, except you keep the
natural resonance of the string in addition to the harmonic.
You can obtain those in Guitar Pro in two different ways (see Stylesheet ).
>end
The bend effect consists of pushing the fretted string sideways with the left hand (for a right-handed
person) to bend it, so the pitch of the note changes. The >end window allows you to precisely set
the type of the bend you want by adjusting its points. For sophisticated bends, you need to use ties
in order to keep the score consistent in terms of audio playback.
The >end, >end7+elease, ... buttons allow you to define the base type of the bend. This choice is also
reflected by a different symbol on the tablature.
You can set the maximum level of the effect from a value of
to 3. The term "Full is equal to a whole tone. This also
affects how it is displayed on tablature.
You can modify the curve by dragging its points with your
cursor. Whenever two notes are tied, the bends extends to
the entire duration. It is still possible to edit a bend on a
tied note and place a hold on it, for instance, whose motif
isnt there by default.
Copyright 2010 Arobas Music All rights reserved
www.guitar-pro.com
Users Handbook for Version 6 updated May. 2011 - 21
The Stylesheet allows you to display the bend in standard notation too.
Heres an example of what you can do:
Bade in :violin effet=
This consists in using the volume knob on an electric guitar to raise the sound and not hear the
attack of the pick on the note.
It can also create the impression of a "reversed track.
Bade out
This consists in turning the sound progressively off with the guitars volume knob.
8olu%e swell
This is a fade in leading directly into a fade out.
Grae-note before t"e beat
A Grace note is an ornamentation that consists in a very short note played before another one. In
Guitar Pro, you can add a grace note for each string. However, it is not possible to set several grace
notes on the same string. A grace note does not count for the bar duration and for the rhythm
display.
Grae-note on t"e beat
Same as a grace-note before the beat, except here it starts right on the beat - thus slightly
delaying the following beat.
Ca%%er-On7Pull-Off
The hammer-on (HO) / pull-off (PO) is a transition between two notes played on the same string.
The first note is played normally while the second one is not played by the right hand (for a right-
handed person).
For a hammer-on, the second note is higher than the first one, and it is played by tapping the
tip of your finger on the string, while keeping the finger corresponding to the first note on the
fretboard.
In the case of a pull-off, the second note is lower than the first and is played by taking the
finger off the first note.
Guitar Pro determines automatically which effect is being used, based on the notes values.
You can use the Stylesheet to customize the way the H/P will appear or not on the score.
It is common enough for a series of hammer-ons and pull-offs to be linked together over two notes
to play them legato:
U&&er .ordent
An upper mordent is a melodic ornament in the form of a fast beat between the main (written) note
and the higher note (relative to the key signature).
<ower .ordent
A lower mordent is a melodic ornament in the form of a fast beat between the main (written) note
and the lower note (relative to the key signature).
Copyright 2010 Arobas Music All rights reserved
www.guitar-pro.com
Users Handbook for Version 6 updated May. 2011 - 22
Turn
The turn (in Italian "gruppetto, "little group) is a melodic ornament in the form of a melodic line of
four notes turning around the main note and revealing the two notes next to it - higher and lower.
The turn starts with note that is immediately lower, then the main note, the higher note, and ends
on the main note. Just as the mordent, the turn is relative to the tunes general harmony, as set by
the key signature.
$nverted turn
The inverted turn starts with note that is immediately lower, then the main note, the higher note,
and ends on the main note. Just as the mordent, the turn is relative to the tunes general harmony,
as set by the key signature.
<eft-Cand Ta&&ing
This consists in hitting a fret with your left-hand finger with no previous attack on the note.
Slides
Sliding means playing a note by sliding your left-hand finger (if youre right-handed) over the frets.
Guitar Pro supports various kinds of slides:
The first note is played, and then the finger slides to the second one, which is not played.
The first note is played, and then the finger slides to the second one, which is played.
The note is played while coming from a lower fret (undefined).
The note is played while coming from an upper fret (undefined).
The note is played, and then the finger slides to a lower fret (undefined).
The note is played, and then the finger slides to a upper fret (undefined).
Pal% .ute
The palm mute effects consists in muffling the sound by lightly touching the strings near the bridge
with the palm of your right hand (if youre right-handed person).
The palm mute effect is represented by the "PM symbol above the tablature.
The palm mute level can be changed with the Palm mute slider from the Instrument Universe.
Tre%olo >ar
The tremolo bar is used on electric guitars to modify the pitch of all the notes (by rotating the
bridge). The tremolo bar is operated with the right hand (for a right-handed person).
The way the Tremolo Bar window works is pretty much the same as the Bend window.
Trill
The trill effect consists of alternating quickly between two notes on the same string by a succession
of hammer ons and pull offs. The Trill window allows you to choose the fret of the second note (the
first one being indicated on the score), as well as the speed of the trill.
This notation lightens the score, because alternated notes are not displayed.
Tre%olo Pi!ing
The tremolo picking effect consists of playing the same note over and over very fast.
As for the trill, this effect is displayed with only a single note.
<eft-Cand 8ibrato
Left-Hand Vibrato consists in quickly moving the left-hand finger (for a right-handed person) on the
string. The movement creates a variation in pitch.
The vibrato effect is represented by a little wave above the tablature, and lasts until the note ends.
Wide 8ibrato :Tre%olo >ar=
Copyright 2010 Arobas Music All rights reserved
www.guitar-pro.com
Users Handbook for Version 6 updated May. 2011 - 23
The wide vibrato is stronger than the simple vibrato, and is obtained by using the vibrato bar. This
effect is applied to the whole chord.
The wide vibrato is displayed as a big wave above the tablature and ends as soon as a new note is
played.
Wa"-Wa"
The Wah-Wah is an effects pedal. Possible options are On/Off and Opened/Closed. The Wah-Wah will
affect playback only if youre using the RSE and you have placed a Wah-Wah pedal in your effect
chain. (See Sound settings ).
3r&eggio
The arpeggio consists in playing every note in a chord one by one. The Arpeggio window lets you
adjust the speed as well as the delay in playing. An Arpeggio Down goes from the lowest to the
highest-pitched string. An Arpeggio Up goes from the highest to the lowest-pitched string.
>rus"
Brushing the strings means strumming the strings in an energetic manner. This is much used for
rhythmic guitar accompaniments.
In the Brush window you can adjust the speed as well as the delay. The duration of a brush needs to
be shorter than the beat itself, so every note has time to ring out before other notes get played.
+asgueado
This a much-used right-hand technique (if youre right-handed) in flamenco guitar. Guitar Pro offers
18 rasgueado motifs that are all interpreted by the audio engine. The score will indicate Rasgueado
on the chords, as well as the chosen motif.
<eft-Cand Bingering
Left-hand fingering (for a right-handed person) indicates which fingers press on the strings on the
fretboard. "T is for the thumb, "0 for the forefinger, "1 for the middle finger, and so on. This can
be changed in the Stylesheet .
It is displayed before the note in standard notation, or under the tablature if there is no standard
notation.
+ig"t-Cand Bingering
Right-hand fingering (for a right-handed person) indicates which fingers pluck the strings. "P is for
the thumb, "i for the forefinger, "m for the middle finger, and so on. This can be changed in the
Stylesheet .
It is displayed before the note in standard notation, or under the tablature if there is no standard
notation.
,is&la0 string nu%ber on tablature staff
Allows you to display the number of the string that is played for a given note.
Pi!stro!e
The pickstroke function lets you to set the direction for your pickstroke. A "v means that the
movement is upward, from the highest to the lowest-pitched string.
Ta&&ing
The tapping effect consists in playing a note by tapping the corresponding fret with a finger of the
right hand or of the left hand (often both). The string is not played as it usually is.
The "T symbol is displayed above the tablature to indicate a tapping effect. In Guitar Pro, a tapping
effect is set for the whole chord. This effect is interpreted by the Guitar Pro Audio engine.
Sla& :bass=
The slapping effect consists in slapping the string with your right-hand thumb (for a right-handed
person) while rotating your wrist to obtain a percussive sound. The slapping effect is often followed
by a popping effect (see below). Slap-bass samples are part of the bass sound-banks for more
realistic effect.
Po& :bass=
The popping effect consists in popping one of the two highest strings with amplitude with the right
Copyright 2010 Arobas Music All rights reserved
www.guitar-pro.com
Users Handbook for Version 6 updated May. 2011 - 24
hand forefinger (for a right-handed person). The popping effect is often preceded by a slapping
effect (see above).
*. S0%bols related to annotation and design
C"ords I3J
See Chord Diagrams.
Slas"es
This is to integrate slash notation into the tablature: it convert the selected notes into slashes while
keeping all information about the notes. Very useful to capture rhythmic motifs with transition notes.
You can also ask for an entire slash track. (See Track Properties.)
'(tended >arrK
This is an indication above the staff to let you know if you need to maintain a full or a semi-barr on
a fret for an extended chunk of the score. This is particularly used in classical guitar.
Ti%er
At any given point, this tells you the number of minutes and seconds (min:sec) that have elapsed
since the beginning of the score.
Setion
To add a section. See Adding sections.
Prevent7Bore <ine >rea!
This is to prevent the next bar from shifting to the next line, or forcing it to do so.
Ste% ,iretions
The last 7 buttons allow you to customize the directions in
which the notes stems will get drawn, and the way the beams will connect.
Copyright 2010 Arobas Music All rights reserved
www.guitar-pro.com
Users Handbook for Version 6 updated May. 2011 - 25
3dding <0ris
You can add lyrics to the score with the Lyrics panel. They get
automatically inserted into the chosen track.
This way you can edit your text easily (with cut/copy/paste, for
instance), and organise into sections (Verses, Choruses, etc.)
1. C"oosing a Tra!
For the lyrics to appear on the score, you first need to select a track. The text will automatically get
distributed over that track, following syntax (see Point 4 below).
In general those lyrics will be attributed to a vocal track, i.e. the track with the songs melodic line. You can
however place them on an instrumental track; but you will then have to check the syntax, as it is unlikely
that the beats correspond to the syllables.
Note also that you can choose to not attribute the lyrics to any track, and write them on the Lyrics panel
only for information. In that case, you just need to uncheck the ",is&la0 on Tra! option below the white
box.
2. <ines
You can type up to 5 lines of text. The lines will be displayed one under the other on the selected track.
3. T"e Birst >ar
For each line, you can determine a first bar after which the lyrics will be distributed. This is to avoid having
to type in spaces before the lyrics.
*. T"e l0ris
The capture area is to type in the lyrics properly speaking.
Guitar Pro automatically distributes each syllable over a different beat. The change of syllable occurs when a
SPACE ( ) or a HYPHEN (-) appears. You may thus use the hyphens to separate syllables in a word. If you do
not wish Guitar Pro to separate two words, however, you can replace the space in between them with PLUS
(+) symbol.
If you wish to leave a blank on a given beat, just add several hyphens or consecutive spaces.
The line breaks are considered as spaces. On the other hand, several line breaks constitute only one space.
You can thus make your text more open without problems.
Parts of a text set in between brackets ([]) will not appear on the score. You can thus utilize the brackets to
add comments or indicate the headings of various parts ("INTRO, "VERSE, "CHORUS, ...).
Copyright 2010 Arobas Music All rights reserved
www.guitar-pro.com
Users Handbook for Version 6 updated May. 2011 - 26
3dding Setions
Sections are markers to allow you to easily get to any part of the score. They can be set as letters and/or
names (Intro, Chorus, Verse, etc.).
The markers are tied to the bars, and are therefore linked to
the master track.
To add sections, you can:
Click on the button in the 'dition &anel;
Use the menu: Setions ? $nsert7+e%ove.
You can navigate between sections by use of the shortcut keys. (Cf. Shortcut Keys.)
Ti&D You can also go directly to a given section via the 'dit ? Go to... menu.
Copyright 2010 Arobas Music All rights reserved
www.guitar-pro.com
Users Handbook for Version 6 updated May. 2011 - 27
Cut7Co&07Paste
Cut 7 Co&0 on a Single Tra!
Since you are here cutting or copying from a single track (i.e., not in multiple selection), the function does
not take into account the structures of the bars (signatures, etc.). The function is multi-voice, however, and
can work over several different tracks, even if the instruments are not compatible (e.g., guitar and piano),
outside of percussion tracks.
This is useful, therefore, as a tool toward transposing a score.
If you wish to copy a great number of bars, it may be useful to use a multiple selection in the Global View in
order to get a better overview of the copied bars.
Cut 7 Co&0 in .ulti-Tra! .ode
This takes into account the structures of the bars, and will copy whole sections by extending the multiple
selection to the bars included in them. Cutting implies taking the selected bars out of all the tracks.
Si%&le Paste
This is to past the content of the Clipboard onto the current selection, or by default before the selection. In
case the selection contains only one bar, other bars get added; or the current bar gets completed with the
content of the Clipboard.
If you place your cursor on an empty bar, the paste function will first fill in the empty bars and then create
other bars as needed.
S&eial Paste
This allows you to choose what you are going to paste and how many times
so.
Cow an $ insert or delete bars on a single tra!L
Considering the musical rigour of Guitar Pro 6, (see the Manage Bars section), inserting or deleting bars
from one track only makes little sense, as a bar is meant to be present on every track at once.
If you really need to insert or delete a bar on a single track, you may use the Copy/Paste functions as
follows:
'.g.9 $nserting a bar before bar 10 on t"e ative tra!
1. Select the whole range of bars fro% bar 10 to t"e end;
2. Place your cursor on bar 11, and Paste;
3. Empty the content of bar 10 (delete the notes).
Follow the same principle to insert several bars.
Ti&D Guitar Pro allows you to Cut/Copy/Paste from one file onto another, as well as from a track
onto another (outside of percussions). Guitar Pro will then transpose the notes and place the fingers.
Si your copy from a pitched onto a percussion track, Guitar Pro will copy the rhythm and replace the
notes with rests.
Copyright 2010 Arobas Music All rights reserved
www.guitar-pro.com
Users Handbook for Version 6 updated May. 2011 - 28
Using WiFards
Guitar Pro includes many wizards to help you work faster when creating your scores. These wizards are
available from the Tools menu.
;ote-+elated WiFards
<et +ing O&tions
Sets the Let Ring attribute for each string over a selected range of
bars or notes.
Pal% .ute O&tions
Sets the Palm Mute attribute for each string over a selected range
of bars or notes.
Using the wizards can save you lots of time. For example, in one
step, you can let Guitar Pro know that you want the Let Ring
function turned on for all of the notes on the four highest strings:
WiFards for OrganiFing t"e Sore
You can use these Wizards when you compose, after you have imported a track, or while you are capturing
notes in standard, to get the best possible arrangement of the tablature.
>ar 3rranger
Checks and arranges bars according to the notes durations.
Co%&lete7+edue >ars wit" +ests
Adds rests in bars that are empty or too short, and deletes the extra rests in bars that are too long.
3uto%ati Binger Positioning
Places the notes on tablature without changing the tune, so as to simplify the chord positions and
movements of the hand.
.ove7Swa& 8oies
Reorganizes the voices over a multi-voice track.
Ot"er WiFards
Trans&ose
Transposes the active track or all the tracks a given number of semitones up or down. This function does not
transpose chord diagrams.
C"e! >ar ,uration
Checks the whole score to detect bars that do not have the required number of beats.
Copyright 2010 Arobas Music All rights reserved
www.guitar-pro.com
Users Handbook for Version 6 updated May. 2011 - 29
T"e Guitar Pro 6 St0les"eet
You can entirely customize the general outlook of your scores, and give it a professional finish.
The chosen st0le is is related to the type of score you have, and if you download a score whose style you
dont like you may always apply a default style (provided by the software) to it - such as ,efault MaFF or
,efault ClassiN or even load up a style you will have previously saved.
The St0les"eet presents 5 tabs:
Page O Sore Bor%at
To customize the page settings and the global spacing of notes.
S0ste%s O Staves
To customize the system layout and the symbols related to it (tuning, clefs, etc.).
Ceader O Booter
To change font family and font size, the placement of texts in relation to the properties of the score (author,
title, etc.).
See Create a New Score.
Te(ts O St0les
To change the font family and sizes of the main texts in the score.
;otation
To customize the musical symbols so as to set up a score exactly as youd like it to look: size of chord
diagrams, visible or invisible H/P symbols, indications of fingering, and so on...
Copyright 2010 Arobas Music All rights reserved
www.guitar-pro.com
Users Handbook for Version 6 updated May. 2011 - 30
,ru%s and Perussions
You can use the Shortcuts to capture notes into a drums/percussion track. Each line can present several
articulations (e.g., the charleston can be open, semi-open, or closed), and you can use the 1, 2, 3 keys from
the numerical pad.
You can also use the $nstru%ent &anel (menu: 8iew ? $nstru%ent &anel):
You can choose which type of sticks you use with the drums, and the RSE will interpret the different types of
strokes.
In MIDI mode, the percussion tracks are always attributed to "annel 10.
Ti&D The Cut/Copy/Paste functions behave slightly differently from the other types of tracks, as one
can copy only from a drum track onto a percussion track (because of the various articulations).
Copyright 2010 Arobas Music All rights reserved
www.guitar-pro.com
Users Handbook for Version 6 updated May. 2011 - 31
Working with a Score
<oo!ing for Tablatures
Binding Guitar Pro files
Guitar Pro files are recognizable from their .GP3 (versions 3.x), .GP* (versions 4.x), .GP1 (versions 5.x),
and .GP6 (versions 6.x and later) extensions.
Version 6.x can open all of those Guitar Pro files, whichever version they were made with, from version 3
and higher.
To open a Guitar Pro file, use the menu Bile ? O&en. The list of recently opened files is available under Bile
? O&en reent.
Troubles"ooting download on Windows5D
When you download a file using Microsoft Internet Explorer, you will be asked if you want to open or save
the file to your hard disk. A checkbox allows you to always execute the same action. If you choose to check
the [Open] option, any Guitar Pro file you will download will be automatically opened in Guitar Pro, and you
will have problems saving them to your hard disk (they will actually end up in your Windows temporary
directory). To solve this problem, follow this procedure:
1. In Windows explorer, select the Tools > Bolder O&tions.
2. Click on the Bile T0&es tab
3. Delete the .GP3, .GP*, .GP1, and .GP6 extensions by selecting them and clicking on the ,elete
button.
*. Close this window by clicking the O/ button.
1. Restart Guitar Pro. This will re-assign the extensions to Guitar Pro, and remove the default action in
Microsoft Internet Explorer.
You can now download files, and Microsoft Internet Explorer will ask you if you want to open them or to
save them to your hard disk.
;avigating 3round t"e Sore
Moving around a score in Guitar Pro is extremely easy, and you have several ways to do so.
>0 Cli!ing on t"e Sore
Clicking on the score moves the edition cursor to the pointed
position.
You can even move in the score during the playback to restart from
the pointed position without stopping the playback.
Using t"e Soundboard
Click on tracks name in the Soundboard . The edition cursor gets
placed on the first beat of the current bar in that track, or on the
beat being played at the time.
Using t"e Global 8iew
To view a specific bar in a specific track, just click on the
corresponding box in the Global View.
Using %ar!ers
The Markers represent a useful means to move between different
sections of the score. Use the Setion menu, or the keyboard
shortcuts.
Using t"e /e0board
The many Shortcuts allow you to easily navigate around your score - from note to note, bar to bar, or track
to track.
Copyright 2010 Arobas Music All rights reserved
www.guitar-pro.com
Users Handbook for Version 6 updated May. 2011 - 32
,is&la0 Settings
To make the most of Guitar Pro, it is important to set your display options carefully.
In Sreen modes (8iew > 8ertial Sreen and 8iew > CoriFontal Sreen menus), Guitar Pro uses the
whole working area by resizing the bars and by automatically selecting how much bars should be shown per
staff (in vertical display mode). This approach allows you to work on an score in an optimized way, without
having to think about bar organization, which is important only for printing the score
Sreen <a0out
The Soundboard can be resized or hidden altogether. In that case, youll be using the various menus or the
Keyboard to change tracks.
,is&la0 Para%eters for 'ver0 Bile
The various 8iew menus (Page :1 b0 olu%n= or :2 b0 olu%n=, Par"%ent, 8ertial Sreen and
CoriFontal Sreen) set the way in which the score appears.
If you want to work directly on the paper view, use Page or Par"%ent mode.
The Par"%ent mode removes the page breaks. With 8ertial Sreen Mode, the bar organization is done
automatically. The CoriFontal Sreen .ode is useful in multitrack view.
The button located in the top right-hand corner sets your display on Bull-Sreen mode, and thus
reduces the Global View and the menus.
In Tra! ? Pro&erties you get to chosse which types of staff you want to be visible (tablature, standard, or
slash).
,is&la0 O&tions for ea" Bile
Use the 8iew ? .ultitra! menu to activate or deactivate the multitrack mode.
Whenever the multitrack view is activated, the icons in the Global View let you choose to have only one
track visible, or all of them, or a selection only. Note that the active track will remain visible. The tuning and
chord diagrams are shown only for the tracks that have the icons activated.
Copyright 2010 Arobas Music All rights reserved
www.guitar-pro.com
Users Handbook for Version 6 updated May. 2011 - 33
Sound Settings
Guitar Pro proposes two different technologies useable simultaneously to play the score: .$,$ and the +S'.
T"e +S' Sound
The RSE [Realistic Sound Engine] is a unique technology. It relies on sound samples made from genuine
guitars, basses, drums, and about a hundred other instruments recorded in professional studios. The RSE
allows for some extremely realistic playback of scores.
You can activate the RSE via the Sound ? +S' menu.
Choose a soundbank in the Instrument panel Instrument panel , and tune your effects for each track in the
Audio panel. In the Mastering panel, you can adjust the sound for the master track.
The effects have been created by:
Overloud (www.overloud.com)
Guitar Amp, Effect and Stompbox modelisations.
The samples have been realised by:
C"oolate 3udio (www.chocolateaudio.com)
The Ultimate source for samples.
T"e 3udio &anel
With the Audio panel you will be able to load up and
save, or set and customize your effect chains. It can
contain up to 5 effects, and you can save up to 4
variations per track. What this means is that you have
the possibility of setting up 4 different chains for any
given track, and you can switch from one to another
just as you would on a multi-effect rack ('dit ?
8ariations menu). (See below, for instance, how this
particular variation has been renamed "Crunch.)
Click on the empty boxes to add some effects, on the
< and > arrows to move the pedal within the effect
chain, on the little crosses to delete any effects, and
on the swith button (below the pedals name) to
bypass the effect.
Ti&D If you add a Wah-Wah pedal to your effect chain, it can be used as a fixed filter or to obtain
the genuine Wah-Wah effect by adding its Open(o)/Close(+) positions to the score with the and
buttons. If you wish to start the Wah-Wah effect at any precise point, you can set up two
variations with one including a bypassed Wah-Wah and one with an active one.
.idi Sound
,efinition D MIDI Musical Instrument Digital Interface. This is a protocol, a universal language to
transmit digital musical information between computers, synthesizers, sequencers, etc. MIDI files
include messages that can precisely describe a score: notes, rhythm, tempo, instrument, etc.
The quality of the sound you produce thus depends on your equipment (soundcard, actual or virtual
synthesizer) and not on Guitar Pro as such, which merely sends information about height and duration to
Copyright 2010 Arobas Music All rights reserved
www.guitar-pro.com
Users Handbook for Version 6 updated May. 2011 - 34
your equipment for it to transform that information into sound.
Similarly, the list of the instruments available in Guitar Pro is defined by the general MIDI norms, and is not
extensible unless you use some specific equipment.
Troubles"ooting soundD Depending on your soundcard, you may hear some "crackling sounds
during playback. If so, please refer to the Windows display properties (right-click on your desktop,
then on Properties), select the Settings tab, click on Advanced, select the Troubleshoot tab, and turn
Hardware acceleration to None.
3udio Settings
Once you have set up your soundcard(s) in the Audio settings (Sound ? 3udio settings menu), this
reflects into the Instrument panel and can be modified there only if youre in MIDI mode (Sound ? +S'
%enu IB2J).
.$,$ Out&ut
Guitar Pro can use up to 4 simultaneous MIDI ports. You can assign a different MIDI device to each of those
ports.
It is recommended to choose the best MIDI device for port 1, as this is set as the default one when a new
track is created in Guitar Pro.
.$,$ Ca&ture
You can capture notes via a MIDI instrument. (See Capturing Notes.)
Ports and C"annels
In the Instrument panel you can choose which port and which channel(s) to use for each track.
By default Guitar Pro assigns 2 per track in order to better the effects playback (the effects get played on a
separate channel so as not to affect the notes bearing none). If two tracks are using the same channels on
the same port, their audio properties (instrument, volume, pan) will be tied. It is therefore advisable to use
only one channel per track if your score contains a great number of tracks.
By convention, the percussions tracks are always assigned to channel 10 (a MIDI norm).
It is also possible, through the fore 11-16 option, to use a MIDI channel for each string of a given track
(very useful if you have two or more different bends on the same beat).
Copyright 2010 Arobas Music All rights reserved
www.guitar-pro.com
Users Handbook for Version 6 updated May. 2011 - 35
Sore Pla0ba!
Guitar Pro has been designed to facilitate the learning of a score. Many playback options are available.
<aun"ing Pla0ba!
To start playing a score, you can use the options under the Sound menu, the space-bar, or the Sound
toolbar:
If you only wish to play part of a score, you just need to select it first with the mouse.
Ti&D You can also use the keyboard shortcuts [Alt+Tab] and [Alt+Tab] to move from marker to
marker during playback.
Pla0ing in loo&s9 and7or faster and faster
Use the Sound ? Pla0 in loo&s 7 S&eed trainer IBPJ to
repeat a selection from the score:
To play in a loop a specific section of the score, you must
first select it using the mouse.
The Si%&le <oo& option plays the score without modifying
the tempo. The S&eed Trainer increases the tempo for
each loop depending on the initial tempo, final tempo and
increase tempo values. The +e&eat option allows you to
define how many times you want to loop before the step
gets increased.
Te%&o
The Sound ? Te%&o menu defines the initial tempo of the score. You can program tempo change in
the middle of the score.
During playback, the current tempo appears in the Status Bar and the Playback Bar.
The +elative Te%&o button, to the right of the tempo, lets to assign a coefficient to the current tempo to
speed up ro slow down playback without modifying the file. The coefficient varies from x0.25 (4 times
slower) to x2 (twice faster). To deactivate that function, set the value back to 1.00.
.etrono%e and Countdown
The Sound ? .etrono%e enables the metronome during playback. In Guitar Pro ? Preferenes you can
adjust the metronome. It can also be used on its own.
The Sound ? Countdown menu makes Guitar Pro play a empty bar before playing the score. So you can
prepare yourself to play and listen to the tempo. To repeat the countdown for each loop (if loop is enabled)
simply check the +e&eat t"e ountdown option.
T"e Soundboard
The Soundboard allows you to set the tracks audio parameters such instrument, volume, panoramic, ....
These parameters correspond to the initial settings of the score, but you can add changes to the parameters
in places.
Copyright 2010 Arobas Music All rights reserved
www.guitar-pro.com
Users Handbook for Version 6 updated May. 2011 - 36
Furthermore, whenever a track contains no volume automations, you can actually adjust the volume during
playback. (In the picture above, for instance, you cannot adjust the volume for track 2 during playback, as
the blue frame around the volume cursor together with the `A next to it mean that the track has already
been configured with automations. You would therefore need first to take out the volume automations [F10]
before you can adjust volume on that particular track.)
The equalizer can also be adjusted during playback.
You may start playback, click on a tracks instrument, and select from the available instruments one by one
to hear which sound better.
The Soundboard includes a ISJ for Solo case and a I.J for .ute for you to play one or several tracks
without the others, or to mute one or several tracks. If you only want to listen to one or two tracks, it is
faster to use the Solo option. However, if you want to mute one or two tracks (in order to play them
yourself), it is faster to use the Mute option.
You can hide the equalizers knobs by clicking on the icon.
Click on to add a track.
Click on to delete a track.
Click on to open the Track Properties window.
Click on to move tracks up or down.
Ti&D Mute tracks will not be exported into WAV.
Ti&D It is possible to change the tune for all the melodic tracks with the global detune button (see
on the Master track).
S%oot" Srolling
This function lets you read the score without any sudden jumps between pages. (The score smoothly scrolls
down at every page change.)
Copyright 2010 Arobas Music All rights reserved
www.guitar-pro.com
Users Handbook for Version 6 updated May. 2011 - 37
Printing
Printing a Sore
Go down File > Print to get a printout of your score.
Use the Stylesheet (File > Stylesheet) to customize fonts, page setup, margins, and all other page settings.
Importing Scores
.$,$ $%&ort
,efinition D MIDI Musical Instrument Digital Interface. This is a protocol, a universal language
used to transmit digital musical information between computers, synthesizers, sequencers, etc. MIDI
files include messages that can precisely describe a score: notes, rhythm, tempo, instrument, etc.
MIDI files include messages that can accurately describe a score: notes, rhythms, tempo, instruments,
etc. The audio quality of a MIDI file thus depends on what soundcard your computer is equipped with.
Go down Bile > $%&ort > .$,$ to import MIDI files into Guitar Pro. Guitar Pro supports MIDI 0 and 1
formats.
3SC$$ $%&ort
,efinitionD The ASCII format is a textual representation of tablature, in which the lines are
represented by dashes. This format, though not very attractive, is the only one that allows you to
share tablature without specific software. It is commonly used on the Internet. In general, the file
extension is .txt or .tab.
Guitar Pro is able to analyze the ASCII text files to extract the musical information. It is possible to get a
Guitar Pro score you can play, modify, or print from a symbolic score.
Guitar Pro imports notes, rhythm, effects and bar changes. The import is done on the active track. So it is
possible to successively import several files corresponding to the different instruments.
The imported file can contain comments or misc. text, Guitar Pro is able to extract the tablature whatever
the content of the file is. The only rules to respect for the import to work are:
Lines have to be represented by series of hyphens: - .
Bar changes have to be indicated by a vertical bar on each of the strings: | .
No empty line has can be present between two strings of a same line of tablature.
Comments inside the tablature lines are prohibited.
Once an ASCII import is complete, it is often necessary to review the rhythm, so the bars be complete. The
Check Bar Duration tool can come in handy in that case. If the score is played and the bars are not
complete, the rhythm will be false, and the notes beyond the bar duration will not be played.
.usi6.< $%&ort
Go down Bile > $%&ort > .usi6.< to import MusicXML files (including compressed files) into Guitar Pro.
Created by Recordare, MusicXML is a XML description of a musical score.
This universal exchange format is now available in most music softwares.
Copyright 2010 Arobas Music All rights reserved
www.guitar-pro.com
Users Handbook for Version 6 updated May. 2011 - 38
PowerTab $%&ort
The Bile > $%&ort > PowerTab menu allows you to import from PowerTab format.
PowerTab is an excellent tablature editor, similar to Guitar Pro but with a different approch. It is available
at http://power-tab.net.
Tabl'dit $%&ort
The Bile > $%&ort > Tabl'dit menu allows you to import from TablEdit format.
TablEdit is an excellent tablature editor, similar to Guitar Pro but with a different approch. It is available at
http://www.tabledit.com.
Exporting Scores
.$,$ '(&ort
,efinitionD MIDI - Musical Instrument Digital Interface. It is a protocol, a universal language,
allowing the communication of musical information between computers, synthesizers, sequencers, ....
MIDI files consist of messages describing the score very precisely: notes, rhythm, instruments, .... The
quality of the sound depends on your sound-card.
The Bile > '(&ort > .$,$ menu exports the score into a MIDI (format 1) file (.mid)
To choose not to export a track, just mute it on the Soundboard.
Ti&D Guitar Pro allows you to use 2 channels for a single track to enhance the sound restitution.
Some software does not support this functionality. So if you have a problem opening Guitar Pro
exported MIDI files, use a single channel per track.
3SC$$ '(&ort
,efinitionD The ASCII format is a textual representation of tablature, in which the lines are
represented by dashes. This format, though not very attractive, is the only one that allows you to
share tablature without specific software. It is commonly used on the Internet. In general, the file
extension is .txt or .tab.
The Bile > '(&ort > 3SC$$ Tab menu lets you export the active track into ASCII format.
.usi6.< '(&ort
The Bile > '(&ort > .usi6.< menu lets you export the score into MusicXML format.
Created by Recordare, MusicXML is a XML description of a musical score.
This universal exchange format is now available in most music software.
Copyright 2010 Arobas Music All rights reserved
www.guitar-pro.com
Users Handbook for Version 6 updated May. 2011 - 39
W38 '(&ort
Use the Bile > '(&ort > W38 to save an audio copy of your score, so you can listen to it by use of any
regular audio player.
You can also burn that audio file onto a CD (using for instance a burning software such as Nero or EasyCD
Creator).
You can also convert it into %&3 via the appropriate software. (E.g., if you play the file with iTunes:
Advanced > Create mp3 menu.)
To export into WAV you need to be using the RSE sound-banks. MIDI tracks will not be exported.
If you wish to export only part of your score, do a multiple selection of the corresponding bars in your score,
and use '(&ort ? W38.
P;G '(&ort
The Bile > '(&ort > P;G allows you to save the score in the form of a picture file. This function is handy if
you plan to publish your creations on a web page, for example.
The image you get from the export is exactly the same as the image you see in the Guitar Pro editor.
The '(&ort button saves the image.
Ti&D The size of the image is affected by the zoom value. You can therefore obtain images of
various sizes depending of what you want to use them for.
Ti&D The PNG format is adapted to computer screens. If you wish to insert your score into a
document for print, we recommend you use PDF .
WarningD PNG Export is really only useful in Page mode.
P,B '(&ort
The Bile > '(&ort > P,B menu allows you to export the entire score into the Adobe PDF format,
readable and printable by anybody who uses the free Adobe Reader software, or any other PDF reader.
Copyright 2010 Arobas Music All rights reserved
www.guitar-pro.com
Users Handbook for Version 6 updated May. 2011 - 40
Tools for Guitarists
C"ord ,iagra% Generator
The C"ord ,iagra% Generator not only allows you to make your tablature richer, it constitutes in and of
itself a genuine referene tool for guitarists, even independently of tablature
To open the chord diagram tool, use the ;ote > C"ord [A] menu.
Just like every tool in Guitar Pro, the Chord Diagram Generator automatically adjusts to the tuning chosen
for the active track. You may therefore generate chord diagrams even for exotic tuning modes - such as
cannot usually be found in chord charts.
The chord diagram tool is composed of several areas:
Each part of the window is closely tied to the others, and it is important to understand the way the tool
works to get the best out of it.
3 - C"ord building
Part (A) allows to construct the chord by its name. Thousands of combinations are possible.
When you click on one of the lists in (A), Guitar Pro displays in (B) the hand position for the chord you have
defined, a list of other equivalent diagrams in (C), and other possible names in (D). The first chord from
every list is selected by default.
You can define a chord inversion (i.e., in which the Bass note differs from the root), or simply specify which
note you want for the Bass (on the lowest string).
> - T"e .ain ,iagra%
Part (B) shows you the main diagram - i.e., the one that will appear on the score - as well as its fingering
pattern, its theoretical construction, and its name. The fingers numbers are written inside the diagram (1
for the index finger, 2 for the middle finger, and so on).
Copyright 2010 Arobas Music All rights reserved
www.guitar-pro.com
Users Handbook for Version 6 updated May. 2011 - 41
You can build a diagram by directly clicking on the frets symbolized in it:
click on a fret to add or take out a note;
use the scroll bar to get to a different base fret;
check or uncheck the boxes to the right to force or to prevent a barre;
click on the intervals number (1, 3, ...) in the bottom left area, to take out some notes from the
chord;
You may change the name suggested by Guitar Pro. It will be displayed on the tablature. To prevent
Guitar Pro to rename the chord name add a apostrophe in the beginning of the name.
$%&ortantD When you click on the main diagram, the (A) area switches to "Custo% mode, and the name
of the chord is erased so that you can enter one. It is then advised that you choose the name in the list of
3lternative ;a%es. Guitar Pro will then be able to automatically name the chord and to define its
construction in (A). It will allow you to view the other positions possible in (C) for the chord you constructed.
A circle (`O) above the chord diagram represents a string played open; an `X represents a string not played.
C - T"e ,iagra% <ist
The (C) are display the list of all possible diagrams for the chord built in (A).
You can filter the list to display more or less diagrams depending on their complexity by checking the
Si%&le, .ediu%, or Co%&le( mode in (C).
Click on one of these diagrams for it to become the main diagram in (B). You may also scroll between the
diagrams by using the horizontal scrollbar below the main diagram.
To listen to the selected diagram, press the "play button below the main diagram in (B).
, - 8arious C"ord ;a%es
(D) lists alternative na%es for the main diagram. Click on any of those names for Guitar Pro to reconstruct
it in (A) and update the list of possible diagrams in (C).
.isellaneous
Check Use diagra% to make the diagram visible on the tablature. If you choose to leave the box
unchecked, only the name will appear on the tablature.
Check S"ow Bingering for the fingers numbers to appear under the diagram, on the score.
Click on the Clear button to delete the chord on a selected beat.
Ti&D When you open the Chord Diagram Generator, the notes of the active beat are automatically
placed on the main diagram if no other diagram has been defined for this beat.
Ti&D When you validate the chord diagram tool, the notes from the main diagram are automatically
added to the tablature if no other note was written on that beat.
Ti&D You can change chord sizes and placement options in the Stylesheet .
In short, the chord diagram tool can be used for many things:
Adding diagrams to your tablature.
Learning the different positions possible on the fretboard for a given chord.
Knowing the name of a chord you found on your instrument, and learning other possible positions or
fingerings for that chord.
Retrieve the positions of the standard chords with exotic tunings of your instrument.
Copyright 2010 Arobas Music All rights reserved
www.guitar-pro.com
Users Handbook for Version 6 updated May. 2011 - 42
Sale 'ngine
The Sale 'ngine allows you to view and listen to a great number of scales in any tonality. It can also
retrieve the scale used in a score.
To activate the Scale Engine, use the Tools
? Sales menu. You will also find a Sale
button in the top right-hand corner of the
Guitar Fretboard or of the Keyboard .
The display modes on the Guitar Fretboard
and on the Keyboard are automatically
positioned on S"ow I>eat Q SalesJ.
Guitar Pro proposes over 1000 different scales. To find a scale, you may either check some Tags to filter
your search, or use the search engine based on a key word. The scale will appear in the chosen tone.
Guitar Pro displays the notes on the scale. To listen to them, click on the "play button.
Guitar Pro also shows the way the scale is constructed, with an indication of intervals and semi-tones
between notes.
Just like all of the other Guitar Pro tools, the way the notes are displayed on the fretboard is related to the
tuning chosen for the active track.
3nal0Fing t"e Sale used in t"e Sore
Select part of your score, and click on Bind
sales fro% seletion:
Guitar Pro shows you a list of possible
tones and scales, and indicates a
percentage of occurrences, in descending
order.
Ti&D If the scale search gives bad results, it may be because the score includes a change of tones.
In that case, you need to find that change by ear, and limit your scale analysis to a range of bars with
no tonal change.
Ti&D Guitar Pro does not allow you to directly place a scale from the scale tool on the tablature.
However, by displaying the scale on the fretboard, it is then easy to click on it to place the notes on
the tablature. You can also right-click to make the cursor move to the right after adding a note.
Copyright 2010 Arobas Music All rights reserved
www.guitar-pro.com
Users Handbook for Version 6 updated May. 2011 - 43
8irtual Bretboard
The fretboard offers many features. It can be used to view the notes of the score, to enter them, or to
visualize the scales .
To activate the fretboard, use the 8iew ? Bretboard menu.
The fretboard automatically adjusts to the active track settings. The number of strings and the position of
the capo are set by the track settings. If you change the active track, the fretboard will automatically update
to reflect the new track.
To add a new note to the score, you just have to click on the fretboard. To delete a note, just click on it.
The IH ?J buttons allow you to navigate in the score. It is thus possible to enter the whole score with the
mouse.
Ti&D By right-clicking on the fretboard you can capture a note and then slide it to the right, thus
avoiding the use of the button >.
,is&la0 O&tionsD
The S"ow field lets you select what you wish to see on the fretboard:
S"ow I>eatJ to see only the notes on the selected beat.
S"ow I>eat Q >arJ to see the notes of the selected beat and the notes of the active bar.
S"ow I>eat Q ;e(t >eatJ to see the notes of the selected beat and the notes of the next beat.
S"ow I>eat Q Sale to see the notes of the selected beat and the notes of the scale selected in the
scale tool.
,is&la0ing t"e note &ointed atD
The note pointed at by the mouse is displayed. You dont need to click on the fretboard.
O&ening t"e Sale 'ngineD
The Sales button in the upper right of the fretboard opens the Scale Engine . The display of the fretboard is
then automatically set on S"ow I>eat Q SalesJ, and will stay on it even after you shut down the Scale
Engine. You will be able to visualize the chosen scale while you enter your score. To remove the scales
display, just chose another display option.
Copyright 2010 Arobas Music All rights reserved
www.guitar-pro.com
Users Handbook for Version 6 updated May. 2011 - 44
8irtual /e0board
Just like the fretboard, the keyboard allows to view and to enter the notes of the score. It can also show the
scales .
To activate the Keyboard, go down the 8iew > /e0board menu, on a track corresponding to a non-fretted
instrument.
To add a note on t"e sore, just click on a key. To delete a note, click on that note. The IH ?J buttons
let you move around the score - avoiding the use of the computers keyboard if you prefer to capture notes
with the mouse.
Ti&D Right-click on a key to add a note, and then move your cursor to the right. So you dont have
to use the button .
,is&la0 O&tions
Select what you want to see on the keyboard :
S"ow I>eatJ to see only the notes on the selected beat.
S"ow I>eat Q >arJ to see the notes of the selected beat and the notes of the active bar.
S"ow I>eat Q ;e(t >eatJ to see the notes of the selected beat and the notes of the next beat.
S"ow I>eat Q Sale to see the notes of the selected beat and the notes of the scale selected in the
scale tool.
The note pointed at by the mouse is displayed. You dont need to click the keyboard.
O&ening t"e Sale 'ngine
Click on the ISalesJ button to the right to open the Scales Engine. The display mode is then automatically
set on S"ow I>eat Q >eatJ, and will remain so even after you have closed the Scales window. You can
thus continue to see the selected scales as you capture notes into the score.
To hide the scale, just select a different display option.
Copyright 2010 Arobas Music All rights reserved
www.guitar-pro.com
Users Handbook for Version 6 updated May. 2011 - 45
Tuner
Guitar Pro allows you to tune your guitar in many different ways: by ear, or by plugging your guitar into
your computer, or by using a microphone. Whichever way you choose, what Guitar Pro takes into account is
the tuning of the active track.
To adjust the tuning of the active track, open the Instrument universe.
T"e .$,$ Tuner
The MIDI Tuner lets you tune your guitar by ear, string by string.
Select the tuning mode you need from the list, or change it with the
buttons located next to the tuning keys.
The button lets you hear the sound of any given string. If no string
is selected, then it plays every one in turn. By checking the "flat box you
can choose to name the note with flats rather than sharps (Db instead of
C# by instance). The CAPO button allows to place a capo on any fret
(noted 0 if there is no capo). The X suppresses the tuning mode from the
list.
The button applies the chosen tuning mode to the current track,
transposing that track according to that tuning. The other button next to
it only applies the tuning without transposing (which can make the track
sound out of tune).
T"e digital Tuner
You can tune your guitar by plugging it into the
soundcards input, or by using a microphone. Make
sure the input volume is set on high enough. Unlike
the MIDI Tuner, the digital Tuner produces no
sound.
To access the digital Tuner, use the menu Tools ?
,igital Tuner.
In Free mode, the tuner recognized the note played as well as its octave, and it indicates it in the top right-
hand corner when the notes tuning is accurate. You can also select the name of the note you want, and play
the corresponding string on your guitar. The finger will stand upright with the green light when the note is
accurate. If the finger isnt moving when you play the string on your guitar, you need to adjust the settings
of your soundcard and make sure that the input you are using is open.
.etrono%e
To activate the Metronome,
use the Sound ? .etrono%e menu,
or click on .
(You can also get a one-bar Countdown before playback by clicking on .)
The metronome gives you the tempo while your score is playing.
Copyright 2010 Arobas Music All rights reserved
www.guitar-pro.com
Users Handbook for Version 6 updated May. 2011 - 46
You can also use it as a regular metronome for practice:
1. Create a new non-empty file (menu Bile > ;ew)
2. Set the desired tempo (menu Sound > Te%&o)
3. Activate playback in loops (menu Sound > Pla0 in <oo&s 7 S&eed Trainer)
4. Play the score (menu Sound ? Pla0 fro% t"e >eginning)
The first (empty) bar will then be played indefinitely over, with the tick of the metronome.
Copyright 2010 Arobas Music All rights reserved
www.guitar-pro.com
Users Handbook for Version 6 updated May. 2011 - 47
+eferenes
Drop-Down Menus
Bile %enu
;ew Creates a new score from a template.
See Creating a New Score
O&en Opens an existing score.
See Looking for tablatures
O&en +eent Gives a list of recently opened files.
Close Closes the active score.
Save ICtrlQSJ Saves the active score.
Save 3s... Saves the active score under a new name.
Save 3s Te%&late... Saves the structure of the active score to use it as a
template later.
$%&ort ? .$,$ See MIDI
$%&ort ? 3SC$$ See ASCII
$%&ort ? .usi6.< See MusicXML
$%&ort ? PowerTab See PowerTab
$%&ort ? Tabl'dit See TablEdit
'(&ort ? .$,$ See MIDI
'(&ort ? 3SC$$ See ASCII
'(&ort ? .usi6.< See MusicXML
'(&ort ? W38 See WAV Export
'(&ort ? P;G See PNG
'(&ort ? P,B See PDF
Sore $nfor%ation... Opens the Score Information window
See CreateNewScore
St0les"eet See Stylesheet
Print... See Printing a Score
See Organizing Bars
Preferenes Opens the Preferences window for the software.
(Under the Guitar Pro menu if youre on Mac.)
<anguage Lets you choose which language you want to have
Guitar Pro in.
Ruit Shuts down the software entirely. (Under the Guitar
Pro menu if youre on Mac.)
Copyright 2010 Arobas Music All rights reserved
www.guitar-pro.com
Users Handbook for Version 6 updated May. 2011 - 48
'dit %enu
Undo Cancels the very last action.
See Navigating around the Score
+edo Repeats the very last action.
Cut Cuts notes or bars on one or several tracks.
See Cut/Copy/Paste
Co&0 Copies notes or bars on one or several tracks.
See Cut/Copy/Paste
Paste Pastes the notes or bars just copied onto one or
several tracks (depending on the type of Cut or Copy
done).
See Cut/Copy/Paste; See Organizing Bars
Cut .ulti-Tra! Cuts entire bars from every track at once.
See Cut/Copy/Paste
Co&0 .ulti-Tra! Copies entire bars from every track at once.
See Cut/Copy/Paste
S&eial Paste... Opens a window allowing for special pasting of the
cut or copied notes or bars.
See Cut/Copy/Paste
Selet all Select all notes of the current voice on the active
track.
See Cut/Copy/Paste
See Organizing Bars
8oies ? ... Selects one of the voices or the multi-voice mode for
editing.
See Adding Notes to the Score
Go to ... Opens a window to bring you directly to a selected
bar.
See Adding Sections
3uto%ations ? 'dit 3uto%ations ... Opens the automation window to insert automations
into the track.
See Inserting Events
8ariations Lets you add an effect-chain variation to the track.
See Sound Settings
Tra! %enu
3dd... Adds an instrumental or percussion track to the
score.
See Adding Tracks
,elete Deletes the active track.
See Adding Tracks
.ove U& Moves the active track up the list.
See Adding Tracks
.ove down Moves the active track down the list.
See Adding Tracks
Pro&erties ... Opens the active tracks Properties window.
See Creating a New Score; See Adding Tracks
Copyright 2010 Arobas Music All rights reserved
www.guitar-pro.com
Users Handbook for Version 6 updated May. 2011 - 49
>ar %enu
$nsert >ar Inserts a bar before the current bar.
See Organizing Bars
,elete >ar Deletes the bar(s) selected.
See Organizing Bars
Clef Opens the Clef window.
See Adding Symbols
/e0 Signature Opens the Key Signature window.
See Adding Symbols
Ti%e Signature Opens the Time Signature window.
See Adding Symbols
Tri&let Beel... Opens the Triplet Feel window.
See Adding Symbols
Bree ti%e Converts the bars chosen via multiple selection (multi-track)
into Free Time
See Adding Symbols
,ouble >arline Adds a double bar-line to the active bar.
See Adding Symbols
3narusis :Pi!-U& >ar= Converts the first and last bars into anacruses. .
See Adding Symbols
+e&eat O&en Adds a starting repeat bar-line to the active bar.
See Adding Symbols
3lternate 'ndings... Adds a repeat section to the active bar.
See Adding Symbols
+e&eat Close... Adds an ending repeat bar-line to the active bar.
See Adding Symbols
,iretions... Adds a musical direction sign (Coda...).
See Adding Symbols
Si%ile .ar! ? Inserts a single or double simile mark.
See Organizing Bars
.ulti +est Lets you insert multi-rest symbols over all of the empty
bars, or bars containing only rests.
See Organizing Bars
Bore <ine >rea! Forces the Line Break after the active bar (in Page mode).
See Organizing Bars
Prevent <ine >rea! Prevents the Line Break after the active bar (in Page mode).
See Organizing Bars
S0ste% <a0out See Organizing Bars
Copyright 2010 Arobas Music All rights reserved
www.guitar-pro.com
Users Handbook for Version 6 updated May. 2011 - 50
;ote %enu
Unless otherwise stated, each action below is directly inserted on the selected beat.
$nserts a beat See Adding Notes to the Score
,elete t"e >eats Deletes selected beats.
See Adding Notes to the Score
Co&0 >eats at t"e 'nd Copies selected beats at the end of the bar.
See Adding Notes to the Score
Tie ;ote Creates a tie to the preceding note.
See Adding Notes to the Score
Tie >eat Creates a tie to the preceding beat.
See Adding Notes to the Score
Ber%ata See Adding Notes to the Score
+est Replaces the selected note(s) with a rest.
,uration ? ... Sets the time-value of the notes in the active voice.
See Adding Notes to the Score
See Adding Symbols
,0na%i ? ... Sets the dynamic for the selected note, or a crescendo/decrescendo.
See Adding Symbols
>rus" ,ownstro!e See Adding Symbols
>rus" U&stro!e See Adding Symbols
3r&eggio ,own See Adding Symbols
3r&eggio U& See Adding Symbols
+asgueado See Adding Symbols
Pi!stro!e U& See Adding Symbols
Pistro!e ,own See Adding Symbols
3identals ? ... Adds the chosen accidental on the selected note.
See Adding Symbols
One Se%i-Tone ,own Lowers the selected note by one semi-tone.
See Adding Symbols
One Se%i-Tone U& Raises the selected note by one semi-tone.
See Adding Symbols
<eft Cand Bingering See Adding Symbols
+ig"t Cand Bingering See Adding Symbols
S"ift ,own Drags the note to the next string down on the tablature without change of
pitch.
See Adding Notes to the Score
S"ift U& Drags the note to the next string up on the tablature without change of pitch.
See Adding Notes to the Score
C"ords Opens the Chord Diagram Generator.
See Chord Diagrams
Slas" Converts the selected beat(s) into slash(es) in the tablature.
See Adding Symbols
>arrK Lets you edit the barr or semi-barr indication on the score.
See Adding Symbols
Ti%er Adds a timer above the staff to indicate the time elapsed since the beginning of
the score.
See Adding Symbols
Te(t See Adding Symbols
Ottavia ? ... Converts the selection into ottavia by adding the corresponding symbol above
the staff and shifting the notes on the score.
,esign ? ... Lets you customize the direction of stems and links between beams.
See Adding Symbols
Copyright 2010 Arobas Music All rights reserved
www.guitar-pro.com
Users Handbook for Version 6 updated May. 2011 - 51
'ffets %enu
Unless otherwise stated, every effect is set directly onto the selected note.
,ead ;ote See Adding Symbols
Grae ;ote ? See Adding Symbols
G"ost ;ote IOJ See Adding Symbols
3ented ;ote See Adding Symbols
Ceavil0 3ented ;ote See Adding Symbols
Staato See Adding Symbols
Staatissi%o See Adding Symbols
Tenuto See Adding Symbols
<egato Will work only for certain types of instruments (piano, e.g.).
See Adding Symbols
<et +ing See Adding Symbols
See Using Wizards
Pal% .ute ;ote Sets a Palm Mute on the selected note.
See Adding Symbols
See Using Wizards
Pal% .ute >eat Sets a Palm Mute on the selected beat.
See Adding Symbols
See Using Wizards
;atural Car%oni See Adding Symbols
3rtifiial Car%oni Lets you select an artificial harmonic and its type.
See Adding Symbols
>end... Lets you customize a bend effect.
See Adding Symbols
Tre%olo >ar ... Lets you customize the use of the tremolo bar.
See Adding Symbols
Slide See Adding Symbols
8ibrato See Adding Symbols
8ibrato wit" Tre%olo >ar Sets a wide vibrato (light or ample) on the selected beat.
See Adding Symbols
Slide Lets you choose from 6 possible types of slides.
See Adding Symbols
Ca%%er On 7 Pull Off See Adding Symbols
<eft Cand Ta&&ing See Adding Symbols
Ta&&ing See Adding Symbols
Sla& See Adding Symbols
Po& See Adding Symbols
Trill... Lets you customize a trill on the selected note.
See Adding Symbols
Tre%olo Sets a tremolo picking effect on the selected note.
See Adding Symbols
Pal% .ute See Adding Symbols
See Using Wizards
Bade $n See Adding Symbols
Bade Out See Adding Symbols
8olu%e Swell See Adding Symbols
Wa" O&en See Adding Symbols
Wa" Close See Adding Symbols
Copyright 2010 Arobas Music All rights reserved
www.guitar-pro.com
Users Handbook for Version 6 updated May. 2011 - 52
Setion %enu
$nsert7+e%ove...
Insert or remove a section
Previous Setion
Go to the previous section
;e(t Setion
Go to the next section
Tools %enu
,igital Tuner
Opens the Digital Tuner .
Sales
Opens the Scale Engine
Trans&ose
Transposes one or all or the tracks.
See Using Wizards
3uto%ati Binger Positioning
Optimizes the placement of the fingers over the strings for the
selected notes.
See Using Wizards
<et +ing O&tions
See Using Wizards
See Adding Symbols
Pal% .ute O&tions
See Using Wizards
See Adding Symbols
C"e! >ar ,uration
Checks the bars time values over every track, relative to the time
signature.
See Using Wizards
>ar 3rranger
Re-assigns the bar-lines over the active track, based on the notes
time values.
See Using Wizards
See Adding Notes to the Score
Co%&lete 7+edue >ars wit" +ests
Completes bars that are too short, and reduces bars that are too long.
See Using Wizards
.ove 7 Swa& 8oies...
Lets you swap, copy, and move notes between different voices.
See Using Wizards
See Adding Notes to the Score
Sound %enu
Pla0
Plays the score from the current position.
See Score Playback
Pla0 fro% t"e beginning
See Score Playback
Birst >ar
Places the cursor on the first bars first beat.
See Score Playback
+ewind
Places the cursor the bars first beat, or on the bar before in case it
already is the bars first beat.
See Score Playback
Bast Borward
Places the cursor on the following bars first beat.
See Score Playback
<ast >ar
Places the cursor on the last bars first beat.
See Score Playback
Pla0 in <oo&s 7 S&eed Trainer
See Score Playback
.etrono%e
Uses a metronome during playback.
See Score Playback
See Metronome
Countdown
Adds a one-bar countdown before playback.
See Score Playback
Te%&o
Lets you adjust tempo in the Automation window.
See Score Playback; See Inserts Events
Copyright 2010 Arobas Music All rights reserved
www.guitar-pro.com
Users Handbook for Version 6 updated May. 2011 - 53
.idi $n&ut 3tive
Activates or deactivates MIDI capturing.
See Adding Notes to the Score; See Sound Settings
+S' I+ealisti Sound 'ngineJ
Activates or deactivates the RSE. When deactivated, the sound is
MIDI only.
See Score Playback; See Sound Settings
3udio settings...
Opens the Audio Settings window.
See Sound Settings
8iew %enu
,esign .ode See Organizing Bars
.ultitra! Sets the display on multi-track mode.
See Display settings
Conert Tone Sets the score on concert-tone mode.
See Creating a New Score
Page :1 &er olu%n= See Display settings
Page :2 &er olu%n= See Display settings
Par"%ent See Display settings
8ertial sreen Sets display on vertical-scrolling mode.
See Display settings
CoriFontal Sreen Sets display on horizontal-scrolling mode.
See Display settings
'nable browser Enables the mini-browser in the bottom-left corner.
S%oot" srolling Activates the smooth scrolling mode during playback.
See Score Playback
$nstru%ent Panel Opens the Instrument panel depending on the type of track
(fretboard, keyboard, or drumkit).
See Fretboard
See Keyboard
+edue Global 8iew Hides the Global View to focus on the score.
See Score Playback
See The Main Screen
Bull Sreen Sets the scores display on full-screen mode.
See Display settings
See The Main Screen
Window %enu
;e(t Tab Brings the next tab to the fore.
Previous Tab Brings the previous tab to the fore.
S.g&( Brings the file named *.gpx to the fore.
Cel& %enu
$nde( Opens the Help files.
See Installation
<aun" U&dater Opens up the Guitar Pro Updater, which gives you automatic
access to the latest updates.
See Installation
3bout Gives you general information about your version of Guitar
Pro, Arobas Music, and the technologies at play.
See also Technical Support
Copyright 2010 Arobas Music All rights reserved
www.guitar-pro.com
Users Handbook for Version 6 updated May. 2011 - 54
/e0board S"ortuts
;otes and rests W$;,OWS .3C$;TOSC
from whole to 64
th
note +/- +/-
Dotted note . or * . or *
Double-dotted note Ctrl+. or ctrl+* . or *
Triplet / /
Rest R R
Tie (note) L L
Tie (beat) +L L
Fermata F F
3identals W$;,OWS .3C$;TOSC
Double flat Ctrl+alt+7 7
Flat Ctrl+7 7
Natural Ctrl+8 8
Sharp Ctrl+9 9
Double sharp Ctrl+alt+9 9
Change accidentals Ctrl+alt+8 8
Raise one semitone +- -
Lower one semitone ++ +
3entuations and inter&retation W$;,OWS .3C$;TOSC
Suggested note o O
Accented note ; ;
Strongly accented note : :
Staccato ! !
Tenuto _ _
Legato +H H
Let Ring I I
Palm Mute on the note P P
Palm Mute on the beat Ctrl+P P
'ffets W$;,OWS .3C$;TOSC
Muffled note x X
Natural harmonic Y Y
Artificial harmonic Alt+Y Y
Bend B B
Vibrato +W W
Vibrato left hand (light) V V
Vibrato left hand (heavy) Alt+V V
Vibrato right hand (light) W W
Vibrato right hand (heavy) Alt+W W
Copyright 2010 Arobas Music All rights reserved
www.guitar-pro.com
Users Handbook for Version 6 updated May. 2011 - 55
3ent7Bingering W$;,OWS .3C$;TOSC
Legato slide S S
Shift slide Alt+S S
Tapping left hand ( (
HO/PO H H
Tap ) )
Slap $ $
Pop Ctrl+$ $
Pickstroke down +D D
Pickstroke up +U U
Move down (tab) Alt+
Move up (tab) Alt+
>rus"ed "ords W$;,OWS .3C$;TOSC
Brush down Ctrl+D D
Brush up Ctrl+U U
Arpeggio down Ctrl++D D
Arpeggio up Ctrl++U U
Rasgueado +R R
Orna%ents
W$;,OWS .3C$;TOSC
Grace note (before the beat) G G
Grace note (on the beat) Alt+G G
Trill N N
'letri effets W$;,OWS .3C$;TOSC
Fade in < <
Fade out > >
Volume Swell Ctrl+< or Ctrl+> < or >
Wah open Alt+O O
Wah closed Alt+C C
;otation W$;,OWS .3C$;TOSC
Chord A A
Slash (in the tablature)
Held barr +I I
Timer @ @
Text T T
Section +Ins
,esign W$;,OWS .3C$;TOSC
Prevent line wrapping & &
Force line wrapping Ctrl+
>ar struture W$;,OWS .3C$;TOSC
Clef K K
Key signature Ctrl+K K
Time signature Ctrl+T T
Copyright 2010 Arobas Music All rights reserved
www.guitar-pro.com
Users Handbook for Version 6 updated May. 2011 - 56
Triplet Feel Ctrl+/ /
Free time | |
Repeat a bar % %
Repeat two bars Ctrl+% %
Multirest Ctrl+R R
Repeat open [ [
Repeat close ] ]
Direction D D
Bile W$;,OWS .3C$;TOSC
New file Ctrl+N N
Open Ctrl+O O
Close Ctrl+W W
Save Ctrl+S S
Save as Ctrl++S S
Score information F5 F5
Stylesheet F7 F7
Print preview F8
Print Ctrl+P P
Preferences F12 ,
Quit Ctrl+Q or Alt+F4 Q
'diting W$;,OWS .3C$;TOSC
Undo Ctrl+Z Z
Redo Ctrl++Z Z
Cut Ctrl+X X
Copy Ctrl+C C
Paste Ctrl+V V
Cut multitrack Ctrl++X X
Copy multitrack Ctrl++C C
Special paste Ctrl++V V
Select all Ctrl+A A
Copy the beat at the end of the
bar
C C
Voice 1/2/3/4 Ctrl+1/2/3/4 1/2/3/4
Multivoice editing Ctrl+M M
Go to Ctrl+G G
Add an automation F10 F10
Tra! W$;,OWS .3C$;TOSC
Add Ctrl++Ins +
Erase Ctrl++Suppr -
Move up Ctrl+Alt+
Move down Ctrl+Alt+
Properties F6 F6
;avigation7Pla0ba! W$;,OWS .3C$;TOSC
Copyright 2010 Arobas Music All rights reserved
www.guitar-pro.com
Users Handbook for Version 6 updated May. 2011 - 57
Beginning of bar Home
End of bar End
First bar Ctrl+ Home
Last bar Ctrl+ End
Previous section Alt+
Next section Alt+
Play Spacebar Spacebar
Play from beginning Ctrl+Spacebar Spacebar
Rewind Ctrl +
Fast forward Ctrl +
Loop/Speed trainer F9 F9
,is&la0 o&tions W$;,OWS .3C$;TOSC
Full screen F11 U
Multitrack F3 F3
Navigator Ctrl+B B
Instrument panel Ctrl+F6 F6
Next tab Ctrl+Tab }
Previous tab Ctrl++Tab {
Settings W$;,OWS .3C$;TOSC
Score information F5 F5
Stylesheet F7 F7
Preferences F12 ,
RSE/Midi F2 F2
Tools W$;,OWS .3C$;TOSC
Check the bars lengths F4 F4
Move/Swap voices Ctrl++M M
Copyright 2010 Arobas Music All rights reserved
www.guitar-pro.com
Users Handbook for Version 6 updated May. 2011 - 58
$nde(
accented note.........................................................................................................................................19, 20, 52
Accented notes....................................................................................................................................................5
accidentals................................................................................................................................5, 7, 10, 15, 19, 52
Anacrusis....................................................................................................................................................17, 48
Arpeggio............................................................................................................................................5, 23, 49, 52
artificial harmonic.........................................................................................................................................20, 49
ASCII...............................................................................................................................................14, 37, 38, 46
Audio....................................................................................................................................12, 16, 23, 33, 34, 51
autobrush...........................................................................................................................................................5
automations.............................................................................................................................................5, 36, 47
banjo.................................................................................................................................................................6
barlines.............................................................................................................................................6, 12, 14, 17
barre............................................................................................................................................................5, 41
basses..........................................................................................................................................................6, 33
beams.............................................................................................................................................11, 15, 24, 49
beat.......................................................................7, 9, 12, 14, 15, 18, 19, 21, 23, 25, 31, 41, 43, 44, 49, 51, 52, 53
bend.....................................................................................................................................................20, 21, 49
Bend/Release....................................................................................................................................................20
browser........................................................................................................................................................9, 51
Brush....................................................................................................................................................23, 49, 52
Capo..................................................................................................................................................................5
channel.................................................................................................................................................30, 34, 38
chord diagram..........................................................................................................................................9, 40, 41
Chord Diagram.......................................................................................................................................40, 41, 49
Chord Library......................................................................................................................................................5
chords........................................................................................................................................5, 8, 9, 23, 41, 52
Chords................................................................................................................................................5, 9, 24, 49
Chords panel.......................................................................................................................................................9
Chords Panel.......................................................................................................................................................5
classic................................................................................................................................................................5
Clef.................................................................................................................................................10, 17, 48, 52
clefs........................................................................................................................................................5, 17, 29
compressor.........................................................................................................................................................5
concert tone......................................................................................................................................................10
Concert tone.......................................................................................................................................................5
copy...................................................................................................................................5, 9, 25, 27, 30, 39, 51
Countdown.............................................................................................................................................35, 45, 51
Crescendo.........................................................................................................................................................19
customize..........................................................................................................................5, 21, 24, 29, 33, 37, 49
cut.............................................................................................................................................................25, 47
Decrescendo.....................................................................................................................................................19
Default Classic...................................................................................................................................................29
Default Jazz......................................................................................................................................................29
display options...............................................................................................................................................6, 32
Double-dotting....................................................................................................................................................5
drums.....................................................................................................................................................6, 30, 33
editing...........................................................................................................................5, 8, 12, 15, 17, 18, 47, 53
Edition panel......................................................................................................................8, 10, 13, 15, 16, 17, 26
Edition Panel.......................................................................................................................................................5
effects............................................................................................................5, 6, 8, 17, 19, 22, 23, 33, 34, 37, 52
Effects panel.......................................................................................................................................................8
equalizer.......................................................................................................................................................5, 36
export.....................................................................................................................................................6, 38, 39
Fade in.......................................................................................................................................................21, 52
Copyright 2010 Arobas Music All rights reserved
www.guitar-pro.com
Users Handbook for Version 6 updated May. 2011 - 59
Fade out.....................................................................................................................................................21, 52
Fermata.............................................................................................................................................5, 19, 49, 52
file.................................................................................................3, 4, 9, 10, 15, 27, 31, 35, 37, 38, 39, 45, 51, 53
fingering................................................................................................................................................23, 29, 40
Free-time......................................................................................................................................................5, 17
fretboard...........................................................................................................6, 13, 14, 21, 23, 41, 42, 43, 44, 51
frets..................................................................................................................................................7, 20, 22, 41
fretted instruments.....................................................................................................................................6, 7, 12
Full-screen..........................................................................................................................................................5
ghost note........................................................................................................................................................19
Global View........................................................................................................................9, 11, 12, 27, 31, 32, 51
grace-note........................................................................................................................................................21
grace-notes........................................................................................................................................................5
Grand Staff...................................................................................................................................................5, 13
gruppetto......................................................................................................................................................5, 22
guitars....................................................................................................................................................6, 22, 33
Hammer-On..................................................................................................................................................9, 21
Humanization......................................................................................................................................................5
import...............................................................................................................................................6, 14, 37, 38
installation..........................................................................................................................................................3
instrument.................................................................................................10, 11, 12, 14, 33, 34, 35, 36, 37, 41, 44
Instrument panel.....................................................................................................8, 11, 13, 16, 30, 33, 34, 51, 53
Instrument Panel...........................................................................................................................................5, 51
interface.........................................................................................................................................................5, 8
inverted turn.....................................................................................................................................................22
jazz...................................................................................................................................................................5
key........................................................................................................................7, 10, 13, 14, 17, 21, 22, 42, 44
key signature................................................................................................................................7, 10, 17, 21, 22
Keyboard....................................................................................................................13, 14, 31, 32, 42, 44, 51, 52
language......................................................................................................................................5, 33, 37, 38, 46
legato.........................................................................................................................................................20, 21
Let Ring................................................................................................................................17, 20, 28, 49, 51, 52
line-break.........................................................................................................................................................13
Linux..........................................................................................................................................................3, 4, 5
lyrics............................................................................................................................................................9, 25
Lyrics panel...................................................................................................................................................9, 25
Lyrics Panel........................................................................................................................................................5
Mac OS...........................................................................................................................................................3, 4
mandolin............................................................................................................................................................6
markers......................................................................................................................................................26, 31
master track............................................................................................................................................5, 26, 33
Mastering panel.............................................................................................................................................8, 33
Mastering Panel...................................................................................................................................................5
Metronome............................................................................................................................................35, 45, 51
MIDI...........................................................................................................3, 14, 30, 33, 34, 37, 38, 39, 45, 46, 51
mode..................................................................5, 6, 9, 10, 12, 13, 15, 17, 18, 30, 32, 34, 39, 41, 44, 45, 47, 48, 51
mordent..................................................................................................................................................5, 21, 22
mp3.................................................................................................................................................................39
multi-voice..............................................................................................................................5, 15, 18, 27, 28, 47
multiple selection.....................................................................................................................5, 15, 19, 27, 39, 48
Multirests...........................................................................................................................................................5
multitrack..........................................................................................................................................6, 13, 32, 53
MusicXML...............................................................................................................................................37, 38, 46
n-tuplets.................................................................................................................................................5, 14, 18
natural harmonic...............................................................................................................................................20
new features...................................................................................................................................................5, 9
New Features......................................................................................................................................................5
Copyright 2010 Arobas Music All rights reserved
www.guitar-pro.com
Users Handbook for Version 6 updated May. 2011 - 60
Notation..............................................................................................................................5, 7, 12, 14, 17, 29, 52
nuance.............................................................................................................................................................19
octave...................................................................................................................................................17, 18, 45
Operating System................................................................................................................................................3
orchestra............................................................................................................................................................6
Ornaments....................................................................................................................................................5, 52
palm mute........................................................................................................................................................22
panel...................................................................................................................................................8, 9, 30, 33
parchment..........................................................................................................................................................9
paste.............................................................................................................................................5, 9, 25, 27, 53
PDF............................................................................................................................................................39, 46
percussion........................................................................................................................................12, 27, 30, 47
piano........................................................................................................................................5, 6, 11, 13, 27, 49
picking....................................................................................................................................................5, 22, 49
pickstroke.........................................................................................................................................................23
pinch harmonic..................................................................................................................................................20
pitch.....................................................................................................................................13, 17, 19, 20, 22, 49
playback......................................................................................................6, 16, 20, 23, 31, 33, 34, 35, 36, 45, 51
playing styles......................................................................................................................................................5
PNG............................................................................................................................................................39, 46
popping............................................................................................................................................................23
port.................................................................................................................................................................34
PowerTab...............................................................................................................................................14, 38, 46
Preferences......................................................................................................................................15, 35, 46, 53
presets.............................................................................................................................................................10
Properties........................................................................................................................11, 24, 32, 34, 36, 47, 53
Pull-Off.............................................................................................................................................................21
quintuplets.........................................................................................................................................................7
Rasgueado.........................................................................................................................................5, 23, 49, 52
Realistic Sound Engine..............................................................................................................................3, 33, 51
Repeat.............................................................................................................................................17, 18, 48, 53
repeat symbols..................................................................................................................................................12
repetition symbol...............................................................................................................................................18
requirements......................................................................................................................................................3
reverb................................................................................................................................................................5
rhythm.............................................................................................................7, 13, 14, 15, 17, 21, 27, 33, 37, 38
RSE.........................................................................................................................3, 5, 23, 30, 33, 34, 39, 51, 53
Scale Engine.....................................................................................................................................42, 43, 44, 51
scales....................................................................................................................................................42, 43, 44
score...5, 6, 7, 8, 9, 10, 11, 12, 13, 14, 16, 17, 18, 20, 21, 22, 23, 24, 25, 26, 27, 28, 29, 31, 32, 33, 34, 35, 36, 37, 38,
39, 40, 41, 42, 43, 44, 45, 46, 47, 49, 51
Score Information........................................................................................................................................10, 46
scores........................................................................................................................................5, 6, 9, 28, 29, 33
section.........................................................................................................................5, 12, 24, 26, 27, 35, 48, 53
semi harmonic...................................................................................................................................................20
settings..........................................................................................6, 8, 9, 12, 14, 16, 23, 29, 34, 35, 37, 43, 45, 51
sextuplets...........................................................................................................................................................7
shortcut keys....................................................................................................................................................26
simile marks.......................................................................................................................................................5
slap...................................................................................................................................................................5
slapping......................................................................................................................................................23, 24
Slash......................................................................................................................................................5, 49, 52
slides..........................................................................................................................................................22, 49
sound..........................................................................................................8, 21, 22, 23, 33, 34, 36, 38, 39, 45, 51
soundbank.............................................................................................................................................11, 12, 33
soundbanks...................................................................................................................................................5, 16
Soundboard.......................................................................................................................9, 11, 16, 31, 32, 35, 38
special paste.......................................................................................................................................................5
Copyright 2010 Arobas Music All rights reserved
www.guitar-pro.com
Users Handbook for Version 6 updated May. 2011 - 61
staccato............................................................................................................................................................20
standard notation..............................................................................................................10, 11, 13, 15, 17, 21, 23
status bar.....................................................................................................................................................9, 16
stems....................................................................................................................................................15, 24, 49
stringed instruments............................................................................................................................................6
strokes.............................................................................................................................................................30
Stylesheet................................................................................................5, 6, 11, 12, 20, 21, 23, 29, 37, 41, 46, 53
symbols...........................................................................................................................5, 6, 8, 12, 17, 18, 29, 48
System layout...................................................................................................................................................12
tablature..................................................6, 7, 8, 11, 12, 13, 15, 19, 20, 22, 23, 24, 28, 32, 37, 38, 40, 41, 42, 49, 52
Tablatures.....................................................................................................................................................5, 31
TablEdit.................................................................................................................................................14, 38, 46
tapping..............................................................................................................................................5, 20, 21, 23
template.....................................................................................................................................................10, 46
tempo....................................................................................................................7, 16, 17, 19, 33, 35, 37, 45, 51
texts.........................................................................................................................................................8, 9, 29
Ties............................................................................................................................................................15, 18
time signature.........................................................................................................................7, 11, 12, 15, 17, 51
Timer................................................................................................................................................5, 24, 49, 52
tools...................................................................................................................................................6, 8, 13, 42
track..5, 6, 8, 9, 10, 11, 12, 13, 15, 16, 17, 19, 21, 24, 25, 27, 28, 30, 31, 32, 33, 34, 35, 36, 37, 38, 40, 42, 43, 44, 45,
46, 47, 48, 51
tracks.......................................................................................5, 6, 9, 10, 11, 12, 27, 28, 30, 32, 34, 36, 39, 47, 51
transposing tone.......................................................................................................................................5, 10, 17
tremolo.......................................................................................................................................................22, 49
tremolo bar.................................................................................................................................................22, 49
trill.............................................................................................................................................................22, 49
triplet-feel.........................................................................................................................................................11
triplets..........................................................................................................................................................7, 14
tuner........................................................................................................................................................5, 6, 45
Tuner..........................................................................................................................................................45, 51
tuning....................................................................................................................................5, 6, 8, 9, 11, 29, 45
turn......................................................................................................................................................22, 34, 45
Undo/Redo....................................................................................................................................................5, 15
Variations..............................................................................................................................................16, 33, 47
vibrato..................................................................................................................................................22, 23, 49
voices...............................................................................................................................5, 15, 19, 28, 47, 51, 53
Volume swell.....................................................................................................................................................21
Wah-Wah....................................................................................................................................................23, 33
WAV Export.............................................................................................................................................5, 39, 46
Windows..............................................................................................................................................3, 5, 31, 34
wizards.............................................................................................................................................................28
zoom............................................................................................................................................................9, 39
Copyright 2010 Arobas Music All rights reserved
www.guitar-pro.com
You might also like
- The Subtle Art of Not Giving a F*ck: A Counterintuitive Approach to Living a Good LifeFrom EverandThe Subtle Art of Not Giving a F*ck: A Counterintuitive Approach to Living a Good LifeRating: 4 out of 5 stars4/5 (5811)
- The Gifts of Imperfection: Let Go of Who You Think You're Supposed to Be and Embrace Who You AreFrom EverandThe Gifts of Imperfection: Let Go of Who You Think You're Supposed to Be and Embrace Who You AreRating: 4 out of 5 stars4/5 (1092)
- Never Split the Difference: Negotiating As If Your Life Depended On ItFrom EverandNever Split the Difference: Negotiating As If Your Life Depended On ItRating: 4.5 out of 5 stars4.5/5 (844)
- Grit: The Power of Passion and PerseveranceFrom EverandGrit: The Power of Passion and PerseveranceRating: 4 out of 5 stars4/5 (590)
- Hidden Figures: The American Dream and the Untold Story of the Black Women Mathematicians Who Helped Win the Space RaceFrom EverandHidden Figures: The American Dream and the Untold Story of the Black Women Mathematicians Who Helped Win the Space RaceRating: 4 out of 5 stars4/5 (897)
- Shoe Dog: A Memoir by the Creator of NikeFrom EverandShoe Dog: A Memoir by the Creator of NikeRating: 4.5 out of 5 stars4.5/5 (540)
- The Hard Thing About Hard Things: Building a Business When There Are No Easy AnswersFrom EverandThe Hard Thing About Hard Things: Building a Business When There Are No Easy AnswersRating: 4.5 out of 5 stars4.5/5 (348)
- Elon Musk: Tesla, SpaceX, and the Quest for a Fantastic FutureFrom EverandElon Musk: Tesla, SpaceX, and the Quest for a Fantastic FutureRating: 4.5 out of 5 stars4.5/5 (474)
- Her Body and Other Parties: StoriesFrom EverandHer Body and Other Parties: StoriesRating: 4 out of 5 stars4/5 (822)
- The Emperor of All Maladies: A Biography of CancerFrom EverandThe Emperor of All Maladies: A Biography of CancerRating: 4.5 out of 5 stars4.5/5 (271)
- The Sympathizer: A Novel (Pulitzer Prize for Fiction)From EverandThe Sympathizer: A Novel (Pulitzer Prize for Fiction)Rating: 4.5 out of 5 stars4.5/5 (122)
- The Little Book of Hygge: Danish Secrets to Happy LivingFrom EverandThe Little Book of Hygge: Danish Secrets to Happy LivingRating: 3.5 out of 5 stars3.5/5 (401)
- The World Is Flat 3.0: A Brief History of the Twenty-first CenturyFrom EverandThe World Is Flat 3.0: A Brief History of the Twenty-first CenturyRating: 3.5 out of 5 stars3.5/5 (2259)
- The Yellow House: A Memoir (2019 National Book Award Winner)From EverandThe Yellow House: A Memoir (2019 National Book Award Winner)Rating: 4 out of 5 stars4/5 (98)
- Devil in the Grove: Thurgood Marshall, the Groveland Boys, and the Dawn of a New AmericaFrom EverandDevil in the Grove: Thurgood Marshall, the Groveland Boys, and the Dawn of a New AmericaRating: 4.5 out of 5 stars4.5/5 (266)
- A Heartbreaking Work Of Staggering Genius: A Memoir Based on a True StoryFrom EverandA Heartbreaking Work Of Staggering Genius: A Memoir Based on a True StoryRating: 3.5 out of 5 stars3.5/5 (231)
- Team of Rivals: The Political Genius of Abraham LincolnFrom EverandTeam of Rivals: The Political Genius of Abraham LincolnRating: 4.5 out of 5 stars4.5/5 (234)
- On Fire: The (Burning) Case for a Green New DealFrom EverandOn Fire: The (Burning) Case for a Green New DealRating: 4 out of 5 stars4/5 (74)
- Modern Harmony Method & Exercises SampleDocument13 pagesModern Harmony Method & Exercises SampleJose Simon Bolivar Moran75% (4)
- The Unwinding: An Inner History of the New AmericaFrom EverandThe Unwinding: An Inner History of the New AmericaRating: 4 out of 5 stars4/5 (45)
- Tedim Labu (Tiddim Hymn Book) Tonic Solfa NotationDocument411 pagesTedim Labu (Tiddim Hymn Book) Tonic Solfa NotationCinpu Zomi94% (48)
- The Songs of Giacomo PucciniDocument64 pagesThe Songs of Giacomo PucciniAnonymous olND91UTS100% (8)
- E Mfumu Nzambi: Composition: Nicolas Pululu Transcription: Jonathan Pavarotti Adima SopranoDocument1 pageE Mfumu Nzambi: Composition: Nicolas Pululu Transcription: Jonathan Pavarotti Adima SopranoPrince-junior PavarottiNo ratings yet
- Wolf Marshall's GUIDE TO: C-A-G-E-DDocument1 pageWolf Marshall's GUIDE TO: C-A-G-E-DgwblazerNo ratings yet
- Fachords Scales ArpeggiosDocument34 pagesFachords Scales ArpeggiosVic AaronNo ratings yet
- Complete Guide To Jazz Scales and Modes - Matt WarnockDocument151 pagesComplete Guide To Jazz Scales and Modes - Matt WarnockDavid Savage100% (2)
- Innum Naan Azhiyala-Tamil Keyboard Notes-Abcd Song Notes-Kve MusicDocument2 pagesInnum Naan Azhiyala-Tamil Keyboard Notes-Abcd Song Notes-Kve MusicalanNo ratings yet
- Candid - Violini IIDocument5 pagesCandid - Violini IIВячеслав ФилиппенковNo ratings yet
- Prolation CanonDocument2 pagesProlation CanonStephanie BushNo ratings yet
- Mistreated Intro Tab by Deep Purple at Ultimate-Guitar - ComDocument4 pagesMistreated Intro Tab by Deep Purple at Ultimate-Guitar - Comfedderico_sdNo ratings yet
- Sonatas HTMLDocument3 pagesSonatas HTMLPascal DupontNo ratings yet
- 0305 Borrowed ChordsDocument1 page0305 Borrowed ChordsLing Fang XiNo ratings yet
- Jaclyn Kurtz Thesis PDFDocument97 pagesJaclyn Kurtz Thesis PDFAnonymous KMVhQx5i3nNo ratings yet
- Encyclopedia of Two Hand Voicings PDFDocument12 pagesEncyclopedia of Two Hand Voicings PDFMilos Bosnic100% (4)
- How Sweet The Sound: (Solo With Choir)Document8 pagesHow Sweet The Sound: (Solo With Choir)FernandoGonzagaNo ratings yet
- Parry-You Gentle NymphsDocument5 pagesParry-You Gentle Nymphserni putriNo ratings yet
- Ratt - Givin Yourself AwayDocument15 pagesRatt - Givin Yourself AwayRonald David FisherNo ratings yet
- Kordero NG Diyos: Arranged By: Lanz Samalca Composed By: Ethel Lyn MirandaDocument2 pagesKordero NG Diyos: Arranged By: Lanz Samalca Composed By: Ethel Lyn MirandaAntipolo Retreat HouseNo ratings yet
- Orchestra Final Exam Review: How To Identify Major Key SignaturesDocument4 pagesOrchestra Final Exam Review: How To Identify Major Key SignaturesrosieNo ratings yet
- G9713 Summer 2021 Question Paper (Standard)Document20 pagesG9713 Summer 2021 Question Paper (Standard)Lindsay MurrayNo ratings yet
- Difference: Xxxtentacion Ítalo Bruno FingerstyleDocument1 pageDifference: Xxxtentacion Ítalo Bruno FingerstyleWlad B.No ratings yet
- Biblia de Acordes Jazz Guitar Warren-Nunes PDFDocument184 pagesBiblia de Acordes Jazz Guitar Warren-Nunes PDFAlhambra27100% (2)
- Go, Lovely Rose - Full ScoreDocument6 pagesGo, Lovely Rose - Full ScoreFrancis MelvilleNo ratings yet
- Ravel ThesisDocument7 pagesRavel Thesisdwseshzp100% (2)
- Chapter 10Document16 pagesChapter 10HEVER TORRESNo ratings yet
- 00el Manisero ScoreDocument21 pages00el Manisero ScoreFábio MesquitaNo ratings yet
- Class Piano CurriculumDocument14 pagesClass Piano CurriculumZakhariandi Chong100% (1)
- Asturias by Isaac AlbenizDocument14 pagesAsturias by Isaac AlbenizAdamNo ratings yet
- Notes:: Notes, Rhythm, and MeterDocument6 pagesNotes:: Notes, Rhythm, and MeterNoreen Ann FlynnNo ratings yet