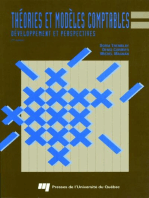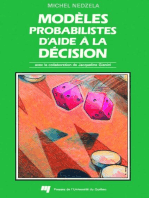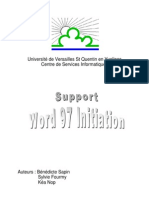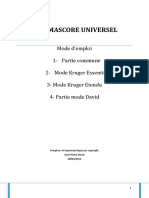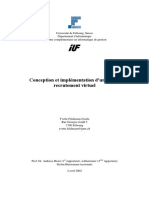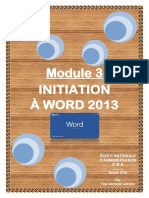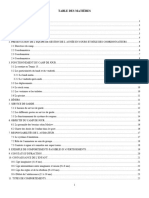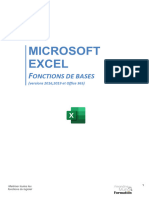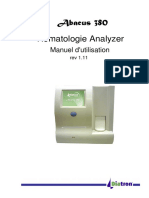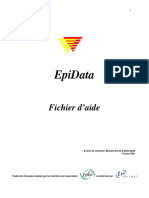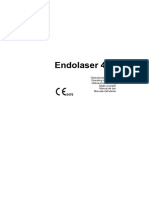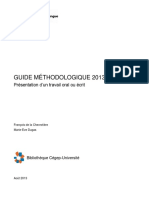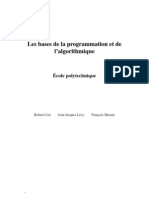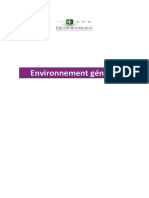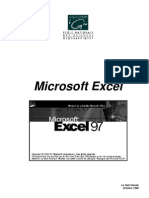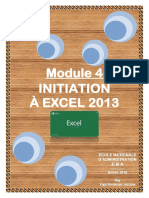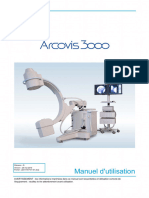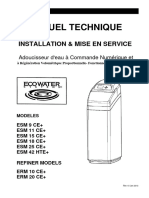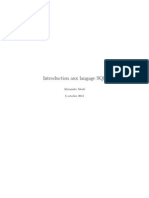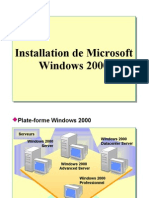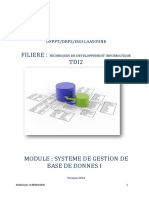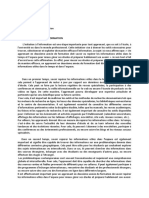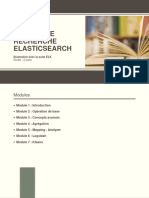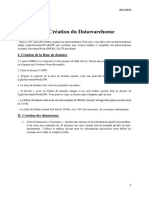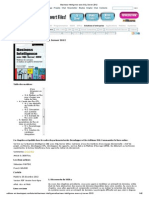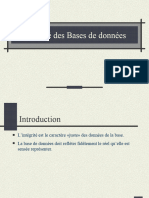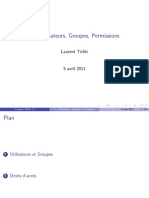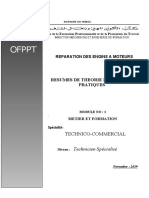Professional Documents
Culture Documents
Les Outils Ingres
Uploaded by
strideworldCopyright
Available Formats
Share this document
Did you find this document useful?
Is this content inappropriate?
Report this DocumentCopyright:
Available Formats
Les Outils Ingres
Uploaded by
strideworldCopyright:
Available Formats
Ingres Les outils
Table des matières
TABLE DES MATIÈRES......................................................................................................................................................1
LE MENU INGRES................................................................................................................................................................4
I. CHARGEMENT DU MENU INGRES.............................................................................................................................7
II. UTILISATION DU MENU INGRES................................................................................................................................8
III. OUTILS ACCESSIBLES À PARTIR DU MENU INGRES.........................................................................................9
IV. LES OPTIONS DU MENU INGRES...............................................................................................................................9
V. SYNOPTIQUE DES COMMANDES DU MENU INGRES.........................................................................................10
LES TABLES.........................................................................................................................................................................11
I. LE CATALOGUE DES TABLES.....................................................................................................................................12
II. LA CRÉATION D’UNE TABLE....................................................................................................................................14
A. UTILISATION DE L’OPTION LISTCHOICES................................................................................................................................16
B. SAUVEGARDE DE LA STRUCTURE DE LA TABLE :.......................................................................................................................17
C. DÉTERMINATION DU TYPE DE CLÉ..........................................................................................................................................18
III. EXAMEN D’UNE TABLE.............................................................................................................................................19
IV. CHARGER UNE TABLE...............................................................................................................................................22
V. SYNOPTIQUE DES COMMANDES DE L'OUTIL TABLES.....................................................................................28
QUERY BY FORMS............................................................................................................................................................29
I. PRÉSENTATION DE L’OUTIL QBF.............................................................................................................................30
A. LES TROIS CATÉGORIES D’OBJETS UTILISÉS:.............................................................................................................................30
B. LES DEUX PHASES DE QBF..................................................................................................................................................31
1. La phase de définition :............................................................................................................................................31
2. La phase d'exécution :..............................................................................................................................................31
II. LA PHASE DE DÉFINITION.........................................................................................................................................32
A. CHOIX DE L'OBJET..............................................................................................................................................................32
B. EXEMPLE DU TRAVAIL À PARTIR D'UNE TABLE.........................................................................................................................33
III. LA PHASE D'EXÉCUTION..........................................................................................................................................34
A. LE MODE APPEND..............................................................................................................................................................34
1. Utilisation du mode Append en SimpleFields...........................................................................................................35
2. Utilisation du mode Append en TableField..............................................................................................................35
B. LE MODE RETRIEVE............................................................................................................................................................42
1. Les critères de sélection............................................................................................................................................44
2. Utilisation du mode Retrieve en SimpleFields..........................................................................................................45
DMSI/ANA.BD/LCY/ le 11/10/2009 23241714.doc Page 1/101
Ingres Les outils
3. Utilisation du mode Retrieve en TableFields...........................................................................................................45
4. Le tri des données affichées......................................................................................................................................46
C. LE MODE UPDATE..............................................................................................................................................................48
IV. SYNOPTIQUE DE QBF.................................................................................................................................................50
JOINDEFS.............................................................................................................................................................................53
I. PRÉSENTATION DU JOINDEF.....................................................................................................................................54
A. DÉFINITION.......................................................................................................................................................................54
B. LES DIFFÉRENTES PRÉSENTATIONS..........................................................................................................................................54
1. La présentation Master/Detail..................................................................................................................................55
2. La présentation Master/Master................................................................................................................................55
C. L'ACCÈS À L'OUTIL JOINDEFS...............................................................................................................................................55
II. LA PHASE DE DÉFINITION.........................................................................................................................................56
A. LA SAISIE DES TABLES COMPOSANT LE JOINDEF......................................................................................................................56
B. LES JOINTURES...................................................................................................................................................................60
C. CHOIX DES CHAMPS À AFFICHER (CHANGEDISPLAY)................................................................................................................61
D. RÈGLES DE MISE À JOUR ET DE SUPPRESSION (RULES)..............................................................................................................62
E. SAUVEGARDE DU JOINDEF...................................................................................................................................................63
III. LA PHASE D'EXÉCUTION..........................................................................................................................................64
A. LE MODE APPEND..............................................................................................................................................................64
B. LE MODE RETRIEVE............................................................................................................................................................65
C. LE MODE UPDATE..............................................................................................................................................................66
IV. SYNOPTIQUE DE JOINDEFS......................................................................................................................................67
VIFRED..................................................................................................................................................................................68
I. PRÉSENTATION DE VIFRED........................................................................................................................................69
A. LES COMPOSANTS DES GRILLES VIFRED..................................................................................................................................70
.................................................................................................................................................................................................73
II. LA PHASE DE DÉFINITION.........................................................................................................................................74
A. LA CRÉATION D'UNE NOUVELLE GRILLE..................................................................................................................................75
B. MANIPULATIONS DES TRIMS ET DES ENCADREMENTS.................................................................................................................78
1. La suppression d'un objet.........................................................................................................................................78
2. La création d'un trim................................................................................................................................................78
3. Le déplacement d'un objet........................................................................................................................................79
4. La création d'une ligne ou d'un cadre......................................................................................................................80
5. La modification d'un trim.........................................................................................................................................80
5.1. Modification du contenu du trim.......................................................................................................................................80
5.2. Modification des attributs d'un trim...................................................................................................................................81
6. La modification d'une boîte ou d'une ligne...............................................................................................................82
6.1. Modification de la taille d'une boîte ou d'une ligne...........................................................................................................82
6.2. Modification des attributs d'une boîte ou d'une ligne.........................................................................................................82
C. MANIPULATIONS DES CHAMPS...............................................................................................................................................83
1. La modification d'un champ simple..........................................................................................................................83
1.1. Modification du titre d'un champ simple...........................................................................................................................83
1.2. Modification du format d'affichage d'un champ simple.....................................................................................................83
1.3. Modification des attributs d'un champ simple...................................................................................................................84
2. La modification d'un champ tabulaire......................................................................................................................86
D. CRÉATION D'UN CHAMP CALCULÉ..........................................................................................................................................88
1. Ajouter un champ calculé dans un champ tabulaire................................................................................................89
2. Ajouter un champ simple calculé..............................................................................................................................91
3. Les différentes possibilités de calculs.......................................................................................................................92
E. LE CONTRÔLE DE VALIDATION (VALIDATION CHECK)...............................................................................................................93
DMSI/ANA.BD/LCY/ le 11/10/2009 23241714.doc Page 2/101
Ingres Les outils
F. LA SAUVEGARDE DE LA GRILLE.............................................................................................................................................96
III. LA PHASE D'EXÉCUTION..........................................................................................................................................97
ANNEXES..............................................................................................................................................................................98
I. LES FORMATS D'AFFICHAGE PAR DÉFAUT DE INGRES...................................................................................99
II. LES DIFFÉRENTS FORMATS D'AFFICHAGE D'INGRES...................................................................................100
III. LES FORMATS D'AFFICHAGE DES DATES.........................................................................................................101
DMSI/ANA.BD/LCY/ le 11/10/2009 23241714.doc Page 3/101
Ingres Les outils
Ingres
LE MENU INGRES
DMSI/ANA.BD/LCY/ le 11/10/2009 23241714.doc Page 4/101
Ingres Les outils
Présentation du SGBDR INGRES
INGRES est un système de gestion de bases de données relationnelles
comparable à des produits comme ORACLE, SYBASE ou INFORMIX.
L’interlocuteur direct de la base de données est le serveur de données.
Celui-ci ne comprend qu’un seul langage : le SQL.
Il sert d’intermédiaire entre la base de données et les diverses applications qui
veulent un accès aux données de cette base.
3 types d’applications Ingres peuvent accéder aux données de la base :
. Les applications personnalisées : développées avec ABF/VISION, OPENROAD
ou un langage de 3ème génération.
. Les outils Ingres, avec notamment QBF et RBF.
. Les interfaces langages de requêtes (SQL et QUEL)
Les outils Ingres offrent à l'utilisateur un moyen simple et convivial d'accéder aux
données d'une base. Ils permettent, pour des opérations courantes sur les données, de se
dispenser du SQL et d'améliorer la présentation des résultats.
DMSI/ANA.BD/LCY/ le 11/10/2009 23241714.doc Page 5/101
Ingres Les outils
SCHEMA GENERAL DE INGRES.
DMSI/ANA.BD/LCY/ le 11/10/2009 23241714.doc Page 6/101
Ingres Les outils
I. Chargement du menu Ingres
Pour lancer le menu Ingres, utiliser la commande ‘ingmenu’ depuis l’invite du système
d’exploitation.
Donner ensuite le nom de la base à connecter.
Nota : On peut également utiliser la syntaxe suivante :
ingmenu base
DMSI/ANA.BD/LCY/ le 11/10/2009 23241714.doc Page 7/101
Ingres Les outils
II. Utilisation du menu Ingres
Utilisation des touches flêchées.
ou
Utilisation de l’initiale de l’option (T F J R A Q).
Validation de la sélection :
Select (F16)
ou
touche Entrée.
Nota : On peut également accéder directement à l’outil désiré en donnant depuis
l’invite du sytème d’exploitation le nom de l’outil suivi du nom de la base.
Exemples :
vifred viticole
tables viticole
DMSI/ANA.BD/LCY/ le 11/10/2009 23241714.doc Page 8/101
Ingres Les outils
III. Outils accessibles à partir du menu Ingres
Tables Création et consultation de la structure des tables de la base.
Forms Personnalisation des grilles d’écran.
Joindefs Jointures entre tables.
Reports Personnalisation d’états. *
Applications Accès au générateur d’applications VISION. *
Queries Accès aux langages SQL, QUEL et à QBF.
* Non traité dans ce cours.
IV. Les options du menu Ingres
Select Validation de l’option choisie. (ou Entrée).
Shell Accès à l’invite du système. Taper exit pour revenir au menu INGRES.
Help Appel à l’aide contextuelle d’INGRES.
End Retour à l’écran précédent. Ici le système d’exploitation.
Quit Quitter le menu INGRES. Retour au système d’exploitation.
Nota : Les appellations des touches de fonctions dépendent du type de terminal.
DMSI/ANA.BD/LCY/ le 11/10/2009 23241714.doc Page 9/101
Ingres Les outils
V. Synoptique des commandes du menu Ingres
DMSI/ANA.BD/LCY/ le 11/10/2009 23241714.doc Page 10/101
Ingres Les outils
Ingres
LES TABLES
DMSI/ANA.BD/LCY/ le 11/10/2009 23241714.doc Page 11/101
Ingres Les outils
L'utilitaire tables permet de créer des tables dans une base de données de façon
beaucoup plus convivale qu'en SQL. Mais, attention, toutes les caractéristiques des
tables ne sont pas gérées par cet outil (ex : les permissions) et certaines opérations sont
impossibles (ex : modification de la structure d'une table).
I. Le catalogue des tables
Au lancement de l’outil Tables, Ingres propose un catalogue des tables
appartenant à la base connectée.
Ce catalogue est présenté sous forme de tableau comportant 3 colonnes :
Name Nom de la table.
Owner Propriétaire de la table.
Type table ou view.
DMSI/ANA.BD/LCY/ le 11/10/2009 23241714.doc Page 12/101
Ingres Les outils
Les options du menu TABLES
Create Création d’une nouvelle table.
Destroy Destruction d’une table.
Examine Examiner la structure d’une table.
Query Lancement de QBF pour accéder aux données de la table.
Report Exécution d’un état par défaut.
Help Aide.
End/Exit Retour au menu précédent.
Nota : L'outil Tables ne permet pas de modifier la structure d’une table, ni de la
renommer.
DMSI/ANA.BD/LCY/ le 11/10/2009 23241714.doc Page 13/101
Ingres Les outils
II. La création d’une table
Lors de la création d’une table, l’utilisateur doit d’abord nommer cette table, puis
renseigner les différentes colonnes du tableau pour chacun des attributs :
Column Name Nom de l’attribut.
Data Type Type (char, smallint, float, money, date, …).
Possibilité d'utiliser la commande ListChoices.
Key # N° d’ordre de l’attribut dans la clé.
Nulls Précise si l'attribut admet ou non des valeurs nulles.
with null = Yes
not null = No
valeur par défaut = Yes
Defaults Valeur par défaut des attributs n'acceptant pas de valeur nulle.
with default = Valeur (ListChoices possible)
not default = Null
valeur par défaut = Null
Nota : Un attribut appartenant à une clé est toujours not null.
DMSI/ANA.BD/LCY/ le 11/10/2009 23241714.doc Page 14/101
Ingres Les outils
Les options de Create
Insert Insère un nouvel attribut (avant la ligne courante).
Delete Supprime l’attribut courant (vidéo inverse).
Blank Supprime tous les attributs.
Move Déplacement d’un attribut.
GetTableDef Insertion de tous les attributs d’une table existante.
EditDefaults Permet d’éditer la valeur par défaut d’un attribut.
ListChoices Permet de choisir le Data Type dans une liste.
Help Aide.
Cancel Retour à l’écran précédent sans sauvegarde de la table.
End Sauvegarde de la table et retour à l’écran précédent.
Contraintes pour les noms de tables et d’attributs :
• 24 caractères maxi.
• Le premier caractère est une lettre ou un souligné.
• Caractères suivants : lettres, chiffres ou _ @ # $
• Eviter les caractères accentués.
Limites des tables :
• 300 attributs au plus.
• Longueur maximale d’une ligne : 2008 octets.
DMSI/ANA.BD/LCY/ le 11/10/2009 23241714.doc Page 15/101
Ingres Les outils
A. Utilisation de l’option ListChoices
• Sélection du type de l’attribut à l’aide des touches de direction.
• Options de ListChoices :
Select Validation du choix.
Cancel Quitter la liste sans faire de choix.
Help Aide.
Nota : Pour les attributs de type char ou varchar, ne pas oublier de remplacer le mot
length par une valeur numérique indiquant la longueur de l’attribut.
DMSI/ANA.BD/LCY/ le 11/10/2009 23241714.doc Page 16/101
Ingres Les outils
B. Sauvegarde de la structure de la table :
Cette opération se fait automatiquement lorsque l’on quitte l’écran de création avec End
(PF3)
Nota : Toujours se souvenir avant de sauvegarder une table qu’il sera ensuite
impossible de la modifier.
DMSI/ANA.BD/LCY/ le 11/10/2009 23241714.doc Page 17/101
Ingres Les outils
C. Détermination du type de clé
Si dans la structure de la table, vous choisissez de créer une clé constituée d'un ou
plusieurs attributs, le système propose de gérer l'unicité de cette clé.
• Clé Unique Ingres refusera l’insertion dans la table de deux
enregistrements ayant même valeur de clé (cas le plus fréquent).
• Clé Not Unique Ingres acceptera les enregistrements ayant même valeur de clé.
La nouvelle table apparaît maintenant dans le catalogue des tables de la base.
Possibilité de sélectionner cette table pour visualiser sa structure ou pour accéder
aux données qu’elle contient (une fois ces données entrées dans la table).
DMSI/ANA.BD/LCY/ le 11/10/2009 23241714.doc Page 18/101
Ingres Les outils
III. Examen d’une table
Cet écran permet de consulter la structure d'une table.
Paramètres de l’option Examine
Owner Propriétaire de la table.
Row width Longueur d’un enregistrement.
Columns Nombre d’attributs.
Rows Nombre d'enregistrements.
Table Type Table ou View.
Storage Structure Type de stockage : Heap, Btree, Isam ou Hash.
Pages/Overflow Nombre de pages et de pages de débordement.
Journaling Procédé de journalisation utilisé.
DMSI/ANA.BD/LCY/ le 11/10/2009 23241714.doc Page 19/101
Ingres Les outils
DMSI/ANA.BD/LCY/ le 11/10/2009 23241714.doc Page 20/101
Ingres Les outils
Options de la commande Examine :
NewTable Examen d’une autre table.
ViewDefaults Affichage des valeurs par défaut prévues à la construction de
la table.
DMSI/ANA.BD/LCY/ le 11/10/2009 23241714.doc Page 21/101
Ingres Les outils
IV. Charger une table
Le chargement d'une table peut se faire de 2 façons :
- Saisie des enregistrements.
- Importation de données dans la table.
Pour importer des données provenant d'un fichier externe, il faut utiliser l'instruction
SQL : COPY TABLE.
Cette commande permet de charger dans une table le contenu d'un fichier externe
(importation) ou de décharger une table dans un fichier externe (exportation).
Syntaxe :
copy [table] tablename
([columnname = format [with null [(value)]]
{,columnname = format [with null [(value)]]})
into | from 'filename'
with clause
Le fichier (en entrée ou en sortie) peut être de format fixe ou variable.
DMSI/ANA.BD/LCY/ le 11/10/2009 23241714.doc Page 22/101
Ingres Les outils
with null [(value)]
valeur de substitution à une donnée non renseignée et dont la colonne est définie
nullable (export).
chaîne de caractères devant être interprétée comme une valeur nulle dans la table
(import).
obligatoire en export s'il existe des valeurs nulles.
La clause with La liste d'options possibles est précisée dans le tableau suivant :
on_error = terminate | continue continue permet à la commande copy de
continuer son exécution même en cas d'erreur
de conversion. terminate est l'option par
défaut.
error_count = n précise le nombre d'erreurs à utiliser avec
l'option on_error = terminate.
1 est la valeur par défaut.
rollback = enabled | disabled n'a de sens qu'en import.
enabled permet de n'importer aucun des
enregistrements si la commande copy
s'interrompt.
disabled permet d'importer une partie des
enregistrements même si une erreur intervient.
enabled est l'option par défaut.
log = 'filename' permet de récupérer les enregistrements ayant
posé problème.
à utiliser avec l'option on_error = continue.
Les différentes options seront séparées par une virgule.
formats
Type de données standards SQL
format binaire.
char(0), c0
utilise la définition de la colonne dans la base et remplit les caractères non
significatifs avec du blanc (à gauche pour les numériques, à droite pour les
caractères).
varchar(0)
ajoute, devant la valeur, la longueur effective de la donnée (cinq positions
réservées).
DMSI/ANA.BD/LCY/ le 11/10/2009 23241714.doc Page 23/101
Ingres Les outils
vchar(0)
les données sont brutes.
Lorsqu'un délimiteur suit le format char(0), c0, varchar(0), vchar(0) :
en export, insère le délimiteur après la donnée.
en import, lit jusqu'au délimiteur.
d0delim
en export, ignore la colonne et insère le délimiteur.
en import, ignore la donnée jusqu'au délimiteur.
dn
en export, insère :
n fois le nom de la colonne associée.
si la colonne est un délimiteur, insère n fois le délimiteur.
en import, ignore les n positions.
Les délimiteurs
En import, la commande copy reconnaît par défaut les délimiteurs suivants :
comma (virgule)
nl (new line)
tab
En export, le délimiteur doit être spécifié.
pas de délimiteur par défaut.
Liste des délimiteurs reconnus :
comma (virgule)
nl (new line)
tab
sp (espace)
colon (:)
dash (-)
lparen,rparen (parenthèse droite ou gauche)
caractère quelconque (syntaxe particulière à respecter)
Utilisation possible du caractère \ si le délimiteur est présent dans le fichier.
DMSI/ANA.BD/LCY/ le 11/10/2009 23241714.doc Page 24/101
Ingres Les outils
Exemple de chargement : Importation
Import à partir d'un fichier de format fixe
Structure du fichier en entrée :
b1Dudragnebbbb$125000.00etudesbbbbNEN/Abbbbb27-nov-1978b3
12Steinerbbbbb$680000.00adminbbbbbNODudragne27-nov-1978b2
Syntaxe de l'ordre copy :
copy table emp (
mat = char(2),
nom = char(8),
salaire = char(14),
dept = char(10),
xxx = d2,
mgr = char(8) with null ('N/A'),
dat_entree = char(11),
nb_enf = char(2),
nl = d1)
from 'fichier1'
Import à partir d'un fichier de format variable.
Structure du fichier en entrée :
1,Dudragne,$125000.00,etudes,NE,N/A,27-nov-1978,3
12,Steiner,$680000.00,admin,NO,Dudragne,27-nov-1978,2
Syntaxe de l'ordre copy
copy table emp (
mat = vchar(0),
nom = vchar(0),
salaire = vchar(0),
dept = vchar(0),
xxx = d0,
mgr = vchar(0) with null ('N/A'),
dat_entree = vchar(0),
nb_enf = vchar(0)nl)
from 'fichier1')
DMSI/ANA.BD/LCY/ le 11/10/2009 23241714.doc Page 25/101
Ingres Les outils
Exemple de déchargement : Exportation
Exportation dans un fichier de format fixe.
Syntaxe de l'ordre copy :
copy table emp (
mat = char(2),
nom = char(8),
salaire = char(14),
dept = char(10),
mgr = char(8) with null ('N/A'),
dat_entree = char(11),
nb_enf = char(2),
nl = d1)
into 'fichier1'
Structure du fichier en sortie :
b1Dudragnebbbb$125000.00etudesbbbbNEN/Abbbbb27-nov1978b3
12Steinerbbbbb$680000.00adminbbbbbNODudragne27-nov-1978b2
Exportation dans un fichier de format variable
Syntaxe de l'ordre copy :
copy table emp (
mat = vchar(0)comma,
nom = vchar(0)comma,
salaire = vchar(0)comma,
dept = vchar(0)comma,
mgr = vchar(0)comma with null ('N/A'),
dat_entree = vchar(0)comma,
nb_enf = vchar(0)nl)
into 'fichier1'
Structure du fichier en sortie :
1,Dudragne,$125000.00,etudes,N/A,27-nov-1978,3
12,Steiner,$680000.00,admin,Dudragne,27-nov-1978,2
DMSI/ANA.BD/LCY/ le 11/10/2009 23241714.doc Page 26/101
Ingres Les outils
Copie binaire
Syntaxe :
copy [table] nomtable () from | into 'filename'
Copie toutes les colonnes en format binaire.
Non portable.
Tables identiques en entrée et en sortie.
DMSI/ANA.BD/LCY/ le 11/10/2009 23241714.doc Page 27/101
Ingres Les outils
V. Synoptique des commandes de l'outil Tables
DMSI/ANA.BD/LCY/ le 11/10/2009 23241714.doc Page 28/101
Ingres Les outils
Ingres
QUERY BY FORMS
DMSI/ANA.BD/LCY/ le 11/10/2009 23241714.doc Page 29/101
Ingres Les outils
I. Présentation de l’outil QBF
Outil d’accès aux données de la base à travers des menus en mode plein-écran.
Permet de réaliser sur les données les opérations suivantes :
- Interrogation (Select)
- Mise à jour (Update)
- Suppression (Delete)
- Ajout (Insert)
Permet d'utiliser des liens entre plusieurs tables d’une même base. (JoinDefs).
A. Les trois catégories d’objets utilisés:
Les 4 opérations précédentes peuvent être effectuées sur les 3 types d'objets
suivants :
Les Tables Objets élémentaires de la base.
Les JoinDefs Objets obtenus à partir de plusieurs tables liées entre
elles par un critère de jointure.
Les QbfNames Objets personnalisés obtenus à partir d’une Table ou
d’un JoinDef, qui fournissent des masques de saisie ou
d’interrogation. Les QbfNames sont générés
automatiquement lors de la sauvegarde d’une grille-
écran dans l’utilitaire Forms.
DMSI/ANA.BD/LCY/ le 11/10/2009 23241714.doc Page 30/101
Ingres Les outils
B. Les deux phases de QBF
1. La phase de définition :
Précise à QBF l’objet sur lequel travailler :
Tables
JoinDefs
QbfNames
2. La phase d'exécution :
Définit le mode de travail sur cet objet :
Mode APPEND Ajout de données
Mode RETRIEVE Consultation de données
Mode UPDATE Mise à jour et suppression de données
DMSI/ANA.BD/LCY/ le 11/10/2009 23241714.doc Page 31/101
Ingres Les outils
II. La phase de définition
A. Choix de l'objet
C'est à partir de cet écran que l'on choisit l'objet sur lequel travailler :
Un QBFName : grille écran personnalisée.
Un JoinDef : grille écran par défaut permettant de travailler sur plusieurs tables
jointes.
Une Table : grille écran par défaut permettant de travailler sur une seule table.
DMSI/ANA.BD/LCY/ le 11/10/2009 23241714.doc Page 32/101
Ingres Les outils
B. Exemple du travail à partir d'une table
Un écran semblable à celui de l'outil TABLES apparaît.
La seule différence est l'option GO (Query dans l'outil Tables) qui permet de
lancer la phase d'exécution après avoir choisi le mode d'affichage des données de la
table :
SimpleFields : Champs simples -> 1 page écran = 1 enregistrement de la table.
TableField : Champs tabulaires -> Affichage de plusieurs enregistrement dans un
tableau.
DMSI/ANA.BD/LCY/ le 11/10/2009 23241714.doc Page 33/101
Ingres Les outils
III. La phase d'exécution
3 modes de travail sont alors proposés :
Append : permet d'ajouter des données dans la table.
Retrieve : permet de consulter les données de la table.
Update : permet de modifier les données de la table
A. Le mode Append
Ce mode permet d'ajouter des données à une ou plusieurs tables selon l'objet
choisi.
Il suffit de remplir les champs proposés à l'écran par QBF.
Suivant le mode d'affichage choisi, l'utilisateur pourra saisir un enregistrement à
la fois (SimpleFields) ou plusieurs enregistrements en une seule opération (TableField).
Dans les deux cas, à chaque validation de saisie, la grille de saisie est remise à
blanc.
A la sortie du mode Append, QBF affiche le nombre total d'enregistrements
ajoutés.
DMSI/ANA.BD/LCY/ le 11/10/2009 23241714.doc Page 34/101
Ingres Les outils
1. Utilisation du mode Append en SimpleFields
2. Utilisation du mode Append en TableField
DMSI/ANA.BD/LCY/ le 11/10/2009 23241714.doc Page 35/101
Ingres Les outils
DMSI/ANA.BD/LCY/ le 11/10/2009 23241714.doc Page 36/101
Ingres Les outils
DMSI/ANA.BD/LCY/ le 11/10/2009 23241714.doc Page 37/101
Ingres Les outils
DMSI/ANA.BD/LCY/ le 11/10/2009 23241714.doc Page 38/101
Ingres Les outils
DMSI/ANA.BD/LCY/ le 11/10/2009 23241714.doc Page 39/101
Ingres Les outils
DMSI/ANA.BD/LCY/ le 11/10/2009 23241714.doc Page 40/101
Ingres Les outils
DMSI/ANA.BD/LCY/ le 11/10/2009 23241714.doc Page 41/101
Ingres Les outils
B. Le mode Retrieve
Ce mode permet d'interroger les données de l'objet cible (Table, JoinDef ou
QBFName).
La consultation des informations peut être restreinte à un sous-ensemble en
fonction d'un critère de sélection.
Suivant le mode d'affichage choisi, les enregistrements sont affichés :
l'un après l'autre, grâce à l'option Next en mode SimpleFields.
en une seule fois, dans un tableau. Possibilité ici de "scrolling" dans le
champ tabulaire.
En mode SimpleFields, la consultation peut se faire de deux façons :
- Affichage du premier enregistrement de la table puis affichage des
enregistrements suivants.
- Saisie d'un ou plusieurs critères de sélection dans les champs de la grille.
Affichage du premier enregistrement correspondant à ces critères avec la commande
DMSI/ANA.BD/LCY/ le 11/10/2009 23241714.doc Page 42/101
Ingres Les outils
Go, puis avec la commande Next, affichage des enregistrements suivants dans la
sélection.
DMSI/ANA.BD/LCY/ le 11/10/2009 23241714.doc Page 43/101
Ingres Les outils
1. Les critères de sélection
- Les opérateurs de comparaison permettent de comparer les valeurs de l'objet
interrogé à une valeur ou à un intervalle de valeurs que vous spécifiez. Ils sont
utilisables pour des valeurs numériques comme pour des valeurs alphanumériques.
Ces opérateurs sont : = , > , < , >= , >= , != ou <>
- Les caractères jokers ne peuvent s'employer que pour des valeurs
alphanumériques.
Caractères jokers : * remplace une chaîne quelconque de caractères.
? remplace un caractère quelconque.
Nota : La combinaison de certains opérateurs de comparaison et de caractères jokers
ne fonctionnent pas.
Exemple : le critère >B* ne fonctionne pas alors que le critère >BORDEAUX
fonctionne.
- Les critères de sélection de type alphanumériques doivent respecter la différence
minuscule/majuscule.
- En mode SimpleFields QBF génère un AND entre les différents critères saisis.
- En mode TableField QBF génère un AND entre les critères d'une même ligne du
tableau et un OR entre les critères de différentes lignes.
Nota : Pour rechercher une valeur nulle, il faut utiliser comme critère de sélection le
signe = seul.
DMSI/ANA.BD/LCY/ le 11/10/2009 23241714.doc Page 44/101
Ingres Les outils
2. Utilisation du mode Retrieve en SimpleFields
3. Utilisation du mode Retrieve en TableFields
DMSI/ANA.BD/LCY/ le 11/10/2009 23241714.doc Page 45/101
Ingres Les outils
4. Le tri des données affichées.
L'option Order permet de déterminer un tri des données sélectionnées pour
l'affichage.
Cette option propose la grille écran vierge dans laquelle vont être saisis le ou les
critères de tri désirés.
Le tri s'effectuera d'abord sur le champ désigné par le nombre 1 puis, le cas
échéant, sur le champ désigné par le nombre 2, etc…
Les options de tri sont automatiquement validées à la sortie de l'option Order et
restent effectives jusqu'à la fin de la session QBF ou jusqu'à leur modification.
Nota : Par défaut le tri est croissant. Pour un tri décroissant, faire suivre de la lettre 'd'
le numéro de tri attribué à un champ.
Exemple d'utilisation :
DMSI/ANA.BD/LCY/ le 11/10/2009 23241714.doc Page 46/101
Ingres Les outils
Ici les données seront d'abord triées par ordre croissant de la référence région puis
par ordre décroissant du nom de cru.
DMSI/ANA.BD/LCY/ le 11/10/2009 23241714.doc Page 47/101
Ingres Les outils
C. Le mode Update
Le mode Update permet de modifier, de supprimer et même d'ajouter des
données dans la base.
Avant de pouvoir modifier ou supprimer des données, il faut au préalable les
sélectionner. Les principes de sélection, de tri sont ici totalement identiques à ceux du
mode Retrieve. Une fois la sélection faite et les données affichées :
Exécuter la commande Delete pour supprimer des données.
Attention : En mode TableField possibilité de supprimer soit la ligne courante, soit
toutes les lignes.
Saisir directement les corrections pour modifier des données.
Entrer directement les nouvelles données pour une création. (Possible uniquement
en mode TableField)
Ecran de l'option Delete en mode TableField
DMSI/ANA.BD/LCY/ le 11/10/2009 23241714.doc Page 48/101
Ingres Les outils
Après avoir modifié, supprimé ou ajouté des données vous avez le choix entre :
Sauvegarder les modifications avec la commande Save.
Abandonner les modifications en quittant le mode Update. L'écran suivant
s'affiche :
Si réponse = y, abandon des modifications.
Si réponse = n, retour au mode update.
DMSI/ANA.BD/LCY/ le 11/10/2009 23241714.doc Page 49/101
Ingres Les outils
IV. Synoptique de QBF
DMSI/ANA.BD/LCY/ le 11/10/2009 23241714.doc Page 50/101
Ingres Les outils
DMSI/ANA.BD/LCY/ le 11/10/2009 23241714.doc Page 51/101
Ingres Les outils
DMSI/ANA.BD/LCY/ le 11/10/2009 23241714.doc Page 52/101
Ingres Les outils
Ingres
JOINDEFS
DMSI/ANA.BD/LCY/ le 11/10/2009 23241714.doc Page 53/101
Ingres Les outils
I. Présentation du JoinDef
A. Définition
Un Join Definition est un objet cible de QBF basé sur la jointure de deux ou
plusieurs tables. Ces tables sont reliées entre elles par des attributs communs aussi
appelés critères de jointure.
Une fois créé, le JoinDef se comporte comme un objet unique et ceci de façon
totalement transparente pour l'utilisateur.
Le JoinDef va donc permettre de travailler sur plusieurs tables à partir d'une
grille-écran unique.
Toutes les opérations de recherche, de mise à jour, de suppression ou d'ajout
effectuées au travers d'un JoinDef vont donc s'adresser à toutes les tables qui composent
ce JoinDef.
B. Les différentes présentations
Les différentes présentations d'un JoinDef correspondent aux différents types de
relations qui peuvent unir deux tables :
Master/Detail correspond à une relation 1 - n
Master/Master correspond à une relation 1 - 1
Nota : On s'aperçoit donc qu'il faut au moins une table master dans un JoinDef.
DMSI/ANA.BD/LCY/ le 11/10/2009 23241714.doc Page 54/101
Ingres Les outils
1. La présentation Master/Detail
Cette présentation permet de visualiser pour chaque enregistrement de la table
maître tous les enregistrements correspondant de la table détail.
Dans la présentation Master/Detail, par défaut, les données de la table maître
apparaissent sous forme de champs simples, celles de ou des tables détails sous forme
de champ tabulaire. Cette configuration peut être modifiée.
2. La présentation Master/Master
Cette présentation crée une jointure simple entre deux tables.
Dans cette présentation les informations des deux tables sont représentées comme
s'il s'agissait d'une seule table. Elles sont par défaut affichées sous forme de champ
tabulaire mais elles peuvent aussi être affichées sous forme de champs simples.
Nota : les champs de jointure apparaissent automatiquement en inverse-vidéo.
C. L'accès à l'outil JoinDefs
Joindefs est le seul outil Ingres à ne pas posséder de commande directe depuis le
système d'exploitation. L'accès peut donc se faire :
Soit à partir d'INGMENU
Soit en exécutant QBF et en choisissant l'option JoinDefs. En effet, l'outil
JoinDefs n'est qu'une sous-partie de QBF.
DMSI/ANA.BD/LCY/ le 11/10/2009 23241714.doc Page 55/101
Ingres Les outils
II. La phase de définition
Lorsque l'on active la commande de création d'un JoinDef, Ingres propose de
partir soit d'un écran vierge, soit d'un JoinDef existant. Cette seconde solution,
n'apportant aucune nouveauté en termes de connaissances, ne sera pas développée ici.
A. La saisie des tables composant le JoinDef
Après avoir donné un nom pour le nouveau JoinDef, le curseur se positionne dans
le tableau.
Dans la première colonne, doit être saisi le rôle de la table dans le JoinDef :
Master /M
Detail / D
Dans la colonne Table Name, saisissez le nom complet de la table (ou utilisez
ListChoices). La colonne Owner sera complétée automatiquement. La colonne
abbréviation est optionnelle mais peut se montrer utile si de nombreux joints sont à
définir manuellement dans l'étape suivante.
DMSI/ANA.BD/LCY/ le 11/10/2009 23241714.doc Page 56/101
Ingres Les outils
Un JoinDef peut contenir jusqu'à 10 tables maximum.
Le dernier paramètre de cet écran concerne la présentation du JoinDef.
4 cas possibles :
Type de JoinDef TableField format = YES TableField format = NO
Master/Detail Affichage des données de la Affichage des données
table Master sous forme de des 2 tables sous forme
champs simples et affichage de champs simples
des données de la table Detail
sous forme de tableau
Master/Master Les données des 2 tables Les données des 2 tables
Master sont affichées dans un Master sont affichées
même tableau. sous forme de champs
simples.
Exemple : Base VITICOLE
Schéma de la base :
DMSI/ANA.BD/LCY/ le 11/10/2009 23241714.doc Page 57/101
Ingres Les outils
Exemple : Liste des factures d'un client
Tables Roles
Client MASTER
Facture Detail
Exemple : Détail des factures d'un client
Tables Roles
Client MASTER
Facture Detail
Detail Detail
DMSI/ANA.BD/LCY/ le 11/10/2009 23241714.doc Page 58/101
Ingres Les outils
Exemple : Détail d'une facture d'un client
Tables Roles
Facture MASTER
Client MASTER
Detail Detail
Exemple : Liste des clients d'un vin
Tables Roles
Vin MASTER
Detail Detail
Facture Detail
Client Detail
Après la saisie de l'écran principal, pensez à vérifier les jointures, qui ont été
faites automatiquement par Ingres, avec la commande Joins.
DMSI/ANA.BD/LCY/ le 11/10/2009 23241714.doc Page 59/101
Ingres Les outils
B. Les jointures
Dans le premier tableau de cet écran apparaissent les champs composant les
jointures opérées par Ingres.
ATTENTION : Ces jointures peuvent être fausses. En effet Ingres fait
automatiquement des jointures entre des champs portant le même nom et possédant les
mêmes caractéristiques.
Des jointures peuvent également manquer (deux champs qui ne portent pas le
même nom par exemple).
Il est donc parfois nécessaire de supprimer des jointures erronées ou de créer des
jointures utiles.
Lors de la saisie d'une jointure, il est possible d'utiliser l'abréviation du nom de
table donnée précédemment.
La colonne Join est complétée automatiquement par Ingres en fonction du rôle
(Master ou Detail) que joue chaque table.
Le second tableau peut servir d'aide à la saisie du précédent. Si vous ignorez le
nom des attributs de jointure, la saisie du nom de la table ou de son abréviation
(ListChoices possible) vous permet d'afficher les attributs de cette table.
Lorsque la saisie des jointures est terminée, retour à l'écran de définition du
JoinDef avec la commande End.
DMSI/ANA.BD/LCY/ le 11/10/2009 23241714.doc Page 60/101
Ingres Les outils
C. Choix des champs à afficher (ChangeDisplay)
La commande ChangeDisplay vous propose l'écran suivant :
Cet écran permet de déterminer pour chacune des tables du JoinDef quels seront
les champs à afficher. On peut donc ici supprimer de l'affichage des champs considérés
comme inutiles.
Les champs précédés d'une * sont des champs de jointure. Ils ne peuvent pas être
supprimés de l'affichage. Ces champs communs à deux tables apparaîtront toujours dans
la table Master et pas dans la table Detail.
Attention : Il est vivement déconseillé de supprimer un champ d'un JoinDef
surtout si ce JoinDef sert à la création d'une grille d'écran personnalisée (voir chapitre
VIFRED)
La touche NextTable permet de visualiser toutes les tables du JoinDef sans
revenir à l'écran précédent.
Retour à l'écran principal et validation des modifications avec la commande End.
DMSI/ANA.BD/LCY/ le 11/10/2009 23241714.doc Page 61/101
Ingres Les outils
D. Règles de mise à jour et de suppression (Rules)
La commande Rules affiche l'écran suivant :
Le tableau "Update Information" permet d'autoriser ou non la modification des
attributs de jointure. Par défaut la modification est interdite.
Le tableau "Delete Information" permet d'autoriser ou non la suppression d'un
enregistrement dans l'une des tables. Attention, la suppression d'un enregistrement dans
la table Master entraîne la suppression des enregistrements correspondants dans la ou
les tables Detail.
Exemple : La suppression de la région n° 1 dans la table région, entraîne la
suppression de tous les crus de cette région dans la table cru.
Ces valeurs par défaut sont bien sûr modifiables selon les règles de gestion à
appliquer.
Retour à l'écran principal avec la commande End.
DMSI/ANA.BD/LCY/ le 11/10/2009 23241714.doc Page 62/101
Ingres Les outils
E. Sauvegarde du JoinDef
Depuis l'écran principal choisir la commande End
Cet écran permet de saisir 2 commentaires sur le JoinDef.
Validation de la sauvegarde avec la commande Save.
DMSI/ANA.BD/LCY/ le 11/10/2009 23241714.doc Page 63/101
Ingres Les outils
III. La phase d'exécution
Pour entrer en phase d'exécution du JoinDef sous QBF, choisir la commande Go
depuis le catalogue des JoinDefs. Reste ensuite à déterminer le mode de travail :
Append, Retrieve ou Update.
A. Le mode Append
Saisir les données, sans oublier de renseigner les champs de type not null.
La validation de la saisie se fait grâce à la commande Append. La grille de saisie
est alors remise à blanc.
La commande Insert permet l'insertion dans le champ tabulaire d'une nouvelle
ligne dans la table Detail.
Lorsque l'on quitte le mode Append, Ingres affiche le message suivant :
DMSI/ANA.BD/LCY/ le 11/10/2009 23241714.doc Page 64/101
Ingres Les outils
Appended n master and n detail row(s)
B. Le mode Retrieve
En mode Retrieve, la consultation peut être lancée directement sur le premier
enregistrement de la table Master avec la commande Go, mais l'utilisateur peut
également saisir des critères de recherche dans les champs simples comme dans le
champ tabulaire.
La commande NextMaster permet de passer à l'enregistrement suivant dans la
table Master.
DMSI/ANA.BD/LCY/ le 11/10/2009 23241714.doc Page 65/101
Ingres Les outils
C. Le mode Update
Le mode Update permet d'apporter des modifications à la fois sur la table Master
et sur la table Detail. La modification du champ de jointure ne pourra se faire que si
l'autorisation en a été donnée lors de la construction du JoinDef.
En mode Update, si l'on utilise la commande Delete l'écran ci-dessus apparaît.
La commande Master supprime l'enregistrement dans la table Master et, selon les
règles indiquées en phase de définition du JoinDef, supprime ou non les enregistrements
de la table Detail.
La commande AllDetailRows supprime tous les enregistrements de la table
Detail.
La commande DetailRow supprime l'enregistrement sélectionné dans la table
Detail.
DMSI/ANA.BD/LCY/ le 11/10/2009 23241714.doc Page 66/101
Ingres Les outils
IV. Synoptique de JoinDefs
DMSI/ANA.BD/LCY/ le 11/10/2009 23241714.doc Page 67/101
Ingres Les outils
Ingres
VIFRED
DMSI/ANA.BD/LCY/ le 11/10/2009 23241714.doc Page 68/101
Ingres Les outils
I. Présentation de Vifred
VIFRED : VIsual FoRm EDitor
Vifred est un générateur de grilles-écrans Ingres. Il permet d'améliorer la
présentation des écrans construits par défaut sous QBF.
Vifred offre également la possibilité d'ajouter aux grilles des champs calculés,
ainsi que des outils de protection et de contrôle des zones de saisie et d'affichage.
Vifred est uniquement un outil de personalisation. Il n'offre pas la possibilité
d'accéder aux données de la base. Cet accès se fera soit par QBF qui utilisera le
QBFName associé à la grille, soit à l'aide d'une application ABF/VISION.
La personnalisation de grilles-écrans s'effectue à partir de 3 catégories d'objets :
Table TableDefault (grille par défaut générée par QBF)
JoinDef JoinDefDefault (idem)
Ecran vierge BlankForm
DMSI/ANA.BD/LCY/ le 11/10/2009 23241714.doc Page 69/101
Ingres Les outils
A. Les composants des grilles Vifred
Pour construire ses grilles, Vifred utilise 2 composants de base :
Les trims ou libellés qui servent à afficher de manière fixe des instructions, des
informations ou des éléments de présentation.
Les fields ou champs qui servent à la saisie ou à l'affichage des données de la
base.
Les fields sont de 2 natures :
Les SimpleFields ou champs simples qui peuvent recevoir ou afficher une seule
valeur à la fois.
Les TableFields ou champs tabulaires qui peuvent recevoir ou afficher plusieurs
lignes à la fois et ce dans plusieurs colonnes.
Les SimpleFields sont composés de 4 éléments :
Internal name ou nom interne qui permet à Ingres d'identifier le champ et de
faire le lien entre le champ de la grille et l'attribut de la table.
Title ou titre de champ qui apparaît à l'écran.
Data Window qui est la zone de saisie ou d'affichage des données.
Attribute ou attribut correspond aux caractéristiques d'affichage ou de contrôle
du champ.
DMSI/ANA.BD/LCY/ le 11/10/2009 23241714.doc Page 70/101
Ingres Les outils
Les TableFields sont composés de :
TableField name qui identifie le champ tabulaire dans la grille.
Internal name pour chacune des colonnes du TableField.
Column title ou titre de colonne pour chacune des colonnes.
Row ou ligne, c'est à dire l'ensemble des Data windows d'une même ligne.
Attribute ou attribut du TableField lui-même (Nombre de lignes dans le tableau,
ligne séparatrice entre chaque enregistrement, …).
Attribute ou attribut qui correspond aux caractéristiques d'affichage ou de
contrôle de chaque colonne du tableau.
La figure page suivante présente tous ces différents éléments.
DMSI/ANA.BD/LCY/ le 11/10/2009 23241714.doc Page 71/101
Ingres Les outils
DMSI/ANA.BD/LCY/ le 11/10/2009 23241714.doc Page 72/101
Ingres Les outils
DMSI/ANA.BD/LCY/ le 11/10/2009 23241714.doc Page 73/101
Ingres Les outils
II. La phase de définition
L'accès à Vifred se fait soit à partir de Ingmenu en choisissant l'option Forms, soit
depuis le système d'exploitation en exécutant la commande :
vifred nombase
Au lancement de Vifred, affichage du catalogue des grilles et du menu principal :
Create Création d'une nouvelle grille.
Destroy Suppression d'une grille existante.
Edit Modification d'une grille.
Rename Changement de nom d'une grille.
MoreInfo Affichage des commentaires sur la grille.
Utilities Accès aux utilitaires (Compile, Print, QBFNames).
Go Accès à QBF en phase d'exécution d'une grille.
Help Aide.
End/Quit Sortie de Vifred.
DMSI/ANA.BD/LCY/ le 11/10/2009 23241714.doc Page 74/101
Ingres Les outils
A. La création d'une nouvelle grille
Après avoir choisi l'option Create au menu principal, ingres affiche l'écran
suivant :
Cet écran permet de sélectionner l'objet de base à personnaliser :
Duplicate : travail sur une copie de grille existante.
Blank : travail à partir d'un écran vierge. Attention, dans ce cas aucun accès aux
données de la base ne sera possible. Cette option est réservée pour la construction de
menus ou d'écrans d'aide destinés à des applications ABF/VISION.
Table : travail à partir d'une grille par défaut générée par QBF pour une table
donnée.
JoinDef : travail à partir d'une grille par défaut générée par QBF pour un JoinDef
donné.
DMSI/ANA.BD/LCY/ le 11/10/2009 23241714.doc Page 75/101
Ingres Les outils
Dans les 2 derniers cas, il faudra donc donner soit le nom de la table, soit le nom
du JoinDef à utiliser. La commande ListChoices permet d'afficher la liste des tables ou
des JoinDefs de la base.
Exemple : JoinDef Cru_vin.
Ingres affiche alors la grille-écran par défaut générée par QBF. Cette grille est
identique à celle générée lors de l'exécution du JoinDef. Les champs de la table Master
apparaissent sous forme de champs simples, ceux de la table Detail sous forme de
tableau.
Le champ commun aux 2 tables (ref_cru) apparaît en inverse-vidéo et sous forme
de champ simple (toujours du coté de la table Master).
DMSI/ANA.BD/LCY/ le 11/10/2009 23241714.doc Page 76/101
Ingres Les outils
Les commandes du menu de définition:
Create Création d'un Trim, Field, TableField, NewLine, Box/Line,
DuplicateField.
Delete Suppression d'un objet (quelconque) sélectionné.
Edit Mise en forme, modification de l'objet sélectionné.
Move Déplacement de l'objet sélectionné.
Undo Annulation de la dernière commande.
Order Modification de l'ordre de saisie par défaut des champs de la grille
Save Sauvegarde de la grille-écran.
FormAttr Permet de déterminer si la grille-écran est Full Screen ou Pop-up.
(Utile uniquement si la grille est destinée à une application
ABF/Vision).
Location Affiche les coordonnées du curseur.
GroupMove Déplacement d'un groupe d'objets sélectionnés.
Rules Affichage de réglettes autour de la grille-écran.
End Sortie avec ou sans sauvegarde.
Nota : Les commandes FormAttr, Location, GroupMove et Rules ne possèdent pas de
touches de fonction associées. Pour les exécuter il faudra donc positionner le curseur
sur la ligne de menu et entrer l'initiale de la commande désirée.
DMSI/ANA.BD/LCY/ le 11/10/2009 23241714.doc Page 77/101
Ingres Les outils
B. Manipulations des trims et des encadrements
1. La suppression d'un objet
Dans notre grille exemple nous voulons supprimer le trim "CRU Table" :
Positionnement du curseur sur un caractère quelconque du trim.
Appui sur la commande Delete. Le trim est effacé.
Attention : La procédure est la même pour tous les objets de la grille. Ne pas
oublier donc qu'un champ tabulaire est un objet à part entière. La commande Delete
utilisée alors que le curseur se trouve à un endroit quelconque d'un TableField supprime
le champ tabulaire entier.
En cas de mauvaise utilisation de la commande Delete, penser à la commande
Undo qui annule la dernière opération.
2. La création d'un trim
Nous voulons maintenant à la place de "CRU Table" un titre pour notre grille.
Nous allons donc créer un nouveau trim.
Positionnement du curseur à la position désirée pour le trim.
Commande Create.
Commande Trim.
DMSI/ANA.BD/LCY/ le 11/10/2009 23241714.doc Page 78/101
Ingres Les outils
Saisie du contenu du trim.
Validation avec <MENU KEY>.
En bas à droite de l'écran les mots 'input[OVSTRK]' vous indiquent que vous êtes en
mode de saisie en surimpression.
3. Le déplacement d'un objet
Nous voulons maintenant centrer ce titre dans la grille :
Positionnement du curseur sur le trim.
Commande Move (le trim apparaît alors en inverse-vidéo).
Choix entre les options suivantes :
Place : déplace le bord gauche de l'objet à la nouvelle position du curseur.
Left et Right: déplace l'objet à la marge de gauche ou de droite.
Center : centre l'objet entre les marges.
DMSI/ANA.BD/LCY/ le 11/10/2009 23241714.doc Page 79/101
Ingres Les outils
Attention : Normalement la marge de droite se trouve juste à droite de
l'écran. Mais il peut arriver que cette marge se trouve très loin à droite ;
dans ce cas un centrage aura un résultat plutôt décevant.
4. La création d'une ligne ou d'un cadre
Nous souhaitons à présent encadrer notre nouveau titre :
Tout d'abord il faut insérer une nouvelle ligne au-dessus du titre :
Positionner le curseur sur la première ligne, puis choisir l'option Create puis
l'option NewLine.
Positionner le curseur sur l'un des coins de la zone à encadrer.
Exécuter la commande Create puis Box/Line.
Vifred vous demande alors de pointer sur le coin opposé.
Validation avec <MENU KEY>
5. La modification d'un trim
5.1. Modification du contenu du trim
Positionner le curseur sur le libellé à modifier puis exécuter la commande Edit
puis Trim.
DMSI/ANA.BD/LCY/ le 11/10/2009 23241714.doc Page 80/101
Ingres Les outils
Saisir les modifications.
Valider ces modifications avec <MENU KEY>
5.2. Modification des attributs d'un trim
Positionner le curseur sur le libellé à modifier puis exécuter la commande Edit
puis Attributes.
Les différents attributs d'un trim sont :
Reverse Video Inverse vidéo
Blinking Clignotant (sous Wtnvt : change les couleurs)
Underline Souligné
Brightness Change Sur intensité (sous Wtnvt : change les couleurs)
Color Couleur (8 au choix) (sous Wtnvt : inactif)
DMSI/ANA.BD/LCY/ le 11/10/2009 23241714.doc Page 81/101
Ingres Les outils
6. La modification d'une boîte ou d'une ligne
6.1. Modification de la taille d'une boîte ou d'une ligne
Positionner le curseur sur la boîte ou la ligne à modifier.
Exécuter la commande Edit puis Resize.
Pointer sur le nouvel emplacement du coin inférieur droit de la boîte ou de la
ligne.
Valider avec <MENU KEY>.
Attention : seuls les déplacements du bord droit et du bord inférieur sont
possibles.
6.2. Modification des attributs d'une boîte ou d'une ligne
Sélectionner la boîte ou la ligne à modifier.
Exécuter la commande Edit puis Attributes.
Les attributs d'une boîte ou d'une ligne sont identiques à ceux d'un trim à
l'exception du Underline (souligné).
DMSI/ANA.BD/LCY/ le 11/10/2009 23241714.doc Page 82/101
Ingres Les outils
C. Manipulations des champs
1. La modification d'un champ simple
1.1. Modification du titre d'un champ simple
Sélectionner le champ simple
Exécuter la commande Edit puis Title.
Saisir au clavier les modifications.
Si le nouveau titre est plus long que l'ancien, la saisie au dessus du data window
est possible. Celui-ci sera déplacé après la validation de la saisie.
Validation avec <MENU KEY>
1.2. Modification du format d'affichage d'un champ simple
Sélectionner le champ simple.
Exécuter la commande Edit puis DisplayFormat.
Saisir au clavier le nouveau format d'affichage.
(voir les différents formats possibles en annexe)
Valider avec <MENU KEY>.
DMSI/ANA.BD/LCY/ le 11/10/2009 23241714.doc Page 83/101
Ingres Les outils
1.3. Modification des attributs d'un champ simple
Sélectionner le champ simple.
Exécuter la commande Edit puis Attributes.
Les attributs d’un champ simple :
Box Field Encadrement du champ.
Keep Previous Value Conservation de la valeur précédemment saisie lors de la
réinitialisation de la grille.
Mandatory Field Saisie obligatoire.
Reverse Video Vidéo inverse.
Blinking Clignotant.
Underline Souligné.
Brightness Change Sur-intensité.
Query Only Champ utilisable en interrogation uniquement.
Force Lower Case Saisie forcée en minuscules.
Force Upper Case Saisie forcée en majuscules.
No Auto Tab Pas de passage automatique au champ suivant lorsque la saisie
du champ est complète.
No Echo Saisie en aveugle.
Display Only Champ indisponible à la saisie.
Invisible En exécution le champ n’est pas affiché.
DMSI/ANA.BD/LCY/ le 11/10/2009 23241714.doc Page 84/101
Ingres Les outils
Input Masking Utilisation d’un masque de saisie.
Internal Name Nom du champ dans la table
Data Type Type de donnée (différent du format d'affichage)
Nullable Si oui, le champ accepte la saisie de valeur nulle
Derived Si oui, le champ est un champ calculé. Un nouveau paramètre
va apparaître à l'écran pour permettre alors la saisie de la
formule de calcul. (Voir page )
Validation Check to Perform
Contrôle de saisie du champ. (Voir page)
Validation Error Message
Message d'erreur à afficher en cas d'échec du contrôle de
validation
Default Value Valeur par défaut pour le champ
Color Couleur du champ (de 0 à 7)
Les commandes Next et Previous permettent de passer au champ simple suivant
ou précédent. Quant à la commande MoreEdit elle ouvre une fenêtre qui simplifie la
saisie de la formule de calcul ou du contrôle de saisie.
DMSI/ANA.BD/LCY/ le 11/10/2009 23241714.doc Page 85/101
Ingres Les outils
2. La modification d'un champ tabulaire
Placer le curseur à un endroit quelconque du champ tabulaire.
Exécuter la commande Edit.
Paramètres d’un champ tabulaire :
Name of Table Field Nom du champ tabulaire.
- Si grille construite à partir d’une table :
= nom de la table
- Si grille construite à partir d’un JoinDef :
= detailtbl
Conseil : il est possible de raccourcir ce nom pour
faciliter son utilisation dans des formules.
Display Lines Affichage d’une ligne séparatrice.
Display Column Titles Affichage des titres de colonnes.
Number of Rows to Display Nombre de lignes dans le tableau.
Highlight Current Row Mise en inverse vidéo de la ligne courante.
Invisible Field A l’exécution le tableau est invisible.
DMSI/ANA.BD/LCY/ le 11/10/2009 23241714.doc Page 86/101
Ingres Les outils
Paramètres des colonnes du champ tabulaire :
Title of a column Titre de chacune des colonnes.
Column Internal Name Nom interne de chacune des colonnes.
Display Format Format d’affichage de chacune des colonnes.
La commande Insert permet d'insérer à la position du curseur une nouvelle colonne
dans le champ tabulaire.
La commande Delete supprime la colonne sélectionnée du champ tabulaire.
La commande Move permet de modifier l'ordre des colonnes dans le tableau en
déplaçant telle ou telle colonne.
La commande GetTableDef permet d'insérer dans le champ tabulaire tous les attributs
d'une table donnée.
La commande EditAttr affiche l'écran suivant :
Les différences avec les attributs d'un champ simple :
Pas d'encadrement d'une colonne d'un champ tabulaire (Box Field)
Pas de conservation de la précédente saisie (Keep Previous Value)
DMSI/ANA.BD/LCY/ le 11/10/2009 23241714.doc Page 87/101
Ingres Les outils
D. Création d'un champ calculé
Un champ peut avoir une valeur calculée depuis une formule donnée sous Vifred.
Cela permet donc d'afficher des informations ne provenant pas des tables de la base.
Les champs calculés peuvent être des champs simples ou des colonnes de champ
tabulaire.
La formule peut contenir :
des constantes
d'autres valeurs de la grille-écran
des aggrégats sur les colonnes d'un champ tabulaire
Restrictions :
Un champ simple ne peut pas référencer une seule ligne d'un tableau. Seules les
opérations concernant toutes les lignes d'une colonne d'un champ tabulaire sont
possibles.
Une colonne calculée d'un champ tabulaire ne peut pas référencer un champ
simple. Seule des opérations sur d'autres colonnes du tableau sont autorisées.
DMSI/ANA.BD/LCY/ le 11/10/2009 23241714.doc Page 88/101
Ingres Les outils
1. Ajouter un champ calculé dans un champ tabulaire
Positionnement du curseur à l'emplacement désiré pour le nouveau champ. Puis
utilisation de la commande Insert.
Saisie du titre de la colonne puis du nom interne et du format d'affichage de la
nouvelle colonne.
DMSI/ANA.BD/LCY/ le 11/10/2009 23241714.doc Page 89/101
Ingres Les outils
Exécution de la commande EditAttr.
Le nom interne et le data type sont pré-renseigné, nullable est à Yes.
Saisir Yes dans Derived, puis entrer la formule dans le champ Derivation
Formula.
Notez que le nom du tableau est cité pour chaque référence à une de ses colonnes.
D'où l'intérêt de raccourcir ce nom.(Voir Conseil page 86 )
Un appel à l'aide depuis cet écran vous permettra, en choisissant la commande
SubTopics, puis l'option Derivation Formula Examples, de consulter des exemples de
formules de calcul qui peuvent être utilisées sous Vifred.
DMSI/ANA.BD/LCY/ le 11/10/2009 23241714.doc Page 90/101
Ingres Les outils
2. Ajouter un champ simple calculé
Positionner le curseur à l'endroit voulu de la grille.
Exécuter la commande Create puis Field.
Choisir ensuite l'option Title pour saisir le titre du nouveau champ.
Choisir ensuite l'option DisplayFormat pour saisir le format d'affichage.
Choisir enfin l'option Attributes
Le nom interne correspond au titre donné précédemment. (il peut être modifié).
Le data type correspond au format d'affichage renseigné auparavant.
Saisie de la formule de calcul.
Notez le [*] suivant le nom du champ tabulaire qui indique que l'on prend en compte la
totalité des lignes du tableau.
DMSI/ANA.BD/LCY/ le 11/10/2009 23241714.doc Page 91/101
Ingres Les outils
3. Les différentes possibilités de calculs
Les aggrégats sur des colonnes d'un champ tabulaire :
COUNT(detailtbl[*].colonne)
SUM(detailtbl[*].colonne)
AVG(detailtbl[*].colonne)
MAX(detailtbl[*].colonne)
MIN(detailtbl[*].colonne)
Calculs sur des champs de type numérique :
Champs simples :
(champ1 + champ2) / 2
champ1**2
(champ1 – champ2) * (champ3 – champ4)
SUM(detailtbl[*].colonne)
champ tabulaire :
(detailtbl.colonne1 + detailtbl.colonne2) / 2
detailtbl.colonne1 * detailtbl.colonne2
detailtbl.colonne1 * '0,9'
Calcul sur des champs de type date :
'today' + '30 days'
date_commande + '1 yrs 2 mos 3 days 12 hrs 24 mins 48 secs'
date_commande – '7 days'
Pour afficher la date système :
'today' : 01/01/1998 00:00:00
'now' : 01/01/1998 10:25:36
Concaténation de champs de type caractère :
prenom + ' ' + nom
Attention : Cette possibilité ne fonctionne que si les 3 champs (nom, prenom et le
champ récepteur sont de data type : varchar)
DMSI/ANA.BD/LCY/ le 11/10/2009 23241714.doc Page 92/101
Ingres Les outils
E. Le contrôle de validation (Validation Check)
Il est possible avec VIFRED d'imposer un contrôle de saisie des données en modes
APPEND ou UPDATE. Ce contrôle est appelé contrôle de validation (Validation
check).
Si les données saisies par l'utilisateur sont invalides, un message d'erreur, également
programmé sous Vifred sera affiché.
Dans cet exemple le numéro d'appartement saisi devra commencer par un A
majuscule suivi de 2 chiffres quelconques.
Attention : Pour que le contrôle de saisie fonctionne correctement sur les champs de
type caractère, il faut que le data type soit 'c' comme sur l'écran ci-dessus. En effet, seul
ce data type ne gère pas les caractères de contrôle (tabulation, retour-chariot, …)
DMSI/ANA.BD/LCY/ le 11/10/2009 23241714.doc Page 93/101
Ingres Les outils
Les différentes possiblités du contrôle de saisie
Sur les champs de type numérique :
salaire > 0
salaire IS NOT NULL
salaire <= 20000 OR (grade >= 7 AND salaire <= 30000)
Sur les champs de type caractère :
dept != "ventes"
detailtbl.loc = "NE"
chef = "Dupont" OR chef = "Durand"
code = "Q[0-9][A-Z]"
numero = "B[0-9]?-[STPMBK]*"
ident LIKE 'I_9%'
aire LIKE '%ne%'
Nota : Lors de l'utilisation de LIKE, les caractères génériques sont ceux du SQL:
_ pour un caractère quelconque
% pour une chaîne de caractères quelconques.
Les chaînes de caractères sont bornées par des simples cotes.
Sur les champs de type date :
date_entree > "1-jan-1990"
detailtbl.date_confirm < "today"
Sur les champs de type money
budget > 10000
Comparaison entre champs
champ1 > champ2
champ1 IS NOT NULL AND champ2 IS NULL
DMSI/ANA.BD/LCY/ le 11/10/2009 23241714.doc Page 94/101
Ingres Les outils
Comparaison à une liste de valeurs :
numero IN [25, 30, 35]
statut IN ["O", "C", "X"]
code IN ["O??", "ER?", "*9*"]
Comparaison à des valeurs d'une table Look-up :
champ1 IN table.colonne
champ1 = "" OR champ1 IN table.colonne
Syntaxe générale de la clause de validation
nom_champ1 Operateur [nom_champ2 | constante]
nom_champ1 [IS | IS NOT] NULL
nom_champ1 IN [liste | table.colonne]
Lorsque nom_champ1 est le nom interne du champ l'opérateur peut être :
=, <>, !=, >, >=, <, <=, LIKE
Les éléments entre crochets ("[]") composent une liste dans laquelle il faudra choisir
une valeur.
Les clauses de validation peuvent être reliées par les opérateurs logiques AND, OR et
NOT. Par exemple : age >=18 AND age <=65
On peut regrouper des clauses de validation en utilisant des parenthèses. Par exemple :
(age IS NULL) or (age >= 18)
DMSI/ANA.BD/LCY/ le 11/10/2009 23241714.doc Page 95/101
Ingres Les outils
F. La sauvegarde de la grille
2 manières de sauvegarder la grille :
Utiliser la commande Save.
Utiliser la commande End, si la grille a subi des modifications, le système
propose de la sauvegarder.
A la première sauvegarde d'une grille l'écran suivant est affiché :
Saisie des commentaires (tous les deux facultatifs).
Sauvegarde de la grille avec la commande Save.
DMSI/ANA.BD/LCY/ le 11/10/2009 23241714.doc Page 96/101
Ingres Les outils
III. La phase d'exécution
Dans le catalogue des forms, après avoir sélectionné la grille désirée, exécuter la
commande Go.
Cette commande fait appel à QBF pour exécuter la grille-écran.
DMSI/ANA.BD/LCY/ le 11/10/2009 23241714.doc Page 97/101
Ingres Les outils
ANNEXES
DMSI/ANA.BD/LCY/ le 11/10/2009 23241714.doc Page 98/101
Ingres Les outils
I. Les formats d'affichage par défaut de Ingres
Type de donnée Format d'affichage
Integer1 -f6
Smallint -f6
Integer -f13
Float4 -n20.3
Float -n20.3
Varchar(n) cn
Char(n) cn
Money -"$---------------.nn"
Date c25
DMSI/ANA.BD/LCY/ le 11/10/2009 23241714.doc Page 99/101
Ingres Les outils
II. Les différents formats d'affichage d'Ingres
Format Signification
i4 Entier sur 4 caractères
-f4 Idem i4, le – indiquant l’alignement à gauche
+f4 Le + indiquant l’alignement à droite
f7.2 7 caractères dont 2 décimales et le point
n7.2 Idem f7.2 mais écriture scientifique si manque de place
c10 10 caractères
*c20 20 caractères centrés dans le champ
cf24.12 24 caractères sur deux lignes de 12
cf24.8 24 caractères sur trois lignes de 8
c24.12 Idem, mais avec coupure de mot possible.
ATTENTION : Ne jamais essayer de centrer des valeurs numériques. Cette opération
est acceptée par VIFRED mais la grille devient, après sauvegarde, totalement
inutilisable et irrécupérable.
DMSI/ANA.BD/LCY/ le 11/10/2009 23241714.doc Page 100/101
Ingres Les outils
III. Les formats d'affichage des dates
Numéro Composante de la date Format d’affichage
1 année 1901 ou 01
2 mois February ou Feb ou 02
3 jour du mois 03 ou 3
4 heure 04 ou 16
5 minute 05 ou 5
6 seconde 06 ou 6
7 jour de la semaine Sunday
Exemple : Date saisie : 24/06/1998 14:25:00
Format d’affichage demandé Résultat obtenu
d”3/2/01” 24/6/98
d”Feb 1901” Jun 1998
d”Sunday, Feb 3” Wednesday, Jun 24
d”February, 1901” June, 1998
d”Sunday 3 February 1901” Wednesday 24 June 1998
d”03/02/1901, 04:05:06” 24/06/1998, 02:25:00
d”03/02/1901, 16:05:06” 24/06/1998, 14:25:00
c25 24/06/98 02:25:00
Pour afficher la date système dans une grille d’écran :
Créer un champ calculé.
Donner comme formule de calcul : ‘Today’ ou ‘Now’.
DMSI/ANA.BD/LCY/ le 11/10/2009 23241714.doc Page 101/101
You might also like
- Documentation Axelor Business SuiteDocument224 pagesDocumentation Axelor Business SuiteMouhamadou Ndiaye100% (4)
- Théories et modèles comptables: Développement et perspectives, 2e éditionFrom EverandThéories et modèles comptables: Développement et perspectives, 2e éditionRating: 5 out of 5 stars5/5 (2)
- Manuel Utilisation Maintenance RobuTERDocument58 pagesManuel Utilisation Maintenance RobuTERWiam HarmonyNo ratings yet
- Cours de Word 10 OriginalDocument59 pagesCours de Word 10 Originalladi66No ratings yet
- SpermaScore UniverselDocument26 pagesSpermaScore UniverselCandideNo ratings yet
- P-2002 Yvette Ossele AtanganaDocument203 pagesP-2002 Yvette Ossele AtanganaReghis OussamaNo ratings yet
- SQLDocument24 pagesSQLbramer2100% (3)
- Guide de Migration Spbwin To XmpsDocument50 pagesGuide de Migration Spbwin To XmpsNOVATEK MednineNo ratings yet
- Initiation À WORD 2013Document95 pagesInitiation À WORD 2013Jérôme KadjaNo ratings yet
- DOC022.91.80205 6edDocument68 pagesDOC022.91.80205 6edGrain FixerNo ratings yet
- Ineo 452/552/652: Opérations de Fonction AvancéeDocument124 pagesIneo 452/552/652: Opérations de Fonction AvancéeKamal HarabidaNo ratings yet
- Manuel Des Moniteurs 2020-Version CovidDocument76 pagesManuel Des Moniteurs 2020-Version CovidRomane VaillantNo ratings yet
- User - Guide - FR INTERALDocument345 pagesUser - Guide - FR INTERALelzomilkNo ratings yet
- Support de Cours Actcut V14Document73 pagesSupport de Cours Actcut V14P29DNo ratings yet
- Distriwel Manual FR - EngDocument107 pagesDistriwel Manual FR - EngЮрий БыстряковNo ratings yet
- Manual Pour Simulateur CondorDocument41 pagesManual Pour Simulateur CondorKarim AMEURNo ratings yet
- KONTAKT 602 Manual FrenchDocument250 pagesKONTAKT 602 Manual FrenchjodoreskinNo ratings yet
- GSHelpDocument577 pagesGSHelpHar mc2No ratings yet
- Langage CDocument209 pagesLangage Cjoca95cergyNo ratings yet
- DCS User Manual FRDocument243 pagesDCS User Manual FRFuguNo ratings yet
- Oracle - Trés BonDocument133 pagesOracle - Trés BonMehdiway01No ratings yet
- Exercices ExcelDocument119 pagesExercices ExcelAssiaJaibiNo ratings yet
- Mem XLS Fonctions Basiques 2023Document33 pagesMem XLS Fonctions Basiques 2023Amandine MunckNo ratings yet
- Section 1 InterfaceDocument52 pagesSection 1 InterfacegomesNo ratings yet
- Activite Initiation ArduinoDocument26 pagesActivite Initiation ArduinoHyacinthe KossiNo ratings yet
- DR 463 Manual FR 04012018Document28 pagesDR 463 Manual FR 04012018Vincent MNo ratings yet
- Bizhub 423 363 283 223 - Ug - Copy - Operations - FR - 1 2 1Document306 pagesBizhub 423 363 283 223 - Ug - Copy - Operations - FR - 1 2 1mounaim42No ratings yet
- Introduction Au PLSQL OracleDocument79 pagesIntroduction Au PLSQL Oraclemechanical79No ratings yet
- Diatron HemogramDocument78 pagesDiatron HemogramAbdelatif Zaoual67% (3)
- Cours de EpiDATADocument72 pagesCours de EpiDATANellyfranciellestella DoumbaNo ratings yet
- Guide QGIS 3.4Document177 pagesGuide QGIS 3.4UlrichFranckNo ratings yet
- Manual Flynet50 FRDocument134 pagesManual Flynet50 FRanas.novacimNo ratings yet
- Endolaser 422 IFU 1422750-46Document153 pagesEndolaser 422 IFU 1422750-46maytoytoNo ratings yet
- Guide MethodDocument41 pagesGuide MethodAhmed ZaraNo ratings yet
- JsDocument23 pagesJsahmedNo ratings yet
- E Prelude Doc FRDocument245 pagesE Prelude Doc FRBenrabah AbderrahmaneNo ratings yet
- Formation MapinfoDocument290 pagesFormation Mapinfosalas_8_84100% (1)
- Aaa PDFDocument71 pagesAaa PDFIheb DerwichNo ratings yet
- Base ProgrammationDocument145 pagesBase Programmationbalha1985No ratings yet
- PR3100 TSC User Manual FR (Français)Document156 pagesPR3100 TSC User Manual FR (Français)Ayaovi Jorlau100% (1)
- These - Hazzab - Commande Des Systèmes Par Logique Floue, Réseaux Neurones Et Algorithmes Génétiques PDFDocument161 pagesThese - Hazzab - Commande Des Systèmes Par Logique Floue, Réseaux Neurones Et Algorithmes Génétiques PDFsifo mohNo ratings yet
- Programmer C++Document287 pagesProgrammer C++Nassim Hmidi100% (1)
- Mensura Viewer - 01 - Environnement GénéralDocument58 pagesMensura Viewer - 01 - Environnement GénéralMaatallah Haj AmorNo ratings yet
- 5 - Suivi de FabricationDocument33 pages5 - Suivi de FabricationRAVELOSON Justin RollandNo ratings yet
- Frédéric BROUARD - Normalisation Des Noms Des Objets Des Bases de DonnéesDocument21 pagesFrédéric BROUARD - Normalisation Des Noms Des Objets Des Bases de DonnéesMartin BraitNo ratings yet
- Excel 97Document107 pagesExcel 97G.k. FlorentNo ratings yet
- Excel 2010 InitiationDocument116 pagesExcel 2010 InitiationDroul FredNo ratings yet
- T-Touch Connect Solar PDFDocument62 pagesT-Touch Connect Solar PDFOlivier PfeifferNo ratings yet
- Formation Des Accompagnateurs Des CoopérativesDocument164 pagesFormation Des Accompagnateurs Des CoopérativesMohamed Amine EL MouatarifNo ratings yet
- Initiation À EXCEL 2013: YAPI Akomian JérômeDocument112 pagesInitiation À EXCEL 2013: YAPI Akomian JérômeTY A.No ratings yet
- Lexmark CX31x UsersGuide FRDocument252 pagesLexmark CX31x UsersGuide FRAnonymous LOcT0gjqdSNo ratings yet
- Cours Informatique Bureautique 05Document91 pagesCours Informatique Bureautique 05Priscilla Venus KundengaNo ratings yet
- Villa Arcovis 3000 C-Arm X-Ray System - User ManualDocument79 pagesVilla Arcovis 3000 C-Arm X-Ray System - User Manualwandjiwilfried9No ratings yet
- TMMD4.02fr - C General ECH FLT RST - MD4 Display - FRENCHDocument86 pagesTMMD4.02fr - C General ECH FLT RST - MD4 Display - FRENCHFiacre OLOUDENo ratings yet
- Manuel Technique Esm+ermDocument57 pagesManuel Technique Esm+ermJean-Baptiste DanielNo ratings yet
- Mon Cours Word - 2007 PDFDocument35 pagesMon Cours Word - 2007 PDFsigoisetteNo ratings yet
- Elec2 PDFDocument41 pagesElec2 PDFAnais RahmaniNo ratings yet
- SQLDocument65 pagesSQLenaifos3dNo ratings yet
- Stratégies GroupesDocument36 pagesStratégies GroupesstrideworldNo ratings yet
- SiteDocument18 pagesSitestrideworldNo ratings yet
- Présentation Windows 2000Document5 pagesPrésentation Windows 2000strideworldNo ratings yet
- Installation Serveur W2KDocument9 pagesInstallation Serveur W2Kstrideworld100% (1)
- DNS 1Document22 pagesDNS 1strideworld100% (2)
- Utilisation de DFS Pour Partager Les Ressources DisqueDocument9 pagesUtilisation de DFS Pour Partager Les Ressources Disquestrideworld100% (2)
- COURSbd 1Document18 pagesCOURSbd 1sidi mohamed oumarNo ratings yet
- BD PythonDocument36 pagesBD PythonNOUHAYLA ELHYMERNo ratings yet
- Chap1 BIDocument67 pagesChap1 BIiheb dachraouiNo ratings yet
- Transact SQLDocument30 pagesTransact SQLAbderrahim AitBounaNo ratings yet
- Module SGBD I v2014 3 OfpptDocument136 pagesModule SGBD I v2014 3 OfpptAyoub Id100% (2)
- Techniques D'expression CoursDocument100 pagesTechniques D'expression CoursFatima GorineNo ratings yet
- Chapitre 2Document52 pagesChapitre 2rajae ansariNo ratings yet
- Support de Cours Access Version 2007Document42 pagesSupport de Cours Access Version 2007Sekou CamaraNo ratings yet
- PR RATSIMBAZAFY (V Final) - CopieDocument2 pagesPR RATSIMBAZAFY (V Final) - CopieVola No HarenaNo ratings yet
- 03 ElasticSearch ELK-IPDocument122 pages03 ElasticSearch ELK-IPhelmi.sassi.hsNo ratings yet
- Nouveautés Informix 11.50Document25 pagesNouveautés Informix 11.50Marouani AmorNo ratings yet
- TP3 TP4Document8 pagesTP3 TP4Nikash GomesNo ratings yet
- Langage SQLDocument17 pagesLangage SQLYosr MaizaNo ratings yet
- Chap 1Document16 pagesChap 1benjunior ahmedNo ratings yet
- Intro SI SQLDocument32 pagesIntro SI SQLكايو ساماNo ratings yet
- Programme de La Formation SEO 2023 - CompressedDocument24 pagesProgramme de La Formation SEO 2023 - Compressedjbeliameni20No ratings yet
- TP2 Création D'un DataWarehouseDocument3 pagesTP2 Création D'un DataWarehouseHICHAM FADLINo ratings yet
- Cours OntologieDocument15 pagesCours OntologiekadaNo ratings yet
- Business Intelligence Avec SQL Server 2012Document42 pagesBusiness Intelligence Avec SQL Server 2012Massaoud L. Ouedraogo100% (2)
- Contenu Du Module Bases de Données (2 SC)Document18 pagesContenu Du Module Bases de Données (2 SC)Ma LakNo ratings yet
- Comment Corriger L'erreur Fournisseur de Canaux Nommés, Erreur 40 - Impossible D'ouvrir Une Connexion À SQL ServerDocument12 pagesComment Corriger L'erreur Fournisseur de Canaux Nommés, Erreur 40 - Impossible D'ouvrir Une Connexion À SQL ServerHoussine ZaidiNo ratings yet
- PFE SIID1 - Karima GuessDocument33 pagesPFE SIID1 - Karima GuessSelma EsbNo ratings yet
- Chapitre 2Document33 pagesChapitre 2Warda FloraNo ratings yet
- 2 - Integrite Des BDDocument22 pages2 - Integrite Des BDLamiae ElguelouiNo ratings yet
- Oupes - Permissions 2Document22 pagesOupes - Permissions 2kaiseresisNo ratings yet
- NDG Linux Essential1 Lab-Chap7 PDFDocument12 pagesNDG Linux Essential1 Lab-Chap7 PDFHistoire pleines D'émotionsNo ratings yet
- M01 Métier Et Formation T.C.-rem-TCVVA XDocument58 pagesM01 Métier Et Formation T.C.-rem-TCVVA XHamza RachidNo ratings yet
- Compte Rendu TP 1 Big DataDocument6 pagesCompte Rendu TP 1 Big DataGaith BelkacemNo ratings yet
- Chap-5-MS-Dos ModifierDocument5 pagesChap-5-MS-Dos ModifierexgouNo ratings yet
- QCM 5Document5 pagesQCM 5Mohamed Abou ElKhirNo ratings yet
- Arizona, Utah & New Mexico: A Guide to the State & National ParksFrom EverandArizona, Utah & New Mexico: A Guide to the State & National ParksRating: 4 out of 5 stars4/5 (1)
- South Central Alaska a Guide to the Hiking & Canoeing Trails ExcerptFrom EverandSouth Central Alaska a Guide to the Hiking & Canoeing Trails ExcerptRating: 5 out of 5 stars5/5 (1)
- New York & New Jersey: A Guide to the State & National ParksFrom EverandNew York & New Jersey: A Guide to the State & National ParksNo ratings yet
- Japanese Gardens Revealed and Explained: Things To Know About The Worlds Most Beautiful GardensFrom EverandJapanese Gardens Revealed and Explained: Things To Know About The Worlds Most Beautiful GardensNo ratings yet
- Naples, Sorrento & the Amalfi Coast Adventure Guide: Capri, Ischia, Pompeii & PositanoFrom EverandNaples, Sorrento & the Amalfi Coast Adventure Guide: Capri, Ischia, Pompeii & PositanoRating: 5 out of 5 stars5/5 (1)
- The Bahamas a Taste of the Islands ExcerptFrom EverandThe Bahamas a Taste of the Islands ExcerptRating: 4 out of 5 stars4/5 (1)