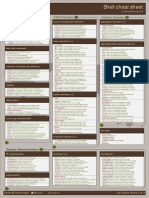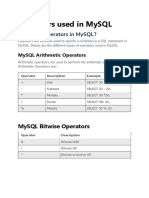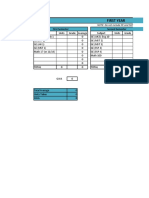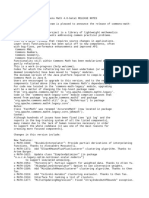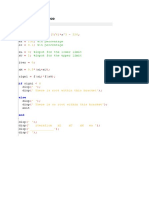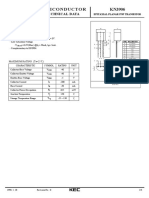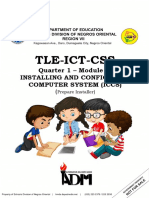Professional Documents
Culture Documents
Installing Your Magicjack: Magicjack User Guide. ® 2010 Magicjack LP, All Rights Reserved
Installing Your Magicjack: Magicjack User Guide. ® 2010 Magicjack LP, All Rights Reserved
Uploaded by
Michael StoverOriginal Title
Copyright
Available Formats
Share this document
Did you find this document useful?
Is this content inappropriate?
Report this DocumentCopyright:
Available Formats
Installing Your Magicjack: Magicjack User Guide. ® 2010 Magicjack LP, All Rights Reserved
Installing Your Magicjack: Magicjack User Guide. ® 2010 Magicjack LP, All Rights Reserved
Uploaded by
Michael StoverCopyright:
Available Formats
Installing your magicJack
1. Plug your magicJack into any Windows XP, Windows Vista, Windows 7, or Intel based Mac 2. Plug any phone into your magicJack 3. Register your magicJack by following the steps below A. Wait for the screen below to appear (MAC users need to click Start MagicJack). Once the screen appears, please click to register.
magicJack User Guide. 2010 magicJack LP, All Rights Reserved.
Page 1
B. Select an option and click
. If you select I purchased this
magicJack from the magicJack web site or 800 number please proceed to step C. If you select I purchased this magicJack at a retail store, or I received this magicJack as a gift please proceed to step D
magicJack User Guide. 2010 magicJack LP, All Rights Reserved.
Page 2
C. Enter your email address you used when purchasing the magicJack and then enter one of the other three options. When done click
magicJack User Guide. 2010 magicJack LP, All Rights Reserved.
Page 3
D. Fill out the information and click
magicJack User Guide. 2010 magicJack LP, All Rights Reserved.
Page 4
Note: If you want to use the same email address as you used when you ordered a magicJack through the magicJack website, please select the Login in to an existing magicJack Account" option.
magicJack User Guide. 2010 magicJack LP, All Rights Reserved.
Page 5
E. Fill out the information based on what you selected in the previous option and click Note: You must enter a valid email address in order to be able to use your magicJack. We will email the account password to the email you provide to us in this step. If you do not provide a valid email address, you will not be able to use your magicJack.
magicJack User Guide. 2010 magicJack LP, All Rights Reserved.
Page 6
F. Enter your address and click
magicJack User Guide. 2010 magicJack LP, All Rights Reserved.
Page 7
G. Provide a name for your device and click
magicJack User Guide. 2010 magicJack LP, All Rights Reserved.
Page 8
H. Read and agree to the Terms of Service by checking the box and click
magicJack User Guide. 2010 magicJack LP, All Rights Reserved.
Page 9
I.
Select your option.
Note: For Canadian, Vanity, Custom, or transfer my current phone number, please visit magicJack.com/FAQ for more information
magicJack User Guide. 2010 magicJack LP, All Rights Reserved.
Page 10
J. Select your area code and prefix and click No Thanks. I want the last four digits to be assigned automatically.
magicJack User Guide. 2010 magicJack LP, All Rights Reserved.
Page 11
K. Follow the on-screen instructions to select the additional products and services of your choice. Once you see the smiley page, you will need to enter the activation code we sent to the e-mail address you entered during the registration process. When you have entered the activation code click
magicJack User Guide. 2010 magicJack LP, All Rights Reserved.
Page 12
L. Now enter the password you want for your magicJack and click
Your magicJack is now activated and you can make and receive phone calls.
magicJack User Guide. 2010 magicJack LP, All Rights Reserved.
Page 13
Note: For magicJack Plus there will be an additional screen asking if you want to use your magicJack Plus with the computer or if you want to use it in standalone mode with your router. Select the option you want and the activation process is complete.
magicJack User Guide. 2010 magicJack LP, All Rights Reserved.
Page 14
You might also like
- The Subtle Art of Not Giving a F*ck: A Counterintuitive Approach to Living a Good LifeFrom EverandThe Subtle Art of Not Giving a F*ck: A Counterintuitive Approach to Living a Good LifeRating: 4 out of 5 stars4/5 (5814)
- The Gifts of Imperfection: Let Go of Who You Think You're Supposed to Be and Embrace Who You AreFrom EverandThe Gifts of Imperfection: Let Go of Who You Think You're Supposed to Be and Embrace Who You AreRating: 4 out of 5 stars4/5 (1092)
- Never Split the Difference: Negotiating As If Your Life Depended On ItFrom EverandNever Split the Difference: Negotiating As If Your Life Depended On ItRating: 4.5 out of 5 stars4.5/5 (845)
- Grit: The Power of Passion and PerseveranceFrom EverandGrit: The Power of Passion and PerseveranceRating: 4 out of 5 stars4/5 (590)
- Hidden Figures: The American Dream and the Untold Story of the Black Women Mathematicians Who Helped Win the Space RaceFrom EverandHidden Figures: The American Dream and the Untold Story of the Black Women Mathematicians Who Helped Win the Space RaceRating: 4 out of 5 stars4/5 (897)
- Shoe Dog: A Memoir by the Creator of NikeFrom EverandShoe Dog: A Memoir by the Creator of NikeRating: 4.5 out of 5 stars4.5/5 (540)
- The Hard Thing About Hard Things: Building a Business When There Are No Easy AnswersFrom EverandThe Hard Thing About Hard Things: Building a Business When There Are No Easy AnswersRating: 4.5 out of 5 stars4.5/5 (348)
- Elon Musk: Tesla, SpaceX, and the Quest for a Fantastic FutureFrom EverandElon Musk: Tesla, SpaceX, and the Quest for a Fantastic FutureRating: 4.5 out of 5 stars4.5/5 (474)
- Her Body and Other Parties: StoriesFrom EverandHer Body and Other Parties: StoriesRating: 4 out of 5 stars4/5 (822)
- The Emperor of All Maladies: A Biography of CancerFrom EverandThe Emperor of All Maladies: A Biography of CancerRating: 4.5 out of 5 stars4.5/5 (271)
- The Sympathizer: A Novel (Pulitzer Prize for Fiction)From EverandThe Sympathizer: A Novel (Pulitzer Prize for Fiction)Rating: 4.5 out of 5 stars4.5/5 (122)
- The Little Book of Hygge: Danish Secrets to Happy LivingFrom EverandThe Little Book of Hygge: Danish Secrets to Happy LivingRating: 3.5 out of 5 stars3.5/5 (401)
- The World Is Flat 3.0: A Brief History of the Twenty-first CenturyFrom EverandThe World Is Flat 3.0: A Brief History of the Twenty-first CenturyRating: 3.5 out of 5 stars3.5/5 (2259)
- The Yellow House: A Memoir (2019 National Book Award Winner)From EverandThe Yellow House: A Memoir (2019 National Book Award Winner)Rating: 4 out of 5 stars4/5 (98)
- Devil in the Grove: Thurgood Marshall, the Groveland Boys, and the Dawn of a New AmericaFrom EverandDevil in the Grove: Thurgood Marshall, the Groveland Boys, and the Dawn of a New AmericaRating: 4.5 out of 5 stars4.5/5 (266)
- A Heartbreaking Work Of Staggering Genius: A Memoir Based on a True StoryFrom EverandA Heartbreaking Work Of Staggering Genius: A Memoir Based on a True StoryRating: 3.5 out of 5 stars3.5/5 (231)
- Team of Rivals: The Political Genius of Abraham LincolnFrom EverandTeam of Rivals: The Political Genius of Abraham LincolnRating: 4.5 out of 5 stars4.5/5 (234)
- On Fire: The (Burning) Case for a Green New DealFrom EverandOn Fire: The (Burning) Case for a Green New DealRating: 4 out of 5 stars4/5 (74)
- Service InstructionDocument10 pagesService InstructionARNNo ratings yet
- The Unwinding: An Inner History of the New AmericaFrom EverandThe Unwinding: An Inner History of the New AmericaRating: 4 out of 5 stars4/5 (45)
- Mongo Shell Cheat SheetDocument1 pageMongo Shell Cheat SheetJamie Smith100% (1)
- STK TutorialDocument115 pagesSTK TutorialnnnNo ratings yet
- Code Coupling For Simulation of Flow-Induced Vibrations: Elisabeth LONGATTE Fabien HUVELIN Mhamed SOULIDocument28 pagesCode Coupling For Simulation of Flow-Induced Vibrations: Elisabeth LONGATTE Fabien HUVELIN Mhamed SOULIAshraf S. HusseinNo ratings yet
- Simulasi Sistem Otomasi Load SheddingDocument15 pagesSimulasi Sistem Otomasi Load SheddingBravery DamanikNo ratings yet
- Physics-I (Quarter-I)Document2 pagesPhysics-I (Quarter-I)Qais KaisraniNo ratings yet
- Statistic & Probability: Grade 11Document11 pagesStatistic & Probability: Grade 11melodyNo ratings yet
- 3 DControllerDocument178 pages3 DControllerRoberto Felipe UrbinaNo ratings yet
- Xss PayloadsDocument132 pagesXss PayloadsananthasairamNo ratings yet
- Operators in MySQLDocument4 pagesOperators in MySQLRajesh KumarNo ratings yet
- VSX Provisioning Tool Reference GuideDocument15 pagesVSX Provisioning Tool Reference GuideAnja MalcherNo ratings yet
- E6000 Complete Operating ManualDocument154 pagesE6000 Complete Operating ManualsudeshbhagganNo ratings yet
- GWA Calculator (BA)Document10 pagesGWA Calculator (BA)Jemar LuczonNo ratings yet
- Assignment UNIT 1 COA)Document2 pagesAssignment UNIT 1 COA)Mr. Manoj Kr. Sharma EceNo ratings yet
- ASSESSMENTSDocument7 pagesASSESSMENTSJohn Michael BolocNo ratings yet
- Template - Latin Script - Main - WikipediaDocument6 pagesTemplate - Latin Script - Main - WikipediaAkash.SNo ratings yet
- Release NotesDocument5 pagesRelease NotesErisa MatoshiNo ratings yet
- Theory of Computation and Compiler Design: Module - 4Document31 pagesTheory of Computation and Compiler Design: Module - 4AdityaNo ratings yet
- Cables, Conduits and Trunking: To The 16th Edition IEE RegulationsDocument2 pagesCables, Conduits and Trunking: To The 16th Edition IEE RegulationsBattinapati ShivaNo ratings yet
- 1.0 Bisection MethodDocument95 pages1.0 Bisection MethodNasiruddin HakimiNo ratings yet
- Introduction To Geometry ProofsDocument13 pagesIntroduction To Geometry ProofsNaufalzzNo ratings yet
- The Alchemy of Sound WorkshopDocument10 pagesThe Alchemy of Sound WorkshopRichard Saxton50% (2)
- KN3906Document3 pagesKN3906ingucvNo ratings yet
- HAProxy The Guide To Multi Layer SecurityDocument133 pagesHAProxy The Guide To Multi Layer SecurityscobanxNo ratings yet
- Honeywell ENRAF MeQ-PakDocument4 pagesHoneywell ENRAF MeQ-PakpmmparanaNo ratings yet
- Aircraft Materials Class Test 4Document2 pagesAircraft Materials Class Test 4SeanRiniFernandoNo ratings yet
- Experiment 6 Charles'S Law 6.1 Objectives: SKU3073 Chemistry Semester 1 2020/2021Document5 pagesExperiment 6 Charles'S Law 6.1 Objectives: SKU3073 Chemistry Semester 1 2020/2021Maldini JosnonNo ratings yet
- (Template) Activity 2 Worksheet - Biological MoleculesDocument6 pages(Template) Activity 2 Worksheet - Biological MoleculesAilene Razzel RazonNo ratings yet
- Tle-Ict-Css: Quarter 1 - Module 5: Installing and Configuring Computer System (Iccs)Document44 pagesTle-Ict-Css: Quarter 1 - Module 5: Installing and Configuring Computer System (Iccs)Princess Joy SarmaNo ratings yet
- Yr 8 Answers MathsDocument65 pagesYr 8 Answers MathsStopthemopNo ratings yet