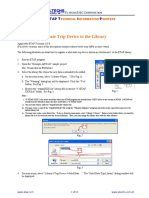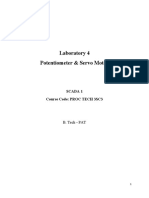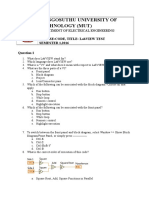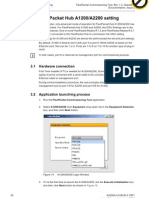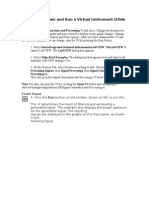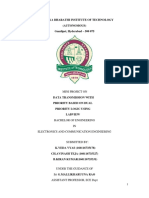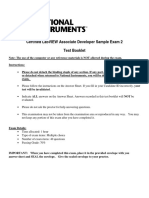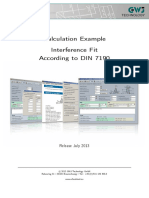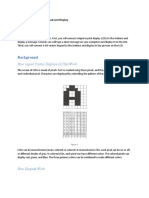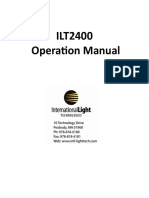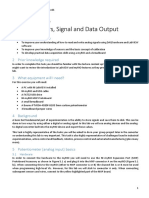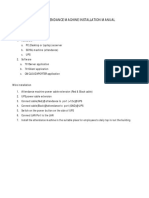Professional Documents
Culture Documents
Module 11 - Introduction To Labview Programming Including Arduino Toolkit
Uploaded by
dangthieuhoiOriginal Title
Copyright
Available Formats
Share this document
Did you find this document useful?
Is this content inappropriate?
Report this DocumentCopyright:
Available Formats
Module 11 - Introduction To Labview Programming Including Arduino Toolkit
Uploaded by
dangthieuhoiCopyright:
Available Formats
Module 11 Introduction to LabView Programming Including Arduino Toolkit
Carey Williamson
1. Develop a basic processing loop. a. Start LabVIEW 2011. Select New Blank VI. Save the file. b. Place a button on the front panel c. Place an LED on the front panel d. Switch to the block diagram and create a while loop (located in the express -> structures pallet) around the two Boolean VIs. e. Wire the two Boolean VIs together.
f.
Run the VI. Observe the operation. The Boolean indicator should illuminate when the Boolean button is pressed. g. Open the computer Task Manager and note the CPU usage here _________ . We will use this value in section 3. h. Press stop button to stop the loop. i. Add an Arduino INIT VI, Set Pin Mode VI, and a Close VI outside the loop. j. Add an Arduino Digital Write Pin VI inside the loop.
k. Add controls and constants as shown in the following image.
l.
Add a Boolean To (0,1) VI inside the loop and connect its input and output as shown.
m. Connect the Arduino to the computer and an LED/resistor to pin 2 I/O and ground. n. Run the VI. Observe the operation. Press the stop button to stop the loop. o. Save the file. 2. Read the state of an input pin and control an output based upon that state. a. Add another Arduino Set Pin Mode VI in line with the first one. b. Add a Arduino Digital Write VI following the Set Pin Mode VIs. This enables a built-in pull-up resistor in the Arduino. c. Add an Arduino Digital Read Pin VI inside the loop in line with the Digital Write VI. d. Add controls and constants as shown in the following image.
e. Delete the Boolean button and the Boolean To (0,1) VI. f. Connect the Arduino Digital Read Pin VI output to the Arduino Digital Write Pin input.
g. Add a Not Equal To 0? VI and connect it as shown
h. On the Arduino, add a normally closed pushbutton switch connected to pin 3 and ground. i. Run the VI. Press the switch. Observe the operation. The connected LED and Boolean indicator will illuminate as the pushbutton is pressed. Press the stop button to stop the loop. j. Save the file. 3. Incorporate a delay timer in the processing loop. a. Add a Wait (ms) VI inside the loop. b. Give it a constant value of 100 as shown.
c. Run the VI and note the CPU usage here _______. Compare this to the value to the one found in 1g. The wait conserves CPU utilization. d. Adjust the Wait (ms) VI constant value to 3000. e. Run the VI and observe the affect. The loop only runs once every 3 seconds. Press stop button to stop the loop. f. Set the Wait (ms) VI constant value to 100. g. Add a Time Delay VI in-between the Digital Read Pin VI and Digital Write Pin VI, connecting the Error In and Error Out in line.
h. Give the Time Delay VI a constant of 1 as shown.
i.
Run the VI and observe the affect. This adds a time delay between the Digital Read Pin and the Digital Write Pin. Press the stop button to stop the loop. j. Adjust the Time Delay VI constant to 3. k. Run the VI and observe the affect. Press the stop button to stop the loop. l. Save the File 4. Add a sub-VI to the processing loop. a. Delete the Time Delay VI and its constant. b. Add the given push_on_off.vi to the loop. c. Add another Not Equal To 0? to the output of the Digital Read Pin VI and to the input of the push_on_off VI. Wire the output to the Digital Write Pin input as shown.
d. Open the push_on_off VI and inspect the subroutine. This subroutine finds the instantaneous moment the switch is pressed and maintains that state until the switch is pressed again.
e. Note the Terminal Pane on the Front Panel. This is how this VI interfaces with main program loop. Also note the VI icon and the ability to customize it.
f.
Run the main VI. Press the switch. Observe the operation. Press the stop button to stop the loop. g. Save the file.
You might also like
- Basic Labview Examples PDFDocument16 pagesBasic Labview Examples PDFbuiphuochuy55No ratings yet
- Etap Tip 012Document14 pagesEtap Tip 012Miguel Blasco Martínez100% (1)
- LabVIEW Core 2 - Participant GuideDocument104 pagesLabVIEW Core 2 - Participant GuideViktor DilberNo ratings yet
- PIC Projects and Applications using C: A Project-based ApproachFrom EverandPIC Projects and Applications using C: A Project-based ApproachRating: 4 out of 5 stars4/5 (2)
- Certified Labview Developer Recertification Exam 2 Test BookletDocument29 pagesCertified Labview Developer Recertification Exam 2 Test BookletYogesh KumarNo ratings yet
- Lab 6 - Potentiometer & Servo MotorDocument7 pagesLab 6 - Potentiometer & Servo MotorChristy CheriyanNo ratings yet
- Mangosuthu University of Technology (Mut) : Course:Code, Title: Labview Test SEMESTER 1,2016Document5 pagesMangosuthu University of Technology (Mut) : Course:Code, Title: Labview Test SEMESTER 1,2016SboNo ratings yet
- Mangosuthu University of Technology (Mut)Document5 pagesMangosuthu University of Technology (Mut)SboNo ratings yet
- Open-Loop and Closed-Loop Control of a DC Motor with NI myRIODocument15 pagesOpen-Loop and Closed-Loop Control of a DC Motor with NI myRIOkamal waniNo ratings yet
- Hands On Exercises 1 - Getting Started: 1. EquipmentDocument8 pagesHands On Exercises 1 - Getting Started: 1. EquipmentDoru IrimescuNo ratings yet
- Experiment No: 02 Introduction To Labview: Aim: To Study Various Functions, Tools and Libraries of Labview (LV) SoftwareDocument9 pagesExperiment No: 02 Introduction To Labview: Aim: To Study Various Functions, Tools and Libraries of Labview (LV) SoftwareVaibhav BacchavNo ratings yet
- Introduction To Labview: Exercise 1Document7 pagesIntroduction To Labview: Exercise 1BHUSHAM CHANDRASEKHARNo ratings yet
- Labview ReportDocument16 pagesLabview ReportMd. Shah Kamal SaimumNo ratings yet
- Machine Problem Feedback and Control Systems Simple Oscilloscope I. Intended Learning OutcomesDocument4 pagesMachine Problem Feedback and Control Systems Simple Oscilloscope I. Intended Learning OutcomesMyrna GabucayNo ratings yet
- Diode Analysis OrcadeDocument7 pagesDiode Analysis OrcadeGame ChangerNo ratings yet
- A Quick Tutorial On LabVIEW Data AcquisitionDocument12 pagesA Quick Tutorial On LabVIEW Data Acquisitionmino3089389No ratings yet
- Measurements Lab 7Document5 pagesMeasurements Lab 7Mezanur RahmanNo ratings yet
- Lab 1Document6 pagesLab 1om prakash MeenaNo ratings yet
- Arduino and LabVIEW.Document11 pagesArduino and LabVIEW.Deyson RodriguesNo ratings yet
- LabVIEW Workbook v1.2Document39 pagesLabVIEW Workbook v1.2prjktxNo ratings yet
- 01 - Experiment 1Document4 pages01 - Experiment 1ilet09No ratings yet
- Experiment 1: Using Labview and Daq To Build A Temperature SensorDocument15 pagesExperiment 1: Using Labview and Daq To Build A Temperature SensorGuido Santillan AriasNo ratings yet
- Configure FlexiPacket Hub A1200/A2200 SettingsDocument8 pagesConfigure FlexiPacket Hub A1200/A2200 SettingsMohammad FayedNo ratings yet
- All Exercises Six HoursDocument28 pagesAll Exercises Six HoursvarunreddytrmlNo ratings yet
- Data Acquisition in LabVIEWDocument14 pagesData Acquisition in LabVIEWAASHIR AHMAD JASKANINo ratings yet
- CLAD Sample Exam 1 PDFDocument25 pagesCLAD Sample Exam 1 PDFBaciu Vlad-EusebiuNo ratings yet
- LabVIEW Activity No. 1 Intro to Graphical ProgrammingDocument11 pagesLabVIEW Activity No. 1 Intro to Graphical ProgrammingJOSEFCARLMIKHAIL GEMINIANONo ratings yet
- Implementing Closed-Loop Control: Step by Step ProcedureDocument2 pagesImplementing Closed-Loop Control: Step by Step ProcedureEngr Nayyer Nayyab MalikNo ratings yet
- Csci 136 Computer Architecture IIDocument28 pagesCsci 136 Computer Architecture IIcristopherNo ratings yet
- Cadence Tutorial 1: V 1 - 0 Electronic Circuit Design Laboratory Helsinki University of TechnologyDocument22 pagesCadence Tutorial 1: V 1 - 0 Electronic Circuit Design Laboratory Helsinki University of TechnologyNeifar AmelNo ratings yet
- NI Tutorial 10685 enDocument5 pagesNI Tutorial 10685 enelzytacogelonaNo ratings yet
- Cisco Activity IIIDocument2 pagesCisco Activity IIIJoni Rose Magkalas67% (6)
- SKEE2263 Mini Project GuideDocument39 pagesSKEE2263 Mini Project GuideÎQbãl HãikãmNo ratings yet
- Step-by-Step Data Acquisition Part II Exercise 2:: Generating An Analog Output WaveformDocument6 pagesStep-by-Step Data Acquisition Part II Exercise 2:: Generating An Analog Output WaveformTruong van TruongNo ratings yet
- Timing, Shift Registers, and Case Structures - National InstrumentsDocument13 pagesTiming, Shift Registers, and Case Structures - National InstrumentsRa BalamuruganNo ratings yet
- PID Control ToolkitDocument6 pagesPID Control ToolkitRobin PathakNo ratings yet
- List of Experiments: 1. Basic Arithmetic Operations 2. Boolean OperationsDocument41 pagesList of Experiments: 1. Basic Arithmetic Operations 2. Boolean OperationsHARININo ratings yet
- 11 LabVIEWDocument7 pages11 LabVIEWSboNo ratings yet
- Quartus VHDL TutorialDocument9 pagesQuartus VHDL TutorialJose Antonio Jara ChavezNo ratings yet
- Create and Run Sandhi ExperimentsDocument11 pagesCreate and Run Sandhi ExperimentsVigneshRamakrishnanNo ratings yet
- Dual Priority Data Transmission ModelDocument10 pagesDual Priority Data Transmission ModelAvinashNo ratings yet
- CLAD Sample Exam 2Document31 pagesCLAD Sample Exam 2Srinu KanekalNo ratings yet
- Joint 12Document7 pagesJoint 12Alok MuleyNo ratings yet
- ECEN 106 Lab: Keypad and Display LCDDocument17 pagesECEN 106 Lab: Keypad and Display LCDBoy of SteelNo ratings yet
- Introduction: Oscilloscope Arduino-ProcessingDocument26 pagesIntroduction: Oscilloscope Arduino-ProcessingBenjamin HouseNo ratings yet
- ILT2400 INSTRUMENTATION MANUAL OVERVIEWDocument18 pagesILT2400 INSTRUMENTATION MANUAL OVERVIEWEnd LabNo ratings yet
- U90 Ladder TutorialDocument65 pagesU90 Ladder Tutorialdark_axel666No ratings yet
- Epm240mini Voting PDFDocument28 pagesEpm240mini Voting PDFZakwan WanNo ratings yet
- Labview ExercisesDocument130 pagesLabview ExercisesMarcoags26No ratings yet
- Hands-On Lab Analog Sensors, Signal and Data Output: 1 Aims of This ExerciseDocument9 pagesHands-On Lab Analog Sensors, Signal and Data Output: 1 Aims of This Exercise蕾蕾No ratings yet
- NI Tutorial 6359Document2 pagesNI Tutorial 6359Fernando EsquírioNo ratings yet
- SOYAL Attendance SystemDocument10 pagesSOYAL Attendance SystemRomy RomyNo ratings yet
- Simulation and Timing Analysis in Cadence Using Verilog XL and Build GatesDocument20 pagesSimulation and Timing Analysis in Cadence Using Verilog XL and Build Gatesrakeshreddy23No ratings yet
- Sayaman 07 Adder SubractorDocument7 pagesSayaman 07 Adder SubractorPatricia Villa SayamanNo ratings yet
- Lab 5: Debounce SwitchDocument5 pagesLab 5: Debounce SwitchloveNo ratings yet
- Seeed Studio Wio Terminal With CircuitpythonDocument29 pagesSeeed Studio Wio Terminal With CircuitpythonGiani BuzatuNo ratings yet
- OA200 Instructions ManualDocument32 pagesOA200 Instructions ManualCarlos2034No ratings yet