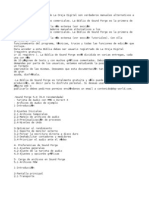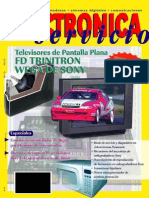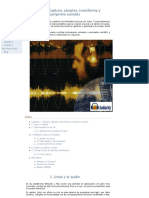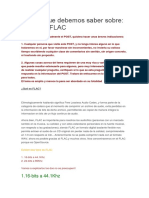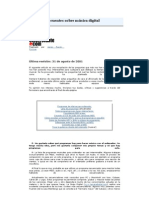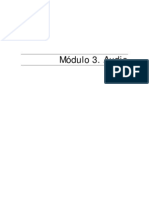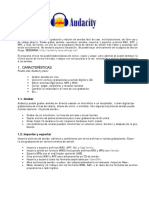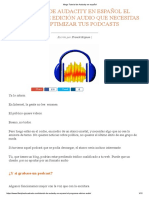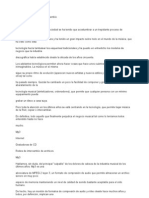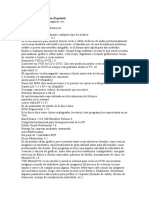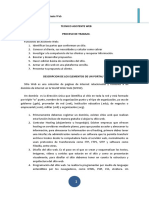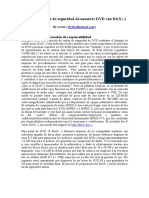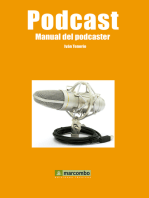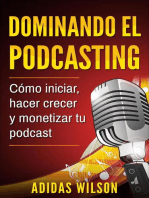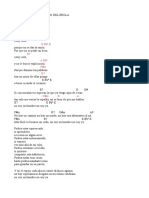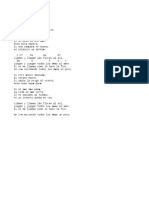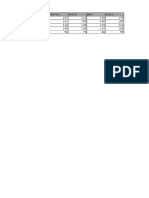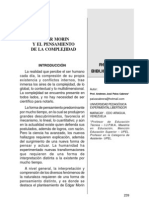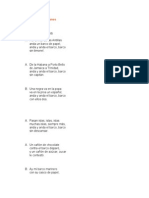Professional Documents
Culture Documents
Guía para documento sobre piratería de manual de edición de audio
Uploaded by
JOOriginal Description:
Original Title
Copyright
Available Formats
Share this document
Did you find this document useful?
Is this content inappropriate?
Report this DocumentCopyright:
Available Formats
Guía para documento sobre piratería de manual de edición de audio
Uploaded by
JOCopyright:
Available Formats
(c) www.laorejadigital.
com, 2004
1
La Biblia de Sound Forge
NOTA IMPORTANTE
ESTE DOCUMENTO HA SIDO PIRATEADO POR:
Jorge Santana Rodrguez (Jorge@proyect1.com)
LaOrejaDigital.com nunca ha dado permiso a Jorge Santana Rodrguez para la copia y manipulacin de
nuestro tutorial la Biblia de Sound Forge originalmente publicado en:
Son muchos los usuarios que, desde hace meses, nos han avisado de la existencia de este documento en Inter-
net y en servidores del Emule o Edonkey, y a todos ellos les dedicamos esta noticia y les damos mil gracias
por su soporte.
Este documento PDF pirata (no autorizado) no se basa en nuestro libro de la Biblia de Sound Forge 6.0, sino
que se trata de una copia literal del contenido de nuestro tutorial online La Biblia de Sound Forge, (con dere-
chos de autor) basada en Sound Forge 5.0, que ha dado lugar al nacimiento de la versin en libro La Biblia de
Sound Forge, con el nmero ISBN 84-933557-3-9.
La calidad del documento pirata es un insulto a la calidad de nuestro trabajo, pero quin es el responsable?
Hace bastante tiempo, Jorge Santana Rodrguez se dedic a copiar de forma completa nuestros tutoriales y
nuestros bancos de prueba para convertirlos en documentos PDF con una calidad ms que deficiente y para
alojarnos en su pgina web personal. Una vez contactado con este personaje va MSN (todava tenemos los
Logs almacenados), reconoci su labor y declar que Internet era libre y que la gente tenia libre acceso a
la informacin, as que decidi piratear nuestro trabajo, alojando este archivo PDF pirata en su web perso-
nal!. Este documento pirata circula por Internet y el dao es maysculo, no solo por el perjuicio econmico,
sino (y lo ms grave) porque puedes pesar que esa es la calidad de maquetacin de nuestros libros digitales.
Hace muchos meses contactamos con Lycos Espaa para que cerrara esa pgina personal ya que estaban alo-
jando contenidos robados.
Pero una vez mas, han sido nuestro visitantes y usuarios de nuestros libros quienes nos han animado a realizar
esta accin: ofrecer nuestra propio libro pirateado.
Para que puedas comparar el trabajo de Jorge Santana Rodrguez con la Biblia original, hemos decidido pu-
blicar varias pginas de la misma junto con la versin pirata creada por Jorge Santana Rodrguez, pero indi-
cando claramente que se trata de una versin no autorizada creada por Jorge Santana Rodrguez y
declarndolo responsable de la distribucin de dicha versin pirata. Asimismo nos reservamos el derecho de
emprender acciones judiciales. Nunca se nos ha pedido disculpas ni se ha intentado solucionar la situacin!.
Jorge Santana Rodrguez es el nico usuario registrado que no puede entrar en nuestra web desde su IP (el
nico de los ms de 22.000 usuarios registrados).
Jorge Santana Rodrguez es un ladrn de contenidos: no crea nada, sino destruye. Si quieres contactar con este
ladrn de informacin, puedes hacerlo en este email:
Jorge Santana Rodrguez (Estudiante de Bellas Artes por Diseo en Tenerife)
Jorge@proyect1.com
La Biblia de Sound Forge (versin pirata)
(c) www.laorejadigital.com, 2004
2
La Biblia de Sound Forge
Como autor de La Biblia de Sound Forge, espero que si alguien desea contratar a Jorge Santana Rodrguez,
sepa que no es una persona de fiar: robar informacin si el cree que es de libre acceso o inters general.
Adems, ya est siendo vctima de sus propias armas: la distribucin en Internet. Esta noticia, siempre estar
en nuestro servidor y en la fantstica cach de Google, as si alguien desea buscar informacin acerca de
Jorge Santana Rodrguez, se encontrar con esta nefasta noticia, adems de poder leerlo con toda atencin en
la versin pirata de la Biblia de Sound Forge que el mismo cre.
Es muy difcil imaginar la impotencia que se siente cuando se traiciona la confianza; cuando se expones tus
propios conocimientos y alguien rompe las normas de uso establecidas. Jorge Santana Rodrguez, ha demos-
trado tener tan poca inteligencia que, como vers, en el mismo documento se indica que hay que pedir per-
miso a la www.orejadigital.com para distribuirlo o para editarlo.
Diferencias respecto a libro digital La Biblia de Sound Forge:
El contenido de este documento pertenece legalmente a Santi Fernndez de LaOrejaDigital.com.
Caractersticas Versin pirata Versin original
Basada en la versin 5.0 6.0
Maquetacin Nula Profesional
Tabla de contenidos e ndice No S
Pginas totales 70 360
Calidad de imgenes Mala Imprenta
Calidad de texto Mala Imprenta
Referencias internas 0 276
Precio: Pirata 30 Euros
Grfico1A. Este es el contenido original pirateado, si lo deseas puedes verlo en este enlace.
(c) www.laorejadigital.com, 2004
3
La Biblia de Sound Forge
Ejemplos de las diferencias:
La Biblia de Sound Forge (versin pirata)
(c) www.laorejadigital.com, 2004
4
La Biblia de Sound Forge
Ejemplos de las diferencias:
(c) www.laorejadigital.com, 2004
5
La Biblia de Sound Forge
Ejemplos de las diferencias:
La Biblia de Sound Forge (versin pirata)
(c) www.laorejadigital.com, 2004
6
La Biblia de Sound Forge
Grfico1B. Nuestro libro en PDF... totalmente interactivo.
1
Las Biblias de producto de La Oreja Digital son verdaderos manuales alternativos a los
incluidos en los productos comerciales. La Biblia de Sound Forge es la primera de nuestras
Biblias y con diferencia la ms extensa (ver seccin Tutoriales). Con ella aprenders TODO el
funcionamiento del programa, tcnicas, trucos y todas las funciones de edicin que incluye.
Para acceder a esta Biblia debes ser usuario registrado de La Oreja Digital (registro gratuito,
ir al registro ). La Biblia de Sound Forge est dividida en varias entregas, cada una con ms
de 10 pginas de texto y con muchos grficos comentados. Debido al gran numero de
demandas por parte de los usuarios, estamos estudiando la posibilidad de realizar un formato
imprimible de las mismas. Deseamos que esta documentacin tan especializada te sea de gran
ayuda, disfrtala.
- La Biblia de Sound Forge es totalmente gratuita y slo puede usarla con fines de
produccin, es decir para tu disfrute personal. Si deseas usar el texto en otra pgina web o
publicarlo debes pedirnos permiso envindonos un email a contenido@dsp-world.com.
REQUISITOS
- Sound Forge 5.0 (6.0 recomendada)
- Tarjeta de Audio con MME o Direct X
- Archivos de Audio de ejemplo
PARTE I: NDICE DE MATERIAS
1-Introduccin
2-Ajustes Iniciales
2.1-Archivos temporales
2.2-Manejo de archivos de audio
2.3-Previsualizacin de procesos
2.4-Niveles de Undo
3-Optimizar el rendimiento
3.1-Soporte de monitor externo
3.2-Forzar la escritura directa a disco duro
3.3-Deshabilitar contadores y medidores
3.4-Priorizar el audio ante el vdeo
4- Preferencias de Sound Forge
4.1-Ajustes generales
4.2-Ajuste de la tarjeta de audio
4.3-Ajustes y opciones grficas
5- Carga de archivos en Sound Forge
5.1-Archivos ROW
PARTE II: NDICE DE MATERIAS
1-Introduccin
2-Pantalla principal
2.1-Transporte
2.2-Indicadores de seleccin
2.3-Controles de zoom
2.4-Cursor
3-Seleccin de fragmentos de audio
3.1-Uso de los marcadores
4-Tcnicas avanzadas
4.1-Seleccin de audio y puntos de cruce cero
4.2-Cortes de audio instantneos
4.3-Aislar un fragmento de audio al instante
5-Grabacin de audio en Sound Forge
5.1-Modos de grabacin de Sound Forge
PARTE III: NDICE DE MATERIAS
1-Introduccin
2-Regiones y Listas de reproduccin
2.1-Creacin y gestin de regiones
2.2-Listado de regiones
2.3-Lista de Reproduccin de regiones (PlayList)
2.4-Herramientas de las regiones
3-Lista de cortes (CutList)
3.1-Gestin de las Listas de Reproduccin
4-Funcin Auto-Region
5-Extraer el audio de las regiones
PARTE V: NDICE DE MATERIAS
1-Introduccin
2-Los Efectos
2.1-Amplitude modulation
2.2-Chorus
2.3-Simple Delay
2.4-Multi Tap Delay
2.5-Distortion
2.6-Graphic Dynamics
2.7-Multi Band Dynamics
2.8-Envelope
2.9-Flange / Wha-Wha
2.10-Gapper / Snipper
2.11-Noise Gate
2.12-Pitch Bend
2.13-Pitch Shift
2.14-Reverb
2.15-Vibrato
2.16-WaveHammer
PARTE IV: NDICE DE MATERIAS
1-Introduccin
2-Los procesos; nociones generales
2.1-Auto Trim/Crop
2.2-Bit-Depth Converter
2.3-Channel Converter
2.4-DC Offset
2.5-EQ Graphic
2.6-EQ Paragraphic
2.7-EQ Parametric
2.8-Fade Graphic
2.9-Fade In
2.10-Fade Out
2.11-Insert Silence
2.12-Invert/Flip
2.13-Mute
2.14-Normalize
2.15-Pan/Expand
2.16-Resample
2.17-Reverse
2.18-Smooth/Enhance
2.19-Time Stretch
2.20-Volume
2
Sound Forge con un plug-in DirectX de
1- Introduccin
Sound Forge es en la actualidad el editor de audio para Windows ms utilizado en entornos de audio digital y vdeo. En el mundo de Windows,
existen muchas aplicaciones de edicin de audio, pero en el mbito profesional reinan dos, Sound Forge y WaveLab de Steinberg. ste ltimo
es el editor de audio ms utilizado para la edicin de muestras de samplers externos y goza del honor de ser el editor que ms rpido procesa
del mercado.
Sound Forge naci en una poca en la que exista el legendario Wave 2.0 de Turtle Beach Systems (alguien recuerda esa horrible voz que
deca "Done processing"?) y Fast Eddie de Digital Audio Labs. Sound Forge era un programa ambicioso y en su primera versin, la 3.0 (aun
recuerdo que ocupaba dos discos de 3 ) sorprendi a todos gracias a una cantidad de procesos de audio de alta calidad y una estabilidad a
prueba de bombas. Pero el clmax lleg algo ms tarde, cuando Sonic Foundry puso a la venta un paquete adicional que otorgaba a Sound
Forge la capacidad de "borrar" el ruido residual de las grabaciones, algo que slo poda hacerse con hardware Pro Tools y software Sound
Designer (DINR) bajo MacOS. Lgicamente el precio de la reduccin de ruido de Sound Forge y el de Pro Tools era escandalosamente distinto.
Basta decir que los servicios secretos espaoles (CESID) emplea Sound Fo rge para la limpieza de escuchas y grabaciones telefnicas. Uy,
habr dicho algo grave?
3
Sound Forge es un programa con una gran cantidad de opciones, mens y funciones, la gran mayo ra se esconcen bajo nombres poco
amigables a pesar de ser una aplicacin tipo Windows al 100%. Su interface de usuario responde al estilo Windows, a diferencia de WaveLab o
yendo ms lejos Cubase VST o Logic Audio. Es un buen momento para visualizar los mens de Sound Forge y preguntarte...Cuntas de estas
opciones conozco?, Alguien puede decirme cuatro trucos para sacarle el jugo al programa?, Existe vida en Marte?
Este tutorial, dividido en varias partes, es la gua imprescindible de Sound Forge. Descubrirs funciones increbles, atajos, trucos y al finalizarlo,
Sound Forge pasar a ser otro amigo fiel de tu msica. Para ello, aprenders las distintas opciones de configuracin. Pero lo ms importante
ser que aprenders los muchos "caminos" que ofrece Sound Forge para realizar un propsito y te sorprender saber lo rpido que puede llegar
a ser este complejo editor de audio.
Si no conoces Sound Forge quizs deberas leer primero su ficha de producto para conocer sus caractersticas. Pulsa en este enlace para ver su
ficha de producto. Si no sabes qu es un editor de audio, en este otro tutorial descubrirs las funciones y cometido de un editor de audio como
Sound Forge.
(NOTA: Si no eres usuario de Sound Forge ten en cuenta que este tutorial te proporcionar una visin muy profunda de las caractersticas y
funciones)
2- Ajustes iniciales
Antes de profundizar en los procedimientos e incluso secretos de Sound Forge, existe la posibilidad de configurarlo para un rendimiento ms
optimo y mejorar el comportamiento del programa. La pantalla de "Preferencias" de Sound Forge es realmente compleja y llena de opciones
con nombres de opciones que en nada facilitan la labor al usuario. Analicemos las opciones ms importantes, las que puedan afectar a nuestro
uso de Sound Forge.
2.1 Archivos temporales
Sound Forge es un editor de audio no destructivo, es decir, no altera el archivo de audio hasta que realmente lo guardas en el disco duro bajo
el mismo nombre. Para ello, realiza una copia del archivo de audio y trabaja sobre sta. Este archivo de audio es alojado en un directorio del
disco duro. Esta caracterstica permite que incluso en el caso de un "cuelgue" del sistema (sin duda provocado por Windows, ya que Sound
Forge es una de las aplicaciones ms estables que existen), Sound Forge pueda recuperar el audio perdido utilizando el archivo temporal.
La ubicacin de los archivos temporales no es una cuestin de importancia en entornos sencillos (un PC con un disco duro, por ejemplo), pero si
es vital en configuraciones ms complejas optimizadas para audio (PC con disco duro de sistema y otro individual para el audio sea SCSI o no).
En este caso, vale la pena indicar a Sound Forge que el directorio de temporales debe ubicarse en el disco duro "de audio" (aqul utilizado para
almacenar los archivo de audio). Esto puede hacerse desde "Preferences" (men "Options"), pestaa "Perform" opcin "Temporary storage
folder" (directorio de archivos temporales). Pulsando el botn "Browse" podrs seleccionar el disco duro y directorio deseado (ojo que no
incluye la posibilidad de crear un directorio nuevo, por lo que debers crearlo desde Windows)
4
Seleccin del directorio de Temporales
2.2 Manejo de archivos de audio
Si se realiza un cambio en la calidad del audio, por ejemplo cambio de bits o compresin, Sound Forge no "muestra" el cambio hasta que el
archivo es cargado de nuevo. Existe la posibilidad de que nos avise cuando se ha alterado el archivo o que incluso lo abra de nuevo de forma
automtica. Para ello existen dos opciones en la pestaa "File" de la ventana "Preferences". Habilitando "Warn is Save changes the sound
data" Sound Forge te avisar cuando sea necesario y habilitando la opcin "Automatically re-open if Save changes the sound data",
Sound Forge cargar de forma automtica el archivo modificado.
2.3 Previsualizacin de los procesos (Preview)
Todos los procesos de Sound Forge poseen la capacidad de poder monitorizar el resultado sin alterar el archivo, es decir sin procesar. En cada
pantalla de proceso existe el botn "Preview" que permite or el resultado final durante algn tiempo, es decir, or entre 1 y 600 segundos del
resultado final. Este tiempo puede ser el que desees y debes especificarlo en la pestaa "Preview" de la ventana "Preferences" utilizando la
opcin "Limit previews to". Si el tiempo de "Preview" es menor a la longitud del archivo de audio actual, Sound Forge reproducir una parte
del resultado final de acuerdo con el tiempo especificado. Esto puede producir "clics" ya que el audio monitorizado por la funcin "Preview"
puede acabar en una ubicacin con una considerable cantidad de nivel y en consecuencia producir un "clic". Al or ese clic, fcilmente puedes
pensar que el archivo de audio est defectuoso (cuanto en realidad ha sido producido por el final abrupto de la funcin "Preview"). Para ello,
Sound Forge posee la capacidad de generar un fundido de salida de 10 milisegundos al final del audio monitorizado, eliminando la posibilidad de
producir un "falso" clic. Esta interesante ayuda puede habilitarse desde la misma pantalla de configuracin de "Previews" y responde al nombre
"Fade out last 10 milliseconds (snap/pop eliminator)"
La funcin "Preview" puede reproducir el audio monitorizado de forma indefinida, para e llo habilita la opcin "Loop Preview continuosly", con
lo que al llegar al final volver a repetir el resultado una y otra vez. Por ltimo y quizs la opcin ms importante, Sound Forge posee dos
modos de "Preview". En modo normal, al pulsar el botn "Preview" y al cambiar algn control del proceso, Sound Forge interrumpir la
reproduccin y volver a calcular de nuevo el "Preview". En modo "reactivo", Sound Forge funciona a tiempo real, cualquier cambio en los
controles mientras haces un "Preview" ser monitorizado al instante como si se tratase de un efecto plug-in VST o DirectX. Recomiendo que
habilites este modo si tu ordenador es suficientemente rpido. Para ello habilita la opcin "Reactive Previewing" en la pestaa "Previews"
5
2. 4 Niveles de Undo
Sound Forge posee hasta 999 niveles de Undo (Deshacer ltima operacin) y hasta 999 de Redo (Volver a realizar la ltima operacin). Por
defecto, est configurado a 100 niveles de Undo y Redo aunque puedes aumentar esa cifra desde la ventana "Preferences", pestaa "Editing"
opciones "Limit number of undo buffers to (0 to 999)" y "Limit number of redo buffers to (0 to 999)". Ten en cuenta que cuantos ms
buffers especifiques ms espacio de disco duro ests ofreciendo a Sound Forge.
Sound Forge puede deshabilitar la funcin de Undo independientemente para cada editor de audio abierto (ventanas de audio abiertas). Abre
dos archivos de audio en Sound Forge. ste te mostrar los archivos en dos ventanas de edicin. Selecciona una de ellas (el titulo que no est
en gris) y habilita la opcin "Disable Undo/Redo" del men "Edit". Ahora activa la otra ventana de audio del segundo archivo. Ve al men
"Edit". Observa que esta ventana no tiene habilitada la opcin "Disable Undo/Redo". Esto te dice que puedes activar o desactivar de forma
independiente la funcin "Undo" para cada archivo de audio abierto en Sound Forge.
6
3- Optimizar el rendimiento de Sound Forge
Sound Forge posee varios "trucos" que provocan que el programa todava funcione ms rpido y de forma ms eficiente. Muchos de estos
trucos son opciones algo escondidas que ofrecen un pequeo incremento de rendimiento. A continuacin tienes varias opciones que provocarn
que tu Sound Forge funcione mejor que nunca.
3.1 Deshabilitar el soporte de monitor externo.
Sound Forge puede abrir y mostrar archivos de pelculas digitales AVI en un segundo monitor en caso de tenerlo. Esto es ideal teniendo un
segundo monitor, pero quizs no sepas que Sound Forge siempre est "buscando" ese segundo monitor cada vez que abres un archivo AVI.
Deshabilita esta opcin si slo posees un monitor, esto provocar que las pelculas AVI se carguen de forma ms rpida. Dicha opcin se llama
como "Disable scan for external monitor" y est situada en la ventana "Preferences", pestaa "Video" del men "Options".
3.2 Forzar la escritura directa a disco duro (slo en caso de Windows 9x)
Windows utiliza un sistema de cach de disco duro que "recuerda" la informacin que grabamos actualmente (es un modo de explicacin algo
sencilla, por supuesto). Trabajando co n audio digital, los datos (bits de informacin) son muy distintos en cada grabacin, por lo que no tiene
sentido que Windows intente recordar esos datos para facilitar futuras grabaciones de datos en el disco duro. Deshabilitando la cach de
escritura, la escritura en el disco duro es ms rpida. Puedes hacer esto desde Sound Forge, aunque slo afectar a Sound Forge (los otros
programas seguirn escribiendo en la cach y de sta al disco duro). Esta opcin se llama "Enable write-through on record (Windows 9X
only)" y est ubicada en la ventana "Preferences" pestaa"General" del men "Options". NOTA: Es posible deshabilitar la escritura de la cach
desde Windows lo que afectara al rendimiento de todos los programas y de hecho as se recomiendo para audio y video digital. En "Panel de
Control", abre "Propiedades de Sistema", pestaa "Rendimiento ->Sistema de archivos->Solucin de problemas" y habilita la opcin
"Deshabilitar la cach de escritura en segundo plano para todas las unidades"
Deshabilitando la cach de escritura desde Windows
3.3 Deshabilitar contadores, cursor y medidores de seal
Estas funciones pueden llegar a colapsar la tarjeta de video en ordenadores muy antiguos o con poca memoria de vdeo. Es posible deshabilitar
la posicin de cursor, el contador de grabacin. Para ello, sitate en la ventana "Preferences", pestaa "Perform" y deshabilita las opciones
"Show the position of the playback cursor" y "Show the record counter while recording". En cuanto a los medidores de seal, basta
con ir al men "View" y deshabilitar la opcin "Play Meters", lo cual provocar que se escondan los medidores de seal. Para deshabilitar los
medidores de seal durante la grabacin, debes desactivar la opcin "Monitor" en la misma pantalla de grabacin para deshabilitarlos
7
Deshabilita estos indicadores si tienes un ordenador
realmente lento
3.4 Priorizar el audio ante el vdeo
Es posible indicar a Sound Forge que la prioridad (hablando de rendimiento) es el audio y que en caso de tener que redibujar los datos de video
(al abrir un archivo AVI) o incluso el visualizador de tiempo, el mtodo empleado sea menos exigente. Habilitando la opcin "Passive Update"
del men "Options / Video" y tambin en el men "Options / Time Display", Sound Forge actualizar el vdeo y visualizador de tiempo slo
cuando sea necesario. Esto es muy til en ordenadores muy antiguos y con poca potencia de proceso.
4- Preferencias de Sound Forge
4.1 Ajustes generales
En la ventana "Preferences" del men "Options", existe la pestaa "General" en la que existe varios ajustes tipo "Habilitar o deshabilitar la
opcin". Creo firmemente que es importante que conozcas las opciones ms importantes, ya que podrs personalizar a tu gusto y necesidades
el comportamiento del programa ante diversas situaciones. A continuacin tienes una pequea explicacin de los ajustes ms importantes de la
pantalla "Preferences", pestaa "General"
Show a tip of the day on startup: Esta opcin muestra el truco del da al iniciar Sound Forge. Es algo molesto al cabo de 2 das y medio ;)
Show logo splash-screen on startup: Si no quieres ver el logotipo corporativo al iniciar el programa, deshabilita esta opcin
Always ask for region, marker, and loop names: Al crear una regin o loop, puedes indicar que Sound Forge no pregunte el nombre y
utilice la informacin de posicin de inicio y final como nombre de la regin. Para ello, deshabilita esta opcin. Esto ofrece una mayor velocidad
de trabajo, pero por el contrario cuantas ms regiones tengas, menos capaz de identificarlas sers.
Open default workspace on startup: Un "workspace" es una foto del espacio de trabajo, es decir, la ubicacin de las ventanas de los
archivos de audio y el estado en general del programa. Si deseas guardar una "foto" del estado del programa y que sta se abra cada vez que
inicios Sound Forge, habilita esta opcin. Para tomar "la foto", utiliza el comando "Save as" del men "File" pero en el apartado "Workspace".
Si el nombre indicado es "Default", Sound Forge utilizar esa "foto" cada vez que se abra el programa (teniendo la opcin narrada activada,
por supuesto)
Open drag and drop sound files in direct mode: Esta curiosa opcin provoca que todos los archivos que han se abran mediante la tcnica
"arrastrar y soltar" desde el escritorio de Windows, lo hagan en modo Directo. (ver seccin "Carga de archivos en Sound Forge"). Habilita esta
opcin si deseas que as sea.
Open command line sound files in direct mode: Esta opcin es un desarrollo de la anterior. Sound Forge puede abrirse desde otras
aplicaciones como Cubase o Logic Audio (normalmente tienen una opcin llamada "External audio Editor" que permite indicar el programa a
utilizar para editar audio). Puedes indicar a Sound Forge que abra los archivos de audio en modo directo cuando Sound Forge es utilizado desde
otra aplicacin. Habilita esta opcin si deseas que as sea. (ver seccin "Carga de archivos en Sound Forge")
Do not prompt for re-load after save: Deshabilitando esta opcin indicars a Sound Forge que no te pregunte si deseas abrir de nuevo al
archivo despus de guardarlo la disco duro.
Default to slow scroll when drag selecting: Al seleccionar audio, es posible que provoques un desplazamiento de pantalla. Esta opcin
fuerza a que este desplazamiento sea sueva, ya que en determinado ordenadores muy rpidos sera un desplazamiento muy rpido e
incomodo.
Warn when mix/crossfade rates mismatch: Esta opcin permite que Sound Forge muestre un mensaje de advertencia si intentas mezclar
(o realizar un cross-fade) dos archivos de audio con distintas frecuencia de muestreo. Habiltala para garantizar una mayor seguridad.
8
Always open full-screen: Si deseas abrir Sound Forge en modo pantalla completa, habilita esta opcin. Recuerda que puedes conmutar entre
pantalla completa y normal desde el men "View" opcin "Full-Screen".
Confirm on close: Si te molesta que Sound Forge te pregunte si realmente deseas abandonar la aplicacin, deshabilita esta opcin, aunque
no es la primera vez que he perdido trabajo por cerrar por error Sound Forge y no haber guardado los cambios en los arribos de audio.
Compatible draw mode (for broken video drivers): Esta opcin hace referencia a posible problemas de dibujado de ondas en pantalla. Si
experimentas fallos como dibujos de ondas que no corresponden con el audio (bloques negros, por ejemplo) o incluso cuelgues, habilita esta
opcin. Sound Forge emplea algoritmos de video muy exigentes y eso "estresa" el driver de video y consecuentemente la tarjeta de video
utilizada (en modelos muy antiguos). En el manual de Sound Forge se especifica un modelo de tarjeta de video con problemas muy concretos,
como la ATI Mach64 al utilizar el modo de color 16 bits en Windows 95. Como ves es algo por lo que seguramente no debers preocuparte.
Compatible scroll mode: Esta opcin utiliza un mtodo de desplazamiento de pantalla menos optimizado "menos fino". Esto podra
solucionar posibles problemas entre las tarjetas de audio y video (clics al desplazarse la onda en pantalla etc..
Show a textured background on the workspace: Te gustara ver un bonito fondo en 3D? Habilita esta opcin.
Show all ACM convert formats in save as: Esta opcin provoca que Sound Forge muestre todos los formatos de compresin disponibles
para cada compresor ACM aunque este proceso puede ser lento en ordenadores con poca potencia de proceso. (ver seccin "Carga de archivos
en Sound Forge")
Show ACM driver name in save as: Si est habilitada, Sound Forge mostrar el nombre del driver en cada compresor ACM.
Show free storage space on status bar: Esta opcin muestra el espacio restante del disco duro utilizado como medio de almacenamiento
de los archivo temporales.
Show shuttle controls on data window transport: Si deseas ver los botones "Rewind" y Forward" en el transporte local , habilita esta
opcin.
Auto-power MIDI keyboard window: Esta orden provoca que al pulsar una tecla del teclado mudo virtual, el driver MIDI asociado a ste
se habilite de forma automtica. Si utilizas el MIDI como fuente de sincrona, es interesante deshabilitar esta opcin para que el teclado MIDI
virtual no utilice el mismo driver MIDI que la sincrona.
9
Enable write-through on record (Windows 9X only): Esta opcin es importante, ya que provoca que los datos se escriban directamente
al disco duro en vez de la cach del disco duro. Deja esta opcin habilitada para conseguir un mayor rendimiento.Ver ms informacin en el
apartado anterior.
4.2- Ajuste de la tarjeta de audio en Sound Forge
En la pestaa "Wave" de "Preferences" encontrars todos los ajustes relativos a tu tarjeta de sonido, la que utilizars para reproducir y grabar
audio en Sound Forge. Aunque la demanda de potencia de CPU para reproducir audio no es tan exigente como la de un programa multipistas de
audio digital, es posible que requieras adaptar el rendimiento de tu tarjeta de audio a las posibilidades de tu ordenador. Pues esta es la pantalla
correcta
Playback: En este campo especificamos la tarjeta de sonido usada para la reproduccin adems de contar con opciones adicionales referentes a
cmo se produce al reproduccin. La opcin "Try to open 24 bits" es slo vlida para las tareas que puede reproducir audio a 24 bits.
"Interpolate position for inaccurate devices" es una funcin realmente interesante. Si est deshabilitada, es la tarjeta de audio y sus
drivers quienes "conducen" el audio. Con tarjetas "baratas" con psimos drivers, pueden existir imperfecciones en la reproduccin, saltos,
"drops", etc...tambin puede provocar que la insercin de marcadores no sea exacta. Habilitando esta opcin, Sound Forge interpola la posicin
de la reproduccin asegurando la exactitud de la misma. El control "Position Bias" especifica un diferencia de valor que Sound Forge aadir a
la informacin proporcionada por la tarjeta de audio en la grabacin o reproduccin. Esto puede interesarnos por varios motivos. Uno puede ser
que nuestra tarjeta de audio no posea buenos drivers y no devuelva la informacin de posicin de la muestra correctamente o con retardos o
incluso adelantarse a lo que estamos oyendo. En situaciones en las que uses "marcadores " (tecla |M|) o incluso seleccionando fragmentos de
audio es posible que detectes una falta de precisin entre lo que suena y lo que est viendo en pantalla. Si experimentas eso deberas mover el
control hacia la izquierda para eliminar ese diferencial (es mejor ir subiendo las valores de 4 en 4 (1 equivale a 512 bytes):
4 que equivale a una desviacin de -2048 bytes
8 que equivale a una desviacin de -4096 bytes
16 que equivale a una desviacin de -8192 bytes
32 que equivale a una desviacin de -16384 bytes
En el campo "Record" existen los mismos controles que en "Playback",
Total buffer size (Kilobytes): Indica el tamao del buffer (memoria RAM) que se utilizar durante la grabacin y reproduccin de audio. Un
tamao grande garantiza la grabaciones de archivos de audio largos y / o con frecuencias de muestreo elevadas, pero provoca que el inicio de
reproduccin o grabacin sea ms lento.
Preload size (Kilobytes): Determina la cantidad de datos del audio que se enviar al driver antes de que la reproduccin se inicie.
10
4.3- Ajustes y opciones grficas
La pestaa "Display" muestra las opciones grficas de Sound Forge. Te recomiendo que personalices un poco los colores de las ondas ya que
trabajars de forma mucho ms cmoda. Dado que Sounf Forge posee tres modos de apertura de archivos (ver prxima seccin), es posible
seleccionar colores distintos segn el audio est abierto en modo "Direct", "Normal" o "Read Only" (ver tambin en la prxima seccin)
Normal zoom ratio: Especifica el tamao por defecto del zoom al abrir un archivo de audio.
Default sound file window height: Especifica la altura de las ventanas de audio de los archivos al abrirlos.
Default video height: Especifica la altura de la tira de video que aparece al cargar un archivo de pelcula digital .avi
Color preferences for: En esta seccin puedes decidir los que colores deseas utilizar en los elementos de las ventanas de Sound Forge. Es
posible utilizar el color por defecto pulsando el botn "Default" o bien cambiarlo pulsando "Custom" y utilizando los tres selectores de color
inferiores (por componentes, rojo, verde y azul)
Ajuste de color para archivos de audio abiertos en modo "Normal":
11
Normal: Data Left: Especifica el color utilizado para dibujar la onda de un archivo mono o bien el canal izquierdo de uno estreo.
Normal: Data Left Selected: Especifica el color utilizado para dibujar el fragmento de la onda seleccionado en un archivo mono o bien el
canal izquierdo de uno estreo.
Normal: Data Right: Especifica el color utilizado para dibujar la onda del canal derecho de un archivo estreo.
Normal: Data Right Selected: Especifica el color utilizado para dibujar el fragmento de la onda seleccionado en el canal derecho de un
archivo estreo.
Normal: Window Background: Especifica el color de fondo de la ventana de edicin del archivo de audio.
Normal: Selected Background: El mismo concepto que el anterior pero cuando existe una seleccin de audio.
Normal: Center Line: Especifica el color de la lnea central del eje de ondas.
Normal: -6.0 dB Line: Especifica el color de la lnea que marca -6.0 en el eje de las ondas.
Normal: Play Cursor: Especifica el color del cursor de reproduccin.
Ajuste de color para archivos de audio abiertos en modo "Direct" (modo directo):
Direct: Data Left: Especifica el color utilizado para dibujar la onda de un archivo mono o bien el canal izquierdo de uno estreo.
Direct: Data Left Selected: Especifica el color utilizado para dibujar el fragmento de la onda seleccionado en un archivo mono o bien el canal
izquierdo de uno estreo.
Direct: Data Right: Especifica el color utilizado para dibujar la onda del canal derecho de un archivo estreo.
Direct: Data Right Selected: Especifica el color utilizado para dibujar el fragmento de la onda seleccionado en el canal derecho de un
archivo estreo.
Direct: Window Background: Especifica el color de fondo de la ventana de edicin del archivo de audio.
Direct: Selected Background: El mismo concepto que el anterior pero cuando existe una seleccin de audio.
Direct: Center Line: Especifica el color de la lnea central del eje de ondas.
Direct: -6.0 dB Line: Especifica el color de la lnea que marca -6.0 en el eje de las ondas.
Direct: Play Cursor: Especifica el color del cursor de reproduccin.
Ajuste de color para archivos de audio abiertos en modo "Read Only" (slo lectura):
Read Only: Data Left: Especifica el color utilizado para dibujar la onda de un archivo mono o bien el canal izquierdo de uno estreo.
Read Only: Data Left Selected: Especifica el color utilizado para dibujar el fragmento de la onda seleccionado en un archivo mono o bien el
canal izquierdo de uno estreo.
Read Only: Data Right: Especifica el color utilizado para dibujar la onda del canal derecho de un archivo estreo.
Read Only: Data Right Selected: Especifica el color utilizado para dibujar el fragmento de la onda seleccionado en el canal derecho de un
archivo estreo.
Read Only: Window Background: Especifica el color de fondo de la ventana de edicin del archivo de audio.
Read Only: Selected Background: El mismo concepto que el anterior pero cuando existe una seleccin de audio.
Read Only: Center Line: Especifica el color de la lnea central del eje de ondas.
Read Only: -6.0 dB Line: Especifica el color de la lnea que marca -6.0 en el eje de las ondas.
Read Only: Play Cursor: Especifica el color del cursor de reproduccin.
Ajustes de otros elementos comunes para "Normal", "Direct" y "Read Only":
Regions: Marker: Especifica el color de las etiquetas de los marcadores insertados en la regla de tiempo de la ventana de edicin.
Regions: Section: Especifica el color de las marcas que delimitan las regiones de audio.
Sample Loop: Sustaining: Especifica el color de las etiquetas de los marcadores de loops sostenidos (Sustaining Loops) en la regla de
tiempo de la ventana de edicin.
Sample Loop: Release: Especifica el color de las etiquetas de los marcadores de loops tipo "Release Loops" en la regla de tiempo de la
12
ventana de edicin.
Record Prepared: Especifica el color del indicador "Prepare" en el cuadro de dilogo "Record" de Sound Forge al estar a punto de iniciar la
grabacin.
Record Pre-roll: Especifica el color del estado del indicador "Pre -Roll" en el cuadro de dilogo "Record"
Record Recording: Especifica el color del estado del indicador "Recording" en e l cuadro de dilogo "Record"
Las opciones de color de "Graph Axis:", "Graph Fill", "Graph Fill Alternate", "Envelope Axis", "Envelope Highlight" no funcionan en
Sound Forge 5.0, ya que se ha cambiado el aspecto grfico de los mismos.
5- Carga de archivos en Sound Forge
Sound Forge posee muchos mtodos de carga de archivos. Esto permite abrir archivos de la forma ms rpida segn las circunstancias de
trabajo. Por ejemplo, imagina que ests usando Sound Forge y que necesitas buscar un archivo de audio. Lo ms normal es ir al escritorio de
Windows minimizando Sound Forge (con el botn derecho de la barra superior). Al encontrar el archivo, puedes arrastrarlo sobre el icono de
Sound Forge en la barra de tareas pero, atencin, no sueltes el botn del ratn ya que se maximizar Sound Forge de forma automtica y
podrs arrastrar ese archivo que tienes pulsado a Sound Forge. Si deseas abrir varios archivos, puedes repetir el proceso anterior simplemente
seleccionando esos archivos (siguiendo los procedimientos de seleccin de Windows).
Dentro de Sound Forge, abrir un archivo es algo tan sencillo como situarte en el men "File" y seleccionar "Open" o bien pulsar el botn de la
barra de herramientas con el icono de una carpeta abrindose, o pulsando las teclas |ctrl| + |o|. Acceders a una pantalla de carga de
archivos con opciones muy interesantes (ver ms abajo). Sound Forge soporta muchos formatos de audio, algunos realmente poco comunes,
pero que existen y Sound Forge los entiende. Debajo del selector de "Tipo de archivos", encontrars otro llamado "Recent" que almacena la
posicin de los ltimos archivos abiertos. Es muy til para localizar archivos utilizados recientemente ya que memoria la posicin fsica del
archivo en el disco duro.
En la mitad superior apare ce la tpica zona de navegacin en tu ordenador, no tiene mayor misterio es la misma pantalla que en todos los
programas de Windows (o casi todos...) En la mitad inferior se ofrece informacin sobre el archivo seleccionado y si hay varios se muestra la
palabra "Unknown" (desconocido) ya que no puede mostrar informacin de mltiples archivos seleccionados. Esta informacin representa los
atributos bsicos del archivo, en el grfico inferior encontrars una breve descripcin sobre esta informacin.
En el ejemplo de este grfico, Sound Forge cargar los dos archivos como un solo archivo
estreo gracias a la funcin "Merge L/R to stereo"
Lo realmente interesante es que Sound Forge posee varios modos de apertura de arribos que pueden venirnos muy bien segn el trabajo
desempeado. Seleccionado un archivo de audio y marcando el campo "Open as read-only" provocaremos que Sound Forge abra el archivo
de forma que no podamos alterarlo, es decir, podremos editarlo y modificarlo pero Sound Forge nos impedir guardar esos cambios en el
13
archivo originalmente abierto. Eso es ideal porque no necesitamos ir a Windows y cambiar las propiedades del archivo a "Slo lectura",
simplemente si no estamos seguros de desear modificar ese audio tan valioso, lo abrimos en modo "Open as read-only"
Otro mtodo de apertura de archivos es el modo "Operate directly on the sound file" (textualmente operar directamente sobre el archivo de
audio). Cuando cargas un archivo de audio en Sound Forge (con el procedimiento normal y sin seleccionar este modo, Sound Forge
automticamente realiza una copia de seguridad del archivo abierto y todas las ediciones se realizan en ste. Al guardar los cambios, Sound
Forge copia el contenido de esta copia modificada al archivo original. Todo esto se realiza nicamente para garantizar el contenido de los
archivos pero tiene el problema que ralentiza la carga de los archivos ya que Sound Forge tiene que crear el archivo temporal y copiar en ste
el original. Puedes indicar que abra los archivos de forma directa activando la opcin "Operate directly on the sound file" y Sound Forge ya
no crear esa copia temporal sino que operar en el argivo orig inal. Para tu tranquilidad, ten en cuenta que hasta que no guardes el archivo de
audio, Sound Forge no alterar el original, pero su por mala suerte Windows se cuelga (algo que nunca pasa, por cierto), el archivo afectado no
seria un temporal recuperable, sino un archivo de audio truncado. (vaya por dios, ahora entiendo la necesidad de trabajar con archivos
temporales).
El campo "Merge L/R to stereo" presenta una funcionalidad realmente asombrosa, no tanto por su complejidad sino por el tiempo que nos
ahorra. Imagina que tienes dos archivo mono que en realidad son los canales izquierdo y derecho de una grabacin realizada en estreo. Sound
Forge puede abrir esos dos archivos mono en un solo archivo estreo de forma automtica. Para ello slo debes habilitar el campo "Merge L/R
to stereo" y seleccionar los dos archivos de audio. Si seleccionas ms de dos archivos, Sound Forge pasar de ti y los abrir en mono. Un
ejemplo de esto? Si por ejemplo has realizado el master de tu cancin (desde Cubase, Logic o Sonar) creando dos archivos de audio en mono y
deseas prepararlos para CD, Sound Forge puede abrirlos creando un slo archivo etreo en fraccin de segundos.
Ten en cuenta un ltimo detalle, Sound Forge recuerda el ltimo modo empleado lo utiliza la prxima vez que abres un archivo. Para cambiar
eso, basta abrir el archivo desactivando los modos no deseados.
Ahora pasamos a dos pequeas utilidades de esta pantalla de carga de archivos. La opcin "Auto-Play" puede ser muy til o muy molesta
segn, como siempre, las circunstancias. Cuando est habilitada permite escuchar de forma automtica cualquier archivo seleccionado sin
necesidad de cargarlo. Si deshabilitas esta opcin puedes escuchar el archivo de audio pulsando el botn "Play".
En el ejemplo de este grfico, Sound Forge cargar los dos archivos como un solo
archivo estreo gracias a la funcin "Merge L/R to stereo"
5.1 Archivos ROW
Sound Forge permite abrir archivos en formato raz. Esto es ideal cuando nos han pasado varios archivos de audio de formato incierto, o que
provienen de algn ordenador del pasado (Amiga, MSX, C64, etc...) Sound Forge sin saber los atributos del archivo, puede intentar abrirlo.
Nosotros somos los responsables de decidir cmo debe reproducirse ese archivo ya que Sound Forge no puede identificar la informacin de bits,
frecuencia de muestreo, canales etc... Es por ello que al seleccionar "Raw File" en el selector "Tipo de archivos", Sound Forge te mostrar
una pantalla llamada "Raw File Type" en la que podrs indicar el formato de reproduccin (a ver si lo aciertas a la primera...) En la parte
superior de esta pantalla hay un men con varias configuraciones de conversin programadas. En ste encontrars conversiones para Mac, IBM
e incluso Turtle Beach (SFD o SDI) y, atencin trackers, archivos MOD de Amiga.
"Sample rate": Selecciona la frecuencia de muestreo que usar Sound Forge para reproducir el audio.
"Sample type": Permite seleccionar el formato en el que se han almacenado los valores de la muestra.
8-Bit PCM, 16-Bit PCM, 24-Bit PCM, 32-Bit PCM, 32-Bit IEEE Float y 64-Bit IEEE Float: Formatos lineales no comprimidos
G.711 u-Law: Comprimido (usado en aplicaciones de telecomunicacin en los EEUU)
G.711 A-Law: Comprimido usado en aplicaciones de telecomunicacin en los Europa)
14
"Format": Este campo se encarga de especificar el formato de almacenamiento de la muestra. Normalmente, en PC las muestras esta en
formato "Signed".
"Channels": Especifica el numero de canales del archivo de audio.
"Byte order": especifica el orden de almacenamiento de los bytes superiores e inferiores de la muestra. "Little Endian" se usa en
procesadores Intel, mientras que el orden Big Endian es usado en los Motorola.
"Header": Si existe informacin adicional al audio, puedes especificar cuantos bytes pertenecen a datos y no audio. Eso es ideal para excluir
la cabecera de datos del audio.
"Trailer": Es el mismo concepto pero aplicado al final del audio, si ah existen datos podemos especificar su longitud para que Sound Forge
los excluya.
La Biblia de Sound Forge (II): Elementos, funciones y tcnicas
1- Introduccin
15
En esta segunda parte de este extenso tutorial, se exponen las bases del funcionamiento y compresin del entorno de trabajo. Sound Forge
posee un increible arsenal de recursos en la seleccin de fragmentos de audio, controles de zoom, visualizacin y control de la posicin. Son
funciones que seguramente no son muy espectaculares en cuanto a virguera tcnica, pero ahorran un considerable tiempo de trabajo. Para un
profesional del audio digital, el tiempo es oro y te aseguro que si ste es tu caso, esta segunda parte del tutorial de Sound Forge ser un regalo
de gran valor.
Encontrars tambin algunas tcnicas avanzadas para tareas muy comunes y todos los comandos de teclado necesarios para utilizar Sound
Forge sin practicamente usar el ratn (otro considerable ahorrro de tiempo de trabajo). Tambin veremos con detalle los procedimientos de la
grabacin de audio en Sound Forge, funcin que tambien posee alguna que otra agradable sorpresa.
Si deseas repasar la primera parte del tutorial, aqu tienes el enlace: Sound Forge 5.0 parte I: Configuracin, optimizacin y preferencias
2- Sound Forge, la pantalla principal
La pantalla principal de Sound Forge puede variar sustancialmente ya que posee el tpico sistema de barras de herramientas de Windows al ms
puro estilo Microsoft, barras desplazables, secciones de pantalla dimensionables, etc. Observars que los colores de las ondas en los grficos de
este tutoria l pueden ser distintos a los colores que ests utilizando as como otros detalles, como por ejemplo, el men superior "Direct X", que
puede aparecer o no, o incluso aparecer varias veces dependiendo de la cantidad de plug-ins Direct X instalados en tu ordenador (ver grfico
superior). Lo que no variar, es la zona de trabajo, es decir, las ventanas de edicin. Comenzaremos el viaje describiendo los muchos
elementos que componen las ventanas de edicin. Luego seguiremos con tcnicas de seleccin y manejo del audio.
Las ventanas de edicin son independientes para cada archivo de audio, es decir, cada archivo de audio posee su propia ventana de edicin.
Esta ventana posee una barra de ttulo que indica el nombre del archivo de audio. Si al lado del nombre aparece un pequeo asterisco "*"
significa que el archivo de audio ha sido editado y TODAVA no lo has grabado en el disco duro. Debajo de la barra de titulo existe una lnea gris
que es una representacin del total del archivo de audio. Esta lnea gris posee dos marcas que determinan qu zona del total se est mostrando
en la ventana de ondas inferior. Si existe una seleccin de audio, sta se representa tambin como una zona de color azul. El cursor (la posicin
actual) tambin se representa como una pequea lnea vertical que puedes desplazar pulsando en cualquier posicin. Si pulsas con el botn
derecho del ratn la reproduccin se iniciar y si pulsas de nuevo se detendr.
16
2.1 Transporte
Lo primero que debes observar, es que Sound Forge posee una barra de transporte (normalmente en la zona superior) con los tpicos botones
Play, Stop, etc... Esta barra de transporte es la barra de Transporte Principal y puede moverse a cualquier punto de la pantalla. En las
ventanas de edicin tambin existe otro transporte localizado en la zona inferior. Este transporte es el Transporte Local, tiene la ventaja que
resulta ideal para la edicin, ya que puede reproducir el audio de la ventana que ests editando de varias formas, lo que sin duda facilitar tu
trabajo.
Centrmonos en el transporte local de la ventana de edicin. Vers que existen tres botones con el tpico triangulo indicando que son los
botones "Play". Uno de ellos, est marcado con una pequea lnea horizontal en su parte inferior. Esta marca indica el modo de reproduccin
actual. Pasando el cursor del ratn sobre estos botones, debera aparecerte una etiqueta con su nombre:
Transporte Principal (superior) y Transporte Local (inferior)
Play Normal (Reproduccin Normal): Si no existe ninguna seleccin de audio, al pulsar sobre este botn se reproduce el audio desde la lnea
de cursor (lnea vertical parpadeante) hasta el final del audio. Si existe una seleccin, se reproduce slo el audio seleccionado.
Play Looped (Reproduccin en Bucle): Si no existe ninguna seleccin de audio, al pulsar sobre este botn se reproduce el audio desde la
lnea de cursor (lnea vertical parpadeante) hasta el final del audio y al llegar al final, vuelve al inicio del archivo de audio indefinidamente. Si
existe una seleccin, se reproduce slo el audio seleccionado y al llegar al final de ste, vuelve al inicio del audio seleccionado indefinidamente.
Play as Sample or CutList (Reproduccin como Muestra / Sample, o excluir audio seleccionado). Este botn posee dos funciones
radicalmente distintas. Si su icono muestra una nota, al pulsarlo, el audio se reproducir tal y como lo hara si lo estuviera reproduciendo un
"sampler". Si el audio incluye puntos de loop, estos se reproducirn tantas veces como se haya especificado. Si el botn posee un icono tipo
"X", el audio seleccionado no se reproducir (ste audio debera ser una "Region" y adems estar presente en la "PlayList" de Sound Forge),
es decir, el resultado es como si lo hubieras cortado o eliminado. Esta ltima funcin se expone con todo detalle en el apartado Regiones y
Listas de Reproduccin, una funcin que deberas utilizar, ya que te ahorrar mucho tiempo de trabajo.
17
Ahora observa lo siguiente, pulsa cualquier de estos tres botones de reproduccin. Luego pulsa el botn "Play" de la barra de transporte
principal. Fjate que el "Play" de la barra de transporte principal reproduce en el ltimo modo utilizado. Si por ejemplo el modo actual es "Play
Looped" (aparece una lnea horizontal debajo del icono), al pulsar el botn "Play" del transporte principal, el audio se reproducir en modo
"Play Looped". Puedes cambiar al modo de reproduccin actual pulsando |ctrl.| + |Barra de espacio|. Prubalo ahora mismo y vers como
los tres botones Play del transporte local van seleccionndose sucesivamente.
Dos de los tres modos de reproduccin de Sound Forge
Comandos de teclado imprescindibles: (carga un archivo de audio cualquiera y
prubalos)
|barra de espacio|
Reproduce el audio en el modo actual. Si pulsas de nuevo la
reproduccin se detiene y el cursor se sita en su posicin inicial,
justo antes de haber iniciado la reproduccin.
|enter|
Detiene la reproduccin situando el cursor en el punto de parada.
El funcionamiento es el mismo que el de la tpica funcin "Pausa"
de cualquier reproductor.
|shift| + |barra de
espacio|
Reproduce el audio desde el inicio del archivo de audio. Si pulsas
de nuevo la reproduccin se detiene y el cursor permanece en el
punto de parada.
|ctrl| + |barra de
espacio|
Selecciona el modo de reproduccin actual.
2.2 Indicadores de seleccin
Estas tres cajas estn situadas en la parte inferior derecha de la ventana de edicin. La primera muestra o bien el punto de cursor, o bien el
inicio de seleccin en caso deque existe una seleccin de audio. Cuando est en modo cursor (es decir, sin seleccin de audio), este indicador
va "corriendo" indicando la posicin de reproduccin actual. El segundo y el tercero slo funcionan si existe una seleccin ya que muestran el
final de seleccin y longitud total de la seleccin. Las unidades utilizadas para ver esta informacin pueden seleccionarse directamente haciendo
un clic con el botn derecho del ratn sobre las cajas y seleccionado las unidades. Otras posibilidad es pulsar con el botn derecho sobre la
regla de tiempo superior, tambin aparecer el men para seleccionar las unidades.
Por ltimo, vers una caja llamada "OLE". Esta caja permite insertar el audio en otras aplicaciones. Si quieres probarlo, abre el Word de
Microsoft (o WordPad), por ejemplo y distribuye el escritorio de tu ordenador para que puedas ver Sound Forge y Word de forma simultanea.
Haz clic sobre la caja "OLE" y arrstrala al Word. El audio se insertar en el documento Word. Si no logras ver la caja "OLE" en tu Sound Forge,
ve a la pantalla "Preferences" en el men "Options", pestaa "General", y activa la opcin "Show OLE drag source on Data Window
transport". Debers reiniciar Sound Forge para que los cambios se activen.
Indicadores de seleccin y posicin.
Unidades seleccionables por el usuario
2.3 Controles de zoom
En un editor de audio, el zoom o lupa es un elemento muy importante. Sound Forge posee zoom independiente para el eje del tiempo y el eje
del nivel. En la parte superior del transporte local (justo debajo de la onda) encontrars los controles del zoom. Los botones con icono de lupa
situados en la parte izquierda controlan el zoom del eje del nivel (vertical) mientras que los situados en el extremo derecho controlan el zoom
del eje temporal (horizontal). Existe un botn con un icono formado por dos flechas en la parte derecha que expande totalmente la ventana de
edicin. Puedes hacer lo mismo pulsando |ctrl| + |enter|.
18
Tambin puedes ver un indicador de factor de zoom o factor de ampliacin. Esta caja indicadora est situada junto a los controles del zoom del
eje temporal. Esta caja nos da un informacin muy til, indica cuantas muestras se representan en cada punto de la pantalla. Por ejemplo, si
amplias al mximo el zoom, el factor de ampliacin es de "1/1", esto indica que cada punto de la pantalla (pxel) es una muestra distinta.
Puedes comprobarlo utilizando las teclas de cursor "izquierda" y "derecha" para retorcer o avanzar muestra por muestra. Un factor de "1/16"
indica que cada punto de la pantalla es en realidad un grupo de 16 muestras. El manejo del zoom puede ser extraordinariamente rpido si
utilizas comandos de teclado, y la verdad es que stos son muy fciles de recordar. Centrmonos en el zoom horizontal. Con las teclas de
cursor "arriba" y "abajo" puedes aumentar o disminuir (respectivamente) la visin de la onda. Pulsando la s teclas |ctrl| + |arriba|
aumentars el zoom con un factor de "1/1", es decir el mximo y con las teclas |ctrl| + |abajo| te alejars al mximo viendo todo el archivo
de audio entero. En cuanto al eje de niveles, utiliza las teclas |shift| + |arriba| para ampliar y |shift| + |abajo| para disminuir. Existe una
interesante opcin que desplaza toda la visin de la onda hacia arriba o hacia debajo de la misma forma que al arrastrar la escala de niveles.
Para ello, utiliza cualquier de los comandos |shift| + |ctrl| mientras mantienes pulsada la tecla |shift|. Sin soltarlas utiliza las teclas |arriba|
y |abajo| para mover el eje de nivel.
Indicadores de seleccin y posicin. Unidades seleccionables por el usuario
Truco: Imagina que tienes una seleccin de audio en pantalla. Puedes ampliar esa visin de forma muy rpida haciendo un doble-clic sobre la
regla del eje de nivel
Comandos de teclado imprescindibles: (carga un archivo de audio cualquiera y
prubalos)
|arriba| Amplia el zoom del eje temporal (horizontal)
|abajo| Reduce el zoom del eje temporal (horizontal)
|ctrl| + |arriba|
Amplia el zoom del eje temporal al mximo(horizontal). Si existe
una seleccin de audio, sta se visualiza ocupando toda la
ventana de edicin.
|ctrl| + |abajo|
Reduce el zoom del eje temporal al mximo (horizontal). Si existe
una seleccin de audio, el zoom se aleja mostrando todo el
archivo de audio.
|shift| + |arriba| Amplia el zoom del eje del nivel (vertical)
|shift| + |abajo| Reduce el zoom del eje del nivel (vertical)
|shift| + |ctrl| +
|arriba|
Mueve hacia abajo el eje del nivel (vertical)
|shift| + |ctrl| +
|abajo|
Mueve hacia arriba el eje del nivel (vertical)
|ctrl| + |enter| Optimiza el espacio que ocupa ventana de edicin al mximo.
2.4 Cursor
Existen varias formas para posicionar el cursor. Las teclas |izquierda| y |derecha| mueven el cursor hacia adelante o atrs pxel por pxel
(recuerda que siempre conoces la relacin pxel / nmero de muestra gracias al indicador de factor de zoom). Si pulsas la tecla |ctrl| +
|izquierda| o |ctrl| + |derecha| el cursor se desplazar un 2% del total. Con las teclas |Re Pg| y |Av Pg| el cursor se desplazar un
10% del total. Otra posibilidad es la navegacin muestra por muestra con las teclas |+| y |-| del teclado numrico. Para notar su efecto,
debers ampliar el zoom a factores del "1/2" como mnimo. Pulsando la tecla |ctrl| + |+| o |ctrl| + |-| el desplazamiento se producir en 10
muestras cada vez.
Las teclas |Inicio| y |Fin| desplazan el cursor al inicio o fin de los datos que ves en pantalla mientras que las teclas |ctrl| + |Inicio| y |ctrl|
+ |Fin| desplazan el cursor al inicio o fin del archivo de audio. Existe una ltima forma de desplazamiento de cursor y se realiza desde el men
"Go to" (Ir a) en el men "Edit" (aunque puedes abrir ese men mediante las teclas |ctrl.|+|G|)
La ventana "Go to" permite introducir un valor numrico, ideal si deseas ir a una posicin concreta, por ejemplo, una posicin de cdigo de
tiempo SMPTE. Tambin cuenta con un men con selecciones importantes de posicin as como un selector de formato de tiempo.
Pantalla Go To
Comandos de teclado imprescindibles: (carga un archivo de audio cualquiera y
prubalos)
19
|izquierda| Desplaza el cursor a la derecha en incrementos de 1 pxel
|derecha| Desplaza el cursor a la izquierda en incrementos de 1 pxel
|ctrl| + |izquierda| Desplaza el cursor a la derecha en incrementos de 2% del total
|ctrl| + |derecha| Desplaza el cursor a la izquierda en incrementos de 2% del total
|Re Pg| Desplaza el cursor a la derecha en incrementos de 10% del total
|Av Pg| Desplaza el cursor a la izquierda en incrementos de 10% del total
|+| Desplaza el cursor a la derecha en incrementos de 1 muestra
|-| Desplaza el cursor a la izquierda en incrementos de 1 muestra
|ctrl| + |+| Desplaza el cursor a la derecha en incrementos de 10 muestra
|ctrl| + |-| Desplaza el cursor a la izquierda en incrementos de 10 muestra
|Inicio| Posiciona el cursor a la izquierda de la ventana de edicin
|Fin| Posiciona el cursor a la derecha de la ventana de edicin
|ctrl| + |Inicio| Posiciona el cursor al inicio del archivo de audio
|ctrl| + |Fin| Posiciona el cursor al final del archivo de audio
|ctrl| + |G| Abre la ventana "Go To" para ir a posiciones concretas
3- Seleccin de fragmentos de audio
La edicin de audio debe realizarse siempre sobre un fragmento de audio seleccionado, de lo contrario Sound Forge asume que en realidad
deseas editar todo el archivo de audio entero. Existen muchos mtodos de seleccin de audio, el ms conocido es el de pulsar y arrastrar el
puntero del ratn desde la posicin inicial hasta la final. Otro mtodo es situar el cursor en el punto de inicio y pulsar la tecla |I| (piensa en "I"
de In) y luego situar el cursor en e l punto final y pulsar la tecla |O| (piensa en "O" de Out"). En cualquier caso, la normal es siempre primero
seleccionar el fragmento de forma ms o menos exacta para luego "afinar" los puntos de inicio y fin utilizando un zoom con un elevado factor
de ampliacin (ya es hora de utilizar esos potentes comandos de teclado del apartado anterior!).
Ahora observa que cuando existe una seleccin de audio, el cursor desaparece. Prubalo tu mismo cargando un archivo de audio y situando el
cursor en cualquier posicin. Ahora selecciona un fragmento de audio. Dnde est el cursor?. En realidad est escondido, porque Sound Forge
no permite ver de forma simultnea el cursor y una seleccin de audio. Para ello debes "conmutar" entre el cursor y la seleccin de audio con la
tecla |S|. Pulsndola, aparecer el cursor o bien la seleccin de audio actual sucesivamente. Practcalo porqu esto es algo muy importante y te
ahorrar muchos "viajes" de ratn.
Otra aspecto importante de las selecciones es que siempre tiene una "esquina activa". Carga un archivo de audio y haz una seleccin
cualquiera. Observa que una de las esquinas de la seleccin est parpadeando. Las teclas |Inicio| y |Fin| activan la esquina izquierda o
derecha de la seleccin. Debes estar preguntndote...y esto para qu sirve?
Vamos realizar un ejemplo; una seleccin de audio sin emplear el ratn. Haz una seleccin de audio en un archivo de audio. Ahora, amplia el
zoom utilizando la tecla |arriba| hasta tener un factor de ampliacin de "1/32" (un punto representa 32 muestras). Pulsa la tecla |Inicio|
para ir a la esquina izquierda de la seleccin. La pantalla se desplazar. Pulsa las teclas |shift| + |izquierda| o |shift| + |derecha| para
afinar la seleccin. Ahora pulsa la tecla |Fin| para ir a la esquina derecha de la seleccin. De nuevo, usa las teclas |shift| + |izquierda| o
|shift| + |derecha| para afinar la seleccin. Puedes realizar todo esto mientras Sound Forge reproduce en bucle la seleccin. Para ello, pulsa
repetidamente |ctrl| + |barra de espacio| para seleccionar la reproduccin en bucle (el icono del botn de reproduccin en bucle
permanecer subrayado). Ahora, pulsa |barra de espacio| y el audio de la seleccin se reproducir indefinidamente. Como ya sabes, podras
hacer todo esto con el ratn, pero si as fuera, de qu te servira leer este tutorial?. Lo esencial es trabajar rpido invirtiendo el mnimo
tiempo.
Comandos de teclado imprescindibles: (carga un archivo de audio cualquiera y prubalos)
|S| Conmuta entre la visin del cursor y la seleccin de audio actual
|I| Inserta el punto de inicio de seleccin en la posicin del cursor
|O| Inserta el punto de final de seleccin en la posicin del cursor
|Inicio| Activa la esquina izquierda (inicio de seleccin)
|Fin| Activa la esquina derecha (final de seleccin)
|shift| + |izquierda| Expande o reduce la seleccin hacia la izquierda pxel por pxel
|shift| + |derecha| Expande o reduce la seleccin hacia la derecha, pxel por pxel
|ctrl| + |shift| +
|izquierda|
Expande o reduce la seleccin hacia la izquierda en incrementos de un 2%
|ctrl| + |shift| +
|derecha|
Expande o reduce la seleccin hacia la derecha en incrementos de un 2%
20
3.1- Usar los marcadores
Otra posibilidad muy interesante es la utilizacin de la funcin de marcadores de Sound Forge ("Markers"). Los marcadores son una referencia
a una posicin dentro del archivo de audio para que de esta forma puedas regresar a ese punto las veces que quieras. Los marcadores suelen
llamarse Localizadores en los secuenciadores y son exactamente el mismo conce pto. Para crear un marcador solo tienes que posicionar el
cursor en el tiempo deseado y pulsar la tecla |M|, o bien mediante el men "Special" con el comando "Drop Marker". Vers que se crea una
lnea vertical discontinua con un cabezal de un color distinto que puedes desplazar moviendo de esta forma la posicin del marcador. Otras
formas son situar el cursor y hacer clic con el botn derecho en la regla de tiempo superior seleccionando "Add Marker/Region" en el men
que aparece o en el men "Special" submen "Regions List" seleccionado el mismo comando "Add Marker/Region". En estos dos ltimos
casos te aparecer la ventana "Add Marker/Region" (ver ms abajo) Es posible crear marcadores a tiempo real durante al reproduccin o la
grabacin del audio. De esta forma, si oyes algn pasaje que requiere tu atencin posterior y deseas marcarlo, puedes hacerlo tanto al grabar
el audio o al reproducirlo. Los marcadores poseen una ventana de edicin de sus parmetros (bsicamente la posicin del marcador). La
ventana "Add Marker/Region" te permite establecer un nombre para el marcador, as como definir con ms exactitud el punto en el que se
sita el marcador. En el grafico inferior encontrars una buena explicacin de esta ventana al crear marcadores.
Los marcadores creados se listan en la ventana "Regions List" (menu "View") o teclas |alt| + |1|. En este ventana vers los marcadores junto
con un pequeo icono triangular que a pulsarlo inicia la reproduccin desde ese marcador. Si deseas eliminar un marcador simplemente
seleccinalo en la "Regions List" y pulsa la tecla |Supr| En la ventana del archivo de audio vers unas marcas verticales con un icono en su
parte superior. Estas marcas indican la existencia de marcadores (recuerda que puedes decidir el color de esas marcas, ver Primera parte de la
Biblia de Sound Forge). Pulsando con el botn dere cho del ratn sobre las marcas aparecer un men con las siguientes opciones:
21
Goto: Sita el cursor de reproduccin en la posicin del marcador.
Delete: Elimina el marcador
Edit...:Esta opcin te abrir la ventana "Edit Marker/Region" que ofrece la misma informacin y posibilidades que la ventana "Add
Marker/Region".
Update: Permite actualizar la posicin del marcador acta a una nueva especificada.
Comandos de teclado imprescindibles: (carga un archivo de audio cualquiera y prubalos)
|M| Crea un marcador en la posicin actual de la lineal de cursor.
4- Tcnicas avanzadas
4.1- Seleccin de audio y puntos de cruce cero
Al seleccionar un fragmento de audio, existe una elevada posibilidad de que se produzcan "clics". Esto es debido a que los puntos de inicio y/o
final de seleccin "cortan" la onda en una posicin en la que hay un nivel de volumen. En el grfico inferior puedes ver varios ejemplos de
selecciones que produciran clics. La solucin pasa por seleccionar el audio en puntos de cruce cero, es decir, en los puntos en los que el audio
no posee volumen (dicho de forma llana y clara). Esto puede ser una tortura ya que nos obliga a aumentar el zoom y a buscar los puntos de
cruce cero ms prximos al inicio y/o final de seleccin.
Veamos tres situaciones distintas:
22
Por suerte, todos los programas de audio (incluyendo secuenciadores MIDI / audio) cuentan con una excelente herramienta que selecciona los
puntos de cruce cero ms cercanos. En Sound Forge, la funcin se llama "Snap to Zero" y se encuentra en el men "Edit" submen
"Selection". Al ejecutar esta funcin, Sound Forge busca los puntos de cruce cero ms cercanos tanto para el inicio como final de la seleccin.
Puedes hacer lo mismo seleccionando el audio y luego pulsando la tecla |z|. Otra opcin es dejar SIEMPRE habilita esta opcin. Esto se
consigue desde el men "Options" activando la opcin "Auto Snap to Zero". Cuando sta est habilitada, cualquier seleccin se corregir
automticamente de forma que no se produzcan "clics".
23
Existe, no obstante otra interesante alternativa que ofrece mayor grado de libertad. Se trata de forzar a Sound Forge que busque el punto de
cruce cero ms cercano a la "esquina activa" deseada de la seleccin. Observa que la anterior opcin busca los puntos de cruce cero para el
inicio (esquina izquierda de la seleccin) y final (esquina derecha de la seleccin). La alternativa propuesta permite que sea el usuario (t
mismo) quien decida si Sound Forge buscar el punto de cruce cero para el inicio o final o ambos. Para ello, debes seleccionar el inicio o final de
la seleccin usando las teclas |Inicio|, que como ya sabes activa la esquina izquierda (inicio de seleccin) o |Fin| que activa la esquina
derecha (final de seleccin). Cuando la esquina deseada est seleccionada debes utilizar el comando "Snap Edge to Zero" del men "Edit"
submen "Selection" o bien pulsar las teclas |shift| + |z|.
Sound Forge posee otra ayuda algo escondida. Se trata de la posibilidad de NO utilizar "Auto Snap to Zero" si el factor de zoom menor de
"1:4". Esto es ideal para acabar de ajustar el audio libremente una vez Sound Forge ha seleccionado los puntos de cruce cero y la seleccin no
es muy apropiada (puede ocurrir con material de audio muy sensible). En este caso, al estar en un factor de zoom mayor que "1:4", Sound
Forge buscara los puntos de cure cero, pero al visualizar el audio con un factor menor de "1:4", la bsqueda de puntos de cruce cero se
deshabilitara y tu mismo podras acabar de ajustarlos libremente. Esta opcin llamada "Disable auto-snapping below 1:4 zoom ratios" y
se encuentra en la ventana "Preferences" pestaa "Editing" en el menu "Options"
Al seleccionar un fragmento de audio que corresponde a una unidad musical, es decir, por ejemplo, seleccionar 1 comps de msica de una
cancin, es importante que el audio "cuadre", es decir que el inicio y final sean "limpios" y que al reproducirlos en bucle no se note corte
alguno. Lo ms usual es realizar la seleccin de audio, y reproducir el audio en bucle desde el transporte local. Ampliando el zoom, podrs
ajustar los puntos de inicio y final combinando la funcin "Snap to Zero" en cualquier de las variantes expuestas. De todas formas, observa
que realizar una buena seleccin implica el uso continuo del zoom (para ello te hemos expuesto varios comandos de teclado) y la reproduccin
(Play en todas sus variantes). Sound Forge puede ayudarte algo en esta tarea, ya que posee dos comandos que reproducen el audio teniendo
en cuenta que ests seleccionando un fragmento de audio. La opcin "Pre-Roll to cursor" reproduce parte del audio y se detiene justo al
llegar al punto actual del cursor. Esta orden se encuentra en el men "Edit" y puede ejecutarse con las teclas |ctrl| + |shift| + |k|. Otro
camino para hacer lo mismo es pulsar |ctrl| + |shift| mientras pulsas el botn "Play" normal. El tiempo de reproduccin puede especificarse
en la pantalla "Preferencias", pestaa "Previews" del men "Options". En esta pantalla encontrars dos opciones, "Pre-Roll" y "Post-Roll". Un
segundo de "Pre -Roll" (el valor por defecto) significa que Sound Forge reproducir el audio desde 1 segundo antes de llegar a la posicin del
cursor y al alcanzarla la reproduccin se detendr. Ahora intenta combinar esta tcnica con una seleccin de audio. Si activamos el punto de
inicio (tecla |Inicio|) y realizamos un "Pre -Roll" , Sound Forge reproducir el audio desde el tiempo especificado (1 segundo por defecto) hasta
llegar al inicio de seleccin. Si ahora activamos el final (tecla |Fin|) y ejecutamos el "Pre-roll", el comportamiento cambiar ya que Sound
Forge reproducir el audio DESDE el punto de final hasta el tiempo especificado en la opcin "Post-Roll" de "Preferencias", pestaa "Previews"
del men "Options". En este caso ya no estamos realizando un "Pre -Roll" sino un "Post-Roll". Estas funciones son muy tiles ya que permite
monitorizar los puntos de inicio y final sin desplazar el ratn o mover la visin de la onda.
Comandos de teclado imprescindibles: (carga un archivo de audio cualquiera y
prubalos)
|z|
Selecciona automticamente los puntos de cruce cero ms
cercanos a las dos esquinas de la seleccin de audio
|shift| + |z|
Selecciona automticamente los puntos de cruce cero ms
cercanos a la esquina de audio actualmente activa (recuerda que
las teclas |Inicio| y |Fin| seleccionan las esquinas)
|ctrl| + |shift| + |z|
Provoca la orden "PreRoll to cursor", se monitoriza el audio cercano
a la esquina activa durante un tiempo especificado
24
4.2 Cortes de audio instantneos
Otra interesante opcin es la llamada "Preview Cut/Cursor" que tambin se encuentra en el men "Edit". Imagina esta situacin: te dan un
archivo de audio en el que debes suprimir un fragmento. Lo normal seria seleccionar ese fragmento y pulsar la tecla |suprimir|, Sound Forge
eliminara ese fragmento y el audio que viniese a continuacin sera desplazado en la posicin del fragmento borrado. Aunque Sound Forge
posee ilimitados niveles de "Undo" (podemos probar tranquilamente que el audio no es machacado hasta guardar el archivo), existe una forma
de poder or el resultado final sin realizar ningn clculo, slo con pulsar una tecla y al instante. Carga un archivo de audio y haz una seleccin.
Ahora ejecuta el comando "Preview Cut/Cursor" del men "Edit" o pulsa las teclas |ctrl| + |k|. Sound Forge reproducir el audio cercano a
al seleccin MENOS la seleccin del fragmento actual. Esto te permite realizar ajustes finos y comprobar el resultado a la velocidad de la luz.
Cuando todo est correcto, elimina el audio seleccionado con la tecla |suprimir|. En este instante, Sound Forge estar procesando el corte de
audio. El tiempo de reproduccin (desde cuanto antes del corte hasta cuanto despus del corte) puede ajustarse en la ventana "Preferences"
pestaa "Others" del men "Options". Existe un apartado llamado "Cut Previews configuration" con la opcin "Pre-roll" (desde cuanto
antes, de 0 a 30 segundos) y "Post-roll" (hasta cuanto despus, de 0 a 30 segundos)
4.3 Aislar un fragmento de audio al instante
Existe la clsica funcin que permite aislar la seleccin de audio, es decir, de un archivo de audio eliminar TODO menos el fragmento
seleccionado. Sound Forge realiza esto con un slo botn o clic y simplemente debes seleccionar el audio y ejecutar el comando "Trim/Crop" o
bien pulsar la tecla |ctrl| + |t|. Existe la misma opci n en forma de proceso de audio en el men "Process" aunque realiza la seleccin de
forma automtica y presenta varias opciones que permiten seleccionar variaciones, como por ejemplo eliminar posibles silencios ms all de la
seleccin, o eliminar silencios dentro de la seleccin. Esta variacin utiliza un umbral de volumen y aisla el audio que supera ese umbral de
volumen. Adicionalmente, realiza un minsculo fade-in y out (el tiempo lo especificas tu) para evitar problemas de ajustes y clics.
25
Comandos de teclado imprescindibles: (carga un archivo de audio cualquiera y prubalos)
|S| Conmuta entre la visin del cursor y la seleccin de audio actual
|I| Inserta el punto de inicio de seleccin en la posicin del cursor
|O| Inserta el punto de final de seleccin en la posicin del cursor
|Inicio| Activa la esquina izquierda (inicio de seleccin)
|Fin| Activa la esquina derecha (final de seleccin)
|shift| + |izquierda| Expande o reduce la seleccin hacia la izquierda pxel por pxel
|shift| + |derecha| Expande o reduce la seleccin hacia la derecha, pxel por pxel
|ctrl| + |shift| +
|izquierda|
Expande o reduce la seleccin hacia la izquierda en incrementos de un 2%
|ctrl| + |shift| +
|derecha|
Expande o reduce la seleccin hacia la derecha en incrementos de un 2%
5- Grabacin de audio en Sound Forge
Sound Forge, cmo no, permite grabar audio. Para ello, basta con pulsar el botn de grabacin en la barra de herramientas. Esto provocar la
apertura del cuadro de dialogo de grabacin, pero mucho ojo porque si al pulsar el botn de grabacin tenias seleccionado un archivo de audio,
Sound Forge interpretar que deseas grabar audio en ese archivo. Si el archivo ha sido abierto en modo directo ("Operate directly on the sound
file"), Sound Forge crear un nuevo archivo de audio vaco y grabar en ste.
Si tienes un archivo de audio abierto y deseas grabar en un nuevo archivo de audio, primero debers crear el archivo de audio vaco pulsando
el botn "New" en la parte superior de la ventana "Record". Debers especificar los atributos del audio como frecuencia, bits y canales (mono/
estreo).
Si hay varios archivo de audio abiertos, Sound Forge permite seleccionar en cual de ellos grabars audio sin necesidad de abandonar la venta
de "Record". Pulsa el botn "Window" y Sound Forge mostrar un selector que te permitir conmutar el destino de la grabacin.
En la parte superior de la ventana "Record" se muestran los atributos actualmente seleccionadas del archivo de audio, es decir el formato de la
grabacin que estas a punto de realizar. Debajo de los controles de transporte que aparecen en esta ventana encontrars informacin sobre el
tiempo del que dispones para la grabacin. Este tiempo proviene del disco duro en el que has situado el directorio de archivos temporales (ver
Parte I: 2.1- Archivos temporales). Ten en cuenta que Sound Forge no permite grabar un archivo de audio superior a 2GB.
26
El procedimiento para la grabacin es el siguiente, una vez has especificado lo atributos del archivo de audio que quieres grabar, puede
monitorizar el volumen de la grabacin pulsando el campo "Monitor". Eso provocar que los medidores de seal vuelvan a la vida mostrando el
nivel de entrada (si aun as stos no responden puede ser posible que estn deshabilitados, pulsa este enlace para ms informacin). A partir
de este punto y pulsando el botn de grabacin, podemos iniciar la grabacin de audio. Pulsando con el botn derecho del ratn sobre los
medidores de seal podrs configurar la respuesta y rango de stos.
Hay varios aspectos interesantes a tener en cuenta. El botn "Prepare" abre el acceso de Sound Forge a la tarjeta de audio especificada para
la grabacin y preparar los bferes necesarios para la misma. Esto es ideal para grabaciones rpidas, en las que estamos escuchando el
material y al llegar a un punto deseamos iniciar la grabacin de forma rpida. No es en absoluto necesario pulsar este botn para grabar (a no
ser que vayas a grabar con sincrona MTC / SMPTE), pero es ideal en situaciones como la expuesta y en grabacin en modo "pinchazo".
Una vez grabado el audio, puedes reproducir pulsando el botn "Play". Los botones adjuntos de avance rpido y rebobinado slo son tiles en
las grabaciones con mltiples tomas (ver ms abajo)
5.1- Modos de grabacin de Sound Forge
El hecho de que Sound Forge posea varios mtodos de grabacin es otra caracterstica que puede ayudar mucho segn sea el trabajo a realizar,
por ejemplo una grabacin nica, una grabacin de una longitud determinada, grabaciones por mltiples tomas, etc... El modo de grabacin se
especifica en el campo "Mode" de la ventana "Record".
"Automatic retake" es el modo ms sencillo de grabacin. La grabacin se inicia a partir de la posicin especificada en el campo "Start" y se
detiene al pulsar la te cla "Stop". Cualquier dato existente a partir de la posicin de inicio quedar borrado y ser sustituido por el nuevo audio
entrante. Al detener la grabacin el cursor regresar al punto de inicio de la grabacin. Este es el mtodo de grabacin por defecto cuando se
graba audio desde una ventana de audio vaca, es decir en un archivo de audio vaco.
"The Multiple takes creating Regions" este mtodo permite la grabacin de mltiples tomas y cada una de estas tomas provoca la
creacin de una "Regin" de audio en la lista de regiones. La grabacin se inicia a partir del punto especificado en "Start" hasta que pulses el
botn "Stop" y cuando lo pulses, la grabacin se detendr en ese punto sin regresar al inicio esperando una nueva grabacin o toma. Este
meti do es ideal en la grabacin de distinto material de audio en forma de regiones.
"The Multiple takes (no Regions)" esto es una variacin del anterior mtodo. La nica diferencia reside en que no se crean regiones de
audio, pero si permite grabar diferentes tomas de audio.
"Create a new window for each take" Esta otra variacin permite grabar mltiples tomas pero generando un nuevo archivo de audio para
cada una de stas. Esto es ideal si deseamos ir grabando material de audio que posteriormente ser guardado en distintos archivo de audio. En
este caso, cada vez que pulsemos el botn de grabacin Sound Forge crear un nuevo archivo de audio vaco con los atributos actuales (kHz,
bits, etc...)
"Punch-In (record a specify length)" El ltimo modo de grabacin permite utilizar la tcnica de grabacin por pinchazo, es decir, grabar
audio en un fragmento de un archivo de audio existente. Al seleccionar este mtodo se iluminan los campos "End" y "Length" permitiendo
establecer la duracin o longitud de la grabacin (puedes cambiar las unidades visionadas con el selector "Input format". Este mtodo de
grabacin, requiere pues, una programacin del inicio y final de grabacin. En la parte inferior de la pantalla existen los campos "Review
pre/post-roll (0 to 30 seconds) que sirven para indicar hasta cuanto antes y cuanto despus de la grabacin oirs al pulsar el botn "Play". Esto
es ideal para poder or con detenimiento las transiciones entre los distintos pinchazos realizados.
Por ltimo, Sound Forge puede grabar audio corrigiendo las posibles desviaciones de DC provocadas por la tarjeta de audio (DC Offset). Para
ello basta con activar el campo "DC adjust" aunque para ello Sound Forge debe calibrar la tarjeta e audio especificada. Si desea s usar esta
opcin, pulsa el botn "Calibrate" al activar la opcin.
Es posible insertar marcadores durante el proceso de la grabacin. Imagina que ests grabando duna locucin y entre cada unidad de frases
deseas insertar una marca. Lo nico que debes hacer es pulsar el botn con una "M" en el transporte mientras el audio se graba Al finalizar la
grabacin vers todos los marcadores insertados que podrs usar para definir regiones de audio de forma manual o automtica.
Para finalizar la grabacin, hablaremos del modo "Remote" (Remoto). Al pulsar el botn con este nombre , Sound Forge desaparecer de
nuestros ojos y slo se mostrar una pantalla de grabacin de tamao reducido. Esto resulta ideal si estamos grabando por ejemplo desde el
propio CD del ordenador u otra fuente que se origina en el propio ordenador. Mediante esta tcnica podemos tener abierta la aplicacin que
reproduce y la grabacin minimizada de Sound Forge. Para abandonar el modo remoto debes pulsar el botn "Back" (volver)
27
La grabacin remota es ideal cuando estamos grabando audio que sale del propio
ordenador como en el caso de este grfico; un CD de audio.
Es posible realizar una grabacin sincronizada con otros equipos MIDI mediante sincrona MTC o SMPTE. Cuando el campo"MTC/SMPTE
Output Synchronization" est habilitado, Sound Forge genera cdigo de tiempo SMPTE/MTC utilizando el interface MIDI o dispositivo
especificado en la ventana "MIDI/Sync" de "Preferences " en el men "Options". Al iniciar la grabacin el cdigo SMPTE se inicia a partir de
la ospocion del campo "Start" aunque si el campo "Pre-roll" est habilitado, el cdigo se iniciara en la posicin "Start" menos el tiempo
especificado en "Pre-roll". Cuando se habilita la opcin "MTC/SMPTE Input Synchronization" la grabacin se realiza slo cuando el cdigo
de tiempo entrante alcanza la posicin "Start" y finaliza en la posicin "End" . Para grabar en sincrona debes pulsar el botn "Prepare" y luego
proceder con la grabacin.
Sound Forge puede generar cdigo MTC durante la grabacin o bien seguirlo durante la misma.
Se usar el puerto MIDI especificado en "Preferencias", "MIDI/Sync"
La Biblia de Sound Forge (III): Regiones, Listas de Reproduccin y Listas de
Cortes
1- Introduccin
28
En la tercera parte de este extenso tutorial, descubrirs toda la potencia del uso de las regiones de audio de Sound Forge junto a las listas de
reproduccin de regiones (PlayList). Como vers, el concepto de regiones es el mismo que el que aplica un software tipo Cubase, Nuendo,
Logic o Sonar a las secuencias; son una referencia a un material de audio (de cierto tiempo a cierto tiempo) contenido en un archivo de audio.
Sound Forge aade una interesante variacin llamada listas de cortes (CutList) en la que podemos indicar qu regiones del archivo de audio se
van a omitir, es decir, no sonarn. Tambin veremos todos los mens y opciones relacionadas con el uso de las regiones, su mantenimiento,
exportacin, conversin de marcadores a regiones y extraccin del audio de las regiones. Agarrate bien porque el viaje sigue...
2- Regiones y Listas de reproduccin
Sound Forge y la Lista de reproduccin de regiones
Las listas de reproduccin de regiones son una funcin no slo necesaria sino imprescindible. Si eres usuario de un secuenciador MIDI o audio /
MIDI ya ests utilizado el concepto de listas de reproduccin, a fin de cuentas, una pista MIDI o audio en un secuenciador no es ms que una
lista que indica qu secuencia debe sonar a lo largo de una lnea de tiempo. Retrocediendo en el tiempo, antes de la grabacin y reproduccin
multi -pista de audio digital y de las pantallas tipo "Arrange", llegamos al concepto de regin y lista de reproduccin de regiones en su estado
puro. Una ventana en la que se lista de forma vertical el orden de repro duccin de las regiones de audio (de principio a fin). De esta forma, es
posible reproducir el contenido del archivo de audio con otro orden alternativo y sin alterar el archivo original. Las listas de reproduccin de
regiones y las regiones son referencia s a un archivo de audio, por lo que no alteran ese archivo de audio sino que leen los bytes que forman el
audio saltando de una posicin a otra segn se indica en al lista de reproduccin. Las regiones de audio son fragmentos referenciados del
archivo de audio, por ejemplo, una regin podra ser el estribillo de una cancin contenida en un archivo de audio. Las regiones poseen un
punto de inicio y otro final (lo cual determina su duracin). En Sound Forge es posible crear regiones, situarlas en la lista de reproduccin (que
puede actuar como listas de exclusin) indicando las veces que se repetira o no esa regin del archivo de audio actual.
Qu aporta una lista de reproduccin en Sound Forge?. Voy a ser categrico con la respuesta: una potencia de edicin y velocidad increbles,
voy a citar algunos ejemplos. Trabajas en una emisora de radio y debes cortar una declaracin que ha realizado algn personaje publico. Sound
Forge puede fragmentar ese audio en regiones en cada silencio de forma automtica (con un slo clic). Imagina que debes realizar una versin
corta de una cancin para un anuncio. Con las regiones puedes indicar un orden de reproduccin alternativo que permita crear una versin de
la cancin con los pasajes musicales ms importantes o destacables. Ahora imagina que tienes que eliminar ciertos fragmentos de la
declaracin anterior. Puedes crear regiones de los fragmentos no deseados e indicar a Sound Forge que no los reproduzca (y sin borrar el audio
original). Pero a todo eso adele la posibilidad de "disparar" ciertas regiones cuando llega una posicin de tiempo mediante cdigo de tiempo o
al pulsar notas MIDI disparadas desde un teclado o incluso otro programa en el mismo ordenador. Adems, Sound Forge permite generar un
nuevo archivo de audio con el contenido de la lista de reproduccin, lo cual es ideal para entregar nuestro trabajo a nuestros clientes.
Sound Forge no permite construir una lista de reproduccin de varios archivos, es decir, una lista que incluya una regin de un archivo de
audio, otra regin de otro archivo distinto al primero etc... Cada archivo de audio tiene su propia lista de reproduccin y en ella slo pueden
existir regiones de ese archivo de audio.
29
En este grfico comentado puedes ver las diferencias y funciones de cada ventana
2.1 Creacin y gestin de regiones
Hay muchos mtodos para crear una regin en Sound Forge, pero todos comparten una misma necesidad, la de seleccionar un fragmento de
audio del archivo actual y es por ello que es imprescindible que controles las tcnicas de seleccin de material de audio en Sound Forge (ver
parte II punto 3-Seleccin de fragmentos de audio). Simplemente selecciona el fragmento de audio que deseas convertir en regin y pulsa la
tecla |R| (piensa en "R" de Regin). Aparecer una nueva ventana en la que debes indicar si deseas crear una regin o marcador de posicin.
En la parte superior de dicha ventana puedes especificar un nombre para esta regin y observa que Sound Forge sita automticamente el
nombre de Regin y el punto de inicio y final de regin. Al pulsar el botn "OK" Sound Forge crear esa regin. Si no ests seguro, puedes
monitorizar la regin pulsando el botn "Play" y si enmarcas las casilla "Play looped" la reproduccin ser cclica hasta que pulses de nuevo el
botn "Play" (que pasa a llamarse "Stop" al entrar en reproduccin). Otro mtodo para crear regiones es seleccionar el fragmento de audio y
arrastrar esa seleccin a la regla de tiempo superior. Al arrastrar hacia la regla de tiempo vers que el puntero del ratn incluir un smbolo "+"
indicando que ya puedes liberar el ratn con lo que se crear la regin. Otra variacin es seleccionar el audio y hacer clic con el botn derecho
del ratn en la regla de tiempo superior. Selecciona "Add Marker/region" del men que aparece. Tambin puedes usar el men "Special" y
seleccionar el comando "Create Region". En todos estos casos, siempre llegars a la ventana "Add Marker/ Region", la ventana de creacin
de regiones y marcadores que he expuesto brevemente al inicio de este prrafo. Cuando se ha creado una regin, Sound Forge muestra unas
marcas de inicio y final en la regla de tiempo justo en el fragmento en el que hemos creado la regin. Si haces un doble-clic sobre la zona de la
regin, sta se seleccionar automticamente.
Vamos a recordar cmo crear regiones: (en todos estos casos siempre llegars a la ventana "Add Marker/ Region")
1. Selecciona el fragmento de audio y pulsa la tecla |R| (piensa en "R" de Regin).
2. Selecciona el fragmento de audio y arrastra esa seleccin a la regla de tiempo superior
3. Selecciona el fragmento de audio y haz clic con el botn derecho del ratn en la regla de tiempo superior
4. Usa el men "Special" y selecciona el comando "Create Region"
30
La ventana de edicin y creacin de regiones junto con todas sus
funciones comentadas
2.2 Listado de regiones
Sound Forge posee una ventana que nos muestra un listado de las regiones existentes. Esta listado no tiene nada que ver con la Lista de
reproduccin, sino que slo acta como almacn de regiones y por lo tanto el orden vertical de las regiones no tiene importancia alguna. Esta
ventana se llama "Regions List" y es accesible desde el men "View" o pulsando las teclas |Alt | + |1|. Se trata de una ventana muy sencilla
en la que cada regin posee un pequeo icono en forma de triangulo que permite iniciar la reproduccin de dicha regin. En la misma "Regions
List" tambin se almacenan los marcadores creados "Markers". La diferencia entre stos y las regiones reside en que los marcadores slo
tienen punto de inicio, es decir no poseen duracin alguna, slo hacen referencia a una posicin temporal. Si seleccionas una de las regiones
listadas se seleccionar el fragmento de audio asociado en la ventana de ondas. Eso es ideal para navegar entre las regiones y comprobar que
estn bien cortadas. Si haces un doble-clic te aparecer una ventana muy familiar se trata de la misma ventana "Add Marker/ Region" pero
como no ests creando sino editando su nombre es en esta ocasin es "Edit Marker/ Region". Recuerda que cuando existe una seleccin de
audio en la ventana de ondas puedes utilizar las herramientas rpidas existentes en el botn derecho del ratn (ver Creacin y gestin de
regiones).
2.3 Lista de reproduccin de regiones (PlayList)
La ventana de edicin de las regiones de la
PlayList
Para insertar un regin en la Lista de reproduccin debes abrir la ventana "Playlist" desde el men "View" o con las teclas |Alt| + |2| y
arrastrar desde la regin desde la ventana "Regions List" a la ventana "PlayList". Hay que reconocer que estas dos ventanas se parecen
mucho y muestran la misma informacin; el nombre de la regin, donde comienza, donde acaba y su longitud; pero adems "PlayList" muestra
un numero debajo del campo "Cnt" ("Count", cuenta) que indica las veces que se repite esa regin antes de ir a la siguiente. Otra diferencia
muy importante y fundamental. Si borras una regin en el "Playlist" (seleccionndola y pulsando la tecla |Supr|), simplemente ests indicando
a Sound Forge que esta regin no se reproduzca. Si haces lo mismo en la ventana "Regions List", le ests indicando que elimine esa regin, es
decir, se borrar esa referencia y ya no aparecer ms. Puedes cambiar el orden de reproduccin de las regiones en la "Playlist" simplemente
arrastrando las regiones arriba o abajo segn tus propias necesidades.
Para iniciar la reproduccin del contenido de la "Playlist", debers pulsar el pequeo icono de "Play" que existe justo al lado izquierdo de las
regiones. Si deseas iniciar la reproduccin desde el principio, pulsa el icono de la primera regin. Tambin puedes definir una regin como
punto de parada del Playlist para que de esta forma la reproduccin se detenga al llegar a esa regin. En el cuadro inferior tienes todas las
funciones bien detalladas. De la misma forma, existen muchas funciones de mantenimiento de las listas y regiones, puedes verlas en la
siguiente seccin.
31
Grfico comentado de la ventana de edicin de las regiones de la
PlayList
2.4 Herramientas de las regiones
Sound Forge permite aplicar ciertas acciones a las regiones. Por ejemplo, imagina que ya has hecho tu lista de reproduccin y te das cuenta de
que una regin ha sido mal cortada (cortada antes de tiempo, con un clic, etc..) Seria interesante poder actualizar la regin defectuosa, volver
a seleccionar el fragmento correcto de audio e indicarle a Sound Forge que no es una regin nueva, sino una ya existente y que la actualice en
la lista de reproduccin. O bien que divida una regin en dos. Pulsando con el botn derecho sobre las pequeas marcas superiores de las
regiones podemos acceder a un listado de acciones. Estas acciones se aplican sobre la regin seleccionada actualmente en la "Regions List",
por lo que no escondas esta pantalla a menos que no quieras saber qu regin ests editando, lo cual seria algo absurdo..no?
Select: Selecciona el audio comprendido en la regin actual. Equivale a realizar un doble-clic sobre la zona de la regin, su audio
permanecer seleccionado.
Delete: Elimina la regin actualmente seleccionada, pero no el audio asociado, es decir, el archivo de audio permanece intacto.
Edit: Abre la ventana "Edit Marker/Region" (ver Creacin y gestin de regiones).
Split: Divide la regin actualmente seleccionada dando lugar a dos regiones justo por el punto en el que est situado el cursor. Para cambiar
el nombre de la nueva regin creada localzala en la "Regions List" y haz-doble clic. Usa la ventana "Edit Marker/Region" que aparece.
Update: Actualiza la regin actualmente seleccionada con la nueva seleccin de audio realizada.
En el men "Special" submen "Regions List" existen estas mismas acciones completadas con otras adicionales. Repasmoslas.
32
Men de la Lista de Regiones
Add: Crea una nueva regin a partir del audio seleccionado actualmente. Se abre la ventana "Add Marker/Region"
Delete: Ver prrafo anterior.
Edit: Ver prrafo anterior.
Replicate: Crea una copia de la regin actualmente seleccionada. Ahora tendrs dos regiones que hacen referencia al mismo fragmento de
audio.
Split: Ver prrafo anterior.
Update: Ver prrafo anterior.
Clear: Esta accin elimina TODAS las regiones del archivo de audio actual. Evidentemente, la lista de reproduccin queda destruida.
Este mensaje evitar que elimines todas las regiones...
Markers to Regions: Esta funcin crea regiones de forma automtica tomando como puntos de inicio y fin de las mismas los marcadores
existentes en la lista de regiones ("Regions List").
33
Conversin de Marcadores a Regiones. Hemos creado 4 marcadores y
procedemos a la funcin "Markers to Regions"
Este mensaje nos pregunta si realmente queremos hacerlo...
El resultado son tres regiones nuevas creadas a partir de los 4
Marcadores anteriores
Open: Abre un cuadro de dilogo en el que puedes cargar una lista de reproduccin que sustituir a la actual. Las listas de reproduccin se
guardan utilizando el comando siguiente.
Save as: Permite guardar las listas de reproduccin como archivos individuales para volver a ser cargadas posteriormente.
Copy into Clipboard: Permite copiar el texto de las listas de reproduccin al portapapeles. Esto resulta ideal si deseas reconstruir una lista
de produccin perdida. Es como si escribieras en un papel el listado de regiones a reproducir, con sus puntos de inicio y final.
3- Lista de cortes (CutList)
34
Las regiones "tachadas" sern omitidas durante la reproduccin
Sound Forge posee una variacin de las Listas de Reproduccin llamada "CutList" que significa lista de cortes. La funcin de esta variacin es
la de no reproducir las regiones, es decir omitirlas. Imagina que has preparado varias canciones y deseas eliminar esos excesivos silencios
entre las mismas. Crea regiones de los silencios entre las canciones, e indica a Sound Forge que use las Playlist como CutList. Esta operacin
ser instantnea y no debers procesar el archivo de audio ni esperar a nada.
Para que puedas comprobar el potencial de esa funcin, vamos a realizar una prueba. Carga cualquier archivo de audio (que dure varios
compases). Crea varias regiones distintas (no importa lo que est sonando). Cuando estn creadas, en la "Regions List" (|Alt| +|1|) te
aparecern dichas regiones.
Convierte la PlayList en una
CutList
Ahora abre la ventana "PlayList" (|Alt| +|2|). Arrastra las regiones desde la ventana "Regions List" hasta sta. Si ahora inicias la
reproduccin pulsando el pequeo triangulo que aparece justo al lado de la primera regin en la "Playlist", Sound Forge reproducir el audio
de las regiones creadas. Eso ya lo sabamos verdad?, pues bien ahora sitate en el men "Special->PlayList/CutList" y selecciona "Treat
as CutList". Vers que las regiones creadas aparecen tachadas indicando que ese audio ya no sonar. Ahora pulsa el icono de reproduccin con
una pequea cruz en la parte inferior de la ventana de edicin de audio. Observa que al llegar al audio tachado, Sound Forge "salta" hasta el
audio que no est tachado, es decir, omite ese audio. Si realmente quisiramos procesar el audio, destruirlo o alterarlo eliminando ese audio
tachado simplemente le diramos a Sound Forge que crear un nuevo archivo de audio a partir de la "CutList" actual con la funcin "Convert
to new" del men "Special->Playlist/Cutlist"
Este botn inicia la
reproduccin como CutList
Esta funcin tambin puede ayudarte en el tpico caso de que al escuchar una vieja cancin desearas omitir algn comps. De la misma.
Probarlo requiere tiempo, pero hacindolo como una regin omitida usando la "CutList" es cuestin de segundos y cuando ests seguro del
resultado, simplemente lo procesas con la orden del prrafo anterior. Seguro que se te ocurren muchos otros usos.
35
En el grfico superior puedes ver una PlayList normal...
Ahora la convertimos en una CutList (observa y compara los mens de
los dos grficos)
3.1 Gestin de las Listas de Reproduccin
Las PlayList poseen su propio men con va rias funciones que permiten gestionarlas. Este men est ubicado en el men "Special"
Add: Tiene el mismo efecto que arrastrar una regin desde la ventana de regiones a la ventana de la PlayList.
Delete: Elimina la regin seleccionada actualmente de la PlayList, pero no borra la regin, es decir, sta no deja de existir en la ventana de
regiones.
Edit: Abre la ventana de edicin de regiones de la PlayList
Replicate: Crea una copia de la regin seleccionada actualmente.
Clear: Borra todas las regiones de la PlayList, es como la funcin Delete pero aplicada a todas las regiones.
Stop Point: Convierte la regin actualmente seleccionada en punto de parada de la PlayList. Este punto de parada permite que la PlayList
detenga su reproduccin al llegar a esa regin. Esta opcin existe dentro de la ventana de edicin de las regiones del PlayList. Tambin puedes
asignar una regin como punto de parada seleccionndola y pulsando la tecla |*|.
Pre-roll Playback: Permite especificar un tiempo de reproduccin de la anterior regin. Este campo puede editarse tambin desde la ventana
de edicin de las regiones de la PlayList.
36
Open: Permite cargar una lista de reproduccin guardada en el disco duro. Esto te permite crear varias PlayList de un mismo archivo de audio
a modo de versiones.
Save As: El complemento del anterior; permite guardar a disco duro la informacin de la PlayList (y no el archivo de audio)
Copy onto Clipboard: Permite copiar el texto de la PlayList al portapapeles para su posterior pegado en un editor de texto. Esto te permite
crear una librera de las listas de reproduccin muy til sobretodo si usas Sound Forge para post-produccin de audio para vdeo.
Convert to New: Este comando te permite crear un archivo de audio nuevo basado en la PlayList, es decir, toma una a una las regiones de
audio y las va pegando segn el orden de reproduccin y las veces que se reproducen, creando un nuevo archivo de audio que puedes salvar y
entregar al cliente, por ejemplo.
Treat as Cutlist: Esta orden conmutable permite convertir la PlayList en una CutList.
Delete Cut Regions: Elimina las regiones "cortadas" de la PlayList, es decir procesa el archivo de audio borrando las regiones contenidas en
la PlayList. Naturalmente esta orden solo es vlida si estamos usando la CutList y no la PlayList.
4- Funcin Auto-Region
Para acabar el capitulo de las regiones, existe otra funcin que puede ayudarte mucho aunque funciona muy bien con cierto tipo de material de
audio; pistas de ritmo, frases percusivas, etc... Estoy hablando de la funcin "Auto-Region" en el men "Tools". Esta funcin crea regiones en
el audio seleccionado segn los picos de volumen especificados as como el rango de tiempo de comps especificado. Al acceder a esta funcin,
se nos presenta una spera ventana al ms puro estilo Windows en la que hay varios controles:
Attack Sensitivity: Determina la sensibilidad del algoritmo a los cambios rpidos de vo lumen. Los ajustes elevados permiten crear regiones
cuando el nivel de volumen se incrementa de forma muy leve, es decir no hay cambios bruscos de volumen. Con ajustes pequeos le ests
indicando a Sound Forge que para crear una nueva regin debe producirse un cambio de volumen muy brusco. Vamos a ilustrarlo con un
ejemplo. Tienes un CD con muchos loops seguidos de diversos estilos musicales. Con un ajuste mediano Sound Forge seria capaz de crear
regiones para cada loop, porque sabra diferenciar el silencio de una abrupta subida de intensidad de nivel y en consecuencia crear una nueva
regin.
Release Sensitivity: Este parmetro funciona de forma muy similar al anterior pero se aplica al final de la regin, es decir, cmo debe
considerar Sound Forge que ese audio es el final de la regin que acaba de crear. Con valores altos indicars que el nivel de volumen no debe
descender mucho para considerarlo el final de la regin. Con ajustes bajos el nivel de volumen debe descender bastante para que Sound Forge
lo considere final de regin. El ajuste ideal siguiendo el ejemplo anterior del CD con loops seria medio -bajo. Para usar este parmetro debes
marcar la opcin "Use Release point for end of region"
Minimum Level: Determina el umbral de volumen que debe producirse para crear una nueva regin. Puedes asimilarlo como la puerta que
decide si crear una regin o no a cierto volumen. Cuanto ms alto sea el valor, mas alto es el volumen necesario para que se creen dichas
regiones.
Minimum Beat Duration: Esto nos permite especificar una longitud en segundos que debe producirse antes de que una nueva regin sea
creada.
Use Release point for end of region: Permite indicar que finalice la regin cuando el nivel del audio caiga en el factor determinado por el
parmetro Release Sensitivity. Si no deseas que los silencios de las frases se incluyan en las regiones, marca esta opcin. Si esta habilitada,
Sound Forge considerar como final de regin el inicio de la prxima.
Build regions using the current tempo: Si este parmetro est habilitado, las regiones se crean de acuerdo con los compases por minuto,
con lo cual puedes determinar el tiempo o duracin de las regiones a crear. Para ello dispones de los controles "Measures" (compases)
"Beats" (tiempos). Si deseas capta r regiones de 1 slo comps, sita el control "Measures" en 1 y "Beats" en 0. Si necesitas indicar el
numero de tiempos que tiene el comps, debers usar la ventana "Edit Tempo" en el men "Special", parmetro "Number of beats in a
mesure" (numero de tiempos por comps).
37
Grfico comentado de la funcin "Auto-Region"
5- Extraer el audio de las regiones
Otra necesidad que puedes tener es la de guardar las regiones como archivo de audio
independientes, es decir, crear nuevos archivo de audio partiendo de las regiones existentes.
Sound Forge incluye una funcin muy potente para este fin, facilitndote la tarea de forma
considerable. Hablo de la funcin "Extract Regions" en el men "Tools" Imagina que tienes ms
de 50 regiones a exportar. Sound Forge lo har por ti asignando un prefijo al nombre de las
regiones para que puedas identificarlas y no preocuparte por darles nombre.
La ventana nos muestra la lista actual de regiones ("Regions to extract") que contiene el archivo
de audio. Selecciona las regiones que deseas extraer. Para seleccionar varias puedes usar la tecla
|Shift| mientras pulsas sobre las mismas. Tambin puedes pulsar el botn "Select All" que
provocar la seleccin automtica de todas las regiones. Debajo de la lista con las regiones
seleccionadas para ser exportadas vers el directorio del disco duro en el que se exportar. Con el
botn "Browse" podrs indicar otro directorio alternativo.
"File name prefix" te permite indicar un nombre genrico que se situar justo delante del nombre
del archivo de audio creado. Si el campo "Use long file names for destination file names" no
est habilitado, slo se te permitir un prefijo de 5 caracteres como longitud mxima. "Use long
file names for destination file names" con esta opcin habilitada podrs usar prefijos de hasta
128 caracteres, por ejemplo usar como prefijo "loop de percusin latina_" que dara como
resultado varias regiones del tipo "loop de percusin latina_region001", "loop de percusin
latina_region002", "loop de percusin latina_region003"...
El acceso a la funcin "Extract
Regions..."
Grfico comentado de la funcin "Extract Regions"
Para iniciar la extraccin slo debes pulsar el botn "Extract" y el proceso se iniciar. Si deseas monitorizar alguna de las regiones, puedes
hacerlo seleccionndola y pulsado el botn "Play" de la propia ventana.
38
En el grfico de la izquierda puedes ver una seleccin de 2 regiones listas para ser exportadas
como archivos de audio individuales. En el de la derecha hemos seleccionado todas las regiones
Siguiendo el ltimo grfico hemos procesado la funcin y el resultado son estos 6 archivos de
audio nuevos. Observa los nombres de los archivos y compralos con los ajustes del grfico
superior de la derecha
La Biblia de Sound Forge (IV): Procesos de audio
1- Introduccin
Sound Forge con un plug-in DirectX de Ultrafunk
39
Ya llegamos a la cuarta entrega de nuestra Bibla de Sound Forge. En esta ocasin veremos TODOS los procesos de audio que posee Sound
Forge en el men "Process". Te explicamos todos los controles y funciones de estos procesos y es por ello que esta es la entrega ms extensa
de esta Biblia y con ms rficos comentados para facilitarte la ayuda. Nada mejor para una vuelta dura al trabajo, verdad?
Como observars en los grficos, hemos utilizado Sound Forge 6.0 cedido amablemente por Sonic Foundry, su fabricante.
2- Los procesos, nociones generales
Procesar audio significa alterar las cadenas de 0 y 1 que constituyen el archivo. En nuestro caso, dicho archivo es una grabacin de audio. Los
procesos que podemos aplicar al audio pueden ser desde la sencilla operacin tipo "cortar-pegar" a un algoritmo que aplica la reverberacin
natural de la Catedral de Len a nuestra cutre pista de voz, por poner un ejemplo. Existen dos factores a tener en cuenta. En el mundo del
audio es necesario or para comprobar, es decir, si tengo que aplicar una ecualizacin a un archivo de audio, ser mi oreja la que me dir si sus
ajustes estn bien o no (ojo que podemos tener una oreja fina o no...). Para ello, necesito probar cmo sonara dicho audio procesado. Hace
aos, los editores de audio no ofrecan la oportunidad de probar el resultado, el ordenador calculaba y al finaliza oamos el resultado siempre a
posterior. Recientemente, los programas incorporaban la funcin "Preview" que mostraban parte del resultado del archivo final. Con la
introduccin de los plug-ins y la gran potencia de proceso de los ordenadores modernos, por fin podemos disponer de funcionalidad a tiempo
real, el ordenador es tan rpido que calcula nanosegundos antes de que oigamos el resultado, adems el resultado no se almacena sino que se
escupe a nuestro odos para si no alterar el archivo original. El segundo factor a tener en cuenta es que tarde o temprano deberemos decir
alterar el archivo. Si esa pista con la ecualizacin nos gusta y deseamos incorpora rla a nuestro sampler o secuenciador, deberemos procesar el
audio. Esta operacin puede llamarse "renderizar" el audio y lo que hace es alterar el archivo original con el nuevo resultado.
Sound Forge 3.0 apareci mucho antes que la tecnologa VST o DirectX. De hecho, ya inclua una especie de plug-ins propios; efectos que slo
funcionaban en Sound Forge, como el conocido Noise Reduction y otros. Con la llegada de los DirectX, apareci un nuevo men llamado
"DirectX" (Active Movie anteriormente) y en el mismo aparecan los plug-ins DirectX instalados. Funcionalmente, Sound Forge 6.0 incluye su
propia arquitectura de plug-ins y la integracin de DirectX y por fin en esta versin son tratados como algo parecido, es decir, podemos usarlos
indistintamente a tiempo real sin problema alguno. Todos los algoritmos nos aparecen en los mens "Process", "Effects", "Tools" y "DX
Favourites". En esta cuarta entrega, veremos aspectos generales de los procesos y..atencin...TODOS los procesos del men "Process" de
Sound Forge.
Antes de descubrir cada uno de los procesos de Sound Forge, hay que aclarar:
1- El proceso se aplicar al seleccin actual de audio realizada, aunque ciertos procesos se aplicarn
en todo el archivo obviando la seleccin (por ejemplo Bit-Depth Converter).
2- Podemos monitorizar la seleccin actual de audio realizada realizando un previo o a tiempo real.
3- Todos los procesos incluyen la capacidad de gestionar memorias de parmetros llamados
Presets.
4- Es posible utilizar algunos de los procesos a tiempo real con el "Audio Plug-in Chainer" que
veremos en la prxima entrega de esta Biblia de Sound Forge".
Esto significa que el audio enmarcado ser modificado a tiempo real o no, segn el modo operativo del efecto. Hay que diferenciar entre
proceso destructivo o no. Por ejemplo un proceso a tiempo real puede ser un "Preview" del resultado y ste se aplica slo a la seleccin
realizada. Otro proceso a tiempo real puede ser el uso del "Plug-in Chainer" en el que insertamos efectos y procesos a calcular a tiempo real.
Todos estos procesos pasarn a ser destructivos en el momento en que decidamos alterar el audio original y sobre -escribir el archivo existente.
Todos los procesos y plug-ins en Sound Forge posee unas funciones comunes presentadas en forma de botones o mens contextuales.
Ciertamente, esto aparece en todos los editores de los efectos y/o plug-ins.
En primer lugar, siempre nos aparecer el men de seleccin del Preset actual, es decir la memoria de ajustes seleccionada actualmente. Este
men se llama "Preset". Justo debajo de este men comienza el editor propiamente dicho del plug-in, es decir su superficie de control y
precisamente viene enmarcada para diferenciar qu parte del plug-in es Sound Forge y qu parte es el plug-in en realidad. A la derecha existen
varios botones que son comunes en todos los procesos y plug-ins. No obstante, encontrars algunos procesos que no tienen el control "Real-
time", por ejemplo o incluso alguno al que le faltan muchas funciones. Esto puede ser debido a la naturaleza del algoritmo a aplicar, por
ejemplo "Insert Silence". No parece tener mucho sentido insertar un silencio a tiempo real y de hecho ni tan siquiera podemos monitorizar el
resultado con el botn "Preview" porque ste no existe. Como ves, en este caso la omisin de ciertos controles tiene sentido.
40
OK: Procesa el archivo, es decir altera los datos originales en pantalla, pero no los del disco duro.
Esto slo ocurrira si despus de procesar pulsando "OK" guardases el archivo sobre el anterior.
Cancel: Cancela y cierra el editor del proceso
Help: Abre la estupenda ayuda en ingls...
Save as: Almacena el estado de los ajustes actuales en pantalla en el men "Preset" del efecto o
proceso. Al pulsar dicho botn se nos pedir un nombre para el Preset. Observa que no es posible
guardar disco ajustes como archivo independiente en el disco duro, para esto debers usar el Preset
Manager de Sound Forge.
Delete: Elimina el Preset actualmente seleccionado de la lista del men.
Preview: Monitoriza el audio seleccionado con los ajustes actuales del proceso o efecto. Hay dos
tipos de "Preview". El reactivo (por defecto) siempre reaccin a los cambios en los ajustes, es decir,
si estas probando un efecto y alteras un parmetro, el resultado se actualizar inmediatamente. De
otra forma, el ordenador volvera a calcular todo el proceso entero. Esto se define desde el men
"Options", pantalla "Preferences->Previews" (ver parte I de la Biblia de Sound Forge).
Bypass: Enmudece el resultado, paraliza el clculo temporalmente.
Real-time: Si esta opcin est habilitada Sound Forge intentar realizar un "Preview" a tiempo
real. Tu ordenador debera ser capaz de soportarlo. Si no funciona, deshabilita la opcin. Ten en
cuenta que esta opcin no aparece en todos los procesos de audio.
Selection: Este botn abre una pantalla de seleccin de audio que permite introducir
numricamente el inicio y final de la seleccin actual. De esta forma, si slo hemos seleccionado un
fragmento del audio y estando dentro de la pantalla del efecto deseamos seleccionar todo el audio,
podemos usar esta pantalla de edicin sin abandonar el proceso actual. Es algo muy rpido y muy
recomendado.
Los controles comunes en los procesos
de Sound Forge
2.1- Auto Trim/Crop
Este rpido proceso permite cortar automticamente el audio usando los espacios en blanco (silencios). Tcnicamente, se analiza el audio
buscando los silencios y eliminndolos, aislando el audio entre los mismos. Para evitar posibles "clicks" producidos por el corte automtico, es
posible provocar un fundido de entrada y otro de salida en el audio.
Grfico comentado del proceso
Controles del proceso:
Function (men): Este men determina el comportamiento del proceso, es decir qu es lo que va a suceder. Podemos seleccionar 4 modos
distintos. "Keep edges outside of the selection" elimina los silencios dentro de la seleccin reteniendo el audio fuera de la seleccin. .
"Remove edges outside of the selection" tambin elimina los silencios encontrados dentro de la seleccin de audio pero tambin eliminando
todo el audio no comprendido dentro de la seleccin actual. "Remove silence between phrases (Creates regions)" elimina los silencios
dentro de la seleccin actual de audio pero adems crea tantas regiones como audio aislado haya procesado. Esto es ideal en casos de
locuciones, por ejemplo, en los que Sound Forge puede cortar el audio creando regiones automticamente, algo muy parecido a "Auto-Region"
(Funcin Auto -Region, en la parte III de esta misma Biblia) pero eliminando fsicamente los silencios. Este modo est afectado por el parmetro
"Minimum inter-phrase silence" (ver ms abajo). "Remove data beyond loop points" elimina todo el audio fuera de los puntos de loop
especificados. El ltimo modo es "Remove data from start and limit file length" que permite seleccionar la cantidad de audio que deseas
eliminar a partir del inicio del archivo y limitar la longitud del archivo resultante.
Attack threshold: Determina el nivel de umbral a partir del cual se detectarn el inicio del punto de corte.
41
Release threshold: Determina el nivel de umbral a partir del cual se detectarn e l final del punto de corte.
Fade in: Determina la longitud del fundido aplicado al inicio de la seccin de audio resultante del corte. El valor se muestra en milisegundos.
Fade out: Determina la longitud del fundido aplicado al final de la seccin de a udio resultante del corte. El valor se muestra en milisegundos.
Minimum inter-phrase silence : Determina la cantidad de silencio que se requiere para la creacin de una nueva regin. Este parmetro
slo tiene sentido si se ha seleccionado "Remove silence between phrases (Creates regions)" en el men "Function". El valor se
introduce en segundos (de 0.1 a 3 segundos)
Minimum length following loop: Indica el nmero de muestras que deben suceder al loop. Su significado es muy parecido al anterior
parmetro pero aplicado a muestras (en vez de tiempo). Este parmetro slo tiene sentido si se ha seleccionado "Remove data beyond loop
points" en el men "Function". El valor se introduce en muestras (de 0 a 48.000 muestras)
2.2- Bit-Depth Converter
Este proceso se usa para incrementar o reducir la profundidad de bits de un archivo de audio. Al reducir los bits el tamao del archivo tambin
desciendo, copando menos espacio en el disco duro, pero tambin su calidad descender. Al contrario, al incrementar los bits el tamao en el
disco se incrementar pero nunca la calidad de audio que vendr determinada por la calidad original de la grabacin realizada en su da. Pasar
de 16 a 24 bits con este proceso no otorga mayor calidad de audio.
Este proceso incluye una funcin extremadamente importante, el Dither. Al convertir el audio a profundidades de bit inferiores, es posible que
aparezca ruido de cuantizacin. Segn el teorema de Nyquist (ver el tutorial Caractersticas del audio digital ) a 44.1Khz el rango de frecuencias
se limita a 22.05Hz (el limite de audicin humano), si aplicamos ruido de Dither a este frecuencia el sonido resultante ser ms brillante (o
generar dicha ilusin). Si esto es lo que pretendes, no uses el Dither, usa la ecualizacin que para eso est. Si aplicamos Dither a un audio a
22.05Khz, la mxima frecuencia audible ser 11.025, frecuencia perfectamente audible por los humanos y en consecuencia la percepcin del
ruido Dither ser evidente. Es por ello que no recomiendo usar Dither en frecuencias inferiores a 44.1Khz.
Grfico comentado del proceso
Controles del proceso:
Bit depth: Permite la seleccin de los bits resultantes. Podemos seleccionar 8, 16, 24, 32.
Dither: Este control permite seleccionar la "forma" del ruido generado para enmascarar el ruido de cuantizacin. La seleccin siempre
depender de la naturaleza del audio a procesar y es necesario probar el mejor ajuste en cada ocasin. "Rectangular" elimina la distorsin
resultante de la conversor a un nmero de bits inferir, pero el ruido residual seguir dependie ndo de la seal. "Triangular" elimina la distorsin
producida as como cualquier ruido de modulacin de masa resultando en un nivel de ruido Dither superior. "Highpass" es parecido a
"Triangular" pero desplaza el ruido a altas frecuencias. Esta es la mejor opcin para usar junto con el parmetro "Noise Shaping" y
"Gaussian" no alcanza los resultados de "Rectangular" y "Triangular" pero puede usarse perfectamente en material de audio que no
requiera tanta exigencia.
Noise shaping: Determina la posicin del ruido de cuantizacin. Mediante esto podemos desplazar el ruido generado a frecuencias no
audibles para nuestro odo, esto reduce el ruido residual percibido generando la ilusin de un audio mucho ms limpio. "High-pass contour"
desplaza el ruido de cuantizacin a frecuencias agudas. "Equal-loudness contour" desplaza el ruido de cuantizacin a frecuencias graves.
42
2.3- Channel Converter
Channel Converter se usa para convertir archivos estreo o mono, permitiendo la mezcla y ajuste de volmenes de los canales del audio para la
correccin del campo estreo.
Grfico comentado del proceso
Controles del proceso:
Output channels: Este conmutador indica el nmero de canales (mono o estreo) del archivo procesado final.
New left channel (seccin): Esta seccin gestiona el canal izquierdo del archivo final. "From left" ajusta la cantidad de audio original del
canal izquierdo que se mezclar en el canal izquierdo del archivo final , "From right" hace lo mismo pero con el canal izquierdo, "Invert left
channel mix" invierte la polaridad del canal izquierdo del archivo final.
New right channel (seccin) "From left", "From right", "Invert left channel mix". Se aplican las mismas definiciones que en el prrafo
anterior.
Convert to specified output channels only (no custom mixing): Con esta opcin activada, no hay correccin de volmenes. Por ejemplo
al convertir de mono a estreo cada canal resultante ser una copia exacta del archivo original monofnico. Por el contrario, al pasar de estreo
a mono, el nuevo archivo de audio monofnico consistir en una mezcla al 50% de los dos canales estreo originales. Al marcar esta opcin,
todos los parmetros anteriores permanecern inaccesibles
2.4- DC Offset
Mediante este proceso podemos corregir los desplazamientos de DC del audio actual. stos ocurren normalmente por conflictos elctricos entre
la tarjeta de sonido y el dispositivo de entrada. Sound Forge puede mostrar informaci n acerca del desplazamiento de DC presente en tu audio
(llamado DC Offset). Para ello usa la opcin "Statistics" desde el men "Tools".
En el grfico de la izquierda puedes ver la onda desplazada respecto al eje horizontal, la lnea
"0". A la derecha hemos aplicado una correccin del desplazamiento con este proceso
Controles del proceso:
43
Automatic delete and remove: Con esta opcin habilitada, Sound Forge calcular y corregir automticamente el desplazamiento de DC
presente en los canales individualmente (o en el canal si el archivo es mono)
Adjust DC offset by (-X a X-1): Permite especificar un valor de desplazamiento DC de forma manual. Los limites son stos: a 8 bits -128 a
127, a 16 bits -32.768 a 32.767, a 24 bits -8.388.608 a 8.388.607, a 32 bits -2.147.483.648 a 2.147.483.647
Compute DC offset from first 5 seconds only: Con esta opcin habilitada, slo se calculara el desplazamiento teniendo en cuenta los
primeros 5 segundos del archivo de audio. Sinceramente no se me ocurre ninguna funcin o circunstancia en la que pueda venirte bien esta
opcin, ya que con archivo de audio largos lo mejor es calcularlo de forma automtica.
En este caso, el mejor ajuste siempre es el automtico
2.5- EQ Graphic
Este es el primero de los tres ecualizadores de Sound Forge. Aunque existen muchos ecualizadores en formato plug-in DirectX mucho mejor
que los ecualizadores de Sound Forge, lo cierto es que no suenan nada mal y que su uso es muy fcil y rpido.
Grfico comentado del proceso
Controles del proceso:
El ecualizador grfico posee 3 variantes que puedes seleccionar en las solapas inferiores. "Envelope", "10 Band", "20 Band". En realidad se
trata de un mismo ecualizador pero que puede presentarse grficamente de tres formas. Si dibujas una curva con la envolvente y conmutas a
"20 Band" vers cmo han respondido los controles a la envolve nte dibujada. En la envolvente, si pulsas con el botn derecho sobre un punto
de ruptura ste se eliminara. Pulsando con las teclas |ctrl.| + |A| y arrastrando por cualquier punto podrs ver todos los puntos de ruptura
simultneamente.
44
Accuracy: El control "Accuracy" en forma de men gestiona la calidad del proceso, es decir, el co nsumo del procesador. Si posee un
ordenador rpido vale la pena usar la mayor precisin posible.
Reset: reinicia la curva; borra todos los ajustes realizados.
2.6- EQ Paragraphic
El ecualizador para -grfico de Sound Forge es una combinacin de 4 ecualizadores paramtricos con un semi-paramtrico en los dos extremos,
agudos y graves. La grfica del editor del efecto representa la respuesta de frecuencias final. sala como gua espiritual. Los ecualizadores
paramtricos estn en gris como si estuviera deshabilitados. Al mover uno de los controles stos se habilitan.
Grfico comentado del proceso
Controles del proceso:
Dry out: Este deslizador controla el volumen de la seal original sin procesar y combinado con el siguiente deslizador puedes lograr una
mezcla entre seal "seca" y seal "Procesada"
Wet out: Este deslizador controla el volumen de la seal original procesada y combinado con el anterior deslizador puedes lograr una mezcla
entre seal "seca" y seal "Procesada"
Gain: Este control es la ganancia aplicada a la frecuencia seleccionada. Con un doble -clic sobre el manipulador la ganancia se ajustar a
0.0dB, deshabilitando el ecualizador. Existen 4 controles como este, uno para cada ecualizador.
Width: (uno para cada ecualizador) En el mundo de los sintetizadores se conoce a este parmetro como resonancia y en los ecualizadores
"Q". Se encarga de indicar cmo deben responder las frecuencias circundantes a la frecuencia central seleccionada. Existen 4 controles como
este, uno para cada ecualizador.
Center frequency: El grupo de frecuencias que sern procesadas con la nueva ganancia. Este parmetro tambin se conoce como
"frecuencia de corte". Existen 4 controles como este, uno para cada ecualizador.
Enable low-shelf: Esta seccin es un ecualizador semi-paramtrico que afecta a los graves. Puedes controlar la frecuencia de corte y la
ganancia.
Enable high-shelf: Por ltimo encontramos otro ecualizador semi-paramtrico pero que procesa los agudos. Tambin puedes controlar la
frecuencia de corte y la ganancia.
45
2.7- EQ Parametric
El ltimo ecualizador de Sound Forge es un potente ecualizador paramtrico de una banda. Posee una calidad mayor a la de los otros
ecualizadores y cuatro tipos de filtros. Esto nos servir en ediciones de mucha precisin.
Grfico comentado del proceso
Controles del proceso:
Output gain: Especifica la ganancia final del proceso, el volumen global final.
Amount: Define la ganancia aplicada al tipo de filtro seleccionado.
Filter style: "Low-frecuency shelf " atena las frecuencias por debajo de la frecuencia de corte y es ideal para la supresin de ruidos de
baja frecuencia, zumbidos elctricos, etc... "High-frecuency shelf" atena las frecuencias por encima de la frecuencia de corte. "Band-pass"
atena o alimenta las frecuencias que estn fuera del rango de frecuencias establecido por "Center frequency" y "Band width". Por ltimo,
"Band-notch/Boost" hace lo mismo pero con las frecuencias que s estn en el rango de frecuencias establecido por "Center frequency" y
"Band width". Este filtro es ideal para la supresin de bucles de alimentacin del amplificador o micrfono o ruido elctrico a 60Hz, por
ejemplo..
Center frequency (20 to 22,050 Hz): Frecuencia de corte del filtro seleccionado.
Band width (0.1 to 5 oct): Factor "Q" o cmo responden las frecuencias circundantes la frecuencia de corte seleccionada.
Accuracy: El control "Accuracy" en forma de men gestiona la calidad del proceso, es decir, el consumo del procesador. Si posee un
ordenador rpido vale la pena usar la mayor precisin posible.
2.8- Fade Graphic
Este proceso aplica una curva de volumen (envolvente de volumen) al audio. Es posible dibujar una curva con hasta 16 puntos de ruptura. En
pantalla vers una grfica con el tiempo en los eje horizontal y el volumen en el eje vertical. Opcionalmente vers la onda dibujada para
identificar mejor el audio.
Grfico del proceso. Recuerda que puedes usar hasta 16 puntos de
ruptura
46
Controles del proceso:
Maximum Gain: Estos selectores especifican el volumen inicial de la curva, es decir posicionan inicialmente la lnea en la cual dibujaremos los
puntos de ruptura. Tienes tres ajustes: 0dB, +6dB o +12dB
Show wave: Este botn permite indicar si deseas ver o no la onda en la grfica. Adems el men de seleccin permite indicar si la onda
visualizada corresponde al canal izquierdo, derecho o la mezcla de los dos (en caso de un archivo estreo). Si el archivo es mono nos aparecer
"Mono source"
Reset Envelope: Este botn reinicia la curva generada; dicho de otra forma, borra todos los ajustes realizados.
2.9- Fade In
Realiza un fundido de entrada tan largo como la seleccin de audio actual. Este proceso no posee pantalla de edicin. Si deseas alterar la curva
de volumen aplicada debers usar el proceso "Fade Graphic..."
A la izquierda puedes ver la seleccin realizada. A la derecha
el resultado despus de un Fade-In
2.10- Fade Out
Realiza un fundido de salida tan largo como la seleccin de audio actual. Este proceso no posee pantalla de edicin. Si deseas alterar la curva
de volumen aplicada debers usar el proceso "Fade Graphic..."
A la izquierda puedes ver la seleccin realizada. A la
derecha el resultado despus de un Fade-Out
2.11- Insert Silence
Esta funcin insertar un silencio en nuestro archivo de audio con longitud y ubicacin especificadas por nosotros.
47
Grfico comentado del proceso
Controles del proceso:
Insert: Especifica la longitud del silencio que deseamos insertar. Los valores se dan en horas:minutos:segundos:milisegundos.
At: Especifica el punto inicial a partir del cual insertaremos el silencio. En este men encontraremos "Cursor" provoca la insercin a partir del
puntero de posicin actual, el cursor. "Start of file" inserta el silencio justo al inicio del archivo de audio, por lo que podemos afirmar que
desplazara el audio del archivo hacia la derecha. "End of file" lo insertar a partir del final del archivo.
2.12- Invert/Flip
Invierte la polaridad del audio seleccionado. Este proceso no posee editor. Aunque no puedas apreciar un resultado audible, este proceso viene
bien cuando tratas de "juntar" dos arch ivos. Puedes lograr una transicin ms suave invirtiendo la polaridad de los archivos y probando
combinaciones entre los archivos.
2.13- Mute
Este proceso enmudece el audio seleccionado. No posee un editor ni parmetro alguno. La seleccin actual realizada ser sustituida por un
silencio.
A la izquierda puedes ver la seleccin realizada. A la derecha el
resultado despus de un Mute
2.14- Normalize
La normalizacin maximiza el volumen del audio sin alcanzar la distorsin digital (clipping). Sound Forge analiza el audio seleccionado buscando
la ganancia mxima actual y "levanta" el volumen del audio con e l valor especificado. Este proceso es vital para recuperar la energa y volumen
48
tanto en el master como en archivos de audio corrientes. No obstante, ten cuidado con su uso ya que vas a reducir la dinmica del audio en
cada normalizacin aplicada.
Grfico comentado del proceso
Controles del proceso:
Normalize using: "Peak Level" si habilitas esta opcin se aade un incremento constante de ganancia restando el valor actual de la
normalizacin "Normalize to" al nivel de picos "Peak Level" detectado. "Average RMS power (loudness)" sigue un mtodo mucho ms
agresivo. Si maximizamos a 0dB, la seal se incrementar hasta que tenga la misma energa que una onda cuadrada a 0dB. Las dinmicas del
audio se perdern y los picos pueden llegar a "cortarse" perdiendo energa. Se comprimir la dinmica en extremo la seal original. Como
norma general, usa el modo "Peak Level" cuando vayas a normalizar a 0dB. No uses "Average RMS power (loudness)" para
normalizaciones por debajo de -6dB.
Normalize to: Establece el nivel de normalizacin a aplicar.
Scan Levels: Este botn inicia el anlisis Peak y RMS del audio y visualiza los picos mayores detectados. Al iniciar una normalizacin Sound
Forge realiza un anlisis de esta misma informacin en todo el archivo de audio. No obstante hacer el anlisis manual con este botn te permite
aplicar estos valores a una seleccin distinta de audio.
If clipping occurs: En este men podemos seleccionar qu debe realizar Sound Forge si despus de normalizar aparecen "clips", es decir, la
odiosa distorsin digital. Existen 4 comportamientos distintos: "Apply dynamic compression" limita por debajo de los 0dB los picos que de
otro modo seran "clips" usando tiempos de ataque y liberacin ultra-rpidos. Este modo es ideal para la masterizacin al obtener un sonido alto
y claro. "Normalize peak value to 0 dB" en esta ocasin la amplitud de los picos de normaliza a 0dB pero permitiendo la mxima ganancia
constante posible sin provocar "clips" en el audio. "Ignore (saturate)" en este modo se permite la distorsin, es decir los posibles "clips"
pasarn a ser una curda o dulce (depende de para qu los quieras) realidad. "Stop processing" muestra un mensaje de advertencia
deteniendo el clculo y cancelando el proceso.
Use current scan level (do not scan selection): Provoca que Sound Forge no analice de nuevo el audio para obtener los valores actuales.
De esta forma puedes aplicar los anlisis de volumen de otra seleccin de audio del archivo en la selecciona actual.
Scan settings (seccin): Esta seccin slo se habilita si se selecciona "Average RMS power (loudness)" como modo "Normalize Using".
Sirve para determinar la respuesta del anlisis RMS de la dinmica del archivo. En la seccin encontramos estos controles: "Ignore below"
indica la cantidad de audio incluido en el clculo RMS. Los valores por debajo del umbral establecido son ignorados, eliminado las secciones en
silencio del clculo RMS, por ejemplo. Es necesario usar el botn "Scan Levels" para determinar el valor RMS ideal ya que puede ocurrir que
intentes normalizar con valores superiores a -10dB y en cuyo caso la normalizacin nunca tendra lugar. "Attack time (1 to 500 ms)"
determina la rapidez con la que el anlisis responde a los picos mientras que "Release time (1 to 500)" determina cuando el anlisis debe
parar. Con tiempos bajos se usaran ms datos en el clculo RMS. "Use equal loudness contour" cuando esta ltima opcin est habilitada, el
anlisis compensar las frecuencias ultra -graves o ultra -agudas cuya percepcin es distinta para los odos humanos (segn el contorno de
frecuencias Fletcher-Munson Equal Loudness Contours)
2.15- Pan/Expand
Este proceso se encarga de la posicin del audio en el campo estreo y es ideal para crear efectos de movimiento estreo o expansin y
compresin del campo estreo. El efecto nos muestra una grfica en la que el eje vertical representa la posicin del campo estreo y el eje
horizontal el tiempo (en porcentaje absoluto de la posicin). Lgicamente es absurdo intentar aplicar este efecto a un archivo de audio
monofnico.
49
Pan/Expand
Controles del proceso:
Process mode: En este men podemos seleccionar qu va a realiza Sound Forge con el audio. Existen 4 posibilidades: "Pan (preserve
stereo separation)" aplica el efecto de panormico dibujado sin mezclar los dos canales, simulando la posicin espectral del estreo. "Pan
(mix chanels befores panning)" mezcla los canales izquierdo y derecho antes de aplicar el movimiento. Observa que se destruye el
panorama original del audio. "Stereo expand" permite contraer o expandir el campo estreo y "Mix mid-side (MS) recording to left and
right channels" simula la tcnica en la que un micrfono se direccionar directamente a la fuente grabando en el canal central mientras que un
segundo micrfono direccionado a 90 grados a partir de la fuente para la grabacin de la "imagen estreo". En este caso es necesario convertir
las grabaciones MS a estreo estndar. En este caso asegrate de que el canal central corresponda al canal izquierdo y el otro al canal derecho.
Output gain: Determina la ganancia aplicada al archivo final procesado.
Show wave: Este botn permite indicar si deseas ver o no la onda en la grfica. Adems el men de seleccin permite indicar si la onda
visualizada corresponde al canal izquierdo, derecho o la mezcla de los dos (en caso de un archivo estreo). Si el archivo es mono nos aparecer
"Mono source"
Reset Envelope: Este botn reinicia la curva dibujada; dicho de otra forma, borra todos los ajustes realizados.
2.16- Resample
Resample es un proceso que permite cambiar la frecuencia de muestreo actual del audio. Este proceso afecta a todo el archivo de audio y no
slo a la seleccin realizada en el mismo ya que no es posible tener un nico archivo de audio con mltiples frecuencias de muestreo. El
proceso se efectuar sin alterar el tono y duracin del archivo original. Reduciendo la fre cuencia de muestreo reducirs la calidad del audio
mientras que aumentando la frecuencia (por ejemplo de 48 a 96Khz) la calidad no mejorar aunque el archivo ocupar mucho ms espacio de
disco duro.
50
Grfico comentado del proceso
Controles del proceso:
New sample rate: Con este control determinas la nueva frecuencia de muestreo en Hz.
Interpolation accuracy: Este parmetro determina la complejidad del mtodo de interpolacin empleado durante el remuestreo. La
precisin de la interpolacin se hace normalmente evidente en las altas frecuencias aunque las diferencias audibles suelen ser detectables slo
con tonos puros, como seales de prueba. El valor 1 es bueno para propsitos generales, los valores 2 y 3son ideales para aplicaciones
profesionales. El valor 4 es el que requiere ms proceso y que otorga mayor calidad al resultado final.
Apply an anti-alias filter during resample: Esta opcin aplicar un filtro anti-alias al audio durante el proceso. Debido a que la mxima
frecuencia del audio no puede sobrepasar la mitad de la frecuencia de muestreo empleada (Nyquist otra vez, puedes conultar esto en el tutorial
Caractersticas del audio digital), al reducir la frecuencia de muestreo es posible que existan altas frecuencias que generarn ruidos no
presentes en el original. Este filtro evitar esto recortando las frecuencias superiores a la mitad de la frecuencia de remuestreo seleccionada.
(Ver ms informacin acerca del anti-alisasing en el tutorial Caractersticas del audio digital)
Set the sample rate only (do not resample): Esta ltima opcin ajusta la frecuencia de muestreo pero alterando el tono original. Si buscas
una voz tipo "Pitufo", prueba este ajuste.
2.17- Reverse
Invierte la posicin del audio, es decir "da la vuelta" al audio, como al reproducir una cinta al revs.
A la izquierda puedes el audio original. A la derecha el resultado despus de un Reverse
2.18- Smooth/Enhance
51
Este proceso tiene dos variaciones y su funcionalidad de muy parecida a un ecualizador. Situando el control en "Smooth" se suavizarn los
transientes rpidos del sonido y es perfecto para la supresin de "glitches". "Enhance" subir las frecuencias ultra -agudas del archivo dndole
al sonido algo ms de "vida". Es ideal para compensar los efectos de una reduccin de la frecuencia de muestreo en la que se pierde brillo. La
frecuencia de muestreo limita las frecuencias afectadas, por ejemplo a 44.1kHz el efecto ser muy moderado (ya que la mxima frecuencia
terica posible ser de 22.05, muy ce rcano al limite de la audicin humana y en consecuencia imperceptible)
2.19- Time Stretch
Este importante proceso permite altera r la duracin o tempo del archivo de audio o seleccin en el mismo. Esto se realiza sin afectar al tono del
audio. Ten en cuenta que existen ciertos mrgenes de actuacin y que el proceso "ms doloroso" es siempre la expansin de tiempo ya que el
programa debe "inventar" el audio para conseguir "estirar" la forma de onda, es decir insertar material de audio nuevo generado partiendo del
anterior.
Grfico comentado del proceso
Controles del proceso:
52
Mode: Define el algoritmo o tipo de clculo a emplear en el proceso. Estn a tu disposicin 19 algoritmos distintos y debes probar cual resulta
mejor con el material de audio a procesar. Observa que tienes variaciones para msica "music", instrumentos solistas "solo", locuciones
"speech" y loops de percusin "Drums"
Final Time / Final Tempo / Final Percentage (Dependiendo del modo de "Input format". Permite establecer la duracin tempo final del
audio. Las unidades usadas (tiempo total, tempo-BPM o porcentaje) dependen del men llamado "Input format" expuesto a continuacin.
Input format: Especifica las unidades con las que deseas trabajar. Si deseas pasar un loop de 120 a 140 BPM selecciona "Tempo" para
poder introducirlo en el campo "Final Tempo" superior. Puedes seleccionar "Time" tiempo en horas:mintos:segundos:milisegundos, "Tempo"
en BPM y "Percentage".
Initial Time (hr:mn:sc:xxx) / Initial Tempo (bpm): Con este parmetro la duracin original o tempo del archivo. Las unidades usadas
(tiempo total o tempo-BPM) dependen del men superior "Input format". Este campo no tiene sentido al usar "Percentage"
Percent of original: Este campo es en realidad un indicador que muestra el porcentaje de tiempo expandido o reducido. Si deseas trabajar
con porcentajes ajusta "Input format" a "Percentage".
2.20- Volume
Este proceso se encarga de alterar el volumen de la seleccin de audio. El nico control presente es la ganancia "Gain". Este proceso es ideal
para bajar el volumen de un fragmento / archivo de audio
La Biblia de Sound Forge (V): Efectos de audio
1- Introduccin
53
Sound Forge con un plug-in DirectX de Ultrafunk
Sigue creciendo nuestra particular Biblia de Sound Forge. Nuestra intencin inicial era cubrir todo el men "Effects" incluyendo la reduccin de
ruido (plug-in opcional "Noise Reduction"), pero es tan denso el contenido que hemos decidido publicar todos los efectos de audio de Sound
Forge dejando para la prxima entrega el proceso "Acoustic Mirror", el opcional "Noise Reduction", el "Audio plug-in Chainer" y el gestor
de Presets para gestionar la librera de ajustes que puede sir construyendo con Sound Forge. Pero, por otro lado, esta entrega supera a la
anterior en cuanto a cantidad de contenido, es la ms extensa de las 5 partes que hemos publicado, por lo que no te sentirs nada defraudado,
al contrario, descubrirs para qu sirven cada uno de los controles grficos de TODOS los efectos de Sound Forge. Al igual que la parte IV,
hemos usado el nuevo Sound Forge 6.0 cedido amablemente por Microfusa, el importador espaol del producto.
Antes de entrar en materia, aprovecho para recordarte que los efectos de Sound Forge comparten una serie de controles comunes, los mismos
que en los procesos del men "Process" que vimos en la cuarta entrega de la Biblia de Sound Forge. Por otro lado, los efectos que te aparecen
en el men "Effects" tambin aparecen (aunque no todos) como efectos DirectX. Si eres usuario de Logic, Cubase o SONAR, vers que
existen versiones DirectX de los efectos integrados en Sound Forge. Sabiendo usar los efectos de Sound Forge, tambin sabrs usar las
versiones DirectX de los mismos. Repasemos ahora los botones comunes de los efectos. Esta informacin tambin aparece en la cuarta entrega
de la Biblia en la que nos referimos al men "Process".
OK: Procesa el archivo, es decir altera los datos originales en pantalla, pero no los del disco duro.
Esto slo ocurrir a si despus de procesar pulsando "OK" guardases el archivo sobre el anterior.
Cancel: Cancela y cierra el editor del proceso
Help: Abre la estupenda ayuda en ingls...
Save as: Almacena el estado de los ajustes actuales en pantalla en el men "Preset" del efecto o
proceso. Al pulsar dicho botn se nos pedir un nombre para el Preset. Observa que no es posible
guardar disco ajustes como archivo independiente en el disco duro, para esto debers usar el Preset
Manager de Sound Forge.
Delete: Elimina e l Preset actualmente seleccionado de la lista del men.
Preview: Monitoriza el audio seleccionado con los ajustes actuales del proceso o efecto. Hay dos
tipos de "Preview". El reactivo (por defecto) siempre reaccin a los cambios en los ajustes, es decir,
si estas probando un efecto y alteras un parmetro, el resultado se actualizar inmediatamente. De
otra forma, el ordenador volvera a calcular todo el proceso entero. Esto se define desde el men
"Options", pantalla "Preferences->Previews" (ver parte I de la Biblia de Sound Forge).
Bypass: Enmudece el resultado, paraliza el clculo temporalmente.
Real-time: Si esta opcin est habilitada Sound Fo rge intentar realizar un "Preview" a tiempo
real. Tu ordenador debera ser capaz de soportarlo. Si no funciona, deshabilita la opcin. Ten en
cuenta que esta opcin no aparece en todos los procesos de audio.
Selection: Este botn abre una pantalla de seleccin de audio que permite introducir
numricamente el inicio y final de la seleccin actual. De esta forma, si slo hemos seleccionado un
fragmento del audio y estando dentro de la pantalla del efecto deseamos seleccionar todo el audio,
podemos usar esta pantalla de edicin sin abandonar el proceso actual. Es algo muy rpido y muy
recomendado.
Los controles comunes en los procesos
de Sound Forge
54
2.1- Amplitude Modulation
Amplitude Modulation permite reproducir efectos basados en la modulacin del volumen (ganancia) en el tiempo, como por ejemplo un efecto
de "tremolo" (vibrato sera en el caso de modular el tono, no la ganancia), pero esta modulacin se realiza en base a una envolvente que
puedes dibujar, dicha envolvente acta como LFO. Con ajustes extremos podrs usar este efecto para generar efectos "metlicos", material raz
para efectos de sonido.
Grfico comentado del proceso
Controles del proceso:
Dry Out : Controla la cantidad de seal de audio sin procesar, el volumen del audio original.
Wet Out: Controla la cantidad de seal de audio procesada, el volumen del audio una vez se ha procesado por el efecto.
Amplitude: Ajusta la ganancia mnima de la seal modulada
Blend graph edges: Esta caja de verificacin reduce la posibilidad de que se produzcan clicks al iniciar el ciclo de rotacin de la forma de
onda dibujada. Ya que este efecto permite que dibujes tu propia forma de onda, es posible que la onda tenga una diferencia de nivel sustancial
entre el final e inicio de la forma de onda. Con este control, los bordes se suavizarn, logrando unas transiciones menos abruptas.
Mod.freq. (0.001 to 5.000 Hz): Especifica la frecuencia de rotacin de la forma de onda (LFO) que modula la amplitud. Si superas el umbral
de audicin humano el efecto slo ser evidente en las frecuencias colindantes a los 20Hz.
Stereo pan: Este control desplaza la fase de la seal de entrada con un porcentaje especificado, creando un efecto de animacin estreo.
Este control permanecer en gris (deshabilitado) si el archivo no es estreo.
Low-pass start freq. (Hz): Este control aplica un filtro sencillo que filtra las frecuencias agudas. El control especifica la frecuencia de corte
del filtro. salo para lograr un sonido ms brillante (tanto como el original, no ms) o para oscurecerlo.
Grfica 2D (ganancia / tiempo): Esta grfica es la representacin de la forma de onda que modular la amplitud. Puedes crear puntos de
ruptura pulsando con el ratn sobre la lnea de la forma de onda. Para borrarlos puedes pulsar sobre los puntos con el botn derecho del ratn
o bien con una doble pulsacin del botn izquierdo. Si deseas mover todos los puntos pulsa las teclas |Ctrl| + |A|. Vers que todos los puntos
cambian de color indicando que estn seleccionados. Muvelos segn tu conveniencia. Pulsa el botn "Reset" para inicializar la grfica. La
sorpresa y sta la hemos descubierto nosotros, pues no viene documentada, es que pulsando con el botn derecho del ratn sobre el botn
"Reset" acceders a un men con curvas ya generadas; no tendrs que perder tiempo en crear curvas sinusoidales, por ejemplo.
2.2- Chorus
El efecto de Chorus es otro efecto basado en la modulacin, pero en este caso modulamos el tono del audio. En realidad, el chorus parte de un
efecto de retardo con tiempos de retardo muy cortos y se modulan dichos tiempos de retardo.
55
Grfico comentado del proceso
Controles del proceso:
Input gain: Volumen del audio entrante en el proceso.
Dry out: Nivel de salida de la seal original, sin procesar.
Chorus out: Nivel de salida de la seal procesada por el chorus.
Invert the chorus phase: Esta caja de verificacin invierte la fase de la seal procesada antes de mezclarla con la seal no procesada. Es to
evitar cancelaciones de fase.
Invert the feedback phase: Esta otra caja de verificacin hace lo mismo pero con la seal de audio resultante de la realimentacin del
efecto antes de aadirle la seal procesada con el chorus.
Chorus size (1 to 3): Tcnicamente indica cuantas veces se procesa el audio por el chorus (hasta tres veces). Un valor de tres lograr un
efecto mucho ms profundo, un chorus ms denso.
Feedback (0 to 100%): Realimentacion. Especifica el porcentaje de sonido procesado que se vuelve a re-procesar. Al incrementar este
control, se aadirn nuevos retardos que a su vez generarn nuevas lneas de retardo.
Chorus out delay (0.1 to 100.0 ms): Selecciona el tiempo de retardo inicial en milisegundos que se modular. Este tiempo especificado
acta como valor central de la modulacin. Un buen efecto de chorus se consigue con valores entre 25 y 50 ms. Con tiempos ms cortos
logrars un efecto tipo flanger y con ms largos uno tipo delay.
Modulation rate (0.001 to 20.0 Hz): Determina la velocidad de modulacin del tiempo del retardo.
Modulation depth (1 to 100%): Determina la profundidad / cantidad de la modulacin. Con ajustes altos crears efectos de desafinacin
profundos y con valores bajos el efecto ser ms sutil.
Attenuate high frequencies above (Hz): Esta ltima caja de verificacin va acompaada de un control deslizante. En realidad se trata de
un filtro pasa-bajos que puede cortar los agudos. Las frecuencias ms all del punto de corte sern filtradas.
2.3- Simple Delay
Este efecto aplica un retardo sencillo al audio, ideal para efecto simples de retardo o reverberaciones iniciales, ecos etc...
56
Grfico comentado del proceso
Controle s del proceso:
Dry out: Nivel de salida de la seal original, sin procesar.
Delay out: Nivel de salida de la seal procesada por el delay.
Delay time (0.001 to 5.0 seconds): Especifica el tiempo de retardo en milisegundos.
Decay time (0.1 to 20.0 seconds) (slo funciona si el control siguiente est habilitado): Determina el tiempo que tardan las mltiples
repeticiones generadas en desaparecer. Ver control siguiente.
Multiple delays (Feedback): Esta caja de verificacin provoca que se produzcan mltiples ecos que se funden gradualmente con el tiempo
especificado en el control anterior. Al habilitar esta funcin, el control "Decay time" se hace visible.
2.4- Multi-Tap Delay
El Multi-Tap Delay procesa el audio con mltiples retardos de una forma mucho ms compleja que Simple Delay. En realidad este efecto te
permite editar las caractersticas de hasta 8 "golpes de retardo". Puedes especificar el tiempo inicial en el que se produce cada golpe, su
volumen y posicin en el campo estreo. Este efecto te permitir producir delays rtmicos e incluso pseudo-reverberaciones y su edicin es muy
sencilla gracias al "ecograma" incluido, esa grfica que estas viendo y que aprenders a utilizar en el texto que sigue a continuacin. Hay algo
importante a tener en cuenta. Gran parte de los controles hacen referencia a cada uno de los ocho "golpes", pero stos no se muestran de
forma simultnea, sino uno a uno. Estos parmetros estn ubicados por debajo del selector "Current tap". Primero, debers usar este selector
para seleccionar el "golpe" a editar y luego editarlo con los controles inferiores.
57
El ecograma representa la amplitud de los "Taps" en el tiempo. Cada lnea vertical corresponde a la representacin del volumen (amplitud,
ganancia) del "Tap" y la ubicacin en la lnea de tiempo es el tiempo transcurrido desde el audio original. El "Tap" seleccionado actualmente
est visible en color rojo. Las lneas negras son los otros "Taps" activos y las azules-verdosas los ecos que genera el "feedback" .
Grfico comentado del proceso
Controles del proceso:
Input gain: Ajusta el nivel de ganancia de la seal entrante.
Dry Out : Controla la cantidad de seal de audio sin procesar, el volumen del audio original.
Wet Out: Controla la cantidad de seal de audio procesada, el volumen del audio una vez se ha procesado por el efecto.
Mod. Rate (0.1 to 10.0 Hz): Determina la velocidad de modulacin de los retardos, con valores altos el efecto es mucho ms intenso
Mod. depth (0 to 100%): Determina la profundidad de la modulacin del tiempo.
Feedback (0 to 150%): Realimentacin. Especifica el porcentaje de sonido procesado que se vuelve a re-procesar. Al incrementar este
control, se aadirn nuevos retardos que a su vez generarn nuevas lneas de retardo. Al sobrepasar l00%, el nivel del volumen de las
repeticiones se ir incrementando, superando incluso al nivel del audio original.
Low-pass start freq. (Hz): Este control aplica un filtro sencillo que filtra las frecuencias agudas. El control especifica la frecuencia de corte
del filtro. salo para lograr un sonido ms brillante (tanto como el original, no ms) o oscurecerlo.
Number of taps (1 to 8): Especifica el nmero de "golpes" (hasta 8)
Current tap: Selecciona el "golpe" actual a editar. Los parmetros del mismo se exponen a continuacin. Ten en cuenta que estos
parmetros son independientes para cada "Tap".
Tap gain: Nivel de ganancia del "Tap" seleccionado actualmente. Los valores negativos se refieren a que se conmuta la fase del audio.
58
Delay (1 to 2.500 ms): Tiempo inicial hasta que se produce el golpe o "Tap" actual. La presentacin grfica es excelente para comprender
qu ocurre con el audio.
Pan (%): Ajusta la posicin en el campo estreo del sonido del "Tap" actual. Si haces una doble pulsacin con el botn del ratn situars el
potencimetro en la posicin central. Este control slo est disponible si usas archivos de audio estreo.
Graph Resolution (Delay ms): Este control slo hace referencia a la resolucin de lo que ests viendo en la grfica del ecograma. Si has
seleccionado "500 ms", la grfica muestra la respuesta del audio a los primeros 500 ms.
2.5- Distortion
Distortion permite aadir una distorsin a la seal de audio. El efecto final no es muy parecido a la de una distorsin analgica, pues ese no es
su cometido, sino la de enmascarar el sonido con distorsiones dramticas y compresiones dinmicas extremas. Como observars, el efecto
incluye una grfica que representa el nivel de entrada respecto al nivel de salida. El nivel resultante es la lnea que cruza en diagonal la grfica
y la lnea discontinua completamente recta es la lnea de ganancia nula. Por debajo de esa lnea el audio se atena y por encima se incrementa
la ganancia. Puedes insertar varios puntos de ruptura en la grfica. La grfica es en realidad una grfica doble, positiva y negativa, lo que
permite aadir una curva distinta a los componentes positivos y negativos de la seal. El modo en que controlas las dos curvas viene
determinado por el parmetro "Graph polarity edit mode", pudiendo encadenar la curva positiva y negativa, tratarlas de forma independiente
o que una sea espejo de la otra.
Grfico comentado del proceso
Controles del proceso:
Dry Out : Controla la cantidad de seal de audio sin procesar, el volumen del audio original.
Wet Out: Controla la cantidad de seal de audio procesada, el volumen del audio una vez se ha procesado por el efecto.
Graph polarity edit mode: (Individual, Synchronize, Mirror X, Mirror Y, Mirror XY): Especifica el ajuste de la polaridad de la edicin:
Individual: Permite usar dos envolventes, positiva y negativa; aunque solo podrs editar la segunda, pues la primera queda fijada antes de
seleccionar este ajuste. Synchronize: Encadena la grfica positiva y negativa en una sola. Mirror X, Y e XY: Generan puntos positivos y
negativos segn la lnea de ganancia nula .Con el botn "Positive / Negative" puedes invertir la grfica positiva / negativa entera.
Slew rate (1 to 100): Este control determina el modo en que cambia el audio en el tiempo. Con valores bajos, estamos indicando que la
seal de audio ser distorsionada de forma mnima.
Low-pass start freq. (Hz): Si programas curvas de ganancia que se separan mucho de la lnea de ganancia nula, se produce un zumbido en
las frecuencias agudas. Con la ayuda de un filtro, puedes reducir su nivel. El control especifica la frecuencia de corte del filtro. salo para lograr
un sonido ms brillante (tanto como el original, no ms) o para oscurecerlo.
Grfica 2D: Pulsa sobre la lnea para crear un punto de ruptura. Si pulsas de nuevo sobre el mismo con el botn derecho el punto se
eliminar. Puedes lograr lo mismo haciendo una doble pulsacin sobre el punto. Para borrarlos puedes pulsar sobre los puntos con el botn
derecho del ratn o bien con una doble pulsacin del botn izquierdo. Si deseas mover todos los puntos pulsa las teclas |Ctrl| + |A|. Vers que
todos los puntos cambian de color indicando que estn seleccionados. Pulsa el botn "Reset" para inicializar la grfica. Pulsando con el botn
derecho del ratn sobre el botn "Reset" acceders a un men con curvas ya generadas que pueden venirte muy bien.
59
2.6- Graphic Dynamics
Este proceso es bsicamente un compresor de calidad media que permite ajustar el comportamiento de la ganancia de salida. El proceso
incluye una grfica que muestra la respuesta de la ganancia en comparacin con el nivel de entrada.
Grfico comentado del proceso
Controles del proceso:
Output gain: Permite incrementar o reducir el volumen de la seal saliente del proceso.
Auto gain compensate: Esta caja de verificacin permite aplicar la misma ganancia para mantener el nivel de entrada y salida de forma
constante. Normalmente, esta ganancia ser igual al nivel de decibles del punto ms alto en la grfica 2D
Sync stereo gain: Esta otra caja de verificacin provoca que se altere la ganancia del canal izquierdo y derecho de un audio estreo de
forma simultnea. Evita la prdida de la imagen estreo, conservando la misma proporcin de volumen entre los dos canales.
Reset Graph: Borra todos los puntos de ruptura de la grfica 2D.
Attack (0 to 500 ms): Tiempo de activacin del proceso. El tiempo en que tarda el algoritmo a procesar la seal una vez alcanza el umbral
de compresin. Tiempos largos provocan suaves curvas de volumen perfectamente perceptibles en el ataque del audio. Con tiempos cortos, el
sonido se torna ms percusivo.
Release (0 to 5000 ms): Tiempo de desactivacin del proceso. El tiempo en que tarda el algoritmo a devolver la ganancia a su estado
inicial. Un tiempo largo provoca una cada de ganancia ms natural, cercana al audio original
Threshold (-80 to -0.1 dB): Nivel de ganancia a partir de la cual la compresin se activa y se inicia el proceso. Observa que al mover este
parmetro se mueven todos los puntos de ruptura de la grfica, a lo largo de la lnea de ganancia nula.
Ratio (1.0:1 to Inf.:1): Ratio de compresin.
Grfica 2D: Es una grfica que representa el nivel de entrada (horizontal) respecto al novel de salida (vertical). El nivel resultante es la lnea
que cruza en diagonal la grfica y la lnea discontinua completamente recta es la lnea de ganancia nula (relacin 1:1 entre el nivel de entrada y
el de salida). Por debajo de esa lnea el audio se atena y por encima se incrementa la ganancia. Puedes insertar varios puntos de ruptura en la
grfica. Pulsa sobre la lnea para crear un punto de ruptura. Si pulsas de nuevo sobre el mismo con el botn derecho el punto se eliminar.
60
Puedes lograr lo mismo haciendo una doble pulsacin sobre el punto. Para borrarlos puedes pulsar sobre los puntos con el botn derecho del
ratn o bien con una doble pulsacin del botn izquierdo. Si deseas mover todos los puntos pulsa las teclas |Ctrl| + |A|. Vers que todos los
puntos cambian de co lor indicando que estn seleccionados. Pulsa el botn "Reset Graph" para inicializar la grfica. Pulsando con el botn
derecho del ratn sobre el botn "Reset Graph" acceders a un men con curvas ya generadas.
2.7- Multi-Band Dynamics
El Multi -Band Dynamics puede interpretarse como cuatro compresores qiue actuan indednientene en cuatro bandas de frecuencias
especificadas. Los cuatro compresores son idnticos y nos permiten retocar la dinmica de ciertas frecuencias del audio, algo ideal en la
masterizacin. Tambin te vendr bien en las voces para la reduccin de "s" y "p" sin tener que aplicar una ecualizacin.
El proceso est dividido en dos mitades, en dos ventanas que pueden conmutar. La primera presenta los dos primeros compresores y la
segunda pantalla los otros 2. Los controles de los 4 compresores son idnticos y es posible desactivarlos uno a uno o incluso monitoriza solo
uno de ellos. No obstante, existen 3 controles que son globales y que afectan a los 4 compresores. Estos controles estn ubicados en la parte
ms inferior del proceso. Por ltimo, se incluyen medidores de seal para cada compresor y puedes seleccionar entre ver la seal entrante o
saliente pulsando el botn "Input / Output" e incluso la escala de medicin de los medidores mediante un men accesible al pulsar sobre los
medidores con el botn derecho del ratn.
61
Grfico comentado del proceso
Controle s del proceso:
Threshold: Determina el umbral de nivel de ganancia a partir del cual se activa el proceso. El nivel de la banda de frecuencias determinada
por "Center" ser alterado si el audio supera dicho umbral. Tambin puedes provocar que el umbral se detecte de forma automtica y
dinmica, cambiando segn el audio. Para ello habilita la caja de verificacin inferior llamada "Capture threshold". En este caso, vers que no
podrs controlar el control "Threshold".
Amount: Ajusta el ratio de compresin aplicada a la banda de frecuencias especificada cuando la seal sobrepasa el umbral. Cuanto mayor es
este valor, ms reduccin e ganancia se aplica al audio.
Gain: Ajusta la ganancia global una vez se ha comprimido la seal.
Attack time (0 to 500 ms): Determina el tiempo que tarda el compresor en actuar cuando la seal sobrepasa el umbral.
Release time (0 to 5,000 ms): Determina el tiempo que tarda el compresor en dejar de actuar cuando la seal no llega a sobrepasar el
umbral.
Type: Indica el tipo de filtro empleado en la banda de frecuencia seleccionada. Si seleccionas "Low-shelf" las frecuencias por debajo del
punto de corte sern comprimidas. Observa que el control "Width" no est disponible. Con "Band-notch", todas las frecuencias circundantes
al punto de corte "Center" sern comprimidas usando este tipo de filtro. En este modo, el control "Width" determina cuantas frecuencias
circundantes se vern afectadas, es decir el ancho de banda de la "campana" del filtro aplicado. Por ltimo, en modo "High-shelf" las
frecuencias superiores a las del punto de corte sern las comprimidas.
Center /Below / Above: Punto de corte, determina la frecuencia central de la banda de frecuencias. El ancho de esta banda se determina
por el tipo de filtro ("Type") y por el ancho de la banda "Width" si "Band-notch" se ha seleccionado como tipo de filtro.
Width (0.3 to 3 oct): Este control solo aparece si "Band-notch" ha sido seleccionado como tipo de filtro. Determina hasta qu punto las
frecuencias circundantes se ve rn afectadas.
Output gain: Determina la ganancia final de salida.
Band bypass: Deshabilita el compresor actual.
Solo: Ennmudece los otros compresores dejando al actual en monitorizacin (escucha).
Sync stereo channels: Encadena las seales de los canales izquierda y derecha para audio estreo.
Enable meters: Habilita los grficos de los medidores. Esta opcin solo tiene sentido deshabilitarla si posees un ordenador realmente lento o
si tu tarjeta de grficos provoca clics de audio al animar elementos en pantalla.
Capture threshold: Al habilitar esta caja de verificacin, el umbral se detecta de forma automtica y se actualiza dinmicamente segn el
audio entrante. Por otro lado, se deshabilita el control "Threshold" ya que el proceso se har automticamente.
2.8- Envelope
62
Este proceso altera el volumen del audio en el tiempo. Permite dibujar la curva de volumen que deseamos, usando una grfica que representa
el volumen en el tiempo. No existe ningn otro control sobre el proceso a parte de un ajuste grfico.
Controles del proceso:
Grfica 2D: Es una grfica que representa la evolucin del nivel de volumen en el tiempo. En el eje vertical se representa la amplitud; el
volumen y en el horizontal el tiempo, expresado como % del tiempo total. Pulsa sobre la lnea para crear un punto de ruptura y altera r el
volumen Es posible crear hasta 16 puntos de ruptura. Si pulsas de nuevo sobre el mismo con el botn derecho el punto se eliminar. Puedes
lograr lo mismo haciendo una doble pulsacin sobre el punto. Para borrarlos puedes pulsar sobre los puntos con el botn derecho del ratn o
bien con una doble pulsacin del botn izquierdo. Si deseas mover todos los puntos pulsa las teclas |Ctrl| + |A|. Vers que todos los puntos
cambian de color indicando que estn seleccionados. Pulsa el botn "Reset Envelope" para inicializar la grfica.
Smooth gain to minimize distortion on steep slopes: Esta caja de verificacin previene que el cambio de ganancia sea demasiado brusco,
lo cual provocara una sutil distorsin. Adicionalmente, cuando esta opcin est habilitada la ganancia siempre comienza en el 0%.
Men Show Wave: Puedes seleccionar visualizar o no la forma de onda para de esta forma guiarte mejor en los ejes de tiempo y amplitud.
Esta opcin no est disponible si la seleccin de audio es mayor de 300,000 muestras. Si el archivo de audio es mono, podemos seleccionar ver
o no la onda y si es estreo ver el canal izquierdo, el derecho o la suma de los dos. En cualquier caso, nunca vers una representacin grfica
de un archivo estreo como dos mono de forma simultnea lo que quizs sera lo ideal en el caso de archivos estreo.
2.9- Flange / Wah-Wah
Flange/Wah-Wah es el efecto de modulacin ms famoso dejando a un lado el tpico chorus. Este plug-in intenta emular los tres efectos de
modulacin "hermanos", el Flanger, Phaser y Wah-Wah. Aunque no posee una calidad asombrosa y no llegars a conseguir ese tpico flanger,
es ideal en percusiones o voces o en procesos discretos de la seal en los que deseas aadir una modulacin.
63
Grfico comentado del proceso
Controles del proceso:
Effect: Permite seleccionar el efecto a generar. Esta seleccin determina los controles grficos que vers en pantalla, por ejemplo, slo
Phaser y Wah-Wah te permitirn acceder a los controles "Center frequency" y "Resonance".
Dry out: Nivel de salida de la seal original, sin procesar.
Wet out : Controla la cantidad de seal de audio procesada, el volumen del audio una vez se ha procesado por el efecto.
Rate (0.001 to 20.0 Hz): Velocidad de oscilacin de la modulacin que se generar en hercios. Para conseguir suaves transiciones de
flanger usa velocidades bajas.
Depth (1 to 100 %): Especifica la cantidad de modulacin que se aplicar al audio original. En el caso de seleccionar como efecto el "Phase",
este control determina la cantidad de frecuencias que vern su fase desplazada. Si has seleccionado "wah-wah" estars determinando el rango
de frecuencias que cubre el filtro pasa-banda que forma parte del proceso.
Center frequency (Hz): Si has seleccionado "Phase", este control permite indicar la banda de frecuencias centrales que se procesarn por
el phaser. Si has seleccionado "wah-wah" estars determinando el rango de frecuencias que cubre el filtro pasa-banda que forma parte del
proceso.
Resonance (1 to 100%): Establece la cantidad de desplazamiento de fase del efecto Phaser o bien la cantidad de filtrado de bandas en el
caso de Wha-Wha.
2.10- Gapper/Snipper
El proceso Gapper/Snipper forma parte de esos procesos llamados genricamente "destructores de audio" ya que aplican un proceso muy
extremo que modifica sustancialmente el audio ogirignal. Gapper/Snipper posee dos algoritmos distintos, corta (o rebana) el audio o inserta
silencios digitales produciendo efectos tipo tremolo (variacin cclica de volumen), dependiendo del tipo de efecto seleccionado.
64
Grfico comentado del proceso
Controles del proceso:
Effect: Gapper (insert) Snipper (cut): Permite seleccionar el efecto a generar. Aunque los dos efectos no implican un cambio en los
controles, s existe un parmetro cuyo comportamiento permanece afectado: "Length fo one event". "Gapper" inserta silencios digitales a
partir del rango de frecuencias seleccionadas y con la longitud establecida por "Freq. To gap/snip events". Esto provoca que la reproduccin
ser ms lenta ya que estamos aadiendo ms audio. Snipper hace lo mismo pero cortando el audio en vez de insertar silencios y por lo tanto
la reproduccin el audio ser ms rpida.
Freq. To gap/snip events (0.0001 to 1,000 Hz): Ajusta la seleccin de frecuencias en las que se insertar o cortar el audio.
Length fo one event (0.0001 to 1.0000 seconds): Define la longitud o tiempo de los silencios digitales que se insertarn o bien la
longitud del audio que se cortar en caso de haber seleccionado "Snipper" como efecto.
Fade edges of each event (0 to 50%): Este control provoca que las transiciones entre sonido y silencio sean ms suaves y evita posibles
clicks y otros efectos raros provocados por cambios de volumen abruptos.
2.11- Noise Gate
La Noise Gate (puerta de ruido) es uno de los procesos de dinmica ms extendido. Tcnicamente es una "puerta" que deja pasar el audio que
supera cierto nivel de volumen. De esta forma, en un escenario, por ejemplo, cuando los msicos dejan de tocar se produce silencio absoluto,
sin zumbidos ni otros ruidos. Al tocar una nota, el volumen alcanza cierto umbral y la "puerta" se abre dejando pasar el audio.
Para ello necesitamos los controles de "a partir de qu volumen" deseamos que suene y el tiempo de apertura y cierra de esa puerta virtual.
Todo el audio que no supere el umbral de volumen, ser eliminado de la reproduccin.
65
Grfico comentado del proceso
Controles del proceso:
Threshold level: Nivel de volumen por debajo del cual el audio no se reproducir.
Attack time (1 to 500 ms): Define el tiempo que se tarda en pasar de volumen cero al volumen nominal por encima del umbral. Con
tiempos cortos, el sonido es ms percusivo.
Release time (1 to 5,000 ms): Define el tiempo que se tarda en pasar de volumen nominal a volumen cero. Con tiempos largos se preserva
el decaimiento original del sonido, el sonido es ms percusivo.
2.12- Pitch bend
El nombre del proceso lo explica de forma rotunda; altera el tono del audio en el tiempo, al igual que la rueda de inflexin de tono (pitch bend)
que da nombre a este efecto. El control del tono se basa en un grfica en la que el eje vertical representa el tono (bipolar, valores negativos y
positivos) que permite alterar en hasta -/+24 semitonos el tono del audio y el eje horizontal el tiempo representado como porcentaje del
tiempo global.
Controles del proceso:
66
Range: Este control determina el rango de semitonos de la grfica 2D, lo que te permitir definir con precisin el cambio de volumen a lo
largo del tiempo.
Grfica 2D: Es una grfica que representa la evolucin del tono en el tiempo. En el eje vertical se representa el tono. El rango que de
semitonos mostrado se define con el control "Range" y puede ser de -/+ 24 semitonos. El eje horizontal representa el tiempo expresado como
% del tiempo total. Pulsa sobre la lnea para crear un punto de ruptura y alterar el tono. Es posible crear hasta 16 puntos de ruptura. Si pulsas
de nuevo sobre el mismo con el botn derecho el punto se eliminar. Puedes lograr lo mismo haciendo una doble pulsacin sobre el punto. Para
borrarlos puedes pulsar sobre los puntos con el botn derecho del ratn o bien con una doble pulsacin del botn izquierdo. Si deseas mover
todos los puntos pulsa las teclas |Ctrl| + |A|. Vers que todos los puntos cambian de color indicando que estn seleccionados. Pulsa el botn
"Reset Envelope" para inicializar la grfica.
Preserve original duration: Esta caja de verificacin previene que la duracin o longitud del audio se altere.
Men Show Wave: Puedes seleccionar visualizar o no la forma de onda para de esta forma guiarte mejor en los ejes de tiempo y amplitud.
Esta opcin no est disponible si la seleccin de audio es mayor de 300,000 muestras. Si el archivo de audio es mono, podemos seleccionar ver
o no la onda y si es estreo ver el canal izquierdo, el derecho o la suma de los dos.
2.13- Pitch Shift
Este proceso altera el tono sin alterar la duracin del audio original. Este proceso es lo contrario de la compresin / expansin de tiempo. El
proceso incluye varios algoritmos de calidad variada dedicados a diversos tipos de material de audio; msica, bateras, locuciones, solistas...
Grfico comentado del proceso
Controles del proceso:
Semitones to shift pitch by (-12 to 12) o (-50 to 50): Especifica el cambio de tono en semitonos que deseas aplicar al audio. Si pulsas
dos veces con el botn de ratn el control se situar en valor "0". Este control tiene un comportamiento distinto si la opcin "Preserve duration"
est habilitada, pues solo te permitir un rango de -/+ 12 semitonos.
Cents to shift pitch by (-100.0 to 100.0): Este otro control hace lo mismo pero en centsimas de tono.
Accuracy (1 low to 3 high): Especifica la calidad del algoritmo empleado. Normalmente deberas situarlo en "3", que es la mayor calidad
aunque eso tambin provocar que consumas ms recursos de la CPU.
Apply an anti-alias filter during pitch shift: Esta caja de verificacin aplica un filtro anti-alias en los cambios de tono positivos que
minimiza la distorsin provocada por las frecuencias "alias", aquellas que superan la mitad de la frecuencia de muestreo actual (ver
Caractersticas del audio digital). Esta funcin no est disponible al bajar el tono.
67
Preserve duration: Esta caja de verificacin provoca que la duracin o longitud del audio no se altere. Esta funcin se deshabilita
automticamente si "Semitones to shift pitch by" supera los 12 semitonos.
Mode: Permite seleccionar el algoritmo a emplear dependiendo de la naturaleza del material de audio, msica, locuciones, etcExisten 19
modos distintos y es tu deber probar cuales se adaptan mejor a tu msica.
Initial time (hr:mn:sc:xxx): Duracin inicial de la seleccin de audio a procesar.
Final time: Muestra el tiempo final del audio resultante.
Musical equivalent: Este campo de informacin nos indica el equivalente musical del cambio de tono que realizamos. Si hemos seleccionado,
por ejemplo, +12 semitonos, nos indicar "Up Octave" y "Up Octave+" si adems hemos especificado algunas centsimas de tono.
Transposition ratio: Indica la relacin entre el tono original y el final, por ejemplo, si hemos seleccionado +12 semitonos, nos mostrar "2" .
2.14- Reverb
La reverberacin es un efecto imprescindible, pues nos permite "situar" el audio en un entorno ms o menos real. En la naturaleza, muy pocas
veces podremos oir un sonido "limpio", sin reflexiones y rebotes de las ondas en los materiales que rodean la fuente emisora del sonido. Esta
reverberacin posee una calidad mediana pero con resultados realmente prcticos y efectivos. No es una reverberacin para destacar la voz, no
posee esa calidad, para ello hay otros plug-ins mucho mejores, pero en cambio es ideal para pistas secuencias en la mezcla de la cancin.
Grfico comentado del proceso
Controles del proceso:
Reverberation mode: Tipo de algoritmo a emplear. Los distintos tem del men hacen referencia a cmo es la difusin del audio en esa
estancia, sus ecos, etc...
Dry out: Nivel de salida de la seal original, sin procesar.
Reverb out: Nivel de salida del audio procesado.
Early out: Nivel de salida de las reflexiones tempranas (primeros rebotes del audio en las paredes de la sala virtual)
Early reflection style: Este men permite seleccionar el tipo de reflexin y el tiempo inicial en el que se producen. No existe ninguna
documentacin que nos aclare algo ms las diferencias entre los distintos estilos, por lo que debers probar cual te gusta ms en cada ocasin.
68
Decay time (0.5 to 5.0 secs): Determina el tiempo de reverberacin, cuanto mayor es este tiempo, mayor es la sensacin de tamao de la
sala.
Pre-delay (Off to 200 ms): Determina el tiempo transcurrido entre el sonido inicial y el inicio de la reverberacin. Si deseas emular salas
enormes, un pabelln, por ejemplo, usa un tiempo de pre -retardo realmente grande.
Attenuate bass freqs. bellow (10 to 5,000 Hz): Este ecualizador permite atenuar las frecuencias graves. Si procesars un "loop" de
batera, los bombos pasaran a tener menos reverberacin que los platos, por ejemplo.
Attenuate bass freqs. above (100 to 15,000 Hz): El segundo ecualizador hace lo mismo pero con las frecuencias agudas y en el ejemplo
anterior seran los platos quienes apenas tendran reverberacin.
2.15- Vibrato
Este efecto modula el tono del audio en el tiempo, empleando una forma de onda cclica a modo de LFO. El resultado es una vibracin en el
tono del audio. La novedad es que podemos dibujar la onda deseada como modulador.
Grfico comentado del proceso
Controles del proceso:
Output gain: Ajusta la ganancia final del audio despus del proceso.
Semitones: Determina el rango mximo de la oscilacin del vibrato.
Blend graph edges: Esta caja de verificacin reduce la posibilidad de que se produzcan clicks producidos por cambios abruptos en la
modulacin y en consecuencia provocados por la onda dibujada
Grfica 2D: Esta grfica es la representacin de la modulacin del tono que sufrir el audio original. En el eje vertical se representa la
afinacin o tono en semitonos y en el horizontal el tiempo en forma de porcentaje del total. Puedes crear puntos de ruptura pulsando con el
ratn sobre la lnea de la forma de onda. Para borrarlos puedes pulsar sobre los puntos con el botn derecho del ratn o bien con una doble
pulsacin del botn izquierdo. Si deseas mover todos los puntos pulsa las teclas |Ctrl| + |A|. Vers que todos los puntos cambian de color
indicando que estn seleccionados. Muvelos segn tu conveniencia. Pulsa el botn |Reset| para inicializar la grfica. La sorpresa y sta la
hemos descubierto nosotros, pues no viene documentada, es que pulsando con el botn derecho del ratn sobre el botn |Reset| acceders a
un men con curvas ya generadas; no tendrs que perder tiempo en crear curvas sinusoidales, por ejemplo.
Modulation freq (0.001 to 1,000 Hz): La velocidad de oscilacin de la modulacin de tono aplicada al audio.
69
2.16- Wave Hammer
Wave Hammmer es una herramienta de masterizacin, que consiste en un compresor clsico y un maximizador de volumen dinmico. Wave
Hammer incrementa la ganancia y la sensacin de volumen por lo que es ideal en el proceso final de masterizacin en el que corregimos la
dinmica de la cancin. Hay que aclarar que este proceso acta por igual en todas las frecuencias, no logrars incrementar bajos o definir
agudos ya que no se trata de un compresor multi-banda; es un hbrido entre compresor y el proceso L1 de Waves, estndar de las
masterizaciones digitales. Los controles de Wave Hammer estn divididos en dos secciones: compresor y maximizador de volumen. Los
controles del compresor permiten comprimir la dinmica de la seal de audio. Aplicando la compresin apropiada, se reduce el rango dinmico
del audio y se incrementa el volumen total. Los controles del maximizador de volumen se utilizan para limitar la amplitud de los picos del audio
o para realzar todo el nivel global sin alcanzar la distorsin digital (clipping). El proceso incluye medidores de seal para el compresor y
maximizador. Puedes seleccionar entre ver la seal entrante o saliente pulsando el botn "Input / Output " e incluso la escala de medicin de
los medidores mediante un men accesible al pulsar sobre los medidores con el botn derecho del ratn.
Grfico comentado del proceso
Controles del proceso:
Compresor
Threshold: Este control se utiliza para ajustar el nivel del audio segn la compresin aplicada. Si el audio posee un nivel superior al nivel
especificado por este umbral se efecta compresin. Si el nivel del audio est por debajo, la seal no se procesa.
Ratio: Determina la cantidad de compresin aplicada a las seales de audio que sobrepasan el umbral. Un ratio de 1:1 no aplica compresin
al audio, mientras que una relacin 2:1 requiere 2dB de incremento de volumen actual para incrementar el volumen 1dB adicional . Si
seleccionar un ratio de inf:1 el compresor actuar como un limitador.
Output gain: Corrige el volumen final de la seal comprimida.
Attack time (0 to 500 ms): Especifica el tiempo que tarda el compresor en atenuar la seal de audio al alcanzar dicho umbral.
Release time (0 to 1,000 ms): Especifica el tiempo que tarda el compresor en dejar de atenuar el audio, cuando su nivel no alcanza el valor
del umbral.
Smart Release (0 to 100 ms): Provoca que se incremente automticamente el tiempo de "Release" para notas sostenidas o disminuirlo
para transentes agudos. Ajustando este a un valor elevado se incrementa la variabilidad del valor de "Release" especifico.
Scan mode (Peak o RMS): Determinan el modo de anlisis usado para la compresin. En modo "Peak", se aplica la compresin cuando se
detectan picos de la seal de audio que superan el umbral. En modo "RMS", el compresor procesa el audio segn la media RMS de todo el
70
audio. RMS (Root Mean Square) es la media de la intensidad de volumen durante. Al comprimir en modo RMS, los picos rpidos de seal quizs
no lleguen a procesarse.
Auto gain compensate: Esta caja de verificacin provoca que la ganancia se corrija con una cantidad constante derivada de los ajustes de
umbral y ratio; previene la prdida de nivel global al comprimir audio.
Use longer look-ahead: Provoca que se analice al audio ms all del audio que est actualmente reproduciendo, es decir, "se adelanta en e l
tiempo" para saber cmo se comporta la dinmica del audio prximo. El resultado es que la compresin se aplica antes de que trascurra el
audio que efectivamente sobrepasa el umbral, permitiendo valores de tiempos de ataque ms lentos.
Smooth saturation: Aplica una suave distorsin para dar calidez al audio, aunque podrs percibir una prdida de agudos.
Maximizador de Volumen
Grfico comentado del proceso
Threshold: Indica a partir de qu nivel de ganancia del audio se activa maximizador de volumen. El audio que sobrepase el umbral se
procesar.
Output level: Determina el nivel de volumen mximo final. La dinmica ser corregida sin sobrepasar este nivel de ganancia.
Release time: Determina el tiempo en que se tarda en dejar de procesar el audio que no sobrepasa el umbral especificado.
Use longer look ahead: Al igual que en el compresor, esta opcin permite "conocer el audio siguiente al reproducido". El resultado es que se
aplica el limitador antes de que transcurra el audio que sobrepasa el umbral.
You might also like
- La Biblia de Sound ForgeDocument100 pagesLa Biblia de Sound ForgeZettaHeroNo ratings yet
- Ofimatica y QuemadoresDocument10 pagesOfimatica y QuemadorescandylopezNo ratings yet
- Electronica y Servicio 19Document84 pagesElectronica y Servicio 19Carlos Marx Vilcapoma Taipe100% (1)
- Curso de Mezcla y MasterizacionDocument17 pagesCurso de Mezcla y MasterizacionPety Montiel100% (2)
- Formatos de Compresión de AudioDocument16 pagesFormatos de Compresión de Audioantonio gabriel ruizNo ratings yet
- Edición digital audio CNTEP Salina CruzDocument8 pagesEdición digital audio CNTEP Salina CruzGame SciencieNo ratings yet
- Electronica y Servicio 19Document84 pagesElectronica y Servicio 19Juan ArancibiaNo ratings yet
- Guia para Multimedia - Programas Freeware para WindowsDocument25 pagesGuia para Multimedia - Programas Freeware para WindowsAnonymous fP6xsw100% (2)
- Servicios de Audio y VídeoDocument29 pagesServicios de Audio y Vídeothefran27 moyaNo ratings yet
- La Biblia de Sound Forge 6Document70 pagesLa Biblia de Sound Forge 6djshanti100% (2)
- Cómo Pasar Discos de Vinilo A CD o DVDDocument9 pagesCómo Pasar Discos de Vinilo A CD o DVDRha VallejoNo ratings yet
- Edita y crea loops de audio con Audacity y RezoundDocument12 pagesEdita y crea loops de audio con Audacity y RezoundJorge RodriguezNo ratings yet
- Todo Lo Que Debemos Saber Sobre Audio en FLACDocument28 pagesTodo Lo Que Debemos Saber Sobre Audio en FLACvsilvestreNo ratings yet
- Cómo pasar cassette a CDDocument8 pagesCómo pasar cassette a CDBianca CardozoNo ratings yet
- Software Libre para GuitarraDocument7 pagesSoftware Libre para GuitarraDenis Nzang CampsNo ratings yet
- 1.1. - Introducción A Las TICDocument19 pages1.1. - Introducción A Las TICRoberto Rojas RodriguezNo ratings yet
- Preguntas Frecuentes Sobre Música DigitalDocument6 pagesPreguntas Frecuentes Sobre Música DigitalPapperPapperPapperNo ratings yet
- 03 AudioDocument96 pages03 AudioBart GarciaNo ratings yet
- Sonar 6Document3 pagesSonar 6Edgar AjpacajaNo ratings yet
- Tutorial Como Pasar Del Cassette Al CDDocument5 pagesTutorial Como Pasar Del Cassette Al CDAlejandro Garcia CarbajalNo ratings yet
- Instrucciones AudacityDocument20 pagesInstrucciones AudacityPablo RicoNo ratings yet
- Aplicaciones Multimedia de Software LibreDocument51 pagesAplicaciones Multimedia de Software Librenecudeco100% (2)
- Grabar Un Casete de Audio o Vinilo en CD o Disco DuroDocument4 pagesGrabar Un Casete de Audio o Vinilo en CD o Disco Durotatitete100% (1)
- TOSHIBA-SATELLITE L500-S Manual-De-Instrucciones PDFDocument2 pagesTOSHIBA-SATELLITE L500-S Manual-De-Instrucciones PDFOrlando ArochaNo ratings yet
- Mega Tutorial de Audacity en EspañolDocument18 pagesMega Tutorial de Audacity en EspañolCarlos CondeNo ratings yet
- 21 Tutorial Edicion de Sonido Con AudacityDocument16 pages21 Tutorial Edicion de Sonido Con AudacityULTIMAHORANo ratings yet
- Traduccion Sound Forge 10Document256 pagesTraduccion Sound Forge 10Jairo Augusto Angel CanoNo ratings yet
- Cómo grabar y editar podcasts con AudacityDocument12 pagesCómo grabar y editar podcasts con AudacitydunareaalbastraNo ratings yet
- Material Audiovisual Con Herramientas Web.Document5 pagesMaterial Audiovisual Con Herramientas Web.Carlos OcegueraNo ratings yet
- Música en La Era DigitalDocument83 pagesMúsica en La Era DigitalmaribelsacurNo ratings yet
- KORG Pa300 & Havian 30: Update 2.0 - Parte 1. (ESPAÑOL)Document7 pagesKORG Pa300 & Havian 30: Update 2.0 - Parte 1. (ESPAÑOL)Import Music USANo ratings yet
- Trabajo AudacityDocument34 pagesTrabajo AudacityJorge NiñoNo ratings yet
- Descarga de Música y Videos de Internet BDocument5 pagesDescarga de Música y Videos de Internet Bjuan sotoNo ratings yet
- Pioneer DDJ RB Manual ESDocument22 pagesPioneer DDJ RB Manual ESIgnacio CardenasNo ratings yet
- Manual Nero Express en EspañolDocument78 pagesManual Nero Express en EspañoldaviskailNo ratings yet
- Convertidor de Youtube A MP3Document3 pagesConvertidor de Youtube A MP3miljuegosyapps3fNo ratings yet
- Programas SelelciconDocument4 pagesProgramas SelelciconjavierNo ratings yet
- Cómo digitalizar VHS, casetes y vinilos para preservar recuerdosDocument3 pagesCómo digitalizar VHS, casetes y vinilos para preservar recuerdosveronica7grayNo ratings yet
- 9 MultimediaDocument41 pages9 MultimediaCaballero ArmandNo ratings yet
- Proshow Producer v3.0.1942 - Manual em EspanholDocument15 pagesProshow Producer v3.0.1942 - Manual em EspanholAlvoErrado2No ratings yet
- Tecnico Asistente WebDocument12 pagesTecnico Asistente WebRanaguarNo ratings yet
- Servicio Tecnico PC PDFDocument34 pagesServicio Tecnico PC PDFSergio Pérez100% (4)
- Divx PDFDocument73 pagesDivx PDFJulio Cesar MaceNo ratings yet
- Impresionante Lista de Aplicaciones y Herramientas para Ubuntu - LinuxDocument22 pagesImpresionante Lista de Aplicaciones y Herramientas para Ubuntu - LinuxShashin KuroNo ratings yet
- Placas de SonidoDocument8 pagesPlacas de SonidoSebastian MoralNo ratings yet
- Ofimática y QuemadoresDocument5 pagesOfimática y QuemadoresMarlen GarciaNo ratings yet
- Tutorial AudacityDocument29 pagesTutorial AudacityPatricia Avila LunaNo ratings yet
- J-042 - Formatos de AudioDocument9 pagesJ-042 - Formatos de AudioAnalia AlcainNo ratings yet
- AudacityDocument15 pagesAudacityAdrian LaimeNo ratings yet
- Introducción A La Grabación y Procesamiento Del SonidoDocument11 pagesIntroducción A La Grabación y Procesamiento Del SonidoDavid Fernandez CastroNo ratings yet
- Ventajas e Inconvenientes Del Formato Ogg Respecto Al mp3Document11 pagesVentajas e Inconvenientes Del Formato Ogg Respecto Al mp3miguel_olmos_18No ratings yet
- Bunker Audio Temario Pro ToolsDocument5 pagesBunker Audio Temario Pro ToolsEduardo AooasdfNo ratings yet
- Guía de acceso rápido a podcasting: Cómo crear audio y video para iPods, iPhones, BlackBerries, móviles y sitios webFrom EverandGuía de acceso rápido a podcasting: Cómo crear audio y video para iPods, iPhones, BlackBerries, móviles y sitios webRating: 5 out of 5 stars5/5 (1)
- Aprender Raspberry Pi 4 con 100 ejercicios prácticosFrom EverandAprender Raspberry Pi 4 con 100 ejercicios prácticosRating: 5 out of 5 stars5/5 (4)
- 5 rápidos pasos para convertirse en productor musicalFrom Everand5 rápidos pasos para convertirse en productor musicalRating: 5 out of 5 stars5/5 (1)
- El Amor en Los Tiempos Del ÉbolaDocument2 pagesEl Amor en Los Tiempos Del ÉbolaJONo ratings yet
- Zamba de La Primavera - Carlos GhiglioneDocument2 pagesZamba de La Primavera - Carlos GhiglioneJONo ratings yet
- Todos Los Días Un PocoDocument1 pageTodos Los Días Un PocoJONo ratings yet
- Cuadernillo Ctera Nivel InicialDocument5 pagesCuadernillo Ctera Nivel InicialTodo Noticias100% (1)
- DDHH - BatmanDocument6 pagesDDHH - BatmanJONo ratings yet
- Luna y Juan Mejor Asi PDFDocument2 pagesLuna y Juan Mejor Asi PDFJONo ratings yet
- SunDocument1 pageSunJONo ratings yet
- Interculturalidad PDFDocument8 pagesInterculturalidad PDFFKevin BaconNo ratings yet
- SP 56 PDFDocument24 pagesSP 56 PDFJONo ratings yet
- PaisesDocument2 pagesPaisesJONo ratings yet
- Sobre Tesis y Tesistas - Lecciones de Enseñanza-AprendizajeDocument216 pagesSobre Tesis y Tesistas - Lecciones de Enseñanza-AprendizajeJO100% (7)
- El Pensamiento de La ComplejidadDocument15 pagesEl Pensamiento de La ComplejidadWalter Quispe VelezmoroNo ratings yet
- Son para Niños AntillanosDocument2 pagesSon para Niños AntillanosJONo ratings yet
- Materias y Ejes Del CursoDocument1 pageMaterias y Ejes Del CursoJONo ratings yet