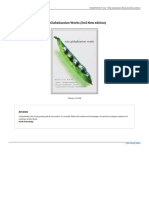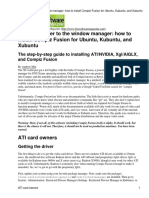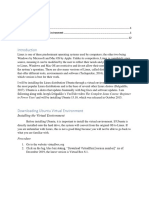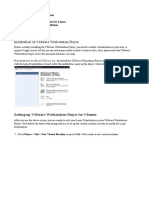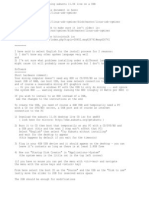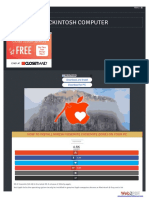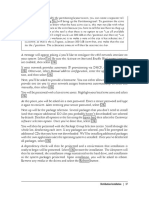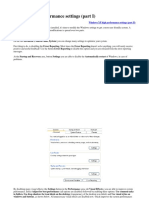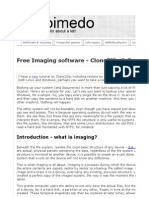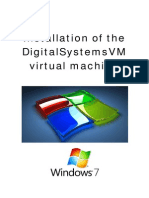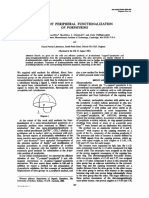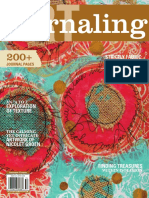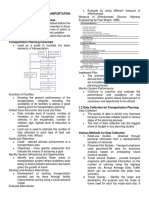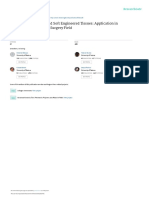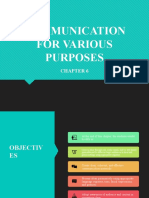Professional Documents
Culture Documents
Ubuntu in Virtualbox - Set A High Screen Resolution
Ubuntu in Virtualbox - Set A High Screen Resolution
Uploaded by
Nhan Tri Thanh NguyenOriginal Title
Copyright
Available Formats
Share this document
Did you find this document useful?
Is this content inappropriate?
Report this DocumentCopyright:
Available Formats
Ubuntu in Virtualbox - Set A High Screen Resolution
Ubuntu in Virtualbox - Set A High Screen Resolution
Uploaded by
Nhan Tri Thanh NguyenCopyright:
Available Formats
Ubuntu in VirtualBox Set A High Screen Resolution How to set a high screen resolution in Ubuntu running in a VirtualBox environment.
. Required software: 1. Sun VirtualBox (available at http://www.virtualbox.org) 2. Microsoft Windows XP/Vista 3. Ubuntu 8.10 (used in this tutorial, previous versions compatible) installed in VirtualBox Virtualization offers you a great opportunity to set a virtual environment to test different operating systems without the hazard of damaging the main (or host) operating system. However, sometimes the installed system acts different in the virtualized environment. For example, the installed Ubuntu in VirtualBox by default sets the 800x600 screen resolution.
Even if the user activates the full screen mode, the resolution still remains the same. Unfortunately, if you open the Screen Resolution dialog (System > Preferences > Screen Resolution) from the Ubuntu menu, you wont see any suitable high resolution picks.
However, there is a solution for this problem. First of all, before starting the virtual Ubuntu environment, check if there are no images mounted in the virtual CD/DVD drive for the current virtual machine.
Now start the Ubuntu virtual machine. When the Ubuntu OS is completely loaded, make sure the mouse is not being captured by the guest environment (if it is, press the right Ctrl button to release capture). Navigate through the Devices menu to reach the Install Guest Additions option. After you click on this option, a virtual image will be automatically mounted in the current guest system (Ubuntu in this case) and the user will most likely see a Autorun option.
Click on Cancel, as the mounted image does not contain Autorun files. Now, go to the Terminal (Applications > Accessories > Terminal). When the terminal window opens, type the command cd /media/cdrom
Now, depending on your system, type in the terminal (for 32bit systems): sudo bash ./VBoxLinuxAdditions-x86.run For 64bit systems, type: sudo bash ./VBoxLinuxAdditions-amd64.run You may be asked for your account password. Type it if asked for and press Enter. The installation process shall now begin. After the installation is complete, you should see something similar to this:
Restart your virtual environment. Still, after this process we will not see any additions to the screen resolutions list. We have to do one more thing edit the xorg.conf file. NOTE: I am using Ubuntu 8.10 for this tutorial. This system implements an automatic backup feature for the xorg.conf file, so if the file is corrupt, the system will ask the user if he wants to restore the older xorg.conf file. In the previous versions of Ubuntu the auto-backup feature is not present and your system may be irreversibly damaged if the file becomes corrupt. PLEASE, MAKE SURE YOU BACKUP YOUR XORG.CONF FILE BEFORE PERFORMING ANY CHANGES TO IT. Open the terminal window (Applications > Accessories > Terminal) and type: sudo gedit /etc/X11/xorg.conf Remember, that UNIX-like systems are case-sensitive when it comes to entering file path, so X11 is not the same as x11. Make sure you follow the indicated letter case. After pressing Enter, the gedit window should appear.
Now, we should add some additional configuration information to this file:
The text highlighted with a red frame is the representing the settings you should add to the xorg.conf file. In the Modes section, you can set the resolutions you want to add. I added a 1600x800 resolution (for a wide screen). If you dont use a wide screen, you can set the standard 1024x768 resolution. Save the file and restart the virtual environment. Now your virtual Ubuntu environment can work on a high resolution, so you can work in the full screen mode. Dennis (Core)
You might also like
- n2oBHJHtY Why Globalization Works 2nd New Edition 0300107773Document3 pagesn2oBHJHtY Why Globalization Works 2nd New Edition 0300107773Jom zNo ratings yet
- Mandatory TrjdhjaainingDocument3 pagesMandatory TrjdhjaainingKantharaj JV50% (2)
- Iot Projects Easy With ArduinoDocument26 pagesIot Projects Easy With ArduinoVIJAY ANAND B CSE4049No ratings yet
- Make Your PC Stable and Fast: What Microsoft Forgot to Tell YouFrom EverandMake Your PC Stable and Fast: What Microsoft Forgot to Tell YouRating: 4 out of 5 stars4/5 (1)
- 1999 MullenDocument6 pages1999 MullenElisaMiNo ratings yet
- Valency Lexicon of Czech VerbsDocument261 pagesValency Lexicon of Czech VerbsSam DAvisNo ratings yet
- Ubuntu Install GuideDocument17 pagesUbuntu Install GuidesmdeepajpNo ratings yet
- Create Virtual MachineDocument24 pagesCreate Virtual MachinewabiinafNo ratings yet
- LPIC-1 and CompTIA LinuxDocument13 pagesLPIC-1 and CompTIA Linuxstephen efangeNo ratings yet
- Install Compiz PDFDocument8 pagesInstall Compiz PDFbombflexNo ratings yet
- Xubuntu After InstallDocument23 pagesXubuntu After InstallAnonymous CPQKqCVPP1No ratings yet
- How To Install VirtualboxDocument12 pagesHow To Install Virtualboxapi-439442962No ratings yet
- Install Ubuntu Linux Alongside With Windows: How To Develop Android Apps Under Linux (Ubuntu)Document3 pagesInstall Ubuntu Linux Alongside With Windows: How To Develop Android Apps Under Linux (Ubuntu)itembolehNo ratings yet
- Osdc Virtualization 2023.03.31 PDFDocument53 pagesOsdc Virtualization 2023.03.31 PDFSarah AliNo ratings yet
- Windows XP Features: Backup-XP Pro Has The Standard Win2K Backup Program Available AsDocument8 pagesWindows XP Features: Backup-XP Pro Has The Standard Win2K Backup Program Available AsManojNo ratings yet
- Install Linux Os Using VirtualizationDocument5 pagesInstall Linux Os Using VirtualizationwabiinafNo ratings yet
- Ubuntu - FCM - Setup v1Document51 pagesUbuntu - FCM - Setup v1Anand MichaelNo ratings yet
- How To Dual-Boot OSX and UbuntuDocument8 pagesHow To Dual-Boot OSX and UbuntusoheilNo ratings yet
- 9.1.2.5 Lab - Install Linux in A Virtual Machine and Explore The GUIDocument4 pages9.1.2.5 Lab - Install Linux in A Virtual Machine and Explore The GUIWalid OsNo ratings yet
- Exercise # 1: Install A Linux BoxDocument7 pagesExercise # 1: Install A Linux BoxpapayoroNo ratings yet
- 9.1.2.5 Lab - Install Linux in A Virtual Machine and Explore The GUIDocument5 pages9.1.2.5 Lab - Install Linux in A Virtual Machine and Explore The GUIKasih LepasNo ratings yet
- Guia Instalaco Ubuntu - LinuxDocument8 pagesGuia Instalaco Ubuntu - LinuxBenvindo XavierNo ratings yet
- Linux FinalDocument69 pagesLinux FinalABHIJITH DASNo ratings yet
- Ubuntu Dual Boot PresentationDocument18 pagesUbuntu Dual Boot PresentationFaramica ApolinarioNo ratings yet
- OS LabDocument130 pagesOS LabSourav BadhanNo ratings yet
- Course - 2014 05 11 C Programming PDFDocument110 pagesCourse - 2014 05 11 C Programming PDFdrpdzNo ratings yet
- Installation of Vmware Workstation Player: Ans. A)Document57 pagesInstallation of Vmware Workstation Player: Ans. A)Deepak SharmaNo ratings yet
- Types of Incident 5Document10 pagesTypes of Incident 5Siti RadhiahNo ratings yet
- Clonzilla y PartedMagigDocument33 pagesClonzilla y PartedMagigRicardo NavasNo ratings yet
- Fedora VBox InstallationDocument22 pagesFedora VBox InstallationAlex J ChurchNo ratings yet
- Installing Linux Mint - Page 4Document12 pagesInstalling Linux Mint - Page 4zufusdahakavectraNo ratings yet
- Introduction To Client 2Document60 pagesIntroduction To Client 2Bernadeth Dusal GuiasilonNo ratings yet
- Linux Installation On Virtual Machine (Includes Screenshots)Document18 pagesLinux Installation On Virtual Machine (Includes Screenshots)nikhilbhalwankar1883No ratings yet
- 1.3-1 Install LinuxDocument14 pages1.3-1 Install LinuxJojo De Vera PodesNo ratings yet
- Installing Ubuntu: System RequirementsDocument11 pagesInstalling Ubuntu: System RequirementsNazim ShahzadNo ratings yet
- Linux Usb CgminerDocument6 pagesLinux Usb Cgminergustavo2kNo ratings yet
- Aqemu &qemuDocument20 pagesAqemu &qemuBillNo ratings yet
- Task2 Task 3Document32 pagesTask2 Task 3Sreelekha GaddagollaNo ratings yet
- Hackintosh ComputerDocument12 pagesHackintosh ComputerJohnJachersonNo ratings yet
- Activate On Boot and Enable Ipv4 Support Options: Distribution Installation - 37Document4 pagesActivate On Boot and Enable Ipv4 Support Options: Distribution Installation - 37Shiva prasadNo ratings yet
- How To Configure ExceedDocument6 pagesHow To Configure Exceedmunesh76No ratings yet
- Your Unix Redhat InstallDocument14 pagesYour Unix Redhat Installapi-3701346No ratings yet
- Windows XP Performance SettingsDocument17 pagesWindows XP Performance SettingsMark BrownNo ratings yet
- Assignment 6.1 Install Linux in A Virtual Machine and Explore The GUIDocument4 pagesAssignment 6.1 Install Linux in A Virtual Machine and Explore The GUIqkmvbautistaNo ratings yet
- Setting Up The X Window System in LinuxDocument6 pagesSetting Up The X Window System in LinuxPablito Atikitikitl FaCaldoNo ratings yet
- Tinyos InstallationDocument7 pagesTinyos InstallationAstika Putri RoqimawatiNo ratings yet
- Running Minix 3 On Virtualbox: 1. PreliminariesDocument6 pagesRunning Minix 3 On Virtualbox: 1. PreliminariesSanthosh KumarNo ratings yet
- Install Windows After Ubuntu Linux in Dual Boot Mode - TechSolvePracDocument23 pagesInstall Windows After Ubuntu Linux in Dual Boot Mode - TechSolvePracPoornanand NaikNo ratings yet
- Free Imaging Software - Clonezilla & Partimage: Introduction - What Is Imaging?Document34 pagesFree Imaging Software - Clonezilla & Partimage: Introduction - What Is Imaging?akumuftiNo ratings yet
- Getting Started With Data Science - Week 1Document8 pagesGetting Started With Data Science - Week 1Anku Kingsley EtornamNo ratings yet
- Lumia Devices FlashingDocument3 pagesLumia Devices FlashingSoporte SuministrosNo ratings yet
- Installing Ubuntu: Obtaining Files RequiredDocument12 pagesInstalling Ubuntu: Obtaining Files RequiredruizhuillcaNo ratings yet
- Cemu On Ubuntu With WINE ProjectDocument3 pagesCemu On Ubuntu With WINE ProjectJoselito Aguilar AportaderaNo ratings yet
- Installation of The Digitalsystemsvm Virtual MachineDocument16 pagesInstallation of The Digitalsystemsvm Virtual Machinerenzo m cuevaNo ratings yet
- OS Lab MannualDocument111 pagesOS Lab MannualEsmael MohammedNo ratings yet
- Installation of Putty and Xming-Xserver For WindowsDocument10 pagesInstallation of Putty and Xming-Xserver For Windowsusernamescribd1No ratings yet
- SAE 1.03-Virtual-MachineDocument10 pagesSAE 1.03-Virtual-Machinesamysamsam10001No ratings yet
- Use Three SystemsDocument7 pagesUse Three SystemsTanishq KapoorNo ratings yet
- Install Leopard-iATKOS V1.0iDocument17 pagesInstall Leopard-iATKOS V1.0iabrameshNo ratings yet
- MydocumentserrDocument5 pagesMydocumentserrAquilardo CaricariNo ratings yet
- VirtualBox Windows 7 EngDocument24 pagesVirtualBox Windows 7 EngbvnageshaNo ratings yet
- Things To Do After Installing Ubuntu 12-04-3-LTSDocument124 pagesThings To Do After Installing Ubuntu 12-04-3-LTSestrottmannNo ratings yet
- How To Install Virtual Box: Marcos ValdebenitoDocument14 pagesHow To Install Virtual Box: Marcos ValdebenitoNandy Rizaldy NajibNo ratings yet
- Getting Started With Ubuntu OS: A Ridiculously Simple Guide to the Linux Open Source Operating SystemFrom EverandGetting Started With Ubuntu OS: A Ridiculously Simple Guide to the Linux Open Source Operating SystemNo ratings yet
- Redução. EFFICIENT PERIPHERAL FUNCTIONALIZATIONDocument8 pagesRedução. EFFICIENT PERIPHERAL FUNCTIONALIZATIONGivaldo Dos Santos AndradeNo ratings yet
- Art JournalingDocument148 pagesArt Journalinglenig195% (22)
- Approaches To TranslationDocument206 pagesApproaches To TranslationFabi Rodríguez CházaroNo ratings yet
- Huawei OceanStor 2600 V3 Storage System Data SheetDocument6 pagesHuawei OceanStor 2600 V3 Storage System Data Sheetfarari mailNo ratings yet
- How To Change Color of Translucent Selection Rectangle in WindowsDocument5 pagesHow To Change Color of Translucent Selection Rectangle in WindowssucheseongNo ratings yet
- Experiment 3 - Spclpha615Document6 pagesExperiment 3 - Spclpha615POMPEYO BARROGANo ratings yet
- Kubota KX016 4 ENDocument8 pagesKubota KX016 4 ENli longNo ratings yet
- PTE ReviewerDocument8 pagesPTE ReviewerRalf PayongaNo ratings yet
- 11th Edition Eugene F. Brigham University of Florida Joel F. Houston University of FloridaDocument18 pages11th Edition Eugene F. Brigham University of Florida Joel F. Houston University of FloridaHoàng Anh NguyễnNo ratings yet
- PotensssssssssDocument10 pagesPotensssssssssShe that BoyNo ratings yet
- Pelvic Floor ExercisesDocument2 pagesPelvic Floor Exercisesajuhaseen100% (1)
- FESX 512S-35CG - Parts - 2010Document68 pagesFESX 512S-35CG - Parts - 2010Centrifugal SeparatorNo ratings yet
- Revision 1Document1 pageRevision 1Romie ArazaNo ratings yet
- Kheili Mohemtar 3Document19 pagesKheili Mohemtar 3Rana Sabouni TabariNo ratings yet
- Jendela Nursing Journal: The Use of Telenursing Through The Nursing CareDocument8 pagesJendela Nursing Journal: The Use of Telenursing Through The Nursing CaremuhAinul FalihinNo ratings yet
- American Safe Room: ASR-100-AV-NBC Safe Cell Installation and Operation ManualDocument19 pagesAmerican Safe Room: ASR-100-AV-NBC Safe Cell Installation and Operation ManualMurtaza HasanNo ratings yet
- Chairside Guide Nonrestorative Treatments For Carious Lesions On Primary TeethDocument2 pagesChairside Guide Nonrestorative Treatments For Carious Lesions On Primary TeethMellisa FanNo ratings yet
- Text Proposal - PCI Confusion in LAADocument3 pagesText Proposal - PCI Confusion in LAAĞøkül PâláňîNo ratings yet
- 2011 Volvo XC70 SpecsDocument4 pages2011 Volvo XC70 SpecssportutilityvehicleNo ratings yet
- 2017 Released Items Math g7crp3Document52 pages2017 Released Items Math g7crp3derek carlos lituanasNo ratings yet
- Uterine Prolapse: Prepared by Dipti PunjalDocument35 pagesUterine Prolapse: Prepared by Dipti PunjalDipti0% (1)
- NUSATEKDocument1 pageNUSATEKDatu AnugrahNo ratings yet
- Featurewriting 141019014024 Conversion Gate01Document49 pagesFeaturewriting 141019014024 Conversion Gate01Philip Jayson L. LestojasNo ratings yet
- Bruce W. Winter - You Were What You Wore in Roman LawDocument4 pagesBruce W. Winter - You Were What You Wore in Roman LawAlex AndinoNo ratings yet
- Chapter 6 - Purposive CommunicationDocument91 pagesChapter 6 - Purposive CommunicationEnola HolmesNo ratings yet