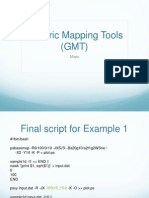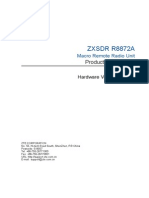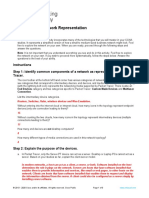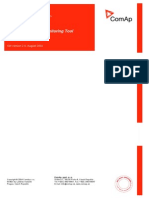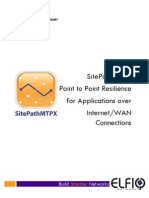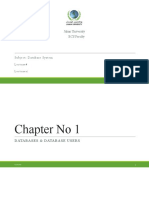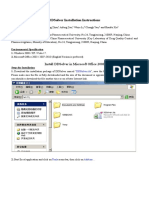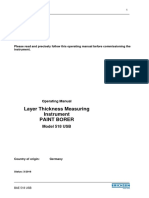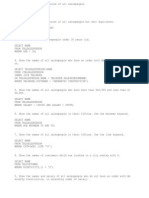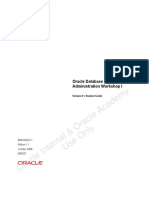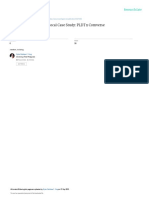Professional Documents
Culture Documents
Squid Gladius Measure Using ImageJ
Uploaded by
keralavijaiOriginal Title
Copyright
Available Formats
Share this document
Did you find this document useful?
Is this content inappropriate?
Report this DocumentCopyright:
Available Formats
Squid Gladius Measure Using ImageJ
Uploaded by
keralavijaiCopyright:
Available Formats
Short manual - 2013/07/03
Growth increment measurements of the squid gladius using ImageJ software D. Vijai and Y. Sakurai
Graduate School of Fisheries Sciences, Hokkaido University, Hakodate, Japan.
Contents
1 Spatial calibration of image and adding scale bar 1.1 1.2 2 3 Setting the scale Adding scale bar
Setting up the 3D Distance Tool Step-by-step recipe for counting growth increments 3.1 3.2 Make montage 3D Distance Tool
Optional method (without using 3D Distance Tool)
Spatial calibration of image and adding scale bar Spatial calibration measurements of images are calculated automatically by the ImageJ software and the process involves the following steps. Place a micrometer slide (slide with a finely divided scale marked on the surface) on the microscope stage. Magnify the image to a desired level (e.g. 20x), then capture the image and save it as calibration image in any raster format (e.g. png and jpeg). Now your image has got a scale (Figure 1-2), with a known length, which will be used for spatial calibration. 1
Figure 1-1: ImageJ Window
Page 1 of 9
Short manual - 2013/07/03
Figure 1-2: Calibration image
1.1
Setting the scale a. Start ImageJ (Figure 1-1). b. Open the calibration image (Figure 1-2). c. Use the straight line selection tool from the tool bar to select a known distance on the image (holding shift key while drawing will give a perfect straight line). d. Then choose Analyze Set Scale (Figure 1-3). e. Enter the Known Distance (e.g. 4). f. Enter the Unit of Length (e.g. cm or mm). g. Check Global to apply to all images in the current ImageJ session. h. Click OK.
Figure 1-3: Set Scale Window
1.2
Adding scale bar a. Choose Analyze Tools Scale Bar (Figure 1-4). b. Specify the width, height (thickness), font size, colour and location c. Click OK. d. Use the Text tool in tool bar to write on the image (e.g. 20x). Page 2 of 9
Short manual - 2013/07/03 e. Use Edit Draw to permanently draw the text on the image. f. Save the image as calibrated image.jpeg (Figure 1-5).
Figure 1-4: Scale Bar Window
Figure 1-5: Calibrated image
Now you have a spatially calibrated image, which you can use to calibrate your actual gladius images, captured under same microscopic conditions. If you intend to analyse your gladius under various magnifications, make sure to capture separate calibration images for each magnification with the micrometer slide. Setting up the 3D Distance Tool The growth increments are measured using the ImageJ tool 3D Distance Tool. This tool can simultaneously count and measure growth increments. You can open the 3D Distance Tool with the following steps. 2 a. Choose Plugins Macros Install.
Page 3 of 9
Short manual - 2013/07/03 b. On the opened folder structure, select the ImageJ folder (Usually found in C:Program Files). c. Open the folders ImageJ macros tools. d. Select 3D-Distance-Tool.
Figure 2-1: 3D Distance Tool button
You will now get an icon (2 dots) in the tool bar (Figure 2-1). To avoid doing this every time we open ImageJ, we have to bring the 3D Distance Tool permanently into the ImageJ tool bar. This is done by following the steps below. a. b. c. d. e. f. g. h. 3 Open the ImageJ folder (Usually found in C:Program Files). Open the folders ImageJ macros tools. Copy 3D-Distance-Tool.txt. Open the folders ImageJ plugins Tools. Paste 3D-Distance-Tool.txt. Rename with underscores (3D_Distance_Tool.txt). Restart ImageJ. You will find it as a menu item under More Tools (>>).
Step-by-step recipe for counting growth increments For explaining the increment measurements using 3D Distance Tool we use a set of 6 images. These images are successive images of a single squid gladius captured in parts from the anterior end. Number of increments on each images are as follows; 8, 3, 5, 3, 1 and 4 (for explanation purpose revealed beforehand). 3.1 Make montage a. Load the calibrated image.jpeg and close it after setting the scale (follow the steps explained under 1.1. Setting the scale). b. Load the gladius images (6 images in our example) captured under same microscopic conditions (of calibrated image), by drag and drop into the same ImageJ session. c. Choose Image Stacks Images to Stack (If you drag and drop a folder, ImageJ can open all images directly as stack). d. Click OK (Stack is formed). e. Choose Image Stacks Make Montage (Figure 3-1). f. Enter Columns value as 3 and Rows as 2. g. Enter the Scale Factor value as 1(to retain the original scale of each image). h. Enter the Border Width as 10 (to append white space between images). i. Click OK.
Page 4 of 9
Short manual - 2013/07/03
Figure 3-1: Make Montage Window
Figure 3-2: Montage of 6 images arranged in 3 columns
Now you will get a montage (combination of images), of 6 images arranged in 3 columns and 2 rows (Figure 3-2). If the images are named in an ordered way, the montage will have successive images automatically arranged. j. Choose More Tools (>>) Magic Montage. This installs new menu items in the custom tools area (Figure 3-3). Among the newly appeared menu items, k. Choose Montage Shuffler Tool to reorganize the images in the order starting from the anterior end of the gladius (if necessary).
Page 5 of 9
Short manual - 2013/07/03 l. Choose Annot Tool to label the individual images (Double-click Annot tool for more options). m. Choose bar to add scale bar (can add more than one scale bar).
Figure 3-3: Magic Montage buttons
3.2
3D Distance Tool Choose More Tools (>>) 3D Distance Tool. You will now get an icon (2 dots) in the tool bar. Double-click the icon. Check Draw Labels (Figure 3-4). Click on the first increment visible on the first image in the montage (increment count usually starts from the anterior end of the gladius). e. A reading pops up in a separate window. Safely ignore it, but do not close. f. Click on all successive increments (8 increments on our example) on first image in the montage, ImageJ marks the increment counts and measures the increment distance automatically. The results are displayed in a separate window. In our example our last count on first image is 8 (Figure 3-5; Figure 3-6). g. Before starting with the second image in the montage, you have to delete the first measurement shown in the pop-up table (Figure 3-6). This can be done by rightclicking on the measurement and clear. This is done for two reasons; first, that reading is not the actual increment width. Second, this will enable numbering the second image starting from the last count on the first image (in our example count on first image ends at 8, and count on second image should begin at same 8). h. Repeat the same counting process with second image. In our example we have 3 increments (8 to 11) in the second image. i. Before moving to third image, delete the first measurement of the second image (8th measurement) (Figure 3-7; Figure 3-8). This is because that reading is the inter-image distance and not the increment width. This will also enable to mark counting from 11 on the third image (i.e. count on second image ends at 11, and count on third image should begin at same 11). j. Repeat the above steps with all images till all visible increments are counted. In our example we got 25 counts and 24 increment widths (Figure 3-9). k. To export the data from ImageJ to MS Excel, Edit Select All; Edit Copy. l. Open MS Excel; Paste. a. b. c. d.
These measurements can be taken in duplicates or triplicates and averaged to minimise the measurement error.
Page 6 of 9
Short manual - 2013/07/03
Figure 3-4: 3D Distance Tools Window
Figure 3-5: Growth increments marked and Scale bars added
Figure 3-6: Results Window for first image (Image A). Delete first reading
Page 7 of 9
Short manual - 2013/07/03
Figure 3-7: Delete 8th reading
Figure 3-8: After deleting 8th reading
Figure 3-9: Final result
Optional method (without using 3D Distance Tool) a. Make montage (same as previously described in 3.1. Make Montage). b. Use the straight line selection tool from the tool bar to draw line between the increments.
Page 8 of 9
Short manual - 2013/07/03 c. After placing straight line between the increments, press t (or Ctrl+T) and b (or Ctrl+B) successively. t is to add the straight line to ROI Manager (ROI = Region of interest; Figure 4-1) and b is for making the line visible, while adding more lines. d. For the same options on the menu bar; Edit Selection Add to Manager (for t), and Image Overlay Add Selection (for b). e. Choose the Measure button on the ROI Manager (new window; Figure 4-1), to get the increment widths in a new window. f. Save or copy-paste the results to MS Excel.
Figure 4-1: ROI Manager Window
List of figures Figure 1-1: ImageJ Window....................................................................................................... 1 Figure 1-2: Calibration image .................................................................................................... 2 Figure 1-3: Set Scale Window ................................................................................................... 2 Figure 1-4: Scale Bar Window................................................................................................... 3 Figure 1-5: Calibrated image ..................................................................................................... 3 Figure 2-1: 3D Distance Tool button ......................................................................................... 4 Figure 3-1: Make Montage Window .......................................................................................... 5 Figure 3-2: Montage of 6 images arranged in 3 columns .......................................................... 5 Figure 3-3: Magic Montage buttons .......................................................................................... 6 Figure 3-4: 3D Distance Tools Window .................................................................................... 7 Figure 3-5: Growth increments marked and Scale bars added .................................................. 7 Figure 3-6: Results Window for first image (Image A). Delete first reading ............................ 7 Figure 3-7: Delete 8th reading ................................................................................................... 8 Figure 3-8: After deleting 8th reading ....................................................................................... 8 Figure 3-9: Final result............................................................................................................... 8 Figure 4-1: ROI Manager Window ............................................................................................ 9
Page 9 of 9
You might also like
- GMT For Windows InstallingDocument28 pagesGMT For Windows Installingkeralavijai100% (1)
- How To Use Image-JDocument198 pagesHow To Use Image-JHai Anh NguyenNo ratings yet
- GMT: The Generic Mapping Tools: Paul Wessel, Walter H.F. Smith and The GMT TeamDocument18 pagesGMT: The Generic Mapping Tools: Paul Wessel, Walter H.F. Smith and The GMT TeamkeralavijaiNo ratings yet
- Generic Mapping Tools (GMT)Document38 pagesGeneric Mapping Tools (GMT)keralavijaiNo ratings yet
- Generic Mapping ToolsDocument24 pagesGeneric Mapping ToolskeralavijaiNo ratings yet
- Hidden Figures: The American Dream and the Untold Story of the Black Women Mathematicians Who Helped Win the Space RaceFrom EverandHidden Figures: The American Dream and the Untold Story of the Black Women Mathematicians Who Helped Win the Space RaceRating: 4 out of 5 stars4/5 (895)
- The Subtle Art of Not Giving a F*ck: A Counterintuitive Approach to Living a Good LifeFrom EverandThe Subtle Art of Not Giving a F*ck: A Counterintuitive Approach to Living a Good LifeRating: 4 out of 5 stars4/5 (5794)
- Shoe Dog: A Memoir by the Creator of NikeFrom EverandShoe Dog: A Memoir by the Creator of NikeRating: 4.5 out of 5 stars4.5/5 (537)
- Grit: The Power of Passion and PerseveranceFrom EverandGrit: The Power of Passion and PerseveranceRating: 4 out of 5 stars4/5 (588)
- The Yellow House: A Memoir (2019 National Book Award Winner)From EverandThe Yellow House: A Memoir (2019 National Book Award Winner)Rating: 4 out of 5 stars4/5 (98)
- The Little Book of Hygge: Danish Secrets to Happy LivingFrom EverandThe Little Book of Hygge: Danish Secrets to Happy LivingRating: 3.5 out of 5 stars3.5/5 (400)
- Never Split the Difference: Negotiating As If Your Life Depended On ItFrom EverandNever Split the Difference: Negotiating As If Your Life Depended On ItRating: 4.5 out of 5 stars4.5/5 (838)
- Elon Musk: Tesla, SpaceX, and the Quest for a Fantastic FutureFrom EverandElon Musk: Tesla, SpaceX, and the Quest for a Fantastic FutureRating: 4.5 out of 5 stars4.5/5 (474)
- A Heartbreaking Work Of Staggering Genius: A Memoir Based on a True StoryFrom EverandA Heartbreaking Work Of Staggering Genius: A Memoir Based on a True StoryRating: 3.5 out of 5 stars3.5/5 (231)
- The Emperor of All Maladies: A Biography of CancerFrom EverandThe Emperor of All Maladies: A Biography of CancerRating: 4.5 out of 5 stars4.5/5 (271)
- Devil in the Grove: Thurgood Marshall, the Groveland Boys, and the Dawn of a New AmericaFrom EverandDevil in the Grove: Thurgood Marshall, the Groveland Boys, and the Dawn of a New AmericaRating: 4.5 out of 5 stars4.5/5 (266)
- The Hard Thing About Hard Things: Building a Business When There Are No Easy AnswersFrom EverandThe Hard Thing About Hard Things: Building a Business When There Are No Easy AnswersRating: 4.5 out of 5 stars4.5/5 (345)
- On Fire: The (Burning) Case for a Green New DealFrom EverandOn Fire: The (Burning) Case for a Green New DealRating: 4 out of 5 stars4/5 (74)
- The World Is Flat 3.0: A Brief History of the Twenty-first CenturyFrom EverandThe World Is Flat 3.0: A Brief History of the Twenty-first CenturyRating: 3.5 out of 5 stars3.5/5 (2259)
- Team of Rivals: The Political Genius of Abraham LincolnFrom EverandTeam of Rivals: The Political Genius of Abraham LincolnRating: 4.5 out of 5 stars4.5/5 (234)
- The Unwinding: An Inner History of the New AmericaFrom EverandThe Unwinding: An Inner History of the New AmericaRating: 4 out of 5 stars4/5 (45)
- The Gifts of Imperfection: Let Go of Who You Think You're Supposed to Be and Embrace Who You AreFrom EverandThe Gifts of Imperfection: Let Go of Who You Think You're Supposed to Be and Embrace Who You AreRating: 4 out of 5 stars4/5 (1090)
- The Sympathizer: A Novel (Pulitzer Prize for Fiction)From EverandThe Sympathizer: A Novel (Pulitzer Prize for Fiction)Rating: 4.5 out of 5 stars4.5/5 (121)
- Her Body and Other Parties: StoriesFrom EverandHer Body and Other Parties: StoriesRating: 4 out of 5 stars4/5 (821)
- Interface Control DocumentDocument25 pagesInterface Control DocumenthussainshafqatNo ratings yet
- Android - How Do I Hide A Menu Item in The Actionbar - Stack OverflowDocument14 pagesAndroid - How Do I Hide A Menu Item in The Actionbar - Stack OverflowHawaz BeyeneNo ratings yet
- Everything About SSLDocument27 pagesEverything About SSLKibru DemekeNo ratings yet
- Unit 4 - CSDocument32 pagesUnit 4 - CSyuydokostaNo ratings yet
- SJ-20141127113509-001-ZXSDR R8872A (HV1.0) Product Description - 608418Document22 pagesSJ-20141127113509-001-ZXSDR R8872A (HV1.0) Product Description - 608418Nouvric IntNo ratings yet
- Sect 6 Priority Panel (K01-11-036) ManualDocument68 pagesSect 6 Priority Panel (K01-11-036) ManualJose Luis Jimenez InfanteNo ratings yet
- 1.5.7 Packet Tracer - Network RepresentationDocument3 pages1.5.7 Packet Tracer - Network RepresentationDito FitrawanzaNo ratings yet
- Student Information Using PL/SQLDocument10 pagesStudent Information Using PL/SQLLokesh .cNo ratings yet
- Operate A Spreadsheet ApplicationDocument8 pagesOperate A Spreadsheet ApplicationAnonymous PcPkRpAKD5No ratings yet
- ACL - Wildcard MasksDocument3 pagesACL - Wildcard MasksAnonymous s7uIdAvj2RNo ratings yet
- System Center Data Protection Manager 2010 Troubleshooting GuideDocument319 pagesSystem Center Data Protection Manager 2010 Troubleshooting GuideDavid LawranceNo ratings yet
- Computer Security AssignmentDocument2 pagesComputer Security AssignmentIsraa HafiqahNo ratings yet
- LiteEdit-2 0Document26 pagesLiteEdit-2 0MohamedElsawiNo ratings yet
- Computerized Inventory System - Program Development and ExecutionDocument5 pagesComputerized Inventory System - Program Development and ExecutionBay OngNo ratings yet
- Schneider KNXDocument1 pageSchneider KNXRodrigo Pinetta100% (2)
- Elfiq White Paper - SitePathMTPX Multiplexing For VPNsDocument9 pagesElfiq White Paper - SitePathMTPX Multiplexing For VPNsElfiq NetworksNo ratings yet
- Chapter 7 Class As A User Defined Data TypeDocument10 pagesChapter 7 Class As A User Defined Data TypeJoshNo ratings yet
- Jahan University BCS Faculty: Subject: Database System Lecture# LecturerDocument18 pagesJahan University BCS Faculty: Subject: Database System Lecture# LecturerBaktash AhmadiNo ratings yet
- Apollo Guidance ComputerDocument8 pagesApollo Guidance ComputerEmanuel DutraNo ratings yet
- Dayo ReportDocument29 pagesDayo ReportdavidgrcaemichaelNo ratings yet
- 2010 9185 Moesm1 EsmDocument12 pages2010 9185 Moesm1 EsmMuhammad IqbalNo ratings yet
- Computer Networks TelecommunicationsDocument104 pagesComputer Networks TelecommunicationsIanNo ratings yet
- Planning Manager ProcessDocument9 pagesPlanning Manager ProcesshisaweNo ratings yet
- Proteus Schematic ISIS 7.10 Help Converted by Atop CHM To PDFDocument223 pagesProteus Schematic ISIS 7.10 Help Converted by Atop CHM To PDFTeddy KhantNo ratings yet
- 251 Internship ReportDocument28 pages251 Internship ReportEshwar KNo ratings yet
- PaintBoroer518 USBManualDocument33 pagesPaintBoroer518 USBManualwsfasfNo ratings yet
- P 2Document6 pagesP 2andityasmNo ratings yet
- Oracle Database 11g Workshop I Vol-2 PDFDocument398 pagesOracle Database 11g Workshop I Vol-2 PDFsulaiman sheik miskeen100% (1)
- Technology Acquisition Local Case Study: PLDT X Comverse: November 2018Document19 pagesTechnology Acquisition Local Case Study: PLDT X Comverse: November 2018KNo ratings yet
- Lab 7Document2 pagesLab 7Life PubgNo ratings yet