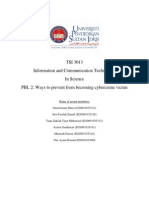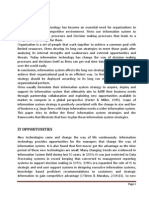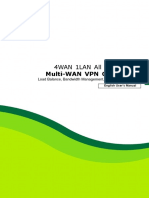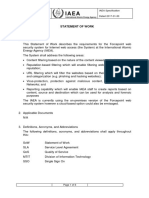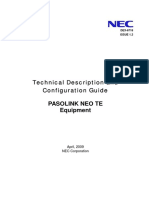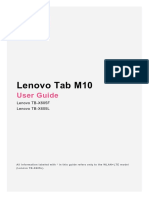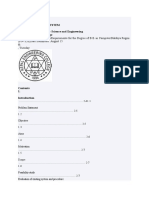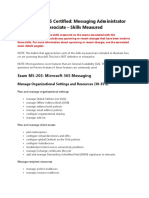Professional Documents
Culture Documents
Oracle Sourcing R11i Help Guide
Oracle Sourcing R11i Help Guide
Uploaded by
Sandeep KavuriCopyright
Available Formats
Share this document
Did you find this document useful?
Is this content inappropriate?
Report this DocumentCopyright:
Available Formats
Oracle Sourcing R11i Help Guide
Oracle Sourcing R11i Help Guide
Uploaded by
Sandeep KavuriCopyright:
Available Formats
ORACLE SOURCING On line Help Guide Release 11.5.
10 A collection of the on line help content
April 2006
Oracle Sourcing Help
Contents
1. Getting Started .......................................................................................................... 9 1.1 New to Sourcing? ............................................................................................... 9 1.1.1 What can I do with Oracle Sourcing? ...................................................... 9 1.1.2 What is required of me to participate? ................................................... 10 1.2 Getting Started with Oracle Sourcing............................................................ 12 1.2.1 Frequently Asked Questions: Oracle Sourcing ...................................... 12 1.2.1.1 What is Oracle Sourcing?....................................................................... 12 1.2.1.2 What are the differences between the available negotiation types?....... 15 1.2.1.3 What time saving functions are available to me when creating negotiations? .......................................................................................... 17 1.2.1.4 Who can utilize the spreadsheet functionality?...................................... 19 1.2.1.5 Are reusable invitation lists and reusable attribute lists shared across all three negotiation types?.......................................................... 19 1.2.1.6 What is attribute based negotiation and how can I use it? ..................... 19 1.2.1.7 I just saved a negotiation as a draft document. How do I continue working on it? ........................................................................................ 19 1.2.1.8 How do I stop others from editing a draft negotiation I am working on? .......................................................................................................... 19 1.2.1.9 What is the minimum information I need to enter before I can save a draft negotiation?................................................................................. 20 1.2.1.10 If I have saved a draft of a new Quoting/Bidding round, can I award business to quotes/bids from the previous round? ................................. 20 1.2.1.11 Why do some items in my negotiation have item numbers and others do not? ......................................................................................... 20 1.2.1.12 I know I can create RFQs and auctions in both Oracle Purchasing and Oracle Sourcing. What are the differences?.................................... 20 1.2.1.13 What happens if I cancel a negotiation having backing requisitions in Oracle Purchasing? ............................................................................ 21 1.2.1.14 What is Multi-Attribute Weighted Scoring and how does it work?....... 21 1.2.1.15 What does the Price to Total Score ratio mean? .................................... 22 1.2.1.16 What is the difference between Price-Only and Multi-Attribute Weighted Scoring RFQs/auctions? ........................................................ 22 1.2.1.17 Can I accept multiple currencies in my negotiation? ............................. 22 1.2.1.18 How do I invite non-registered supplier contacts to register with the system?................................................................................................... 22 1.2.1.19 How can I invite suppliers to participate in my negotiation?................. 24 1.2.1.20 What is the purpose of notifications? Who receives them and when?... 24 1.2.1.21 When does an invitee receive a reminder email notification? ............... 25 1.2.1.22 Do suppliers need to acknowledge their intent to participate before submitting responses? ............................................................................ 26 Page 2/209
Oracle Sourcing Help
1.2.1.23 Can I respond to a negotiation created by someone in my company? ... 26 1.2.1.24 What is the quickest way to respond to a negotiation that has many line items? .............................................................................................. 26 1.2.1.25 Can I invite additional suppliers to an RFQ or auction I've already created? .................................................................................................. 27 1.2.1.26 How many characters can be entered into the Item Description and the Note fields? ...................................................................................... 27 1.2.1.27 Can the system administrator require buyers to use a certain rank indicator?................................................................................................ 27 1.2.1.28 How can I check which purchase orders were created after completing my RFQ/auction? ................................................................ 27 1.2.2 Getting Started with RFQs ..................................................................... 28 1.2.3 Frequently Asked Questions: RFQs....................................................... 30 1.2.3.1 What are the Unlock Date and the Unseal Date?................................... 30 1.2.3.2 Can I submit multiple quotes per round? ............................................... 30 1.2.3.3 Can I cancel or retract my quote? .......................................................... 30 1.2.3.4 What are the Quote Currency and the RFQ Currency? ......................... 30 1.2.3.5 What is the most efficient way to create an RFQ with several line items? ..................................................................................................... 30 1.2.3.6 What is the most efficient way to quote on many line items in an RFQ? ...................................................................................................... 31 1.2.3.7 How can I view the quote values for all the price elements of an RFQ item? .............................................................................................. 31 1.2.3.8 What is the Promise Date, and why would I enter one? ........................ 31 1.2.3.9 Is an RFQ always blind or sealed and why? .......................................... 31 1.2.3.10 How can I invite a group of people from a supplier?............................. 31 1.2.3.11 Can I invite additional suppliers to subsequent rounds of an RFQ? ...... 31 1.2.3.12 In a sealed RFQ, can I see who is bidding? ........................................... 32 1.2.3.13 Why can't I see the graphical monitor in a sealed RFQ? ....................... 32 1.2.3.14 Can I close my RFQ earlier than the original close time? ..................... 32 1.2.3.15 How do I start another round of quoting in an RFQ? ............................ 32 1.2.3.16 Can I modify an initial RFQ for the next round? ................................... 33 1.2.4 Getting Started with Auctions................................................................ 33 1.2.5 Frequently Asked Questions: Auctions.................................................. 36 1.2.5.1 What are the different auction styles?.................................................... 36 1.2.5.2 What is the difference between Quote/Bid start price and target price? ...................................................................................................... 36 1.2.5.3 Why isn't there a target price for every item? ........................................ 36 1.2.5.4 What is the target price used for?........................................................... 36 1.2.5.5 Can someone in my company award an auction that I create? .............. 36 1.2.5.6 Can two people from the same company bid on the same auction? ...... 36 1.2.5.7 When two respondents from the same company place bids, can they view each other's bid details?................................................................. 37 1.2.5.8 If my RFQ/auction is open to all suppliers, why would I invite suppliers to participate?.......................................................................... 37 1.2.5.9 How do I initiate a new round of quoting or bidding?........................... 37 1.2.5.10 Why is the "Can bidders see other bidders notes and attachments?" bid control not available for blind auctions?.......................................... 40 1.2.5.11 Can a bidder retract a bid? ..................................................................... 41 Page 3/209
Oracle Sourcing Help
1.2.5.12 Why can't I always view scores and weights set up by the buyer? ........ 41 1.2.5.13 Why are display-only attributes not visible in the Bid Compare page? ...................................................................................................... 41 1.2.5.14 How can I extend an auction beyond the close date/time? .................... 41 1.2.5.15 How do two bids with the same score get ranked if the prices are the same?................................................................................................ 41 1.2.5.16 What is a Single Best Bid?..................................................................... 41 1.2.5.17 What is the difference between Proxy and Power Bidding?.................. 42 1.2.5.18 How does Proxy Bidding work in Multi-Attribute Weighted Scoring auctions? ................................................................................... 43 1.2.5.19 Can a bidder see the names of the other bidders? .................................. 43 2. Help for Sourcing Buyers ....................................................................................... 44 2.1 Creating Negotiations ...................................................................................... 44 2.1.1 Creating RFIs, RFQs, and Buyer's Auctions.......................................... 44 2.1.1.1 How do I create a new negotiation?....................................................... 44 2.1.1.2 How do I create a new Request for Information (RFI)? ........................ 44 2.1.1.3 How do I use Quick Links?.................................................................... 47 2.1.1.4 How does Oracle Sourcing use information in Oracle Purchasing when AutoCreating draft sourcing documents?..................................... 47 2.1.1.5 How do I edit a negotiation document Autocreated in Oracle Purchasing? ............................................................................................ 50 2.1.1.6 What information must I provide to create my negotiation header?...... 51 2.1.1.7 Can I accept responses in multiple currencies?...................................... 55 2.1.1.8 How do I restrict a supplier to a particular currency? ............................ 56 2.1.1.9 How do I add lines to a negotiation?...................................................... 57 2.1.1.10 How do I define services related lines?.................................................. 63 2.1.1.11 What are response controls?................................................................... 64 2.1.1.12 Can I ensure that an award recommendation gets approved before I generate its purchasing document? ........................................................ 68 2.1.1.13 How do I invite suppliers to participate in my negotiation? .................. 69 2.1.1.14 How do I create an amendment to a negotiation? .................................. 70 2.1.2 Templates, Spreadsheets and Lists......................................................... 71 2.1.2.1 How do I use negotiation templates? ..................................................... 71 2.1.2.2 What are line attributes and attribute lists, and how do I use them?...... 71 2.1.2.3 How do I create and edit negotiation templates? ................................... 72 2.1.2.4 How do I create and edit a reusable invitation list? ............................... 73 2.1.2.5 What happens to the item category when I create a negotiation by applying a template and using spreadsheet upload? .............................. 74 2.1.2.6 What happens to the attributes/price elements when I create a negotiation by applying a template and using spreadsheet upload? ...... 74 2.1.3 Item Attributes, Attribute Scoring, Price Elements, and Price Breaks..................................................................................................... 75 2.1.3.1 What are line attributes, and why would I add them to my negotiation lines? ................................................................................... 75 2.1.3.2 How do I add line attributes to my negotiation? .................................... 75 2.1.3.3 Can I base my award decision on line attributes other than just price? ..................................................................................................... 78 2.1.3.4 How do I define weighted attributes and scores for my negotiation lines? ...................................................................................................... 81 Page 4/209
Oracle Sourcing Help
How do I use price elements? ................................................................ 84 What are Reusable Price Element Lists, and how do I create and use them? ...................................................................................................... 84 2.1.3.7 What are price breaks, and how do I use them?..................................... 86 2.1.4 Additional Creation Topics .................................................................... 88 2.1.4.1 What are some negotiations strategies I can use? .................................. 88 2.1.4.2 What is a sourcing event? ...................................................................... 91 2.1.4.3 Are there any shortcuts available when creating a sourcing document? .............................................................................................. 92 2.1.4.4 Can I create and save sourcing documents without submitting them? ............................................................................................................... 93 2.1.4.5 How do I create a deliverable and use it in a negotiation document?.... 95 2.1.4.6 How do I copy a sourcing document?.................................................... 96 2.1.4.7 What are contract terms and conditions, and how do I use them in my negotiation?...................................................................................... 96 2.1.4.8 How do I view the backing information for lines AutoCreated from Oracle Purchasing?................................................................................. 97 2.1.4.9 What are amount based line types, and how are they used? .................. 98 2.1.4.10 How do collaboration teams work? ....................................................... 98 2.1.4.11 Who can participate as team members? ................................................. 99 2.1.4.12 How do security levels work? .............................................................. 100 2.1.4.13 What are global agreements, and how do I use them?......................... 100 2.2 Using Oracle Services Procurement and Oracle Procurement Contracts......................................................................................................... 102 2.2.1 How do I create a deliverable and use it in a negotiation document?.. 102 2.2.2 What kind of services can I negotiate for?........................................... 103 2.2.3 How do I define services related lines?................................................ 103 2.2.4 What are contract terms and conditions, and how do I use them in my negotiation?.................................................................................... 104 2.3 Monitoring Negotiations................................................................................ 105 2.3.1 How do I access negotiations? ............................................................. 105 2.3.2 How do I monitor the negotiations I have created? ............................. 106 2.3.3 How do I respond on behalf of suppliers without Internet access?...... 106 2.3.4 What are Your Negotiations at a Glance?............................................ 107 2.3.5 How do I use the Graphic Monitor to compare competing quotes or bids for a particular negotiation line?................................................... 107 2.3.6 How do I download the responses I have received? ............................ 108 2.3.7 How do I analyze the responses I have received?................................ 109 2.3.8 What are price breaks, and how do I use them?................................... 110 2.3.9 How do buyers and suppliers communicate while a negotiation is in progress? .............................................................................................. 112 2.3.10 Can I invite additional suppliers to a negotiation I've already created? ................................................................................................ 114 2.3.11 How do I extend a negotiation that is in progress? .............................. 114 2.3.12 How do I change my auction's AutoExtend settings while the auction is in progress?.......................................................................... 115 2.3.13 What is shortlisting and how do I use it? ............................................. 116 2.3.14 How do I initiate a new round of responding?..................................... 117 Page 5/209
2.1.3.5 2.1.3.6
Oracle Sourcing Help
How do I close a negotiation before its scheduled close date and time?..................................................................................................... 120 2.3.16 How do I cancel a negotiation?............................................................ 120 2.3.17 How do I create an amendment to a negotiation? ................................ 120 2.3.18 How do I print information on my negotiation? .................................. 121 2.3.19 How do I view the approval history for my negotiation? .................... 122 2.3.20 How do I manage deliverables I have assigned to a negotiation?........ 123 2.4 Awarding Negotiations .................................................................................. 124 2.4.1 How do I view the responses I have received? .................................... 124 2.4.2 How do I unlock and unseal a sealed RFQ or auction? ....................... 124 2.4.3 What are the different methods I can use when performing awards? .. 124 2.4.4 How do I award business in an RFQ or auction?................................. 127 2.4.5 How do I download the responses I have received? ............................ 128 2.4.6 How do I manually score header attributes? ........................................ 129 2.4.7 How do I use a spreadsheet to award negotiation items?..................... 130 2.4.8 How do I allocate backing requisitions among awarded items? .......... 131 2.4.9 How do I disqualify responses I receive for an RFI, RFQ, or auction? ................................................................................................ 133 2.4.10 What information is contained on the Award Summary page? ........... 133 2.4.11 Can I see information on my negotiations once I have completed awarding them? .................................................................................... 135 2.4.12 How do I generate a purchase order document? .................................. 136 2.4.13 What is contract binding?..................................................................... 137 2.5 Searching......................................................................................................... 137 2.5.1 How do I search for information on Oracle Sourcing? ........................ 137 2.5.1.1 Searching for your negotiations in which you are participating: ......... 138 2.5.1.2 Searching for all negotiations to which you have access:.................... 138 2.5.1.3 Searching for draft negotiations ........................................................... 139 2.5.1.4 Searching for suppliers:........................................................................ 139 2.5.1.5 Searching for lines and categories........................................................ 140 2.5.1.6 Searching for addresses:....................................................................... 141 2.5.1.7 Searching for lists................................................................................. 141 3. My Profile .............................................................................................................. 142 3.1 How do I update my Sourcing personal options? ....................................... 142 4. Sourcing Buyer Intelligence Reports................................................................... 143 4.1 Introduction to Sourcing Intelligence........................................................... 143 4.1.1 What is Sourcing Intelligence? ............................................................ 143 4.1.2 What are the Sourcing Intelligence reports I can generate?................. 143 4.1.2.1 Awards by Supplier report ................................................................... 143 4.1.2.2 Savings by Category report.................................................................. 144 4.1.2.3 Awarded Bids Detail report ................................................................. 144 What is the Awarded Bids Detail report? ............................................ 144 4.1.2.4 Awarded Quotes report ........................................................................ 145 What is the Awarded Quotes report? ................................................... 145 4.1.3 How do I export data to a spreadsheet? ............................................... 145 4.1.3.1 How do I run reports? .......................................................................... 147 4.2 Intelligence Reports ....................................................................................... 147 4.2.1 What is the Awards by Supplier report? .............................................. 147 4.2.2 What is the Savings by Category report?............................................. 148 Page 6/209
2.3.15
Oracle Sourcing Help
4.2.3 What is the Awarded Bids Detail report? ............................................ 148 4.2.4 What is the Awarded Quotes report? ................................................... 149 5. Help for Sourcing Suppliers................................................................................. 150 5.1 Responding to Negotiations........................................................................... 150 5.1.1 How do I access negotiations? ............................................................. 150 5.1.2 How do I use Quick Links?.................................................................. 151 5.1.3 How do I respond to a negotiation? ..................................................... 152 5.1.4 How do I view the details of a negotiation before placing a response? .............................................................................................................. 152 5.1.5 How do I respond to a Request for Information (RFI)?....................... 153 5.1.6 How do I submit a response online? .................................................... 154 5.1.7 How do I view the attachments associated with the negotiation to which I am responding? ....................................................................... 158 5.1.8 How do I use item attributes and price elements when responding to a negotiation? ....................................................................................... 158 5.1.9 What is AutoRefresh? .......................................................................... 159 5.1.10 What is proxy bidding and how does it work?..................................... 159 5.1.11 How do I turn off proxy bidding? ........................................................ 161 5.1.12 What is power bid?............................................................................... 161 5.1.13 How do I download a spreadsheet and respond offline?...................... 162 5.1.14 How do I rebid on an RFQ or auction? ................................................ 163 5.1.15 How do I respond to a negotiation that has gone to an additional round of responding?............................................................................ 163 5.1.16 Why would a negotiation have special terms and conditions? ............ 164 5.1.17 How do I respond to an amendment to a sourcing document? ............ 164 5.1.18 How do I respond to a deliverable defined to a negotiation?............... 165 5.1.19 How do I respond to a service-related line?......................................... 166 5.2 Monitoring Negotiations................................................................................ 167 5.2.1 How do I monitor negotiations to which I've responded? ................... 167 5.2.2 How do I use Quick Links?.................................................................. 167 5.2.3 How do I track the status of my responses?......................................... 167 5.2.4 What information is contained on the Disqualified Responses page? . 168 5.2.5 What information is contained on the Awarded Items page? .............. 169 5.2.6 What information is contained on the Rejected Items page?............... 170 5.2.7 How do buyers and suppliers communicate while a negotiation is in progress? .............................................................................................. 170 5.2.8 How do I turn off proxy bidding? ........................................................ 172 5.2.9 How do I print information on my negotiation? .................................. 173 5.2.10 How do I respond to an amendment to a sourcing document? ............ 174 5.2.11 How do I respond to a deliverable defined to a negotiation?............... 175 5.2.12 How do I respond to a service-related line?......................................... 176 5.3 Searching......................................................................................................... 177 5.3.1 How do I search for negotiations? ....................................................... 177 6. Additional Information......................................................................................... 178 6.1 Additional Topics ........................................................................................... 178 6.1.1 What are the benefits of registering and participating in this system? .............................................................................................................. 178 6.1.2 Can international companies participate? ............................................ 179 6.1.3 What is a WinZip (or zip) file? ............................................................ 179 Page 7/209
Oracle Sourcing Help
6.1.4 Why can't I access some pages, links, buttons, or task bar options? ... 180 6.1.5 Whom should I contact about technical difficulties?........................... 180 6.1.6 What if I have problems uploading files? ............................................ 180 6.2 Glossary........................................................................................................... 180 6.3 Documentation Accessibility ......................................................................... 195 6.3.1 Accessibility of Code Examples in Documentation ............................ 195 6.3.2 Accessibility of Links to External Web Sites in Documentation......... 195 6.4 Product Integration and Licensing............................................................... 195 7. Appendix ................................................................................................................ 196 7.1 What are the Sourcing Intelligence reports I can generate?...................... 196 7.1.1 What are the Awards by Supplier report? ............................................ 196 7.1.2 What is the Savings by Item report? .................................................... 197 7.1.3 What is the Awarded Bids Detail report? ............................................ 197 7.1.4 What is the Awarded Quotes report? ................................................... 198 7.2 Reusable Attribute Lists ................................................................................ 198 7.2.1 How do I create an attribute list? ......................................................... 198 7.3 What are score settings and how do I use them with header attributes? . 199 7.3.1 What are header attributes and how do I use them?............................. 199 7.4 How do I enter business terms and conditions for my RFxs and auctions? ......................................................................................................... 200 7.5 How do I use the Graphical Monitor to view responses to items in my negotiation?..................................................................................................... 202 7.6 Why are some RFQs and auctions associated with a sourcing event? ...... 203 7.7 What are reusable price elements and how do I create them? .................. 203 7.8 Can suppliers communicate with each other while a negotiation is in process? ........................................................................................................... 204 7.9 About Contract Templates ............................................................................ 205 7.9.1 About Clauses ...................................................................................... 205 Standard Clauses .................................................................................. 205 Non-Standard Clauses.......................................................................... 205 7.9.1.1 About the Contract Terms Library....................................................... 206 7.9.2 About Variables ................................................................................... 206 System-Defined Variables ................................................................... 206 Table Variables .................................................................................... 207 Deliverable Variables........................................................................... 207 User-Defined Variables........................................................................ 207 Variable Identification ......................................................................... 207 Value Sets for Variables....................................................................... 208 7.9.3 About Deliverables............................................................................... 208
Page 8/209
Oracle Sourcing Help
1. Getting Started
1.1 New to Sourcing?
1.1.1 What can I do with Oracle Sourcing?
If you are a Sourcing Buyer, see Getting Started for Buyers. If you are a Sourcing Supplier, see Getting Started for Suppliers. If you are responsible for administering the Sourcing system, see Getting Started for the Sourcing Super User. Getting Started for Buyers As a Sourcing Buyer you have access to a wide range functionality with Oracle Sourcing. You can create a request for information (RFIs), request for quotations (RFQs), and Buyer's Auction. If your system is integrated with Oracle Purchasing, you can also use requisition information contained in Oracle Purchasing to create draft RFQs and auctions which you can then complete and submit using Oracle Sourcing. You can monitor your negotiations in real time and communicate with participants using online discussions. To create an RFI, RFQ, buyer's auction (See Section 2.1 Creating Negotiations), click the appropriate create link from the Quick Links section of the Negotiations Home page. To create templates and reusable lists to simplify negotiation creation, click the appropriate link(s) in the Quick Links section of the Negotiations Home page. To manage draft negotiations on which you and others may be working, click "Edit" under the Drafts Quick Links section. To monitor the negotiations in which you are participating, check the Negotiations at a Glance section. Use the Search Negotiations fields at the top of the page to search for a particular negotiation To edit your personal information (See Section 3.1 How do I update my Sourcing personal options), click the Preferences link at the top of the page. You can enter many different personal options such as your language, date format, and password, among others. This system also provides graphical summary and detail reports (See Appendix 7.1 What are the Sourcing Intelligence reports I can generate) for many transaction types. Click the Intelligence tab on the Sourcing Home page.
Page 9/209
Oracle Sourcing Help
Getting Started for Suppliers Oracle Sourcing Suppliers can use the product functionality to quickly locate and respond to negotiations. Sourcing Buyers (along with the Sourcing Super User), can invite you to register with the system. Once you receive a registration invitation and have registered and been approved, you can start participating in negotiations. To respond to negotiations to which you have been specifically invited, view the Open Invitations section of the Negotiations Home page. To respond to a negotiation, click the negotiation number. Use the Search Negotiations fields to search for a particular negotiation. To monitor the negotiations in which you are participating, check the Your Active and Draft Responses section. To edit your personal information , click the Preferences link at the top of the page. You can enter many different personal options such as your language, date format, and password, among others. You can also click "Edit" link in the Profile section of Quick Links update contact information such as your name and email address. Getting Started for the Sourcing Super User If you are the Oracle Sourcing Super User, you are responsible for setting up and maintaining your company's system. Many setup tasks were probably performed during implementation, however you may wish to do any of the following: Set up terms and conditions for negotiations If integrated with a procurement or purchasing system (for example Oracle Purchasing) register users for your existing suppliers Create attribute lists, invitation lists, price elements, and price element lists See the Oracle Sourcing Administration and Maintenance Guide for details on how to perform these tasks. 1.1.2 What is required of me to participate? If you are a buyer, you must ensure that your supplier companies are defined to your purchasing system, and their contacts are registered with Oracle Sourcing. You must honor the contracts and commitments you make to other participants. You must meet the following hardware and software requirements: Page 10/209
Oracle Sourcing Help
Hardware Requirements To connect to the system, you need Internet access by a computer with a modem, or an Internet appliance. The following are suggested minimum hardware specifications: 28K modem 8 MB RAM 266 MHz Pentium processor Software Requirements To view and use the system, you need a standard Web browser, like Netscape Navigator (version 4.5+, but not 6.x) or Microsoft Internet Explorer (version 5.x). Your browser must have cookies enabled, and must support Secure Socket Layer (SSL) connections. To download a free copy of Netscape Navigator, go to http://www.netscape.com/download/ and locate Netscape Navigator. To download a free copy of Internet Explorer, go to http://www.microsoft.com/downloads/ and search for Internet Explorer 5.x on the platform of your choice. What are cookies? A cookie is a small amount of information that a Web site copies to your hard disk. A cookie can help a Web site identify you. For instance, if you shop for books online, the bookstore's Web site might use a cookie to store information about your favourite subjects, and later use that information to recommend particular books. What is Secure Socket Layer (SSL)? SSL is a high-level security protocol for protecting the confidentiality and security of data while it is being transmitted through the Internet. SSL is used by most commerce servers on the World Wide Web. Based on RSA Data Security's publickey cryptography, SSL is an open protocol that has been submitted to several industry groups as the industry security standard. SSL is denoted by the letters HTTPS in the URL.
Page 11/209
Oracle Sourcing Help
1.2 Getting Started with Oracle Sourcing
1.2.1 Frequently Asked Questions: Oracle Sourcing
1.2.1.1 What is Oracle Sourcing? Oracle Sourcing offers flexible negotiation capabilities to buyers and sellers, enabling them to efficiently obtain the best possible prices for goods and services. Prices are established based on actual supply and demand at the time the negotiation is transacted. The four different types of sourcing documents available - requests for quotations (RFQs), requests for information (RFIs), and buyer's auctions. Buyers use real-time interaction to obtain information on suppliers' products and services, and then use that information to create negotiations that drive prices based not only on price, but on lead times, quantity, and item-specific attributes. Buyers and sellers, who might never meet face-to-face, can bypass intermediaries and establish relationships that might not have been possible using more traditional methods of buying and selling. Common Functionality All sourcing document types have the following common functionality to simplify the negotiation creation process: Reusable Attribute Lists (See Appendix 7.2.1 How do I create an attribute list?) Reusable Invitation Lists (See Section 2.1.2.4 How do I create and edit a reusable invitation list) Sourcing Template (See Section 2.1.2.3. How do I create and edit negotiation templates?) and Copy features (See Section 2.1.4.6 How do I copy a sourcing document) Multiple Currency support (See Section 2.1.1.7 Can I accept responses in multiple currencies) Multiple Language support Notes and Attachments (See Chapter 6.2 Glossary) Terms and Conditions enforcement (See Section 5.1.16 Why would a negotiation have special terms and conditions?) RFIs Oracle Sourcing allows buyers to qualify a wide group of suppliers and their products and services using RFIs. Buyers can use the information obtained to subsequently conduct an RFQ or buyer's auction. Page 12/209
Oracle Sourcing Help
RFQs Negotiations supports the full RFQ business process. RFQs enable buyers to request quotes from suppliers for complex and hard-to-define items or services such as make-to-order manufacturing items or construction projects. Typically an RFQ consists of multiple rounds with competition focused on which supplier(s) can meet the specific requirements in addition to price. The process can last from days to weeks. Buyers usually review the received quotes, amend the supplier list and submit a modified RFQ for subsequent rounds of quoting. Negotiations supports blind and sealed (See Chapter 6.2 Glossary) RFQs. Suppliers are not allowed to see competitive quotes while the RFQ is in progress. Auctions Auctions supports the complete auction process from auction creation to final award to purchase order generation. Auctions enable buyers to solicit bids for goods and services that are clearly defined, such as office furniture or memory chips. Auctions last for a set period of time, typically a matter of a few hours, although the close time can be changed manually or extended automatically based on last minute bids. Auctions are typically focused on creating competition between sellers. Auctions supports open, blind, and sealed auction styles (See Chapter 6.2 Glossary). Guidelines for choosing a negotiation type Use the following table to determine which type of negotiation best suits your business needs. These recommendations should only be used as guidelines. Your specific needs may dictate that you use a negotiation type that has not been specifically recommended for the scenarios listed below.
Page 13/209
Oracle Sourcing Help
Description of your goods or services Easily definable item with few Y attributes Commodity and commodity item Complex attributes item with nearmany -
Buyer's Auction Y -
RFQ
High number of responses Y expected in a short time Other decision criteria -
All participants in the negotiation should be able to view competitive responses Y but not the responder's identity (Open Style) Only the buyer should be able to see the responses Y (Closed Style) No one can view the responses until the buyer unlocks and Y unseals them (Sealed Style) Closing time modifiable should be using AutoExtend using Manual Extend/Close Early
using Manual Extend/Close Early using Graphical Monitor using Quotation Compare using Quotation History
using Graphical Should be able to monitor and Monitor analyze responses online using Bid Compare using Bid History
Page 14/209
Oracle Sourcing Help
1.2.1.2
What are the differences between the available negotiation types?
The four types of negotiations are Requests for Information (RFIs)', request for quotes (RFQs), and auctions. See the table below to help you determine which type of negotiation to create. Requests for Information (RFIs) RFI's are used to qualify suppliers and their goods and services for subsequent procurement activities. RFIs are used more for gathering information on goods and service provided by a supplier than to lock in particular price information. Therefore, RFIs typically do not make reference to item price or quantity. RFIs identify important item criteria on which the buyer needs information. The supplier responds by answering the buyer's questions. The buyer uses supplier responses to identify the group of suppliers who should be included in the subsequent negotiation. RFIs can be (and typically are) taken to multiple rounds until the buyer has enough information to identify supplier(s) with which to deal. At the conclusion of the RFI cycle, the information contained in the RFI can be copied into an RFQ or buyer's auction. Requests for quotes (RFQs) RFQs enable buyers to collect quotes from suppliers for complex and hardto-define items or services, such as made-to-order manufacturing or construction projects. The RFQ process is generally the longest of the negotiation processes. Once suppliers have submitted an initial round of proposals (quotes), the buyer has the power to fine-tune the RFQ and initiate detailed negotiations, as necessary. This process may go through multiple rounds of negotiations and quotes. RFQs can be blind (buyer can see the quotes during the RFQ, but suppliers cannot) or sealed (neither buyer nor suppliers can see the quotes until the RFQ is closed and the quotes are unsealed), so suppliers can never see each other's quotes while the negotiation is in progress. Auctions Auctions enable buyers to solicit bids for goods and services that are clearly defined, such as office furniture and memory chips. Buyers can discover new suppliers or buyers and get competitive pricing or improved service. Buyers can tailor each auction to control who can see bids during the auction, whether multiple rounds of bidding are possible, and whether partial bids are allowed. Many different items can be included in an auction. If permitted by the buyer, suppliers can view all bids submitted while the auction is open. This information generates competition and encourages suppliers to submit their best possible price. Once the auction is completed, suppliers are immediately notified of the auction results via online notifications. Page 15/209
Oracle Sourcing Help
Comparison of the negotiation types: Negotiation Type RFI RFQ RFQs allow buyers to collect quotes from suppliers for complex items and services. Suppliers submit a single quote per round. Buyers review the quotes, may amend the supplier list, and submit the RFQ for subsequent rounds of negotiating. The RFQ process is typically longer than an auction. Quote Auction
Characteris tics
RFIs allow buyers to solicit information from suppliers on the goods and services the suppliers provide. This allows buyers to qualify a group of suppliers and identify the suppliers to be included later in the negotiation
Auctions allow buyers to solicit bids for items and services that are clearly defined, for example, office furniture and memory chips. Auctions are usually short in duration and require a fast bidding process leading to a quick award.
Response Document Style(s)
Response Open, Blind, or Sealed
Bid
Blind or Sealed Yes.
Open, Blind, or Sealed.
Multiple Rounds Supported?
Yes
RFQs, by nature, usually lead to multiple rounds.
Yes, if enabled. Through bid controls, buyers can enable multiple rounds of bidding.
Can Include Multiple Items?
Yes
Yes.
Yes.
Page 16/209
Oracle Sourcing Help
Attribute Based Bidding (See Section 5.1.8) RFIs use item attributes to solicit item information from suppliers. Manual Extend/Early Close (See Sections 2.4.11/2.4.15) Buyers can manually extend an RFI or close an RFI earlier than the scheduled close date. Convert to negotiation document (See Section 2.1.1.2) Information obtained during the RFI can be used to create a new negotiation document.
Multiple Quotes The RFQ business process allows suppliers to submit a single quote per round.
Multiple If allowed by bidders may multiple bids.
Bids buyer, submit
Other
Proxy Bidding (See Attribute Based Section 5.1.10) Bidding (See Power Bidding (See Section 5.1.8) Section 5.1.10) Price Elements Attribute Based Bidding (See Section (See Section 5.1.8) 5.1.8) Price Elements (See Manual Section 5.1.8) Extend/Early Close (See AutoExtend (See Section Section 2.4.11) 2.4.11) Buyers can Manual Extend (See manually extend Section 2.4.11) an RFQ or close an RFQ earlier Early Close (See Section than the 2.4.15) scheduled close Minimum Bid date. Decrement/Increment (See Section 2.1.1.11) Price Breaks (See Section Price Breaks (See Section 2.1.3.7) 2.1.3.7)
1.2.1.3 What time saving functions are available to me when creating negotiations? There are many ways you can streamline the creation of sourcing documents: Copying an existing document You can copy documents that you, or any other users in your organization, have previously created. The details of the document such as the controls, terms and conditions, item information, and invitation list are copied into a new document which you can edit if necessary. Page 17/209
Oracle Sourcing Help
Using document templates If many of the negotiations you create contain the same features, you may want to create a template that you can use each time you create a sourcing document. This allows you to standardize business practices and save time. Your template will contain the features that are similar among the negotiations you commonly create. When you create a document using a template, you simply open the template and add to or edit details of the template as necessary. If you are assigned the Manage Sourcing Document Templates job function, you can also create and manage public templates in addition to your private ones. The public document templates will be available for every Sourcing buyer at your company. Using Reusable Attribute Lists Attribute lists can streamline the document creation process while providing standardization for negotiation items. If you are assigned the Manage Attribute List job function, you can create attribute lists for use by all Sourcing buyers at your company. An attribute list is a grouping of attributes that are commonly used together to describe a good or service. Using Reusable Invitation Lists You can create Reusable Invitation Lists containing names of suppliers who you frequently invite to your negotiations. Invitation lists can be shared across the company. This can help you standardize your business practice as well as speed up the negotiation creation process. If you are assigned the Manage Invitation List job function, you can create and manage public Reusable Attribute Lists, in addition to your private ones. The public lists will be available for Sourcing buyers at your company. Using spreadsheets You can download and use spreadsheets to efficiently create and award RFQs and auctions having many line items. Using draft RFQs/auctions You can create and save an auction intending to submit it later. These draft documents also allow multiple collaborators to work on the same document. Creating RFQs/auctions using Autocreate If your company has licensed both Oracle Purchasing and Oracle Sourcing, you can use the Autocreate feature of Oracle Purchasing to select and group requisitions to create draft RFQs or auctions. Page 18/209
Oracle Sourcing Help
1.2.1.4 Who can utilize the spreadsheet functionality? Both buyers and suppliers can utilize the spreadsheet functionality to save time when creating or Quoting/Bidding on multi-line item negotiations. Buyers can efficiently create and award RFQs and auctions while suppliers can also use this functionality to assist in bidding in auctions or submitting quotes for RFQs. 1.2.1.5 Are reusable invitation lists and reusable attribute lists shared across all three negotiation types? Yes, these lists are shared across all document types and can be accessed by the buyer as required. 1.2.1.6 What is attribute based negotiation and how can I use it? Attribute based negotiations enable buyers to define multiple item-specific characteristics, called item attributes, that allow bidders/suppliers not only to respond to the price, quantity, and delivery, but also to other features salient to each item. Depending on the setting chosen during the negotiation creation, these attributes can be either required, optional, or display only. Item attributes and their responses comprise the heart of the RFI process. When creating an RFI, buyers define attributes for negotiation items. These attributes represent important aspects of the item for which the buyers need information from their suppliers. Suppliers reply to the item attribute, in essence "answering" the buyer's question. The buyer then uses the suppliers' responses to qualify the group of suppliers and to determine the best set of suppliers with which to later conduct a negotiation. 1.2.1.7 I just saved a negotiation as a draft document. How do I continue working on it? You can continue working on a document saved as a draft by After clicking Save Draft, you see the Confirmation page. From this page, you can click "Continue editing your draft." Alternatively, you can click "Manage Draft Negotiations" to access the Manage Draft Negotiations page. From this page you can access and edit any of your draft negotiations. 1.2.1.8 How do I stop others from editing a draft negotiation I am working on? Every time you edit a draft negotiation the system automatically locks the document, ensuring that only one user can work on a draft at any time. You are granted exclusive control until you release it. The document is released when
Page 19/209
Oracle Sourcing Help
You save it. You submit it (the draft becomes a valid negotiation in the system). You delete it from the Manage Draft Negotiations page. It is removed from the system. The draft creator selects the draft and clicks Unlock on the Manage Draft Negotiations page. (The original creator can always unlock a draft.) Another user removes the lock. (Users with the appropriate function security, such as the Sourcing Super User, can unlock draft auctions/RFQ which were locked by other users.) 1.2.1.9 What is the minimum information I need to enter before I can save a draft negotiation? Enter the information required for Step 1 of the creation process. You can save an negotiation as a draft as soon as you get to Step 2. If you wish to create a draft for a new round, you are not required to enter any information. The information from the previous round is enough to save a draft. 1.2.1.10 If I have saved a draft of a new Quoting/Bidding round, can I award business to quotes/bids from the previous round? Once you save a new round of Quoting/Bidding, the system automatically updates the status of the previous round to Round Completed. Negotiations with Round Completed are not available for awarding. However, you can delete the draft for the new round from the Manage Draft Negotiations page. The system automatically updates the status of the previous round to Closed, making it available for award. 1.2.1.11 Why do some items in my negotiation have item numbers and others do not? Item numbers and item revisions appear if the negotiation item is AutoCreated from a requisition line having an item from the item master. Negotiations lines entered directly in Oracle Sourcing can include item numbers and item revisions if the item information was retrieved from the Item Master. 1.2.1.12 I know I can create RFQs and auctions in both Oracle Purchasing and Oracle Sourcing. What are the differences? You can create RFQs and auctions in both Oracle Purchasing and Oracle Sourcing. Each has its own benefits: Page 20/209
Oracle Sourcing Help
RFQs/auctions in Oracle Sourcing Real time bidding, monitoring analysis and
RFQs/auctions in Oracle Purchasing Integrated with the item master RFQs can be created by copying from blanket agreements
Online Quoting/Bidding possible
Spreadsheet Quoting/Bidding possible Suppliers can quote using EDI Buyers and suppliers can negotiate on Buyers and suppliers can create price price elements. breaks.
1.2.1.13 What happens if I cancel a negotiation having backing requisitions in Oracle Purchasing? As soon as you cancel a negotiation with backing requisitions, the requisitions become available again to AutoCreate in Oracle Purchasing. New buyers can then manage the requisitions as needed. The old Sourcing negotiation number remains on the requisition line until a buyer creates a new negotiation using the requisition. 1.2.1.14 What is Multi-Attribute Weighted Scoring and how does it work? Multi-Attribute Weighted Scoring is the ability for a buyer to use customizable attributes to define a product or service in a quantifiable manner. This allows the buyer to define the relative importance of each attribute by assigning weights to these attributes and scores to expected values for each attribute. Each weight assigned to an item attribute is a number between one and 100 that represents the importance of that attribute compared to other item attributes. The higher the weight, the more important the attribute to the item. Scores are numbers between zero and 100 and are assigned to each possible attribute value or range of values. The higher the score, the more desirable the attribute value or range of values. Scores represent the desirability of that attribute value or range of values compared to other values. The goal of scoring is to motivate a respondent to respond with quotes/bids most closely matching the desired attribute values. Weights and scores can be assigned to the custom attributes, quantity, or need-by date. Custom attributes having weights and scores are called weighted attributes and require a response. As responses are received, the system calculates a weighted score for each attribute response and a Total Score for the item. It then ranks the scores for the same item from different respondents based on a Price to Total Score ratio. Page 21/209
Oracle Sourcing Help
1.2.1.15 What does the Price to Total Score ratio mean? The Price to Total Score ratio is calculated only for Multi-Attribute Weighted Scoring RFQ/Auctions and is used to rank quotes/bids. It is the ratio of Quote/Bid price of an item to the sum of the weighted scores of all the Quote/Bid values submitted for that item. The lowest ratio receives the highest rank. To lower the ratio for an item included in a bid, the bidder/supplier must lower the Quote/Bid price for the item and/or submit responses to the weighted attributes that increase the total score for the item. The lowest ratio among competing responses may not offer the lowest price, but it offers the lowest price per point of score. In other words, it offers the best value for the money. A buyer can view bids plotted on a Price to Total Score graph to assist in analysis of quotes/bids. The buyer can still award the item regardless of the ratio. 1.2.1.16 What is the difference between Price-Only and Multi-Attribute Weighted Scoring RFQs/auctions? In a price-only negotiation, suppliers can quote/bid on price, quantity, delivery dates and attributes of an item, however, the system ranks the supplier only on the basis of price. In a Multi-Attribute Weighted Scoring negotiation, item attributes can be scored and weighted. The winning response is decided based on the buyer's definitions of the relative importance of item attributes, reflected in the Price to Total Score ratio. In both price-only and Multi-Attribute Weighted Scoring negotiation, the buyer can still award the negotiation to any supplier regardless of the Price to Total Score ratio values. 1.2.1.17 Can I accept multiple currencies in my negotiation? Yes. When you create a new negotiation, the negotiation currency defaults to the functional currency defined for your operating unit. However, you can allow bids or quotes in currencies other than the negotiation currency. Whenever you view the responses you have received, the system will automatically convert the responses to the negotiation currency. Though suppliers in a multi-currency negotiation can submit responses in several currencies, they are allowed to respond in only one currency per response. 1.2.1.18 How do I invite non-registered supplier contacts to register with the system? If a supplier company has already been defined to your system (using Oracle Purchasing) and you know of any non-registered contacts at the supplier company whom you wish to invite to current or future negotiations, you can invite these users Page 22/209
Oracle Sourcing Help
to register with the system. Or if you know the necessary contact information, you can register them yourself. Either way, once the registration requests are approved, you can begin inviting the new user to your negotiations.
To invite a non-registered user when creating a negotiation: If the supplier company you wish to invite to your negotiation has at least one registered user, you can invite additional non-registered users while creating your negotiation document. These users receive a notification to register and the URL of the registration site. Once they have registered, you can approve their registrations to allow them to participate. 1. On the Invite Bidders/Invite Suppliers/Invite Respondents page, you can enter the email address of the non-registered user in the Additional Contact Email field. 2. Click Next and continue creating your sourcing document. 3. Once you receive a notification that the user has registered, you must approve the registration. From the Portal page click Approve/Reject Supplier Users. 4. On the Supplier User Registration Summary page, select the user you would like to approve and click View Details. 5. On the Approve a Supplier User page, review the information supplied by the user. If the information is correct, click Approve. To invite a user to register: If you have the Sourcing Super User authorization, you can directly invite a user to register with the system 1. From the Portal page, click "Invite a Supplier User." 2. On the Invite a Supplier User page, enter the required information (if the supplier company information does not exist within the system, a buyer with the appropriate authorization can add the company to your Supplier Master). 3. Click Invite. The user is sent a registration notification including the registration URL. Once the user has completed the registration form, you receive a notification requesting that you approve the registration. 4. Once you receive a notification the user has registered, you must approve the registration. From the Portal page, click Approve/Reject Supplier Users. 5. On the Supplier User Registration Summary page, select the user you would like to approve and click View Details. 6. On the Approve a Supplier User page, review the information supplied by the user. If the information is correct, click Approve. Page 23/209
Oracle Sourcing Help
To register a user yourself: Anyone with the Sourcing Super User authorization, can directly register and approve users. 1. From the Portal page, click "Register a Supplier User." 2. On the Register an External User page, enter the required information. Search for and select the supplier company name by using the flashlight icon (if the supplier company information does not exist within the system, a buyer with the appropriate authorization can add the company to your Supplier Master). Select the applications to which the user will have access. 3. Click Register. You receive a confirmation that the new user has been registered. 1.2.1.19 How can I invite suppliers to participate in my negotiation? You can invite suppliers to participate in your negotiation by selecting them from the Supplier Master or by applying predefined invitation lists. Invitations are automatically sent to each supplier. 1.2.1.20 What is the purpose of notifications? Who receives them and when? Notifications are used to communicate specific events to users. Event Recipient Purpose To inform them that the negotiation is open for previewing or bidding To invite them to acknowledge intent, and participate in the negotiation
Preview or open Buyers date/time Preview or open All invited suppliers date/time Preview or open All invited date/time contacts
additional To invite them to register, acknowledge intent, and participate To inform them about the newly updated close time To inform about the extended close date/time newly
Early close of an All invitees and suppliers RFQ or auction Extend close date/time of an All invitees and suppliers RFQ or auction
Page 24/209
Oracle Sourcing Help
Disqualify a bid or Supplier whose response To inform the supplier the bid has quote has been disqualified been disqualified All bidders in the open and To inform all bidders/suppliers that Disqualify a bid or sealed auction, or all a certain Quote/Bid has been quote suppliers in the sealed disqualified RFQ. Cancel negotiation a All invitees and suppliers To notify them the negotiation is closed To notify the suppliers that the RFQ or auction has been awarded and how many lines have been accepted or rejected
Award an RFQ or All suppliers auction
Starting a new Suppliers who are invited To invite them to participate in an round in an RFQ for the new round additional round of negotiation or auction All suppliers from the Starting a new To notify them that they are not previous round who are round in an RFQ invited for the additional round of not invited in the new or auction negotiation round Invitee not acknowledging Supplier intent within the responded allowed time who hasn't To inform and encourage invitee to acknowledge intent to participate
1.2.1.21 When does an invitee receive a reminder email notification? If companies do not acknowledge participation by a certain time, they receive a reminder email notification once the negotiation has opened for either previewing or responding. When the reminder gets sent depends on the duration of the negotiation. The negotiation duration is the length of time between either the preview date (if the buyer specified one) or the open date, and the close date. Negotiation Duration Reminder Email Sent
Equal to or less than One hour after the Preview/Open Date 24 hours
Page 25/209
Oracle Sourcing Help
More than 24 hours but less than one One day after the Preview/Open Date week Equal to or longer Three days after the Preview/Open Date than one week
Notes: If the buyers manually advance the close date to before the original reminder time, then invitees do not receive a reminder. Otherwise, they receive it at the original reminder time. If additional companies are added before the original reminder time, these new invitees receive reminders at the original time; however, if they are added after the original reminder time, they do not receive reminders. If the buyer starts another round of negotiation before the reminder time, the reminder is not sent. The new round of negotiation is now treated as a regular new negotiation and invited companies in the new round should acknowledge their intent to participate again. If the negotiation is closed, canceled or deleted before the reminder time, then invitees do not receive any reminder. 1.2.1.22 Do suppliers need to acknowledge their intent to participate before submitting responses? Suppliers are encouraged to acknowledge their participation intention after they receive the invitation email. Such acknowledgments are intended to enhance communication between buyers and suppliers and inform buyers of the potential participation. It is not mandatory to acknowledge your intent before submitting responses. 1.2.1.23 Can I respond to a negotiation created by someone in my company? No. You cannot respond to any negotiation that your company owns. However, you can respond to negotiations created by your company's affiliates. 1.2.1.24 What is the quickest way to respond to a negotiation that has many line items? If the negotiation you wish to respond to contains many line items, you can download a spreadsheet which you can complete offline to specify your response information. Once you have completed this spreadsheet, you can upload it to enter your responses into the system to. Bulk loading is also useful if you respond in similar negotiations that occur repeatedly. Page 26/209
Oracle Sourcing Help
1.2.1.25 Can I invite additional suppliers to an RFQ or auction I've already created? Yes. Any user assigned the appropriate job function can add suppliers to an RFQ or auction any time before the close date and time.
1.2.1.26 How many characters can be entered into the Item Description and the Note fields? For an Item Description field, you can enter a maximum of 240 characters. For a Note field, you can enter a maximum of 2000 characters. 1.2.1.27 Can the system administrator require buyers to use a certain rank indicator? Yes. As the system administrator, you can require a particular indicator be used for all negotiations. Click the Administration tab, and then click "Negotiations Configuration." Select the indicator and specify whether users can override your selection. 1.2.1.28 How can I check which purchase orders were created after completing my RFQ/auction? There are various ways to check which purchase orders were created. In Oracle Sourcing, access the negotiation whose associated purchase orders you wish to see by entering the negotiation number into the Search Negotiations fields. On the Negotiations Summary page, select Award Summary from the Action menu and click Go. On the Award Summary page, click the response number link to view the information on that response including the corresponding purchase order created for that response. You can check your Notifications for the Purchase Order Creation Notification, which includes the purchase order numbers along with other information. You can search for the purchase orders in Oracle Purchasing by entering the negotiation data, for example, the negotiation number. This displays all purchase orders for a particular negotiation. You can also search Oracle Purchasing by entering the original requisition information.
Page 27/209
Oracle Sourcing Help
1.2.2
Getting Started with RFQs
RFQs support the full business process to solicit quotes from suppliers. The suppliers' responses to the RFQ allow the buyer to compare quotes and negotiate the best price and specifications for the good or service. RFQs enable buyers to collect quotes from suppliers for complex and hard-to-define items or services. Once suppliers have submitted an initial round of quotes, buyers can review quotes and award the RFQ or submit a modified RFQ for another round of quoting. The RFQ process usually lasts days or weeks through multiple rounds of negotiations. RFQ is typically used for complex items or services such as made-to-order manufacturing items or construction projects. RFQs typically consist of multiple rounds with competition focused on whether supplier(s) can meet the specific requirements. RFQs supports both blind and sealed RFQs. Suppliers cannot view competing quotes while the negotiation is in progress. Steps in the RFQ process include: 1. RFQ creation (See Section 2.1.1.1 How do I create a new negotiation). Buyers initiate RFQs that may include multiple line items by publishing the RFQ and inviting suppliers. 2. Quote preparation and submission (See Section 5.1.3 How do I respond to a negotiation).Suppliers view the RFQ details and submit their quotes online. 3. RFQ monitoring (See Section 2.4.2 How do I monitor the negotiations I have created).Buyers can monitor real-time quote activity and take appropriate action. 4. RFQ modification or awarding (See Section 2.5.4 How do I award business in an RFQ or auction). Buyers analyze the quotes and either award the RFQs or modify the RFQs and open them for another round of quoting. Once the RFQ is completed, suppliers are immediately notified of the results via online notifications. RFQ Capabilities RFQ templates (See Section 2.1.2.3 How do I create and edit negotiation templates). Reusable attribute lists (See Appendix 7.2.1 How do I create an attribute list). Reusable invitation lists (See Section 2.1.2.4 How do I create and edit a reusable invitation list). Price elements (See Section 2.1.3.5 How do I use price elements). Page 28/209
Oracle Sourcing Help
Price breaks (See Section 2.1.3.7 What are price breaks, and how do I use them). Manual extend (See Section 2.4.11 How do I extend a negotiation that is in progress) and early close features (See Section 2.4.15 How do I close a negotiation before its scheduled close date and time). Multiple RFQ styles: blind or sealed (See Section 6.2 Glossary). Sourcing Events (See Appendix 7.6 Why are some RFQs and auctions associated with a sourcing event). Canceling RFQs (See Section 2.4.16 How do I cancel a negotiation)and Disqualifying quotes (2.5.9 How do I disqualify responses I receive for an RFI, RFQ, or auction). Monitoring quote activity in real-time (See Section 2.4.2 How do I monitor the negotiations I have created). Graphic RFQ monitor (See Appendix 7.5 How do I use the Graphical Monitor to view responses to items in my negotiation) Purchase order generation Attribute based quoting (See Section 5.1.8 How do I use item attributes and price elements when responding to a negotiation). Capture Total Cost (See Appendix 7.7 What are reusable price elements and how do I create them). Terms and Conditions enforcement (See Section 5.1.16 Why would a negotiation have special terms and conditions) Quoting online (See Section 5.1.6 How do I submit a response online) and offline (spreadsheet quoting), (5.1.13 How do I download a spreadsheet and respond offline). Multi-round quoting (See Section 2.4.14 How do I initiate a new round of responding). Quote comparison (See Section 2.4.5 How do I use the Graphic Monitor to compare competing quotes or bids for a particular negotiation line). Real-time status updates Notes and attachments (See Section 6.2 Glossary). Online or offline awarding capability (spreadsheet awarding), (See Section 2.5.4 How do I award business in an RFQ or auction). Integration with Oracle Purchasing (See Section 2.1.14 How does Oracle Sourcing use information in Oracle Purchasing when AutoCreating draft sourcing documents).
Page 29/209
Oracle Sourcing Help
1.2.3
Frequently Asked Questions: RFQs
1.2.3.1 What are the Unlock Date and the Unseal Date? The Unlock Date is the date when the buyer unlocks the closed RFQ to view the received quotes. The Unseal Date is the date when the buyer unseals the unlocked RFQ allowing the suppliers to view the quotes as well. 1.2.3.2 Can I submit multiple quotes per round? If allowed by the quote controls, you can submit multiple quotes within the same round. 1.2.3.3 Can I cancel or retract my quote? No. You can contact the buyer who created the RFQ and ask to have your quote disqualified, but quote disqualification is at the discretion of the buyer.
1.2.3.4 What are the Quote Currency and the RFQ Currency? RFQ Currency The RFQ currency is the functional currency for the set of books of the organization under which the RFQ was created. It is the RFQ buyer's reference and review currency. Quote Currencies Additional currencies in which quotes will be accepted. An RFQ buyer can setup an RFQ to accept quotes in multiple currencies by selecting the RFQ currency and then identifying any Quote currencies in which quotes will be accepted. Suppliers can choose the Quote currency in which they will place their quotes. Quotes are converted to the RFQ currency for quote review. 1.2.3.5 What is the most efficient way to create an RFQ with several line items? You can use the spreadsheet functionality to create an RFQ with several items. You can prepare your list of RFQ items offline and upload the completed spreadsheet. This allows you to create your multi-line RFQ quickly. The system validates the data, ensuring the integrity of the submitted RFQ items. In a Multi-Attribute Weighted Scoring RFQ, you can upload items using a spreadsheet, but you must enter the weights and scores for an item's scored attributes online. Page 30/209
Oracle Sourcing Help
1.2.3.6 What is the most efficient way to quote on many line items in an RFQ? If an RFQ consists of many line items, the most efficient way for a supplier to quote is to use a spreadsheet to download the contents of the RFQ and prepare the quotes offline. Downloading the RFQ contents allows suppliers to quickly respond, completing multiple item attributes. Suppliers complete the quoting process by uploading the spread sheet back to the system. During the upload, spreadsheet items are validated to ensure the integrity of the submitted quote. 1.2.3.7 How can I view the quote values for all the price elements of an RFQ item?
You can view the quote values for an item's price elements from the Negotiations Summary page. 1.2.3.8 What is the Promise Date, and why would I enter one? In an RFQ whose outcome is a standard purchase order, Promise Date is an required field. In an RFQ whose outcome is a blanket purchase agreement, the Promise Date is required only if the RFQ uses multi-attribute weighted scoring and Promise Date is one of the scored attributes. In all other cases, the Promise Date is optional. When Promise Date is an optional response, you can enter a Promise Date to differentiate your response from other competing responses. 1.2.3.9 Is an RFQ always blind or sealed and why? An RFQ is always either blind or sealed. This is one of the feature of RFQs and mirrors the general off-line behavior of this negotiation model. 1.2.3.10 How can I invite a group of people from a supplier? Ask the supplier (or a supplier contact) to create a group email list that includes all the individuals who should receive the negotiation notifications. Once the supplier has provided you the email address, you can enter the address in the Additional Contact Email field during negotiation creation. 1.2.3.11 Can I invite additional suppliers to subsequent rounds of an RFQ? Yes. When creating additional rounds for an RFQ, you can invite additional suppliers by using the same process employed during the initial RFQ creation. You can invite suppliers by selecting them from the supplier master list. An automatic invitation will be sent to each invited supplier. See How do I invite suppliers to my RFQ or auction? for details on identifying contacts.
Page 31/209
Oracle Sourcing Help
1.2.3.12 In a sealed RFQ, can I see who is bidding? In a sealed RFQ, you can see how many quotes are being placed; however, you cannot see either the name of the respondent or the details of the bid until you unlock the RFQ. 1.2.3.13 Why can't I see the graphical monitor in a sealed RFQ? While an RFQ is sealed, none of the details are available for viewing by any suppliers. Once the buyer has unlocked and unsealed the quotes, you can use the Graphical Monitor to view quotes. 1.2.3.14 Can I close my RFQ earlier than the original close time? If you select the Early Close option when specifying quote controls, you can manually close your RFQ earlier than the original close date/time. 1.2.3.15 How do I start another round of quoting in an RFQ? Once an RFQ has been closed, you can start another round of quoting. 1. Use the negotiation number in the Search Negotiations fields on the Negotiations Home page to access the negotiation. 2. On the Negotiations Summary page, select Close Early from the Action menu to close the RFQ. 3. Select Start New Round from the Action Menu. On the Start New Round page, you can modify the following: Title Style Ranking method Rank indicator Preview Date/Time Open Date/Time Close Date/Time Award Date/Time Collaboration team information Item information Invitation List Notes and attachments
Page 32/209
Oracle Sourcing Help
1.2.3.16 Can I modify an initial RFQ for the next round? You can modify the following information for each round of an RFQ: Preview date/time Open date/time Close date/time Award date/time Need by date List of invited suppliers Attachments 1.2.4 Getting Started with Auctions
Getting Started with Auctions Auctions offer complete, flexible auction capabilities to buyers so they can efficiently obtain the best possible price for goods and services. Prices are established based on actual supply and demand at the time the auction is transacted. Auctions allow real-time interaction to drive dynamic prices based on information that extends beyond price to include lead times, quantity and item-specific attributes. Because most auctions are open for short periods of time, the bidding process moves quickly which results in increased competition.
Auctions last for a set period of time, typically a matter of a few days, although the close time can be extended manually or automatically based on last minute bids. Auctions enable buyers to solicit bids for goods and services that are clearly defined, such as office furniture or memory chips. Auctions are typically focused on creating competition between bidders. Negotiations allows buyers to establish either public or private auctions to meet the specific needs of buyers. Steps in the auction process include: 1. Creating the auction (See Section 2.1.1.1 How do I create a new negotiation).The buyer defines the auction and includes all the auction item information, the business terms and conditions and intended bidders. 2. Responding to the auction (See Section 5.1.3 How do I respond to a negotiation). Bidders participate in the auction by viewing the Page 33/209
Oracle Sourcing Help
auction items and submitting bids online. If permitted by the auction rules, bidders can view competitive bids during the auction. 3. Monitoring the bid responses (See Section 2.4.2 How do I monitor the negotiations I have created).The buyer and all other participants can monitor the real-time activity during the auction and take action as necessary. 4. Evaluating and awarding bids (See Section 2.5.4 How do I award business in an RFQ or auction). The buyer analyzes the bids and awards the auction based on the price, bid quantity, bid attribute value(s). Once the auction is completed, bidders are immediately notified of the auction results via online notifications. Auction features include: Auction templates (See Section 2.1.2.3 How do I create and edit negotiation templates). Reusable attribute lists (See Appendix 7.2.1 How do I create an attribute list). Reusable invitation lists (See Section 2.1.2.4 How do I create and edit a reusable invitation list). Price elements (See Section 2.1.3.5 How do I use price elements). Price breaks (See Section 2.1.3.7 What are price breaks, and how do I use them). Autoextend feature (See Section 2.1.1.11 What are response controls). Manual extend (See Section 2.4.11 How do I extend a negotiation that is in progress) and early close features (See Section 2.4.15 How do I close a negotiation before its scheduled close date and time). Multiple Auction styles: open, blind or sealed (See Section 6.2 Glossary). Minimum Bid Decrement/Increment (See Section 2.1.1.11 What are response controls). Sourcing Events (See Appendix 7.6 Why are some RFQs and auctions associated with a sourcing event). Proxy bidding (See Section 5.1.10 What is proxy bidding and how does it work). Power bidding (See Section 5.1.12 What is power bid). Attribute based bidding (See Section 5.1.8 How do I use item attributes and price elements when responding to a negotiation). Capture Total Cost (See Appendix 7.7 What are reusable price elements and how do I create them). Page 34/209
Oracle Sourcing Help
Canceling auctions (See Section 2.4.16 How do I cancel a negotiation) and Disqualifying bid (2.5.9 How do I disqualify responses I receive for an RFI, RFQ, or auction). Monitoring bid activity (See Section 2.4.2 How do I monitor the negotiations I have created). Purchase order generation Real-time status updates Bidding online (See Section 5.1.6 How do I submit a response online) and offline (spreadsheet bidding), (5.1.13 How do I download a spreadsheet and respond offline). Bid comparison (See Section 2.4.5 How do I use the Graphic Monitor to compare competing quotes or bids for a particular negotiation line). Graphic Auction Monitor (See Appendix 7.5 How do I use the Graphical Monitor to view responses to items in my negotiation) Notes and attachments (See Section 6.2 Glossary). Integration with Oracle Purchasing (See Section 2.1.1.4 How does Oracle Sourcing use information in Oracle Purchasing when AutoCreating draft sourcing documents). Online or offline awarding capability (spreadsheet awarding), (See Section 2.5.4 How do I award business in an RFQ or auction).
Page 35/209
Oracle Sourcing Help
1.2.5
Frequently Asked Questions: Auctions
1.2.5.1 What are the different auction styles? The buyer can choose from three types of auctions: Open: everyone can see the bid content, but only the buyer can see the identity of the bidder. Blind: Only the buyer can see the bid content Sealed: Neither the buyer nor the suppliers can see the bid content until the auction closes. The buyer can see the bids once the auction is unlocked. Everyone can see the bid content once the auction is unsealed. 1.2.5.2 What is the difference between Quote/Bid start price and target price? When creating a new RFQ or auction, you can optionally set a bid start price (quote start price for an RFQ) and target price for every item in the RFQ or auction. The start price is the maximum price in a RFQ or auction at which bidding (or quoting) for one unit of the the item will start. The target price is the price you hope to pay for one unit of an item. You can elect to display the target price to participants. 1.2.5.3 Why isn't there a target price for every item? Target price is an optional value. Buyers are not required to designate a target price for every item. 1.2.5.4 What is the target price used for? The target price is mainly used for internal performance analysis for the buyer. The buyer can also choose to display the target price to the bidders for reference. 1.2.5.5 Can someone in my company award an auction that I create? If granted the appropriate authorization, someone else at your company can award an auction created by you. 1.2.5.6 Can two people from the same company bid on the same auction? Yes. All registered users in a company can bid on the same auction, provided that: 1. The auction to which they are responding is not owned by their company 2. The bid controls for this auction allow multiple bids per round , and 3. They have the appropriate function security (See Section 6.1.4 Why can't I access some pages, links, buttons, or task bar options). Note: Two people from the same cannot quote in the same RFQ. Page 36/209
Oracle Sourcing Help
1.2.5.7 When two respondents from the same company place bids, can they view each other's bid details? Depending on the auction style, the bidders will be able to see different information as shown below: Auction Style Other Bidder's Viewable Information Company Name Time of bid Bid details Any Notes and Attachments (if notes and attachments are viewable for auction) Company Name Time of bid Company Name Time of bid
Open
Blind Sealed/Locked
Company Name Sealed/Unlocked Time of bid or Bid details Sealed/Unsealed Any Notes and Attachments (if notes and attachments are viewable for auction)
1.2.5.8 If my RFQ/auction is open to all suppliers, why would I invite suppliers to participate? For a public RFQ/auction, you are not required to send invitations to any suppliers. However, you might want to send invitations to increase specific suppliers' awareness of your RFQ/auction and encourage participation. When you invite a supplier (See Section 2.1.1.13 How do I invite suppliers to participate in my negotiation) to participate, that supplier receives an e-mail notification about your RFQ/auction, and your RFQ/auction appears in that supplier's "Open Invitations" list of invitations. 1.2.5.9 How do I initiate a new round of quoting or bidding? After your RFI, RFQ, or auction has closed, you can initiate a new round of responding if you set the controls to allow multiple rounds of responses (RFQs always permit multiple rounds of quoting). After you initiate a new round of responding, none of the previous responses submitted are available for awarding. Page 37/209
Oracle Sourcing Help
To initiate a new round of responding: You can only initiate a new round of responding after the current round has closed. You must either wait until the negotiation reaches its close date and time, or you must manually close it early. After the RFI, RFQ, or auction has closed, you can initiate a new round of responding from the negotiations summary page: 1. On the Negotiations Home page, select a negotiation by clicking its Number link under the Your Negotiations at a Glance section. If the negotiation you're looking for is not displayed under Your Negotiations at a Glance, click the Full List button to see a display of all your published negotiations. You can also enter search values in the Search Negotiations fields to search for a negotiation. From the Results: Negotiations display, click the Number link for the negotiation you wish to see. 2. .Select Start New Round from the Actions menu and click Go. 3. On the Create New Round: Header page, update your negotiation's header details as appropriate (*indicates a field that must be entered prior to the new responding round). Possible Description Modifications *Title/Style You can give your negotiation a new name and change the negotiation style. Security Level You can change the level of security on the negotiation . Possible Collaboration Team Changes You can change the makeup of the collaboration team working on this negotiation. You can add new members and/or delete existing members. You can update members' approval status, view only status, and task assignments. Possible Terms Changes You can change the Bill-To, Ship-To, FOB, Payment Terms, Carrier, and Freight Terms. Possible Negotiation Currency Changes If this is a multi-currency negotiation, and you originally chose to Base Exchange rates on a set of company exchange rates for a particular date, you can change the date to reflect more current rates. Notes and Attachments Page 38/209
Oracle Sourcing Help
You can change any leader level existing notes and/or attachments 4. Click Lines to modify information about your negotiation lines on the Lines: Create Line page. When you are finished making line changes, click Apply to return to the Create New Round page. You can make the following line changes: Response Ranking You can choose to have the response evaluation based solely on price, or you can also identify other important attributes for your negotiation items and define weighting values to indicate their relative importance. The system can then include that information when calculating the quote/bid value. Rank Indicator You can change the type of display used to show response rankings. For example, you might have turned the ranking off during your previous round because you only wanted to gather information about potential trading partners but did not wish to rank them yet. Beginning with subsequent rounds, however, you might wish to start the actual ranking process. Line Changes You can modify the lines included in the negotiation. You can delete old lines, modify attributes of existing lines, or add new lines (note that suppliers will have to enter responses to any new or updated lines). Note, however, that if this is a multi-currency negotiation, you cannot add amount-based lines. You can also use the spreadsheet upload functionality to update negotiation lines. If you are implementing Multi-Attribute Weighted Scoring for this round of negotiation, you will need to define scoring and weighting information for the appropriate attributes. If you used Multi-Attribute Weighted Scoring in previous rounds, the scoring and weighting information from the last round is carried over to the new round. But if you add any new lines to the new round, you may need to define new scoring and weighting values for that line's attributes. If you defined price breaks for the previous round of this negotiation, you can modify the price break definitions.
Page 39/209
Oracle Sourcing Help
5. Click Controls to modify negotiation control information.
o
Possible Date Modifications *Open Date Date and time you want the new round of responding to begin. You can also choose to open the negotiation immediately. Preview Date For RFIs, RFQs or auctions opening in the future, you can enter the date and time (prior to the open date and time) the negotiation is available for previewing by all eligible participants. You can also choose to open the negotiation for preview immediately. *Close Date The new date and time the RFI, RFQ, or auction closes. Note that you have to specify a new closing date. Award Date (RFQs and auctions only) You can choose to enter a new award date/time if this differs from the timing in the previous round of negotiation.
Response Controls Modify other Response Controls as necessary.
6. Click Suppliers to modify your invitation list.
o
Possible Invitation List Changes If you invited suppliers in the previous round, they are automatically added to the invitation list for the new round. Additionally, any uninvited suppliers who responded in the previous round are also automatically added to the invitation list for the new round. You can remove any supplier from the invitation list for the new round. You can also add new suppliers.
7. Click Review. Review your updated negotiation information. If there are approvers defined for this document, click Submit for Approval. If there are no approvers defined for this document, click Publish. 1.2.5.10 Why is the "Can bidders see other bidders notes and attachments?" bid control not available for blind auctions? Blind auctions by definition do not allow bidders to view other suppliers' bids.
Page 40/209
Oracle Sourcing Help
1.2.5.11 Can a bidder retract a bid? If a bidder has submitted, the bidder can contact the buyer and ask to have the bid disqualified. Bid disqualification, however, is up to the discretion of the buyer. 1.2.5.12 Why can't I always view scores and weights set up by the buyer? The buyer can optionally hide scores and weights from the bidder. When the buyer hides scores/weights, the bidder can only view the resulting Price to Total Score for a bid. 1.2.5.13 Why are display-only attributes not visible in the Bid Compare page? Display only attributes are used to convey information to bidders. Bidders cannot respond to display only attributes so there is no value for comparison. 1.2.5.14 How can I extend an auction beyond the close date/time? You have two ways of closing an auction before its originally specified time by selecting either the Manual Extend and/or AutoExtend bid controls when creating the auction. Manual Extend allows you to manually extend your auction close date/time before the auction closes. AutoExtend extends the duration automatically if new bids are received in the closing minutes of the auction. You can specify whether the auction is extended from the original close time or from the time when the winning bid has been received. You can also define the total number of auto extensions and the extension period. You can also specify if the autoextend is for the entire auction or particular line items. 1.2.5.15 How do two bids with the same score get ranked if the prices are the same? The earliest bid gets a higher rank. For example, if Bidder B bids triggering a proxy bid for Bidder A and the resulting bid results in the same Price to Total Score ration, Bidder B receives the higher rank because the proxy bid was created by the system after Bidder B's bid. 1.2.5.16 What is a Single Best Bid? A Single Best Bid is a response to an auction that allows only one bid per company. The response is at the company level, that is, once one user at a company responds, no other user at the same company can bid. When the bid control "No - A bidder must submit a single, best bid" is selected for a multi-round auction, a company can place one bid in each round when being invited to that round
Page 41/209
Oracle Sourcing Help
1.2.5.17 What is the difference between Proxy and Power Bidding? Proxy Bid You can define price parameters that allow the system to automatically rebid on your behalf. You can setup the Proxy Bid Decrement for an auction, as well as the limit price, or Proxy Bid Minimum, for each item. When the bid reaches the Proxy Bid Minimum, the bidding automatically stops. Once you have placed a proxy bid, you cannot change any bid information (including responses to item attributes) until the Proxy Bid Minimum is reached unless you cancel the proxy. Therefore if you are bidding in a Multi-Attribute Weighted Scoring auction, you cannot update attribute responses to better your score although proxy bid will rebid to better a price. Once the limit price is reached, you can set new Proxy bid parameters or bid manually. Proxy bidding is not available for any auction item that has price elements. Power Bid When rebidding, you can revise bids for all items on which you have previously bid by a specified percentage. This allows you to streamline the rebidding process when you have bid on several items in the same auction. When you use Power Bid, all of the bids in an auction will be decreased by the percentage specified. This is a very useful feature when your goal is to win all auction items, or near the end of an auction period when there may be a time constraint, and the bids must be submitted quickly. Power bid is not available for any auction items having price elements. Comment Proxy Bid Power Bid
Feature Use
Repeated automatic bidding. The system Speeds up the bidding process rebids until proxy is by simultaneously updating the canceled or minimum bid prices for all bid items. value is reached No Percentage
Automatically updated Yes Unit of update Currency value
Multiple times until Number of updates per canceled or the minimum Once setup price is reached Affect of price elements Not available for items Not available in auctions with price elements containing price elements
Page 42/209
Oracle Sourcing Help
1.2.5.18 How does Proxy Bidding work in Multi-Attribute Weighted Scoring auctions? You can define Proxy Bid parameters with Multi-Attribute Weighted Scoring auctions similar to price-only auctions. However, since proxy bids are generated based only on the price of the competing bid, a bid can be beaten based on the Price to Total Score ratio without triggering a new proxy bid. For example, Supplier A places a bid of USD 95.00 with a score of 90 for the item, a proxy bid decrement of USD10.00 and a proxy minimum of USD 75.00. Supplier B then bids USD 94.00 with a score of 100 for the same item. This bid (94/100) is better than Supplier A's bid (95/90). Since Supplier B's bid price is less than Supplier A's bid price, Supplier A's proxy is triggered to place a new bid of USD 84.00. This bid (84/90) is now the winning bid. Supplier B then places another bid of USD 92.00. Now Supplier B's bid (92/100) is better than Supplier A's bid (84/90), but since Supplier B's bid price is still higher than Supplier A's bid price, Supplier A's proxy is not triggered. Therefore, Supplier B's bid is the winning bid even though the bid price is higher. Supplier A's proxy will only be triggered again if there is a bid with a price lower then USD 84.00. And since Supplier A's proxy minimum (75.00) has not yet been reached, he cannot modify any attribute responses to try to improve his score. To avoid these situations, you may need to closely monitor Multi-Attribute Weighted Scoring auctions which also use proxy bidding. You may need to cancel the proxy bidding process to redefine attribute information to improve your price to total score ration, not just the bid price. 1.2.5.19 Can a bidder see the names of the other bidders? Bidders cannot see other bidders' identities. Supplier identities are never revealed to other bidders.
Page 43/209
Oracle Sourcing Help
2. Help for Sourcing Buyers
2.1 Creating Negotiations
2.1.1 Creating RFIs, RFQs, and Buyer's Auctions
2.1.1.1 How do I create a new negotiation? Use the instructions on this page to create Sourcing negotiations (RFIs, RFQs, and buyer's auctions). There are four main steps to creating a new negotiation:
o o o o
Create Your Negotiation Header (See section 2.1.1.6 What information must I provide to create my negotiation header). Enter Negotiation Lines (See Section 2.1.1.9 How do I add lines to a negotiation). Define Your Response Controls (See Section 2.1.1.11 What are response controls) Enter Your Terms and Conditions (If Oracle Procurement Contracts is bought and licensed) (See Section 2.1.4.7 What are contract terms and conditions, and how do I use them in my negotiation) Invite Your Suppliers (See Section 2.1.1.13 How do I invite suppliers to participate in my negotiation).
If you have previously created an RFI, RFQ, or auction, you can save time by copying an existing RFI/RFQ/Auction. You can also create new negotiations quickly by applying a negotiation template. You can create a negotiation and save it as a draft before submitting it. This allows you to return to the creation process at a later time or have multiple people working on the same negotiation. 2.1.1.2 How do I create a new Request for Information (RFI)? RFI's are used to qualify suppliers and their goods and services for subsequent procurement activities. RFIs are used more for gathering information on goods and service provided by a supplier than to lock in particular price information. Therefore, one unique feature of an RFI is that buyers can choose to define negotiation line items without price and quantity and specify lists of criteria to which suppliers must respond. RFIs can be taken to multiple rounds until the buyer has enough information to identify supplier(s) with which to deal. At the conclusion of the RFI cycle, the information contained in the RFI can be copied into an RFQ or buyer's auction. Page 44/209
Oracle Sourcing Help
Creating an RFI In general, you use the same process to create an RFI that you use to create a buyer's auction or RFQ. Describe the RFI. Add line information to the RFI Specify response controls. Invite suppliers (possibly optional) Specifying Criteria for Negotiation You use line attributes to identify the criteria on which you wish to obtain information from the suppliers who respond to your RFI. For example, assume you're intending to acquire a purchasing application for use within your buying organization. A couple of the product criteria you might be interested in are: the level of product support a supplier can provide. the specific platforms the product can run on. When you are defining your negotiation line (purchasing application software), you could add two required line attributes called Support and Platforms. Suppliers would then have to repsond to these line attributes by describing the level of support they can offer and identifying on which platforms their product runs. Note that at this point, you are not concerned yet with negotiating the price, only identifying the most appropriate suppliers. Since you use the attribute fields to specify detailed item information you are interested in, be aware of the following size limits: Attribute name: 240 characters Target value: 4000 characters Response: 4000 characters Taking an RFI to a subsequent round of responding. If you defined the response control to allow multiple rounds of responding, you may wish to perform several rounds responding before you feel you have gathered enough information to complete the RFI. 1. To take an RFI to a new round, you must first close it. Once closed, you can return to the negotiation summary page. 2. On the negotiation summary page, select Start New Round from the Actions menu.
Page 45/209
Oracle Sourcing Help
3. On the Start New Round page, you can modify many of the attributes of the RFI:
o o
RFI Description information - you can change the RFI Title and/or style. RFI Timing information - you can change the open, preview or close dates Collaboration team members. RFI Item information - you can edit or delete existing items, and add new items. Invitee Information - you can invite new suppliers to participate or delete previous invitees.
o o o
4. When you have completed entering any new RFI information, click Continue. 5. On the Review and Submit page, check the information, and if correct, click Publish (if the document has approvers defined to the collaboration team, click Submit for Approval). 6. The confirmation page displays information on the new RFI version. Converting an RFI to an RFQ/Auction Once you have identified the suppliers with whom you wish to negotiate, you can close the RFI and use the information you've gathered to create an RFQ or auction document. There is no limit to the number of negotiations you can create from a single RFI. To convert the RFI into an RFQ/Auction: 1. Close the RFI 2. Return to the negotiation summary page. 3. From the Actions menu, select Copy to RFQ or Copy to auction and click Go. You are returned to Create Header RFQ/Auction page in the creation process. All line and supplier information are copied into the new draft RFQ/auction: the RFI number appears at the negotiation header level, and the RFI number/RFI line appear at the line level. You can modify these values if you choose. 4. You can continue through the creation process and publish the document for negotiation.
Page 46/209
Oracle Sourcing Help
2.1.1.3 How do I use Quick Links? The Quick Links section of the Negotiations Home page provides easy, one-step access to your most commonly performed Oracle Sourcing tasks. The links are organized by task and negotiation type so you can find the link for the task you wish to perform. Simply clicking the link takes you to the page where you initiate the operation. The table below shows some of the operations available Sourcing Buyers and Sourcing Suppliers by using Quick Links.
Buyer Operations Creating negotiations Creating templates and reusable lists Managing draft negotiations Creating and managing sourcing events Updating profile information
Supplier Operations Responding to negotiations Monitoring active responses Managing draft responses Viewing award decisions Updating profile information
2.1.1.4 How does Oracle Sourcing use information in Oracle Purchasing when AutoCreating draft sourcing documents? If your Oracle Sourcing system is integrated with Oracle Purchasing, you can use requisition information in Oracle Purchasing to create a draft sourcing document that you can then access and edit. The backing requisition information is carried over from Oracle Purchasing and used throughout the creation process. Requisition information in Oracle Purchasing can come from any of several locations such as: Oracle iProcurement Oracle Purchasing Using AutoCreate AutoCreate allows you to select requisitions stored in Oracle Purchasing to create a Buyer's Auction or Sourcing RFQ. When using AutoCreate, you can search for requisitions according to different attributes such as item or category and include them in a single document. Once you have identified the requisitions in which you are interested, AutoCreate uses the requisition information to create a Buyer's Auction or Sourcing RFQ. The AutoCreated document is assigned a document number. You can use this number to access the document in Oracle Sourcing and to Page 47/209
Oracle Sourcing Help
view the document from Oracle Purchasing or iProcurement. Once the new document is created, the requisitions are no longer available for use by AutoCreate. Grouping lines When creating your document in AutoCreate you can choose to consolidate multiple requisition lines if they refer to similar items. This grouping information is used when creating negotiation lines for the sourcing document. There are two possible grouping types: Default and Requisition lines.
Default: Multiple requisition lines are grouped together if they have the same attributes such as
o o o o o o o
Item category Item number Item revision Item description UOM Ship-To address Line type
Requisition lines: No grouping is performed. A negotiation line is created for each requisition line. Backing information. AutoCreate carries over the following backing requisition information when creating the sourcing document. Depending on the line type, you can modify some of this information.
Backing requisition information Operating unit Functional currency Line type
If amount based line type Display only Display only Display only
If quantity based line type
Display only Display only Display only Page 48/209
Oracle Sourcing Help
Item number Display only Item revision Display only Item description Category name Unit of measure Quantity Ship-to address Line level attachments Display only Display only Display only
Display only Display only Display only Display only Display only
Modifiable. If multiple requisitions have Always has a value of 1 been grouped, the quantity is the sum of the individual requisition quantities. Display only Modifiable Modifiable. If there is a single date, it becomes the Need-By date. If there is a range of dates, the earliest becomes the Need-By From date and the latest becomes the Need-By To date. Display only Modifiable
Need-By Date
Modifiable. If there is a single date, it becomes the Need-By date. If there is a range of dates, the earliest becomes the Need-By From date and the latest becomes the Need-By To date.
Bid Price
Modifiable. If multiple requisitions have been Modifiable. If multiple requisitions have Start grouped, the lowest price been grouped, the lowest price becomes becomes the Bid Start the Bid Start Price Price.
Accessing the draft RFQ/Auction The draft document is owned by the user who first accesses it. If you have the Sourcing Super User responsibility, you can always access and edit draft sourcing documents. Otherwise, there are two ways you can access the draft document, and the authorizations you need differ depending on which access you use. Page 49/209
Oracle Sourcing Help
Your system administrator can set up the system so once you have completed the document in AutoCreate, you are automatically transferred to Oracle Sourcing. To access a draft directly from Oracle Purchasing, you must have the Edit Draft Sourcing Document function to access a draft. Otherwise, if you know the number Autocreate assigned to the draft document, you can access it directly from Oracle Sourcing. You must have the Manage Draft Sourcing Documents function to access and edit the draft.
Editing the draft The first time you access the draft, you must complete Step 1: Describe Your RFQ/Auction. In general, you can edit your draft as you would any other draft except for the nonmodifiable information taken from the backing requisitions (see table above). You can apply a template to the draft RFQ/Auction (backing requisition information takes precedence over any template attributes). You can add additional item lines if necessary. If you delete any of the lines originating from AutoCreate or delete the RFQ/Auction, the backing requisitions are returned to the requisition pool and become available for use. Using the AutoCreated RFQ/Auction In general you use an AutoCreated RFQ/Auction the same way as other RFQs/auctions. Note, however, the following points: If you take the RFQ/Auction to multiple rounds of bidding/responding, the backing requisition information is updated to point to the new RFQ/Auction. If you cancel an RFQ/Auction with line items originating from AutoCreate, the backing requisitions are returned to the requisition pool. Also, if you only partially award a line item quantity, the backing requisition(s) is returned to the requisition pool. Once you have completed awarding the RFQ/Auction, Oracle Sourcing creates either a standard purchase order or a blanket purchase agreement and sends them back to Oracle Purchasing along with references to the originating requisition. 2.1.1.5 How do I edit a negotiation document Autocreated in Oracle Purchasing?
You can use the AutoCreate feature in Oracle Purchasing to search for and group existing requisitions to create a negotiation document (RFQ or auction) which can then be edited and processed through Oracle Sourcing. Once the negotiation document has been created by AutoCreate, it exists as a draft negotiation within Oracle Sourcing. Page 50/209
Oracle Sourcing Help
Accessing the draft document If your Oracle Purchasing application is set up to allow it, you can be transferred directly from AutoCreate to Step 1 in the negotiation creation process in Oracle Sourcing. Otherwise, you can use the "Manage" link under the Drafts area of Quick Links on the Negotiations Home page to access the draft negotiation. Once you have accessed the draft negotiation, continue editing it using the instructions in How do I create a new negotiation? beginning with Step 2: Enter Item Terms. Note the following about negotiations created by AutoCreate: Any backing requisition information is not updateable in Oracle Sourcing. The backing requisition information is viewable during the creation/editing process. 2.1.1.6 What information must I provide to create my negotiation header? When you create a new negotiation, your first step is to create your negotiation header. This header contains negotiation level information related to the entire negotiation. To create your negotiation header: Complete the following fields (*indicates a required field): *Title The name by which this RFI, RFQ, or auction will be known. You must specify a title for your negotiation and once defined, the title cannot be changed. Style Event Security Level You can select a security level to restrict access to the sourcing document. Buyer The creator of the negotiation. Organization The operating unit, such as a division or department, to which this negotiation applies. The organization you select here determines the values for many later attributes (such as the negotiation currency and shipping addresses). If this negotiation document was originally created in Oracle Purchasing, the backing requisition information is carried forward and this field cannot be updated. Note that if you have entered information on this page, for example in the Payment Terms field, and you change the Organization, the page refreshes and you will lose the information you entered. Once you proceed to the next step, this value cannot be changed. Page 51/209
Oracle Sourcing Help
Outcome (auction, RFQ only) Designate your RFQ or auction outcome as either a standard purchase order or a blanket purchase agreement .This cannot be changed once you proceed to the next step. Collaboration Team You can identify a group of users from within your company who will collaborate on this negotiation. For each member, you can choose to:
o o o
Make the member an approver of the sourcing document. Give the member view-only access to the document. View-only members can view the document but cannot update any information. Define a particular task for that member to perform, and a target date by which the task should be completed. The team member marks the task as complete once it is finished.
See How do collaboration teams work? for information on the document approval process. See "How do security levels work?" for information on the interaction between security levels and a collaboration team. Terms
o o
Global Agreement (Blanket Purchase Agreement only) Effective Start/Effective End Date (Blanket Purchase Agreement only) Use the pop-up calendar to identify the start and end dates of the agreement.
Bill-To Address Address to which your RFQ/Auction bills should be sent. Click the flashlight icon to browser for other addresses. You can select any of the addresses defined for your operating unit in Oracle Human Resources. The default address is defined in Oracle Purchasing.
Ship-To Address Address to which the RFQ/Auction items will be shipped. Click the flashlight icon to browse for other addresses. The possible values for your operating unit are defined in Oracle Human Resources. The default address is set in Oracle Purchasing.
FOB The FOB terms for your supplier. The possible values and the default are defined in Oracle Purchasing. Total Agreement Amount (Blanket Purchase Agreement only) The amount the buyer agrees to spend with the supplier over the course of the agreement. Minimum Release Amount (Blanket Purchase Agreement only) Page 52/209
Oracle Sourcing Help
Payment Terms The payment terms for your suppliers. The possible values are defined in Oracle Payables. The default is set in Oracle Purchasing. Carrier The freight carrier your supplier should use. The possible values for your operating unit are defined in Oracle Inventory. The default is set in Oracle Purchasing Freight Terms The freight terms for your supplier. The possible values and the default are defined in Oracle Purchasing.
Currency Shows the default currency for the negotiation. This is the buyer's default currency. Click Manage Response Currencies to allow responses in more than one currency. See Can I accept responses in multiple currencies? for instructions on allowing additional currencies.
o
Price Precision The number of decimal places allowed for per-unit prices entered in the RFx/Auction currency. The precision you set doesn't apply to perunit prices entered in a currency other than the RFx/Auction currency, nor does it apply to currency amounts such as Bid Total or the bid value of Fixed-Amount price elements. While you can set the precision for unit-prices entered in a non-RFx/Auction currency when you define your currency list, the precision for amounts is automatically governed by the standards defined by the ISO (International Organization for Standardization). The ISO standards are used automatically by Sourcing.
Attributes You can define negotiation header attributes to request information from suppliers at the negotiation level. Examples might include a supplier's years in business, ownership, or personnel qualification. You can also use header attributes to enter information about a supplier or response that is not available to the supplier, for example, customer service or on-time percentage. Header attributes can be weighted and scored and used when subjectively scoring the supplier. During award time, you inspect the supplier's response and manually enter a value that you think reflects the acceptability of the supplier's response. See "How do I score header attributes?" for instructions on subjective scoring of attributes. See "What are score settings and how do I use them in header attributes?" for information on defining score settings. Page 53/209
Oracle Sourcing Help
To create a header attribute, enter the following fields: Attribute The name of the attribute Group Groups are used to categorize attributes. If no group is chosen, the attribute is assigned to the default group. The default group is set by the Sourcing Super User. Attribute Type Attribute Type describes how the attribute is used within the negotiation. Values can be:
o
Display Only The attribute is displayed to the supplier, but the supplier cannot enter a response to it. If the attribute type is display-only, Display Target is set to Yes and Maximum Score is automatically set to zero. Display only attributes merely notify suppliers of additional aspects in which buyers are interested.
Internal Internal attributes can only be seen by buyers. If an internal attribute is weighted, the total weight value seen by the supplier will not add up to 100. For example, if an attribute is internal and has a weight of 10, the supplier sees no information on the internal attribute and sees the sum of all weighted attributes as 90. If unweighted, new internal attributes can be added while the negotiation is in progress. If weighted, new internal attributes can be added if they are given a weight of zero or if their weight amount is subtracted from another internal attribute. Internal attributes have Display Target set to No.
o o
Optional Suppliers do not have to respond to this attribute.. Required Suppliers must respond to this attribute.
Value Type Select the type of characters suppliers can enter for this attribute when responding: Text (letters/words, digits), Number (digits with decimals allowed), Date (numbers in date format), or URL (using the format http://www.oracle.com). The value type also governs the characters you can enter in the RFQ/Auction Value field. Note: Text is the most flexible value type. If you select Text, suppliers can enter letters as well as digits. If you select Number, participants can only enter digits; if you select Date, suppliers can only enter digits in date format. Target Value Page 54/209
Oracle Sourcing Help
Enter a target value for the header attribute (for example: 30 or more years in business). Display Target Indicate whether you want suppliers to see your Target Value . Weight Weights are used to indicate the relative importance of header attributes. For example, an attribute with a weight of 25 is half as important as an attribute with a weight of 50. The sum of weights for all header attributes must add up to 100. If one attribute is weighted, all must be weighted (although the weight can be 0, effectively "unweighting" that attribute. This column is only displayed if weights are enabled as part of the Scoring Settings. Maximum Score Accept the default or enter the maximum value that can be entered for this attribute. There is a system default defined by the Sourcing Super User, but this can be overridden by specifying a default value on the score settings page.
Delete You can delete this attribute by clicking the trash can icon. Notes and Attachments
o
Note to Suppliers You can add a note to the supplier by entering it in the text box. This note appears on the negotiation summary page and can be viewed by suppliers.
Attachment Click Add Attachment to browse for an attachment to assign to this negotiation.
2.1.1.7 Can I accept responses in multiple currencies? When you create a new negotiation, the negotiation currency defaults to the functional currency defined for your operating unit. However, you can accept responses in currencies other than the negotiation currency. Whenever you view the responses you have received, the system will automatically convert the responses to the negotiation currency. Though suppliers in a multi-currency negotiation can submit responses in several currencies, they are allowed to respond in only one currency per response. To define your currency list and currency exchange rates: 1. On the Create Header page, click Manage Response Currencies. Page 55/209
Oracle Sourcing Help
2. On the Header: Manage Response Currencies page, select the exchange rate type. The system may contain several different exchange rate types. Select the appropriate type for your negotiation. You can use predefined exchange rates (Corporate Exchange Rate) or specify your own exchange rates (User Specified Rate). To use predefined exchange rates: 1. Enter the date for which you wish to use this set of exchange rates. 2. Select the response currency you will accept. To define your own exchange rates 1. Select the User Specified Rate type. The page redisplays. 2. Select the response currency. The system's response currency codes are available from the drop down menu. The description field explains the code. 3. Define the exchange rate by entering the number of response currency units that equal one unit of the negotiation currency. For example, if the negotiation currency is United States dollars (USD) and the response currency you're defining is Swedish Kroner (SEK) the exchange rate might be .09 meaning .09 kroner to one dollar. 3. Specify the price precision for the currency. If the precision for the response currency is greater than the precision for the negotiation currency, the system will round when converting responses into the negotiation currency. 4. Select the checkbox to display the exchange rates if you want to allow respondents to see your response currency exchange rates. 5. If you are finished defining alternate currencies, click Apply. Otherwise click Add Another Row and continue defining currencies and exchange rates. 6. When you have finished defining currency information, continue creating your negotiation. 2.1.1.8 How do I restrict a supplier to a particular currency? If you allow multiple response currencies for your negotiation, you can choose to restrict specific suppliers to particular response currencies. You assign currencies to specific suppliers when you invite the suppliers to your negotiation. To restrict a supplier to a particular currency: 1. After you have selected your suppliers in Step 5, select a response currency for each supplier. Page 56/209
Oracle Sourcing Help
If you accept the default, Any, the supplier can respond in any currency you have allowed for this negotiation: the negotiation currency or any other response currency on your currency list. If you select a specific response currency for a supplier, the supplier can only submit a response in either that currency or the negotiation currency. If the response currency you select for a supplier is not on your currency list, that response currency is available to that supplier alone. No other suppliers may respond in that currency unless you also associate that response currency with them. Multiple users in a supplier's organization can submit several initial bids, each in a different currency, to a multi-currency negotiation. However, if a user submits a rebid, the follow-up bid must be in the same currency as the initial response.
2. If you selected User Specified Rate in "Step 2: Defining Business Terms and Conditions," enter an exchange rate for the response currency you selected in the previous step. 3. Select a price precision for the response currency. The new price precision applies only to the suppliers to whom you assign it. 4. Continue creating your negotiation.
2.1.1.9 How do I add lines to a negotiation? When you create a new negotiation, or edit a draft negotiation, you must identify the goods or services you want to purchase or for which you want quotes. You can enter lines online or bulk load lines from a spreadsheet. The spreadsheet is useful if you are adding a large number of lines. From the navigation bar in the top left corner, click "Lines." To add lines online: 1. On the Create: Lines page, select how the line will be ranked, how the ranking will be displayed, and how the line will be added and click Go. Line ranking is not performed in RFIs. If you wish to score and weight your lines, select Multi-Attribute Scoring as the Ranking type. 2. To add a line using the online system, accept the default value of Online from the Add Line drop down menu. Click Go. Your other option is to load the line information using spreadsheet upload. 3. On the Lines: Create Line page, provide the following information. *Indicates a required field : Page 57/209
Oracle Sourcing Help
Line Type The available line types are defined in Oracle Purchasing. The line type determines whether this is a quantity-based line, such as 50 laser printers, or an amount-based item such as consulting services. If Oracle Services Procurement is installed and licensed, you have additional line types such as rate-based temp labor. If the line type is amount-based, the unit of measure and quantity default and are display only. To change the line type, select the line type you want and click Go. The page refreshes and the fields available for the line reflect the line type you select. If a negotiation was created AutoCreated from Oracle Purchasing, the line type value is carried from the backing requisition and is display only. Item, Rev The number and revision for this item. If this document was AutoCreated from Oracle Purchasing, these values are carried from the backing requisition line and are display only. If you are entering an item in Sourcing, you can enter item information directly or search for items from the Item Master by clicking the flashlight icon. On the Search and Select: Inventory Item page, enter search values for either the item number or item description and click Go (note that the search values are case sensitive). From the Results display, click the link for the item you wish to add to your negotiation. You are returned to the Enter Item Information page with the item number and description values displayed. If there are revision values for the item you selected, you can select the appropriate value from the Rev pull down menu. *Description A text description of the item. If the negotiation was created from a backing requisition, the description is carried from the backing requisition and is display only. If the item was selected from Inventory directly from Sourcing, the description from Inventory will default. *Category Group to which the item belongs. The default category value is based on line type. Click the flashlight icon to search for a category. If the negotiation was created from a backing requisition, the category value is carried from the backing requisition line item and is display only. If you searched from Sourcing for an item from the Item Master, the category value defaults to the category for the item and cannot be updated. Unit of Measure Page 58/209
Oracle Sourcing Help
Unit of measure in which you plan to purchase your item. The system recognizes the UN standardized unit of measure codes. If you selected an amount based line type above, the default for this field is set by the Sourcing Super User. If the negotiation was AutoCreated from a backing requisition, the unit of measure value is carried from the backing requisition line item and is display only. If you selected the item from the Item Master directly in Sourcing, the UOM values available to you are only those appropriate to the item. *Quantity (standard purchase order only) Number of units of the item you want to purchase. If you selected an amount-based line type above, this field is display only, defaults to 1, and cannot be scored in a Multi-Attribute Weighted Scoring RFQ/Auction. If the negotiation was created from multiple backing requisitions, this is the total of the backing requisition line item quantities. Estimated Quantity (blanket purchase agreements only) The organization's best estimate of demand for the item over the life of the blanket agreement. Note that this field is required for blanket purchase agreements and can be hidden from suppliers. It cannot be scored.
Minimum Release amount (blanket purchase agreement only) The minimum amount for a release against a blanket agreement. The amount of a release must be equal to or greater than the minimum. *Ship-To Address (standard purchase order only) The default address is the address you selected in Step 2. Accept the default address or click the flashlight icon to browse for a different address. If this negotiation was created from backing requisitions, the ship-to address is display only. Currency and Price Precision This is the default functional currency for your operating unit and the price precision you selected when you created your negotiation header. You cannot change these values. Start Price The price at which responding for one unit of an item must begin. A start price is not required, but if the buyer specifies one, all responses must be equal to or below the Start Price. Page 59/209
Oracle Sourcing Help
If the negotiation was created from backing requisitions, the start price defaults to the lowest requisition price of all requisitions for that item. However, if the line type is amountbased, the start price defaults to the requisition quantity. Target Price Price you hope to pay for one unit of your item. Select "Display to Suppliers" if you want the participants to see your target price. Current Price Price you are currently paying for the item. The current price is used to calculate negotiation performance used for savings calculations in the application. Note: Suppliers are never able to view the current price. Need-By From/Need-By To (standard purchase order only) Select the dates necessary to specify when you need to receive the item. If you supply values for both fields, you specify a time window (inclusive of the end date). If you leave both fields blank, there is no time constraint on receiving the item. A value in Need-By From with no value in Need-By To indicate the date on or after which you need to receive the item. A value in Need-By To with no value in Need-By From indicates the date on or before which you need to receive the item. You can use the pop-up calendar to pick your dates. If the negotiation was created from a single backing requisition, the Need-By From and the Need-By To fields are set to the requisition need-by date. If the negotiation was created from multiple backing requisitions, the Need-By From field defaults to the earliest requisition line's need-by date. The Need-By To field defaults to the latest requisitions needby date. Item Attributes Item attributes are used to describe the good or service being purchased. They identify item characteristics which will negotiated on in addition to item price. To add item attributes to your item, click Add Another Row or Add Attribute List. In a Multi-Attribute Weighted Scoring negotiation, you can assign weights and scores to attributes. Price Break (blanket purchase agreements on goods-bases items only) Enter price breaks to negotiate a pricing structure with your supplier based on quantity, location or promise date. Add Price Elements Page 60/209
Oracle Sourcing Help
Price elements allow you to capture additional item costs such as freight or special charges. To add price elements to the line, click "Add Another Row" below the table and then use the flashlight to select the price element. Note and Attachments An optional text note about this line(for example, details about item specifications or color preferences).Click Add Attachments to attach a binary file containing additional information or a URL where the attachment file is located. You must add a description of the attachment. You can also query the Document Catalog for existing documents to attach. To control access to the attachment, you can declare which category to which it belongs. Attachments can be assigned the following definitions: Viewable by the supplier: To Supplier (default) Can be viewed by users in the buying organization and suppliers responding to the negotiation. From Supplier (supplier-created attachments) Can be viewed by buyers and suppliers. Viewable by users within Oracle Sourcing To Receiver Oracle Purchasing displays these attachments to the receiver in receiving windows. To Approver Can be viewed by any approver of the sourcing document. To Buyer Purchasing displays these attachments to buyers when creating purchase orders from requisitions. Miscellaneous Can be viewed by internal users who can access the sourcing document. Payables Purchasing displays these attachments during invoice matching. Internal to Sourcing
Page 61/209
Oracle Sourcing Help
Information is viewable only within Oracle Sourcing. Any attachment information is not carried over into Oracle Purchasing. 4. When you have finished entering your line information, click Apply. To enter another auction item online, click Go. Follow the preceding instructions. To bulk load items from a spreadsheet: 1. Select Load from Spreadsheet from the Add Line drop down and click Go. 2. On the Lines: Load from Spreadsheet page, click the link to download a spreadsheet files. 3. On the Load from Spreadsheet: Download Spreadsheet Files page, you have the choice to download either an Excel or text file. Choose the appropriate file(s) and click Download. 4. Save the file to a convenient location on your machine. 5. Open the Instructions file (the .htm file) and follow the directions to complete the template. 6. When you have completed the template, return to the Load from Spreadsheet page, navigate to the location of your completed spreadsheet file, and click Import. Follow the directions on the page to upload your items. 7. When the upload has completed, the items that you have uploaded are listed on the Add Lines page. You can edit or delete existing lines by selecting a line and clicking the appropriate button. You can still enter additional lines online. If you created the negotiation using a spreadsheet, any spreadsheet item category values take precedence over item category values defined for the negotiation template. If you used a negotiation template, any item attributes defined to the template are added to any item attributes defined in the spreadsheet. If the same item attribute is defined in both places, the spreadsheet value takes precedence. You can use a spreadsheet to upload item attributes and price elements. See "How do I define services related lines?" for information on defining servicerelated line types.
Page 62/209
Oracle Sourcing Help
2.1.1.10 How do I define services related lines? Services related line types allow you to negotiate on labor contracts. For temporary labor line types, ensure that you choose Blanket Purchase Agreement as the negotiation outcome for temporary labor line types. Also, make sure you select the Global Agreement checkbox. General services fixed-price lines use a negotiation outcome of standard purchase order. You can include services-related lines with regular amount-based and goods-based lines. To define a temporary labor, rate-based line: 1. From the Add Line menu on the Create Lines page, select Online to continuing entering your line description online, or click Load from Spreadsheet to upload a previously completed spreadsheet file containing all the line information On the Lines: Create Line page, make sure you select a temporary labor, rate-based line type, and click Go. Search and select a job from the Job menu. The Description, Job Details, Unit of Measure and Category will default according to the Job you select. Enter values in your price fields if necessary. Create attributes as needed to solicit additional information for this line. Specify how price differentials are to be used within the negotiation (for example, is a response to the price differential required) Select the price type (for example, vacation), and specify the differential associated with this price type. If you need to specify price breaks, click Select Price Break Settings and ensure it is not set to None. Enter your price breaks including Price Differentials, if appropriate. Finally, add notes or attachments to the supplier. Continue defining the remainder of the negotiation.
2. 3. 4. 5. 6. 7. 8. 9. 10. 11.
To define a temporary labor, fixed-price line: 1. Follow steps 1 and 2 above. 2. On the Lines: Create Line page, make sure you select a temporary labor, fixed-rate line type, and then click Go. 3. Search and select a Job from the Job menu. The Description, Job Details, and Category will default according to the Job you select. 4. Create attributes as needed to solicit any additional information for this line. 5. Finally, add any notes or attachments to the supplier. 6. Continue defining the remainder of the negotiation. Page 63/209
Oracle Sourcing Help
To define a general services fixed-price line 1. Follow steps 1 and 2 above. 2. On the Lines: Create Line page, make sure you select a general services, fixed-price line type, and then click Go. 3. Provide the line with a description and select a Category value. 4. Create attributes as needed to solicit additional information for this line. 5. Finally, add notes or attachments to the supplier. 6. Continue defining your negotiation , 2.1.1.11 What are response controls? When you create a new RFI, RFQ, or Buyer's Auction, you set response controls to determine the negotiation length, participants, responding frequency, open and closing times and many other variables. After you have entered the negotiation header, and added line(s), click the "Controls" link to access the Create Controls page for that negotiation. Complete the following fields as appropriate for the negotiation type. You must have created your negotiation header before you can create negotiation controls. Note that for fields where you enter a date and time, the default time value the system uses is the time when you entered a value in the field. You can edit the value to change the time if needed. Preview Date Use the pop-up calendar to specify a date/time after which the negotiation information can be accessed by potential suppliers. They can view the negotiation's details but cannot place responses. *Open Date Use the pop-up calendar to select the date/time after which all eligible suppliers are allowed to participate in the negotiation or choose to open the negotiation immediately. *Close Date Use the pop-up calendar to select the date/time when the negotiation will be closed. Once closed, no further responses may be accepted. If you allow the control manual close/close early, the negotiation can be closed prior to the defined close date. If you allow the control manual extend, the time limit for the negotiation can be extended past the original close date. When you extend a negotiation you specify the new close date. If the sourcing document you are working on was AutoCreated using requisitions in Oracle Purchasing, Page 64/209
Oracle Sourcing Help
the Close Date cannot be later than the Need-By Date on the backing requisition. Award Date Use the pop-up calendar to select the date/ time when you anticipate announcing the winner of the negotiation. This is displayed to the respondents. Restrict to invited suppliers You can allow all suppliers to respond to the negotiation or you can specify that participation is by invitation only. Note: If you specify that participation is by invitation only, you must invite at least one supplier to participate. Allow supplier to see other suppliers' contract terms, notes and attachments You can specify that suppliers in the negotiation will be allowed to see any notes and attachments included with other suppliers' quotes or bids, or you can restrict suppliers from seeing other suppliers' notes and attachments. Allow supplier to select lines on which to respond You can allow participants to respond to individual lines(s) in the negotiation, or specify that they must respond to all lines in the negotiation. Require full quantity You can specify that participants must submit responses for the full quantity specified in the line. Alternatively, participants can submit responses for partial quantities. If you have weighted and scored the quantity attribute, you must set this to No. Allow multiple responses You can specify that responders must submit a single, best response in the negotiation, or may submit multiple responses during the negotiation open period. Allow multiple rounds of negotiation You can specify that the negotiation can continue into additional rounds after the close date, or you can specify that the negotiation will not be allowed to continue into additional rounds past the close date.
Require award approval You can choose to require the award decision to be approved before a purchase order can be generated. Suppliers are required to lower the line price when submitting a revised response Page 65/209
Oracle Sourcing Help
If you have allowed suppliers to submit multiple bids, you can specify that they must submit rebids that are better than their current bid price by a specific minimum amount. That is, rebids must decrease by a minimum amount. You can enter either a straight amount or a percentage by which bids must improve. Use numbers, for example, "10." Note: A bid decrement amount will always be applied to a supplier's current bid price. If you specify your bid decrement amount as a percentage, the decrement percentage will be calculated based on a supplier's original bid price, but will be applied to the supplier's current bid price. For example: Auction #1234; bid decrement = $100 Bidder A's original bid = $1,000 Bidder A's second bid = $900 Bidder A's third bid = $800 Bidder A would not be allowed to submit a fourth bid of $750 (this is less than the minimum bid decrement of $100) Auction #2234; bid decrement = 20% Bidder B's original bid = $1,000 Bidder B's second bid = $800 Bidder B's third bid = $600 Bidder B would not be allowed to submit a fourth bid of $480 (this is less than the minimum bid decrement of 20%) Allow manual close before the Close Date You can choose to allow the negotiation to be closed before the close date. Otherwise, the negotiation cannot be closed until the close date and time specified above. Allow manual extend when the negotiation is open You can choose to allow a negotiation to be extended. When a negotiation is extended, you enter a new close date and time.
Allow AutoExtend based on the settings below You can have your auction automatically extended if a new winning bid is received during the final minutes of your auction. For example, if you enable an AutoExtend of 30 minutes, with AutoExtend set to start at the current scheduled auction close time, and a new winning bid is received in the final Page 66/209
Oracle Sourcing Help
30 minutes of the auction (the AutoExtend period), your auction will be automatically extended for 30 minutes past the current scheduled close time. Note that two other bid controls can affect the "winning bid" that triggers an AutoExtension:
o
Allow supplier to select lines on which to respond? You can specify that a supplier may bid on any individual item(s) the supplier chooses. In this case, a winning bid is determined by the unit bid price for an item. Your auction AutoExtends only if the new unit bid price for an item is better than the current best unit bid price for that item. Alternatively, you can specify that a supplier must bid on all items in an auction. In this case, a winning bid is determined by the total bid value (the sum of all of a bidder's bids on the items in the auction). Your auction AutoExtends only if the new total bid value is better than the total bid value of all current active bids. Note: If a bid is on an item with weighted attributes, its bid value is its price to score ratio not just the bid price. In this case, the price to score ratio is used to determine the winning bid.
Decrement If you selected the Price Only bidding option for your auction, you can specify that suppliers must submit rebids that are better than their current bid price by a specific minimum amount (the decrement amount). In this case, a winning bid must fit both of the following criteria : The bid must be the best bid price submitted in the auction, and If a rebid, the rebid must be better than the supplier's own current bid price by the minimum bid decrement amount .
Note: If you selected the option "Allow manual extend when the negotiation is open," you can revise your AutoExtend settings while the auction is in progress . Start Time of Extensions You can start AutoExtensions at the scheduled close time of the auction or at the time that a winning bid is received during the AutoExtend period. For example, if you enable an AutoExtend of 30 minutes and a winning bid is received in the final 30 minutes of the auction, your auction will automatically extend for 30 minutes past the scheduled close time of the auction if you select "Close Date specified above." However, your auction will be automatically extended for 30 minutes past the time that the winning bid is received if you select "Receipt time of the triggering winning response." Length of Extension
Page 67/209
Oracle Sourcing Help
You must specify the duration (in minutes) of each AutoExtend. This setting also determines the end-of-auction window (the AutoExtend period) during which a winning bid triggers an AutoExtension. For example, if you specify that each AutoExtension is 20 minutes :
o o
Each AutoExtension will last for 20 minutes after the start time you specify, and The period from 20 minutes prior to the scheduled close of the auction to the scheduled close of the auction is the AutoExtend period during which a winning bid will trigger AutoExtend.
Number of Extensions Select a value from the drop down menu to set the maximum number of times the auction can be extended. Lines to AutoExtend You can extend bidding for all auction items, or only for those items that receive winning bids during the AutoExtend period. The AutoExtend period is determined by the length of each AutoExtension (see above). 2.1.1.12 Can I ensure that an award recommendation gets approved before I generate its purchasing document? It may be the case that one or more approvers must review and sign off on your award recommendation before you can generate its associated purchasing document. This ensures that, once created, the purchasing document will not need to be changed in the future. You can require the approval of the award recommendation by clicking the "Require award approval" response control on the Controls page while creating your negotiation. Once you have saved your award decisions, a notification is sent to the first approver in the approval chain requesting that the approver view the decision, which the approver can accept or reject. If the approver rejects the decision, a notification is sent to the negotiation creator. If the approver allows the decision, a notification is sent to the next approver in the approval chain. The approval cycle continues until all the required approvers have viewed and approved the decision. Once the decision has been approved, a notification is sent to the creator who can then begin generating the purchasing document.
Page 68/209
Oracle Sourcing Help
2.1.1.13 How do I invite suppliers to participate in my negotiation? Participation in RFQs Participation in RFQs is by invitation only by default, and you must invite at least one supplier. To invite specific suppliers see Inviting Suppliers below. However, you can choose to open your RFQ to all suppliers. If you do, you do not have to explicitly invite any suppliers. Participation in Auctions Unless you specified differently on the negotiation Controls page, auctions are open to all bidders by default. Bidders will see your auction when they search using the Active Auctions page. Even though the auction is already open to them, you can choose to also send certain bidders notifications of a particular auction to encourage their participation. You can select the bidders you wish to notify from a list of suppliers, or if you frequently invite a certain group of bidders, you can apply a predefined invitation list that identifies these bidders. You can restrict your auction to bidders you specifically invite by selecting the appropriate control on the negotiation Controls page. To invite specific suppliers see Inviting Suppliers below. Inviting suppliers After entering your negotiations description, business terms and conditions, line(s), and any response controls, you can create a participants list on the Create Negotiation: Suppliers page: 1. Select how you wish to search for suppliers:
o o
Click the Add Supplier to search for and add suppliers to your invitation list. Click Add Invitation List to apply a predefined list of suppliers. Search for and select the Invitation List you want to apply. You can use the same list for all negotiations.
2. From the search results, select the suppliers you wish to invite and click Invite. You return to the previous page. 3. If there are multiple supplier sites (Supplier Site is another term for Address Name), select the specific site you wish to invite to the negotiation. Different sites for the same supplier can each submit a response.
Page 69/209
Oracle Sourcing Help
If there are multiple contacts for each site, select which contact you wish to notify about this negotiation from the Contact menu. Additionally, if you know the e-mail addresses of any other contacts at the company (including possibly a distribution list), you can enter it in the Additional Contact Email field. If the contact is unregistered, a notification is sent to invite the contact to register and participate in the negotiation. The supplier user receives an email notification with the negotiation invitation and a link to access the user registration page. Once the registration request has been approved, the user can participate in negotiations. The system sends notifications to the invited suppliers providing them details of the negotiation. Note: You can also invite additional suppliers while the negotiation is in progress. Your invitees will receive email notifications inviting them to participate once the negotiation is successfully submitted. 2.1.1.14 How do I create an amendment to a negotiation? After publishing a negotiation, the buyer can update information defined in the document if necessary. This update is called an amendment. Respondents are notified that the sourcing document has been amended and are required to review their previous response and resubmit it in accordance with the amendment. Amendments can be created anytime after the preview date/time (or open date/time, if no preview date/time was specified) and before the close date/time. To create an amendment to a sourcing document: 1. On the negotiations summary page, select Create Amendment from the Actions menu.. You go to the Create Header page. Notice that the negotiation number has now been given a suffix, for example, 12345, 1... This suffix is incremented every time you create a new amendment for this document. 2. On the Create Amendment Header page, you must enter a new Description for the amendment and make any other header level attribute changes you need. 3. On the Create Amendment: Lines page, enter any line changes, additions, deletions, or updates to line information if necessary. 4. Change the negotiation rules on the Create Amendment: Controls page if necessary. 5. If Oracle Procurement Contracts is implemented, and there are clauses and deliverables defined to this negotiation, these can be changed on the Create Amendment: Contract Terms page. 6. You cannot add or delete suppliers on the Create Amendment Suppliers page during an amendment. To invite new suppliers, use the active negotiation's negotiation summary page. Page 70/209
Oracle Sourcing Help
7. You can review the new changes compared to the current active negotiation by clicking Review. 8. If you have approvers identified on the Collaboration Team on the Create Header page, you can submit the amendment for approval by clicking Submit for Approval on the review page. Approvers will receive notification that they need to approve the amendment. Once approved (or if approval is not required), the Submit button changes to Publish. Once you click Publish, no new responses can be received on the previous negotiation. All suppliers will be required to acknowledge the amendment and resubmit their responses to be eligible for award. You can save the amendment as a draft at anytime during the creation process if you click Save Draft. Draft amendments are available on the Negotiations Home page if you click Drafts in the Manage Quick Links section. 2.1.2 Templates, Spreadsheets and Lists
2.1.2.1 How do I use negotiation templates? You can use a document template of a specific type (RFI, RFQ, or auction) to create a new document of the same type. See How do I create and edit negotiation templates? for instructions on creating negotiation templates. To use a sourcing document template: 1. Click the appropriate link under the Create area of Quick Links on the Negotiations Home page. 2. On the Create: Header page, click Apply Template. 3. Search for and select the template you want to apply. On the results display, select the template and click Apply to create a new negotiation with this template. 4. You can add to, edit, or delete any of the negotiation information provided by the template by proceeding through the steps of creating a negotiation. 2.1.2.2 What are line attributes and attribute lists, and how do I use them? Line attributes enable a buyer to define multiple line-specific attributes, allowing respondents not only to respond to the price, quality, and delivery, but also to other features and performance characteristics of each line. The buyer can define unique line attributes. These attributes may either require a response or no require a response from the supplier. When creating a negotiation, the buyer can score attribute values to indicate the relative preferability of different responses. Line attributes can then also be weighted to indicate the relative importance of a single attribute among the other weighted attributes. Page 71/209
Oracle Sourcing Help
Attributes are assigned to a predefined Attribute Group. This allows you to organize attributes in relevant groups for analysis. For example, all technical attributes can be placed one group while all non-technical attributes can be located in another. Grouping allows the arrangement of data that is easier for both the supplier to respond to and for the buyer to analyze responses, especially if several buyers are collaborating on the analysis. Attribute lists let a system administrator create system- or company-wide negotiation attribute lists for repeated use. The reusable lists allow buyers to standardize the information they wish to include with specific lines during negotiation creation. 2.1.2.3 How do I create and edit negotiation templates? If the majority of the negotiations you create contain the same features - attributes, terms and conditions, participation controls, etc. - you may want to create a negotiation template that you can use each time you create a new negotiation. Using a template saves time by streamlining the creation process. Your negotiation template contains the features that are similar among the negotiations you commonly create. When you create a new negotiation using a template, you simply apply the template to the negotiation, add to and edit details of the negotiation (as necessary), and publish your negotiation. You can create as many templates as necessary. Since RFIs, RFQs, and buyer's auctions are different documents, each type has its own template(s). You can create both "private" templates (templates that only you can view, edit, and use) and "public" templates (templates that all registered users in your company can view and use). Creating a new negotiation template 1. Click the appropriate create link under the Templates area of Quick Links on the Negotiations Home page. 2. On the Templates page, click "Create New Template." 3. On the Step 1: Describe Your Template page, complete the following fields (required fields are marked with an *asterisk): *Template Name Description *Access. A template can be designated as either "public" (all Buyers in your company can view and use the template) or "private" (only you can view, edit, and use the template). Note: In order to create "public" offer templates, you must be assigned the appropriate authorization by your system administrator. Your template status will default to Active. Active templates can be used immediately to create new negotiations. If you Page 72/209
Oracle Sourcing Help
want to change your template's status to Inactive, you must complete and submit your template, then edit your template and select a new status from the drop-down menu at the Status field. Inactive templates will be stored in the system, but cannot be used to create a new offer until you change the status to Active. 4. Complete the remaining pages by filling out the fields as appropriate for the negotiation type. Once you have defined your template, click Submit on the Review and Submit page. 2.1.2.4 How do I create and edit a reusable invitation list? If you typically invite the same core group of suppliers to many of your negotiations, you can add these participants to a reusable invitation list. An invitation list can help standardize your business practices by ensuring that all appropriate participants are invited to targeted negotiations. You can add an invitation list(s) when creating a new Sourcing document; you can also attach an invitation list(s) to a Sourcing document template. To create a new invitation list: 1. Click "Invitation" under the Reusable Lists area of Quick Lists on the Negotiations Home page. 2. On the Reusable Invitation Lists page, click "Create New Invitation List." 3. On the Create Invitation List page, complete the following fields (*indicates a required field):
o o o
*List Name *Description *Access Invitation lists can be public or private. Your new list will default to private. All users in your company with the correct authorizations can view and use public lists; only you can use your private lists. Sourcing Super Users or users with the Manage Invitation Lists authorization can create, edit and manage public invitation lists as well as their own private lists. Only you can create, edit, and use your private lists. The same list can be used for all types of sourcing document types (RFI, RFQ, and auction).
Status Invitation lists are initially created as active. An active list can be used immediately. To inactivate a list, edit the list and change the status to inactive. An inactive list will be stored on the system, but will not be available for use until reactivated. Page 73/209
Oracle Sourcing Help
Sourcing Super Users or users with the Manage Invitation Lists job function can create, edit, and manage public invitation lists, including change the access and status. 4. Click "Add Suppliers," then search for suppliers to add to your invitation list. 5. Select the supplier(s) and click Add to Invitation List. 6. If the supplier you selected has multiple sites defined in the system, you can choose a specific supplier site to associate with this list (Supplier Site is another term for Address Name). 7. If you wish to add more suppliers to your list, click "Add Suppliers" again and follow the perceiving instructions. For a supplier with multiple sites, you can add an entry for each site for that supplier if you choose. 8. When you have finished adding suppliers, click Submit. To edit an invitation list you have created: 1. Click "Invitation" under the Reusable Lists area of Quick Lists on the Negotiations Home page. 2. Search for the list you wish to update. 3. On the search results page, find your list, then click Edit. If you are have the Manage Invitation Lists job function, you can edit public lists. 4. On the Edit Invitation List page, update your list description, status, and access as appropriate. You can also add or delete suppliers. 5. When you are finished, click Apply. 2.1.2.5 What happens to the item category when I create a negotiation by applying a template and using spreadsheet upload? A buyer can apply a predefined template to the RFQ or auction in creation Step 1 and then use the item creation by spreadsheet capability to upload details on multiple items in Step 3. If the template and spreadsheet have conflicting category values, the system uses the following hierarchy to determine which category value to use: 1. The value specified in the spreadsheet, or 2. The value defined for the RFQ/Auction template. 2.1.2.6 What happens to the attributes/price elements when I create a negotiation by applying a template and using spreadsheet upload? When you create an RFQ or auction by applying a template and then use the spreadsheet upload feature to add your items, any attributes/price elements defined for the template are added to any attributes/price elements you define via the spreadsheet.
Page 74/209
Oracle Sourcing Help
For example, if there are three attributes/price elements for your template, and your spreadsheet upload includes two items, item A with four attributes/price elements, and item B with two attributes/price elements, the result of applying the template and then uploading by spreadsheet is that item A now has seven attributes/price elements and item B has five attributes/price elements. If there are duplicate attribute/price elements between the template and the spreadsheet, the precedence is: 1. the attribute/price element specified on the spreadsheet 2. the attribute/price element specified by the template.
2.1.3
Item Attributes, Attribute Scoring, Price Elements, and Price Breaks
2.1.3.1 What are line attributes, and why would I add them to my negotiation lines? When you add a line to a new negotiation (RFI, RFQ, auction), you may choose to add one or more line attributes to that line. Line attributes define 1) unique specifications that you set for a negotiation line, and 2) the details that a participant should provide when responding to that negotiation line. Line attributes make your negotiation line more descriptive and can also be used to ensure that all responses submitted for the line include specific details not included elsewhere in the line information. For example, a buyer can create an auction to buy a fleet of 12 vehicles for a delivery service. When the buyer adds the line (vehicle) to the auction, the buyer can add an attribute called "mileage" to specify that the bid item must have fewer than 12,000 miles on the odometer. While the buyer could enter this information in the auction line description, using an attribute to define this specification calls attention to the specification. In addition, if the buyer marks this attribute as required, then bidders must enter the mileage of any bid. Line attributes can call attention to industry-specific characteristics. For example, retail industry negotiation items can include such attributes as "color," "style," and "SKU number." Metal industry negotiation items can include "grade of metal" as an attribute. Adding these as required item attributes that are displayed to bidders can customize your negotiation items to your specific industry. For more information about how to add line attributes to your negotiation items, see "How do I add attributes to my negotiation lines?" 2.1.3.2 How do I add line attributes to my negotiation?
You can add multiple line attributes to any line in your negotiation. The attribute(s) are added to that line only, and do not apply to all lines in the negotiation.
Page 75/209
Oracle Sourcing Help
You can add line attributes when you add lines to your negotiation online, or when you upload your negotiation lines from a spreadsheet created offline. You can also add line attributes from a predefined attribute list or template. To add line attributes online: 1. Create a new negotiation. After you enter your negotiation line information, click Add Another Row under the Add Attributes section of the Lines: Create/Update Line page. 2. When the page redisplays, enter your line attribute information. *Indicates a required field:
*Attribute (up to 240 characters) Name your line attribute (for example: Mileage; PPM Defect Rate; Grade).
Group Select an attribute group from the menu. Groups are used for categorizing attributes.
Attribute Type Your attribute can be required (all suppliers must enter a value for this attribute when responding), optional (suppliers are not required to enter a value for this attribute when responding), or display only (displayed without allowing any response).
Value Type Select the type of characters suppliers can enter for this attribute when responding: Text (letters/words, digits), Number (digits with decimals allowed), Date (numbers in date format), or URL (using the format http://www.oracle.com). The value type also governs the characters you can enter in the RFQ/Auction Value field. Note: Text is the most flexible value type. If you select Text, suppliers can enter letters as well as digits. If you select Numbers, participants can only enter digits; if you select Dates, suppliers can only enter digits in date format.
Target Value (up to 4000 characters) Enter a target value for the line attribute (for example: Fewer than twelve thousand miles per vehicle; Fewer than eight defects per million parts manufactured).
Display Target Indicate whether you want participants to see your target value. Page 76/209
Oracle Sourcing Help
Weight (Multi-Attribute Scored negotiations only) Enter a number that reflects the importance of this attribute relative to other scored attributes for this line. For example, a scored attribute with a weight of 50 is twice as important as an attribute with a weight of 25. The sum of all weights cannot be more than 100. Weights and scores are used by the system when calculating response ranking.
Score (Multi-Attribute Scored negotiations only) Click the pencil icon to access the Update Line: Enter Scoring Criteria page. Use this page to enter the possible values you will accept for this attribute. You can use discrete values or value ranges.
3. Click Add Another Row to add additional attributes to this line. Click Apply when you are finished. 4. Continue through the steps of creating your negotiation.
To add line attributes using a spreadsheet To add line attributes using a spreadsheet, you must download and complete the spreadsheet prior to the bulk load. Add your line attribute information into the Attribute, Group, Quote/Bid Response, Attribute Value Type, RFQ/Auction Value, and RFQ/Auction Value Displayed columns of your spreadsheet (see Step 2 above for more information on each of these columns). When you enter a line attribute on your spreadsheet, all line attribute fields except RFQ/Auction Value and RFQ/Auction Display are required. If you want to add another line attribute(s), copy the following set of columns on the spreadsheet: Attribute, Group, Quote/Bid Response, Attribute Value Type, RFQ/Auction Value, and RFQ/Auction Value Displayed. Paste the set of six columns to the right of the existing set of line attribute columns (be sure to paste the set of columns into the spreadsheet before the End of line delimiter column). 1. Create a new negotiation. When you are ready to upload lines to your negotiation, on the Create: Lines page, select Load from Spreadsheet from the Add Line menu and click Go. 2. On the Import Lines page, use the Browse button to navigate to the location of your spreadsheet file. 3. Click Import. To add line attributes from a predefined attribute list: 1. Create a new negotiation. After you enter your negotiation line information, click Add Attribute List. 2. Search for the attribute list you want to apply. Click the Add icon .
Page 77/209
Oracle Sourcing Help
3. When you have finished adding line attributes from the attribute list, you can enter additional line attributes online, apply another predefined attribute list, or continue through the steps of creating your negotiation. To add line attributes from a template: 1. On the Create: Header page, click Apply Template. 2. On the Search and Select: Template page, enter search criteria and click Go. 3. Select the template and click Apply. Any attributes defined to the template are added to the new document. 2.1.3.3 Can I base my award decision on line attributes other than just price? Generally you award business to the supplier who responds with the best price. But sometimes other negotiation attributes may be more important. For example, the date by which a supplier can supply a negotiation line may be more important than simply the price being offered. Or the best response may be from the supplier who can supply the largest amount of the line quantity you need even though the price is not as good as that offered by a different supplier. When creating your RFQ or auction, you can select from two different types of response ranking: Price Only or Multi-Attribute Weighted Scoring. Multi-Attribute Weighted Scoring allows you to enter scores and weights to line attributes, Quantity and/or Need-By Date. Based on how a supplier responds, the system calculates a total score for the response. Responses are then ranked based on a ratio of price to total score. The lower the ratio, the more desirable the response. Note that you can still award the negotiation to any response or multiple responses regardless of the rank determined by the system. The rank indicator is displayed to the buyer and suppliers and is selected by the buyer. Planning weights and scores: 1. Identify the important attributes of your negotiation. 2. You can only score attributes which are defined as Required. For each attribute you wish to score, identify all the possible responses you will accept and group them into acceptable Quote/Bid responses. You can enter as many acceptable values as you need to indicate the importance of the different responses adequately. For number and date attributes, you may enter acceptable ranges. For text attributes you enter text values. These values are displayed to the trading partner in a list of values. 3. Assign each acceptable Quote/Bid response a score, with 100 indicating the most desirable and 0 indicating the least desirable response. Different Quote/Bid responses can have the same score. Scores cannot have decimals. 4. After scoring each acceptable Quote/Bid response value, rank the relative importance of the attributes by assigning each attribute a weight. Unlike Page 78/209
Oracle Sourcing Help
scores, the sum of the attribute weights cannot total more than 100. Weights will be used as a percentage when the system calculates a response's value as explained below. See "How do I define weighted attributes and scores for my negotiation items?" for actual details on defining scores and weights. How weights and scores are used to calculate a response's rank Once you have identified the important attributes of your negotiation and assigned them weights and scores, the system uses them to determine the total score for the responses to your negotiation. Since all weighted attributes are required attributes, each respondent must specify a value for that attribute. The system calculates the value of a response as follows: 1. For each response to a weighted attribute, the system determines the score based on the attribute value scores you defined. For date and number attributes, the system determines which accepted range the value falls in. If the response does not fall in an acceptable range, the response receives a score of 0 for the attribute. 2. The score determined is then multiplied by the weight assigned to the attribute. 3. The adjusted scores are added to determine the total score for the response. The total score is then divided by 100 to convert it to a percentage. The price is then divided by the total score to determine the price to total score ratio. The response with the lowest ratio is considered the more desirable response. Example: Assume a buyer has defined a negotiation and selected the following attributes to be weighted: Attribute Quantity Need-by Date Color (user defined attribute) Weight 50 30 20
For each of these attributes, the buyer has also defined and scored all acceptable values: Attribute Acceptable Values Score Page 79/209
Oracle Sourcing Help
Quantity Quantity Need-by Date Need-by Date Need-by Date Color Color
< 1000 > 1001 < 31/10/2002 01/11/2002 - 31/12/2002 > 01/01/2003 Red Blue
60 100 100 80 50 100 75
Given these definitions, the price to total score ratios for the following two possible responses are calculated as shown, and Response 2 would be designated as the best response even though the bid price for Response 2 is higher. Response 1: Attribute Quantity Need-by Date Color Price Response Value 980 15/11/2001 Blue $250
Total Score: (60 * 50) + (80 * 30) + (75 * 20) / 100 = 69 Price to Total Score Ratio: 250 / 69 = 3.62 Response 2: Attribute Quantity Need-by Date Color Response Value 1200 05/01/2002 Red Page 80/209
Oracle Sourcing Help
Price
$300
Total Score: (100 * 50) + (50 * 30) + (100 * 20)/100 = 85 Price to Total Score Ratio = 300 / 85 = 3.53 2.1.3.4 How do I define weighted attributes and scores for my negotiation lines? Generally the winner of a negotiation is the supplier who offers the lowest price. However you may want to consider supplier responses to other line attributes in addition to price being offered when determining the best response. You can accomplish the by specifying weighting and scoring values for your line attributes. The system can then include the suppliers' responses to your line attributes when calculating the best response. See What are line attributes? for information about defining line attributes. See Can I base my award decision on attributes other than just price? for an explanation of how weights and scores are used to determine the best response.
To use weighting and scoring when defining a negotiation: 1. See "What information must I provide to describe my negotiation header"? After you have defined the negotiation header, click "Lines" in the navigation bar in the top left hand corner. 2. On the Create: Lines page, Make sure you select Multi-Attribute Scoring from the Ranking menu. Select a ranking method if the Sourcing Super User has set the system up to allow you to change ranking methods, and you do not wish to use the default. Select Online from the menu and click Go. 3. On the Lines: Create Line page, use the instructions in "How do I add lines to a negotiation"? to enter the line data and other required and optional line information. 4. To enter a line attribute, navigate to the Attributes table and click Add Another Row. 5. When the page refreshes, enter your line attribute information. *Indicates a required field:
o
*Attribute (up to 240 characters) Name your line attribute (for example: Mileage; PPM Defect Rate; Grade).
Group Select one of the predefined attribute groups. Groups are used for categorizing attributes.
Attribute Type Page 81/209
Oracle Sourcing Help
How the supplier should respond to the attribute. Responses can be required or optional. Or the attribute can be for display only. To weight an attribute, it must have an attribute type of Required.
o
Value Type Select the type of characters suppliers can enter for this attribute when responding: Text (letters or words, digits), Number (digits only, decimals allowed), or Date (numbers in date format). The value type also governs the characters you can enter in the Target Value field.
Target Value (up to 4000 characters) Optionally enter a target value for the item (for example: Fewer than twelve thousand miles per vehicle; Fewer than eight defects per million parts manufactured). The target value represents the best or most desirable response from the supplier.
Display Target Indicate whether you want suppliers to see your target value.
Weight The relative importance of this attribute among the line's other wieghted attributes. Assign values one to 100. The sum of all the line's weights cannot be more than 100. Weights are used by the system when calculating the best response.
Score Clicking the Score icon accesses the scoring criteria page. You use this page to specify scores for the attribute values you anticipate receiving.
6. Click Score. 7. On the Create Line: Enter Scoring Criteria page, specify the acceptable values for this attribute and the score each value receives, with 100 indicating the most desirable value and 0 the least. Note that two values can have the same score. For example, assuming an attribute of color. The possible values might be red, blue, and green, and the score values might be 100 for both red and blue, but only 50 for green. Note that there is a limit of 30 characters for the values.
o o
For text value types, enter and score every acceptable value. Respondents can select these values from a List of Values. For number value types, assign a score to a single number or a range of numbers. To specify a single number, enter that number in both the From and To fields. Page 82/209
Oracle Sourcing Help
To specify a delimited range, enter the beginning number in the From field and the ending number in the To field. Range values are inclusive. To specify an open-ended range, enter the limiting number in either the From or To field. For example, to include all numbers less than 1000, enter nothing ( or 0) in the From field and 1000 in the To field. To include all numbers greater than 5000, enter 5000 in the From field and nothing in the To field. Do not overlap values. Any numbers you don't score are assumed to have a score of 0.
o
For date value types, enter a valid date. Date values obey the same rules as number values. You can score a specific date, a delimited range of dates, or an open-ended range of dates.
8. If you need to add and score more values than fit on the page, click Add 5 Rows. When you have entered all your scores for this attribute, click Apply. You are returned to the Create Line page. 9. Repeat the preceding steps to define and score any additional attributes. 10. If the quantity is important to your auction, click Score to the left of the Quantity field. Use the instructions above on scoring number value types to specify scores for any quantity levels you may receive. By default, the full negotiation quantity is scored as 100. When you have scored your quantity levels, click Apply. Note: Make sure to allow partial Quote/Bid values when you define your Negotiation Controls in the subsequent step otherwise you will receive an error message. 11. If a Need-by Date is important, enter a date or date range. To score the dates received in a response, click Score and use the instructions above on scoring date value types to score the date values you expect to receive. After scoring Need-by Date, click Apply. 12. After you have finished scoring your item attributes, you are returned to the Create Line page. Enter weighting values in the Weight field for every attribute you scored (the Weight field will be unavailable for any attributes defined as Optional or Display Only). Specify how much weight each attribute should be given when evaluating supplier responses. If you choose to add or modify scoring information for a line, you can click Score to access the scoring criteria page again. You do not have to weight every required attribute, but you must weight any attribute you have scored.
o o o
Enter a number from 1 to 100 to indicate the relative weight of each attribute. The sum of all weights cannot be more than 100. Click Recalculate to see the correct total of your weight values for this line attribute. Each number should indicate the relative importance of that attribute within the other weighted attributes. Page 83/209
Oracle Sourcing Help
To set the weights for all attributes equally, click Equalize Weights. If there are an odd number of attributes, the system will assign weights as equally as possible.
2.1.3.5 How do I use price elements? Price elements allow a buyer to identify additional costs associated with a particular negotiation line. Such costs could include services such as training or consulting, or discrete costs such as shipping fees. Buyers can specify when they create the negotiation how much they anticipate paying for these additional costs. These costs can then be negotiated between a buyer and supplier just like the item price. Price elements allow you to: Identify suppliers with the lowest total cost per line not just the lowest item price. Take into account any additional costs or charges when considering outsourcing a project. Identify hidden activities or "cost drivers" to facilitate improved analysis and decision-making. Support supply chain operations more efficiently by recognizing and analyzing how one organization's performance and costs affect another organization. Note: If the negotiation outcome is a blanket purchase agreement, the supplier's response prices to the price elements will not be rolled up into the line total price. This is because in the absence of a line response quantity, the supplier's response values for fixed-amount type price elements cannot be converted to a unit price, which is required to compute a total unit price. 2.1.3.6 What are Reusable Price Element Lists, and how do I create and use them? Reusable Price Element Lists allow you to group several price elements which are related or are typically used together. For example, you might create a price element list identifying normally expected transportation costs, for example, freight charges or import duty fees. Or you might create a list that identifies additional services such as consulting or training that will be required by a particular negotiation item. Once you have created a price element list, you can apply that price element list to any negotiations (RFQs or auctions) containing items to which those price elements are applicable. You can create new price element lists or edit existing lists. You must be assigned the Create Reusable Price Element Lists job function to create these lists. To create a new price element list: 1. Click the Price Element link under Reusable Lists on the Quick Links section of the Negotiations Home page. Page 84/209
Oracle Sourcing Help
2. On the Price Element Lists page, click Create Price Element List. 3. On the Create Reusable Price Element List page, enter the following information:
o o o
List Name - You can enter up to 80 characters for the price list name, but it must be unique among price element lists. Description - You can enter up to 240 characters for the price list description. Status - The default status is Active. If you select Inactive, this list cannot be applied to any negotiation.
4. From the Price Elements menu, select the price element you wish to add and click Add to List. To add additional price elements, select the price elements and click Add to List. Continue until you have added all the price elements you need. After you have added the last price element, click Apply. If you wish to delete any price elements from the list, select the price element and click Delete. Clicking Cancel discards any changes you have made, and returns you to the Price Element Lists page. 5. If any of the price elements you added to your list is inactive, you receive an error message. You must remove the element from your list, activate it, and then add it to the list again. A price element list is also validated when it is applied to a negotiation.
Page 85/209
Oracle Sourcing Help
To edit a price list: 1. Click the Price Element link under Reusable Lists on the Quick Links section of the Negotiations Home page. 2. On the Price Element Lists page, search and select the list you want to edit. You can search for a particular price list by :
o o o o
The list name. The first few words of the list description. The list status (Any, Active or Inactive). The name of any price element defined to the list. (This returns all price element lists using that price element.)
3. When you have entered the search data, click Go. 4. The search results display any price element lists matching your search criteria. 5. To edit the list, you can either click the price element list name link, or select the price element list and click Edit. 6. On the Edit Price Element List page, you can
o o o
update the description for the price element list. change the price element list status. add or delete price elements from the list.
7. When you have finished making your changes, click Apply. The new list is validated. If any price elements are inactive, you receive an error message. 2.1.3.7 What are price breaks, and how do I use them? Price breaks allow you to negotiate line prices with your supplier based on characteristics of your order. For example, you may expect to receive a discount from your supplier if you buy a large quantity of units, and you may specify several quantity levels and the prices you are willing to pay at each. Or you may be willing to pay more per unit if your supplier can ship the order to a special location, or by a certain deadline. For each (non-amount-based) line in your negotiation, you can define as many price breaks as are appropriate. Your suppliers respond to your negotiation specifying their responses to your price breaks. You can then enter different assumptions into the system and have it calculate which response is the best. Example: Assume you are purchasing PC keyboards. You specify 20$ as your start or base price. You then set up two quantity-based price breaks. The first offers a price of 19$ per unit if buying more than 100. The second offers a price of $18 a unit if purchasing over 500. For these price breaks, you receive the responses shown in the table below. Page 86/209
Oracle Sourcing Help
Your price break level 1 100 500
Your offered price $20 $19 $18 $19 $18 $15
Supplier 1's Response
Supplier 2's Response $19 $17 $16
Once you have entered your price break values and your suppliers have responded to them, you can enter assumptions into the system and it will calculate which response is the best. For example, given the price break structure defined in the table above, if you buy 120 PC keyboards, the system will identify Supplier 2 as the best response. However, if you buy 550 PC keyboards, Supplier 1 is the best response. Setting Up Price Breaks You can only define price breaks for documents with an outcome of blanket purchase agreement. Additionally, you can only define price breaks on goods-based line items. For each line, you can set break prices for: A quantity range A Ship-To Address An effective time period Any combination of the above All price breaks for a single line are either cumulative or non-cumulative. If the price breaks are cumulative, the break accumulates as the quantity increases. If a line's price breaks are cumulative, the effective date values are not available for price break usage. You can control the ability of your supplier to respond to your price breaks. Click Select Price Break Settings to access the Create line: Select Price Break Setting page. You can specify what the supplier's response to the price break should be. You can allow suppliers to respond with new price breaks of their own as well as edit any price breaks that you suggest, or your can restrict them to only offering price responses to the price breaks you define. To enter price breaks: 1. On the Line: Create Line page, define your negotiation line normally. Be sure it is not an amount-based line type. 2. Click Select Price Break Settings. Page 87/209
Oracle Sourcing Help
3. Select Required to force to supplier to respond to the price breaks you define, otherwise select optional. If you select None, you will not be able to enter price breaks. Also select either Cumulate or Non-Cumulative. If you select Non-Cumulative, you will not be able to negotiate on effective dates. 4. Define your price breaks. You can set breaks by unit quantity, price, Ship-To address/organization, and effective dates (available for non-cumulative price breaks only). For each price break criterion, you can offer a particular target price. Click Add Another Row to define additional price breaks. You can define as many price breaks as are needed to fully define your pricing structure. For example, you could define multiple price breaks based only on order quantity. 5. Once you have defined all your price breaks, click Apply. Analyzing Price Breaks Once you have defined your price break expectations, and your supplier(s) have responded with quotes, you can have the system evaluate the supplier responses based on scenario information you enter. For example, you could enter different order quantities and see which supplier response is the best for a certain quantity. To analyze price break information: 1. Search for the negotiation you're interested in. 2. On the table of negotiations, click the response number link. 3. On the negotiations summary page, click Analyze by Line from the Actions menus and click Go. 4. Select the negotiation line, and click Analyze Price Breaks. 5. On the Analyze Line: Analyze Price Breaks page, you can enter different values in the fields under Enter Assumptions and have the system calculate the best response based on the values you enter. You can enter values for all price breaks you defined and the system will calculate which of the responses is best for the values you entered. 2.1.4 Additional Creation Topics
2.1.4.1 What are some negotiations strategies I can use? When creating a negotiation, you can use a number of techniques to facilitate the results you want: Using item attribute requirements You can add item attributes to any of your items. Item attributes define 1) unique specifications that you set for an item, and 2) the details that a participant should provide when responding to that item.
Page 88/209
Oracle Sourcing Help
If you want to ensure that specific details accompany every response to an auction item, add those details as item attributes, and mark the item attributes as required. All participants will be required to submit the requested attribute information with their responses.
Using AutoExtend and Bid Decrement processing (auctions only)
o
AutoExtend If you set AutoExtend to "yes," your auction is automatically extended if a new best bid is received during the AutoExtend window. The most competitive bids are often received in the closing minutes of an auction. By enabling AutoExtend, you allow all bidders the extra time to match and surpass the most competitive bids. Enabling several AutoExtensions can spark several rounds of competitive participation.
Bid Decrement If you enable bid decrement, you specify that bids must improve by the minimum amount you choose. Bid decrement enables you to eliminate fractional improvements in bid prices. Bid decrement accelerates improvements in bid prices and can help you quickly reach - and surpass - your target price. Bid improvement controls only apply to the current round of bidding. They are not carried over from one round of bidding to and subsequent round.
Setting a Quote/Bid Start Price and a Target Price You can set a Quote/Bid start price and/or a target price for each item.
o
Quote/Bid Start Price Starting price for one unit of your negotiation item. By setting a start price, you communicate to participants the threshold beyond which you will not award the auction item. Setting a start price enables you to ensure that no bids above the start price will be accepted.
Target Price Price you hope to pay for one unit of your negotiation item. By displaying a target price, you set an "ideal" threshold toward which the most competitive responders can strive. You can also quickly spark a round of competitive participation around your target Page 89/209
Oracle Sourcing Help
price, potentially leading to a best response that improves upon your target price. Controlling the visibility of competing quotes/bids You can create an open, blind, or sealed negotiation:
o
Open (auctions only) All buyers can see the responses in the negotiation, though the supplier identity is concealed.
Blind Only the buyer can see the negotiation responses. Sealed Neither the buyer nor the suppliers can see the responses until they are unlocked and unsealed by the buyer.
In an open negotiation suppliers see the current best price for the negotiation, and immediately know whether they can respond competitively. An open negotiation enables you to eliminate responses that do not improve on the current best prices, and increases the likelihood that you will receive competitive responses that drive prices in your favor. Alternatively, if you have an urgent supply need, you might consider creating a blind or sealed auction so that bidders cannot see other bidders' bid prices . In some cases, "blind" bidding may lead to better bid prices, because bidders are required to anticipate what other bidders will bid, and will therefore submit their best possible bid price more quickly. Allowing or disallowing partial quotes/bids You can specify that suppliers must respond to all items in the negotiation. If you require suppliers to respond to all negotiation items, suppliers may improve response prices on certain items (to remain competitive in the negotiation) while making their margins on other items. When you award the negotiation, you can award business by line item, which allows you to "pick and choose" among the best responses from several suppliers for each item. You can award the negotiation to multiple suppliers, each of whom has submitted the best price for a particular item or items. Allowing multiple rounds of Quoting/Bidding After your RFQ or auction has closed, you can initiate a new round of bidding on the same auction if you set the Quote/Bid controls to allow multiple rounds of responses (RFQs always permit multiple rounds or quoting). You might decide to initiate a new round of quoting or bidding if you were unsatisfied with the responses from the first round or if you want to add to or change certain details of the RFQ or auction. Page 90/209
Oracle Sourcing Help
Using price elements Price elements identify additional item costs beyond just price. Such costs could include service related costs such as training or consulting services. Using price breaks You can define price breaks on which you can then negotiate with your suppliers to develop a pricing structure based on item quantity, delivery location, or promise date
2.1.4.2 What is a sourcing event? A sourcing event is group of related negotiations. You may want to create a sourcing event if you need to monitor several related negotiations as a group rather than individually. You may also want to create an event if you want to encourage respondents to participate in multiple, similar negotiations. To use events, you first create an event. Once the event is created, you can associate negotiations with the event while creating the negotiation on the Create Header page. You can continue to associate negotiations with the event until the event's inactive date is reached. To create a sourcing event: 1. Click "Event" under the Create area of Quick Links on the Negotiations Home page. 2. On the Create Event page, enter a title, description, and an inactive date. Your event is opened as soon as it is created. You can then start associating negotiations with it. You can continue associating negotiations with the event until its inactive date is reached. 3. Click OK. This takes you to the Manage Events page. To manage a sourcing event: 1. Clicking OK on the Create Event page or "Events" from the Manage area of Quick Links on the Negotiations Home page takes you to the Manage Events page. 2. To see event details, click the event number link. 3. To see the negotiations associated with the event, select the event and click "View Negotiations." Note that any draft negotiations associated with this event are not shown. 4. To cancel an event, click Cancel. You have the choice of canceling only the event or canceling the event and all negotiations associated with it as well. Page 91/209
Oracle Sourcing Help
5. To modify an event's information click Edit. On the Edit Event page, you can modify the description and inactive date. Note that you can move the inactive date forward in time to extend an event. You can also move an inactive date backward although not prior to the current date/time. 2.1.4.3 Are there any shortcuts available when creating a sourcing document? There are many ways you can streamline the creation of sourcing documents: Copying an existing document You can copy documents that you, or any other users in your organization, have previously created. The details of the document such as the controls, terms and conditions, item information, and invitation list are copied into a new document which you can edit if necessary. Using document templates If many of the negotiations you create contain the same features, you may want to create a template that you can use each time you create a sourcing document. This allows you to standardize business practices and save time. Your template will contain the features that are similar among the negotiations you commonly create. When you create a document using a template, you simply open the template and add to or edit details of the template as necessary. If you are assigned the Manage Sourcing Document Templates job function, you can also create and manage public templates in addition to your private ones. The public document templates will be available for every Sourcing buyer at your company. Using Reusable Attribute Lists Attribute lists can streamline the document creation process while providing standardization for negotiation items. If you are assigned the Manage Attribute List job function, you can create attribute lists for use by all Sourcing buyers at your company. An attribute list is a grouping of attributes that are commonly used together to describe a good or service. Using Reusable Invitation Lists You can create Reusable Invitation Lists containing names of suppliers who you frequently invite to your negotiations. Invitation lists can be shared across the company. This can help you standardize your business practice as well as speed up the negotiation creation process. If you are assigned the Manage Invitation List job function, you can create and manage public Reusable Attribute Lists, in addition to your private ones. The public lists will be available for Sourcing buyers at your company. Using spreadsheets Page 92/209
Oracle Sourcing Help
You can download and use spreadsheets to efficiently create and award RFQs and auctions having many line items. Using draft RFQs/auctions You can create and save an auction intending to submit it later. These draft documents also allow multiple collaborators to work on the same document. Creating RFQs/auctions using Autocreate If your company has licensed both Oracle Purchasing and Oracle Sourcing, you can use the Autocreate feature of Oracle Purchasing to select and group requisitions to create draft RFQs or auctions. 2.1.4.4 Can I create and save sourcing documents without submitting them? There may be times when you cannot finish creating your RFI, RFQ, or auction in a single session, or the creation process involves collaboration between several people. Or you need to create a negotiation but not actually submit it until sometime in the future. In each of these cases, you can create a draft of the RFI/RFQ/auction and save it for later editing or submission. Initially creating a draft Once you have completed the Step 1 Describe page, you can save your draft from any of the subsequent pages by clicking Save Draft. A confirmation message informs you that your draft has been successfully saved. At this point you can click "Continue editing your draft" to access your draft for editing click "Manage Draft Negotiations" to access the Manage Draft Negotiations page. From this page, you can access drafts for editing or submission. Using draft negotiations created by AutoCreate in Oracle Purchasing When you AutoCreate requisitions into a Sourcing RFQ or buyer's auction, Oracle Sourcing creates a draft negotiation which includes all the requisition links you selected. After creating a draft negotiation using requisition information from Oracle Purchasing, you can immediately access and edit the draft to continue creating your negotiation. Or you can use the Manage Draft Negotiations page in Oracle Sourcing to access and submit the draft at a later time. The items in your draft negotiation carry information from the backing requisitions. Some of this information, such as item quantity and need-by date are updateable, but other information, such as operating unit and functional currency are not. Page 93/209
Oracle Sourcing Help
When you first access the draft document AutoCreated from Oracle Purchasing, you must complete Step 1 of the creation process. You can add additional items to the draft, and you can update all the normal attributes for these items. Accessing and editing draft RFQs/auctions Once you have saved your draft, you can subsequently access it for editing or submission. 1. Click the Manage Quick Link under Draft to display the Manage Draft Negotiations page. This page lists the drafts created by users at your company. You can always access drafts you own, and depending on your authorizations, you may be able to access others' drafts as well.
2. To access a draft, select the draft and click Edit, Delete, or Review and Submit.
o o
If you click Delete, you are prompted to confirm your deletion. The draft is deleted from the system. If you click Edit, you are placed into the draft and can update information as needed. While editing your draft, you can click Clear Changes to undo any updates since the last time you saved your draft. If you click Review and Submit, you can check the draft information and then submit the negotiation for processing. Once you submit a draft, it is removed from the list of drafts on the Manage Draft Negotiations page.
Using drafts with multi-round negotiations If you have chosen to take a negotiation to an additional round, you have the option of saving the new round's information as a draft. When you save a draft, the status of the previous round is changed to Round Completed and is therefore no longer available for awarding. Note however that once you save the draft, if you subsequently delete it, the status of the prior negotiation is changed back to Not Awarded, and it available for awarding. Security on draft negotiations Users with the Create Buyer's Negotiation function can save and subsequently edit their draft negotiations. When you access the Manage Draft Negotiations page, you always see the drafts which you own or on which you are a collaboration team member. If you are the draft creator, you can edit, review and submit, unlock, or delete any of these drafts. For public negotiations: Page 94/209
Oracle Sourcing Help
Anyone with the Edit Draft Sourcing Documents function can access and edit draft negotiations AutoCreated from Oracle Purchasing. Anyone with the Manage Draft Sourcing Documents function can access and edit drafts created by others at the same company. If you have this function and access the Manage Draft Negotiations page, you can edit any drafts that are not locked. Additionally, anyone with the Unlock Draft Sourcing Documents function can break a lock on a draft but not access it for editing or submission. This is a useful authorization for an administrator to have in case a draft needs to be edited, but the buyer has locked it and is subsequently unavailable, for example, on vacation. If you have both the Manage Draft Sourcing Documents and the Unlock Draft Sourcing Documents, you can unlock and edit other's drafts from the Manage Draft Negotiations page. For private negotiations: You must be the negotiation owner or a collaboration team member working on the negotiation to access the draft. If you are a collaboration member with view-only access, you can view the draft but not edit it. If you are a collaboration member not restricted to view-only access, you can perform whatever tasks are allowed by your function security. Note: The Sourcing Super User, by default, is authorized to manage and unlock drafts. 2.1.4.5 How do I create a deliverable and use it in a negotiation document? Businesses enter into contractual agreements with their trading partners and, as part of the contractual agreement, will have commitments to fulfill. The commitments on the contracts, besides products and services bought or sold, are classified as deliverables, under the terms and conditions of the contract. In addition to the contractual commitments that businesses need to fulfill, they might define other internal tasks that contribute to the overall execution of the contract. If Oracle Procurement Contracts is implemented, you can create a deliverable and assign it to a negotiation. To create a deliverable for a particular negotiation: 1. On the Create Header page, click Contract Terms in navigation bar in the top left of the page. 2. Search for and apply a contracts template. 3. Click the Deliverables subtab and check that any deliverable already defined to this template is applicable for your negotiation. You can update a deliverable if needed or delete it altogether 4. To add a new deliverable, click Add Deliverable. 5. On the Create Deliverable page define your new deliverable. See the Oracle Procurement Contracts online help for instructions on defining deliverables. Page 95/209
Oracle Sourcing Help
6. After you have finished defining your deliverable, click Apply. If there are multiple deliverables to define, you can click Apply and Create Another. Once the page refreshes, you can define your next deliverable. 2.1.4.6 How do I copy a sourcing document? You can copy sourcing documents that you or any other users in your organization have created. You can copy an existing document to create a new document of the same type (RFI, RFQ, or auction). To copy an existing negotiation: 1. Click "Copy" under the Create section of Quick Links on the Negotiations Home page. 2. Search for the negotiation you want to copy. You can click the negotiation number to see details about the negotiation. 3. Once you have found the negotiation you are interested in, click the Copy icon at the right of the page. Clicking Copy places you on a new Create Header page with the existing information inserted. 4. Edit your new negotiation by continuing through the creation steps. Note that most of the information you defined previously is carried forward into the copy. This includes any contract clauses or deliverables (terms, conditions, and deliverables are available if Oracle Procurement Contracts is implemented). 5. Note that you will have to specify new Open Date and Close Date values 6. When you have finished creating your new negotiation, click Review. Verify your negotiation information, then click Submit for Approval if approvers are specified for this negotiation, otherwise click Publish to open it for responding. 2.1.4.7 What are contract terms and conditions, and how do I use them in my negotiation? If Oracle Procurement Contracts is installed and licensed, you can create contract terms and apply them to your negotiation. You can use contract terms to specify legal and other requirements for your negotiation. Using contract terms is an easy way to create and maintain standardized contract text which can be customized as needed. You need the Contracts Terms Library Administrator responsibility to create and maintain clauses and contract templates in the Contract Terms Library. You need the Manage Contract Terms responsibility to create and maintain contract terms on negotiation documents. To apply contract terms to your sourcing document: 1. On the Create Negotiation page, click Contract Terms in the navigation bar at the top left side of the page. Page 96/209
Oracle Sourcing Help
2. On the Create Contract Terms page, search for and select a contract template from the list of values. See the Oracle Procurement Contracts online help for information on using contract templates. 3. Click Apply Template. 4. You can edit the clauses applied by the template as needed. You can add, delete or modify text. See the Oracle Procurement Contracts online help for instructions on modifying clauses. 5. Select Validate from the Actions menu to verify the validity of the contract terms you are defining. If you receive any error messages, you must correct them and validate again. 6. When you have completed your contract terms, continue by either clicking Suppliers to define a supplier invitation list, or clicking Review to inspect the negotiation prior to publishing it. 2.1.4.8 How do I view the backing information for lines AutoCreated from Oracle Purchasing? You can use the AutoCreate feature of Oracle Purchasing to use existing requisition information in Oracle Purchasing to create an RFQ or auction in Oracle Sourcing. Once the new draft negotiation has been created, you can access it and continue creating your negotiation. This includes all the other tasks such as creating your header, adding any additional lines, specifying negotiation controls, and possibly inviting suppliers. Along the way, you may wish to view the requisition line information for the lines that AutoCreate carried over from Oracle Purchasing. For example, you may need to view the demand linked to a particular negotiation line. Or you may need the name of a contact who can answer questions you have about the negotiation line. You can see this line information on the View Requisition Line Summary display.
To view the backing requisition information during negotiation creation: 1. After you have created your header by adding a title (and adding/modifying any other information) clicks Lines in the top left navigation bar. 2. The Create Lines page displays any lines AutoCreate created using requisitions in Oracle Purchasing and allows you to create additional lines if necessary. 3. For AutoCreated lines, click the requisition number link to view detailed information on the line. 4. On the Requisition Summary page, click the requisition number link, and then click the Details icon. 5. The Requisition Line Details page displays information in the following areas:
o
Requisition Page 97/209
Oracle Sourcing Help
o o o o o o
Negotiation Order Shipment Receipt Invoice Payment
To view the backing requisition information after the negotiation has been published: 1. Access the negotiation. 2. From the negotiation summary page, click the Lines subtab. 3. For the line whose requisition information you wish to view, click the number link in the Requisition column. This takes you to the Requisition Summary page. 4. Click the number link in the Line column. This takes you to the Requistion Detail page. 2.1.4.9 What are amount based line types, and how are they used?
Sometimes the item you need to negotiate is not a number of discrete units, but more of a service or activity. For example, you might need to negotiate training or consulting services. Such activities can be negotiated by using amount based line types. When you create a negotiation, you can specify that an item is amount based by selecting an amount based Line Type value. The possible values are defined in Oracle Purchasing. If you select a line type that is amount based, the quantity and unit of measure defaults to the values defined by your administrator and is display only. A category value may also appear if your administrator has defined a default category for that line type. 2.1.4.10 How do collaboration teams work? When creating a negotiation, buyers can nominate collaboration team members to participate in the creation and administration of the sourcing document. This includes the entire life of the sourcing document from the initial creation to the award process. Buyers can optionally grant full access to some team members while restricting others to read-only access. Each member can be assigned specific tasks, and some team members may be required to approve the final document before delivery to potential suppliers. Such tasks could include defining the item attributes, inviting additional suppliers, awarding business to supplier, and creating document outcomes.
Page 98/209
Oracle Sourcing Help
2.1.4.11 Who can participate as team members? The negotiation creator and anyone with Manage Collaboration Team job function can add/delete team members. You can define a collaboration team when creating the document or you can use document templates to define collaboration teams. By default, all members have full access to the sourcing document, but members can be restricted to read-only access where appropriate. The buyer and the buyer's manager always default to the team and cannot be removed. Any other user from the same buying organization can be added. Team members can be optionally assigned tasks with target dates. Team members with required tasks should indicate when those tasks are completed. Collaboration team members must belong to the business group of the negotiation, which is determined from the owning operating unit. If the buyer changes the operating unit after defining the negotiation team, the system will validate that the team members belong to the new business group of the operation unit. Note: This rule is only in effect if the profile option HR: Cross Business Group is not set to Yes. If the profile option is set to Yes, the buyer can add employees from different business groups. Document Approval Process Any user who is on the Collaboration Team can be designated as an approver for that document. Approvers can be added or removed as necessary at any time before the sourcing document is submitted for approval. Any user who has access to modify a draft document and has the functional security of "Manage Collaboration Team" can change the list of approvers. Once the document has been submitted for approval, no changes can be made to it (other than having approvers removed) unless the document is rejected. You must have modification access and the functional security of "Manage Collaboration Team" to modify the collaboration team definition. The approval process is not hierarchical; all approvers can access and approve the document simultaneously. There are no dependencies among approvers. Once the document has been approved, a Publish button appears to anyone who has the Publish Negotiations job function. Anyone with this job function can publish the approved negotiation to suppliers. Note that throughout the approval process, notifications are sent between the buyer and the document approvers. Not until the document is approved and published are notifications sent to suppliers about the document. Adding Collaboration Members On the Create Header page, there is an area where a buyer can identify collaboration members. The buyer and the buyer's manager are automatically identified as team members. The buyer can search for and select additional collaboration team members if necessary. For each member, the buyer identifies: If the member is an approver. If the member has read-only access. Page 99/209
Oracle Sourcing Help
If that member has been assigned a task, and if so, when the target date is. 2.1.4.12 How do security levels work? Buyers creating sourcing documents can control visibility to the document by specifying a security level during the describe negotiation step. There are three possible security levels a buyer can select: Public The document can be viewed by any other buyers in the buying organization. Private The document can be viewed only by the creator, the creator's manager, and members of the document collaboration team (if any). Hierarchy The document can be viewed only by the creator, the creator's manager, members of the document collaboration team (if any), and the Security Hierarchy members defined in Oracle Purchasing for that document type. Security Levels and Collaboration Teams The use of collaboration teams allows document creators to select a number of collaborators for the document creation and administration and define flexible security rules that can apply to each collaborator. For example, some collaborators can be defined as having read-only access, meaning they can view but not update the document throughout its lifecycle. Other members can be selected as approvers of the document. All members identified as approvers must approve the final version before the document can be published. Also, selected members can be assigned specific tasks which they must complete. See How do collaboration teams work? for more information on collaboration teams.
2.1.4.13 What are global agreements, and how do I use them? Global agreements allow buying organizations to negotiate pricing and define agreements on behalf of a shared central environment. This is in contrast to a regular blanket purchase agreement which can exist only within the realm of a single operating unit. Execution against global agreements can be performed by multiple local operating units. Global agreements: Page 100/209
Oracle Sourcing Help
leverage buying power of all organizations within a company by negotiating and managing global discounts on pricing. provide a standardized set of goods and services across a company. achieve timely and accurate reporting information on agreement usage, supplier performance, and item utilization. standardization on global terms and conditions with each supplier with optional flexibility to override at the local level. Defining Agreement Scope Sourcing professionals can negotiate prices on behalf of multiple organizations within an enterprise and then enable the resulting agreement (prices + terms and conditions) to be shared by those organizations for procuring products and services. Although the agreement is meant for usage in multiple organizations, the agreement unambiguously identifies the parties between whom the agreement was originally crafted. This includes the negotiating organization in the deploying enterprise and the supplier/supplier site combination which represents the selling party Managing the agreement Although the agreement can be used by multiple organizations, all control and maintenance responsibilities remain within the organization that originally negotiated the agreement, this includes: canceling lines freezing the agreement putting the agreement on hold closing the agreement. The negotiating organization of the agreement should own sole responsibility for approval of the agreement, and the agreement follows the approval policy for this organization. All approval submission checks applicable for the blanket purchase agreement are in effect for the global agreement as well.
Agreement Usage Like blanket purchase agreements, global agreements have effective start and end dates, total release amount, and agreement currency. There are certain terms and conditions which apply globally regardless of where a release is being performed. These include such terms as FOB terms, freight terms, and attachments. But there are also terms which will depend on the organization performing a release against the agreement such as bill-to address. Page 101/209
Oracle Sourcing Help
2.2 Using Oracle Services Procurement and Oracle Procurement Contracts
2.2.1 How do I create a deliverable and use it in a negotiation document?
Businesses enter into contractual agreements with their trading partners and, as part of the contractual agreement, will have commitments to fulfill. The commitments on the contracts, besides products and services bought or sold, are classified as deliverables, under the terms and conditions of the contract. In addition to the contractual commitments that businesses need to fulfill, they might define other internal tasks that contribute to the overall execution of the contract. If Oracle Procurement Contracts is implemented, you can create a deliverable and assign it to a negotiation. To create a deliverable for a particular negotiation: 1. On the Create Header page, click Contract Terms in navigation bar in the top left of the page. 2. Search for and apply a contracts template. 3. Click the Deliverables subtab and check that any deliverable already defined to this template is applicable for your negotiation. You can update a deliverable if needed or delete it altogether 4. To add a new deliverable, click Add Deliverable. 5. On the Create Deliverable page define your new deliverable. See the Oracle Procurement Contracts online help for instructions on defining deliverables. 6. After you have finished defining your deliverable, click Apply. If there are multiple deliverables to define, you can click Apply and Create Another. Once the page refreshes, you can define your next deliverable.
Page 102/209
Oracle Sourcing Help
2.2.2
What kind of services can I negotiate for?
If Oracle Services Procurement is installed and licensed, you can create documents that negotiate for many different types of services. You can negotiate for: Rate-based temporary labor such as office clerical work or a database administrator who charges by unit of time and has higher rates on the weekend. The charge for this type of service is based on hourly rates per person. Fixed-price temporary labor such as contractors, temporary administrators. There is a fixed amount limit attached to the service. . Fixed-price services such as corporate accounting services, maintenance services, or consulting services. The charge for this type of service is based on a flat amount for the service provided. 2.2.3 How do I define services related lines?
Services related line types allow you to negotiate on labor contracts. For temporary labor line types, ensure that you choose Blanket Purchase Agreement as the negotiation outcome for temporary labor line types. Also, make sure you select the Global Agreement checkbox. General services fixed-price lines use a negotiation outcome of standard purchase order. You can include services-related lines with regular amount-based and goods-based lines. To define a temporary labor, rate-based line: 1. From the Add Line menu on the Create Lines page, select Online to continuing entering your line description online, or click Load from Spreadsheet to upload a previously completed spreadsheet file containing all the line information 2. On the Lines: Create Line page, make sure you select a temporary labor, rate-based line type, and click Go. 3. Search and select a job from the Job menu. The Description, Job Details, Unit of Measure and Category will default according to the Job you select. 4. Enter values in your price fields if necessary. 5. Create attributes as needed to solicit additional information for this line. 6. Specify how price differentials are to be used within the negotiation (for example, is a response to the price differential required) 7. Select the price type (for example, vacation), and specify the differential associated with this price type. 8. If you need to specify price breaks, click Select Price Break Settings and ensure it is not set to None. 9. Enter your price breaks including Price Differentials, if appropriate. Page 103/209
Oracle Sourcing Help
10. Finally, add notes or attachments to the supplier. 11. Continue defining the remainder of the negotiation. To define a temporary labor, fixed-price line: 1. Follow steps 1 and 2 above. 2. On the Lines: Create Line page, make sure you select a temporary labor, fixed-rate line type, and then click Go. 3. Search and select a Job from the Job menu. The Description, Job Details, and Category will default according to the Job you select. 4. Create attributes as needed to solicit any additional information for this line. 5. Finally, add any notes or attachments to the supplier. 6. Continue defining the remainder of the negotiation. To define a general services fixed-price line 1. Follow steps 1 and 2 above. 2. On the Lines: Create Line page, make sure you select a general services, fixed-price line type, and then click Go. 3. Provide the line with a description and select a Category value. 4. Create attributes as needed to solicit additional information for this line. 5. Finally, add notes or attachments to the supplier. 6. Continue defining your negotiation. 2.2.4 What are contract terms and conditions, and how do I use them in my negotiation?
If Oracle Procurement Contracts is installed and licensed, you can create contract terms and apply them to your negotiation. You can use contract terms to specify legal and other requirements for your negotiation. Using contract terms is an easy way to create and maintain standardized contract text which can be customized as needed. You need the Contracts Terms Library Administrator responsibility to create and maintain clauses and contract templates in the Contract Terms Library. You need the Manage Contract Terms responsibility to create and maintain contract terms on negotiation documents. To apply contract terms to your sourcing document: 1. On the Create Negotiation page, click Contract Terms in the navigation bar at the top left side of the page. 2. On the Create Contract Terms page, search for and select a contract template from the list of values. See the Oracle Procurement Contracts online help for information on using contract templates. Page 104/209
Oracle Sourcing Help
3. Click Apply Template. 4. You can edit the clauses applied by the template as needed. You can add, delete or modify text. See the Oracle Procurement Contracts online help for instructions on modifying clauses . 5. Select Validate from the Actions menu to verify the validity of the contract terms you are defining. If you receive any error messages, you must correct them and validate again. 6. When you have completed your contract terms, continue by either clicking Suppliers to define a supplier invitation list, or clicking Review to inspect the negotiation prior to publishing it.
2.3
2.3.1
Monitoring Negotiations
How do I access negotiations?
The Negotiations Home page is the central point of access for all your negotiations. From here, you can create and submit new negotiations and continue working on any draft negotiations you have in progress. You can also monitor the progress of your open negotiations. To create a new negotiation: Click the appropriate link under the Create section of Quick Links. Follow the instructions in How do I create a new negotiation? to create a new negotiation. To access a draft negotiation: You can use draft negotiations to spread out the creation process over several sessions. You can also use drafts to allow a team of collaborators to all work on the same negotiation. To access a draft negotiation: 1. Click the "Manage" link under Draft in the Quick Links section of the Negotiations Home page. 2. On the Manage Draft Negotiations page, search for the negotiation you wish to access. 3. From the Results display, select a negotiation and click the appropriate button (Edit, Unlock, Review and Submit). To search for your negotiations in progress: At any one time, you may have several ongoing negotiations. You can monitor the progress of these negotiations by clicking the Number link for that negotiation's entry in the Your Negotiations at a Glance section of the Negotiations Home page. This takes you to the negotiation summary page for that negotiation. Page 105/209
Oracle Sourcing Help
Note that the Your Negotiations at a Glance section shows a limited number of entries based on time remaining. To see the complete list of negotiations you created, click Full List. You also search for all open negotiations to which you have access. 2.3.2 How do I monitor the negotiations I have created?
Access the negotiation you wish to monitor. Click the negotiation number to access the negotiation summary page where you can see information on the negotiation. From the negotiations summary page, you can either Select View Response History from the Actions menu and click Go. Click the Responses number to access the Details page for the negotiation, and then click View Response History to see information on responses to this negotiation. You can also use the Graphical Monitor to view and compare responses to your negotiation. 2.3.3 How do I respond on behalf of suppliers without Internet access?
Sometimes suppliers cannot place their responses online since they have no online access. Oracle Sourcing buyers can place surrogate bids on behalf of such suppliers. Once the buyer has received all the bid/quote information, a surrogate bid can be entered into the negotiation. To place a surrogate bid on behalf of a supplier: 1. Sign on to Oracle Sourcing with Sourcing Super User responsibility. 2. From the Negotiations Home page, access the negotiation in which you wish to bid by clicking its number. Negotiations in which you are participating appear under Your Negotiations at a Glance. If you do not see your negotiation, click Full List. Clicking the number of your negotiation takes you to the negotiation summary page. 3. On the negotiation summary page, select Create Surrogate Quote/Bid from the Actions menu, and click Go. 4. On the Create Surrogate Bid/Quote: Select Supplier and Contact page, enter the name or contact of the surrogate supplier in the Supplier field and click Go. 5. Select a contact for the supplier and click Create Surrogate Bid/Quote. 6. Continue from the Terms and Conditions page with regular a response if terms and conditions are required. 7. On the Create Bid/Create Quote page, enter the Bid/Quote Received Time. It is when the buyer receives the offline copy of the response or when the supplier mails/faxes the response. Page 106/209
Oracle Sourcing Help
2.3.4
What are Your Negotiations at a Glance?
The Your Negotiations at a Glance feature allows you quick access to all of the open negotiations in which you are currently participating. To use Your Negotiations at a Glance: Under the Your Negotiations at a Glance area of the Negotiations Home page, identify the negotiation you wish to view. Note that the table displays only a limited number of entries. To view a complete list of your negotiations, click Full List.
o
To view the information about the negotiation such as item information, response controls or invitation list, click the negotiation number link. To view information on responses, click the number link in the Responses column. To view messages sent to you from suppliers (if any) click the number link under the Unread Messages column. To view the graphical monitor of a negotiation, click the graph icon to the right of the negotiation. Select a negotiation item, then click View Monitor.
o o o
Note: The graphical monitor is not available for sealed style negotiations until they are unlocked. Only buyers can view the graphical monitor in blind style negotiations. All participants can view the graphical monitor in open style negotiations. 2.3.5 How do I use the Graphic Monitor to compare competing quotes or bids for a particular negotiation line?
For any line in your negotiation, you may receive responses from multiple suppliers. You can easily compare the negotiation attribute values for these competing responses. To compare negotiation attribute values for competing responses: 1. From the Negotiations Home page, perform a simple or advanced search to locate the negotiation whose responses you want to compare.
2. From the Search Results display, select the negotiation and click the Graphic Monitor icon. 3. Select the line(s) whose responses you wish to inspect and choose the type of monitor you wish to view - Price/Score by Time or Price by Score. 4. To perform a side-by-side analysis on all responses to the line, select the line and click Analyze. 5. On the Analyze Line page, select the responses you wish to compare and click Compare. Page 107/209
Oracle Sourcing Help
6. The Analyze Line: Compare Quotes/Compare Bids page displays a sideby-side comparison of the response details for all responses you chose to compare. If there are any attachments, you can view them by clicking the icon in the Notes/Attachment row. Note that there may be two other charts available on the page depending on how you defined your negotiation attributes. You can display these charts by clicking the triangular icon labeled Show Chart. These charts compare different aspects of the responses. Each response is identified by its response number. The Price Analysis chart compares the calculated line prices offered by the responses. If you defined price elements to be included in your price calculation, the chart will show the total price calculated by combining all the responses to the price elements. You can pause your cursor over each section of the bar to see the exact response value to that segment. If you did not use price elements in your negotiation, there will be only one segment for each graph with that segment comparing simply the price. The Attribute Group Scores chart compares competing responses in terms of attribute group totals. 2.3.6 How do I download the responses I have received?
You can download all the bids and quotes you receive for a negotiation into a spreadsheet for offline viewing. This is useful if you have received a large number of responses and want to compare them offline. You can also update the spreadsheet with your award decisions and then upload it to identify winning responses. You can download bids whether the negotiation is open or closed. To download responses: 1. From the Your Negotiations at a Glance section, click the negotiation number for the negotiation to access the Negotiation Summary page. 2. On the Negotiation Summary page, select Export Quotes/Bids from the Action menu. 3. On the Export Quotes/Bids to Spreadsheet page, select the type of spreadsheet you wish to down load. You can use an Excel spreadsheet file or a text spreadsheet file. If you have never used spreadsheet files before, you should also download the Instructions file. 4. Save the file to a convenient location. 5. Open the file and complete it according to the directions in the Instruction file. Save the file. Page 108/209
Oracle Sourcing Help
6. After you have completed your award decisions, upload your awards into the system. 2.3.7 How do I analyze the responses I have received?
There are several ways of analyzing the responses you have received for your negotiation. You can analyze by line or by response (you obtain different information depending on which type of analysis you perform).You can use AutoAward to have the system pick the best award. And if there are may lines or lines with complex attributes, you can also use a spreadsheet to perform your analysis offline. To analyze by response: 1. On the negotiations summary page, click Analyze by Bid/Analyze by Quote from the Actions menu. 2. The Analyze by Bid/Analyze by Quote page shows the response details from the different suppliers. 3. You can inspect the header attribute values (if any) by selecting multiple supplier responses and clicking Compare Header Attributes. The Compare Header Attributes page presents a side-by-side comparison of the attributes. Note that the partial response icon denotes responses where the response quantity is lower than the quote/bid quantity for at least one of the lines of the negotiation, or where the response does not include responses to all negotiation lines. To analyze by line: 1. From the negotiation summary page for this negotiation, select Analyze by Line from the Actions menu and click Go. 2. The Analyze by Line page displays a table with an entry for each line in the negotiation and important information such as the best quote/bid, as well as additional information about each line including any backing requisition information. You can see the number of active bids against each line and the best quote/bid determined by the system for that line.
o
You can select any one entry in the table and click Graph Price or Analyze. If you select a line and click Graph Price, the resulting Monitor page shows your responses in a graph : If you select a line and click Analyze, the resulting Analyze Line: page displays additional information about the responses to that line, including that response's rank. You can click Compare to obtain a more complete, side-by-side display of all the responses.
To use the AutoAward recommendation AutoAward is a feature you can use when you need a quick, standard award. AutoAward uses the ranking capabilities and methods available in Oracle Sourcing to obtain its best award recommendation. For example, it will use the the price being offered by the supplier for the most basic way method of ranking responses. However, AutoAward can also use calculations available from Multi-Weighted Page 109/209
Oracle Sourcing Help
Scoring negotiations to determine the best overall total cost. You can use AutoAward to quickly generate a benchmark against which other ranking methods and scenarios can be compared. From the negotiation summary page for this negotiation, select View AutoAward. The AutoAward Recommendation page displays the response(s) that AutoAward has decided best fit the negotiation requirements. To download responses via spreadsheet for analysis: You can use the spreadsheet download feature to perform many tasks offline. As long as you have not closed the negotiation, you can use the spreadsheet download feature to export the response information for analysis offline. Once the negotiation is closed, you can download a spreadsheet with which to make award decisions. 1. On he negotiations summary page, select Analyze by Spreadsheet from the Actions menu and click Go. 2. On the Analyze by Spreadsheet page, select: which type of files to download. 3. Click Export. 4. Download and save the file. 5. Open the file up and use the instructions in the readme file (the .htm file) to process the spreadsheet. 2.3.8 What are price breaks, and how do I use them?
Price breaks allow you to negotiate line prices with your supplier based on characteristics of your order. For example, you may expect to receive a discount from your supplier if you buy a large quantity of units, and you may specify several quantity levels and the prices you are willing to pay at each. Or you may be willing to pay more per unit if your supplier can ship the order to a special location, or by a certain deadline. For each (non-amount-based) line in your negotiation, you can define as many price breaks as are appropriate. Your suppliers respond to your negotiation specifying their responses to your price breaks. You can then enter different assumptions into the system and have it calculate which response is the best. Example: Assume you are purchasing PC keyboards. You specify 20$ as your start or base price. You then set up two quantity-based price breaks. The first offers a price of 19$ per unit if buying more than 100. The second offers a price of $18 a unit if purchasing over 500. For these price breaks, you receive the responses shown in the table below. Your level 1 price break Your offered price $20 Supplier Response $19 1's Supplier Response $19 Page 110/209 2's
Oracle Sourcing Help
100 500
$19 $18
$18 $15
$17 $16
Once you have entered your price break values and your suppliers have responded to them, you can enter assumptions into the system and it will calculate which response is the best. For example, given the price break structure defined in the table above, if you buy 120 PC keyboards, the system will identify Supplier 2 as the best response. However, if you buy 550 PC keyboards, Supplier 1 is the best response. Setting Up Price Breaks You can only define price breaks for documents with an outcome of blanket purchase agreement. Additionally, you can only define price breaks on goods-based line items. For each line, you can set break prices for: A quantity range A Ship-To Address An effective time period Any combination of the above All price breaks for a single line are either cumulative or non-cumulative. If the price breaks are cumulative, the break accumulates as the quantity increases. If a line's price breaks are cumulative, the effective date values are not available for price break usage. You can control the ability of your supplier to respond to your price breaks. Click Select Price Break Settings to access the Create line: Select Price Break Setting page. You can specify what the supplier's response to the price break should be. You can allow suppliers to respond with new price breaks of their own as well as edit any price breaks that you suggest, or your can restrict them to only offering price responses to the price breaks you define. To enter price breaks: 1. On the Line:Create Line page, define your negotiation line normally. Be sure it is not an amount-based line type. 2. Click Select Price Break Setttngs. 3. Select Required to force to supplier to respond to the price breaks you define, otherwise select optional. If you select None, you will not be able to enter price breaks. Also select either Cumulate or Non-Cumulative. If you select Non-Cumulative, you will not be able to negotiate on effective dates. Page 111/209
Oracle Sourcing Help
4. Define your price breaks. You can set breaks by unit quantity, price, Ship-To address/organization, and effective dates (available for non-cumulative price breaks only). For each price break criterion, you can offer a particular target price. Click Add Another Row to define additional price breaks. You can define as many price breaks as are needed to fully define your pricing structure. For example, you could define multiple price breaks based only on order quantity. 5. Once you have defined all your price breaks, click Apply.
Analyzing Price Breaks Once you have defined your price break expectations, and your supplier(s) have responded with quotes, you can have the system evaluate the supplier responses based on scenario information you enter. For example, you could enter different order quantities and see which supplier response is the best for a certain quantity. To analyze price break information: 1. Search for the negotiation you're interested in. 2. On the table of negotiations, click the response number link. 3. On the negotiations summary page, click Analyze by Line from the Actions menus and click Go. 4. Select the negotiation line, and click Analyze Price Breaks. 5. On the Analyze Line: Analyze Price Breaks page, you can enter different values in the fields under Enter Assumptions and have the system calculate the best response based on the values you enter. You can enter values for all price breaks you defined and the system will calculate which of the responses is best for the values you entered. 2.3.9 How do buyers and suppliers communicate while a negotiation is in progress?
There may be times when buyers and suppliers need to contact each other directly for additional information or clarification. Once a negotiation has been published, participants can communicate with each other by entering into an ongoing conversation called an online discussion. Using an online discussion Once a negotiation is published, you can participate in a online discussion by clicking the number link under Unread Messages (under "Your Negotiations at a Glance" for Sourcing Buyers, and "Your Active and Draft Responses" for Sourcing Suppliers). Clicking the Unread Messages number link takes you to the Online Page 112/209
Oracle Sourcing Help
Discussion page. You can also initiate an online conversation from the negotiation summary page. The Online Discussions page displays all discussions associated with this negotiation (there can be multiple discussions for a single negotiation). The Subject: label identifies each discussion. For each discussion, there is an entry for the original message initiating that discussion as well as all replies to that message. If you have read and/or replied to a message, then the Status of the message is either Read or Replied. The newest entries appear at the top of the table . You can display all discussions associated with this negotiation by clicking Printable Page, and then print. To create a new discussion, click New Message. The Create New Message window opens. In this window you
o o o
select the recipient(s) of the message. specify the subject heading for the message. enter the full text of the message .
When you have finished entering your message, click Send. A new discussion thread is created by the system. To see the text of a message, click the link under the Message column. The Message window displays the text of the message and other information such as the time, date, and recipients of the message.
o o
To reply to the message, click Reply. The Reply to Message window opens. Enter the text of your response and click Send. To print this message, click Print. Fill out the network print box and click Print.
To reply directly to a message, click Reply. Enter your reply text and click Send. Online Conversation Participants Messaging Capabilities The table below details the rules governing the messaging capabilities of the negotiation creator and the respondents. Note that the rules vary depending on the style of negotiation. Negotiation Style Open Negotiation Blind Negotiation Negotiation Creator Can Respond to One or more respondents One or more respondents Negotiation Respondents Can Respond to Creator only Creator only All respondents Page 113/209
Sealed Negotiation All respondents
Oracle Sourcing Help
2.3.10 Can I invite additional suppliers to a negotiation I've already created? Any user assigned the appropriate function can add suppliers to a negotiation any time before the negotiation closes. To add suppliers to a negotiation: 1. Under the Your Negotiations at a Glance section of the Negotiations Home page, click the negotiation number link for the negotiation to which you wish to add additional suppliers. If you don't see the negotiation, click Full List. 2. Select Add Invitees from the Actions menu and click Go. 3. On the Invite Additional Suppliers page, follow the instructions to add new suppliers. 2.3.11 How do I extend a negotiation that is in progress? You can extend an negotiation beyond its scheduled close date and time only if you set your response controls to allow manual extension. You cannot manually extend your negotiation after it has closed. Additionally, you cannot extend an auction after its first AutoExtension has been triggered. To manually extend your negotiation: 1. Under the Your Negotiations at a Glance section on the Negotiations Home page, click the negotiation number for the negotiation you wish to extend. If your negotiation is not displayed, click Full List. 2. On the negotiation summary page, select the Extend RFQ/Extend Auction option from the Actions menu and click Go. 3. On the Extend RFQ/Extend Auction page, specify a new close date and time. You can also enable AutoExtend or modify your AutoExtend settings if you wish. 4. Click Apply. 5. Enter a new close date and time. Click Apply. 6. A notification will be sent to all participants. If, when creating this negotiation, you entered an award date, need-by date, and/or long-term agreement dates, these dates will also be extended by the same number of days that you extend your negotiation if the dates are scheduled to occur before your extended close date. For example, if your negotiation includes a January 15 close date and a January 20 award date, and you extend that auction for 7 days, your new close date is January 22, and your new award date is January 27. However, if you extend that auction for only 3 days, your new close date is January 18, and your award date remains January 20.
Page 114/209
Oracle Sourcing Help
How do I change my auction's AutoExtend settings while the auction is in progress? You can initially set your auction's AutoExtend settings while defining bid controls. However, you can still enable AutoExtend (if not enabled initially) or modify your initial AutoExtend settings after the auction opens for bidding if you selected "Allow manual extend when negotiation is open" while setting the bid controls. If your auction enters AutoExtend mode, you can change the number of times that the auction can AutoExtend, but you cannot change any other AutoExtend settings. You cannot enable or modify AutoExtend settings for an auction that is in a preview period or has closed for bidding.
To change your auction's AutoExtend settings: 1. Under Your Negotiations at a Glance on the Negotiations Home page, click the number for the negotiation whose AutoExtend values you wish to change. 2. On the negotiation summary page, select the Extend Auction option from the Actions menu and click Go. 3. On the Extend Auction page, review your current AutoExtend settings (if any). You can also review and extend your auction's scheduled close date and time. You can modify the following AutoExtend options:
o o o o
Lines you want to AutoExtend (AutoExtend all lines, or only those that receive bids during the AutoExtend period) Number of extensions allowed Length of each extension Start time of each extension (at the scheduled auction close time, or upon receipt of a new winning bid).
4. Once you have made your changed, click Apply. 2.3.12 How do I change my auction's AutoExtend settings while the auction is in progress? You can initially set your auction's AutoExtend settings while defining bid controls. However, you can still enable AutoExtend (if not enabled initially) or modify your initial AutoExtend settings after the auction opens for bidding if you selected "Allow manual extend when negotiation is open" while setting the bid controls. If your auction enters AutoExtend mode, you can change the number of times that the auction can AutoExtend, but you cannot change any other AutoExtend settings. You cannot enable or modify AutoExtend settings for an auction that is in a preview period or has closed for bidding.
Page 115/209
Oracle Sourcing Help
To change your auction's AutoExtend settings: 1. Under Your Negotiations at a Glance on the Negotiations Home page, click the number for the negotiation whose AutoExtend values you wish to change. 2. On the negotiation summary page, select the Extend Auction option from the Actions menu and click Go. 3. On the Extend Auction page, review your current AutoExtend settings (if any). You can also review and extend your auction's scheduled close date and time. You can modify the following AutoExtend options:
o o o o
Lines you want to AutoExtend (AutoExtend all lines, or only those that receive bids during the AutoExtend period) Number of extensions allowed Length of each extension Start time of each extension (at the scheduled auction close time, or upon receipt of a new winning bid)
4. Once you have made your changed, click Apply. 2.3.13 What is shortlisting and how do I use it? Shortlisting is a way to divide suppliers who have provided responses to a negotiation into two groups after response analysis. The first group consists of suppliers whose responses fall within an acceptable range and can be considered candidates for awards. The second group includes suppliers whose responses are unacceptable and whose further responses will be ignored for awards. All suppliers who participated in your negotiation are initially included in the shortlist.You must remove the supplier from the list by changing its status. For example, after the analysis of a first round of responding in a multi-round negotiation, you may wish to eliminate certain suppliers whose offers were not acceptable. You do this by removing these suppliers from the short list. Note: Once the negotiation is closed, and you are making your award decisions, you will see all the responses from the last round. If you choose to shortlist any suppliers, you will not be able to award them any business. Their response information is displayed only for comparison and analysis. To change a supplier's shortlist status: 1. On the Negotiations Home page, search for and select the negotiation. 2. Close the negotiation if it is not already closed. 3. On the negotiation summary page, select Award by Quote/Award by Bid from the Actions menu, and click Go. 4. On the Award by Quote/Award by Bid page, select the suppliers and click Change Shortlist Status. Responses from these suppliers are no longer considered as viable for award decisions. Page 116/209
Oracle Sourcing Help
Note: If you choose to download your responses into a spreadsheet and make your award decisions there, you have the option of downloading only responses from shortlisted suppliers.
2.3.14 How do I initiate a new round of responding? After your RFI, RFQ, or auction has closed, you can initiate a new round of responding if you set the controls to allow multiple rounds of responses (RFQs always permit multiple rounds of quoting). After you initiate a new round of responding, none of the previous responses submitted are available for awarding. To initiate a new round of responding: You can only initiate a new round of responding after the current round has closed. You must either wait until the negotiation reaches its close date and time, or you must manually close it early. After the RFI, RFQ, or auction has closed, you can initiate a new round of responding from the negotiations summary page: 1. On the Negotiations Home page, select a negotiation by clicking its Number link under the Your Negotiations at a Glance section. If the negotiation you're looking for is not displayed under Your Negotiations at a Glance, click the Full List button to see a display of all your published negotiations. You can also enter search values in the Search Negotiations fields to search for a negotiation. From the Results: Negotiations display, click the Number link for the negotiation you wish to see. 2. .Select Start New Round from the Actions menu and click Go. 3. On the Create New Round: Header page, update your negotiation's header details as appropriate (*indicates a field that must be entered prior to the new responding round). Possible Description Modifications *Title/Style You can give your negotiation a new name and change the negotiation style. Security Level You can change the level of security on the negotiation. Possible Collaboration Team Changes You can change the makeup of the collaboration team working on this negotiation. You can add new members and/or delete existing members. You can Page 117/209
Oracle Sourcing Help
update members' approval status, view only status, and task assignments. Possible Terms Changes You can change the Bill-To, Ship-To, FOB, Payment Terms, Carrier, and Freight Terms. Possible Negotiation Currency Changes If this is a multi-currency negotiation, and you originally chose to base exchange rates on a set of company exchange rates for a particular date, you can change the date to reflect more current rates. Notes and Attachments You can change any leader level existing notes and/or attachments 4. Click Lines to modify information about your negotiation lines on the Lines: Create Line page. When you are finished making line changes, click Apply to return to the Create New Round page. You can make the following line changes: Response Ranking You can choose to have the response evaluation based solely on price, or you can also identify other important attributes for your negotiation items and define weighting values to indicate their relative importance. The system can then include that information when calculating the quote/bid value. Rank Indicator You can change the type of display used to show response rankings. For example, you might have turned the ranking off during your previous round because you only wanted to gather information about potential trading partners but did not wish to rank them yet. Beginning with subsequent rounds, however, you might wish to start the actual ranking process. Line Changes You can modify the lines included in the negotiation. You can delete old lines, modify attributes of existing lines, or add new lines (note that suppliers will have to enter responses to any new or updated lines). Note, however, that if this is a multi-currency negotiation, you cannot add amount-based lines. You can also use the spreadsheet upload functionality to update negotiation lines. If you are implementing Multi-Attribute Weighted Scoring for this round of negotiation, you will need to define scoring and weighting information for the appropriate attributes. If you used Multi-Attribute Page 118/209
Oracle Sourcing Help
Weighted Scoring in previous rounds, the scoring and weighting information from the last round is carried over to the new round. But if you add any new lines to the new round, you may need to define new scoring and weighting values for that line's attributes. If you defined price breaks for the previous round of this negotiation, you can modify the price break definitions. 5. Click Controls to modify negotiation control information.
o
Possible Date Modifications *Open Date Date and time you want the new round of responding to begin. You can also choose to open the negotiation immediately. Preview Date For RFIs, RFQs or auctions opening in the future, you can enter the date and time (prior to the open date and time) the negotiation is available for previewing by all eligible participants. You can also choose to open the negotiation for preview immediately. *Close Date The new date and time the RFI, RFQ, or auction closes. Note that you have to specify a new closing date. Award Date (RFQs and auctions only) You can choose to enter a new award date/time if this differs from the timing in the previous round of negotiation.
Response Controls Modify other Response Controls as necessary.
6. Click Suppliers to modify your invitation list.
o
Possible Invitation List Changes If you invited suppliers in the previous round, they are automatically added to the invitation list for the new round. Additionally, any uninvited suppliers who responded in the previous round are also automatically added to the invitation list for the new round. You can remove any supplier from the invitation list for the new round. You can also add new suppliers.
7. Click Review. Review your updated negotiation information. If there are approvers defined for this document, click Submit for Approval. If there are no approvers defined for this document, click Publish. Page 119/209
Oracle Sourcing Help
2.3.15 How do I close a negotiation before its scheduled close date and time? You can close a negotiation early only if you set your response controls to allow a manual close. Note that you cannot manually close an auction after its first AutoExtension has been triggered. To close your negotiation early: 1. Under the Your Negotiations at a Glance section of the Negotiations Home page, click the negotiation number for the negotiation you wish to close. 2. On the negotiation summary page, select the Close Early option from the Actions menu and click Go. 3. On the Close Early page, enter the new date and time you want to close the negotiation or choose to close it immediately. 4. If desired, enter a note to your suppliers. This note is included in the notification that will be sent. 5. Click Apply. 2.3.16 How do I cancel a negotiation? Sometimes, the responses to your negotiation do not meet your needs. For example, there may have been too few responses, or the terms of the responses are not acceptable. Also the line requirements have changed, or the items are no longer needed. In any of these cases, you may wish to simply cancel the negotiation. 1. Under the Your Negotiations at a Glance section of the Negotiations Home page, click the negotiation number for the negotiation you wish to cancel. If you do not see the negotiation, click Full List. 2. On the negotiation summary page, select the Cancel RFQ/Cancel Auction option from the Actions menu and click Go. 3. On the Cancel page, you can enter a text note to participants explaining why you are canceling the negotiation. 4. Click Apply. The system notifies all the invitees and participants of the cancellation. 2.3.17 How do I create an amendment to a negotiation? After publishing a negotiation, the buyer can update information defined in the document if necessary. This update is called an amendment. Respondents are notified that the sourcing document has been amended and are required to review their previous response and resubmit it in accordance with the amendment. Amendments can be created anytime after the preview date/time (or open date/time, if no preview date/time was specified) and before the close date/time.
Page 120/209
Oracle Sourcing Help
To create an amendment to a sourcing document: 1. On the negotiations summary page, select Create Amendment from the Actions menu. You go to the Create Header page. Notice that the negotiation number has now been given a suffix, for example, 12345,1.. This suffix is incremented every time you create a new amendment for this document. 2. On the Create Amendment Header page, you must enter a new Description for the amendment and make any other header level attribute changes you need. 3. On the Create Amendment: Lines page, enter any line changes, additions, deletions, or updates to line information if necessary. 4. Change the negotiation rules on the Create Amendment: Controls page if necessary. 5. If Oracle Procurement Contracts is implemented, and there are clauses and deliverables defined to this negotiation, these can be changed on the Create Amendment: Contract Terms page. 6. You cannot add or delete suppliers on the Create Amendment Suppliers page during an amendment. To invite new suppliers, use the active negotiation's negotiation summary page. 7. You can review the new changes compared to the current active negotiation by clicking Review. 8. If you have approvers identified on the Collaboration Team on the Create Header page, you can submit the amendment for approval by clicking Submit for Approval on the review page. Approvers will receive notification that they need to approve the amendment. Once approved (or if approval is not required), the Submit button changes to Publish. Once you click Publish, no new responses can be received on the previous negotiation. All suppliers will be required to acknowledge the amendment and resubmit their responses to be eligible for award. You can save the amendment as a draft at anytime during the creation process if you click Save Draft. Draft amendments are available on the Negotiations Home page if you click Drafts in the Manage Quick Links section. 2.3.18 How do I print information on my negotiation? Much business communication today is carried and managed offline. Government organizations in particular present solicitation packages according to a unified format. Buyers need the capability to download and print a negotiation for offline review. Responders should be able to complete negotiation documents and return the results by FAX, mail or email. The printed version of the negotiation is appropriate for public display since it excludes all internal data such as internal attributes, current prices, or names of invited suppliers. The printed version also does not include any price elements Page 121/209
Oracle Sourcing Help
defined to the negotiation. If Oracle Procurement Contracts is implemented and the sourcing document has contract terms attached to it, the clauses and deliverables are printed as well. To print a negotiation (for buyers): 1. On the Negotiations Homepage, search for the negotiation you wish to print. Access the negotiation by clicking its negotiation link. These negotiations are listed under the Your Negotiations at a Glance section. If you cannot see all your negotiations, click Full List. 2. On the negotiation summary page, select Print Document from the Actions menu 3. When the prompt box appears, open and inspect the print directly, or save it to a location on your machine and review the document there. To print a negotiation (for suppliers): 1. On the Negotiations Homepage, search for the negotiation you wish to print by clicking the Negotiation Number link. 2. On the negotiation summary page, select Print Document from the Actions menu. 3. When the prompt box appears, open and inspect the print directly, or save it to a location on your machine and review the document there To print contract terms only: 1. On the Negotiations Home page, search for the negotiation for which you wish to print the contract terms by clicking the negotiation number link. 2. Click the Contract Terms link in the navigation bar. 3. Click Preview Contract Terms. 4. When the prompt box appears, open and inspect the print directly or save it to a location and review the document locally. 2.3.19 How do I view the approval history for my negotiation? If you selected the "Require award approval" negotiation control, your award decision must be approved before you can begin to create a purchasing document. Once you have submitted your negotiation's award decision, you can view the approval status of your negotiation. You can view the approval history at any point, but there will only be data displayed after the recommendation has been submittted.
Page 122/209
Oracle Sourcing Help
To view the approval status of a negotiation: 1. Navigate to the summary page for the negotiation 2. Select View Award Approval History from the Actions menu. The Award Approval History page shows who has approved your award recommendation and the approvals remaining in the approval chain. 2.3.20 How do I manage deliverables I have assigned to a negotiation? Deliverables are additional requirements which must be provided by a supplier as part of the negotiation process. For example, a buyer may ask a supplier to provide copies of personnel certification, a detailed project plan, or delivery schedule before the buyer will consider finalizing a contract with that supplier. If Oracle Procurement Contracts is installed and licensed, you can create and manage deliverables for your negotiations. At any point in time, you may have many negotiations in progress, some of which will require deliverables. You can easily view the status of all your deliverables. This allows you to quickly pinpoint any negotiations that are at risk because a deliverable has not been provided. To view and update your deliverables: 1. Click "Deliverables" under Manage in the Quick Links section of the Negotiations Home page. 2. On the Manage Deliverables page, enter enough search values to restrict the results to the deliverable(s) in which you are interested. 3. When results are displayed, scroll if necessary to find your deliverable.
o o o
To see information on the deliverable, click the entry in the Deliverable Name column. To see information on the negotiation to which the deliverable is assigned, click the entry in the Document Number column. See the Alert column for important information on the deliverable's status.
4. To update the information on a deliverable, click the Update icon. On the Update Deliverable page, you can perform the following modifications (note that changes to the deliverable status are tracked and can be displayed):
o o
Change the deliverable status. Modify or delete an existing attachment, or add a new attachment.
5. When you are finished updating the deliverable information, click Apply.
Page 123/209
Oracle Sourcing Help
2.4 Awarding Negotiations
2.4.1 How do I view the responses I have received?
1. From the Your Negotiations at a Glance section of the Negotiations Home page, click the negotiation number link of the negotiation you wish to see. 2. On the negotiations summary page, select View Quote/Bid History from the Actions menu and click Go. 3. The Quote/Bid History page displays the responses the negotiation has received. There is an entry for each supplier who has placed a quote/bid in the negotiation. 4. To see details about a particular response, click the number link in the Quote/Bid column. The resulting page shows details about the response. 2.4.2 How do I unlock and unseal a sealed RFQ or auction?
In a sealed RFQ or auction the buyer cannot see the bids until the RFQ/auction is unlocked. In addition, respondents in the RFQ or auction cannot see other quotes/bids until the buyer also unseals the RFQ/auction (although the identity of other suppliers is revealed to the suppliers in an auction). An RFQ/auction can only be unlocked and unsealed after it is closed. Additionally, an RFQ/auction cannot be awarded until it is unlocked. Note: You will always be able to unlock and unseal an RFQ/auction you have created. In addition, other users from your company who have the appropriate function security can also unlock and unseal your RFQ/auction. To unlock and unseal an RFQ/auction: 1. Close the negotiation if it is still open. 2. On the negotiation summary page, select Unlock from the Actions menu and click Go. 3. On the Confirmation page, click "Return to Negotiation Summary." 4. Select Unseal from the Actions menu and click Go. 2.4.3 What are the different methods I can use when performing awards?
Once you have closed your negotiation and analyzed the responses you received, you can make your award decisions. There are several methods you can use when awarding business in a buyer's auction or RFQ: You can award the entire negotiation to a single supplier (multiple suppliers if the outcome is a blanket purchase agreement), You can award an individual line to a single supplier. You can divide an individual line among multiple suppliers. You can accept and use the decisions generated by the AutoAward feature. Page 124/209
Oracle Sourcing Help
You can download the responses into a spreadsheet, enter award information, and upload the spreadsheet back to the system. Awarding an entire negotiation to a single supplier You can easily award all the lines of a negotiation to a single supplier by selecting Award by Quote/Award by Bid from the Actions menu on the negotiation summary page. Awarding at the quote/bid level allows you to quickly enter your award specifications since you do not have to enter an explicit award decision for each line. All the lines on which the supplier quoted/bid are awarded to that supplier. Any lines the supplier did not quote/bid on are not awarded. Awarding an Individual Line to a Single Supplier You can award all the business for a negotiation line to single supplier by selecting Award by Line from the Actions menu on the negotiation summary page. If the supplier offered only a partial quote/bid, the supplier is awarded as many units as were quoted/bid. The remaining units remain unawarded. Dividing a negotiation line among multiple suppliers If necessary, you can split a line between multiple suppliers. This happens often when none of the responses to a particular line offers to sell the entire quote/bid quantity asked for. For example, if you are looking to buy 100 monitors, and supplier A offers to sell 75 monitors for $600 each, but supplier B offers to sell 60 monitors for $500 each, you might wish to award supplier B the first 60 monitors and award the remaining 40 to supplier A. Using the AutoAward feature The AutoAward feature analyzes all the responses from suppliers who participated in the negotiation and generates award decisions based on the details of those responses. AutoAward decisions are based on the response ranking generated by the system.. While on the negotiation summary page, you can select View AutoAward from the Actions menu to see the award decisions made by AutoAward. On the AutoAward Recommendation page, you can see the information on AutoAward's decision. To see detailed information about AutoAward's decision (such as the winning responses picked by AutoAward and the quantity awarded to each), click "Show" in the Details column. You can use the AutoAward's decisions by clicking Accept Recommendation, the award decisions are saved as a draft and can be reviewed in the Award Summary page. Using spreadsheet download If your negotiation has many lines or complex lines having many attributes or price elements, you may wish to download the responses you received to a spreadsheet file and save it locally. You can then access this file and review the responses offline. After you have made your award decisions, you enter this information into the spreadsheet and upload it back to the system. Page 125/209
Oracle Sourcing Help
Page 126/209
Oracle Sourcing Help
2.4.4
How do I award business in an RFQ or auction?
There are several ways you can award business for a negotiation. You can enter award decisions at the supplier level or the line level. You can award the entire negotiation to a single supplier, award multiple lines to the same supplier, or award each line its own supplier. This provides flexibility and allows you to quickly enter award decisions. Note: The auction or RFQ must be closed for responses before you can award business. You can wait until the negotiation reaches its specified close date/time, or, if the negotiation controls allow it, you can manually close the negotiation prior to its specified close date/time. You cannot initiate a new round of quoting/bidding on this RFQ or auction once you have closed the negotiation and submitted an award decision. 1. Access the negotiation you wish to award. 2. On the negotiations summary page, you see the information on the negotiation and any responses it has received 3. Once the negotiation is closed, you can begin awarding business. From the Action menu, select Award by Quote/Award by Bid to award an entire negotiation or multiple lines of a negotiation to the same supplier. Select Award by Line to award each line to its own supplier. Or select Award by Spreadsheet to download the responses to a spreadsheet file and enter your award decisions there. Once you have selected the action, click Go. To award an entire negotiation to a supplier: 1. On the Award by Quote/Award by Bid page, you see all the suppliers who responded to your negotiation. To award the entire negotiation to one supplier, select the supplier and click Award. Note that you can select multiple suppliers on this page. Note also that you can change the shortlist status of a supplier on this page as well. 1. On the Award Quote/Award Bid page, you see the response information for the supplier(s) you selected in the previous step. If you selected multiple suppliers, their responses are displayed side by side for easy comparison. 2. Click Award to identify the supplier to whom you are awarding the negotiation. 3. Click Save Award. All lines to which the supplier responded are awarded to that supplier. Any lines to which the supplier did not respond are not awarded. To award multiple lines to a supplier: 1. On the Award by Quote/Award by Bid page, select the supplier(s) to whom you wish to award the negotiation lines and click Award Multiple Lines. 2. On the Award Multiple Lines page, you see the response information on the supplier(s) you selected in the previous step. You also see entries for every Page 127/209
Oracle Sourcing Help
line in the negotiation. For each line, select the radio button for the supplier to whom you wish to award that line. 3. Click Save Award To award a single line to a supplier: 1. On the Award by Line page, select the line you wish to award and click Award. 2. On the Award Line page, you see all the suppliers that responded to this line. Select the supplier(s) to whom you wish to award this line and enter the number of units to be awarded in the Award Quantity field. Note the following:
o o
If you select multiple suppliers for this line, you can split the award by entering a value in the Award Quantity for each supplier. For quantity-based line types, you cannot award more units than specified in the negotiation quantity, but you can award less. For amount-based line types, the award simply identifies the supplier from whom business will be awarded in the future . You do not have to award a line. You can choose to leave it unawarded. Once a line has been totally awarded, an awarded chekmark appears for the line.
o o
3. Once you have selected the suppliers and specified the number of units to be awarded to each, click Save Award. 4. Click "Award by Line" to return to the Award by Line page. 5. Select the next line to be awarded and click Award. 6. Follow the instructions in Step 2 and Step 3 above to enter that line's award decision 7. Continue until all lines have been awarded. To award using a spreadsheet: If you wish to download the responses for a negotiation, select Award by Spreadsheet from the Actions menu. You can then save the responses as a spreadsheet file and view the instructions in the readme file contained in he zip to review offline to make your award decisions. If you have removed any suppliers from the shortlist, you can choose to download only the responses from the remaining shortlisted suppliers. 2.4.5 How do I download the responses I have received?
You can download all the bids and quotes you receive for a negotiation into a spreadsheet for offline viewing. This is useful if you have received a large number Page 128/209
Oracle Sourcing Help
of responses and want to compare them offline. You can also update the spreadsheet with your award decisions and then upload it to identify winning responses. You can download bids whether the negotiation is open or closed.
To download responses: 1. From the Your Negotiations at a Glance section, click the negotiation number for the negotiation to access the Negotiation Summary page. 2. On the Negotiation Summary page, select Export Quotes/Bids from the Action menu. 3. On the Export Quotes/Bids to Spreadsheet page, select the type of spreadsheet you wish to down load. You can use an Excel spreadsheet file or a text spreadsheet file. If you have never used spreadsheet files before, you should also download the Instructions file. 4. Save the file to a convenient location. 5. Open the file and complete it according to the directions in the Instruction file. Save the file. 6. After you have completed your award decisions, upload your awards into the system. 2.4.6 How do I manually score header attributes?
Using header attributes, you can manually score the responses you receive for a negotiation. Using subjective scoring, you first define the header attributes including weights and maximum scores during the creation of the negotiation. During this process, you can also specify whether the supplier can see the scoring criteria. Once a response is received, you can enter a subjective score for the header attributes. The system will calculate a weighted score based on the score value you entered for each attribute. How is a response's score calculated? There are two ways to define header attributes depending on how you wish scores for the response to be calculated. You can enter straight scores for an attribute, or you can enter scores and have the system use the score you entered along with the attribute's weight to calculate the score for that attribute. To enter straight scores, you enter a number (up to the defined maximum) for each attribute score. These attribute scores are then added up and the total is the total score for that response. With this method, weighting is implied in the maximum score for each attribute. Page 129/209
Oracle Sourcing Help
To use weighting, you enter a number (up to the defined maximum) for each score. The system divides the number you entered by the maximum and multiplies the result by the weight for the attribute. The system then adds the weighted scores to product the total score for the response.
To enter a score 1. From the negotiation summary page, close the negotiation if it is not already. 2. Select Award by Quote/Award by Bid from the Actions menu. 3. On the Award by Quote/Award by Bid page, click the number link under the Score column (Note that you can also enter scores on the View Quote/View Bid page.) 4. On the Enter Scores page, you see the value the supplier provided for this attribute. 5. For each attribute, enter a score between zero and the maximum score for that attribute. You cannot score display only attributes. Internal attributes will not have a response from the supplier as the supplier will not see the attribute. 6. Click Apply. 7. Click the link to return to the Award by Quote/Bid page. 8. Continue scoring remaining supplier responses. Once you have finished, the system adds all the scores for all header attributes and the sum is the score value for this quote/bid. You use this value, among others, when making your award decision. 2.4.7 How do I use a spreadsheet to award negotiation items?
See How do I download the responses I have received? for instructions on downloading a spreadsheet containing details on your negotiation responses and instructions on using the spreadsheet. To indicate your award decisions, update the Award Quantity column for each negotiation line item that received responses. Also update the Award column to Yes . You can divide the items between multiple responses or award the entire quantity to a single response. You can also choose to not award any items if the responses were unacceptable. And you do not have to enter award quantities for amount-based line types Once you have completed entering your award information, save the file and continue with the upload process. 1. Once the negotiation is closed, return to the negotiation summary page and select Award by S[readsheet from the Actions menu. 2. Click Import Awards. Page 130/209
Oracle Sourcing Help
3. On the Load Awarded Item(s) From Spreadsheet page, navigate to the location of the spreadsheet file. 4. Click Import. 5. The system will validate the information and prompt you to correct any wrong entries. Since you used a spreadsheet to award your negotiation lines, you probably have no additional lines left to award using the Award by Item page. However, if you have remaining lines to award, you can still modify information in your spreadsheet to upload additional award decisions. Or you can use the instructions in How do I award business in an RFQ or auction? to award the remaining lines. 2.4.8 How do I allocate backing requisitions among awarded items?
If you used AutoCreate to generate a sourcing negotiation, there are backing requisition(s) associated with items you finally awarding. When you create the resulting purchase order dealing with the awarded items, you can specify how the items on these backing requisitions are consumed by the awarded items. Any unconsumed requisition demand is returned to the requisition pool. For example, assume you have two requisitions for PC keyboards for a total of 75 keyboards. You AutoCreate these into a buyer's auction. Requisition Number 12345 98762 Item Quantity 50 keyboards 25 keyboards
You receive two bids as follows on the auction item:
Bidder Office Supplies Your PCs
Bid Quantity 30 30
You have received bids for 60 of the requested 75 keyboards. You want to allocate the awarded items in such a way that one of the requisitions is fully consumed and the other is partially consumed (any remaining unconsumed demand is returned to the requisition pool available to AutoCreate.
Page 131/209
Oracle Sourcing Help
Default Allocation The system generates a default allocation to consume requisitions as efficiently as possible. The bid with the earliest promise date will consume as many of the requisition quantity as possible. Once the awarded bid with the lowest price has finished consuming requisitions items, any other awarded bid quantities are allocated across the requisition quantities until all awarded bids have consumed as much of the requisition demand as possible.
Bidder Office Supplies Your PCs
Bid Quantity 30 30
Consumed Quantity 30 20 10
On Number 12345 12345 98762
Requisition
Notes: Bidder Office Supplies is awarded all 30 units and the award is applied against requisition 12345. The remaining bidder, Your PCs, is awarded 30 units as well: 20 units are applied against the remaining units for requisition 12345, and 10 units are applied against requisition 97862. Note that this leaves requisition 98762 with 15 units of unsatisfied demand. The 15 unconsumed units are returned to the requisition pool and are available for participation in any future AutoCreated negotiations. To enter allocations 1. After you have made your award decisions and picked your winning bids, click Complete Award. 2. On the Complete Award page, click Continue to begin purchase order creation. 3. On the Review and Submit page, click Submit. 4. On the Complete Award Confirmation page, click "Continue Purchase Order creation process." 5. The Allocate page shows you the awarded items with backing requisitions that have been allocated. 6. For each awarded line item, you can select the item and enter allocation values by clicking Enter Allocations. 7. On the Enter Allocations page, you will see the system default allocations as described above. Page 132/209
Oracle Sourcing Help
8. Modify the allocation values as needed and click Submit. Note: You cannot allocate more units than you have awarded. You can allocate fewer units than you awarded a particular bidder, but you cannot allocate more units than you awarded that bidder. You cannot allocate more than the requisition quantity of each requisition. 9. Once you are returned to the Allocate page, continue allocating any remaining awarded items. 10. After you have allocated all the items you awarded, click "Create Purchase Order" and continue with the purchase creation order process. 2.4.9 How do I disqualify responses I receive for an RFI, RFQ, or auction?
You may receive responses on your RFIs, RFQs or auctions that you wish to disqualify, perhaps because the responses do not meet your target prices, dates, locations, or other criteria. When you disqualify a response, you are disqualifying an entire response not an individual line in the response. To disqualify a response: 1. Click the negotiation number under Your Negotiations at a Glance section to access the Negotiation Summary page. Alternatively, use the Search Negotiations fields to list all negotiations. On the Results: Negotiations page, click the negotiation number to access the Negotiation Summary page. 2. On the Negotiation Summary page, select View Bid History from the Action menu and click Go. 3. On the Quote/Bid History page ensure you are viewing the Bid Summary view. 4. Select the response you want to disqualify. Click Disqualify Bid or Disqualify Quote. 5. On the Disqualify page, enter a text note to the participant to explain why you are disqualifying the response. Click Done. 6. The participant will be notified that the response has been disqualified and will have the opportunity to submit another response if the negotiation is still open. All other participants are also notified of the disqualification. 2.4.10 What information is contained on the Award Summary page? The Award Summary page displays the complete award recommendations for a negotiation and provides a central location where sourcing team members and award approvers can view the award recommendations that have been made for a negotiation. The Award Summary page provides two different views of a negotiation's award information: the Supplier view and the Line view. Each view consists of a summary and a detail display allowing approvers and other sourcing Page 133/209
Oracle Sourcing Help
team members to drill down and view low-level information about each negotiation line. The Supplier view displays award recommendations in terms of all the suppliers who participated in the negotiation. The Line view displays the award recommendations in terms of the lines that comprised the negotiation. Award approvers can use the information in the Award Summary page when deciding whether or not to approve the award recommendations.
The Supplier View The Supplier View displays information on each supplier who participated in the negotiation. Among other details, the Supplier Summary View contains: Quote/Bid total (Standard Purchase Order only) The total amount offered by the supplier on all line s Award Total (Standard Purchase Order only) The total amount of business awarded this supplier. Score Total score for header level attributes. Total Agreement Amount (Blanket Purchase Agreement only) The Line View The Line Summary display shows line information, including: Awarded Quantity The number of units currently awarded this negotiation line. Remaining Quantity Number of units left for awarding Current Value Current price * awarded quantity Award Amount Response price * awarded quantity Saving Amount Award amount - current value Saving Percent Savings versus current amount expressed as a percentage.
Page 134/209
Oracle Sourcing Help
To display the Award Summary page: To use the Award Summary page, you must have closed the negotiation and made some award decisions. 1. Locate the negotiation whose business you have awarded (note that from the Negotiations Home page, you can do an advanced search looking for negotiations with a status of Award). 2. Click the link in the Number column for the negotiation. 3. On the negotiation summary page, select Award Summary from the Actions menu and click Go. 4. On the Award Summary page, you can use the subtabs to toggle between the Supplier and the Line views. For each entry in the table, there is a triangular +/- icon in the Details column. Use this icon to show or hide the detail information for that entry. 2.4.11 Can I see information on my negotiations once I have completed awarding them? In many situations, it can be helpful to review award decisions you have made in the past. This information is stored and can be viewed even after you have closed, awarded and completed the negotiation. To see prior award information: 1. Use the Search Negotiations fields at the top of the Negotiations Home page to perform an Advanced Search. 2. On the Negotiations Search page, select one of the following Status values and click Go.
o
Closed Negotiations which have been closed. These negotiations could be taken to a subsequent round of responding or could have their award process initiated.
Award Negotiations for which the award process is either still in progress (there are still outstanding items to be awarded) of completed (there are no outstanding items to be awarded).
Completed The award process is completed and a purchase order has been requested or a purchase order has not been requested.
Create Order Negotiations for which the allocation process is in progress or for which the purchase order creation process has been initiated.
3. From the list of search results, click the number link for the negotiation to see the details. Page 135/209
Oracle Sourcing Help
2.4.12 How do I generate a purchase order document? Once you have saved your award decisions, you return to the negotiation summary page to complete the award process and generate a purchase order document. To complete the award process: 1. On the award Confirmation page, click the link to return to the negotiation summary page. 2. Select Complete Award from the Actions menu and click Go. 3. On the Complete Award page, you can choose whether or not to create a purchase order document. You can also choose whether to immediately notify the winning suppliers of their awards (your purchase order document may need to go through an approval process, so you may wish not to notify suppliers until a later date when the purchase document is fully approved). 4. On the Review and Submit Complete Award page, click Submit if you wish to complete the award process. 5. The Confirmation page informs you that the award is complete. To generate a purchase order document: 1. On the Confirmation page, click Create Purchase Order to access the Create Purchase Order page (note that you can also access this page by selecting Create Purchase Order from the Actions menu). 2. On the Create Purchase Order page, you can obtain information on the supplier to whom you awarded business. You can see you award information by clicking the link under the Details column (or by clicking "Show All Details"). 3. Choose an Acceptance Level from the drop-down menu. If Oracle Procurement Contracts is installed and licensed, you can use an Acceptance Level value of Document and Signature to perform contract binding. See What is contract binding? for more information. 4. If you have an approval procedure set up in Oracle Purchasing, click Initiate Approval to begin approval for this purchasing document. 5. In you are creating a blanket purchasing agreement, specify the start and end effective dates. 6. Click Submit.
Page 136/209
Oracle Sourcing Help
2.4.13 What is contract binding? If Oracle Procurement Contracts is implemented, contract binding provides the ability to require both the supplier and the buyer to sign off on the details of a purchase order before it can be executed. When you are creating the purchase order document, you can require that the supplier sign and accept the document. A notification is sent to the supplier requesting a signature to indicate acceptance after the purchase order is approved by any internal approvers. If the supplier accepts the document, you are sent a notification requesting your acceptance as well. Once both you and the supplier have accepted the purchase document, it is ready for execution. Once the negotiation is closed for responses, you can award business to selected suppliers and subsequently initiate the purchase order/contract creation. You can optionally indicate whether acceptance is required for the resulting purchase order document. If you require acceptance, you have the choice of four levels: None No acceptance is required. Document Only Suppliers are required to accept the entire document. Suppliers can use iSupplier Portal to accept the document or can request that you enter acceptance on their behalf. Document and Signature You and the supplier must sign the document to indicate acceptance. This option uses Workflow notifications to obtain signatures online. Document or Shipment Supplier can accept the document or individual lines.
2.5
2.5.1
Searching
How do I search for information on Oracle Sourcing?
There are many times when using Oracle Sourcing that you need to search for information. Some examples include searching for negotiations in which to participate, or finding reusable invitation lists to apply when creating a negotiation. To save time and perform accurate searches, use the search tips below. Searches are conducted using a search criteria and one of that criteria's search value. In most cases when specifying a search value, you can use the wild card (%) as necessary The search process varies depending on what you are searching for.
Page 137/209
Oracle Sourcing Help
2.5.1.1 Searching for your negotiations in which you are participating: At any point in time, you may have several negotiations that are in different states. One may still be in its preview period, another open and being responded to, and a last closed and being awarded. A common task is monitoring and administering all these different negotiations. All these negotiations can be viewed and accessed from the Your Negotiations at a Glance section of the Negotiations Home page. The Your Negotiations at a Glance display shows all negotiations you created in order of time left before their close date/time. Note that the display shows only a limited number of negotiations. To see the complete list of negotiations you created, click Full List. From the Your Negotiations at a Glance display, you can click the negotiation number link to go to the negotiation summary page to see details of the negotiation. You can click the responses link to go to the History page where you can see the details of any responses. 2.5.1.2 Searching for all negotiations to which you have access: In addition to the negotiations you own, you may have access to negotiations owned and created by other buyers either because you collaborated on that negotiation or because the negotiation is public. There are several criteria you can use when performing a search to restrict the number of search results. These include number, title, item, item category, event, creator, or supplier. To perform a search, enter a value for the search criteria in the Search Negotiations fields at the top of the Negotiations Home page. You can select one of two search methods: simple and advanced. When using the simple search method, you select one of the criteria mentioned above from the drop down menu, supply a search value, and click Go. When using the advanced search, you enter search values for multiple search fields. These include those mentioned above as well as type, status, security level, style, project number, and task number. You can use any combination of these search criteria to reduce the number of results you receive. 1. To perform a simple search, on the Negotiations Home page, select the type of search from the "Search Negotiations" menu, specify a search value and click Go. To perform an advanced search, click Advanced Search. Enter search values for as many search fields needed to qualify your search. For some fields you select menu options. For others you enter values. Page 138/209
Oracle Sourcing Help
When entering values, you can use % as a wildcard. When you are finished, click Go. 2. Scroll through the Results: Negotiations display until you find the correct negotiation. Click the Number link to go to the negotiation summary page where you can see information on the negotiation. Click "Responses" to go to the negotiation History page where you can see information on current responses. 2.5.1.3 Searching for draft negotiations You can have draft negotiations which you and/or a group of collaborators are preparing for submission at some time in the future. To search for and manage a draft negotiation: 1. Click the Manage quick link under Drafts on the Negotiations Home page. 2. On the Manage Draft Negotiations page, select a search type from the menu. You can search on negotiation number, negotiation title, negotiation creator, and proximity to open date (specified as the number of days outstanding). You can use % as a wild card value 3. Enter your search values, and click Go. 4. Scroll through the Results display until you see the target draft. 5. Select the draft and continue processing. If the draft is locked, click Unlock to access it. Click Edit to update the draft. Click Review and Submit to publish the draft. 2.5.1.4 Searching for suppliers: When creating a negotiation, you can send invitation notifications to particular suppliers inviting them to participate in the negotiation. You will also search for suppliers to add them to reusable invitation lists and/or negotiation templates. You can identify the suppliers you wish to notify by searching information in the Approved Supplier List, the Supplier Master, as well as information provided by the supplier company itself.
o
You can search the Approved Supplier List to identify suppliers who sell a particular item or commodity. You can also search the Approved Supplier list for suppliers of a particular status (for example, approved or new). You can search the Supplier Master to identify suppliers who meet certain criteria, for example, minority-owned or small business. You can search both the Approved Supplier List and the Supplier Master at the same time.
o o
On the Search and Select: Suppliers page Page 139/209
Oracle Sourcing Help
1. Enter as many search values as are needed to efficiently qualify your supplier search. If you know the name of the supplier you wish to invite, enter a full or partial supplier name. If you wish to see all suppliers who provide a particular commodity, use the flashlight to search and select commodity or item. To search by Supplier Business Classifications, click Show Business Classifications and select the attribute values by which you wish to search. To search the Approved Supplier List Criteria, click Show Approved Supplier List Criteria and select the attribute values by which you wish to search. After you have entered your search values, click Search. 2. From the Results: Suppliers display, select the supplier(s) and click Invite. 2.5.1.5 Searching for lines and categories While creating your negotiation, you must identify item(s) on which you wish to negotiate. You must also specify the category to which the item belongs. How you search depends on whether the line type for your item is amount-based or goods-based. With amount-based items, you can search and specify a category value but cannot specify an item value. 1. Click the flashlight icon next to the Category field. 2. On the Search and Select: Category page, you can search by either the Category name or by words contained in the Category Description. Select the type of search from the drop down menu, enter appropriate search values search values, and click Go. 3. Scroll through the Search Results display and select the correct category. Click the Select button or the Quick Select icon. You are returned to the create page with the category value inserted in the Category field. For goods-based items, you can search and specify an item value. The category value defaults according to the item you select. 1. Click the flashlight next to the Item field. 2. On the Search and Select: Inventory Item page, enter a search value for either the item name or a word in the item description. Click Go. 3. From the Search Results display, select the correct item and click Select. You are returned to the negotiation creation page with the item value entered and the Category value entered to the category for the item you selected. Page 140/209
Oracle Sourcing Help
2.5.1.6 Searching for addresses: While creating negotiations, many attributes default according to the organization you select. This includes addresses such as Bill-To and Ship-To. In some cases, however, you may need to change the default to a different address. To search for and select a different address: 1. Click the flashlight icon next to the address field. 2. On the Search and Select page, enter a search value in the Search field and click Go. The search value can be an address name, a partial name, or the search wildcard, %. The system performs a begins with search using any search values you entered. If you do not know the beginning of the name, use a wildcard, such as the percent sign (%). For example, a search on %Boston might return North Boston as a billing address; a search on b% returns both Beijing and Brussels; a search on br% returns only Brussels. 3. The Search Results display shows all addresses that matched your search criteria. Find the correct address and click Select. You are returned to the negotiation creation page with your new address appearing in the address field. 2.5.1.7 Searching for lists When creating a negotiation, there are many predefined lists which you can apply to your negotiation to save time and standardize your sourcing practices. Such lists include lists of item attributes or price elements. To search and apply a list: 1. On the negotiation creation page, click the link to apply a predefined list. 2. For each list, you can search using multiple criteria. For example, most lists allow you to search by the list name and/or words in the list description. Additionally, you can search for all lists that contain a particular list entry. For example, you can search for all price element lists that contain a particular price element. Enter as many search values as required to efficiently qualify your search. Click Go. 3. From the Search Results display, select the list and click the appropriate links or buttons to process the list if necessary and to apply it to your negotiation.
Page 141/209
Oracle Sourcing Help
3. My Profile
3.1 How do I update my Sourcing personal options?
1. From the Negotiations Home page, click Preferences in the group of links either the top or at the bottom of the page. 2. On the Preferences page, enter information in the following fields: Enter or change the following personal information: Name Preferred Language Country or territory where you live Timezone where you live. Type of character encoding you want used when performing spreadsheet downloads and uploads. Any accessibility features you are using The currency you prefer to conduct business in. The format in which you wish to receive notifications from the system. The method you want to format date and number fields. A new password, in necessary. 3. When you have finished editing your personal information, click Apply. To cancel all changes, click Cancel.
Page 142/209
Oracle Sourcing Help
4. Sourcing Buyer Intelligence Reports
4.1
4.1.1
Introduction to Sourcing Intelligence
What is Sourcing Intelligence?
Sourcing Intelligence provides all the analytic and transactional reporting for your Sourcing application. As buyers and suppliers collaborate on procurement-related activities both price savings and efficiencies occur as a result of the increased amount of information flowing through the system. Sourcing Intelligence promotes the increased efficiency by enabling visibility and analysis of system transactions. You can use Sourcing Intelligence to: Track trends of purchases over time. Identify potential savings opportunities. Identify negotiation opportunities. View summary reports that allow additional details. You can view the reports online, or export and open the reports in a third-party software application (such as spreadsheet software) where you can analyze and format the numbers at your discretion. See "How do I export report data to a spreadsheet?" 4.1.2 What are the Sourcing Intelligence reports I can generate?
You can generate any of the following Sourcing Intelligence reports: 4.1.2.1 Awards by Supplier report What are the Awards by Supplier report? The Awards by Supplier report displays a summary of all awards made by the buyer to supplier(s). For each supplier, the report shows the total amount generated by each sourcing transaction.type (bid or quote), as well as the total amount awarded to this supplier. You can sort the report by clicking on the any of the underlined column headings. To run the Awards by Supplier report, see "How do I run the reports?" Notes: Note the following when generating and evaluating report information
o o o
Any report displaying calculated amounts does not include any RFI amounts. Amounts do not include lines where award quantity and award amount are unspecified. Savings is calculated by taking the difference between Current Price and Award Price and multiplying it by the Award Quantity. If Current Price is not available, savings is zero. Page 143/209
Oracle Sourcing Help
4.1.2.2 Savings by Category report What is the Savings by Category report? The Savings by Category report displays your total savings broken down by item category. The report is sorted by category, with the category with the highest productive award appearing first. To run the Savings by Category report, see, Section 4.1.3.1 "How do I run the reports?" Notes: Note the following when generating and evaluating report information:
o o o o
When entering a category search parameter, the report reflects only the system-hosted catalog item categories. Any report displaying calculated amounts do not include any RFI amounts. Amounts do not include lines where award quantity and award amount are unspedified. Savings is calculated by taking the difference between Current Price and Award Price and multiplying the difference by the Award Quantity. If Current Price is not available, savings is zero.
Once you have generated a Savings by Category report, you can generate a Savings by Item (Section 7.1.2.1) report for the items listed. 4.1.2.3 Awarded Bids Detail report What is the Awarded Bids Detail report? The Awarded Bids Detail report displays detailed information about auctions for which business has been awarded. You can view the supporting awarded bid by clicking the Auction number or Bid number. To run the Awarded Bids Detail report, see "How do I run the reports?" Note: For the Auction Outcome report parameter, select Standard Purchase Order, Blanket Purchase Agreement, or All Outcomes. Note the following when generating and evaluating report information: When entering a category search parameter, the report reflects only the system-hosted catalog item categories. Any report displaying calculated amounts does not include any RFI amounts. Amounts do not include lines where award quantity and award amount are unspecified. Page 144/209
Oracle Sourcing Help
Savings is calculated by taking the difference between Current Price and Award Price and multiplying the difference by the Award Quantity. If Current Price is not available, savings is zero. 4.1.2.4 Awarded Quotes report What is the Awarded Quotes report? The Awarded Quotes report displays information about the selected RFQs that have been awarded in the system. You can view individual quote details by clicking the quote number. To run the Awarded Quotes report, see "How do I run the reports?" Note: For the Auction Outcome report parameter, select Standard Purchase Order, Blanket Purchase Agreement, or All Outcomes. Note the following when generating and evaluating report information:
o o o o
When entering a category search parameter, the report reflects only the system-hosted catalog item categories. Any report displaying calculated amounts do not include any RFI amounts. Amounts do not include lines where award quantity and award amount are unspecified. Savings is calculated by taking the difference between Current Price and Award Price and multiplying the difference by the Award Quantity. If Current Price is not available, savings is zero.
Perspective for Java licensed from Three D Graphics, Inc. Copyright 2000 Three D Graphics, Inc . 4.1.3 How do I export data to a spreadsheet?
You can conveniently view report data online, but at times, you may want to export the data to a spreadsheet application where you can analyze and format the numbers at your discretion. There are two main steps in this process: To export report data to a spreadsheet: 1. Generate the intelligence report of your choice. See "What are the Sourcing Intelligence reports I can generate?" 2. After you have generated your report, click Export to Spreadsheet at the bottom of the report page. 3. You are prompted to save the file. (If you see an Unknown File Type window, click Save File...) Save the file to the drive/location of your Page 145/209
Oracle Sourcing Help
choice. The report data is saved with the default file name of the report. To open the spreadsheet file in a spreadsheet application: 1. After the file is saved, you can open the file in most spreadsheet applications, such as Microsoft Excel:
o
To quickly open the file in Excel, double-click the spreadsheet file. This launches the application and displays the selected spreadsheet file. Alternately, start your spreadsheet software and open the spreadsheet file in the application: When you open the file, the spreadsheet software may use a Wizard that displays the steps to open the file. For example, in Excel, the Text Import Wizard asks you to choose the file type that describes your data (Delimited or Fixed Width). Select Delimited. You will then be asked to set delimiters for your data. Choose Tab. Do not change the tab appearance in the file. Note: If you cannot find the spreadsheet file when you use the Open dialog box of the spreadsheet application, make sure that you are pointing to the correct directory, and set the File Type in the dialog box to All files.
2. Each row in the spreadsheet provides detailed information about transactions that your company has performed on the system. On the system, you can easily export the report data to a tab-delimited file that can be opened in most spreadsheet applications. In a tab-delimited file, the fields are separated by a tab character, but the text has no special formatting characters. These files are very flexible and can be opened by many software applications including spreadsheet software. The column headings and data you see in the report are exported to a file that includes such information as the System Name, Company, Report Name, Time Frame, and User Name. The Export to File feature exports all records for the report even if only a subset of the records are displayed online. For example, a report may consist of 180 records of which only 25 or 50 are shown online. However, when the results are exported, all 180 records are exported to the spreadsheet file.
Page 146/209
Oracle Sourcing Help
To view transactions in all currencies: When you view transactions for a selected currency in a report, only transactions for that selected currency are displayed. However, if you want to view all transactions completed in all currencies, you can export the report data to a spreadsheet. In the spreadsheet, transactions for all currencies, including the selected currency and the currency code, are displayed. 4.1.3.1 How do I run reports? 1. On the Negotiations Home page, click the Reports tab. 2. The Sourcing Reports page displays information on the reports in the system. It also gives a breakdown by negotiation type of the total amount of money transacted. Click the link for the report you want to run. 3. Enter any search criteria into the appropriate fields, and click Go. (Not all reports have all of the following search criteria.) An asterisk (*) indicates a required field:
o
*From and Through Date Enter a date range for extracting and summarizing transactions. Currency Select the currency of interest. If left blank, the report defaults to your functional currency.
Category (if available) Select the category of interest using the search icon next to the field. Suppliers (if available) Select the suppliers of interest using the search icon next to the field.
4. Once the report displays, click Show Chart (if available) for a graphical representation of the report. 5. Click Export to Spreadsheet to download the report, if desired. See "How do I export report data to a spreadsheet?"
4.2 Intelligence Reports
4.2.1 What is the Awards by Supplier report?
The Awards by Supplier report displays a summary of all awards made by the buyer to supplier(s). For each supplier, the report shows the total amount generated by each sourcing transaction type (bid or quote), as well as the total amount awarded to this supplier. You can sort the report by clicking on the any of the underlined column headings. To run the Awards by Supplier report, see "How do I run the reports?" Page 147/209
Oracle Sourcing Help
Notes: Note the following when generating and evaluating report information
o o o
Any report displaying calculated amounts does not include any RFI amounts. Amounts do not include lines where award quantity and award amount are unspecified. Savings is calculated by taking the difference between Current Price and Award Price and multiplying it by the Award Quantity. If Current Price is not available, savings is zero.
4.2.2
What is the Savings by Category report?
The Savings by Category report displays your total savings broken down by item category. The report is sorted by category, with the category with the highest productive award appearing first. To run the Savings by Category report, see "How do I run the reports?" Notes: Note the following when generating and evaluating report information:
o o o o
When entering a category search parameter, the report reflects only the system-hosted catalog item categories. Any report displaying calculated amounts do not include any RFI amounts. Amounts do not include lines where award quantity and award amount are unspecified. Savings is calculated by taking the difference between Current Price and Award Price and multiplying the difference by the Award Quantity. If Current Price is not available, savings is zero.
Once you have generated a Savings by Category report, you can generate a Savings by Item report for the items listed. 4.2.3 What is the Awarded Bids Detail report?
The Awarded Bids Detail report displays detailed information about auctions for which business has been awarded. You can view the supporting awarded bid by clicking the Auction number or Bid number. To run the Awarded Bids Detail report, see "How do I run the reports?" Note: For the Auction Outcome report parameter, select Standard Purchase Order, Blanket Purchase Agreement, or All Outcomes. Note the following when generating and evaluating report information: When entering a category search parameter, the report reflects only the system-hosted catalog item categories. Any report displaying calculated amounts do not include any RFI amounts. Page 148/209
Oracle Sourcing Help
Amounts do not include lines where award quantity and award amount are unspecified. Savings is calculated by taking the difference between Current Price and Award Price and multiplying the difference by the Award Quantity. If Current Price is not available, savings is zero. 4.2.4 What is the Awarded Quotes report?
The Awarded Quotes report displays information about the selected RFQs that have been awarded in the system. You can view individual quote details by clicking the quote number. To run the Awarded Quotes report, see "How do I run the reports?" Note: For the Auction Outcome report parameter, select Standard Purchase Order, Blanket Purchase Agreement, or All Outcomes. Note the following when generating and evaluating report information:
o o o o
When entering a category search parameter, the report reflects only the system-hosted catalog item categories. Any report displaying calculated amounts do not include any RFI amounts. Amounts do not include lines where award quantity and award amount are unspecified. Savings is calculated by taking the difference between Current Price and Award Price and multiplying the difference by the Award Quantity. If Current Price is not available, savings is zero.
Page 149/209
Oracle Sourcing Help
5. Help for Sourcing Suppliers
5.1 Responding to Negotiations
5.1.1 How do I access negotiations?
The Negotiations Home page is the central point of access for all your negotiations. From here, you can respond to all public negotiations as well as those negotiations to which you have been specifically invited. You can also monitor negotiations in which you are participating and manage any draft responses you have. If you have Oracle Procurement Contracts installed, you can manage your contract deliverables from this page as well. To search for negotiations to which you have been invited: Check the Your Company's Open Invitations section on the Negotiations Home page for negotiations to which you have been invited. To access a negotiation, click its Number link. This will take you to the negotiation summary page from which you can perform additional tasks such as placing a response or viewing response history. The Active and Draft section shows negotiations in which you are participating by either having placed an active response, or by having a draft response that is in progress. Note that this section only displays the five negotiations with the most current expiration date. To see the complete list of invitations, click Full List. If your company has multiple sites that are known to the buyer who created the negotiation, a separate invitation might have been sent to each site. If this is the case, you may see multiple entries having the same negotiation number but associated with different sites. You can place a response on behalf of either or all sites. To search for negotiations in which you are already participating or for which you have prepared a draft response: Check the Your Active and Draft Responses section to see any negotiations in which you are currently participating or for which you have prepared draft responses. The Response Status column shows whether you have an active response against this negotiation or whether you are in the process of drafting a response. To see information on the negotiation, click the Negotiation Number link. This takes you to the negotiation summary page. To see your current response or draft information, click the Response Number link. This takes you to the Details page.
Page 150/209
Oracle Sourcing Help
Note that the Your Active and Draft Negotiations section display only shows a limited number of your responses according to the time remaining. To see all the active and draft responses for your company, click Full List. To search for open negotiations in which to participate: You can access any open negotiation even if you were not specifically invited. To find open negotiations, use the Search Negotiations fields at the top of the page. You can search by: Negotiation title. Negotiation number. Negotiation creator (contact). Line (negotiations for a particular item or service). Category (negotiations with lines in this category). Event (negotiations associated with this sourcing event). Select a search parameter, enter a value for the parameter, and click Go. On the Active Negotiations page, you can Select the negotiation and click Respond to create a response. Click the negotiation number link to view details of the negotiation. Click All Responses to view the responses to this negotiation. Click "Your Company's Responses" to see details of any current responses from suppliers at your company. Click "Unread Messages" to view any online discussion messages. 5.1.2 How do I use Quick Links?
The Quick Links section of the Negotiations Home page provides easy, one-step access to your most commonly performed Oracle Sourcing tasks. The links are organized by task and negotiation type so you can find the link for the task you wish to perform. Simply clicking the link takes you to the page where you initiate the operation. The table below shows some of the operations available Sourcing Buyers and Sourcing Suppliers by using Quick Links. Buyer Operations Creating negotiations Creating templates and reusable lists Managing draft negotiations Supplier Operations Responding to negotiations Monitoring active responses Managing draft responses
Page 151/209
Oracle Sourcing Help
Creating and managing sourcing events Updating profile information
Viewing award decisions Updating profile information
5.1.3
How do I respond to a negotiation?
Suppliers can respond to public negotiations and private negotiations to which they have been invited. To respond to a negotiation you must: 1. Find a negotiation in which to participate (See Section 2.4.1 How do I access negotiations). 2. Submit your response (bid, or quote). (See section 5.1.6 How do I submit a response online). 3. Monitor the action in the negotiation in which you are participating. (See Section 5.2.1 How do I monitor negotiations to which I've responded).
5.1.4
How do I view the details of a negotiation before placing a response?
1. Under Open Invitations, click the negotiation number to access the Negotiation Summary page for the negotiation in which you are interested. Alternatively, use the Search Negotiations fields to access the Active Negotiations page. Click the negotiation number to access the Negotiation Summary page. 2. The Negotiation Summary page displays all the current information for this negotiation. This includes such information as the time the negotiation, detailed item information, the response controls, pricing, shipping and billing information. You can easily navigate to a particular section of the page (such as the item information section) by clicking the small down arrowhead icons or the links at the top right of the page. If the item has attributes, price elements, or price breaks associated with it, you can view information on the item attributes by clicking the "View" link under the Details column. The Notes and Attachments section displays any text messages from the buyer and any attached files. Attachments can be viewed by clicking the paperclip icon. Page 152/209
Oracle Sourcing Help
If the negotiation is open, you can review any current responses by clicking the number link under the Responses/Quotes/Bids column. If the negotiation is closed, you can only see the response history if you are the buyer. If the negotiation is sealed, no one can see the responses until the negotiation is over and unsealed.
5.1.5
How do I respond to a Request for Information (RFI)?
A Request for Information (RFI) sourcing document is different from other sourcing documents such as RFQ or buyer's auction. The purpose of RFQs and buyer's auctions is to negotiate line price and costs prior to generating a purchasing document. The purpose of an RFI is to gather information on goods and services a supplier company provides. RFIs may or may not be concerned with line price or costs. Buyers use responses to an RFI to qualify suppliers early in the procurement process. RFIs typically run to several rounds as buyers continually refine the groups of suppliers who can most closely supply the products and services the buyer is looking for. Once the appropriate group of suppliers has been identified, the RFI can be converted to an RFQ or buyer's auction, and the buyer can initiate a regular price/cost negotiation with the targeted suppliers. To respond to an RFI: 1. From the Negotiations Home page, search for any open RFIs or RFIs to which you've been specifically invited. RFIs to which you've been invited will appear under Open Invitations. You can find open RFIs by entering search values in the Search Open Negotiations fields and clicking Go. 2. From the Results: Active Negotiations, select the RFI to which you wish to respond and click Respond. 3. On the Terms and Conditions page, either accept or reject the negotiations conditions. 4. On the Create Response page, enter response values as you normally would when bidding or quoting online. If the buyer chose to include the Price and Quantity fields, you are required to provide values for these fields. Otherwise, the Price and Quantity fields are display only and you cannot enter anything in them. 5. Since the purpose of an RFI is to obtain product and service related information for a negotiation line, most negotiation lines in an RFI have attributes defined. These line attributes identify the questions the buyer has about a particular line. Line attributes appear under the Lines section of the Page 153/209
Oracle Sourcing Help
Create Response page. The Attribute Type column shows you whether a response is required or optional. If the buyer has chosen to display an attribute target, this value appears in the Target Value column. When entering responses, be aware of the following size limits:
o o o
Attribute: 240 characters Target: 4000 characters Response: 4000 characters
6. When you have responded to all required and optional line attributes, click Continue 7. On the Create Response: Review and Submit page, verify your response values. If correct, click Submit. 8. 5.1.6 How do I submit a response online?
Navigate to the negotiation summary page for the negotiation to which you wish to respond by clicking its negotiation number link under the Open Invitations section of the Negotiations Home page. Alternatively, you can enter search values into the Search Negotiations fields and click Go to list all negotiations in the system, including ones to which you were not explicitly invited to. On the Active Negotiations page, find your negotiation and click the negotiation number link there. You can see details of the negotiation on the negotiation summary page. If you want to view any responses that have already been submitted, click View Quote History/View Bid History. You can only see the existing responses when the negotiation is open or unsealed. To submit response online: 1. On the negotiation summary page, select Create Quote/Create Bid from the Actions menu to create a response to the negotiation. 2. If the buyer has defined Terms and Conditions, you are asked to read and accept the negotiation terms and conditions. After reading the terms and conditions, click Accept. 3. On the Create Quote/Create Bid page, enter the following information.
o
Quote Currency (Bid Currency) The buyer might allow quotes/bids in currencies other than the RFQ/auction currency (the currency used to create the RFQ or auction). If so, you can select the currency in which you will place your quote/bid. Note: Before you select a currency, all response prices (such as start price and target price) will be listed in the RFQ/auction currency. After you select a currency, you will see all prices listed in your chosen currency. Page 154/209
Oracle Sourcing Help
If the buyer has allowed it, you can see the exchange rate for currencies other than the response currency.
o
Quote Valid Until (Bid Valid Until) Enter the date on which your bid or quote expires. You can use the pop-up calendar to select a date.
Reference Number A number you can assign for your own internal tracking. This is different from the quote/bid number which is generated by the system, assigned automatically, and cannot be edited. The buyer can view this value.
Note to Buyer You can enter a short text note to the buyer.
Attachments Click Add Attachments and use the Add Attachment page to supply the buyer with any additional information on, or specifications about your response.
Attributes If there are any header level attributes, they are displayed in the Attributes table. See the Attribute column for an explanation of the attribute. Enter your response in the Bid Value/Quote Value field .
Power Bid (when rebidding in an auction only) If you are rebidding and wish to use the Power Bid functionality, enter a number representing the percentage by which all your bid prices should be updated. Click Recalculate to display your new prices. Note that the buyer may have defined a minimum value by which prices must change, and if your new bids are not acceptable, you receive an error message. Power Bid is disabled if any of the negotiation items contain price elements.
Proxy Bid Decrement (auctions only) If the buyer allowed proxy bidding, enter the value by which you wish your bid to be reduced. This can represent either a percentage or monetary amount depending on the settings defined by the buyer. If the buyer wants the bid to decrease by a monetary amount, the currency sign will appear after the Proxy Bid Decrement field. If the buyer wants the bid to decrease by a percentage, a percent sign will appear after the Proxy Bid Decrement field. Proxy bids are not applied to any item having a price element. If all items in the auction have price elements, proxy bidding is disabled and this box does not appear. Page 155/209
Oracle Sourcing Help
Quote/Bid Price Your price for one unit of the item or service. If a line contains price elements, this field is display only, and you enter your price in the Bid/Quote Value field for the Line Price price element .
Bid Proxy Minimum(auctions only) If the auction allows proxy bidding, enter your minimum bid. If the bidding drops below this amount, automatic bidding on your behalf is discontinued, and you must enter new bids manually. You can rebid specifying new proxy bid values.
Quote Quantity/Bid Quantity Number of units on which you are Quoting/Bidding. If the buyer set bid controls to allow only full quantity bids, this field is display only and shows the quantity entered by the buyer. If Quantity has been scored and weighted, this field is display only, and you enter your quantity value in the Quantity attribute for the line.
Promise Date Use the pop-up calendar to enter the date by which you will deliver the item or service. If the negotiation outcome is Standard Purchase Order or this attribute is weighted, Promise Date is required.
Attributes If there are line attributes defined for this line, enter your responses to each attribute. The Attribute Type column shows whether a response is required or optional.
Price Elements Price elements are displayed if they have been added to an item by the buyer. Bid Value Enter your value for this price element. When you click Continue, the item price, the bid value and the pricing basis are used to calculate the bid price. Pricing Basis The method by which this price element is used to calculate the bid price: Per-Unit The value is multiplied by the quantity of units bid and added to the item price. Fixed Amount Page 156/209
Oracle Sourcing Help
The value is divided by the quantity of units bid and added to the item price. % of Item Price The value is divided by 100, then multiplied by the item price, and the result added to the item price.
o
Price Breaks If there are price breaks defined for this item, click the "Click here. line to enter your price break responses.
Note to Buyer If necessary, enter a text note to the buyer to supply additional information on your response to this line.
Add Attachments You can attach additional line information to your bid. You might wish to do this to respond to any attachments from the buyer or simply to include detailed information. If you have added attachments, you see the paperclip attached to a page of paper.
4. After entering values as needed, click Continue. This returns you to the Create Quote/Bid: Review and Submit page. 5. Verify your response information for accuracy. Click Edit to update any incorrect information. 6. When you are satisfied with your bid, click Submit. Note: If for some reason you do not wish to submit your response immediately, click Save Draft to save your response information for a later session. Your draft will be assigned a number which you can use later when accessing the draft for editing or completion. You can access your draft responses by clicking the Manage Draft quick link from the Negotiations Home page. You can access the draft for editing or for submission. Drafts can be used to spread the response definition over several sessions. This is common in situations where the response is complex and requires the input of several collaborators. In this case, the draft can be accessed and edited as needed until the final version is ready for submission. If multiple responses are allowed, a single supplier organization can have multiple draft responses against the same negotiation; however, a single supplier user can only have one draft response outstanding against a single negotiation. If a single best bid situation is in effect, a supplier organization can have only one draft response against a particular negotiation.
Page 157/209
Oracle Sourcing Help
5.1.7
How do I view the attachments associated with the negotiation to which I am responding?
In addition to the typical negotiation information, on occasion the buyer may need to communicate or request additional information such as specialized requirements. The buyer can use the note text box for short communications or use attachments for larger amounts of information. Notes and attachments can be assigned to the negotiation header or the negotiation lines. To view the notes and attachments: 1. From the Negotiations Home page, click the negotiation number link under Your Company's Open Invitiations to view negotiations to which you have been invited. Alternately, search for an open negotiation by selecting a search criteria, providing a search value and clicking Go. 2. Click the negotiation number link to display the negotiation summary page. 3. The negotiation summary page displays all the information on the negotiation broken down into a tab-oriented form so you can easily view the information contained in the different sections of the negotiation. By default, the page displays the negotiation header information.
4. Click the Lines subtab to see details of the negotiation lines. To see the detail information for each line, click that line's number link. On the Line: page, you see any notes and attachments assigned by the buyer to the line. If this line was AutoCreated from Purchasing and there was both an attachment at the requisition header level as well as attachments at the line level, there will be two attachments for each line. The first attachment is the requisition header attachment. The second attachment is the line attachment. 5. Once you have viewed all your attachments, click Return to Negotiations to return to the negotiation summary page. From this page you can continue placing a response. 5.1.8 How do I use item attributes and price elements when responding to a negotiation?
When creating a new negotiation, a buyer can add item attributes and/or price elements to any item(s) in the negotiation. Price elements identify additional costs associated with an item which need to be negotiated in addition to the item price. When you respond to a negotiation that includes item attributes and/or price elements, you can view these specific item details (if allowed by the buyer) and enter additional values to target your response. Page 158/209
Oracle Sourcing Help
Item attributes provide extra information about a negotiation item. They define 1) unique specifications that are set for a negotiation item, and 2) the details that a negotiation participant should provide when entering a response for that item. Item attributes make a negotiation item more descriptive and can be used to ensure that all responses submitted for the item include details not included elsewhere in the item information. Item attributes also allow you to provide more information and details when entering responses. By providing item details and specifications in item attribute fields, you can set your responses apart from your competitors' responses and enable buyers to make better-informed award decisions. In Multi-Attribute Weighted Scoring negotiations, your responses to an item's attributes are scored and weighted to allow the buyer to make more informed decisions. Using price elements allows you to target additional costs related to a particular negotiation item. Such costs can include discrete charges such as import duties or activities such consulting or training costs.
5.1.9
What is AutoRefresh?
AutoRefresh enables you to continuously monitor the bidding in an auction before or after you submit a bid. To activate AutoRefresh: 1. Locate an open auction in which you'd like to bid. Select the auction and click Respond. 2. On the Create Bid page, click AutoRefresh On. 3. On the AutoRefresh page, you can adjust the AutoRefresh interval setting to change the length of time between page refreshes. 4. If you want to display only those auction items that are included in a specific category, select the category from the View menu, then click Go. 5. The AutoRefresh page updates the current best bid price and your bid status for each item in the auction. Your bid status is No Bid for any item on which you have not placed a bid, Win for any item on which you have the current best bid price, and Lose for any item on which you have been outbid. Click Create Bid to deactivate AutoRefresh and place a bid on the auction. 5.1.10 What is proxy bidding and how does it work? By activating proxy bidding, you allow the system to automatically rebid on your behalf whenever a competing bid price beats your bid price. In an auction that includes more than one item, you can proxy bid on some items and bid manually on others. You cannot proxy bid on any items that have price elements.
Page 159/209
Oracle Sourcing Help
To activate proxy bidding: When you place a bid on an auction, you can enter your proxy bid information in the appropriate fields on the Create Bid page. Use numbers, for example, 10.75. To submit a proxy bid for any auction item, you must provide the following information: Note: If at any time you wish to change your proxy bid information, you can cancel your proxy bid and submit a new bid with the updated proxy information. Proxy Bid Decrement You must enter the exact amount by which you want each of your proxy bids to decrease. The Proxy Bid Decrement field will indicate whether you can enter the amount as a percentage or monetary amount (this is determined by the buyer). Your proxy bid decrement amount will be applied to the current winning bid in the auction, not your own current bid. For example, if you have submitted a $3,500 bid in an auction with a proxy bid decrement amount of $100, and a $3,400 bid is subsequently submitted, the system will automatically submit a proxy bid of $3,300 on your behalf. Proxy Minimum Bid You must enter the lowest price you are willing to proxy bid for any auction item. Whenever your bid price is exceeded by a competing bid price, the system will continue to automatically rebid (by the proxy bid decrement amount you specify) until your proxy minimum bid price is met. Note: After you have submitted your proxy minimum bid amount, you cannot change this amount unless the minimum amount is met in the auction bidding or you cancel the proxy bidding on the item. When bidding on an auction that contains more than one item, you can proxy bid on all or selected items. Enter your proxy bid decrement amount, then enter a proxy minimum bid only for those items on which you want to proxy bid. You cannot enter different proxy bid decrement amounts for each item. If the bidding on an auction item in which your proxy bidding drops below your proxy bid minimum amount, automatic proxy bidding is discontinued. You can then do any of the following: Enable another round of proxy bidding for the item Enter new proxy bid information. You can change your proxy bid decrement if all items on the bid do not have proxy enabled. You can also change the proxy bid minimum amounts. Then submit the bid as normal. Bid manually on the itemContinue bidding on the item by submitting bids manually. Discontinue bidding on the item
Page 160/209
Oracle Sourcing Help
5.1.11 How do I turn off proxy bidding? Proxy bidding allows a bidder to have the system automatically rebid whenever a competing bid is received. The bidder specifies the amount of the price decrement (expressed as a percentage or a flat price reduction) and the minimum price to offer. Once enabled, the system will continue to rebid at lower prices until the bidder's minimum bid price is reached. At this point, proxy bidding in suspended. Cancelling proxy bidding In most cases, once proxy bidding has been initiated, it can be allowed to run to conclusion. However, there may be certain instances in which the bidder needs to end proxy bidding early. Usually, this happens when the bidder needs to update bid information. For example, the promise date offered by the bidder may need to be updated due to unforeseen situations at the time the proxy was begun. Or in a multiattribute weighted negotiation, the bidder may wish to update the non-price related information to improve the price to total score ratio. In both these cases, the bidder may wish to halt the proxy bidding to update bid information.
To cancel proxy bidding. Once you have placed a bid using proxy bidding, you can monitor its progress by locating the negotiation number under Your Active and Draft Responses section of the Negotiations Home page. To view the details of your current bid, click the Response number link. 1. Click Create Bid to create a new bid. 2. On the Rebid page, click Cancel Proxy at the bottom of the page. 3. The Cancel Proxy Bidding page shows all line items for which you have proxy bidding enabled. Select the items for which you wish to disable proxy bidding, and click Cancel All Proxies. The Cancel Proxy Bidding page redisplays without the line item(s) for which you just disabled proxy bidding (you can choose to retain proxy bidding on some line items but not others) 4. To continue placing a new bid, click Create Bid. When the Rebid page appears, continue entering your new bid information (including new proxy specifications if desired). 5.1.12 What is power bid? Power bid allows you to expedite your rebidding when you have bid on several items in the same auction. When you use power bid, all of your bids (losing and winning) in an auction are improved by the percentage you enter in the Power Bid field. Power bidding cannot be used if any of the auction items contain price elements.
Page 161/209
Oracle Sourcing Help
To use power bid: 1. Access the auction on which you want to rebid. 2. On the Create Bid page, enter the power bid percentage by which you want to decrease each of your bids in the auction. Enter numbers, for example, 7.25. 3. Click Recalculate to preview your power bid prices. The recalculated price appears in the Price field. Because you are only previewing your power bids, your bid status does not change yet, even if your new bid price exceeds the current best bid for any auction item. Your bid prices so not take effect until you click Submit Bid. 4. If you want to return to your original bid prices, click Clear Changes. You can then enter a new power bid percentage and click Go to revise your power bid. 5. When you are satisfied with your power bid prices, click Submit Bid and review the details of your bid.
5.1.13 How do I download a spreadsheet and respond offline? Importing your responses using a spreadsheet is helpful if there are many lines in a large negotiation. Bulk loading is also useful if you respond to similar negotiations that occur repeatedly. You can create the spreadsheet once and then make only the modifications necessary for a particular negotiation. As you prepare to respond, you may want to look at responses that have already been submitted (not viewable in blind or sealed auctions or in RFQs). After you have located a negotiation on which to bid, click the negotiation number and review the negotiation's details and lines, then click History to review responses. To download a spreadsheet and prepare your bid or quote offline: 1. Access the open negotiation to which you wish to respond. 2. From the negotiation summary page, select Create Quote/Bid from the Action menu and click Go. 3. On the Quote/Bid by Spreadsheet page, select the type of file(s) you wish to download. You can download an Excel spreadsheet or a text spreadsheet. 4. Save the spreadsheet file to a convenient location. 5. Open the spreadsheet file and complete according to the instructions in the Read Me file included in the zip. Save the file. 6. Navigate back to the Quote/Bid by Spreadsheet page.
Page 162/209
Oracle Sourcing Help
7. Browse to the location where you saved your spreadsheet file. Click Import. The system will validate the response information you entered in your spreadsheet. 8. Verify the details of your quote or bid. If you need to make changes, use your Back button. Click Submit. 9. The Bid Confirmation/Quote Confirmation page displays your bid number. 5.1.14 How do I rebid on an RFQ or auction? 1. Access the negotiation on which you wish to rebid. Click the response link to access the Details page. 2. On the negotiation Details page, click Create Quote/Bid. 3. On the Rebid/Requote page, enter your new bid information and click Continue. 4. On the Review Quote/Bid page, check your response information. If correct, click Submit.
5.1.15 How do I respond to a negotiation that has gone to an additional round of responding? A buyer can decide to close an active negotiation and restart it. There are several reasons why this might happen. If the negotiation is an RFQ, the initial round might have been simply for information gathering purposes, or the buyer may decide to change negotiation criteria such as terms and conditions, Quote/Bid controls, or the invitation lists. Once the buyer has published the updated RFQ/Auction, notifications are sent to the original and any newly added participants. You respond to a second-round negotiation the same way as to the initial negotiation. After you have located the negotiation in which you wish to participate, you can respond with your new Quote/Bid. If the buyer has updated an item for the new round, you will need to respond to that item again. If the item is unchanged from the previous round, your prior response is carried over to the new round. Once you have displayed the new negotiation, you can easily identify the updated information by clicking View New Round Summary. The Multi-Round Modifications Summary page shows you negotiation information that has been updated since the previous round. After you have analyzed the updated negotiation information, you can continue placing your re
Page 163/209
Oracle Sourcing Help
5.1.16 Why would a negotiation have special terms and conditions? Your buying company can include customized terms and conditions that govern its negotiations. When you respond to such a negotiation, these terms and conditions are presented before you enter the details of your response. Review the negotiation's terms and conditions, click Accept, then continue entering your response. If you do not accept the negotiation's terms and conditions, click Cancel. You will not be allowed to enter a response in the negotiation.
5.1.17 How do I respond to an amendment to a sourcing document? After publishing a negotiation, the buyer may need to update some of the information defined in the sourcing document. Such updates are called amendments. Once a document has been amended, you must review and acknowledge the amendments and place a new response.
To respond to a negotiation that was amended before your first response: If the amendment was made prior to your first access, you will only be able to respond to the amended version. 1. Search for the negotiation. 2. Select the negotiation and click Respond. 3. You are informed that the negotiation has amendments and are prompted to acknowledge them. Click Yes. To be eligible for an award decision, you must have reviewed all the amendments and placed a response to the latest one. 4. On the Acknowledge Amendment page, review the document information, click the checkbox and then click Acknowledge. 5. If there are multiple amendments, you must review and acknowledge each one. 6. Once you have acknowledged all the amendments, you can continue to respond to the negotiation normally. To respond to a negotiation that was amended after your first response: 1. If you placed a response before the amendment was made, the next time you access the system the status of your initial response will have been changed to Resubmission Required in the Your Active and Draft Responses section of the Negotiations Home page.
Page 164/209
Oracle Sourcing Help
2. Click the negotiation number link to view the original negotiation and its updates. The negotiation summary page shows the original version of the negotiation. 3. Click "View Amendment History" to see the changes made to the original negotiation. 4. The Amendment History page has entries for the original negotiation and any subsequently amended versions. The amended versions are suffixed with an incrementing counter. The currently active version has the highest number and is the first entry in the table. 5. Click the suffixed number links to see the different versions of the sourcing document, or click the Review Changes icon to see what information changed between a version and its prior version. The Review Changes page identifies the information that has changed. You can toggle between the current version and its prior version using the buttons. 6. Click Acknowledge Amendment. To be considered for an award decision, you must acknowledge that you have viewed the amendment and placed a new response. 7. On the Acknowledge Amendment page, you are presented the first amendment. Review the information, and then click the checkbox acknowledging you have reviewed the amendment. Click Acknowledge. 8. You are presented any additional amendments, which you must review and acknowledge. 9. Once you have acknowledged all the amendments, you can place a new response on the negotiation. 5.1.18 How do I respond to a deliverable defined to a negotiation? Deliverables are additional requirements a buyer may request of a supplier over the course of a negotiation. Deliverables are part of the contract terms the buyer may have defined and are typically additional pieces of documentation that must be provided by the supplier. If Oracle Procurement Contracts is implemented by the buying organization, there may be deliverables to which you must respond. You use the Create Response page to enter your response to the buyer's negotiation. This includes responses to any contract terms the buyer has defined. Contract terms are displayed in the Contract Terms section of the page. 1. If there are deliverables, they will be listed in the Deliverables section. Each deliverable has a due date, and you must respond to these deliverables before their dates expire. If there is an exclamation point icon in the Alert column, the due date for completion of that deliverable has passed and that deliverable is late. If there is an X icon in the Alert column, the responsible party failed to perform the deliverable. 2. Once you have completed the tasks outlined in the deliverable, you respond to the deliverable and update its status. Click the Update icon. Page 165/209
Oracle Sourcing Help
3. On the Update Deliverable page, you can perform the following modifications (note that changes to the deliverable status are tracked and can be displayed):
o o
Change the deliverable status. Modify or delete an existing attachment, or add a new attachment
4. Change the status to Submitted and click Done. 5. Continue responding to the negotiation. 5.1.19 How do I respond to a service-related line? When you are responding to a service-based negotiation, the fields to which you can respond depend on the type of line. Responding to a temporary labor, rate-based line You can respond to the following fields: Bid Price Attributes (if any) Price differentials (if any) Location Pricing Responding to a temporary labor, fixed-price line You can respond to the following fields: Bid Price Attributes (if any) Responding to General Services, fixed-price line Bid Price Attributes (if any) Responding to Price Differentials You can respond to price differentials at the line or location (price break) level if they are marked as optional or required. If it is possible to enter a value, it must be higher than the tageted multiplier defined by the supplier.
Page 166/209
Oracle Sourcing Help
5.2 Monitoring Negotiations
5.2.1 How do I monitor negotiations to which I've responded?
From the Negotiations Home page, you can easily monitor the status of negotiations to which you have responded. The Your Active and Draft Responses section lists all negotiations to which your have either submitted an active response or to which you are still creating a draft response. 1. Click the Negotiation Number link to see details of the negotiation such as negotiation items, terms and conditions, and response controls. 2. Click the Response Number link to see details of your current responses. Also on the Negotiations Home page, you can use the Response Quick Links to see the status of your awarded, disqualified, and rejected responses. 5.2.2 How do I use Quick Links?
The Quick Links section of the Negotiations Home page provides easy, one-step access to your most commonly performed Oracle Sourcing tasks. The links are organized by task and negotiation type so you can find the link for the task you wish to perform. Simply clicking the link takes you to the page where you initiate the operation. The table below shows some of the operations available Sourcing Buyers and Sourcing Suppliers by using Quick Links.
Buyer Operations Creating negotiations Creating templates and reusable lists Managing draft negotiations Creating and managing sourcing events Updating profile information
Supplier Operations Responding to negotiations Monitoring active responses Managing draft responses Viewing award decisions Updating profile information
5.2.3
How do I track the status of my responses?
When a negotiation in which you have participated is awarded, the system sends you an e-mail notification listing the number of negotiation items you won (if any) and lost (if any). Page 167/209
Oracle Sourcing Help
To view the status of your responses: From the Responses Quick Links section of the Negotiations Home page click: "Awarded" to access the Awarded page showing information on all your awarded business. "Rejected" to access the Rejected page showing information on all your rejected responses. "Disqualified" to access the Disqualified page showing information on all your disqualified responses.
5.2.4
What information is contained on the Disqualified Responses page?
The Disqualified Responses page shows you all responses you have placed in any negotiation that have been disqualified by the buyer. The Disqualified Responses page allows you to drill down into detailed information about the negotiation and your response to it. The Disqualified Responses page shows: Response Number The number assigned to your response by the system. Your Response Number The number you assigned your response, if any. Negotiation Number The number assigned the negotiation by the system. Type The negotiation type: RFI, RFQ, or buyer's auction Title The title of the negotiation. Event Title The name of the event, if the negotiation is associated with one. Time Left Time remaining until the negotiation closes. Reason Any explanation provided by the buyer explaining why the response was disqualified. If the negotiation is still open, you can select your response and click Revise to update your information and submit a new response.
Page 168/209
Oracle Sourcing Help
5.2.5
What information is contained on the Awarded Items page?
The Awarded Items page shows you all negotiation items for which you have been awarded business. The Awarded Items page allows you to drill down into detailed information about the negotiation items and your responses to them. The Awarded Items page shows: Response Number The number assigned to your response by the system. Your Response Number The number you assigned your response, if any. Negotiation Number The number assigned the negotiation by the system. Type The negotiation type: RFI, RFQ, or buyer's auction Item Description The description of the item entered by the buyer. Promise Date The date by which you said you can supply the item. Award Quantity The number of negotiation item units the buyer is contracting to buy from you. Response Price The price at which you offered to sell the item. Order The purchase order generated from this negotiation. Reason Any optional message from the buyer.
Page 169/209
Oracle Sourcing Help
5.2.6
What information is contained on the Rejected Items page?
The Rejected Items page shows you all items to which you responded but were not awarded by the buyer. The Rejected Items page allows you to drill down into detailed information about the negotiation and your response to it. The Rejected Items page shows: Response Number The number assigned to your response by the system. Your Response Number The number you assigned your response, if any. Negotiation Number The number assigned the negotiation by the system.| Type The type of negotiation: RFQ, or Buyer's Auction Item Description Description of the negotiation item. Promise Date The date by which you promised to deliver the item. Response Quantity The number of item units you offered to sell the buyer. Response Price The price at which you offered to sell the item. Reason Any message provided by the buyer explaining why the item was not awarded. 5.2.7 How do buyers and suppliers communicate while a negotiation is in progress?
There may be times when buyers and suppliers need to contact each other directly for additional information or clarification. Once a negotiation has been published, participants can communicate with each other by entering into an ongoing conversation called an online discussion.
Page 170/209
Oracle Sourcing Help
Using an online discussion Once a negotiation is published, you can participate in a online discussion by clicking the number link under Unread Messages (under "Your Negotiations at a Glance" for Sourcing Buyers, and "Your Active and Draft Responses" for Sourcing Suppliers). Clicking the Unread Messages number link takes you to the Online Discussion page. You can also initiate an online conversation from the negotiation summary page. The Online Discussions page displays all discussions associated with this negotiation (there can be multiple discussions for a single negotiation). The Subject: label identifies each discussion. For each discussion, there is an entry for the original message initiating that discussion as well as all replies to that message. If you have read and/or replied to a message, then the Status of the message is either Read or Replied. The newest entries appear at the top of the table. You can display all discussions associated with this negotiation by clicking Printable Page, and then Print. To create a new discussion, click New Message. The Create New Message window opens. In this window you
o o o
select the recipient(s) of the message. specify the subject heading for the message. enter the full text of the message .
When you have finished entering your message, click Send. A new discussion thread is created by the system. To see the text of a message, click the link under the Message column. The Message window displays the text of the message and other information such as the time, date, and recipients of the message.
o o
To reply to the message, click Reply. The Reply to Message window opens. Enter the text of your response and click Send. To print this message, click Print. Fill out the network print box and click Print.
To reply directly to a message, click Reply. Enter your reply text and click Send.
Page 171/209
Oracle Sourcing Help
Online Conversation Participants Messaging Capabilities The table below details the rules governing the messaging capabilities of the negotiation creator and the respondents. Note that the rules vary depending on the style of negotiation.
Negotiation Style
Negotiation Respond to
Creator
Can Negotiation Respondents Can Respond to Creator only Creator only All respondents
Open Negotiation One or more respondents Blind Negotiation One or more respondents Sealed Negotiation All respondents
5.2.8
How do I turn off proxy bidding?
Proxy bidding allows a bidder to have the system automatically rebid whenever a competing bid is received. The bidder specifies the amount of the price decrement (expressed as a percentage or a flat price reduction) and the minimum price to offer. Once enabled, the system will continue to rebid at lower prices until the bidder's minimum bid price is reached. At this point, proxy bidding in suspended. Canceling proxy bidding In most cases, once proxy bidding has been initiated, it can be allowed to run to conclusion. However, there may be certain instances in which the bidder needs to end proxy bidding early. Usually, this happens when the bidder needs to update bid information. For example, the promise date offered by the bidder may need to be updated due to unforeseen situations at the time the proxy was begun. Or in a multiattribute weighted negotiation, the bidder may wish to update the non-price related information to improve the price to total score ratio. In both these cases, the bidder may wish to halt the proxy bidding to update bid information.
Page 172/209
Oracle Sourcing Help
To cancel proxy bidding. Once you have placed a bid using proxy bidding, you can monitor its progress by locating the negotiation number under Your Active and Draft Responses section of the Negotiations Home page. To view the details of your current bid, click the Response number link. 1. Click Create Bid to create a new bid. 2. On the Rebid page, click Cancel Proxy at the bottom of the page. 3. The Cancel Proxy Bidding page shows all line items for which you have proxy bidding enabled. Select the items for which you wish to disable proxy bidding, and click Cancel All Proxies. The Cancel Proxy Bidding page redisplays without the line item(s) for which you just disabled proxy bidding (you can choose to retain proxy bidding on some line items but not others). 4. To continue placing a new bid, click Create Bid. When the Rebid page appears, continue entering your new bid information (including new proxy specifications if desired). 5.2.9 How do I print information on my negotiation?
Much business communication today is carried and managed offline. Government organizations in particular present solicitation packages according to a unified format. Buyers need the capability to download and print a negotiation for offline review. Responders should be able to complete negotiation documents and return the results by FAX, mail or email. The printed version of the negotiation is appropriate for public display since it excludes all internal data such as internal attributes, current prices, or names of invited suppliers. The printed version also does not include any price elements defined to the negotiation. If Oracle Procurement Contracts is implemented and the sourcing document has contract terms attached to it, the clauses and deliverables are printed as well. To print a negotiation (for buyers): 1. On the Negotiations Homepage, search for the negotiation you wish to print. Access the negotiation by clicking its negotiation link. These negotiations are listed under the Your Negotiations at a Glance section. If you cannot see all your negotiations, click Full List. 2. On the negotiation summary page, select Print Document from the Actions menu 3. When the prompt box appears, open and inspect the print directly, or save it to a location on your machine and review the document there. Page 173/209
Oracle Sourcing Help
To print a negotiation (for suppliers): 1. On the Negotiations Homepage, search for the negotiation you wish to print by clicking the Negotiation Number link. 2. On the negotiation summary page, select Print Document from the Actions menu. 3. When the prompt box appears, open and inspect the print directly, or save it to a location on your machine and review the document there To print contract terms only: 1. On the Negotiations Home page, search for the negotiation for which you wish to print the contract terms by clicking the negotiation number link. 2. Click the Contract Terms link in the navigation bar. 3. Click Preview Contract Terms. 4. When the prompt box appears, open and inspect the print directly or save it to a location and review the document locally. 5.2.10 How do I respond to an amendment to a sourcing document? After publishing a negotiation, the buyer may need to update some of the information defined in the sourcing document. Such updates are called amendments. Once a document has been amended, you must review and acknowledge the amendments and place a new response. To respond to a negotiation that was amended before your first response: If the amendment was made prior to your first access, you will only be able to respond to the amended version. 1. Search for the negotiation. 2. Select the negotiation and click Respond. 3. You are informed that the negotiation has amendments and are prompted to acknowledge them. Click Yes. To be eligible for an award decision, you must have reviewed all the amendments and placed a response to the latest one. 4. On the Acknowledge Amendment page, review the document information, click the checkbox and then click Acknowledge. 5. If there are multiple amendments, you must review and acknowledge each one. 6. Once you have acknowledged all the amendments, you can continue to respond to the negotiation normally. Page 174/209
Oracle Sourcing Help
To respond to a negotiation that was amended after your first response: 1. If you placed a response before the amendment was made, the next time you access the system the status of your initial response will have been changed to Resubmission Required in the Your Active and Draft Responses section of the Negotiations Home page. 2. Click the negotiation number link to view the original negotiation and its updates. The negotiation summary page shows the original version of the negotiation. 3. Click "View Amendment History" to see the changes made to the original negotiation. 4. The Amendment History page has entries for the original negotiation and any subsequently amended versions. The amended versions are suffixed with an incrementing counter. The currently active version has the highest number and is the first entry in the table. 5. Click the suffixed number links to see the different versions of the sourcing document, or click the Review Changes icon to see what information changed between a version and its prior version. The Review Changes page identifies the information that has changed. You can toggle between the current version and its prior version using the buttons. 6. Click Acknowledge Amendment. To be considered for an award decision, you must acknowledge that you have viewed the amendment and placed a new response 7. On the Acknowledge Amendment page, you are presented the first amendment. Review the information, and then click the checkbox acknowledging you have reviewed the amendment. Click Acknowledge. 8. You are presented any additional amendments, which you must review and acknowledge. 9. Once you have acknowledged all the amendments, you can place a new response on the negotiation. 5.2.11 How do I respond to a deliverable defined to a negotiation? Deliverables are additional requirements a buyer may request of a supplier over the course of a negotiation. Deliverables are part of the contract terms the buyer may have defined and are typically additional pieces of documentation that must be provided by the supplier. If Oracle Procurement Contracts is implemented by the buying organization, there may be deliverables to which you must respond. You use the Create Response page to enter your response to the buyer's negotiation. This includes responses to any contract terms the buyer has defined. Contract terms are displayed in the Contract Terms section of the page. Page 175/209
Oracle Sourcing Help
1. If there are deliverables, they will be listed in the Deliverables section. Each deliverable has a due date, and you must respond to these deliverables before their dates expire. If there is an exclamation point icon in the Alert column, the due date for completion of that deliverable has passed and that deliverable is late. If there is an X icon in the Alert column, the responsible party failed to perform the deliverable. 2. Once you have completed the tasks outlined in the deliverable, you respond to the deliverable and update its status. Click the Update icon. 3. On the Update Deliverable page, you can perform the following modifications (note that changes to the deliverable status are tracked and can be displayed):
o o
Change the deliverable status. Modify or delete an existing attachment, or add a new attachment
4. Change the status to Submitted and click Done. 5. Continue responding to the negotiation. 5.2.12 How do I respond to a service-related line? When you are responding to a service-based negotiation, the fields to which you can respond depend on the type of line. Responding to a temporary labor, rate-based line You can respond to the following fields: Bid Price Attributes (if any) Price differentials (if any) Location Pricing Responding to a temporary labor, fixed-price line You can respond to the following fields: Bid Price Attributes (if any) Responding to General Services, fixed-price line Bid Price Page 176/209
Oracle Sourcing Help
Attributes (if any) Responding to Price Differentials You can respond to price differentials at the line or location (price break) level if they are marked as optional or required. If it is possible to enter a value, it must be higher than the tageted multiplier defined by the supplier.
5.3 Searching
5.3.1 How do I search for negotiations?
To be able to successfully conduct business on Oracle Sourcing, you must be able to quickly locate negotiations of interest. There are several ways to search depending on the kind of negotiation you are looking for. To search for your active and draft responses: If you are currently participating in a negotiation, or are in the process of preparing a response for a negotiation, information on your responses is displayed under Your Active and Draft Responses section of the Negotiations Home page. From this display, you can: Click the negotiation number link to see details about the negotiation. Click the response number link of an active response to see the details of your current response. Click the response number link of a draft response to continue editing the draft. To see a list of all your negotiations, click Full List. To search for negotiations to which you've been invited: If a buyer has invited you to participate in a negotiation, you will see an entry for that negotiation under Open Negotiations. To access a negotiation, click the Number link for that negotiation. You can see the details of the negotiation and decide whether or not to participate. To see a complete list of negotiations to which you have been invited, click Full List. To search for all open negotiations: In addition to the negotiations to which you have been specifically invited, there may be many other open negotiations which you may wish to investigate and participate in. 1. To search for all open negotiations, use the Search Negotiations fields at the top of the Negotiations Home page. You can search by Negotiation Title, Negotiation Number, Contact (the buyer who created the negotiation), Category (all negotiations having an item from that category value), Item Page 177/209
Oracle Sourcing Help
(the item description) or Event (all negotiations associated with a Sourcing event . 2. After you have selected a search criteria and entered a search value, click Go. The Results: Negotiations page displays all negotiations that met your search criteria. 3. To access a negotiation, click the Number link. This will take you to the negotiation summary page. Here you can view information on the negotiation and submit a response.
6. Additional Information
6.1 Additional Topics
6.1.1 What are the benefits of registering and participating in this system?
This system offers extensive benefits and numerous advantages specific to buyers and suppliers: Benefits to All Participants Increase sales revenue and profitability. Reduce costs and streamline internal processes. Squeeze time out of the supply chain by optimizing resource utilization and improving scheduling and cycle times. Squeeze cost out of the supply chain by reducing inventory with better material planning and purchasing. Discuss negotiations to obtain better information and make informed decisions. Reduce new product rollout cycles and enhance design for manufacture and serviceability with real-time collaborative engineering design and concurrent engineering. Expand your reach across many currencies and time zones, and the systemsupported languages. Benefits to Buyers Obtain real-time access to a global base of suppliers. Save money on goods and services, both direct and indirect, using new Internet-based business practices. Page 178/209
Oracle Sourcing Help
Achieve savings using advanced sourcing tools, including RFIs (requests for information), RFQs (requests for quotations), and auctions:
o o o
Obtain the best value by using item attributes. Retain and enhance best practices in sourcing by using reusable sourcing document templates. Manage complex negotiations efficiently using weighted scoring and multiple negotiation rounds.
Share product design information in real time, enabling trading partners to collaborate to reduce new product rollout cycles. Benefits to Suppliers Gain access to new markets with no startup cost. Reduce the cost of retaining existing customers and acquiring new ones. Compete effectively by using negotiations:
o o
Respond easily to RFQs. Leverage competitive advantage emphasizing value beyond just price.
Gain access to demand information from buyers to optimize resources and provide the lowest cost, on-time delivery of high quality products and services. 6.1.2 Can international companies participate?
Companies from all over the world can participate on this system. This system supports multiple languages, currencies, and time zones. 6.1.3 What is a WinZip (or zip) file?
WinZip files are "archives" used for compressing, distributing, and storing files. WinZip files contain one or more files (for example, text files or spreadsheet files). If you do not have the WinZip application for using WinZip files, you can download a trial version, or order individual/site licenses, at http://www.winzip.com. You can open and read any document archived in a WinZip file by double-clicking the document. However, the best way to make and save changes to "zipped" documents - for example, the spreadsheet templates used in the system - is to extract the documents from the WinZip file prior to editing. To extract, select the file(s) in the WinZip window and click Extract. Note: If you have difficulty downloading WinZip files from the system, or if you cannot see the files in a WinZip file you have downloaded, you may need to upgrade to a WinZip version greater than 6.2.
Page 179/209
Oracle Sourcing Help
6.1.4
Why can't I access some pages, links, buttons, or task bar options?
All system features are controlled by function security and your userid. Function security means that features can be used only by users who are allowed access to the features. Your system administrator controls function security by creating a Responsibility consisting of different functions. Users who are associated with this responsibility can access and perform specific features. Your Sourcing responsibility assignments determine which features you can use. If you receive a Task Access Restriction message, or if you cannot view or access a specific page, link, button, task bar option, or other feature, you should contact your system administrator to request additional function assignments.
6.1.5
Whom should I contact about technical difficulties?
If you experience technical difficulties with this system you should contact your system administrator. 6.1.6 What if I have problems uploading files?
Check the online Help about errors or failures. If you still cannot determine the cause of an error or failure, or if your upload does not complete, note the error text if any, the steps you performed that led to the problem, and (for bulk load jobs only) the job number. Then contact your system administrator. If you are using a slow dial-up connection, the connection, particularly for large files, may time out before the system receives the file. If the feature in which you are uploading allows, try placing the file in a WinZip file to reduce the file size or using a faster connection to the system. Note: Depending on how the system is set up, some browsers will not upload files or browse directories whose names contain language-specific marks such as accents or umlauts, or multibyte languages (such as Chinese).
6.2 Glossary A
Agreement Terms (Blanket Purchase Agreement only) Agreement terms are optional, and apply only when you have selected "blanket purchase agreement" as the auction outcome. Agreement Start Date/Agreement End Date The period during which the blanket purchase agreement is effective. Total Agreement Amount Page 180/209
Oracle Sourcing Help
Specifies the currency amount over the course of a blanket purchase agreement. It is the maximum amount that can be issued against a blanket purchase agreement as long as the Amount Limit on the blanket purchase agreement is not increased beyond the Total Agreement Amount. Total Agreement Amount applies only to RFQs or auctions with blanket purchase agreement outcomes. Amount (with AutoIncrease) See Minimum Bid Decrement.
Approved Supplier List (ASL) All procurement organizations maintain lists that associate the items and services they buy with the companies who supply them, either formally or informally. Data stored in a controlled, global repository containing relevant details about each ship-from/ship-to/item relationship, is known as an Approved Supplier List (ASL). This repository includes information about all suppliers with business statuses including Approved, Debarred, or New. Attachments (Attachment URL) Attachments contain additional descriptive information about items, such as technical specifications or engineering drawings. Attachments can be an attached file, a URL address of a file, a short or long text message, or an existing document from the system document catalog. For each attachment negotiation creators select, they identify the class of accessor by assigning the attachment a category value. Depending on the category value assigned, only the appropriate users can view the attachment. . The file size limit for attachments is 10 MB. For attachment files larger than 10 MB, use an attachment URL. Post the attachment file to an Internet site, and enter the full URL (for example: http://www.mysite.com/filename.doc) at which the attachment can be accessed.
B
Best Price (Best Quote/Bid Price) The best price quote/bid is the quote/bid that includes the lowest price for an RFQ/Auction item. Bid Ranking See Quote/Bid Ranking Bid Start Price See Quote/Bid Start Price Page 181/209
Oracle Sourcing Help
Billing Address (Bill-To Address) The address to which bills for purchased items is sent. You can enter multiple billing addresses. Blanket Purchase Agreement See RFQ/Auction Outcome. Blind (Negotiation Style) See Negotiation Style.
Buyer's Auction An auction to purchase items or services that are clearly defined such as office furniture or memory chips. Buyers can tailor each auction to control who can see bids during the auction, whether multiple rounds of bidding are possible, and whether partial bids are allowed. Also called a reverse auction.
C
Carrier The shipping company that delivers items to a buyer. Category The broad family or group to which an item or service belongs. Collaboration Team A group of buyers from the same purchasing organization who can collaborate on the creation and management of a sourcing document. Collaboration team members can be any user within the same organization to which the creator belongs. Members can be restricted to read only access meaning they can view but not update any information. Other members can be assigned specific tasks and given deadlines by which these tasks must be completed. Finally, some members can be designated approvers. Approvers must OK the document content before it can be published. Current Price The current price represents the assessed value, relative value, or regular "list" price of a negotiation item. The current price can be used to analyze negotiation performance. Suppliers cannot view the current price.
D
Date Format Page 182/209
Oracle Sourcing Help
The format (for example, 12/31/1999; 31/12/1999) in which you enter and view dates on the system. Click the Preferences icon to set your preferred date format.
E
Estimated Quantity (blanket purchase agreements only) The organization's best estimate of demand for the item over the life of the blanket agreement. Note that this field is optional for blanket purchase agreements and cannot be scored.
Exchange Rate The rate used to convert values between currencies. Exchange Rate Date The date on which the currency exchange rate is taken from the operating unit's currency exchange rate table. . Exchange Rate Type When creating a multi-currency negotiation the buyer selects the exchange rate type: System exchange rates Exchange rates that have been bulk loaded into the system's exchange rate table for a particular date. There can be many different system exchange rates defined. User-Defined Rates Exchange rates the buyer enters when defining response currencies for a negotiation.
F
FOB FOB (Free on Board) determines the point at which a buyer takes title of goods purchased. The following FOB options may be available: Origin Supplier's responsibility for goods ceases upon transfer to carrier. Destination Supplier's responsibility for goods ceases upon acceptance by buyer. CIF - Cost, Insurance and Freight Page 183/209
Oracle Sourcing Help
Supplier must pay the costs, insurance and freight necessary to bring the goods to the specified port of destination. EXW - Ex Works Supplier's responsibility ceases when the goods become available to the buyer at the supplier's premises. FCA - Free Carrier Supplier's responsibility ceases when he has handed over the goods, cleared for export, to the buyer's designated carrier at the named place or point.
FAS - Free Alongside Ship Supplier responsibility ceases when the goods have been placed alongside the vessel on the quay or in lighters at the named port of shipment. FOB - Free on Board Supplier's obligation to deliver ceases when the goods have passed over the ship's rail at the named port of shipment. CFR - Cost and Freight Supplier pay the cost and freight to bring the goods to the named port of destination, but the risk of loss/damage to the goods transfers from supplier to buyer once the goods pass the ship's rail in the port of shipment. CPT - Carriage Paid To Supplier pays the freight for the carriage of the goods to the named destination. CIP - Carriage and Insurance Paid To Supplier pays the freight and cargo insurance for the carriage of the goods to the named destination. DAF - Delivered at Frontier Supplier's obligation ceases when the goods have been made available, or cleared for export, at the named point and place at the frontier, but before the customs border of the adjoining country. DES - Delivered Ex Ship Supplier's obligation ceases when the goods have been made available to the buyer on board the ship uncleared for import at the named port of destination. Page 184/209
Oracle Sourcing Help
DEQ - Delivered Ex Quay Supplier's obligation ceases when the goods have been made available to the buyer on the quay at the named port of destination, cleared of importation. DDU - Delivered Duty Unpaid Supplier's obligation ceases when the goods have been made available at the named place in the country of importation. DDP - Delivered Duty Paid Supplier's obligation when the goods have been made available at the named place in the country of importation. Freight Terms Freight terms specify the provisions for payment of freight. The following freight terms may be available: Allowed Supplier reimburses buyer for freight. Due Buyer pays freight. Paid Supplier pays freight. Prepaid Supplier pays freight and invoices buyer. Functional Currency (Negotiation Currency) The currency in which an operating unit conducts business on the system. For example, if an operating unit's currency is USD, then USD is the default currency that appears whenever a user from that operating unit creates a new sourcing document.
G
Global Agreements Global agreements are a type of blanket purchase agreement. Global agreements can be used by multiple organizations within a company. The agreement is owned and maintained by the creator's organization, but the agreement can be accessed by any of the authorized organizations. When an organization processes a release against the global agreement, the terms and conditions (for example, the ship-to address and billing information) that are applicable to that organization are used even though they may be different from the terms and conditions of the owning organization. Releases against a global agreement are processed as standard purchase orders. Page 185/209
Oracle Sourcing Help
H I J K L
Lead Time The number of days between the order date and the shipment date (not between order date and receipt date). Line Types A negotiation line item's line type determines whether the line item refers to goods or services (other line types can also be defined).
M
Minimum Bid Decrement The minimum amount by which bids must decrease This is set in the auction's bid controls. You can enter either a straight amount or a percentage by which bids must improve. Note: A bid decrement amount will always be applied to a bidder's current bid price. If you specify your bid decrement amount as a percentage, the decrement percentage will be calculated based on a bidder's original bid price, but will be applied to the bidder's current bid price. For example: Auction #1234; bid decrement = $100 Bidder A's original bid = $1,000 Bidder A's second bid = $900 Bidder A's third bid = $800 Auction #2234; bid decrement = 20% Bidder B's original bid = $1,000 Bidder B's second bid = $800 Bidder B's third bid = $600 Minimum Release Amount Page 186/209
Oracle Sourcing Help
Specifies the smallest currency amount for any single release of goods during the timeframe of a blanket purchase agreement. It is the minimum amount that can be issued against a blanket purchase agreement header or blanket purchase agreement line or both. Minimum release amount applies only to RFQs or auctions with blanket purchase agreement outcomes.
N
Negotiation Dates Depending on the type of negotiation, buyers set four dates for each negotiation (*indicates a required field): Preview Date (RFXs, auctions) During the preview period, all eligible suppliers may view the RFx/auction but not submit responses. *Open Date The date and time the negotiation opens. *Close Date The date and time the negotiation closes. Once closed, no further responses may be accepted. Award Date (RFQs and auctions) The date and time by which RFQ/auction will be awarded. While buyers are encouraged to honor their award dates, the system does not enforce these dates. Negotiation Style The style determines who will be able to see the quotes/bids and when. The three styles are: Open (RFIs and auctions only) All suppliers can see the quotes/bids, though the responding supplier's identity is concealed. Blind Only the buyer can see the quotes/bids. Sealed The buyer can see the responses when the negotiation is unlocked. Both the buyer and suppliers can see the responses when they are unsealed.
Page 187/209
Oracle Sourcing Help
O
Open (Negotiation Style) See Negotiation Style.
P
Payment Terms Specify the provisions of payment for goods or services purchased. Percentage (with AutoIncrease) See Minimum Bid Decrement. Power Quote/Bid Power Quote/Bid allows you to expedite your rebidding when you have bid on several items in the same auction. When you use power bid, all of your bids (losing and winning) in an auction are improved by the percentage you enter in the Power Bid field. Power bidding cannot be used if any of the auction items contain price elements. Price Breaks (blanket purchase agreements on goods-based items only) Price breaks allow buyers and suppliers to negotiate multiple prices for the same item. Price breaks can be based on Quantity, Ship-To address, and Effective Date. To add price breaks to an item, click Enter or Edit Price Break Targets. Price Differential A multiplier applied under certain circumstances to a rate-based labor cost, for example, vacation or overtime pay rates Price Element Price elements allow a buyer to identify additional costs associated with a particular negotiation item. Such costs could include services such as training or consulting, or discrete costs such as shipping fees. Buyers can specify when they create the RFQ or auction how much they are willing to pay for these additional costs. These costs can then be negotiated between a buyer and supplier just like the item price. Price Element List See Reusable Price Element Lists Price Precision The number of decimal places allowed for per-unit prices entered in the RFx/Auction currency. The precision you set doesn't apply to per-unit prices Page 188/209
Oracle Sourcing Help
entered in a currency other than the RFx/Auction currency no does it apply to currency amounts such as Bid Total or the bid value of Fixed-Amount price elements. While you can set the precision for unit-prices entered in a nonRFx/Auction currency when you define your currency list, the precision for amounts is automatically governed by the standards defined by the ISO (International Organization for Standardization). The ISO standards are used automatically by Sourcing.
Price to Total Score Ratio In an RFQ or auction using Multi-Attribute Weighted Scoring, the price to total score ratio is determined by dividing the Quote/Bid price for an item by the total score for that item. The price to total score ratio is then used to rank competing quotes/bids. For more information see, Can I rank bids on attributes other than price? Pricing Basis The method used when using a price element to calculate the Quote/Bid price: Per-Unit The value is added to the item price. Fixed Amount The value is divided by the quantity of units Quote/Bidd and added to the item price. % of Item Price The value is divided by 100, then multiplied by the item price, and the result added to the item price. Proxy Bid By activating proxy bid in an auction, you allow the system to automatically rebid on your behalf whenever a competing bid price beats your bid price. See "What is proxy bidding?" Proxy Bid Decrement The exact amount by which you want each of your proxy rebids to decrease . The proxy bid decrement amount applies to all items on which you submit proxy bids in a single auction. You cannot change your decrement amount after you submit it. Proxy Bid Minimum Bid The lowest price you are willing to proxy bid for any auction item. Whenever your bid price is higher than a competing bid price, the system will continue to automatically rebid (by the proxy bid increment/decrement amount you specify) until your proxy minimum bid price is met. Page 189/209
Oracle Sourcing Help
After you have submitted your proxy minimum bid amount, you cannot change this amount unless the minimum amount is met in the auction bidding.
Q
Quote/Bid Ranking Quote/Bid Ranking method determines how bids and quotes are ranked. When creating a sourcing document, the buyer can choose between two methods, Price Only or Multi-Attribute Weighted Scoring. In a Price Only negotiation the lowest price Quote/Bid receives the best rank. In a Multi-Attribute Weighted Scoring negotiation, the buyer can select attributes other than price to be included in the best rank calculation. The bids and quotes are ranked with the lowest price to total score ratio receiving the best rank. The buyer can choose to display the scoring criteria to the suppliers. Quote/Bid Start Price The price at which Quoting/Bidding for an item must begin. A Start Price is not required, but if the buyer specifies one, all quotes/bids in an RFQ or auction must be equal to or below the Start Price.
R
Rank Indicator The rank indicator specifies how response rankings are displayed. If allowed by the system administrator, you can choose from three different indicators. Win/Lose displays "Win" for the best ranked Quote/Bid and "Lose" for all others. "1,2,3..." displays "1" for the best Quote/Bid and sequentially numbers the remaining bids in order of rank. "None" displays no ranking indicator. Response Currency If a buyer allows responses in currencies other than the negotiation currency, the buyer must define the currencies in which responses are accepted. Reusable Price Element Lists Reusable Price Element Lists allow you to group several price elements which are related or are typically used together. Once you have created a Page 190/209
Oracle Sourcing Help
price element list, you can apply that price element list to any negotiations (RFQs or auctions) containing items to which those price elements are applicable. RFI (Request for Information) RFI's are used to qualify suppliers and their goods and services for subsequent procurement activities. RFIs are used more for gathering information on goods and service provided by a supplier than to lock in particular price information. Therefore, one unique feature of an RFI is that buyers can choose to define negotiation line items without price and quantity and specify lists of criteria to which suppliers must respond. RFIs can be taken to multiple rounds until the buyer has enough information to identify supplier(s) with which to deal. At the conclusion of the RFI cycle, the information contained in the RFI can be copied into an RFQ or buyer's auction. RFQ (Request for quotes) RFQs enable buyers to collect quotes from suppliers for complex and hardto-define items or services such as made-to-order manufacturing or construction projects. Once suppliers have submitted an initial round of quotes, the buyer has the power to fine-tune the RFQ and initiate detailed negotiations as necessary. The process may go through multiple rounds of negotiations and quote before completion. RFQ/Auction Outcome The outcome of an auction or an RFQ can be: Standard Purchase Order A one-time purchase, after which the buyer is not committed to any future purchases. Blanket Purchase Agreement The buyer commits to a contract for future purchases and can enter agreement terms. RFx Currency See Negotiation Currency.
S
Score (In Multi-Attribute Weighted Scoring only). A number between 0 and 100 assigned to each acceptable Quote/Bid response. The score is multiplied by the weight assigned to the attribute to calculate the weighted score for the attribute. The sum of all weighted scores is the bid or quote's total score which is used to determine the rank of the response. Page 191/209
Oracle Sourcing Help
Sealed (Negotiation Style) See Negotiation Style. Security Level You can create a sourcing document having a security level of Public, Private, or Hierarchy. Each level of security restricts access to the document. Public Any user in the company has access to public sourcing documents. The actions users can perform is determined by their functional security. Buyers can define an additional collaboration team for a public document, but access is not restricted only to members of the team. Actions collaboration team members can perform is determined on their functional security and whether they are identified as view-only. Private Only the document owner and the members of the collaboration team can access the document. The actions the collaboration team members can perform is determined by their functional security and their view-only status values. Hierarchy Only the document owner, the members of the collaboration team (if any), and individuals included in the security hierarchy can access the document. Any subsequent approvers can also access the document. Shipping Address (Ship-To Address) The address to which items are delivered. . Shipping Terms Refer to who will pay for shipping of goods to the buyer. The following shipping term options may appear: Paid by Buyer Buyer of the goods pays for shipping. Paid by Seller Seller of the goods pays for shipping. Other If "Other" is selected, enter a text note explaining shipping terms in the Notes field. Standard Purchase Order Page 192/209
Oracle Sourcing Help
See Auction Outcome. Supplier Master A repository of information about suppliers from whom you purchase goods and services. Set up in Oracle Purchasing using the Suppliers window. For each supplier there may be multiple supplier sites.
T
Tab-Delimited Text File In tab-delimited text (.txt) files, fields are separated by the tab character, but without any special formatting characters. Spreadsheet applications are recommended to open tab-delimited text files. Target Price The price a buyer hopes to pay for one unit of an auction item Time Zone You can select the time zone in which you will conduct your system transactions. Click "Edit Personal Information" from the Sourcing Welcome page to set your time zone preference. Total Ageements Amonut To Be Determined (TBD) Pricing A buyer can specify that the pricing will be determined at a later date. This is helpful if pricing is based on a published standard and/or tariff. Pricing may not be available or published at the time the offer is created or during the open period. Total Score (Multi-Attribute Weighted Scoring) The score calculated for a bid or quote based on a supplier's responses to an item's weighted attributes. For more information, see Can I rank bids on attributes other than just price? The total amount of a Blanket Purchsareerment The total amount of a Blanket Purchard Ageermenr.
U
Unit The unit of measure (UOM) in which items are listed. The system recognizes the UN standardized UOM codes. Page 193/209
Oracle Sourcing Help
V
Value Type The type of value that suppliers should enter for item attributes: Characters (letters/words) Numbers (digits) Dates (numbers in date format) URL (using the format http://www.oracle.com) Text is the most flexible value type. If you select Text, buyers can enter letters as well as digits. If you select Numbers, buyers can only enter digits; if you select Dates, buyers can only enter digits in date format.
W
Weight (Multi-Attribute Weighted Scoring only) On a scale on 1 to 100, the weight of a scored attribute as compared to other attributes. Weights for scored attributes must total 100 and each scored attribute must have a weight of at least 1. Winning Quote/Bid The winning quote/bid is the response which most correctly meets the requirements of the negotiation. A response's acceptability is generally based on price, however, the quantity available, availability date, may also be important. The winning response is selected by the buyer.
Y
Your Response/Quote/Bid/ Number You can associate a number with any bid or quote you submit. You can use this number for your own internal tracking.
Z
Page 194/209
Oracle Sourcing Help
6.3 Documentation Accessibility
Our goal is to make Oracle products, services, and supporting documentation accessible, with good usability, to the disabled community. To that end, our documentation includes features that make information available to users of assistive technology. This documentation is available in HTML format, and contains markup to facilitate access by the disabled community. Standards will continue to evolve over time, and Oracle is actively engaged with other market-leading technology vendors to address technical obstacles so that our documentation can be accessible to all of our customers. For additional information, visit the Oracle Accessibility Program Web site at: http://www.oracle.com/accessibility/. 6.3.1 Accessibility of Code Examples in Documentation
JAWS, a Windows screen reader, may not always correctly read the code examples in this document. The conventions for writing code require that closing braces should appear on an otherwise empty line; however, JAWS may not always read a line of text that consists solely of a bracket or brace. 6.3.2 Accessibility of Links to External Web Sites in Documentation
This documentation may contain links to Web sites of other companies or organizations that Oracle does not own or control. Oracle neither evaluates nor makes any representations regarding the accessibility of these Web sites.
6.4 Product Integration and Licensing
This documentation includes information about many features of Oracle Applications other than this product. These other Oracle Applications may require separate licenses, and must be fully installed to take advantage of their features.
Page 195/209
Oracle Sourcing Help
7. Appendix
7.1 What are the Sourcing Intelligence reports I can generate?
You can generate any of the following Sourcing Intelligence reports: Awards by Supplier report Savings by Category report Awarded Bids Detail report Awarded Quotes report Perspective for Java licensed from Three D Graphics, Inc. Copyright 2000 Three D Graphics, Inc. 7.1.1 What are the Awards by Supplier report?
The Awards by Supplier report displays a summary of all awards made by the buyer to supplier(s). For each supplier, the report shows the total amount generated by each sourcing transaction.type (bid or quote), as well as the total amount awarded to this supplier. You can sort the report by clicking on the any of the underlined column headings To run the Awards by Supplier report, see Section 4.1.3.1 How do I run the reports?" Notes: Note the following when generating and evaluating report information
o o o
Any report displaying calculated amounts does not include any RFI amounts. Amounts do not include lines where award quantity and award amount are unspedified. Savings is calculated by taking the difference between Current Price and Award Price and multiplying it by the Award Quantity. If Current Price is not available, savings is zero.
Page 196/209
Oracle Sourcing Help
7.1.2
What is the Savings by Item report?
Once you have the Savings by Category report generated, you can further drill down into the categories and display how much you have generated by item within that category. You click the category to obtain a list of items within that category and how much revenue you have received off that item. For each supplier, the report shows the total amount paid to this supplier. To run the Savings by Item report, see "How do I run the reports?" Note the following when generating and evaluating report information
o o o o
When entering a category search parameter, the report reflects only the system-hosted catalog item categories. Any report displaying calculated amounts do not include any RFI amounts. Amounts do not include lines where award quantity and award amount are unspedified. Savings is calculated by taking the difference between Current Price and Award Price and multiplying the difference by the Award Quantity. If Current Price is not available, savings is zero.
7.1.3
What is the Awarded Bids Detail report?
The Awarded Bids Detail report displays detailed information about auctions for which business has been awarded. You can view the supporting awarded bid by clicking the Auction number or Bid number. To run the Awarded Bids Detail report, see "How do I run the reports?" Note: For the Auction Outcome report parameter, select Standard Purchase Order, Blanket Purchase Agreement, or All Outcomes. Note the following when generating and evaluating report information: When entering a category search parameter, the report reflects only the system-hosted catalog item categories. Any report displaying calculated amounts do not include any RFI amounts. Amounts do not include lines where award quantity and award amount are unspecified. Savings is calculated by taking the difference between Current Price and Award Price and multiplying the difference by the Award Quantity. If Current Price is not available, savings is zero.
Page 197/209
Oracle Sourcing Help
7.1.4
What is the Awarded Quotes report?
The Awarded Quotes report displays information about the selected RFQs that have been awarded in the system. You can view individual quote details by clicking the quote number. To run the Awarded Quotes report, see "How do I run the reports?" Note: For the Auction Outcome report parameter, select Standard Purchase Order, Blanket Purchase Agreement, or All Outcomes. Note the following when generating and evaluating report information:
o o o o
When entering a category search parameter, the report reflects only the system-hosted catalog item categories. Any report displaying calculated amounts do not include any RFI amounts. Amounts do not include lines where award quantity and award amount are unspedified. Savings is calculated by taking the difference between Current Price and Award Price and multiplying the difference by the Award Quantity. If Current Price is not available, savings is zero.
7.2 Reusable Attribute Lists
7.2.1 How do I create an attribute list?
You can create attribute lists to include in your sourcing document templates or to use when creating new negotiations. Attribute lists are named groups of line attributes (line characteristics) that applies to a line in a negotiation. If you include an attribute list in a negotiation template, the attributes on the list will apply to all lines added to a negotiation created with that template (though the buyer who is using the template can edit and remove attributes as appropriate). To create an attribute list: 1. Click "Attribute" under the Reusable Lists area of Quick Links on the Negotiations Home page . 2. On the Reusable Attribute Lists page, click either Create Header Attribute List or Create Line Attribute List . 3. On the Create Header Atttribute List/Create Line Attribute List page, enter a name and description of your list and select a status. Active lists are available for use by buyers during negotiation creation. Buyer cannot create inactive lists .
Page 198/209
Oracle Sourcing Help
4. Complete the required attribute fields. Click Add Another Row and continuing defining attributes until you have finished entering attributes. Click Submit
7.3 What are score settings and how do I use them with header attributes?
While defining your negotiation header, you can choose to also define header attributes. Select Scoring Settings above the Attributes table to define the defaults that will be used for your header attributes. You define the following defaults: Enable weights If you click this checkbox, a Weight column appears in the Attributes section in addition to the other attribute columns. You use this column to weight this attribute in relation to all the other header attributes. Weights are used along with the scores you enter during the analysis phase of the negotiation. to calculate the value for a supplier's response to this attribute. Weighted scores for all header attributes are added together to give the total score for a response. See How do I score header attributes? for details on how weighted scores are used. Display scoring criteria to suppliers Select this checkbox to allow suppliers to see the criteria you will use when scoring their responses. Default maximum score. You can enter a number that represents the highest number that can be entered for any header attribute. This is the default value that appears throughout the negotiation for a particular attribute unless you change that attribute's default. Note: The settings you specify here apply to all header attributes. If you change the max score, it only applies to new attributes. 7.3.1 What are header attributes and how do I use them?
You can define header attributes that apply at the negotiation level. These attributes often solicit information about the supplier. Examples of header attributes might be years the supplier has been in business the supplier's business structure (public or private) the supplier's business status (minority or woman owned) Using header attributes allows you to obtain important information on other aspects of a supplier such as past performance, personnel qualification, and financial visibility. Knowing such information provides you with a better understanding of the Page 199/209
Oracle Sourcing Help
supplier and allows you to make a more informed award decision. Then when making your award decision, you can view the supplier responses and manually assign a score that reflects the desirability of the response. See How do I score header attributes? for more information on the use of header attributes.
You score header attributes differently than line attributes. With line attributes, you must identify all possible responses and assign a score to each while you are defining your negotiation. With header attributes, you define the maximum value that can be assigned to the attribute (and possibly its weight if weights are being used). Suppliers must include responses to header attributes as well as negotiation lines. Then at analysis time, you explicitly enter score values, and the system uses the scores you entered (and possible the attribute's weight) to calculate the score for that attribute . See How do I score header attributes? for an explanation on entering score values and how a header attribute's score is calculated . See What information must I provide to create my negotiation header? for instructions on creating header attributes.
7.4 How do I enter business terms and conditions for my RFxs and auctions?
Whether you create a new RFI/RFQ or auction or edit a draft, you must enter the business terms and conditions that will govern the negotiation. After you have entered your description, click the "Enter Business Terms and Conditions" link to access the Enter Business Terms and Conditions page. Enter the following details (*indicates a required field): RFx/Auction Currency The currency in which you will enter and view all monetary values. The currency is always defaults to the functional currency for your organization and is display only. If you select the "Allow responses in other currencies" option, click the "Define currency list" link to select the currencies you will accept and enter exchange rates and price precisions for those currencies. When you view the responses you have received, the system will automatically convert them to your default functional currency. * Price Precision
Page 200/209
Oracle Sourcing Help
The number of decimal places allowed for per-unit prices entered in the RFx/Auction currency. The precision you set doesn't apply to per-unit prices entered in a currency other than the RFx/Auction currency, nor does it apply to currency amounts such as Bid Total or the bid value of Fixed-Amount price elements. While you can set the precision for unit-prices entered in a non-RFx/Auction currency when you define your currency list, the precision for amounts is automatically governed by the standards defined by the ISO (International Organization for Standardization). The ISO standards are used automatically by Sourcing.
Agreement Terms If you select blanket purchase agreement as the negotiation outcome, use can use the following fields for additional information:
o o
Global Agreement Effective Start/Effective End Use the pop-up calendar to identify the start and end dates of the agreement.
Total Agreement Amount The amount the buyer agrees to spend with the supplier over the course of the agreement.
Minimum Release Amount
*Billing Address Address to which your RFQ/Auction bills should be sent. Click the flashlight icon to browser for other addresses. You can select any of the addresses defined for your operating unit in Oracle Human Resources. The default address is defined in Oracle Purchasing. Payment Terms The payment terms for your suppliers. The possible values are defined in Oracle Payables. The default is set in Oracle Purchasing. *Ship-To Address Address to which the RFQ/Auction items will be shipped. Click the flashlight icon to browse for other addresses. The possible values for your operating unit are defined in Oracle Human Resources. The default address is set in Oracle Purchasing. Carrier The freight carrier your supplier should use. The possible values for your operating unit are defined in Oracle Inventory. The default is set in Oracle Purchasing. FOB Page 201/209
Oracle Sourcing Help
The FOB terms for your supplier. The possible values and the default are defined in Oracle Purchasing. Freight Terms The freight terms for your supplier. The possible values and the default are defined in Oracle Purchasing. Note to Bidders Add Attachment When you have finished entering your business terms and conditions, click the "Add Items" link to proceed to the next step, or you can save the negotiation as a draft by clicking Save Draft. The draft document is available from the Negotiations Home page.
7.5 How do I use the Graphical Monitor to view responses to items in my negotiation?
You can use the Graphical Monitor to easily view all the responses given to any item on a negotiation you have created or to which you have responded as long as the negotiation is still open and is not a blind or sealed negotiation. This means that respondents can only use the Graphical Monitor to view bids in an open auction although the buyer can view open or blind auctions, as well as blind RFQs. Any time you are on a page on which the graphical monitor icon appears and is enabled, you can use the monitor to graph the progress of the negotiation items and the responses they've received over time. To use the Graphical Monitor: 1. Click on the monitor icon. 2. Select the item whose performance you wish to see. 3. Click View Monitor. A new window opens showing the current responses on the item you selected. On this window you see:
o o o o
the negotiation name the remaining time the last Quote/Bid (displayed in the negotiation currency) the last Quote/Bid quantity
On the Graphic Monitor, all quotes/bids are displayed as dots. The current winning Quote/Bid is enclosed in a circle. Additionally, if you are a respondent, your bid is enclosed in a rectangle. Holding the cursor over a bid displays its current price. If the bid belongs to you, you will see your name and price; if the bid does not belong to you, you see only the price. If you are the buyer, you see both for all bids. Page 202/209
Oracle Sourcing Help
By default, the display begins at the time the negotiation was opened. You can condense or expand the display by controlling its time display increments. The display can be shown in minutes, hours, or days. Select the increment you want from the drop down menu, and the display is automatically refreshed using the new increments. The time values shown across the bottom of the display can help you determine the relative timing of different responses. You can also move directly to either the beginning or the end of the negotiation by clicking the appropriate small arrow icon.
7.6 Why are some RFQs and auctions associated with a sourcing event?
In some instances, the buyer may create a sourcing event to group together several related RFQs/auctions. Sourcing events help both buyers and suppliers monitor multiple RFQs/auctions as a group rather than individually. In addition, events enable suppliers to quickly locate and participate in multiple similar RFQ/Auctions, rather than searching for them individually. Though the RFQs or auctions grouped in a sourcing event are related, you must respond to each individually. To access an event: 1. Click the Negotiations tab, then click Auctions or RFQ in the task bar directly below the tabs. 2. Click the "View All Events" link. 3. Select the event you want to view. Click View Event Negotiations to see details of the sourcing event.
7.7 What are reusable price elements and how do I create them?
Price elements allows a buyer to identify additional costs associated with a particular negotiation item. Such costs could include services such as training or consulting, or discrete costs such as shipping fees. Buyers can specify when they create the auction or RFQ how much they are willing to pay for these additional costs. These costs can then be negotiated between a buyer and supplier just like the item price. You must be assigned the Create Price Elements job function to create price elements. The Sourcing Super User has this job function by default. Sourcing Buyers may also have been assigned this job function by the system administrator. Once you create the appropriate price elements, you can combine them into a price element list. You apply this element list to your auction or RFQ. Page 203/209
Oracle Sourcing Help
To create a reusable price element: 1. From the Sourcing Welcome page, click the Auctions or the RFQs tab. 2. Click "Price Elements" under Auction/RFQ Tools. 3. On the Price Elements page, select the language for which you are defining the price element. You can define the same price element to every language installed. 4. Click "Create Price Element." 5. On the Create Price Element page, enter information for the following fields: Code - this code must be unique within all price element codes Price Element Name - this name must be unique within all price element names. Description - a text description of the price element Pricing Basis - how the cost for this price element is determined. Per-Unit - a fixed amount for each unit of the item. Fixed Amount - a fixed amount regardless of the number item units. % of Item Price - a percentage of the final negotiated item price. Status - The default status is active. You can change the statue to Inactive to prevent the price element from being added to any negotiations. 6. When you have finished entering, click Done. You return to the Price Elements page.
7.8 Can suppliers communicate with each other while a negotiation is in process?
This file has been obsolete. Please see How do buyers and suppliers communicate while a negotiation is in progress? (See Section 2.4.9)
Page 204/209
Oracle Sourcing Help
7.9 About Contract Templates
Oracle Contracts enables you to define a standard set of templates to easily default terms and conditions for contracts authored by your organization. You can create templates that include both clauses and deliverables. These templates can then be used to default clauses and deliverables on a contract. A contract template can consist of:
o o o
Clauses Variables Deliverables Note: The Deliverables functionality is currently supported only on contract templates with the Buy intent.
7.9.1
About Clauses
A standard clause is the legal or business language used to author a contract. Clauses are drafted based on both business and statutory requirements. Standard Clauses A standard clause is a clause defined in the Library (See Appendix 7.9.2 About the Contract Terms Library). You can create and modify standard clauses in the Library. In order to make standard clauses available to be used in business documents, you must perform the following steps: 1. Add the clauses to a contract template. You can either approve clauses before adding them to the contract template, or you can leave the clauses in draft form. Prior to approval, the contract template can contain both approved and draft clauses. 2. Approve the contract template. 3. Apply the contract template to a business document. After you apply the contract template to a business document, all the clauses in the contract template automatically become standard clauses in the business document. Unless protected, the text of a standard clause in the business document can be changed, at which point the clause becomes a non-standard clause. Non-Standard Clauses Non-standard clauses exist only in business documents, not in contract templates. A non-standard clause is a clause that you create to add in directly into the business document, or a standard clause that you edit and make non-standard. Page 205/209
Oracle Sourcing Help
7.9.1.1 About the Contract Terms Library The Contract Terms Library is the central library of all pre-approved clauses, contract templates, and Contract Expert rules that can be used to create contracts across the enterprise. Note: The Contract Terms Library is generally referred to as the Library. The Library gives the legal department and business organizations a powerful tool to create reusable clauses. Clauses can be grouped into sections and stored as reusable contract templates to codify best practices. Templates provide a framework for rapid assembly and creation of contracts. These capabilities provide the foundation for contract process standardization and control across the enterprise. Another key feature of the Library is the ability to establish global standards and enforce these standards enterprise-wise. Organizations can manage clauses and templates centrally in a global organization. Local organizations can then use or duplicate these clauses and templates and customize them to meet their own specific local requirements. You can use the Contract Expert feature of Oracle Contracts to create rules that represent the business policies of the organization. These rules can be applied on a business document to bring in additional clauses based on the information in the business document. In addition to standard clauses and contract templates, the Library supports the creation and maintenance of a library of folders, sections, and variables. 7.9.2 About Variables
Oracle Contracts supports the use of business variables (tokens) in clause text. During authoring, these tokens will be substituted with values from the business document. Oracle Contracts supports the following types of variables:
o o o o
System-defined variables Table variables Deliverable variables User-defined variables Note: Only system variables are available for use in Contract Expert.
This section also includes the following topics:
o o
Variable Identification Value Sets for Variables
System-Defined Variables These represent contract document attributes such as payment terms, customer name, and supplier name. You can embed system variables in the clause text, which will be automatically substituted with values when the clause is used in a contract. System variables are also available to be used in defining Contract Expert rules. Page 206/209
Oracle Sourcing Help
Table Variables Attach Table type variables to clause text, to display product and pricing information as part of contract terms. The actual products and prices are sourced from the business document during contract authoring. Note: Table variables are only supported only for Sell intent clauses. Oracle Contracts supports the following seeded table variables:
o o o
Lines Modifiers Price Lists
Deliverable Variables Attach Deliverable type variables to clause text to display deliverable information as part of contract terms. Note: Deliverable variables are only supported for Buy intent clauses. Oracle Contracts supports the following seeded deliverable variables:
o o o o o
Supplier Contractual Deliverable Buyer Contractual Deliverable All Contractual Deliverables Supplier Negotiation Deliverables All Negotiation Deliverables
User-Defined Variables User-defined variables are tokens that the business defines over and above the system variables. You must provide values for these variables, as part of the contract authoring process. Variable Identification The application can only identify a variable if the variable is enclosed within the following special characters: [@VARIABLE_NAME@] For instance, the Payment Terms system variable needs to be captured with the following tags: [@Payment Terms@]
Page 207/209
Oracle Sourcing Help
Value Sets for Variables When you define value sets in the FND value sets for variables and you set the Validation Type to Independent, you must set the List Type to:
o o
Poplist: If you want to define less than 200 values for that Value Set in FND. List of Values: If you want to provide more than 200 values for that Value Set in FND.
7.9.3
About Deliverables
Businesses enter into contractual agreements with their trading partners, and as part of the contractual agreement will have commitments to fulfill. The commitments on the business documents, besides products and services bought or sold are classified as deliverables, under the Terms and Conditions of the business document. In addition to the contractual commitments that businesses need to fulfill, they might define other internal tasks that contribute to the overall execution of the business document. You can define deliverables as part of the contract template creation process. If a business document refers to a contract template, all deliverables associated to that contract template are copied to the business document. Note: You can only define deliverables for contract templates with the Buy intent. When a contract template is applied to a business document, you can update the deliverables that have become part of the business document, and you can create new deliverables specifically for the business document. Note: If you want to see information about deliverables in the preview output of a business document, you must create one or more special "deliverables" clauses. For more information, see Deliverable Variables in Clauses . You can perform the following operations on deliverables in contract templates and business documents:
o o o o
Creating and Updating Deliverables Viewing Deliverable Details Reordering Deliverables Deleting Deliverables
For deliverables in business documents, you can check which deliverables are overdue, and if any responsible party failed to perform one or more deliverables. In addition, you can update the status of the deliverables in the business documents. Note: The term "overdue" applies to deliverables where the due date has passed, and the deliverable status is either Open or Rejected. The following list shows the operations that you can perform only on deliverables in business documents: Page 208/209
Oracle Sourcing Help
o o
Managing Deliverables Across Business Documents Managing Deliverables in a Business Document
Page 209/209
You might also like
- Devil in the Grove: Thurgood Marshall, the Groveland Boys, and the Dawn of a New AmericaFrom EverandDevil in the Grove: Thurgood Marshall, the Groveland Boys, and the Dawn of a New AmericaRating: 4.5 out of 5 stars4.5/5 (266)
- A Heartbreaking Work Of Staggering Genius: A Memoir Based on a True StoryFrom EverandA Heartbreaking Work Of Staggering Genius: A Memoir Based on a True StoryRating: 3.5 out of 5 stars3.5/5 (231)
- The Sympathizer: A Novel (Pulitzer Prize for Fiction)From EverandThe Sympathizer: A Novel (Pulitzer Prize for Fiction)Rating: 4.5 out of 5 stars4.5/5 (122)
- Grit: The Power of Passion and PerseveranceFrom EverandGrit: The Power of Passion and PerseveranceRating: 4 out of 5 stars4/5 (590)
- The World Is Flat 3.0: A Brief History of the Twenty-first CenturyFrom EverandThe World Is Flat 3.0: A Brief History of the Twenty-first CenturyRating: 3.5 out of 5 stars3.5/5 (2259)
- Shoe Dog: A Memoir by the Creator of NikeFrom EverandShoe Dog: A Memoir by the Creator of NikeRating: 4.5 out of 5 stars4.5/5 (540)
- The Little Book of Hygge: Danish Secrets to Happy LivingFrom EverandThe Little Book of Hygge: Danish Secrets to Happy LivingRating: 3.5 out of 5 stars3.5/5 (401)
- The Subtle Art of Not Giving a F*ck: A Counterintuitive Approach to Living a Good LifeFrom EverandThe Subtle Art of Not Giving a F*ck: A Counterintuitive Approach to Living a Good LifeRating: 4 out of 5 stars4/5 (5813)
- Never Split the Difference: Negotiating As If Your Life Depended On ItFrom EverandNever Split the Difference: Negotiating As If Your Life Depended On ItRating: 4.5 out of 5 stars4.5/5 (844)
- Her Body and Other Parties: StoriesFrom EverandHer Body and Other Parties: StoriesRating: 4 out of 5 stars4/5 (822)
- Team of Rivals: The Political Genius of Abraham LincolnFrom EverandTeam of Rivals: The Political Genius of Abraham LincolnRating: 4.5 out of 5 stars4.5/5 (234)
- The Emperor of All Maladies: A Biography of CancerFrom EverandThe Emperor of All Maladies: A Biography of CancerRating: 4.5 out of 5 stars4.5/5 (271)
- Hidden Figures: The American Dream and the Untold Story of the Black Women Mathematicians Who Helped Win the Space RaceFrom EverandHidden Figures: The American Dream and the Untold Story of the Black Women Mathematicians Who Helped Win the Space RaceRating: 4 out of 5 stars4/5 (897)
- Elon Musk: Tesla, SpaceX, and the Quest for a Fantastic FutureFrom EverandElon Musk: Tesla, SpaceX, and the Quest for a Fantastic FutureRating: 4.5 out of 5 stars4.5/5 (474)
- The Hard Thing About Hard Things: Building a Business When There Are No Easy AnswersFrom EverandThe Hard Thing About Hard Things: Building a Business When There Are No Easy AnswersRating: 4.5 out of 5 stars4.5/5 (348)
- The Gifts of Imperfection: Let Go of Who You Think You're Supposed to Be and Embrace Who You AreFrom EverandThe Gifts of Imperfection: Let Go of Who You Think You're Supposed to Be and Embrace Who You AreRating: 4 out of 5 stars4/5 (1092)
- On Fire: The (Burning) Case for a Green New DealFrom EverandOn Fire: The (Burning) Case for a Green New DealRating: 4 out of 5 stars4/5 (74)
- The Yellow House: A Memoir (2019 National Book Award Winner)From EverandThe Yellow House: A Memoir (2019 National Book Award Winner)Rating: 4 out of 5 stars4/5 (98)
- Email Server Proposal - Nobo ITDocument4 pagesEmail Server Proposal - Nobo ITSayed Md Mosarf Hossain100% (1)
- The Unwinding: An Inner History of the New AmericaFrom EverandThe Unwinding: An Inner History of the New AmericaRating: 4 out of 5 stars4/5 (45)
- KL Kapoor Vol2Document485 pagesKL Kapoor Vol2bbnchem76% (21)
- Cyber Crime Essay (Ways To Prevent From Becoming Cyber Crime Victim)Document4 pagesCyber Crime Essay (Ways To Prevent From Becoming Cyber Crime Victim)Bluesz Crystal100% (1)
- 2008-2009 Huawei Access Network Product CasesDocument105 pages2008-2009 Huawei Access Network Product CasestungocNo ratings yet
- Teenagers and Their GadgetsDocument3 pagesTeenagers and Their Gadgetsfleu.11No ratings yet
- ITM AssignmentDocument50 pagesITM AssignmentmahsanioNo ratings yet
- Crowd SourcingDocument35 pagesCrowd Sourcingshivani-saxena-4792No ratings yet
- QVF7303 UserManual EngDocument246 pagesQVF7303 UserManual EngKristopher OrtizNo ratings yet
- Bartender ActivationDocument7 pagesBartender ActivationJung YeonNo ratings yet
- SMP Alpha ZetaDocument5 pagesSMP Alpha Zetaapi-453707523No ratings yet
- 5 - Statement of Work - Forcepoint Web Security SystemDocument11 pages5 - Statement of Work - Forcepoint Web Security Systemajilani2014No ratings yet
- PASOLINK NEO TE - DEX-6718 - v13 - 20090415v5Document28 pagesPASOLINK NEO TE - DEX-6718 - v13 - 20090415v5ReynhardNo ratings yet
- E-Com Research PaperDocument14 pagesE-Com Research PaperamanNo ratings yet
- Addressing ModesDocument30 pagesAddressing ModesAyanNo ratings yet
- Transparent Proxy With Squid Using Vmware Advanced NAT TechniqueDocument3 pagesTransparent Proxy With Squid Using Vmware Advanced NAT Techniquebancol90No ratings yet
- Lenovo Tab M10: User GuideDocument21 pagesLenovo Tab M10: User GuideOsama LariNo ratings yet
- Online Food Order System Department of Computer Science and Engineering Nepal Engineering CollegeDocument2 pagesOnline Food Order System Department of Computer Science and Engineering Nepal Engineering CollegeUdara ChandimaNo ratings yet
- SyllabusDocument3 pagesSyllabusduality bbwNo ratings yet
- Network Layer: Unit No.4Document42 pagesNetwork Layer: Unit No.4Yogesh AgrawalNo ratings yet
- SJ-20120802162214-007-ZXA10 C300 (V1.2.3) Optical Access Convergence Equipment Configuration Manual (CLI)Document209 pagesSJ-20120802162214-007-ZXA10 C300 (V1.2.3) Optical Access Convergence Equipment Configuration Manual (CLI)sethzinho0% (1)
- CN Unit 2 NotesDocument53 pagesCN Unit 2 NotesJashwanth REddyNo ratings yet
- EtherWAN EX26262 User ManualDocument326 pagesEtherWAN EX26262 User ManualJMAC SupplyNo ratings yet
- Hangouts - Google SearchDocument1 pageHangouts - Google SearchCharieyonna RussellNo ratings yet
- Denshaw Group Report of Investigation No. 2 - DraftDocument6 pagesDenshaw Group Report of Investigation No. 2 - DraftSchutze100% (2)
- SDO Lucena City LCP VODocument7 pagesSDO Lucena City LCP VOMay Grace SalazarNo ratings yet
- Mobile Commerce Dissertation TopicsDocument8 pagesMobile Commerce Dissertation TopicsCustomPaperUK100% (1)
- MS 203 Microsoft-365-Certified-Messaging-Administrator-Associate-Skills-MeasuredDocument4 pagesMS 203 Microsoft-365-Certified-Messaging-Administrator-Associate-Skills-MeasuredSuranga NilhanNo ratings yet
- Hacking Airtel Internet TipsDocument6 pagesHacking Airtel Internet TipsJohnson JoyNo ratings yet
- GSM EvolutionDocument9 pagesGSM EvolutionTaha TounsiNo ratings yet
- SEO Tactics To Implement Tonight: Lukasz ZeleznyDocument77 pagesSEO Tactics To Implement Tonight: Lukasz ZeleznyRyan AdamNo ratings yet