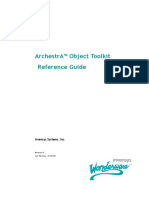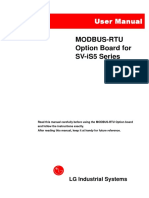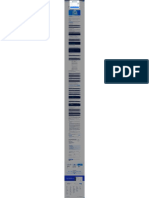Professional Documents
Culture Documents
Circuit Maker 2000 Manual
Circuit Maker 2000 Manual
Uploaded by
Joca Vidal0 ratings0% found this document useful (0 votes)
1 views420 pagesCopyright
© © All Rights Reserved
Available Formats
PDF, TXT or read online from Scribd
Share this document
Did you find this document useful?
Is this content inappropriate?
Report this DocumentCopyright:
© All Rights Reserved
Available Formats
Download as PDF, TXT or read online from Scribd
0 ratings0% found this document useful (0 votes)
1 views420 pagesCircuit Maker 2000 Manual
Circuit Maker 2000 Manual
Uploaded by
Joca VidalCopyright:
© All Rights Reserved
Available Formats
Download as PDF, TXT or read online from Scribd
You are on page 1of 420
CircuitMaker 2000
CircuitMaker User Manual
Revision A
the virtual electronics lab
advanced schematic capture
mixed analog/digital simulation
ii
Software, documentation and related materials:
Copyright 1988-2000 Protel International Limited.
All Rights Reserved. Unauthorized duplication of the software, manual or related materials by
any means, mechanical or electronic, including translation into another language, except for brief
excerpts in published reviews, is prohibited without the express written permission of Protel
International Limited.
Unauthorized duplication of this work may also be prohibited by local statute. Violators may be
subject to both criminal and civil penalties, including fines and/or imprisonment.
CircuitMaker, TraxMaker, Protel and Tango are registered trademarks of Protel International
Limited. SimCode, SmartWires and The Virtual Electronics Lab are trademarks of Protel
International Limited.
Microsoft and Microsoft Windows are registered trademarks of Microsoft Corporation. Orcad is
a registered trademark of Cadence Design Systems. PADS is a registered trademark of PADS
Software. All other trademarks are the property of their respective owners.
Printed by Star Printery Pty Ltd
Contents iii
Chapter 1: Welcome to CircuitMaker
Introduction............................................................................................ 1-1
Required User Background.............................................................. 1-1
Required Hardware/Software........................................................... 1-1
Installing CircuitMaker ........................................................................... 1-2
Updating from a Previous Version.................................................... 1-2
Multi-User (Project) Installations ....................................................... 1-6
Technical Support .................................................................................. 1-8
About the Documentation ...................................................................... 1-8
Manual Conventions ........................................................................ 1-9
Using On-line Help ........................................................................... 1-9
Where to Go from Here.................................................................. 1-10
Chapter 2: Getting Started
CircuitMaker Basics.............................................................................. 2-1
Starting CircuitMaker ....................................................................... 2-1
CircuitMaker Workspace ................................................................. 2-1
Connectivity ..................................................................................... 2-2
About the CircuitMaker Windows ..................................................... 2-2
Anatomy of a Schematic Drawing .................................................... 2-3
CircuitMaker Conventions ................................................................ 2-3
CircuitMaker Files ........................................................................... 2-3
Accessing Tools and Features .............................................................. 2-4
Task Overview ................................................................................. 2-4
Using the Toolbar ............................................................................. 2-4
Using the Mouse .............................................................................. 2-6
Hotkeys ........................................................................................... 2-7
Shortcut Keys .................................................................................. 2-7
Saving Schematic Options .................................................................... 2-9
Basic .CKT File Management ............................................................. 2-10
Starting, Saving & Closing a .CKT File........................................... 2-10
Opening and Re-Opening a .CKT File............................................ 2-10
Reverting to Previously Saved File................................................. 2-10
Table of Contents
iv Contents
Chapter 3: Tutorials
Tutorial 1: Drawing a Schematic ............................................................ 3-1
Using the Browse tab in the Panel .................................................... 3-1
Placing a Transistor ......................................................................... 3-3
Placing the Resistors ....................................................................... 3-3
Placing +V and Ground Devices ...................................................... 3-3
Changing Resistor Label-Values...................................................... 3-4
Wiring the Circuit Together ............................................................... 3-5
Tutorial 2: Digital Logic Simulation ........................................................ 3-6
Tutorial 3: Analog Simulation ................................................................. 3-7
Simple Circuit Simulation................................................................. 3-7
Creating a Simple RC Circuit ......................................................... 3-10
Simulating a Simple AC Circuit ...................................................... 3-12
Tutorial 4: More Circuit Simulation ....................................................... 3-14
Setting Up the Analysis .................................................................. 3-16
Running the Simulation .................................................................. 3-18
Mixed-Signal Simulation Example.................................................. 3-23
Chapter 4: Drawing and Editing Schematics
The Drawing & Editing Tools ................................................................. 4-1
Arrow Tool ....................................................................................... 4-2
Wire Tool ......................................................................................... 4-2
Text Tool ........................................................................................... 4-2
Delete Tool ...................................................................................... 4-3
Zoom Tool ........................................................................................ 4-3
Rotate Button ................................................................................... 4-4
Mirror Button .................................................................................... 4-4
Grid, Title Block and Borders................................................................. 4-4
Grid ................................................................................................. 4-4
Title Block ........................................................................................ 4-5
Borders ........................................................................................... 4-6
Finding and Placing Devices................................................................. 4-6
The Browse Tab............................................................................... 4-6
The Search Tab ............................................................................... 4-8
Hotkeys ........................................................................................... 4-9
Contents v
Placing Devices .................................................................................. 4-10
Selecting Devices.......................................................................... 4-11
Nudging Devices ........................................................................... 4-12
Wiring the Circuit ................................................................................. 4-12
Auto Wire Routing.......................................................................... 4-13
Manual Wire Routing...................................................................... 4-14
Quick Connect Wiring .................................................................... 4-14
Extending, Joining, and Cutting Wires ............................................ 4-15
Deleting Wire Segments ................................................................ 4-16
Highlighting an Entire Node............................................................ 4-16
Moving Devices with Connected Wires .......................................... 4-16
Bus Wires ........................................................................................... 4-16
Bus Connection Wires ................................................................... 4-17
Node Names and Connectivity ............................................................ 4-18
Power Bus Connections ...................................................................... 4-20
Labeling the Schematic....................................................................... 4-22
Using the Text Tool to Label ............................................................ 4-22
Changing Device Labels................................................................ 4-22
Device Properties ............................................................................... 4-23
Device ........................................................................................... 4-24
Label-Value ................................................................................... 4-24
Designation ................................................................................... 4-24
Description .................................................................................... 4-25
Package........................................................................................ 4-25
Auto Designation Prefix ................................................................. 4-26
Spice Prefix Character(s) ............................................................... 4-26
Analog ........................................................................................... 4-27
Digital ............................................................................................ 4-27
Parameters ................................................................................... 4-27
Bus Data ....................................................................................... 4-28
Spice Data .................................................................................... 4-29
Example of Using Spice Data ........................................................ 4-32
Exclude From PCB........................................................................ 4-34
Exclude From Parts ....................................................................... 4-34
Pins ............................................................................................... 4-34
Faults ............................................................................................ 4-35
vi Contents
Editing Multiple Devices ...................................................................... 4-36
Editing PROM/RAM Data.................................................................... 4-36
Printing and Exporting Schematics...................................................... 4-37
Printing Schematics....................................................................... 4-37
Exporting Schematics as Graphics ................................................ 4-39
Chapter 5: Digital Logic Simulation
CircuitMakers Simulation Modes ......................................................... 5-1
Devices and Simulation ................................................................... 5-2
Using the Digital Logic Simulator .......................................................... 5-2
Digital Logic Simulation Tools ............................................................... 5-3
Probe Tool ....................................................................................... 5-3
Reset Button .................................................................................... 5-4
Trace Button .................................................................................... 5-4
Run/Pause Button ............................................................................ 5-4
Step Button ...................................................................................... 5-5
Tile Windows Buttons....................................................................... 5-5
Propagation Delays .............................................................................. 5-5
Digital Waveforms ................................................................................. 5-6
Digital Options ...................................................................................... 5-7
Setting Breakpoints in a Circuit ........................................................ 5-8
Digital Instruments ................................................................................. 5-9
Pulser .............................................................................................. 5-9
Data Sequencer ............................................................................ 5-10
Pattern Editor ................................................................................ 5-11
Chapter 6: Analog/Mixed-Signal Simulation
CircuitMakers Simulation Modes ......................................................... 6-1
Devices and Simulation ................................................................... 6-2
Overview of Analog Simulation .............................................................. 6-2
Before You Use the Analog Simulator ............................................... 6-2
Setting Up Analog Analyses ............................................................. 6-3
Selecting Analog Simulation Mode................................................... 6-3
Analog Simulation Tools ........................................................................ 6-3
Probe Tool ....................................................................................... 6-4
Reset Button .................................................................................... 6-5
Contents vii
Run/Abort/Stop Button...................................................................... 6-5
Tile Windows Buttons....................................................................... 6-5
Working with Test Points ....................................................................... 6-6
Test Point Types............................................................................... 6-6
Default Test Points ........................................................................... 6-6
Run-Time Test Points ....................................................................... 6-7
Running the Simulation .......................................................................... 6-9
Using the Analysis Window.................................................................... 6-9
Displaying Waveforms ................................................................... 6-10
Single Cell vs. All Cells................................................................... 6-11
Waveform Mathematics ................................................................. 6-12
Scaling and Offsetting Waveforms ................................................. 6-15
Restoring Wave Setups ................................................................. 6-19
Tracking Measurement Cursors ..................................................... 6-19
Wave Preferences ......................................................................... 6-20
Storing and Recalling Waveforms................................................... 6-21
Saving a Waveform as Text ............................................................ 6-22
Setting Up Analog Analyses ................................................................ 6-22
Always Set Defaults ....................................................................... 6-23
DC Sweep..................................................................................... 6-23
AC Analysis (Frequency Sweep) .................................................... 6-24
Operating Point Analysis................................................................ 6-26
Transient Analysis .......................................................................... 6-27
Parameter Sweep ......................................................................... 6-30
Fourier Analysis ............................................................................. 6-32
Transfer Function Analysis.............................................................. 6-34
Noise Analysis ............................................................................... 6-36
Temperature Sweep ...................................................................... 6-39
Monte Carlo Analysis ..................................................................... 6-40
Impedance Plot Analysis ................................................................ 6-44
The Spice Simulator ............................................................................ 6-47
Warning Messages vs. Error Messages......................................... 6-47
Setting Up Analog/Spice Variables...................................................... 6-48
DVCC, DVDD and DGND............................................................. 6-48
Integratio Method ........................................................................... 6-49
Collect Data For ............................................................................ 6-49
viii Contents
Analog/Mixed-Signal Instruments......................................................... 6-49
Multimeter ........................................................................................... 6-50
Multifunction Signal Generator ............................................................. 6-51
Accessing the Signal Generator Editor .......................................... 6-51
Editing Sine Wave Data................................................................. 6-53
Editing AM Signal Data.................................................................. 6-54
Editing FM Signal Data.................................................................. 6-55
Editing Exponential Data ............................................................... 6-56
Editing Pulse Data......................................................................... 6-57
Editing Piece-Wise Data ............................................................... 6-58
Data Sequencer .................................................................................. 6-59
Chapter 7: Exporting Files
Bill of Materials ..................................................................................... 7-1
Single Item Per Line ........................................................................ 7-2
Multiple Items Per Line..................................................................... 7-3
Saving, Displaying, and Printing the ................................................. 7-3
Bill of Materials ................................................................................ 7-3
Including Attributes ........................................................................... 7-4
Creating an Attribute File ................................................................. 7-4
Setting Up Export Options ..................................................................... 7-7
Exporting Waveforms as Graphics ........................................................ 7-8
Exporting Waveform Data ..................................................................... 7-9
Exporting Schematics as Graphics ....................................................... 7-9
Exporting a Spice Netlist ..................................................................... 7-10
Exporting a Spice Subcircuit ............................................................... 7-10
Exporting a PCB Netlist ...................................................................... 7-10
What is a Net? ............................................................................... 7-10
What is a Netlist?........................................................................... 7-11
PCB Netlist Requirements ............................................................. 7-11
Exporting to Popular PCB Netlist Formats ..................................... 7-12
TraxMaker PCB Netlist Format ...................................................... 7-12
CircuitMaker to TraxMaker .................................................................. 7-14
Chapter 8: Fault Simulation
Device Faults ........................................................................................ 8-1
Contents ix
Adding Device Faults ............................................................................ 8-3
Enable Device Faults....................................................................... 8-3
Fault Label-Value............................................................................. 8-3
Faults and Device Pins .................................................................... 8-3
Internal High/Low Check Boxes........................................................ 8-4
Hint Message .................................................................................. 8-4
Fault Password................................................................................ 8-4
Managing Circuit Faults ........................................................................ 8-6
Disable Circuit Options .................................................................... 8-6
Hints and Replacements .................................................................. 8-8
Circuit Default Values ...................................................................... 8-9
Fault Lock Password ....................................................................... 8-9
Creating Black Box Macros ........................................................... 8-10
Fault Example ..................................................................................... 8-10
Chapter 9: File Menu
New ...................................................................................................... 9-1
Open..................................................................................................... 9-1
Reopen ................................................................................................. 9-1
Merge ................................................................................................... 9-1
Close .................................................................................................... 9-2
Save ..................................................................................................... 9-2
Save As ................................................................................................ 9-2
Revert ................................................................................................... 9-2
Import > Simulate Spice Netlist .............................................................. 9-2
Export ................................................................................................... 9-3
Bill of Materials ..................................................................................... 9-3
Schematic Print Setup .......................................................................... 9-3
Print Schematic..................................................................................... 9-4
Print Waveforms.................................................................................... 9-4
Exit ....................................................................................................... 9-4
Chapter 10: Edit Menu
Undo ................................................................................................... 10-1
Cut ...................................................................................................... 10-1
Copy ................................................................................................... 10-1
x Contents
Paste .................................................................................................. 10-1
Move................................................................................................... 10-1
Delete ................................................................................................. 10-2
Duplicate ............................................................................................ 10-2
Copy to Clipboard............................................................................... 10-2
Schematic ..................................................................................... 10-2
Waveforms .................................................................................... 10-3
Select All ............................................................................................. 10-3
Find and Select ................................................................................... 10-3
Rotate ................................................................................................. 10-4
Mirror .................................................................................................. 10-4
Straighten Wires ................................................................................. 10-4
Place Node Label ............................................................................... 10-4
Set Label Positions............................................................................. 10-4
Set Designations ................................................................................ 10-4
Set Prop Delays.................................................................................. 10-6
Group Items ........................................................................................ 10-7
Chapter 11: View Menu
Panel ............................................................................................. 11-1
Toolbar .......................................................................................... 11-1
Status Bar ...................................................................................... 11-1
Collapse Device Tree .................................................................... 11-1
Schematic ..................................................................................... 11-1
Waveforms .................................................................................... 11-1
Split Horizontal ............................................................................... 11-2
Split Vertical ................................................................................... 11-2
Display Scale ................................................................................ 11-2
Normal Size/Position ..................................................................... 11-2
Zoom To Fit ................................................................................... 11-2
Refresh Screen.............................................................................. 11-2
Chapter 12: Options Menu
Schematic........................................................................................... 12-1
Arrow/Wire .................................................................................... 12-2
Auto Refresh.................................................................................. 12-2
Contents xi
Auto Repeat .................................................................................. 12-2
Prompt To Save ............................................................................. 12-2
Quick Connect ............................................................................... 12-2
Single Click Connect ..................................................................... 12-3
Show Bus Labels ........................................................................... 12-3
Show Node Names........................................................................ 12-3
Show Page Breaks........................................................................ 12-3
Show Pin Dots ............................................................................... 12-3
Show Prop Delays ......................................................................... 12-4
Connection Area ............................................................................ 12-4
Grid ............................................................................................... 12-4
Designations ................................................................................. 12-5
Border ........................................................................................... 12-5
Device Font ................................................................................... 12-6
Circuit Fault Data........................................................................... 12-6
Text Font ........................................................................................ 12-7
Title Block ...................................................................................... 12-8
Colors............................................................................................ 12-9
Save current settings as defaults.................................................. 12-10
Cursor Tools...................................................................................... 12-10
Schematic Display Data.................................................................... 12-10
Device Display Data ......................................................................... 12-11
Library Location ................................................................................ 12-11
Chapter 13: Macros Menu
New Macro.......................................................................................... 13-1
Edit Macro .......................................................................................... 13-1
Save Macro ........................................................................................ 13-2
Expand Macro..................................................................................... 13-2
Macro Lock ......................................................................................... 13-3
Macro Utilities ..................................................................................... 13-4
Save Macro ................................................................................... 13-4
Class Selected Device .................................................................. 13-5
Expand Macro ............................................................................... 13-5
Delete Macro ................................................................................. 13-5
Model Data.................................................................................... 13-6
xii Contents
Macro Copier ...................................................................................... 13-6
Save ASCII Library .............................................................................. 13-7
Convert ASCII Library .......................................................................... 13-7
Update Search List ............................................................................. 13-8
Chapter 14: Simulation Menu
Analog Mode ...................................................................................... 14-1
Digital Mode ....................................................................................... 14-1
Analyses Setup ................................................................................... 14-1
Check Pin Connections....................................................................... 14-1
Reset .................................................................................................. 14-1
Step .................................................................................................... 14-1
Run/Stop ............................................................................................. 14-2
Trace .................................................................................................. 14-2
Active Probe ....................................................................................... 14-2
Chapter 15: Wave Menu
Fit Waveforms ............................................................................... 15-1
Zoom In.......................................................................................... 15-1
Zoom Out ....................................................................................... 15-1
Preferences ................................................................................... 15-2
Scaling .......................................................................................... 15-5
Math .............................................................................................. 15-5
Store.............................................................................................. 15-6
Recall ............................................................................................ 15-6
Save As Text .................................................................................. 15-6
Chapter 16: Spice: Beyond the Basics
Troubleshooting Spice Convergence ................................................... 16-1
Solving Operating Point Analysis Failures ...................................... 16-2
Solving DC Analysis Failures ......................................................... 16-3
Solving Transient Analysis Failures ................................................ 16-4
Spice Option Variables ....................................................................... 16-5
Device Models .................................................................................. 16-13
Elementary Devices .......................................................................... 16-14
Resistors ..................................................................................... 16-14
Contents xiii
Semiconductor Resistors............................................................. 16-15
Capacitors................................................................................... 16-16
Semiconductor Capacitors .......................................................... 16-17
Inductors ...................................................................................... 16-18
Coupled (Mutual) Inductors........................................................... 16-18
Voltage/Current Controlled Switches ............................................ 16-19
Independent Sources ................................................................... 16-21
Linear Voltage-Controlled Current Sources .................................. 16-22
Linear Voltage-Controlled Voltage Sources.................................. 16-22
Linear Current-Controlled Current Sources .................................. 16-23
Linear Current-Controlled Voltage Sources .................................. 16-23
Nonlinear Dependent Sources ..................................................... 16-24
Lossless Transmission Lines ....................................................... 16-26
Lossy Transmission Lines ............................................................ 16-27
Uniform Distributed RC Lines (Lossy) .......................................... 16-29
Transistors and Diodes ................................................................ 16-31
Junction Diodes ........................................................................... 16-31
Bipolar Junction Transistors (BJTs) .............................................. 16-33
Junction Field-Effect Transistors (JFETs) ..................................... 16-36
MOSFETs.................................................................................... 16-37
MESFETs (GaAsFETs) ................................................................ 16-43
Subcircuits................................................................................... 16-45
SimCodeTM Devices .................................................................. 16-45
.NODESET Statement ................................................................. 16-46
.IC Statement ............................................................................... 16-46
Suggested Reading .......................................................................... 16-47
Chapter 17: Creating New Devices
Whats In This Chapter? ...................................................................... 17-1
Creating Device Symbols.................................................................... 17-2
Using Symbol Editor Display Controls............................................ 17-3
Drawing a Symbol with the Mouse ................................................. 17-4
Selecting Shapes .......................................................................... 17-5
Adding an Existing Shape.............................................................. 17-6
Importing a Metafile Device............................................................ 17-7
Adding DIP, LCC, and QFP Packages .......................................... 17-7
Editing Pin Information ................................................................... 17-8
xiv Contents
Element List and Edit Buffer ........................................................... 17-9
Element Definitions...................................................................... 17-10
Tutorial: Creating a Device Symbol .............................................. 17-14
Expanding an Existing Macro Device........................................... 17-17
Creating Macro Devices with ............................................................ 17-19
Internal Circuitry................................................................................. 17-19
Working with Spice Models ............................................................... 17-21
Editing Spice Models with a Text Editor ........................................ 17-21
Editing Spice Models in CircuitMaker .......................................... 17-22
Adding New Models to an Existing Symbol .................................. 17-24
Adding Existing Models to New Macro Symbol ............................ 17-25
Editing Spice Subcircuits ............................................................. 17-27
Adding New Subcircuits to an Existing Symbol ............................ 17-28
Adding Existing Subcircuits to New Macro Symbol ...................... 17-29
Model and Subcircuit Linking Files............................................... 17-32
Linking Inside Subcircuits Using an Alias ..................................... 17-36
Creating New Spice Models with Parameter Passing........................ 17-38
General Form (Generic Model) .................................................... 17-38
General Form (Alias) ................................................................... 17-38
Editing Digital Model Parameters ..................................................... 17-40
Chapter 18: Digital SimCodeTM
Creating New SimCode Devices ........................................................ 18-2
The 74LS74 Example .................................................................... 18-4
Editing Device Properties for .............................................................. 18-8
SimCode Devices............................................................................... 18-8
SimCode Language Definition .......................................................... 18-10
Device Setup Functions ............................................................... 18-10
Device Test Functions .................................................................. 18-10
Output Pin Functions .................................................................... 18-11
Expression Operations ................................................................ 18-12
Expression Functions .................................................................. 18-12
Program Control .......................................................................... 18-13
Output Text ................................................................................... 18-13
Debug ......................................................................................... 18-13
Contents xv
SimCode Language Syntax .............................................................. 18-14
# xxxx source ............................................................................... 18-14
CHANGE_TIME........................................................................... 18-15
CHANGED_xx ............................................................................. 18-15
DELAY ........................................................................................ 18-16
DRIVE ......................................................................................... 18-18
EVENT ........................................................................................ 18-20
EXIT ............................................................................................ 18-20
EXT_TABLE................................................................................ 18-21
FREQUENCY (FMAX) ................................................................. 18-23
GOSUB ....................................................................................... 18-24
GOTO.......................................................................................... 18-24
IF ... THEN ................................................................................... 18-25
INPUTS ....................................................................................... 18-26
INSTANCE .................................................................................. 18-27
INTEGERS .................................................................................. 18-28
IO_PAIRS .................................................................................... 18-30
LEVEL ........................................................................................ 18-31
LOAD .......................................................................................... 18-32
MATH FUNCTIONS ..................................................................... 18-34
MESSAGE.................................................................................. 18-35
MIN_TYP_MAX ........................................................................... 18-36
NO_CHANGE ............................................................................. 18-39
NUMBER..................................................................................... 18-39
OPERATORS.............................................................................. 18-40
OUTPUTS ................................................................................... 18-41
PARAM_SET .............................................................................. 18-42
PROMPT..................................................................................... 18-43
PWL_TABLE............................................................................... 18-45
PWR_GND_PINS........................................................................ 18-46
READ_DATA............................................................................... 18-47
REALS ........................................................................................ 18-48
RECOVER .................................................................................. 18-50
RETURN ..................................................................................... 18-51
SELECT_VALUE ........................................................................ 18-51
SETUP_HOLD ............................................................................ 18-52
xvi Contents
STATE......................................................................................... 18-53
STATE_BIT.................................................................................. 18-55
STEP_OFF ................................................................................. 18-56
STEP_ON ................................................................................... 18-56
STRENGTH................................................................................. 18-57
SUPPLY_MIN_MAX .................................................................... 18-58
TABLE......................................................................................... 18-59
VALUE ........................................................................................ 18-60
VIL_VIH_PERCENT .................................................................... 18-61
VIL_VIH_VALUE ......................................................................... 18-62
VOL_VOH_MIN........................................................................... 18-63
WIDTH......................................................................................... 18-65
Index
Chapter 1: Welcome to CircuitMaker 1-1
C H A P T E R 1
Introduction
Welcome to CircuitMaker, the most powerful, easy-to-use
schematic capture and simulation tool in its class! Thank
you for joining thousands of users who have discovered
that CircuitMaker provides the features of high-end
design software at a fraction of the cost.
Using CircuitMakers advanced schematic capabilities, you
can design electronic circuits and output netlists for
TraxMaker and other PCB design tools and autorouters. You
can also perform fast, accurate simulations of digital, analog
and mixed analog/digital circuits using CircuitMakers
Berkeley SPICE3f5/XSpice-based simulator.
Required User Background
With just a minimum of electronics theory, you can success-
fully use CircuitMaker to design and simulate circuits. For
beginners, CircuitMaker is perfect for learning and experi-
menting with electronics and circuit design. For advanced
users, CircuitMakers powerful analyses provide a sophisti-
cated environment for testing and trying all the what if
scenarios for your design. Best of all, you can accomplish
more in less time than traditional prototyping methods.
Required Hardware/Software
Microsoft
Windows NT4, 95, 98 or 2000
PC with a Pentium class processor.
32MB of RAM
40MB hard disk space
Desktop Area 800 x 600 pixels
Color Palette 256 colors minimum
CD ROM drive
Mouse or compatible pointing device
Any Windows-compatible printing device
Welcome to CircuitMaker
1-2 Chapter 1: Welcome to CircuitMaker
Installing CircuitMaker
To install CircuitMaker,
1 Start your Windows operating system.
2 Insert the installation CD into your computers drive.
3 Choose Start > Run from the Taskbar.
4 Browse to the drive containing the installation disk,
select the Setup file, then choose Open, then choose
OK.
5 Follow the installation instructions.
Warning: If you are reinstalling or upgrading
CircuitMaker be sure to install in a different directory to
avoid writing over some of your existing work.
6 Double-click the CircuitMaker icon to launch the
program.
7 If you are upgrading from an earlier version of
CircuitMaker, see the next section Updating from a
Previous Version.
Updating from a Previous Version
While upgrading from a previous version of CircuitMaker is
a relatively painless process, you should take care when
converting custom macro libraries and simulating existing
circuits. When you load a pre-4.0 circuit file (identified by
the .CIR extension), it will automatically be converted to the
newer ASCII file format (which uses the .CKT extension).
If you have not added components to the library, simply
follow the instructions above in Installing CircuitMaker.
The new version will be installed in a new directory and you
can delete the previous directory.
If you have added new device symbols to the macro library,
see Updating 32-bit Macro Libraries or Updating 16-bit
Macro Libraries below.
If you have added new SPICE models, see Updating Model
Libraries below.
Warning: Be careful not to discard or overwrite your
previous work.
Chapter 1: Welcome to CircuitMaker 1-3
Updating 32-Bit Macro Libraries
If you are upgrading from a 32-bit version of CircuitMaker
and have created your own macro devices or symbols,
follow these steps:
1 Install the new version of CircuitMaker as described
earlier. Remember to install the new version in a different
directory to avoid writing over your existing work. Run
CircuitMaker.
2 Select Macros > Macro Copier.
3 Open the old USER.LIB file as the Copy From file.
When asked if you want to list only the user defined
devices, click Yes.
4 Open the USER.LIB file from your new CircuitMaker
directory as the Copy To file.
5 Select the first device that you have created and click on
the Copy button. Repeat for each additional device that
you have created. Each device copied will be placed in
the new USER.LIB file. You may be prompted for
information regarding the simulation mode for which a
device is intended. If the device can be used in digital
simulations, check the Digital box; if it can be used in
analog simulations, check the Analog box. If it can be
used in either simulation mode, check both boxes.
Updating 16-Bit Macro Libraries
If you are upgrading from a 16-bit version of CircuitMaker
and have created your own macro devices or symbols,
follow these steps:
1 Install the new version of CircuitMaker as described
earlier. Be sure to install the new version into a different
directory to avoid writing over your existing work.
2 Run the BTOA file conversion utility.
3 Select File > Convert Library. Open the USER.LIB file
from your previous CircuitMaker directory. Save the
new file as USERLIB.ASC.
4 Run CircuitMaker.
1-4 Chapter 1: Welcome to CircuitMaker
5 Select Macros > Convert ASCII Library. Load the file
USERLIB.ASC that you just created. Save the new file
as NEWUSER.LIB.
6 Select Macros > Macro Copier.
7 Open the NEWUSER.LIB file as the Copy From file.
When asked if you want to list only the user defined
devices, click Yes.
8 Open the USER.LIB file from your new CircuitMaker
directory as the Copy To file.
9 Select the first device that you created and click on the
Copy button. Repeat for each additional device that you
have created. Each device copied will be placed in the
new USER.LIB file. You may be prompted for informa-
tion regarding the simulation mode for which a device is
intended. If the device can be used in digital simula-
tions, check the Digital box; if it can be used in analog
simulations, check the Analog box. If it can be used in
either simulation mode, check both boxes.
Note: Importing of bitmaps and unconverted metafiles is no
longer supported for creating devices in CircuitMaker. If you
have created devices of this type, the symbol will not be
available in CircuitMaker 2000 (the symbol will be replaced
by a rectangle). These symbols may be redrawn with the
Symbol Editor.
Updating Model Libraries
If you have added or modified any of the .MOD, .SUB or
.LIB files from a previous version, you must make these
same additions or modifications to the files in the new
Models directory. Since many of these .MOD, .SUB and .LIB
files in CircuitMaker 2000 contain new information, it is
recommended that any changes you made previously be
done manually (dont just copy your old file over the top of
the new one), to avoid any possible loss of data.
If you have created any user-defined symbols to which
SPICE models have been linked, you must remember that
each of these user-defined symbols has a corresponding
.MOD or .SUB file. Be sure to copy these files into the new
Models directory.
Chapter 1: Welcome to CircuitMaker 1-5
If you have used CircuitMakers automatic linking feature
(accessed through the Model Data button in Macro Utilities
dialog box) to link a symbol to a user-added SPICE model in
a .LIB file, you must do one of two things:
1 Reenter the information using the Macro Utilities dialog
box just like before.
OR
2 Copy the linking information that was automatically
placed in the .MOD or .SUB files into the new files. This
information would usually be located at the end of the
.MOD or .SUB file that corresponds to the symbol.
Updating Pre-5.0 Digital Circuits for
Analog Simulation
Digital circuits created in pre-5.0 versions of CircuitMaker
will still run in Digital Logic Simulation mode. However, if
you want to run them in Analog Simulation mode, you
should be aware of the following:
Analog is not a free-running simulation mode.
Analog simulations require proper use of Vcc and
Ground connections to digital devices.
Analog simulations require designations of all devices.
The digital devices saved in old circuits do not contain
SPICE data for simulation. These must be replaced by
new digital SimCode devices. To do this, delete the
existing devices and replace them with new devices from
the current library.
The Pulser is a digital only device. It must be replaced
by a Data Sequencer or a Signal Generator.
Devices which are animated in Digital Logic Simulation
mode are not animated in Analog Simulation mode.
1-6 Chapter 1: Welcome to CircuitMaker
Multi-User (Project) Installations
You can configure CircuitMaker to support Projects for
multiple users, each user having access to separate libraries
and preferences. Project installations are possible whether
on a network or on a stand-alone system. Each user must be
assigned a separate directory from which the CircuitMaker
preferences, libraries and circuit files can be accessed. This
same method may be used by a single user who needs to
access multiple projects, each with separate libraries and
preferences.
Note: A site license is required for network installation.
Setting Up Multiple Projects
1 Install and run CircuitMaker as described above to
initialize the default file paths, then exit.
2 Create a separate directory for each user or project.
3 Place a copy of the Cirmaker.dat file in each users
project directory. This file contains the Preferences data
which allows each user to specify their own circuit and
library paths and other circuit and program preferences.
4 If a user will need to make modifications or additions to
the Macros library (changes that must not affect other
users), place a copy of the User.lib, Devicedb.dat,
Symboldb.dat and Hotkeysdb.dat files into that users
project directory. The Devicedb.dat, Symboldb.dat and
Hotkeysdb.dat files must always be placed in the same
directory as User.lib.
5 If a user will need to make modifications or additions to
the Spice models or subcircuits, place a copy of the
entire Models directory into that users project direc-
tory.
6 If accidental modification of files which are common to
multiple users is a concern, see your network adminis-
trator for details on how to protect these files from
modification.
7 In Windows 95/98/NT4, Right-click the Start button and
select Open. Browse to the CircuitMaker icon, right-
click it, and Select Properties. Click the Shortcut tab.
Chapter 1: Welcome to CircuitMaker 1-7
8 Add the word project onto the string in the Target edit
field. For example:
"c:\...\cirmaker.exe" project
then click OK. This enables the Select Project dialog box
(explained later in this section).
9 Run CircuitMaker.
10 The Select Project dialog box appears, allowing you to
find the individual project directories. Browse the
directories to find one individuals Cirmaker.dat file and
click OK.
11 When CircuitMaker has loaded, select Options >
Library Location.
12 Change the Circuits Directory path to that of the project
directory. This is where that individuals circuit files
(*.ckt) will be stored.
13 If there is a copy of the User.lib file in the project
directory, change the User Library File path to that of
the individuals directory. This allows the individual to
make changes/additions to the Macros library.
14 If there is a copy of the Models directory in the project
directory, change the Model Directory path to that of
the individuals directory. This allows the individual to
make changes/additions to the Spice models and
subcircuits.
15 Click OK to exit the Library Location dialog box.
16 Exit CircuitMaker.
17 CircuitMaker is now completely configured for one user.
Repeat steps 9-16 to configure CircuitMaker for each
individual user.
Accessing a Project
1 Run CircuitMaker.
2 The Select Project dialog box appears, allowing you to
find your personal project directory. Browse the
directories to find your Cirmaker.dat file and click on the
OK button.
1-8 Chapter 1: Welcome to CircuitMaker
Technical Support
Protel is dedicated to producing only the finest quality
software and supporting customers after the initial purchase.
If you encounter problems while using CircuitMaker or just
need general help, contact us via phone, FAX or Email and
well provide prompt and courteous support.
NOTE: Please be prepared to provide your name and
registration number (found on the back of the User Manual
or on the CD jacket) when contacting us.
Telephone: 801-224-0433
FAX: 801-224-0545
Internet: http://www.circuitmaker.com
Email: support@circuitmaker.com
Future versions of CircuitMaker are planned so please feel
free to write and let us know what features or additions you
would like to see. Our goal is to provide a product that will
meet your needs and expectations, so feedback from you the
end user is essential!
About the Documentation
The CircuitMaker documentation includes both a User
Manual and a Device Library Guide. This User Manual has
been designed to guide you through CircuitMakers many
features and simplify the retrieval of specific information
once you have a working knowledge of the product. The
Device Library Guide outlines the symbols and device
models that are included with CircuitMaker.
The manual assumes that you are familiar with the Windows
desktop and its use of icons, menus, windows and the
mouse. It also assumes a basic understanding about how
Windows manages applications (programs and utilities) and
documents (data files) to perform routine tasks such as
starting applications, opening documents and saving your
work.
Chapter 1: Welcome to CircuitMaker 1-9
Manual Conventions
The following conventions are used to identify information
needed to perform CircuitMaker tasks:
This manual contains information for both the standard and
professional editions of CircuitMaker 2000. Those features
described in this manual which are only available in the
professional edition are highlighted by the banner at the left.
Step-by-step instructions for performing an operation are
generally numbered as in the following examples:
1 Choose File > Save.
This means choose the File menu, then choose Save.
2 Select the Arrow Tool on the Toolbar.
Menu names, menu commands, and Toolbar options usually
appear in bold type as are text strings to be typed:
3 Type the Label-Value: 220K.
This manual also includes some special terminologywords
that are either unique to schematic capture and circuit
simulation or have some specific meaning within
CircuitMaker. Such terms are italicized when first introduced.
Using On-line Help
You can access CircuitMakers on-line Help file
(Cirmaker.hlp) in several ways.
From the Help Menu
To access Help from the Help menu,
1 Choose Help > Contents.
2 Choose the Contents tab to see an overview of all Help
topics arranged hierarchically.
OR
Choose the Index tab, then enter a keyword to look up a
specific Help topic.
OR
Choose the Find tab to find Help topics that contain the
word you are looking for.
Notes, Hints and Tips are
written in the margins for
better visibility.
Professional Edition
1-10 Chapter 1: Welcome to CircuitMaker
Context-sensitive Help
To access context-sensitive Help,
1 Open a dialog box for which you need help.
OR
Click on the item with the Arrow Tool so it is selected.
2 Press F1 to display Help for that dialog box or item.
From the Help File Directly
Even when CircuitMaker is not running, you can view the
Help file by double-clicking its icon in the CircuitMaker
program group.
Where to Go from Here
Once you have mastered a few Windows basics, youll be
ready to learn CircuitMaker. Use the following table to help
you get around this User Manual.
Topic Where to Go
CircuitMaker Basics Chapter 2
Tutorials Chapter 3
Drawing and Editing Schematics Chapter 4
Simulation Chapters 5, 6
Exporting Files Chapter 7
Fault Simulation Chapter 8
CircuitMaker Menus Chapters 915
Advanced SPICE Tips Chapter 16
Creating New Devices Chapter 17
SimCode Chapter 18
Chapter 2: Getting Started 2-1
Getting Started
C H A P T E R 2
CircuitMaker Basics
This chapter gives you an overview of the CircuitMaker
workspace, conventions, preferences, shortcuts, and
Hotkeys. Its a great place to start if you need some guid-
ance before using CircuitMaker to draw, edit, test, and
simulate electronic circuits.
Starting CircuitMaker
If you have installed CircuitMaker on your hard disk, youre
ready to run the program.
1 Open the Start menu on the Taskbar.
2 Choose Programs > CircuitMaker 2000.
3 Choose the CircuitMaker program.
You can also create a shortcut for CircuitMaker and
have the icon display on your desktop all the time.
CircuitMaker Workspace
When you start CircuitMaker, a blank Schematic Window
appears. The Schematic Window is where you place devices
that represent real life components such as resistors,
transistors, power supplies, etc. The CircuitMaker work-
space also includes the Toolbar, Menu Bar, Status Bar, Panel
and the Analysis Window.
After placing devices exactly where you want, you simply
wire them together. The wiring lines you draw form intelli-
gent links between devices, which then allow the circuit to
be simulated, tested, and analyzed using CircuitMakers
powerful simulator. Figure 2.1 shows the CircuitMaker
workspace including the Menu bar, Toolbar, Status bar,
Panel, Schematic Window and Analysis Window.
2-2 Chapter 2: Getting Started
Figure 2.1. The CircuitMaker workspace.
Connectivity
An important feature of CircuitMaker is the way electrical
connections between the elements in your design are
recognized.
The concept of connectivity is the key to using
CircuitMaker to draw and simulate electronic circuits. The
program stores connection information for simulation, and it
is also used for creating and exporting netlists into
TraxMaker or other pcb layout programs to create a working
printed circuit board (PCB).
About the CircuitMaker Windows
The CircuitMaker Window has three separate sections: the
Schematic Window, the Analysis Window and the Panel.
The Schematic window is where the schematics are drawn.
One circuit file at a time can be opened into this window. The
Analysis Window is where the simulation results are
displayed. This window can consist of multiple charts which
are selected by clicking on the tabs located at the bottom of
the window. One tab is available for each analysis type that
is enabled. The Panel has tabs across the top which are used
to select controls which are relevant to the available
Toolbar
Title Bar
Menu Bar
Analysis Window
Schematic Window
Panel
Analysis Tabs
Status Bar
Probe Tool
Chapter 2: Getting Started 2-3
windows. This is where you find the parts browser and
search, the analog waveform controls and the digital logic
mode options. The windows are separated by draggable
splitter bars which allow you to resize the windows as
needed.
Anatomy of a Schematic Drawing
Figure 2.2 shows a basic schematic, including device
symbols, label-values and designations, wires, and pin dots.
Figure 2.2. CircuitMakers straightforward approach
makes it easy to identify each part of a schematic drawing.
CircuitMaker Conventions
If you are experienced with Windows applications, you
already know how to start and quit CircuitMaker, select
menus using the mouse, save your work, and locate and
organize your documents. On the other hand, CircuitMaker
has special features that are not common to other Windows
applications. These options let CircuitMaker perform some
of the special tasks unique to circuit design.
CircuitMaker Files
CircuitMaker includes a number of special purpose files in
addition to the CircuitMaker application. The following table
lists the various types of files you will use by file extension.
.CKT Schematic (or Circuit) files
.DAT Data files (Hotkeys; device library classifications)
.LIB Device library files
.MOD Model files
.SUB Subcircuit files
.SDF Waveform display setup files
Designation Label-Value
Wire
Device Symbol
Ground
Node Label
2-4 Chapter 2: Getting Started
Accessing Tools and Features
This section shows you the fundamental tools and
processes used to draw schematics.
Task Overview
Using CircuitMaker involves six basic procedures: 1)
placing devices (such as resistors, transistors, power
supplies, and grounds) in the workspace; 2) repositioning
devices; 3) editing devices with precise values and param-
eters; 4) deleting devices (if necessary); 5) wiring devices
together; 6) simulating and testing the circuit.
Using the Toolbar
You can perform many CircuitMaker tasks using the buttons
on the Toolbar, which is conveniently located at the top of
the workspace.
Figure 2.3. The Toolbar puts many of CircuitMakers
features just a mouse click away.
The table on the following page briefly describes each
button and tool on the Toolbar. Generally, a Tool lets you
apply a specific action, whereas a Button performs a general
function. For more details about the drawing and editing
tools, see Chapter 4: Drawing and Editing Schematics. For
more information about the simulation tools, see Chapters 5:
Digital Logic Simulation and Chapter 6: Analog/Mixed
Signal Simulation.
Analyses Setup Reset Run Digital
Reset Run Analog Trace Digital Step Digital Tile Windows
Panel Open Print Wire Tool Delete Tool Zoom Tool Rotate TraxMaker
New Save Arrow Tool Text Tool Probe Tool Fit to Window Mirror Help
Chapter 2: Getting Started 2-5
Tool or Button Lets You
Panel Show/Hide the Panel. Frees up more
space for drawing, simulation.
New Create a new schematic.
Open Open an existing schematic.
Save Save the current schematic.
Print Print the schematic.
Arrow Tool Select, move and edit devices, wires
and text. Also used to place wires
(when Arrow/Wire option is checked).
Wire Tool Place wires to connect devices in the
circuit (+Shift to place bus wires).
Text Tool Add text to the circuit.
Delete Tool Delete devices, wires and text (Right-
click to delete wire segments, Shift-
click to snip wires).
Probe Tool Observe/plot data at any point(s) in
the circuit (context-sensitive).
Zoom Tool Magnify and reduce the circuit (Shift-
click to reduce).
Fit to Window Change the Display Scale to fit the
entire schematic in the Schematic
Window.
Rotate Rotate one or more selected devices.
Mirror Mirror one or more selected devices.
TraxMaker Automatically create a PCB netlist and
launch TraxMaker.
Help Display Help file information on
selected item.
Reset Initialize analog and digital simula-
tions.
2-6 Chapter 2: Getting Started
Analyses Setup Open the Analyses Setup dialog box.
(analog/mixed-signal simulation mode
only).
Run Analog Start and stop analog/mixed-signal
simulations. Changes to a Stop icon
when pressed.
Trace Digital Interactively display the logic state of
all nodes in Digital simulation mode.
Run Digital Run and pause digital simulations.
(Changes to a Pause icon when
pressed).
Step Digital Single-step digital logic simulations
(Set step size in Digital Panel).
Tile Windows Tile the Schematic and Analysis
Windows to one of four views.
Using the Mouse
As in other Windows applications, CircuitMaker uses the
mouse for clicking, selecting and dragging. When moving
the mouse, a corresponding selection tool (or cursor)
movement occurs on the screen.
The familiar pointer Arrow Tool is used for standard
Windows operations, such as choosing from menus and
dialog boxes.
You can return to the standard Arrow Tool at any time by
selecting the tool from the Toolbar, or right-clicking on the
schematic background and selecting Arrow.
Right-Click Pop-Up Menus
You can right-click (click with the right mouse button) in
different areas of the CircuitMaker workspace to open
various pop-up menus (see Figure 2.4). The items listed in
the pop-up menu vary depending on where you right-click.
The following locations and circumstances will each access
a different pop-up menu:
Schematic background
Device
Wire
Figure 2.4. Right-click the
mouse on different areas to
access many CircuitMaker
features.
Chapter 2: Getting Started 2-7
Text object created with the Text Tool.
Group of selected items (pop-up menu depends on
types of items that you select)
Waveform label
All Cells view cell
Anywhere else in the Analysis window
Hotkeys
For quick and easy device placement, CircuitMaker offers up
to sixty user-definable Hotkeys that let you place commonly-
used devices with a single keystroke.
For example, press the r key to get a 1K resistor. Or press b
for a 10V battery. These assignments can be changed and
customized so that the parts you use most are right at your
fingertips. See Chapter 4: Drawing and Editing Schematics
to learn how to customize Hotkeys.
Shortcut Keys
Command key or shortcut keys let you select menu
commands directly. The following table lists the available
short cut keys in CircuitMaker.
Keystroke What it Does
Ctrl+A Select All
Ctrl+C Copy
Ctrl+D Duplicate
Ctrl+E Expand Macro
Ctrl+F Find and Select
Ctrl+H New Macro
Ctrl+K Device Display Data
Ctrl+L Schematic Display Data
Ctrl+M Mirror
Ctrl+N New
Ctrl+O Open
Ctrl+P Print Schematic
Ctrl+Q Reset Simulation
Ctrl+R Rotate
Ctrl+S Save
Ctrl+U Macro Utilities
Ctrl+V Paste
2-8 Chapter 2: Getting Started
Ctrl+X Cut
Ctrl+Z Undo
Alt+A Arrow Tool
Alt+D Delete Tool
Alt+P Probe Tool
Alt+T Text Tool
Alt+W Wire Tool
Alt+Z Zoom Tool
F1 Context Sensitive Help
F2 Display Scale
F3 Normal Size/Position
F4 Zoom to Fit
F5 Schematic Options
F6 Collapse Device Tree
F7 Refresh Screen
F8 Analyses Setup
F9 Step Logic Simulation
F10 Run/Stop Simulation
F11 Trace Logic Simulation
End Refreshes the screen.
Esc Aborts the current operation.
Page Up Enlarges the display (zooms in).
Page Down Reduces the display (zooms out).
Delete Deletes the current selection.
Home Centers the screen around the cursor
Arrow Keys Nudges a selected device (by
pressing the Left, Right, Up, or Down
Arrow keys).
Shift+Insert Moves the currently selected group
of items.
Chapter 2: Getting Started 2-9
Saving Schematic Options
CircuitMaker stores many settings such as program and
circuit defaults. You specify your own preferred option
settings using the Schematic Options dialog box (choose
Options > Schematic) as shown in Figure 2.5. See Chapter
12: Options Menu for more information.
To save the option settings as defaults,
1 Choose Options > Schematic.
2 Make the desired changes.
3 Enable the Save current settings as defaults checkbox,
then choose OK.
Note: Some of these options are saved with each schematic
file. In these cases, the defaults only apply when you create
a new schematic file.
Figure 2.5. Use the Schematic Options dialog box to
manage CircuitMaker settings.
2-10 Chapter 2: Getting Started
Basic .CKT File Management
This section explains the basic CircuitMaker file manage-
ment procedures.
Starting, Saving & Closing a .CKT File
The features you will use most often are New, Save, and
Save As.
1 Choose File > New to start a new file.
2 Choose File > Save if youve already established a
filename.
Or
Choose File > Save As to give the file a filename. This is
the way to copy a .CKT file.
3 Choose File > Close > Yes to save and exit a .CKT file
without exiting CircuitMaker.
OR
Choose File > Exit > Yes to exit CircuitMaker and save
your work.
Opening and Re-Opening a .CKT File
1 Choose File > Open.
2 Select the file with the .CKT extension that you want to
open, then choose Open.
You can open any of the last 8 .CKT files youve had open.
1 Choose File > Reopen.
2 Select the file you want to reopen.
Reverting to Previously Saved File
If you made changes to a .CKT file that you dont wish to
save, you may revert to the last version of the .CKT file
you saved under the same filename.
To revert to the previously saved file,
1 Choose File > Revert.
Chapter 3: Tutorials 3-1
This chapter covers step-by-step processes in the order you
would normally perform them. Working through the follow-
ing examples will provide a general understanding of the way
CircuitMaker works and will illustrate that there is often more
than one way of doing a task.
Tutorial 1: Drawing a Schematic
This tutorial covers the following topics:
Using the Browse tab in the Panel
Selecting a transistor
Selecting resistors
Selecting a +V and ground device
Changing resistor and transistor label values
Wiring the circuit
Using the Browse tab in the Panel
Drawing a schematic is as easy as pointing and clicking with
the mouse. Lets walk through a simple example by con-
structing the circuit shown in Figure 3.1.
Q1
2N2222A
R1
220k
R2
870k
+15V
Figure 3.1. This is a very simple circuit that consists of one
transistor, two resistors, a power source, and a ground.
C H A P T E R 3
Tutorials
3-2 Chapter 3: Tutorials
1 Begin by starting the CircuitMaker program and, if
necessary, clearing the workspace by choosing File >
New or clicking the New button on the Toolbar.
2 Choose the Browse tab in the Panel to display the
device browse tree, pictured in Figure 3.2.
Note: Throughout this tutorial, the location of a device
in the browse tree and its default Hotkey (if applicable)
is indicated using this format:
[major device class/minor device class/device symbol]
(default Hotkey)
For example, a battery is found at [.General/Sources/
Battery] (b). By simply pressing a Hotkey (the letter b
in this example) you can quickly select and insert a
device into the workspace.
New Button
Figure 3.2. Use the Browse
tab in the Panel to pick a
device from a large library
of devices. Notice that, in
this example, the 2N2222A
transistor is selected.
Tip: You can quickly restore
the device browse tree to its
original closed condition
by selecting View > Collapse
Device Tree (F6).
Chapter 3: Tutorials 3-3
Placing a Transistor
Begin the circuit by selecting the 2N2222A transistor
[.General/BJTs/NPN Trans].
1 Select .General / BJTs / NPN Trans:C in the Browse
tree. Select the 2N2222A transistor in the Model list.
2 Click Place to select this device from the library.
You can also click the Search tab on the Panel, type
2n2222a, and click Find to quickly find the part.
3 Position the transistor at about mid-screen and then
click the left mouse button once.
Notice that the transistor is placed on the workspace
and no longer follows the mouse (see picture at left).
Placing the Resistors
The next procedure involves placing two resistors.
1 Select a Resistor [Passive Components/Resistors/
Resistor] (r) by pressing the r Hotkey on the keyboard.
Notice that the resistor is oriented horizontally and
moves around the screen with the mouse.
2 Press the r key again (or click the Right mouse button)
to rotate the device 90.
3 Drag the resistor above and to the left of the transistor
and click the Left mouse button once to place it.
This is resistor R1. Dont worry about the value yet.
4 Place a second resistor directly above the transistor.
This is resistor R2.
Placing +V and Ground Devices
Now youll place a voltage source and change its settings.
1 Select a +V [.General/Sources/+V] (1) by pressing the 1
(number one) Hotkey. Place it above resistor R2.
2 Select a Ground [.General/Sources/Ground] (0) by
pressing the 0 (zero) Hotkey. Place it below the
transistor.
Transistor
Resistor R1
Resistor R2
3-4 Chapter 3: Tutorials
3 Double-click the +V device using the Left mouse button
to open the Device Properties dialog box, pictured in
Figure 3.3.
Figure 3.3. The Device Properties dialog box lets you
change a wide range of device settings.
4 Change the Label-Value field to read +15V.
5 Click once on the topmost Visible check box. This
causes the +V name to be hidden on the schematic.
6 Click once on the third Visible check box from the top.
This causes the V1 designation to be hidden on the
schematic. Click OK.
Changing Resistor Label-Values
Now try the same editing procedure on the resistors.
1 Double-click resistor R1.
2 Change the Label-Value field to read 220k, then click
OK.
3 Double-click resistor R2.
4 Change the Label-Value field to read 870k, then click
OK.
+V device
Ground
Chapter 3: Tutorials 3-5
Wire Tool
5 If necessary, drag the devices and labels around with the
mouse to place them in convenient locations.
Wiring the Circuit Together
Now its time to hook up these devices into a working circuit
by wiring them together.
1 Select the Wire Tool from the Toolbar.
2 Place the cursor on the emitter pin of the transistor (the
pin with the arrow.)
When the cursor gets close to the pin, a small rectangle
appears.
3 Click and hold the left mouse button, then drag the wire
to the pin of the Ground symbol.
4 Release the mouse button to make the connection.
5 Place the cursor on the bottom pin of R2, and then click
and hold the mouse button to start a new wire.
6 Drag the end of the wire to the collector pin of the
transistor and release the mouse button.
7 Connect a wire from the top pin of R2 to +15V.
8 Connect another wire from the bottom pin of R1 to the
base of the transistor.
9 Finally, connect a wire from the top pin of R1 to the
middle of the wire which connects +15V to R2.
You can move device and wire positions by dragging
them with the Arrow Tool.
The completed schematic
3-6 Chapter 3: Tutorials
Tutorial 2: Digital Logic Simulation
The best way to see how the digital simulation works is to
load an example circuit and try some commands.
1 Click the Open button in the Toolbar.
2 Select the SIM.CKT file from the list of available
circuits.
The SIM.CKT circuit contains several mini-circuits and
is useful for demonstrating CircuitMakers digital
simulation features.
3 Click the Run button on the Toolbar to start simulation.
You know that simulation is running when you see a
Hex Display showing a count sequence.
4 Select the Probe Tool from the Toolbar and touch its tip
to the wire just to the left of the label Probe Wire to the
Left. The letter L will be displayed in the Probe Tool.
Figure 3.4. This figure describes the meaning of the
letters that might appear in the Probe Tool, depending
on what part of the schematic you touch with the tool.
5 Move the tip of the Probe Tool to the Logic Switch
labeled Toggle Switch and click near its center. The
Logic Display connected to the output of this mini-
circuit should then start to toggle on and off rapidly.
6 Click the Horizontal Split button on the Toolbar to
open the digital Waveforms window. Each node in the
circuit that has a SCOPE device attached is charted in
this window.
7 Select Simulation > Active Probe, then run the simula-
tion again.
A new waveform called Probe displays in the Wave-
forms window. Watch what happens to this waveform
as you move the Probe Tool around the circuit.
Horizontal Split Button
Pulse (between High
and Low States)
Unknown or Tristate
Low State
High State
Run Button
Open Button
Probe Tool
Chapter 3: Tutorials 3-7
8 Click the Trace button in the Toolbar to see the state of
every wire in the circuit as the state changes. A red wire
indicates a high state, a blue wire indicates a low state.
9 Click the Pause button in the Toolbar to stop simulation.
Tutorial 3: Analog Simulation
The best way to get acquainted with CircuitMakers analog
simulation is to build a few simple circuits, set up the
analyses, and run the simulations. This tutorial covers:
Simple circuit analysis
Simulating a simple AC circuit
More circuit simulation
Setting up the analyses
Running the simulation
Mixed-signal simulation
Simple Circuit Simulation
Lets begin with a simple DC circuit:
1 Click the New button on the Toolbar. This creates an
untitled schematic window.
2 Press F6 if needed to collapse the device browse tree.
3 In the Simulation menu, make sure that Analog Mode is
enabled rather than Digital Mode.
4 Draw the circuit as shown in Figure 3.5, using the
following devices:
1 Battery [.General/Sources/Battery] (b)
1 Ground [.General/Sources/Ground] (0 (zero))
2 Resistors [.General/Resistors/Resistor] (r)
Trace Button
Pause Button
New Button
Bullet indicating that Analog
Mode is enabled.
3-8 Chapter 3: Tutorials
Figure 3.5. A quick way to access the devices for this
circuit is to type the Hotkey shortcuts (explained in
Chapter 2) for the corresponding devices.
Note: Every analog circuit must have a Ground and
every node in the circuit must have a DC path to
ground.
5 Use the Wire Tool to wire the circuit together.
6 Click on the Analyses Setup button in the Toolbar, then
click the Analog Options button to display the dialog
box shown in Figure 3.6.
Figure 3.6. The third Collect Data For option (se-
lected) lets you measure voltage, current, and power
with the Probe Tool.
7 From the Collect Data For group box, select the third
option, Node Voltage, Supply Current, Device Current
and Power then click OK to exit Analog Options.
This option lets you to take current and power measure-
ments with the Probe Tool.
Wire Tool
Analyses Setup Button
Chapter 3: Tutorials 3-9
8 Click the Run Analyses button to start the simulation.
OR
Click Exit and click the Run button on the Toolbar.
The CircuitMaker Window splits, placing the Schematic
Window in the top half, the Analysis Window in the
bottom half. The Operating Point chart appears in the
Analysis Window. The Operating Point chart displays
the DC Bias, DC Average and AC RMS values for each
point that is probed on the schematic.
9 Click the wire connected to the + terminal of the battery
with the tip of the Probe Tool. Notice that the letter V
appears on the Probe Tool when you move it over a wire
indicating a voltage measurement.
The DC voltage at that node (10.00 V) appears in the
Operating Point chart under DC Bias. All voltage
measurements are referenced to ground. Notice that DC
Average and AC RMS are not available at this time
because Transient Analysis is not enabled. See Figure
3.7. DC Bias values are a result of the Operating Point
Analysis. This simple analysis assumes all inductors to
be shorts and all capacitors to be opens. It is ideal for
simulating DC only circuits which do not need to show
any type of charge/discharge transitions.
Figure 3.7. The Operating Point chart shows DC Bias,
DC Average and AC RMS values for each point that is
probed on the schematic. All voltage measurements are
referenced to ground.
Probe Tool
3-10 Chapter 3: Tutorials
10 Hold down the Shift key and click the wire connected
between the two resistors.
The DC voltage at that node (5.000 V) appears in the
Operating Point chart.
11 Hold down the Shift key and click the pin of resistor R1.
Notice that the letter I appears on the Probe Tool when
it is over a device pin indicating a current measurement.
The current through that device (5.000mA) appears in
the Operating Point chart.
12 Hold down the Shift key and click directly on resistor
R1. Notice that the letter P appears on the Probe Tool
when over a device indicating a power measurement.
The power dissipated by that resistor (25.00mW)
appears in the Operating Point chart.
13 Click the Stop button on the Toolbar to stop the
simulation and return to editing mode.
Creating a Simple RC Circuit
Now lets replace one of the resistors with a capacitor to
create a simple RC circuit where you can see the charging of
the capacitor. Transient Analysis begins its simulation in a
stable DC condition where the capacitors are already
charged. Since you want to see the capacitor charging from
time zero, you must set the initial condition of the capacitor
to 0V.
1 Using the Delete Tool on the Toolbar, delete R2.
2 Replace the resistor with a Capacitor [.General/Capaci-
tors/Capacitor] (c) and wire it into place.
3 Select an .IC device [Analog/SPICE Controls] (I) and
connect it to the wire between the resistor and capaci-
tor.
This will set an initial condition of 0V on the capacitor
for the analysis (the other side of the capacitor is
connected to ground, so there is 0V across it at start-
up). Your circuit should now look like the one pictured
in Figure 3.8.
Delete Tool
Stop Button
Chapter 3: Tutorials 3-11
Figure 3.8. By replacing the resistor with the capaci-
tor, you can create a simple RC circuit to see the
charging of the capacitor.
4 Run the simulation again by clicking the Run button on
the Toolbar.
This time the Transient Analysis chart (similar to an
oscilloscope) appears in the Analysis Window.
5 Click the Transient Analysis window to select it, and
then click with the tip of the Probe Tool between the
resistor and capacitor.
Notice a diagonal line across the scope (see Figure 3.9).
This is actually the beginning of the charge curve for
the capacitor. Your view of the curve is limited by start
and stop times of the Transient Analysis that were
selected by default. You now have the option of
changing the Transient Analysis settings to increase
the size of the time segment that you can view with the
scope, or you can reduce the component values so the
capacitor will charge quicker. For this example, you will
change the component values.
Figure 3.9. The beginning of the charge curve for the
capacitor. Your view of the curve is limited by the start
and stop times selected for Transient Analysis.
3-12 Chapter 3: Tutorials
6 Stop the simulation by clicking the Stop button.
7 Double-click resistor R1 to display the Edit Device Data
dialog box.
8 Change the Label-Value from 1k to 500, and then click
OK.
9 Double-click the capacitor C1, change the Label-Value
from 1uF to .001uF, and then click OK. Compare your
schematic with Figure 3.10.
Figure 3.10. Notice that the resistor and capacitor
now have different label-values.
10 Run the simulation again.
This time you will see the full charge curve of the
capacitor. See Figure 3.11.
Figure 3.11. Charge curve of capacitor C1.
Simulating a Simple AC Circuit
Now lets create a simple AC circuit using a Signal Generator
and two Resistors:
1 Click the New button on the Toolbar.
Chapter 3: Tutorials 3-13
2 Draw the circuit as shown in Figure 3.12, using the
following devices:
1 Signal Gen [.General/Instruments/Signal Gen] (g)
1 Ground [.General/Sources/Ground] (0 (zero))
2 Resistors [.General/Resistors/Resistor] (r)
Figure 3.12. A simple AC circuit with a Signal Genera-
tor and two Resistors.
3 Use the Wire Tool to wire the circuit together.
4 Make sure you are in Analog simulation mode, then run
the simulation.
5 Click the wire connected to the output of the Signal
Generator with the Probe Tool.
The sine wave appears on the scope.
6 Hold down the Shift key and click the wire connected
between the two resistors.
A second waveform appears on the scope. Compare
your results to Figure 3.13.
7 Stop the simulation.
Figure 3.13. Transient Analysis waveforms.
3-14 Chapter 3: Tutorials
Tutorial 4: More Circuit Simulation
The next example demonstrates how to use all of the
analyses and how to take simple measurements using the
cursors in the analysis windows. Lets create a basic 10X
amplifier circuit using a A741 Op Amp as shown in Figure
3.14.
Figure 3.14. A 10X Amplifier Circuit. In this configuration,
voltage gain = RF/RI.
1 Select File > New.
2 Select Simulation > Analog Mode.
3 Press F6 if needed to collapse the device browse tree.
4 Place the following devices in the drawing area:
1 Signal Gen [.General/Instruments/Signal Gen] (g)
for Vin on the schematic
2 +V devices [.General/Sources/+V] (1) for Vcc and
Vee
3 Grounds [.General/Sources/Ground] (0 (zero))
3 Resistors [.General/Resistors/Resistor] (r) for RI,
RF and RL
1 Op-Amp5 [Linear ICs/OPAMPs/Op-Amp5] (o) for
U1
Chapter 3: Tutorials 3-15
5 Select the Rotate button on the Toolbar, which lets you
rotate devices in 90 increments. Rotate RL and the -12V
supply.
6 Use the Wire Tool to wire the circuit together.
7 Use the Arrow Tool to drag the devices, wires and labels
to make the circuit look clean.
8 Select the Arrow Tool and double-click the Op Amp.
9 Select UA741 from the list of available subcircuits
(located near the bottom of the list; see Figure 3.15) and
click the Select button.
Figure 3.15. Use the Subcircuit Selections dialog box
to select a specific model, such as the UA741.
10 Click the Exit button.
11 Double-click the top +V device.
12 Set the Label-Value field to +12V and visible; set the
Designation field to Vcc and visible; set the Device field
to NOT visible then click OK.
13 Double-click the bottom +V device.
14 Set the Label-Value field to -12V and visible; set the
Designation field to Vee and visible; set the Device field
to NOT visible then click OK.
15 Click and drag the labels so they are positioned as
shown on the schematic in Figure 3.14.
Rotate Button
3-16 Chapter 3: Tutorials
16 Double-click each resistor to change both its Label-
Value and its Designation and make them visible. Set
them up as follows:
Resistor Label-Value Designation
Input 10k RI
Feedback 100k RF
Load 25k RL
17 Double-click the Signal Generator.
18 Set Peak Amplitude to 0.1V and the frequency to 10kHz.
19 Click the Wave button in the Signal Generator.
20 Enable the Source check box for AC Analysis; set
Magnitude to 1V and Phase to 0, and then click OK.
You can now use the Signal Generator as a reference for
the AC analysis.
21 Click the Netlist button.
22 Set Designation to Vin, Visible, and then click OK.
Note: The Label-Value field contains -1/1V which
represents the minimum and maximum programmed
voltage swings before you double-clicked on the Signal
Generator. Click OK to return to the schematic.
23 Choose Edit > Place Node Label. A small rectangle
appears which follows your mouse around the sche-
matic. When the bottom left corner of the rectangle
touches a wire, a connection rectangle appears. Move
the node label so that it connects to the wire which is
connected to the top of resistor RL, then click the left
mouse button to place it. When prompted, enter Vout as
the node label text.
Setting Up the Analysis
Now that you have created the circuit, you will set up the
analyses. When you run the simulation, the results are
based on the conditions you set up.
1 Click on the Analyses Setup button on the Toolbar.
Analyses Setup Button
Chapter 3: Tutorials 3-17
2 Uncheck the Always set defaults for transient and OP
analyses option so it is cleared.
By unchecking this option, you can access the Tran-
sient/Fourier and Operating Point Analysis setups.
When checked, defaults are used for the simulation.
3 Click the Transient/Fourier button.
4 In the Default Timing section, set Number of Cycles to
5 and Points Per Cycle to 100. Click the Set Default
Timing button for default Transient Analysis setups
and click OK.
This provides simulation for 5 cycles of the input signal
with a total of 500 data points. For best reliability, Max
Step should be the same size as Step Time. More data
points require longer simulation time.
5 Make sure that Operating Point is enabled. Operating
Point must be enabled in order to use the Operating
Point chart.
6 Click the DC... button.
7 Select the Enabled and Enable Secondary options in the
DC Analysis Setup dialog box. When you are finished
entering the following settings into the appropriate
fields, choose OK.
Primary Secondary
Source Name Vin Vcc
Start -1.5V 10V
Stop -.7V 14V
Step 0.01V 1V
This setup lets you sweep the voltage of Vin over the
specified range at each of 5 different Vcc levels.
8 Click the AC... button.
9 Select the Enabled option in the AC Analysis Setup
dialog box and enter the following settings into the
appropriate fields:
3-18 Chapter 3: Tutorials
Start Frequency 1 Hz
Stop Frequency 1MegHz
Test Points 10
Sweep Decade
This setup lets you plot the frequency response of the
circuit. Click OK to save the settings. Click Exit to return
to the circuit.
10 Select File > Save As and save the circuit as Myamp.ckt
(analyses setups are saved with the circuit).
Running the Simulation
By placing Run-Time Test Points in your circuit beforehand,
you can monitor the simulation results as Spice collects the
data (for more information about Run-Time Test Points, see
Chapter 6: Analog/Mixed-Signal Simulation). The amount
of time it takes to finish is based on the analyses you have
enabled, the amount of data youre collecting, the complex-
ity of the circuit, and the speed of your computer.
1 Select the Probe Tool on the Toolbar.
2 Using the left mouse button, click the Vout wire with the
tip of the Probe Tool.
CircuitMaker places a Run-Time Test Point on that
node.
3 Click the Run button on the Toolbar to start the
simulation.
The Run button icon in the Toolbar is temporarily
replaced during simulation with a square Stop icon. You
can click on this icon to abort the simulation and view
the data that has been collected up to that point. When
the simulation is complete, the square stop icon is
replaced by a round stop icon. When you click on this
icon, you will return to editing mode. You can probe the
circuit at any time during or after simulation until you
return to editing mode.
Chapter 3: Tutorials 3-19
4 If needed, click on the Zoom schematic to fit button on
the Toolbar to make the entire circuit visible.
5 Click the Operating Point tab in the Analysis Window.
6 Click on the wire connected to the output of the Signal
Generator with the tip of the Probe Tool. Notice that the
letter V appears on the Probe Tool when its over a wire.
The DC Bias, DC Average and AC RMS voltages at that
node with respect to ground will be displayed in the
Operating Point chart. The AC RMS value should read
approximately 70.7mV (100mV peak). See Figure 3.16.
7 Hold down the Shift key and click on the Vout wire. The
voltages at that node are added to the Operating Point
chart. The AC RMS value should read approximately
707mV (1V peak) which is a gain of 10 over the input
voltage.
8 Hold down the Shift key and click on the pin of the
+12V power supply. The current through that supply is
added to the Operating Point chart. Notice that the letter
I appears on the Probe Tool when its over a pin.
You can also measure current and power on other
devices, but only if you have enabled corresponding
Test Points.
Note: Spice sees the current flowing into the positive
terminal of a device as positive current.
Figure 3.16. AC RMS values show a voltage gain of 10
from input (A) to output (B).
9 Click the Transient Analysis tab in the Analysis
Window, then click the wire connected to the output of
the Signal Generator with the tip of the Probe Tool.
Zoom schematic to fit
3-20 Chapter 3: Tutorials
A waveform appears in the Transient Analysis chart,
similar to what would be seen on an oscilloscope. Make
sure the Auto Y button on the Panel is pressed IN.
10 Hold down the Shift key and click on the Vout wire.
A second waveform appears in the Transient Analysis
chart. A quick comparison of the two waveforms confirms
that the amplitude at the output of the amplifier is much
greater than the amplitude at the input.
11 In the Panel, select the vout waveform for measurement
cursor 1. Cursor 1 is displayed on the Transient Analy-
sis chart. Click on the cursor and drag it to first rising
edge of the vout waveform at the point where the
waveform crosses 0V. Notice as you drag the cursor that
its X and Y values (displayed in the Panel) change with
the position of the cursor on the waveform. To nudge the
cursor, click on it once to select it, then press the left or
right arrow keys on the keyboard. For a fine nudge, hold
down the Shift key while nudging with the arrow keys.
See Figure 3.17.
12 In the Panel, select the vout waveform for measurement
cursor 2. Cursor 2 is displayed on the Transient Analy-
sis chart. Click on the cursor and drag it to second rising
edge of the vout waveform at the point where the
waveform crosses 0V. See Figure 3.17.
Figure 3.17. Transient Analysis waveforms with cursors
1 and 2 measuring frequency.
13 In the Panel, set the measurement cursors to measure
Frequency 1..2.
14 Draw a selection rectangle around a portion of the
waveforms in the Transient Analysis window that is of
interest to you. Do this by clicking the mouse once and
holding the mouse while you draw a box. See Figure 3.18.
Cursor 1
Frequency 1..2
Auto Y Button
Tip: To nudge a cursor,
click on it once to select it,
then press the left or right
arrow keys on the key-
board. For a fine nudge,
hold down the Shift key
while nudging with the
arrow keys.
Chapter 3: Tutorials 3-21
Figure 3.18. Zooming in on a section of the chart.
When you release the mouse button, the view zooms in
on the portion of the waveform that you selected. See
Figure 3.19.
Figure 3.19. Zoomed in on a section of the chart.
15 To restore the original view, choose Wave > Fit Wave-
forms.
OR
In the Panel, click the Fit X and Fit Y (or Auto Y)
buttons.
16 Select the DC Sweep tab in the Analysis Window, then
click on any wire in the circuit.
A DC Sweep Analysis waveform is displayed on the
chart, similar to what would be seen on a curve tracer.
See Figure 3.20.
Figure 3.20. DC Sweep Analysis.
3-22 Chapter 3: Tutorials
17 Select the AC Analysis tab in the Analysis Window,
then click the Vout wire. An AC Analysis waveform is
displayed on the chart. See Figure 3.21.
Figure 3.21. AC Analysis showing Magnitude vs.
Frequency.
18 Choose Wave > Scaling....
19 Set X Scale to Log. Set Y Axis Primary to Magnitude in
Decibels, then click OK.
The waveform now shows the response of the circuit
over the specified frequency. This is similar to what
would be seen on a bode plotter. Use the cursors to get
measurements from the waveforms. See Figure 3.22.
Figure 3.22. AC Analysis showing Magnitude in
Decibels and Frequency on a logarithmic scale.
20 Again, choose Wave > Scaling....
21 Set Y Axis Secondary to Phase in Degrees, then click
OK.
The Y Axis is now split into 2 separate grids, the top
grid showing magnitude in decibels and the bottom grid
showing phase in degrees. The black arrowhead to the
right of the grid indicates which grid is selected. Any
measurements performed by the measurement cursors
are with respect to the selected grid. Left-click on the
other grid to select it. See Figure 3.23.
Chapter 3: Tutorials 3-23
Figure 3.23. AC Analysis showing a dual grid.
Magnitude in Decibels is displayed on the top grid,
Phase in Degrees is displayed on the bottom. Both
grids share the same X Axis.
22 Click the Stop button on the Toolbar to return to editing
mode.
Mixed-Signal Simulation Example
The following BCD counter circuit demonstrates how digital
SimCode devices can be used in analog simulation mode.
1 Choose File > New.
2 Make sure that Analog simulation mode is selected.
3 Draw the circuit shown in Figure 3.24 using the follow-
ing devices:
Data Sequencer [.General/Instruments/Data Seq]
74LS168A Counter
[Digital by Number/741xx/74168/74LS168A]
+V [.General/Sources/+V] (1)
Ground [.General/Sources/Ground] (0 (zero))
Logic Switch [Switches/Digital/Logic Switch] (s)
Logic Display [Displays/Digital/Logic Display] (9)
Hex Display [Displays/Digital/Hex Display] (h).
3-24 Chapter 3: Tutorials
Figure 3.24. BCD Counter Circuit.
4 Double-click the +V and enter DVCC; (including the
semicolon) in the Bus Data field to connect this device
to the Vcc pin of the 74LS168A. Click OK.
5 Double-click the Data Sequencer.
6 Click the Pattern button.
7 Select Count Up and click OK.
8 Enter 20 in the Stop Address field and enter 10 in the
Tick Increment field, then click OK.
9 Click on the Analyses Setup button on the Toolbar and
make sure the Always Set Defaults check box is
checked, then click the Run Analyses button to start the
simulation.
10 Click the output of the Data Sequencer with the Probe
Tool to view the clock signal on the Transient Analysis
chart.
11 At the top of the Panel, click the All Cells radio button.
The Transient Analysis chart changes to All Cells view.
12 While holding down the Shift key, click the Q0 output
of the 74LS168A. This waveform appears on the same
chart, but in a separate cell.
13 Repeat this procedure for each output of the 74LS168A.
The resulting graph should appear similar to the one
shown in Figure 3.25.
Chapter 3: Tutorials 3-25
Figure 3.25. BCD Counter Circuit and waveforms.
You can run this same circuit in Digital Logic simulation
mode. To try it, stop the simulation, switch to digital and run
simulation. In Digital Logic simulation mode, the displays
will be animated to show the correct output.
3-26 Chapter 3: Tutorials
Chapter 4: Drawing and Editing Schematics 4-1
Drawing and Editing Schematics
C H A P T E R 4
Using CircuitMakers robust set of drawing and editing
tools, you can create simple to complex schematics quickly
and easily. This chapter covers schematic drawing and
editing tools and features.
Figure 4.1. CircuitMaker lets you search a library of
devices, place them, wire them together, and edit the
schematic drawing exactly to your specifications.
The Drawing & Editing Tools
This section describes the buttons on the Toolbar that you
will use when placing and wiring components.
4-2 Chapter 4: Drawing and Editing Schematics
Figure 4.2. The Drawing and Editing Tools.
Arrow Tool
Use the Arrow Tool to select items, move items, flip
switches, select tools from the Toolbar, etc. You can double-
click items with the Arrow Tool to perform many functions,
such as editing specific devices. You can also activate the
Arrow Tool by right-clicking the mouse in the schematic
background and choosing Arrow from the pop-up menu. If
you enable the Arrow/Wire option, you can use the Arrow
Tool to place a wire by clicking on a device pin.
Wire Tool
Use the Wire Tool to place wires in the work area. Draw bus
wires by holding down the Shift key when starting to draw
the wire. Refer to the sections Wiring the Circuit and
Working with Bus Wires later in this chapter for more
information. Draw a dashed line by holding down the Alt key
while drawing a wire. Dashed lines act just like regular wires,
but if they are not connected to anything, they will not be
included in a netlist. You can also activate the Wire Tool by
right-clicking the mouse in the schematic background and
choosing Wire from the pop-up menu.
Text Tool
Use the Text Tool to place text in the circuit. Select the tool,
click in the work area and type the text. Choose Options >
Schematic and click on the Text Font button to stylize the
text or choose the Colors tab in the Options > Schematic
dialog box to assign a different color to text. You can alter
the way multi-line text wraps by clicking it with the Text Tool
and resizing its enclosing rectangle. You can also select the
Text Tool by right-clicking in the schematic background and
choosing Text from the pop-up menu.
Rotate Button
Arrow Tool Mirror Button
Delete Tool
Wire Tool Zoom Tool
Text Tool
Fit Circuit to Window
Tip: Using the Text Tool,
you can add stylized text
anywhere in the schematic
drawing.
Tip: Hold down the Alt key
while using the Wire Tool
to draw a dashed line, for
example, around a section
of circuitry to show that it
is a logical block.
Tip: Right-click with the
mouse to access helpful
pop-up menus. Contents of
the pop-up menus will vary
depending on where you
click.
Chapter 4: Drawing and Editing Schematics 4-3
Delete Tool
Use the Delete Tool to selectively delete items. Select the
Delete Tool, click on the item you want to delete, and the
item is immediately deleted, except in the case of wires: If
you click and hold on a wire with the Delete Tool, the wire is
highlighted but not deleted until you release the mouse
button. If you hold down the mouse button and move the
Delete Tool away from the wire, the wire is not deleted. This
allows you to see the complete extent of the wire that will be
deleted, before you actually delete it. To delete just a
segment of wire, right-click on a wire with the Delete Tool
and choose Delete Wire Segment, and only the segment
between the nearest corners or connections will be deleted.
Cut (or divide) a wire in two by holding down the Shift key
and clicking the wire with the Delete Tool. The wire is
separated at the contact point.
You can also select the Delete Tool by right-clicking in the
schematic background with the mouse and choosing Delete
from the pop-up menu. Or select an item and press the
Delete key on the keyboard to delete that item.
Zoom Tool
Use the Zoom Tool to magnify (zoom in) and reduce (zoom
out) the view of your circuit. To zoom in, select the Zoom
Tool and position it over the area that you want to enlarge.
Click the left mouse button to magnify the circuit by the
selected Scale Step size. To zoom out, select the Zoom Tool
and position it over the area you want to reduce. Hold down
the Shift key and click the left mouse button to reduce the
circuit by the selected Scale Step Size.
You can also activate the Zoom Tool by right-clicking the
mouse in the schematic background and choosing Zoom
from the pop-up menu.
Another zooming method is to press the Page Up key on the
keyboard to zoom in or the Page Down key to zoom out at
any time, without using the Zoom Tool. In this case, the
zoom is centered on the position of the mouse cursor. See
also Display Scale, Normal Size/Position and Fit to Zoom in
Chapter 11: View Menu.
4-4 Chapter 4: Drawing and Editing Schematics
Rotate Button
Use the Rotate Button to rotate the selected device in 90
increments.
You can also rotate a device as you select it from the library
by pressing the r key on the keyboard or by clicking the
Right mouse button before placing the device in the circuit.
You can also select the Rotate Button by choosing Edit >
Rotate or by pressing Ctrl+R.
Note: When you rotate a device, pin names and numbers
and label values remain readable, that is, they wont be
upside down.
Mirror Button
Use the Mirror Button to flip the device horizontally. You
can also mirror a device as you select it from the library by
pressing the m key on the keyboard before placing the
device in the circuit. You can also select the Mirror Button
by choosing Edit > Mirror or by pressing Ctrl+M.
Grid, Title Block and Borders
CircuitMaker gives you many advanced schematic features
to enhance your schematic, and make precise placement
easier.
Grid
Use the Grid option to turn the alignment grid of the drawing
window on or off (see Figure 4.3). The grid is useful as an
aid in precisely aligning objects. Use Snap To to place new
devices (devices not already in a circuit) according to the
specified grid. It also lets you move old devices (devices
already in the circuit) according to the selected grid, relative
to their original position.
Note: When you place a device exactly on the grid, it always
remains on the grid regardless of scroll position. However,
Snap To does not guarantee alignment of component pins.
Choose Options > Schematic to access the grid setup
options.
Use the Rotate Button to rotate
a selected device in increments
of 90. Notice that the Label-
Value remains readable as the
device rotates.
Chapter 4: Drawing and Editing Schematics 4-5
Figure 4.3. Use the Border, Grid, Title Block options to
enhance the appearance of your schematic.
Title Block
Use the Title Block option (see Figure 4.3 for an example) to
add a title box to the lower right corner of the page. The title
block contains the following fields: Name, Title, Revision, ID,
Date, and Page. The Name and Title fields expand in height
to handle multiple rows of text. If you leave the Name or Title
fields blank, CircuitMaker excludes them from the title block.
The title block also expands in width according to the
amount of text that you enter. You can print the title block on
the first page, on the last page, or on all pages. Additionally,
you can print the full title block on the first page and a
reduced title block (that is, one that does not include the
Name and Title fields) on subsequent pages.
Choose Options > Schematic to access the Title Block setup
options.
Grid
Draggable Page Breaks
can be used to visually
adjust the print scale.
Border Title Block
4-6 Chapter 4: Drawing and Editing Schematics
Borders
Use this option to quickly locate devices by displaying a
coordinate grid system around your schematic (see Figure
4.3 for an example). For example, suppose you want to find a
device that you know is located in the B-5 grid square. By
drawing an imaginary line from the letter B and the number 5
on the margins of the schematic; the intersection of these
lines locates the grid square containing the device. The
actual size of the border is determined by the size of the
paper. See Printing and Exporting Schematics at the end of
this chapter.
To add a border to your schematic drawing,
1 Choose Options > Schematic to display the border
setup options.
2 Enable the Visible on screen checkbox to display a
border that outlines the total allowed schematic area.
3 Select Do not print if you dont want to print the border.
OR
Select Print around entire schematic to print the border
so that it is only on the outside edges of the outside
pages, making a border around the entire schematic
when the pages are arranged together.
OR
Select Print around each page to print the complete
border on each page of your schematic.
Finding and Placing Devices
CircuitMaker comes with a library of several thousand
devices (see the Device Library Guide for a complete list of
the devices and instruments). You can place devices from
the library using the Browse or Search tabs in the Panel (see
Figures 4.4 and 4.5) or by using Hotkey shortcuts.
The Browse Tab
You can browse through the devices in CircuitMaker using
the Browse tree in the Panel (Figure 4.4). The parts are listed
by Major Device Class, Minor Device Class, Device Symbol
and Spice Model.
Chapter 4: Drawing and Editing Schematics 4-7
Figure 4.4. The Browse tree in the Panel lets you browse
and select from a library of several thousand devices. The
Panel can be widened by dragging the vertical splitter bar
at the right edge of the Panel.
To find and place a device,
1 Click the Browse tab at the top of the Panel.
2 Locate the device you want to place by first selecting a
Major Device Class, a Minor Device Class, a Device
Symbol, and if applicable, a specific Spice Model.
In this manual, device location is indicated as [major
class/minor class/device symbol]. For example, a 2N3904
could be found at [.General/BJTs/NPN Trans].
Notice that the schematic symbol for the part you select
is shown at the top of the Panel.
3 Double-click the device name or model or click Place to
select the device for placement in the workspace.
Notice that the device follows the mouse around the
screen until you click the Left mouse button. While
dragging a device in this manner you can rotate (Right
mouse button) or mirror (M key on the keyboard) the
device.
Tip: You can quickly restore
the device browse tree to its
original closed condition
by selecting View > Collapse
Device Tree (F6).
4-8 Chapter 4: Drawing and Editing Schematics
The Search Tab
You can search for a specific device in CircuitMaker using
the Search tab in the Panel (Figure 4.5), which lets you find
all devices that match the part number or description that
you enter. A match is found any time the search text you
enter is contained in a devices major class name, minor class
name, symbol name, or model description. However, only the
symbol name and model description appear in the match list.
If a search produces items that dont seem to match the
search text you entered, it might be because the match
occurred with the major or minor class names, which are not
displayed.
Figure 4.5. This example shows the found set after search-
ing for the word bridge.
The Search feature accepts partial words to match devices.
For example, a search text of op would find Op-Amp or loop.
You can also use an asterisk as a wild card. For example,
entering 74*8 matches 748, 7408, 74LS08, 74138, 74285,
and so on. If you enter multiple words as the search text, a
Note: The Device Search
feature is not case sensitive.
Chapter 4: Drawing and Editing Schematics 4-9
match for each word is found, though not in the order you
enter them. For example, typing 741 op-amp and op-amp 741
would both give the same results.
To search for a device,
1 Click the Search tab at the top of the Panel.
2 Type a device name, number, or description in the text
box, then click Find.
3 Use the scroll bar (if necessary) to scroll through the
list. When you find the device, click it to highlight it.
4 Double-click the device or click Place to select the
device for placement in the workspace.
Note: If you modify the User Library (USER.LIB) file, expect
a slight delay the next time you search for devices in the
Device Search dialog box. The delay is caused as Circuit-
Maker builds a new SEARCHDB.DAT search list file. If for
any reason the search list seems incorrect or out of date, you
can create a new search list file by choosing Macros >
Update Search List.
Hotkeys
You can also select devices by pressing a predefined Hotkey
on the keyboard. You can view the Hotkey list and reassign
Hotkeys to different devices as needed.
Assigning Hotkeys
You can assign sixty-two of your most commonly used
devices to Hotkeys. This lets you quickly select these
devices by pressing the Hotkey on the keyboard.
To assign a Hotkey to a specific device,
1 Select the Browse tab in the Panel and find the device
for which you want to assign a Hotkey.
2 Click the Hotkey button to display the dialog box in
Figure 4.6. Hotkeys are listed alphabetically along with
the devices that are currently assigned to them.
3 Scroll through the list to find the Hotkey that you want
to assign to your selected device, then click the Assign
button.
4-10 Chapter 4: Drawing and Editing Schematics
Figure 4.6. Use this dialog box to assign or reassign
Hotkeys to devices.
Unassigning a Hotkey
To remove a Hotkey assignment from the list,
1 Follow Steps 1 and 2 from the previous section.
2 Assign a new device in its place.
OR
Assign none (at the top of the list) as the Hotkey.
Placing Devices
After you have searched and found a device, you can place
the device or reselect it using a number of different options
illustrated in this section.
To place a device,
1 Select it using one of the methods discussed in the
previous section.
2 Press the r key or Right-click the mouse to rotate the
device into the position you want.
3 Press the m key to mirror the device.
4 Left-click the mouse to place the device in the
workspace.
OR
Press any key (except r or m) to cancel placement.
Note: To repeatedly place identical devices, enable the
Auto Repeat checkbox under Options > Schematic.
Note: If the Quick Connect
feature is enabled and an
unconnected device pin is
placed so that it touches a
wire or other device pin,
CircuitMaker will auto-
matically make the connec-
tion. See the Wiring section
in this chapter for details.
Chapter 4: Drawing and Editing Schematics 4-11
Selecting Devices
Use the Arrow Tool to select and move devices around the
workspace. There are four different ways of selecting items
in the circuit window:
Selecting a Single Item
To select a single item, click it with the Arrow Tool. Click
anywhere else in the work area to deselect the item.
Selecting Multiple Items
To select multiple items, hold down the Shift key and click
on one or more items with the Arrow Tool. To deselect any
single item click on it a second time while still holding down
the Shift key. To deselect all items, release the Shift key and
click somewhere in the work area away from all items.
You can also select multiple items by holding down the left
mouse button and dragging a selection rectangle around the
desired items. This method works especially well for
selecting switches, because clicking on a switch will not
always select it (unless you click on the outer edge of the
switch). To deselect any single item from a group of selected
items, Shift-click on it. To deselect all items, click in the
workspace away from all items.
Selecting All Items
To quickly select all items, choose Edit > Select All or press
Ctrl+A.
4-12 Chapter 4: Drawing and Editing Schematics
Nudging Devices
To slightly nudge a device in any direction, select a single
device and then press the Left Arrow, Right Arrow, Up
Arrow, or Down Arrow key (as illustrated in Figure 4.7). A
single nudge shifts the device one pixel, whether or not
Snap-to-Grid is enabled.
Note: The nudge feature does not work if you have selected
wires or multiple devices. It only works with a single device.
Figure 4.7. Use the Left, Right, Up, or Down Arrow key to
nudge a selected device more precisely.
Wiring the Circuit
To simulate and generate PCB netlists properly, the compo-
nents in your circuit must be correctly wired together.
CircuitMakers Auto Routing, Manual Routing and Quick
Connect methods are fully integrated and automatic, so you
dont have to choose or switch between wiring modes. A
valid connection point for wiring is any device pin or wire.
Wires can only be horizontal or vertical.
Wiring Method How to Use
Auto Wire Routing Click and drag with the Wire
Tool from any valid connection
point to another connection
point, then release.
Tip: You can also draw
wires with the Arrow
Tool if you have enabled
the Arrow/Wire option on
the Options menu. See
Arrow/Wire in Chapter
12: Options Menu.
Chapter 4: Drawing and Editing Schematics 4-13
Manual Wire Routing Click and release with Wire Tool
to start wire, single-click to
change directions, then single-
click on a connection point or
double-click anywhere to end
wire.
Quick Connect When enabled, place or move a
device with the Arrow Tool so
that unconnected pins touch a
wire or other device pins.
The SmartWires Advantage
Regardless of the method of wiring you use, CircuitMakers
SmartWires feature lets you connect a wire to a device pin
or another wire without being in exactly the right place. This
ensures perfect connections every time, and eliminates any
guesswork. A user-definable connection area exists around
each valid connection point. When you place the Wire Tool
in a connection area, a rectangle appears highlighting the
connection point. You can set the size of the connection area
and whether or not to display the rectangle under Options >
Schematic. For more information, see Connection Area in
Chapter 12: Options Menu.
Auto Wire Routing
To quickly and easily Auto Route wires,
1 Select the Wire Tool from the Toolbar.
2 Move the tool over a valid connection point.
Note: A valid connection point is any device pin or wire.
3 Click and hold the left mouse button.
4 Drag the mouse to another valid connection point and
release the mouse button.
5 The wire automatically routes between the two points.
Auto routing requires two valid connection points. You
cannot draw a wire with auto routing that does not connect
to something on both ends. Also, you cannot draw bus
wires with the auto routing method.
Wire Tool
Auto Wire Routing
4-14 Chapter 4: Drawing and Editing Schematics
Manual Wire Routing
Manual routing lets you freely place wires exactly where you
want them. It also lets you place free wires in your
schematic that are not connected to anything.
Note: To draw bus wires, use the manual routing method.
To route wires manually,
1 Select the Wire Tool from the Toolbar.
2 Move the tool to the position where you want to start
the wire.
3 Click and release the left mouse button.
The Wire Tool cursor disappears and is replaced with an
extended wiring cursor. The extended cursor simplifies
the task of precisely aligning wires with other objects.
4 Click once with the left mouse button to turn 90 or
double-click to end the wire.
5 Single-click the mouse to terminate the wire when it is at
a valid connection point (if you have enabled the
Single Click Connect option in the Schematic Options
dialog box).
6 To cancel a wire at any time while you are drawing it,
press any key or right-click with the mouse.
Quick Connect Wiring
One of the easiest methods for wiring is to use the Quick
Connect wiring method. This feature allows you to simply
touch unconnected device pins to wires or other uncon-
nected device pins, and the connections are made automati-
cally.
To wire using Quick Connect,
1 Choose a new device from the library
OR
Nudge or click and drag an existing device with the
Arrow Tool.
2 Move the device so that the end of the unconnected
pin(s) touches a wire or other device pin(s).
Q R S
Manual Wire Routing
Quick Connect Wiring
Chapter 4: Drawing and Editing Schematics 4-15
3 Once placed, CircuitMaker will connect the device to the
wire or pin it is touching.
Note: Placing a device so that two pins are parallel over a
wire will automatically connect both ends and insert that
device into the wire segment (as in the illustration at left).
The same connection area size used by SmartWires (de-
scribed previously) is used by the Quick Connect feature.
This connection area determines how close you must be to a
wire or pin before CircuitMaker will automatically make the
connection, and can be altered in the Schematic Options
dialog box.
By default, the Quick Connect option is active. To turn off
Quick Connect, go to Options > Schematic to uncheck and
deactivate the Quick Connect option.
Extending, Joining, and Cutting Wires
Wires are fully editable and can be extended, joined, and cut.
To extend a wire,
1 Select the Wire Tool from the Toolbar.
2 Place it over the end of the wire and start a new wire to
extend the existing one.
To join two wires together,
1 Draw a wire from the end of the first wire to the end of
the second wire.
Notice that they become the same wire.
To cut a single wire into two separate wires,
1 Select the Delete Tool from the Toolbar.
2 Place it over the point(s) where you want to cut the wire.
3 Hold down the Shift key.
4 Click the left mouse button to cut the wire. The wire is
divided into two wires.
Tip: You can also cut a
wire by right-clicking
on it with any tool and
selecting Snip Wire
from the pop-up menu.
Show Pin Dots:
Enabled
Disabled
Tip: Pin Dots can help to
determine proper wiring.
They can be enabled in
Options > Schematic.
4-16 Chapter 4: Drawing and Editing Schematics
Deleting Wire Segments
Individual wire segments can be deleted without losing
connections to adjoining wires.
To delete a wire segment,
1 Right-click on the wire segment with any tool.
2 Select Delete Wire Segment from the pop-up menu.
Highlighting an Entire Node
You can highlight an entire circuit node with a single mouse
click. This can be very helpful when looking for wiring
mistakes. Even wires which are not physically connected on
the schematic (the ground node, for example) can be
highlighted together if they are the same circuit node.
To highlight an entire node,
1 Select the Arrow Tool from the Toolbar.
2 Alt+click on one of the wires on the node.
Moving Devices with Connected Wires
You can move a device that has wires connected to it
without disturbing the connection. When you select and
drag a device with the Arrow Tool, the wires undergo a
rubberband effect, meaning that they stretch (extend) but
remain connected to the device.
Bus Wires
Bus wires are a special type of wire that contain multiple
individual wires. Each bus wire is identified by a name and
each individual wire within a bus also has a name. Bus wires
can be easily identified in a circuit because they are drawn
thicker than regular wires.
To draw a bus wire,
1 Hold down the Shift key.
2 Draw a regular wire using the manual routing method
(see Manual Wire Routing earlier in this chapter).
Bus wire
Bus connection wires
Q
R
Chapter 4: Drawing and Editing Schematics 4-17
Note: You must hold down the Shift key before you start
a wire but you can release the key before the wire is
finished.
After you draw the bus wire, a dialog box (shown in
Figure 4.8) prompts you for a bus name.
Figure 4.8. Each bus must have a different bus name.
3 Enter a unique bus name.
Note: If two separate buses are given the same name,
they are considered to be the same bus, even if they are
not physically connected on the screen.
To rename a bus wire, double-click on it with the Arrow Tool
or Right-click on it and select Edit Bus Wire Number.
You can extend, join, or cut bus wires just like regular wires.
However, you dont need to hold down the Shift key when
extending bus wires.
Bus Connection Wires
Regular wires that are connected to a bus wire are called
bus connection wires. These wires connect to the
individual wires within the bus.
To create bus connection wires,
1 Select the Wire Tool from the Toolbar.
2 Move the tool over a valid connection point.
Note: A valid connection point is any device pin or wire
(including a bus wire). At least one end of the bus
connection wire must be connected to a bus.
3 Click and hold the left mouse button.
4 Drag the mouse to another valid connection point and
release the mouse button.
4-18 Chapter 4: Drawing and Editing Schematics
When you make the connection, a dialog box appears
asking you to assign a bus connection wire name.
5 Specify a bus connection wire name.
6 Choose Angle Connection to Top/Left if you want to
change the angle of the connection.
To edit a bus wire or bus connection wire name, double-click
it with the Arrow Tool or Right-click on it and select Edit Bus
Connection from the pop-up menu.
CircuitMaker displays bus and bus connection labels by
default, but you can disable them in the Schematic Options
dialog box.
Wiring Bus Connection Wires Together
If you assign two bus connection wires the same name and
you connect them to the same bus wire (or to different bus
wires with the same bus wire name), they function as though
they were connected together.
Node Names and Connectivity
CircuitMaker uses names for its circuit nodes. Node names
are used to identify waveforms for simulation and to identify
nets for PCB layout. Nodes which are not physically
connected on the schematic, but which have the same node
name are considered to be connected.
In general, the names used are derived automatically from
the components to which they are connected. For example, a
node named U2_6 would get its name because it is con-
nected to pin 6 of device U2. Of course, this node is also
connected to other pins of other devices, but it derives its
name from the oldest device connected to the node, that is,
the device that was placed on the schematic first. The node
names are updated each time you click the Reset button on
the Toolbar or run a simulation.
There are a few exceptions. Some devices take priority over
other devices when it comes to naming the nodes. For
example, a voltage source takes node naming priority over
other components. That way, if you have a +V device whose
designation is Vcc, the net will be named Vcc_1 rather than
Reset Button
Node Names
0
R1_2
V1_1
C1
1uF
V1
R1
1k
Chapter 4: Drawing and Editing Schematics 4-19
some seemingly complex name such as U7B_8. The ground
node will always be either 0 or GND.
Other means have been provided to give a node a specific
name. This has the added benefit of allowing otherwise
independent nodes to be connected together.
One way to do this is to use one of the special connector
devices. Input [Connectors/Active/Input], Output [Connec-
tors/Active/Output] and several Terminal [Connectors/
Active/Terminal] (t) devices all have the ability to name a
node. Each time you place one of these devices, you will be
asked to provide a name which will then be used as the name
of the node. These devices take node naming priority over
other devices, including voltage sources.
Finally, a Node Label can be placed on a wire to create a
node name. A Node Label appears as simple text on the
schematic, but must be placed immediately above or to the
right of a wire. A small connection rectangle is displayed at
the point of contact when being placed on a wire. If, because
of its position, a node label is not connected to a wire, there
will be strikeout characters through the text indicating that it
is not connected. The Node Label takes node naming
priority over all devices except Ground.
To place a Node Label,
1 Choose Edit > Place Node Label.
2 Drag the Node Label rectangle to where its bottom-left
corner touches a wire on the desired net. Click the left
mouse button.
3 Type in the desired name for the node. Click OK.
To view all the node names on the schematic,
1 Choose Options > Schematic (or press F5.)
2 Enable the Show Node Names checkbox. Click OK. Node
names are displayed at the center of the longest wire on
the node.
Terminal
2.8k
.01uF
Vout
Vin Vout
.022uF
4.7k
Disconnected Connected
Placing a Node Label
Node Labels
Tip: You can verify node
connectivity by holding
down the Alt key and
clicking on a wire with the
Arrow Tool. The entire
node will be highlighted.
4-20 Chapter 4: Drawing and Editing Schematics
Power Bus Connections
We saw in the previous section that circuit nodes could be
given specific names and that if two or more nodes were
given the same name, they were considered to be the same
node. The method by which a particular node gets its name
is irrelevant. Now lets examine how this applies to power
bus connections such as Vcc or Ground.
Connecting a Power Bus to a Single Source
Suppose you have several op-amps that you want to
connect to Vcc. You could simply place a separate +V device
on on each op-amp and it will simulate just fine. However,
each +V will be an independent source on a separate node,
each having a unique designation. This would be unaccept-
able when creating a netlist for PCB layout.
If you want all the Vcc points to be common to a single
node, there can only be one source (the Spice simulator will
generate an error message if you connect multiple +Vs on
the same node.) In this case you can use one +V and
multiple Terminals.
1 Wire the +V to one op-amp, and wire a Terminal to the
each of the other op-amps. Enter Vcc as the Terminal
Name for each of the Terminals.
2 Place a Node Label on the wire connected to the +V and
name it Vcc. The +V will be connected to the Terminals
by a common node name.
OR
Enter Vcc; (including the semicolon) into the Bus Data
field of the +V. The +V will be connected to the Termi-
nals by common Bus Data (see Figure 4.9.)
This use of Terminals instead of multiple +Vs creates a
single node or net in the netlist (Spice or PCB.)
Figure 4.9. Using Terminals to connect a power bus to a
single +V source via the Bus Data field.
+V
Terminals
Bus Data:
Vcc;
Vcc Vcc Vcc
+ +
+
Chapter 4: Drawing and Editing Schematics 4-21
Digital Power Bus Connections
CircuitMakers digital devices do not include Vcc and
ground pins. However, Vcc and ground connections are
required for both Analog simulation and PCB layout. These
hidden pins are assigned to power buses using the Bus
Data field for each digital device (see Bus Data later in this
chapter.) The power buses assigned to the digital devices
are DVCC, DVDD and DGND. These power bus names must
not be confused with node names.
There are three devices that can be used to connect these
buses to other nodes in the circuit: +V, Terminal and
Ground. To connect one of these devices to a bus, simply
enter the bus name, followed by a semicolon, into the
devices Bus Data field. For example, place a +V device in
your circuit, then enter DVCC; into its Bus Data field. The
+V will now be the source for the DVCC bus (see Figure
4.10.) The Terminal is used in the same manner, but rather
than being the actual source, it would be a link to a source
to which it is connected. The Bus Data for the Terminal is
filled automatically when you enter the Terminal Name (see
Figure 4.11.)
You may notice that the Ground device already includes
GND; in its Bus Data field, but that the name of the digital
ground bus is DGND. These two buses are linked using the
Power Supply Bus Data fields of the Analog Options dialog
box (see Figure 4.12.) These bus linking fields are designed
to allow you to enter either a value or a bus name (as in the
case of GND.) If no source for the power bus is included in
your schematic, the digital devices will still work using the
default values entered here.
Figure 4.12. If no source is connected to a digital bus via
the Bus Data fields, these values will be used to determine
the source voltage for simulation.
Additional buses can be defined using the Bus Data field,
but no default information will be available as it is for DVCC,
DVDD and DGND (see Bus Data later in this chapter.)
Terminal Bus Data:
DVCC;
NAND Gate Bus Data:
DVCC=14;DGND=7;
Ground Bus Data:
GND;
Figure 4.11. In this example,
DVCC is entered as the Terminal
Name. The name is automatically
copied into its Bus Data field
and a semicolon is appended.
This Terminal then becomes the
link to the source for the DVCC
bus, overriding the 5V default
specified in the Analog Options
dialog box.
.01uF
+5V
+V Bus Data:
DVCC;
NAND Gate Bus Data:
DVCC=14;DGND=7;
Ground Bus Data:
GND;
Figure 4.10. In this example,
DVCC; is entered directly into
the Bus Data field of a +V device.
This +V then becomes the source
for the DVCC bus, overriding the
5V default specified in the
Analog Options dialog box.
DVCC
IN
COM
OUT
.1uF
4-22 Chapter 4: Drawing and Editing Schematics
Labeling the Schematic
CircuitMaker offers several methods of labeling the sche-
matic, including the Text Tool and editing the device itself.
Using the Text Tool to Label
To label the schematic using the Text Tool,
1 Select the Text Tool.
2 Click in the drawing window where you want to place
the text.
3 Resize the text box as necessary (see picture at left).
4 Type the text.
Text can be multi-lined and fully stylized. Always visible, text
may be repositioned at any time.
Changing Device Labels
Dont confuse a device designation with a device label-
value. Figure 4.13 illustrates the difference.
Figure 4.13. A Label-Value is information about a device
whereas a Designation identifies the device in the circuit.
To label devices using the Device Properties dialog box,
1 Double-click the device.
2 If a dialog box other than the Device Properties dialog
box appears, click the Properties button.
3 Type the appropriate text in the Label-Value, Designa-
tion, or Description text box.
4 Make the text visible on the schematic by selecting its
Visible check box.
Label-Value
Designation
Chapter 4: Drawing and Editing Schematics 4-23
You can reposition label-values, designations and descrip-
tions anywhere around the device by dragging them with the
Arrow Tool. Even if you reposition a label around a device, it
remains attached to the device when the device is moved
around the workspace. For a detailed description of these
labels, refer to the following section, Editing Devices.
Device Properties
You can easily edit a wide range of device information
related to schematic, simulation, pcb netlists and other
purposes.
To edit a device,
1 Double-click on a device or Right-click on it and select
Device Properties to display the Device Properties
dialog box shown in Figure 4.14.
Note: A different dialog box will appear when you
double-click on certain devices, so click the Properties
button to get to the Device Properties dialog box.
Figure 4.14. Use the Device Properties dialog box to enter
or change a variety of device information.
4-24 Chapter 4: Drawing and Editing Schematics
Device
This non-editable field shows the device name as it appears
in the library menus. Use the Visible check box to show or
hide the name in the schematic. If visible, the device name
retains the same orientation as the device when you rotate it.
The label-value, designation and description, however, will
remain right-side up no matter how the device is rotated.
Note that some device names, such as Resistor, cannot be
made visible.
Label-Value
Use this field to enter information about the device such as
its label (1N914, 2N3904, etc.) or its value (47K, 100U, etc.),
or to replace the existing Device name (that is, make the
Device not visible and the Label visible). Multi-pole
switches use this field to specify which single-pole switches
are linked together (see SPDT Switch in the Device Library
Guide). The Label-Value can be dragged around the device
on the schematic with the mouse and will remain attached to
the device when the device is moved.
If you set the Visible check box to gray (see diagram at left),
the Label replaces the Device name and retains the same
orientation as the device when rotated. Otherwise, the label-
value will remain right-side up no matter how the device is
rotated.
Designation
Use this field to identify the device in the circuit such as U3,
CR7, RLOAD, etc. You can also make this field visible with
the Visible check box. This field must contain the device
designation in order for simulation and pcb netlists to work
properly. The Designation label may also be dragged around
on the schematic with the mouse. It will remain right-side up
no matter how the device is rotated.
Label-Value is
visible and
retains same
orientation as
device when
rotated
Label- Value
not visible.
Label-Value is
visible.
The Label-Value field has a
tri-state Visible check box:
Chapter 4: Drawing and Editing Schematics 4-25
This field is filled in automatically when you place the
device. See Auto Designation Prefix later in this section for
more information. See also Set Designations in Chapter 10:
Edit Menu and Device Designations in Chapter 12: Options
Menu for other features that affect device designations.
Important: Individual parts of multipart packages must be
grouped properly. CircuitMaker takes care of this automati-
cally if you place devices directly from the library. However,
if you have altered multipart packages, they must be
grouped using the Edit > Group Items command. Just
changing the Designation field is not sufficient. Each
individual part must be identified as PART A, PART B, etc.,
from the Edit Device Pin Data dialog box. See Pins later in
this chapter.
Description
Use this field for schematic reference only. You can use it to
display additional information such as custom part numbers,
tolerances, etc. With the exception of relays, this field does
not affect simulation (relays use this field to specify coil/
contact combinations--see Relays in the Device Library
Guide). Use the Visible check box to make the field visible or
not. You can also drag the Description label around on the
schematic with the mouse. The Description label will remain
right-side up no matter how the device is rotated.
Package
Use this field to identify the type of physical package
(footprint) the device is in (DIP14, TO-92B, etc.). When you
are creating pcb netlists for TraxMaker or other pcb layout
programs, make sure the Package name you enter exactly
matches the name of the corresponding component footprint
in your pcb layout programs library.
Tip: You can quickly change
one of the device fields for
all selected devices. Just
Right-click on one of the
selected devices and choose
Selected Device Properties.
Choose the field you want to
edit, then type in the
appropriate text.
4-26 Chapter 4: Drawing and Editing Schematics
Auto Designation Prefix
This is the prefix used when CircuitMaker automatically
assigns a devices designation (whenever you place a
device or select Edit > Set Designations). The prefix may be
up to 4 characters in length.
Spice Prefix Character(s)
This is the Spice prefix used in conjunction with the %D and
%M flags described later under Spice Data. You would
normally use this field when linking the macro symbols you
define to the proper model selections when creating new
devices (see Chapter 17: Creating New Devices for more
information). Valid prefixes are:
Prefix Meaning
A XSpice Model
BV Nonlinear Dependent Voltage Sources
BI Nonlinear Dependent Current Sources
C Capacitors
D Junction Diodes
DZ Zener Diodes
E Linear Voltage-Controlled Voltage Sources
F Linear Current-Controlled Current Sources
G Linear Voltage-Controlled Current Sources
H Linear Current-Controlled Voltage Sources
I Independent Current Sources
JN JFETs (N-channel)
JP JFETs (P-channel)
K Coupled (Mutual) Inductors
L Inductors
MN MOSFETs (N-channel)
MP MOSFETs (P-channel)
O Lossy Transmission Lines
QN Bipolar Junction Transistors (NPN)
QP Bipolar Junction Transistors (PNP)
R Resistors
S Voltage Controlled Switches
T Lossless Transmission Lines
U Uniform Distributed RC Lines (Lossy)
V Independent Voltage Sources
W Current Controlled Switches
X Subcircuits
ZN MESFETs (N-channel) (GaAs FETs)
ZP MESFETs (P-channel) (GaAs FETs)
Chapter 4: Drawing and Editing Schematics 4-27
Analog
This check box identifies this as a device that can be used in
CircuitMakers Analog simulation mode. The analog
simulator can only simulate a device if there is Spice
simulation data for that device. If you attempt to run an
Analog simulation using a device that does not have the
Analog check box checked, CircuitMaker displays a warning
message and that device will be ignored in the simulation.
When creating your own device, this box should be checked
only if you have supplied Spice data for the device or if the
device is a macro circuit containing other analog devices
(see Chapter 17: Creating New Devices for more informa-
tion on new device creation).
Digital
This check box identifies this as a device that can be used in
CircuitMakers Digital simulation mode. The digital simulator
can only simulate a device if there is digital SimCode for that
device. If you attempt to run a digital simulation using a
device that does not have the Digital check box checked,
CircuitMaker displays a warning message and that device
will be ignored in the simulation. When creating your own
device, select this box only if the device is a macro circuit
containing other digital devices or was created using digital
SimCode (see Chapter 18: Digital SimCode for more on
digital device creation).
Parameters
This field stores information that affects the simulation of
certain devices. For digital SimCode devices, this field would
contain type:digital. It could then be followed by a list of
parameters which are generally set in the Digital Model
Parameters dialog box.
Some generic device models can be redefined by passing
parameters as an alias to describe a specific device. For
example, the parameter field of a crystal would contain
alias:XCRYSTAL and could be followed by a list of
databook parameters that define that specific crystal.
Generally, you enter these parameters in the Subcircuit
Parameters dialog box. See Chapter 17: Creating New
Devices for more information on parameter passing.
4-28 Chapter 4: Drawing and Editing Schematics
Bus Data
Use this field to specify which pins on the device are
connected to the power or ground buses, since these pins
are not shown on the predefined digital device packages.
This field holds up to 2048 characters, which can be helpful
when creating devices with many power and ground pins.
The general format for this data is:
bus1=pin#,pin#,;bus2=pin#,pin#,;
For example, on a 74LS83 the Bus Data is:
DVCC=5;DGND=12;
This means that the Vcc bus is connected to pin 5 of this
device and the Ground bus is connected to pin 12. The bus
data for a 74AC11190 would look like:
DVCC=15,16; DGND=4,5,6,7;
The order in which the buses are listed is not important.
For Analog simulation or for creating a PCB netlist to export
into TraxMaker, each bus must be connected to a voltage
source. There are three non-digital device items that can be
connected directly to the Bus Data: +V, Terminal and
Ground.
The Bus Data format for these devices is simply:
busname;
where busname identifies the specific bus. For more informa-
tion, refer to Power Bus Connections earlier in this chapter.
Each Ground device, by default, contains the Bus Data
GND; which causes all of the Ground symbols to be tied
together in a single node or net. For simulation purposes,
the Ground device always equates to Spice node 0, even if
the Bus Data changes.
Chapter 4: Drawing and Editing Schematics 4-29
Spice Data
This field is used to specify the Spice simulation data for the
device. The analog devices provided with CircuitMaker
already have default Spice data included. If you create your
own devices to use with the analog simulation, you will need
to fill in this field yourself. You can enter Spice data into this
field directly, or you can reference it to the other fields in the
dialog box. The percent sign (%) is used as a flag to tell
CircuitMaker to reference the already defined fields. Their
meanings are:
Name (%N)
Inserts the Device Name into the Spice data string. This is
the name found in the library menus.
Label (%L)
Inserts the Label-Value into the Spice data string. This
requires the first character in the Label-Value string to be an
alpha character. The label may not exceed 8 characters.
Value (%V)
Inserts the Label-Value into the Spice data string. This
requires the first character in the Label-Value string to be
numeric. The value may be an integer (12, -44), a floating
point number (3.14159), either an integer or floating point
number followed by an integer exponent (1e-14, 2.65e3), or
an integer or floating point number followed by one of the
following multipliers:
T = 10
12
u = 10
-6
G = 10
9
n = 10
-9
Meg = 10
6
p = 10
-12
K = 10
3
f = 10
-15
m = 10
-3
If multipliers are used, they must immediately follow the
number with no spaces. Letters that are not multipliers
immediately following a number are ignored, and letters
immediately following a multiplier are ignored. For example,
10, 10V, 10Volts, and 10Hz all represent the same number and
M, MA, Msec, and MMhos all represent the same multiplier.
Note that 1000, 1000.0, 1000Hz, 1e3, 1.0e3, 1KHz, and 1K all
represent the same number.
4-30 Chapter 4: Drawing and Editing Schematics
Model (%M)
Inserts the Label-Value into the Spice data string. If the first
character of the Spice Prefix Character(s) does not match the
first character in the label, then it inserts the first character of
the prefix at the beginning of the string. The %M is also
required in order to guarantee that the .MODEL data for this
device will be included in the Spice netlist file for simulation.
The Label (including prefix) may not exceed 8 characters.
Subcircuit (%S)
Inserts the Label-Value into the Spice data string. If the first
character in the label is not an X, then it inserts an X at the
beginning of the string. The %S is also required to ensure
that the .SUBCKT data for this device will be included in the
Spice netlist file for simulation. The Label (including the X)
may not exceed 8 characters.
Designation (%D)
Inserts the Designation label into the Spice data string. If the
first character of the Spice Prefix Character(s) does not
match the first character in the designation, then it inserts
the first character of the prefix at the beginning of the string.
Description (%I)
Inserts the Description field into the Spice data string.
Package (%P)
Inserts the Package label into the Spice data string.
Bus Data (%B)
Inserts the entire Bus Data field into the Spice data string.
Chapter 4: Drawing and Editing Schematics 4-31
Named Subcircuit (%X)
Inserts the specified subcircuit into the Spice data string. If
the subcircuit resides in a .SUB file other than the one
associated with the symbol name of the current device, the
.SUB file name where the subcircuit is located must also be
specified. For example: %XUA741 or %XUA741:OPAMP5.
Include File (%=path\filename.ext)
Inserts the ASCII text file filename into the Spice data string
by using Spices .INCLUDE command. Path is the same as
the current circuit unless enclosed in quote marks ( ).
Node (%number)
Inserts the node number for the specified pin into the Spice
data string. Number refers to the position of the pin in the
Edit Device Pin Data dialog box. For example, the pin at the
top of the list is represented by %1, the next pin down is %2,
etc. See Pins later in this section.
Analysis Probe Name (%[ )
Inserts the output node number associated with an Analysis
Probe. For example, %[TP1] or %[+TP1] inserts the node
number associated with the + pin of the Analysis Probe that
has the name TP1. %[-TP1] inserts the node number
associated with the - pin.
4-32 Chapter 4: Drawing and Editing Schematics
Example of Using Spice Data
The following examples show how you can use the Spice
Data field when creating custom devices. For more informa-
tion on Spice, see Chapter 16: Spice: Beyond the Basics.
Example 1
If resistor R3 has a value of 27 ohms and is connected
between node 5 and ground, the Spice data for R3 could be
written as:
R3 5 0 27ohms
However, by using a generalized form of the Spice data, it
can be updated automatically if items such as designations
or node numbers change. For example, the items in the
above example can be substituted accordingly:
Value Description Substitution
R3 Designation %D
5 First pin node number %1
0 Second pin node number %2
27ohms Label-Value %V
Using these substitutions, the generalized form of the Spice
Data becomes:
%D %1 %2 %V
Example 2
If transistor Q2 is a 2N3904 with its collector connected to
node 7, its base to node 4 and its emitter to node 12, the
Spice data may be written as:
Q2 7 4 12 Q2N3904
However, you may need to enter Spice model data into the
netlist manually. A more universal method would be to enter
the following string:
%D %1 %2 %3 %M
%D (Designation)
%V (Value)
%1 (1st node)
%2 (2nd node)
%D (Designation)
%M (Model)
%1 (1st node)
%3 (3rd node)
%2 (2nd node)
Chapter 4: Drawing and Editing Schematics 4-33
Example 3
If op amp U4 is an LM741 where the +input is connected to
node 3, the -input is connected to node 1, the +V pin to node
5, the -V pin to node 12 and the output to node 9, the Spice
data may be written as:
XU4 3 1 5 12 9 XLM741
But again, a more universal method would be to enter the
following string:
%D %1 %2 %3 %4 %5 %S
Example 4
You may want to add something to your circuit for simula-
tion purposes that does not actually show up on the
schematic itself. For example, an inductor may require an
internal winding resistance of 0.6 ohms for proper simulation.
The desired Spice netlist might look something like this:
L3 3 4 1uH
RL 4 5 0.6
Enter the following two lines into the Spice Data field of the
inductor only. You do not need to wire the resistor into the
circuit:
%D %1 N%D %V
R%D N%D %2 0.6
CircuitMaker will produce a Spice netlist something like this:
L3 3 NL3 1uH
RL3 NL3 5 0.6
Notice the use of the %D in the node name and in the
resistor designation. This allows us to use this same device
in our circuit multiple times without conflict because each
one will be unique.
%D (Designation)
%S (Subcircuit)
%3 (3rd node)
%5 (5th node)
%2 (2nd node)
%1 (1st node)
%4 (4th node)
%1 (1st node)
%V (Value)
N%D (Internal node)
%D (Designation)
R%D (Designation)
0.6 (Value)
%2 (2nd node)
Q
R
These two inductor/resistor
combinations are identical in
Spice when given the Spice
Data shown.
4-34 Chapter 4: Drawing and Editing Schematics
Exclude From PCB
Use this check box to exclude a device from the PCB netlist.
Typically, devices used for simulation purposes only
(external inputs like a signal generator, for example) would be
excluded from the PCB netlist.
Exclude From Parts
Use this check box to exclude a device from the Bill of
Materials. See Exporting a Bill of Materials in Chapter 7:
Exporting Files for more information on generating a Bill of
Materials.
Pins
Click the Pins button on the Edit Device Data dialog box to
display the dialog box shown in Figure 4.15. This dialog box
lets you edit the pin designations of the package for the
selected device and determine whether the pin designations
will be shown on the schematic.
Figure 4.15. Use this dialog box as a reference for pin
Spice information.
You can specify pin numbers using up to five alphanumeric
characters. Not only can you use standard pin numbers
such as 1, 2, 3, but you can also use pin numbers such as
A1, B1, C1, A2, B2, C2.
Some device packages actually contain more than one of the
same device. For example, a 7400 Quad 2-Input NAND gate
actually has 4 gates in the same package. The pin numbers
are different for each gate. CircuitMaker groups together the
individual gates to indicate which gates go in which
package. As you place each gate in the circuit, the next
Chapter 4: Drawing and Editing Schematics 4-35
available gate is used from the previous package. If no gates
are available in the previous package, a new package is used.
You can regroup the gates as needed using the Edit > Group
Items option. Each gate in the package is assigned a letter
(A, B, C, etc.) and the pin numbers for that gate correspond
to that assignment. You can manually reassign the pins used
for a particular gate by selecting the appropriate letter (PART
A, PART B, etc.) for that gate with the Up and Down Arrows
in the dialog box.
Default pin data has already been entered for the predefined
devices. Clicking the Default Designations button restores
the pin numbers to their original default values. You can add
default pin numbers to a macro device by editing the pin
numbers while the macro is expanded and while saving the
macro.
To edit macro pin names and designations,
1 Double-click them in the Symbol Editor (see Chapter
17: Creating New Devices for more information).
The order in which the pins appear in the list is deter-
mined by the order in which you placed pins on the
device.
To edit pin designations for a specific part,
1 Double-click them in this dialog box. This does not
change the pin designations in the library.
Faults
Clicking the Faults button on the Edit Device Data dialog
box displays the Device Faults dialog box, which lets you
add fault data to the device. If the fault data has been
password protected, the Access Faults dialog box appears.
See Chapter 8: Fault Simulation for details.
4-36 Chapter 4: Drawing and Editing Schematics
Editing Multiple Devices
You can quickly change one of the device fields for all
selected devices. Just Right-click on one of the selected
devices and choose Selected Device Properties. Choose the
field you want to edit, then type in the appropriate text. See
Figure 4.16.
Figure 4.16. Edit all the selected devices at one time.
Editing PROM/RAM Data
The internal data of a PROM or RAM device can only be
edited by Right-clicking on the device and selecting Edit
PROM/RAM from the pop-up menu. Once a PROM is
programmed, it retains its contents until reprogrammed.
When you save a circuit containing a PROM to disk, the
contents of the PROM are also saved. For debugging
purposes, the contents of the RAM can be viewed and
edited, but the data will not be saved with the circuit.
To edit a PROM or RAM device,
1 Right-click a single PROM or RAM, and then choose
Edit PROM/RAM to display the dialog box pictured in
Figure 4.17.
2 Program the device as desired, then choose OK.
Chapter 4: Drawing and Editing Schematics 4-37
Figure 4.17. Use this dialog box to enter either hexadeci-
mal or binary numbers for the PROM/RAM device.
Printing and Exporting Schematics
When you have finished designing your circuit, you can
print the schematic on any Windows-selectable printer or
plotter, or export it to a file and use it in documentation,
presentations, etc.
Printing Schematics
To print a circuit, choose File > Print Schematic.
If your design is larger than a single sheet of paper it will
automatically be printed on multiple sheets of paper. To see
where page breaks will occur, choose Options > Schematic
and enable Show Page Breaks.
Paper Size vs. Print Scale
Paper Size refers to the physical dimensions of the paper on
which you will be printing. Paper sizes are selected solely
through your printers software or printer driver. Circuit-
Maker uses the settings from the printer driver to help
determine the positioning of the Page Breaks. For example, if
your printer supports B size paper, then selecting that
option in the printers Properties dialog will also setup
CircuitMakers page breaks accordingly. Borders, title blocks
and portions of the schematic that fall within the page breaks
will be adjusted to fit on that specific size of paper.
4-38 Chapter 4: Drawing and Editing Schematics
Print Scale refers to the enlargement or reduction of the
schematic when printed. The print scale can be adjusted
from 10% to 1000%. 10% would make the printed schematic
symbols look very tiny when printed. 1000% would make
them appear very large. Adjusting the print scale allows you
to fit the schematic, or portions of it, to a single sheet of
paper. The print scale, then, along with the paper size, helps
to determine the position of the page breaks.
The print scale can be visually adjusted by dragging the
page breaks with the mouse to fit the portion of the sche-
matic that you want to fit on a sheet of paper.
To adjust the paper size,
1 Choose File > Print Setup and click on the Printer
button.
2 Select the paper size. Options vary according to the
specific printer driver. Look for a Properties button.
To adjust the print scale of your schematic,
1 Choose File > Print Setup and select Fit to Page and
the schematic will automatically be scaled to fit on a
single page, or choose Scale and enter the percentage
you would like the circuit scaled to.
OR
Choose Options > Schematic and enable Show Page
Breaks. Return to the schematic and click and drag one
of the page breaks, until the circuit fits in the page as
you want it to print.
Other print options are also available, including color
printing. See Print Setup in Chapter 9: File Menu. You can
also print digital timing diagrams, analog waveforms, title
blocks, borders, and grids. See Chapter 12: Options Menu
for more information.
Chapter 4: Drawing and Editing Schematics 4-39
Exporting Schematics as Graphics
You can export CircuitMaker circuit schematics and use them
in documentation, presentations, etc. You can either save the
schematic as a graphic file, or copy and paste the schematic
directly into another software program.
Use the Export Schematic Graphic File option to save the
circuit to disk as a Windows Metafile, Device Independent
Bitmap or Device Dependent Bitmap. Use the Export Options
dialog box, described earlier, to choose the format.
To export the circuit as a graphic,
1 Choose File > Export > Schematic Graphic File. Select
the name of the file where you want to save the sche-
matic graphic, then choose Save.
OR
Choose Edit > Copy to Clipboard > Schematic, then
open another Windows program and Paste the circuit
directly into your document. See also Chapter 7:
Exporting Files.
4-40 Chapter 4: Drawing and Editing Schematics
Chapter 5: Digital Logic Simulation 5-1
Digital Logic Simulation
C H A P T E R 5
One of CircuitMakers most powerful features is circuit
simulation, allowing you to try variations in a design and
troubleshoot it before you invest time and money in
hardware prototypes.
CircuitMakers Simulation Modes
CircuitMaker is one of the few simulation programs that
offers 2 distinct modes of simulation: Analog mode and
Digital mode. This gives you greater flexibility and control
over how your circuit is simulated, and each mode has
advantages depending on the type of simulations you need.
Analog Mode is the accurate, real-world simulation mode
you can use for analog, digital and mixed-signal circuits.
This mode will give you results like you would get from an
actual breadboard. In Analog mode, the devices function
just like real-world parts, and each individual model func-
tions like its real-world counterpart. For example, digital ICs
have accurate propagation delays, setup and hold times, etc.
Outputs of the devices see the effect of loading on them,
and nearly all the parameters of the real world are taken into
account. See Chapter 6: Analog/Mixed-Signal Simulation
for more on this mode.
Digital Mode, on the other hand, is designed for purely
digital logic simulation. This mode is only used for digital
circuits, and depends solely on the logic states of the
devices that make up the circuit. Digital mode simulation still
takes into account propagation delays, but they are unit
delays instead of actual propagation delays. No power
supply is required, and the digital device output levels are
constant in this mode.
Digital electronics is the world of the computer. The binary
1s and 0s of the computer are actually the high and low
voltage levels of tiny electronic devices known as integrated
5-2 Chapter 5: Digital Logic Simulation
circuits. Digital logic simulation, then, becomes a relatively
simple task because of the limited number of digital states
that must be represented. CircuitMakers digital logic
simulator is very fast and fully interactive, meaning you can
flip switches and alter the circuit while the simulation is
running and immediately see the response.
Devices and Simulation
CircuitMaker provides four types of devices, which can be
used in different simulation modes.
Device Type Will Function In
Digital Only device Digital simulation mode only
Analog Only device Analog simulation mode only
Analog/Digital device Analog or Digital mode (most
devices fall into this category)
Schematic Symbol only No functionality
So any Digital Only and Analog/Digital devices will
function properly in the Digital mode. Refer to the Device
Library Guide for a description of each device and the
simulation mode for which it is intended.
If you attempt to simulate a device using a simulation mode
for which the device is not intended, CircuitMaker displays a
warning message and that device is ignored, leaving an
open circuit where that device is located.
Using the Digital Logic Simulator
Digital simulation is completely interactive, meaning that the
circuit responds immediately to changes from input stimulus,
and the operation of the circuit is shown in real time as it
happens on the screen. You can observe the operation of
the circuit in the following ways:
Enable CircuitMakers exclusive Trace feature to show
the state of every node in the circuit simultaneously as
the simulation runs. In this mode, wires at a logic one
are shown as red, wires at a logic zero as blue, and wires
at an unknown or tristate as green (these colors may be
changed in the Schematic Options dialog box).
Chapter 5: Digital Logic Simulation 5-3
Connect any number of SCOPE devices [Instruments/
Digital/SCOPE] (T) to any nodes in the circuit, so that
the timing diagrams for those nodes are shown in the
digital Waveforms window. The timing information is
updated continuously to show changes as they happen
in real time.
Connect any of a variety of displays and note the
conditions shown on them.
Use the Probe Tool to probe any wire in the circuit either
during simulation or after you have stopped it. The logic
states seen by the Probe Tool can also be charted in the
digital Waveforms window.
Digital Logic Simulation Tools
Several buttons in the Toolbar are used specifically for
simulation. This section describes these tools.
Note: These buttons are somewhat different in
CircuitMakers Analog mode. See Chapter 6: Analog/Mixed-
Signal Simulation for more information.
Probe Tool
Use the Probe Tool to monitor the state of any node in the
circuit or to inject a state into a node. You can also activate
the Probe Tool by right-clicking the mouse and choosing
Probe from the pop-up menu.
To see the state of a node, either while the simulation is
running or after it has stopped, touch the Probe Tools tip on
a wire or device pin. The tool displays one of four messages:
H, L, P, or no letter at all. The meanings of these letters are
illustrated at left. Choose Simulation > Active Probe
Tile Windows
TP1
Run Reset
Trace Probe Tool Step
SCOPE
High State
Low State
Pulse (between High
and Low States)
Unknown or
Tristate
5-4 Chapter 5: Digital Logic Simulation
beforehand to have CircuitMaker chart the waveforms you
see with the Probe Tool in the Waveforms window.
To inject a state into a node,
1 Touch the tip of the Probe Tool on a wire or device pin.
2 Click the left mouse button.
The state of that node changes to be opposite of what it
was (a one becomes a zero and a zero becomes a one).
To inject a tristate signal,
1 Hold down the Shift key and click.
Note: In both cases, if the node is driven by some other
device, the state change is immediately overridden because
the device drives the node back to its original state.
You can also use the Probe Tool to flip switches while the
simulation is running.
Reset Button
Click the Reset button to restart the simulation. You can also
reset by choosing Simulation > Reset or by pressing
Ctrl+Q.
Trace Button
Click the Trace button (or press F11) to turn the trace
feature on or off. Use Trace to debug your circuit or to
simply provide a convenient way of observing operation of
the circuit. Trace shows the state of all nodes within the
circuit as it runs by drawing the wires in different colors to
show the logic state of each wire. A wire at a high state is
red, a wire at a low state is blue, and a tristate wire is green.
Note: Because the wires in the circuit will be redrawn each
time they change states, turning this option on may slow
down the simulation speed.
Run/Pause Button
Click the Run button to start the simulation. The icon will
change to a Pause icon. Click the Pause button to stop the
simulation (You can also choose Simulation > Run and
Chapter 5: Digital Logic Simulation 5-5
Simulation > Pause or press F10). When the simulation is
running you cant perform edit operations such as move and
delete (if you try, CircuitMaker will signal a warning beep).
You can flip switches with the Arrow or Probe Tool, and
view or toggle the state of a wire with the Probe Tool.
Step Button
Click the Step button to run the simulation for one step or
simulation tick. You can also choose Simulation > Step or
press F9. Use the Digital tab in the Panel (see Figure 5.3) to
control the size of a step. When you click this button, the
simulation runs for one step and then stops. This command
is handy for debugging a circuit, especially when used in
conjunction with the Trace button.
Tile Windows Buttons
Tiles the drawing and digital waveform windows into one of
four views. In digital mode, the simulation does not need to
be running to view the waveform window. Digital waveforms
are described in detail later in this chapter.
Propagation Delays
The delay of a device determines how many simulation ticks
it takes for a signal to propagate from the input to the output
of the device. The default delay for all devices is 1, but you
can change this to any value from 1 to 14. You determine the
real-time value of each tick. The concept is that if one device
has a delay of one and another a delay of three, then in the
real world the second device would have a propagation
delay three times larger than the first device.
To change the delay of one or more devices,
1 Select the device(s).
2 Choose Edit > Set Prop Delays to display the dialog box
shown in Figure 5.1.
3 Enter a new value for the delay and choose OK.
5-6 Chapter 5: Digital Logic Simulation
Figure 5.1. Use this dialog box to change the propagation
delay of one or more selected devices.
Choose Options > Schematic and enable Show Prop Delays
to display the propagation delay of all devices in the circuit.
The delay values are shown within a rounded rectangle
located near the center of each device. Some devices
(Pulsers, Logic Displays, macro devices, etc.) do not have a
delay, so no value will be shown. In the case of macro
devices, the delay is determined by the individual delay
setting of each device within the macro.
Caution: If your input stimulus (pulser, data sequencer) is
not running slower than the longest prop delay, you will
get unexpected results.
Digital Waveforms
By attaching SCOPEs [Instruments/Digital/SCOPE] (T) to
points of interest in the circuit, you can graph the states of
these nodes over time as the simulation runs. Click one of
the Tile Windows buttons in the Toolbar to display or hide
the digital waveforms window. An example of the waveforms
window is shown in Figure 5.2.
Figure 5.2. The digital waveforms window lets you graph
the states of nodes over time as the simulation runs.
Before you can view timing waveforms for any node in your
circuit, you must connect a SCOPE to each node you want
Breakpoint check boxes
Chapter 5: Digital Logic Simulation 5-7
to monitor, or choose Simulation > Active Probe to monitor
the states of the Probe Tool in the digital waveforms
window.
Changing Waveform Order
To change the order of waveforms,
1 Point the mouse at any of the scope labels in the
waveform window.
2 Press and continue to hold down the left mouse button.
3 Move the rectangle to the desired position.
4 Release the mouse button.
Notice that the waveforms are automatically reordered in the
window. Repeat this process as often as desired in order to
position the waveforms in any order. When you save a
circuit to disk, CircuitMaker also saves the order of the
waveforms.
Digital Options
Use the Digital tab in the Panel to control the size of a step
when running the simulation in single step mode, to set the
X magnification and simulation speed, and to set the
conditions for break points. See Figure 5.3.
You can define the Step Size in either ticks or cycles. A cycle
always consists of 10 ticks. A tick is the smallest unit of
delay for the digital simulator. It takes one tick to perform a
single step of the simulation for all devices.
Adjust X Magnification to view a larger or smaller section of
the waveforms in the digital Waveforms window. By default,
the magnification is set to 8. A smaller value zooms out, a
greater value zooms in.
Use Simulation Speed to control how fast the simulation
runs. This could be useful, for example, if the simulation is
running too fast to view the states of a seven-segment
display. Setting this field to a lower number slows down the
simulation so you can view the changes of the display.
Another method of slowing the simulation would be to run it
in single step mode or set breakpoints.
Figure 5.3. Use the Digital
tab in the Panel to specify
the size of a step and other
digital simulation options.
5-8 Chapter 5: Digital Logic Simulation
Use the Breakpoint Type and Condition options in conjunc-
tion with the waveforms window to set breakpoints. The
following table illustrates the results of various combina-
tions of settings.
Combination Result
Level-And All break conditions must be met
before the simulation stops.
Level-Or Any one of the break conditions
stops the simulation.
Edge-And The simulation stops when the proper
edge occurs simultaneously on all of
the specified waveforms.
Edge-Or The simulation stops if a transition to
any of the specified conditions
occurs.
Setting Breakpoints in a Circuit
Use the breakpoint check boxes in the digital waveforms
window (see Figure 5.2) to set breakpoints in a circuit.
To set a breakpoint,
1 Click once in the small breakpoint check box to the left
of a SCOPEs label in the Waveforms window to fill the
bottom portion of the square indicating a break on zero
condition.
2 Click a second time to fill the top portion of the square
indicating a break on one condition.
3 Click a third time to return the square to its empty state
indicating no break condition.
Chapter 5: Digital Logic Simulation 5-9
Digital Instruments
This section introduces two digital instruments: the Pulser
and the Data Sequencer.
Pulser
The Pulser [Instruments/Digital] (p) is a digital pulse
generator which provides a continuous stream of highs and
lows. In the pulse format, time high, time low, and trigger
mode are individually programmable for each Pulser in the
circuit.
To edit the Pulser settings,
1 Double-click the Pulser with the Arrow Tool to display
the dialog box shown in Figure 5.4.
2 Change the number of simulation ticks for which the
pulse will stay high and low, the format of the pulse
(normal or inverted), and whether the pulser is in free
run or external trigger mode.
Caution: The Pulse High and Pulse Low settings must
be set longer than the longest device prop delay or you
will get unexpected results. See Propagation Delays
earlier in this chapter.
Figure 5.4. Use the Edit Pulser dialog box to change
pulse ticks and set free run or external trigger mode.
3 Select External Trigger to use the Pulser as a program-
mable one-shot.
In the External Trigger mode, the CP1 and CP2 inputs serve
as rising and falling edge trigger inputs, respectively. If
either pin receives a trigger pulse then the outputs of the
Pulser will go active on the next simulation tick and remain
active for Pulse High ticks. You can retrigger the Pulser in
this mode so additional trigger pulses occurring before the
completion of the cycle will cause the active time to be
extended for another cycle.
CP1
CP2
Q1
Q2
5-10 Chapter 5: Digital Logic Simulation
Data Sequencer
You can use the Data Sequencer [.General/Instruments/Data
Seq] (G) device in both digital and analog simulation modes.
Also known as a Data Generator or Word Generator, it allows
you to specify up to 32767 8-bit words which can be output
in a defined sequence. Since there is no limit to the number
of Data Sequencers that you can use in a circuit, you could
place several in parallel to create a data stream of any width.
Double-click the Data Sequencer with the Arrow Tool to
display the dialog box pictured in Figure 5.5.
Figure 5.5. Use the Edit Data Sequencer dialog box to edit
stimulus for your circuits.
Start Address is the address of the data that outputs first
when the simulation begins. Stop Address is the address of
the data that outputs last before the sequence repeats. Use
Use External Clock to make the CP1 and CP2 inputs rising
and falling edge clock inputs, respectively. If pins are
clocked, the Data Sequencer advances to the next address.
8
7
6
5
4
3
2
1
CP1
CP2
Data
Seq
Chapter 5: Digital Logic Simulation 5-11
Digital Simulation Mode Only
The Present Address option indicates the address of the
data that is output next if the circuit is not reset or modified.
The Tick Increment specifies how many simulation ticks
occur before the output is advanced to the next address
when the external clock is disabled.
Caution: The Tick Increment setting must be set longer than
the longest device prop delay or you will get unexpected
results. See Propagation Delays earlier in this chapter.
Analog Simulation Mode Only
Low Level and High Level indicate the output voltage levels.
Step Time is the length of time that the outputs remain at
each address when the external clock is disabled. Clock
VTH is the voltage threshold level at which the external
clock pins cause the outputs to advance to the next address.
Pattern Editor
You can type data directly into the Data list box in the Data
Sequencer dialog box. However, when creating a large
pattern this method becomes time consuming. Choose the
Pattern button on the Data Sequencer dialog box to display
the dialog box shown in Figure 5.6. The Pattern Editor helps
you to create large, complex patterns quickly.
Figure 5.6. Use the Pattern Editor to help you quickly
create large, complex patterns.
5-12 Chapter 5: Digital Logic Simulation
The Pattern Editor not only lets you to enter predefined
pattern sequences, it also lets you specify which rows
(addresses) and columns (bits) are affected. For example,
you could fill just one column with a count up sequence to
produce a stream of ones and zeros on a single output. Or
you could fill rows 23-67 with ones in just 5 columns and fill
the same rows with a repeating Shift 0 Left in the other 3
columns.
The Increment field indicates how many rows will contain
the same data before the next change in pattern. For example,
with an increment of 3, a Shift 1 Left pattern shifts on every
third pattern row.
You can set the maximum pattern size for each Data Se-
quencer. This lets you create small patterns for several Data
Sequencers without allocating large amounts of memory or
creating large circuit files. The Max. number of pattern lines,
by default, is set to 32, but can be increased as needed to as
many as 32767. It can never be smaller than the Stop
Address. When you increase the maximum number of
pattern rows, the new rows are filled with zeros. If you
decrease the maximum number of pattern rows, any pattern
data that was stored in the upper addresses is lost perma-
nently.
Chapter 6: Analog/Mixed-Signal Simulation 6-1
Analog/Mixed-Signal Simulation
C H A P T E R 6
One of CircuitMakers most powerful features is circuit
simulation, allowing you to try variations in a design and
troubleshoot it before you invest time and money in
hardware prototypes.
CircuitMakers Simulation Modes
CircuitMaker is one of the few simulation programs that
offers 2 distinct modes of simulation: Analog mode and
Digital mode. This gives you greater flexibility and control
over how your circuit is simulated, and each mode has
advantages depending on the type of simulations you need.
Analog Mode is the accurate, real-world simulation mode
you can use for analog, digital and mixed-signal circuits.
This mode will give you results like you would get from an
actual breadboard. In Analog mode, the devices function
just like real-world parts, and each individual model func-
tions like its real-world counterpart. For example, digital ICs
have accurate propagation delays, setup and hold times, etc.
Outputs of the devices see the effect of loading on them,
and nearly all the parameters of the real world are taken into
account.
Analog is the classic world of electronics. Unlike digital
electronics, there are no logic state restrictions; the voltage
level of any given circuit node is not limited to a high or low.
Analog simulation, therefore, is much more complex.
CircuitMakers analog/mixed-mode simulation uses an
enhanced version of Berkeley Spice3f5/XSpice, allowing you
to accurately simulate any combination of analog and digital
devices without manually inserting D/A or A/D converters.
This mixed-signal or mixed-mode simulation is possible
because CircuitMaker includes accurate, event-driven
behavioral models for its digital devices, including TTL and
CMOS digital devices.
SPICE:
Simulation
Program with
Integrated
Circuit
Emphasis
6-2 Chapter 6: Analog/Mixed-Signal Simulation
In Analog mode, there are a also a wide variety of analyses
that can be used in Analog mode to test and analyze various
aspects of your design.
Digital Mode, on the other hand, is designed for purely
digital logic simulation. This mode is only used for digital
circuits, and depends solely on the logic states of the
devices that make up the circuit. Digital mode simulation still
takes into account propagation delays, but they are unit
delays instead of actual propagation delays. No power
supply is required, and the digital device output levels are
constant in this mode. See Chapter 5: Digital Logic
Simulation for more on this mode.
Devices and Simulation
CircuitMaker provides four types of devices, which can be
used in different simulation modes.
Device Type Will Function In
Digital Only device Digital simulation mode only
Analog Only device Analog simulation mode only
Analog/Digital device Analog or Digital mode (most
devices fall into this category)
Schematic Symbol only No functionality
So any Analog Only and Analog/Digital devices will
function properly in Analog mode. To find out the intended
simulation mode for a device, refer to the Device Library
Guide for a description of each device and the simulation
mode for which it is intended.
Overview of Analog Simulation
This section explains the basic concepts for simulation in
CircuitMakers analog mode.
Before You Use the Analog Simulator
To do analog simulation, you must ensure there is Spice
information for each device in the circuit. Only those devices
listed as Analog or Analog/Digital in the Device Library
book have Spice data associated with them. You can use
other devices in the circuit as long as you provide the Spice
Chapter 6: Analog/Mixed-Signal Simulation 6-3
information for those devices. See Chapter 17: Creating
New Devices for more information.
The Analog check box in the Device Properties dialog box
indicates whether or not that device will function in Analog
simulation mode (meaning there is Spice simulation data
available for the device). If the Analog check box is not
checked and you use the device in analog simulation, a
warning appears and that device is ignored, leaving an open
circuit where that device is located.
Setting Up Analog Analyses
You set up analog analyses using the Analyses Setup dialog
box described later in this chapter. By default, whenever you
create a new circuit, the Always Set Defaults option is
enabled for the analog analyses. This means that Operating
Point Analysis (the Multimeter) is enabled for simple DC
circuits. For more complex circuits, Transient Analysis (the
oscilloscope) is enabled and set to its default conditions.
Selecting Analog Simulation Mode
In the Simulation menu, make sure that Analog Mode is
checked rather than Digital Mode.
Analog Simulation Tools
Several buttons in the Toolbar are used specifically for
simulation. This section describes these tools.
Note: These buttons are somewhat different in Digital Logic
mode. See Chapter 5: Digital Logic Simulation for more
information.
Tile Windows Analysis Setup Probe Tool
Run Reset
6-4 Chapter 6: Analog/Mixed-Signal Simulation
Noise (during Noise
Analysis)
Input or output
Resistance (during
Transfer Function
analysis)
Impedance
Power
Current
Voltage
Probe Tool
The context-sensitive Probe Tool allows you to quickly
probe any point(s) in the circuit during simulation and see
the resulting waveform or data in the Analysis Window.
Note that the Probe Tool is used differently in Analog mode
than it is in Digital mode.
Before running a simulation, you can left-click the Probe tool
in the circuit to add or remove Run-Time Test Points. Note,
however, that you do not have to pre-define test points
before running a simulation in CircuitMaker. See Working
with Test Points later in this chapter for more information on
using test points.
During simulation, touch the tip of the Probe Tool to a wire,
device pin or device body to observe or plot data at that
point. The tool displays one of six letters: V, I, P, Z, N, or R.
The meanings of these letters are illustrated at left.
Click the left mouse button while the Probe Tool is at the
point in the circuit you wish to probe, and a value or
waveform appears instantly in the current (active) analysis
window. To see multiple waveforms, simply Shift-click with
the Probe Tool on as many points as you wish and the
corresponding waveforms stack in the current analysis
window.
Note: If CircuitMaker indicates that current or power data is
not available, stop the simulation and click the Analyses
Setup button on the Toolbar. Click the Analog Options
button and select the Node Voltage, Supply Current, Device
Current and Power radio button in the lower right-hand
corner of the dialog box. Then rerun the simulation.
Chapter 6: Analog/Mixed-Signal Simulation 6-5
Reset Button
In Analog mode, clicking the Reset button resets the
simulation and generates the node numbers for the circuit
without running the simulation. This is important if you
want to save a Spice netlist file or view the node numbers on
the schematic, but not run the simulation. You can also reset
the simulation by choosing Simulation > Reset or by
pressing Ctrl+Q.
Run/Abort/Stop Button
Click the Run button to start the simulation. The icon will
change temporarily to a square Abort button. You can click
the Abort button to stop the simulation in progress without
losing the data that has already been collected up to that
point. When the simulation process is complete the icon
changes to a round Stop button. Click the Stop button to
close the Analysis Window and return to editing mode. You
can probe the circuit at any time during or after simulation
until you return to editing mode. The amount of time it takes
to complete the simulation process is based on the analyses
you have enabled, the amount of data you are collecting, the
complexity of the circuit, and the speed of your computer.
Note: If no changes have been made since the last simula-
tion was run, clicking the Run button will not rerun the
simulation, but will immediately load the previous simulation
data.
Tile Windows Buttons
Tiles the schematic and analysis windows into one of four
views. If the simulation is stopped and has not been reset
and the schematic has not been modified since the last time
the simulation was run, clicking one of these buttons will
immediately load the previous simulation data.
6-6 Chapter 6: Analog/Mixed-Signal Simulation
Note: You do not have to set
test points before running a
simulation. CircuitMaker does
it automatically according to
the chosen analyses.
Working with Test Points
Test Points are set in a circuit to tell CircuitMaker where to
collect simulation data. Note that you do not have to
manually set test points before running a simulation
(CircuitMaker does it automatically). Test Points determine
how much data is actually stored, and they determine which
variables are displayed in the analysis windows when the
simulation runs. As a result, more test points require a longer
simulation time.
Test Point Types
There two types of Test Points used in CircuitMaker:
Test Point Type How Used
Default Test Points CircuitMaker automatically places
Default Test Points in the circuit,
according to the Analog Options
settings. These are not displayed on
the circuit.
Run-Time Test Points These are test points you place in the
circuit to graph data at a specific
point. These test points can option-
ally be used to limit the amount of
simulation data stored for the circuit.
Default Test Points
CircuitMaker automatically places Default Test Points in the
circuit, allowing you to click with the Probe Tool on almost
any wire, pin, or device to measure voltage, current, or
power (respectively). The Default Test Points are set based
on the Collect Data For setting in the Analog Options dialog
box. The more data you choose to collect, the more test
points (and memory) will be required. When you select the
Run-Time Test Points Only option, the all other test points
are disabled and data is only collected for the points that
you define. Note that Default Test Points are not displayed
on the circuit.
Chapter 6: Analog/Mixed-Signal Simulation 6-7
Run-Time Test Points
Run-Time Test Points are locations you can define in the
circuit where CircuitMaker will automatically display
graphical data that is collected during simulation. Run-Time
Test Points can be used to measure voltage, current, or
power dissipation. Note that you can also plot waveforms
by simply clicking with the Probe Tool after the simulation
is complete.
You can place Run-Time Test Points on wires to measure
node voltages, on device pins to measure current, or on
devices themselves to measure power dissipation. Circuit-
Maker displays waveforms only if it actually collects data by
default or by the Test Points you define. CircuitMaker does
not display waveforms for some devices, such as those
containing subcircuits.
To place Run-Time Test Points in the circuit,
1 Stop the simulation.
2 Select the Probe Tool from the Toolbar.
3 Click the appropriate locations in the circuit using the
left mouse button.
To enable a Run-Time Test Point for Transfer Function or
Noise Analysis,
1 Double-click it with the Arrow Tool.
2 Place a checkmark in the appropriate checkbox. (These
analysis types are discussed in more detail later in this
chapter.)
Figure 6.2. Double-click on a Run-Time Test Point to
enable it for Transfer Function or Noise Analysis.
6-8 Chapter 6: Analog/Mixed-Signal Simulation
Current (on
a device pin)
Power (on
a device)
Voltage (on a wire)
To add a Run-Time Test Point,
Left-click the Probe Tool.
Adding Multiple Run-Time Test Points
To add multiple Run-Time Test Points,
1 Hold down the Shift key while clicking with the Probe
Tool.
Removing All Run-Time Test Points
To remove all Run-Time Test Points from the circuit,
1 Left-click with the Probe Tool in any blank area of the
circuit window.
Limiting the Amount of Stored Data
If the circuit you are simulating is very large or complex, it
may be necessary to limit the amount of data collected for
analysis. Run-Time Test Points allow you to store specific
node voltages, device currents or device power.
To limit the amount of stored data,
1 Place a Run-Time Test Point at each location where you
need to see the data.
2 Click on the Analyses Setup button in the Toolbar, then
click on the Analog Options button.
3 Select the last Collect Data For option, Run-Time Test
Points Only.
A
B
C
Chapter 6: Analog/Mixed-Signal Simulation 6-9
Running the Simulation
Once you have created the circuit, you can run the simula-
tion by simply clicking the Run button on the Toolbar. One
aspect that sets CircuitMaker apart from other Spice-based
simulators is the seamless integration between the schematic
design and simulation process. There are no complex data
fields to enter, and everything is done quickly and efficiently
from the same workspace.
Using the Analysis Window
CircuitMaker displays data and waveforms in the Analysis
Window, which allows you to quickly and easily test,
analyze and probe your circuits during simulation. Many
attributes of the Analysis Window can be changed, to
customize your view of the waveforms. There are also
features within the Analysis Window that allow you to
precisely measure the waveforms you are viewing.
When you run a simulation, CircuitMaker displays a
separate tab in the Analysis Window for each of the
following types of analyses that you enable:
DC Sweep (curve tracer)
AC Analysis (Bode plotter)
Transient Analysis (oscilloscope)
Fourier Analysis (spectrum analyzer)
Operating Point (multimeter)
Transfer Function
Noise Analysis
Run Button
6-10 Chapter 6: Analog/Mixed-Signal Simulation
For more information on these analyses, see Setting Up
Analog Analyses later in this chapter. Figure 6.3 shows an
example of the Analysis Window.
Figure 6.3. The Analysis Window.
Displaying Waveforms
Once you have run a simulation, you can quickly view data
(waveforms) at any point(s) in the circuit using
CircuitMakers context-sensitive Probe Tool.
To plot data (waveforms) in the analysis window, first click
on the appropriate tab, then:
1 Click any valid point in the circuit with the tip of the
Probe Tool. See the Probe Tool section earlier in this
chapter for information on some of the other types of
data that can be plotted with the Probe Tool.
Click on a wire to measure voltage
Click on a device pin to measure current
Click on a device body to measure power
If CircuitMaker indicates that current or power data is
not available, click the Analyses Setup button in the
Toolbar, then click the Analog Options button. Select
the Node Voltage, Supply Current, Device Current and
Power radio button in the lower right-hand corner of the
dialog box and rerun the simulation.
2 Hold down the Shift key and click to plot multiple
waveforms simultaneously in the analysis window. Note
that clicking on another point in the circuit without
holding the Shift key will replace any previous wave-
form(s) with a new one.
Analyses Setup Button
Chapter 6: Analog/Mixed-Signal Simulation 6-11
Single Cell vs. All Cells
The Panel includes a pair of radio buttons that allow you to
select between Single Cell view (view one cell at a time) and
All Cells view. Single Cell view displays the data in a view
similar to an oscilloscope as shown in Figure 6.3. In this
view, all waveforms are plotted on the same grid, but can be
scaled independently. This view allows both manual and
automatic scaling. If there is a waveform selected, then
probing the circuit will insert the new waveforms label
above the label of the selected waveform, otherwise the new
waveforms label will be appended below the bottom label. If
you switch to All Cells view, all the waveforms currently
displayed will be placed into the same cell.
All Cells view displays multiple cells of data, each of which
can contain one or more waveforms as shown in Figure 6.4.
The y-axis on these cells is always scaled automatically.
Figure 6.4. All Cells View.
In All Cells view, probing places new waveforms into the
selected cell, or into the cell that has the selected waveform.
Click on a wave label to select a waveform. Click on the cell
body to select a cell. A selected cell will be highlighted with a
bold rectangle around the left margin of that cell. If there is
no waveform or cell selected, new waveforms go into a new
cell below all existing cells.
You can drag and drop a wave label to move that waveform
from one cell to another. If you drag and drop a wave label
below the bottom cell, it will put that waveform into a new
cell at the bottom. You can Right-click on a wave label to
remove the waveform, change its color, and so on.
6-12 Chapter 6: Analog/Mixed-Signal Simulation
You can also Right-click on a cell body and select Insert
Cell to insert a new cell above the selected cell. Waveforms
from other cells can then be dragged and dropped into the
new cell.
Cells can be resized by clicking and dragging the bottom
boundary of the cell. To resize all cells, select Wave >
Preferences and enter the desired cell height. If you want
the specified cell height to become the new default value,
check the Save current settings as defaults before you click
OK.
If you switch to Single Cell view, only the waveforms in the
selected cell will be displayed. If there are waveforms
available in other cells, you can view the other cells by
clicking the up or down arrows in the Panel. Probing the
circuit without holding down the Shift key will delete all
other waveforms, including those in other cells.
Plotting Subcircuit Internal Variables
By default, CircuitMaker doesnt collect simulation data for
any subcircuits internal variables.
To plot a subcircuits internal variables,
1 Click on the Analyses Setup button in the Toolbar.
2 Click Analog Options.
3 Click the radio button titled Node Voltage, Supply
Current and Subcircuit Variables then choose OK.
4 Run the simulation.
5 Click the subcircuit device with the tip of the Probe Tool
and select the variable from the list.
Waveform Mathematics
You can generate new waveforms from simulation data using
a list of available math functions and operators. After
running a simulation, select Wave > Math, then enter an
expression in the space provided. You can either type in the
expression, or build the expression by clicking on items in
the available Waveforms and Functions lists. See Figure 6.5.
Chapter 6: Analog/Mixed-Signal Simulation 6-13
Figure 6.5. Use this dialog box to create a new waveform
based on a mathematical expression.
Listing of Functions and Operators
Expressions can be based on any available waveform and
support the following operators and functions:
Operator/Function Description
( ) Precedence Indicators. Use to set
precedence of math operations.
Operations contained within ( ) will be
performed first.
+ Addition operator.
- Subtraction operator.
* Multiplication operator.
/ Division operator.
^ Power operator, y^x returns the value
of y raised to the power of x. Same
as PWR( , ).
ABS( ) Absolute value function. ABS(x)
returns the value of |x|.
ACOS( ) Arc cosine function.
ACOSH( ) Hyperbolic arc cosine function.
6-14 Chapter 6: Analog/Mixed-Signal Simulation
ASIN( ) Arc sine function.
ASINH( ) Hyperbolic arc sine function.
ATAN( ) Arc tangent function.
ATANH( ) Hyperbolic arc tangent function.
AVG( ) Average function. Returns the
running average of the wave data.
BOOL( , ) Boolean function. In the expression
BOOL(wave, thresh), wave would be
the name of a waveform, thresh would
be the switching threshold. Returns a
value of one for wave arguments
greater than or equal to thresh and a
value of zero for wave arguments less
than thresh.
COS( ) Cosine function.
COSH( ) Hyperbolic cosine function.
DER( ) Derivative function. dx/dt. Returns
the slope between datapoints.
EXP( ) Exponential function. EXP(x) returns
the value of e raised to the power of
x, where e is the base of the natural
logarithms.
INT( ) Integral function. Returns the running
total of the area under the curve.
LN( ) Natural logarithm function. Where
LN(e) = 1.
LOG10( ) Log base 10 function.
LOG2( ) Log Base 2 function.
PWR( , ) Power function. Same as ^ operator.
PWR(y,x) returns the value of y
raised to the power of x.
RMS( ) Root-Mean-Square function. Returns
the running AC RMS value of the
wave data.
Chapter 6: Analog/Mixed-Signal Simulation 6-15
SIN( ) Sine function.
SINH( ) Hyperbolic sine function.
SQRT( ) Square root function.
TAN( ) Tangent function.
TANH( ) Hyperbolic tangent function.
UNARY( ) Unary minus function. UNARY(x)
returns -x.
URAMP( ) Unit ramp function. Integral of the unit
step: for an input x, the value is zero if x
is less than zero, or if x is greater than
zero, the value is x.
USTEP( ) Unit step function. Returns a value of
one for arguments greater than zero
and a value of zero for arguments less
than zero.
Scaling and Offsetting Waveforms
In Single Cell view mode, waveforms can be scaled either
manually or automatically. The x- and y-axis scaling controls
are located on the Panel. Manual scaling operations for the y-
axis apply only to the selected waveform. But if there is no
waveform selected, then y-axis scaling operations apply to all
waveforms. You can select a waveform by clicking on its wave
label that is displayed on the left side of the graph. On the
graph, the displayed y-axis pertains only to the selected
waveform. If there is no waveform selected, and the y-axis is
common to all waveforms, then the common y-axis is dis-
played. If there is not a common axis, the y-axis values are not
displayed, but the division size is listed for each waveform,
and the zero level for each waveform is marked along the right
edge of the graph. The x-axis is always common to all
waveforms.
When probing, if you want to have CircuitMaker automati-
cally scale the y-axis, then click the Auto Y button on the
Panel. Any time you add or remove waveforms, the y-axis will
be rescaled as needed so that all waveforms share a common
y-scale, and all waveforms fit on the graph.
Scaling Controls
6-16 Chapter 6: Analog/Mixed-Signal Simulation
Performing manual scaling operations such as zooming will
turn off the Auto Y mode.
When Auto Y scaling is off, you can click the Fit Y button to
scale the y-axis. If there is a waveform selected, then the Fit
Y operation applies only to the selected waveform. The
selected waveform will be rescaled to be as large as possible
while still fitting on the grid. If there is no waveform se-
lected, then a Fit Y operation causes the y-axis to be
rescaled so that all the waveforms share a common y-scale,
and all waveforms are visible. In this regard, Fit Y is like
Auto Y, but it is a single operation and not a mode.
To auto scale all waveforms on a common y-axis,
1 Click the Auto Y button in the Panel.
To manually scale or offset an individual waveform,
1 Select the waveform by clicking on its wave label to the
left of the graph.
2 Adjust the X Division, Y Division and Y Offset using
the scaling controls in the Panel.
To manually scale or offset all waveforms on a common y-
axis,
1 Make sure no waveforms are selected.
2 Adjust the X Division, Y Division and Y Offset using
the scaling controls in the Panel.
To auto scale both the x and y axes,
1 Select Wave > Fit Waveforms.
OR
Right-click in the analysis window and select Fit
Waveforms from the pop-up menu.
Chapter 6: Analog/Mixed-Signal Simulation 6-17
Zooming and Panning
There are various ways to improve your view of the wave-
forms. The analysis window can be viewed as a full window,
or it can be split with the schematic window, either horizon-
tally or vertically. There are buttons on the Toolbar to select
one of these views. You can use the splitter bars between
the Panel, the Schematic Window and the Analysis Window
to resize the respective areas.
To get a closer view, you can click and drag a selection
rectangle around a portion of the graph, then release the
mouse to zoom in on that portion of the analysis window.
See Figure 6.6. You can also Right-click on the graph and
select Zoom In or Zoom Out from the pop-up menu. If
zoomed in on a graph, you can use the vertical and horizon-
tal scroll bars to pan around the graph.
Figure 6.6. Click and drag a rectangle around any portion
of the window to zoom in on that area.
6-18 Chapter 6: Analog/Mixed-Signal Simulation
AC Analysis Scaling Options
For AC analysis you can adjust the x-axis to be displayed on
either a Linear or Log scale. You can also choose from a
variety of y-axes and even display data on two different y-
axes, such as magnitude and phase, simultaneously. See
Figure 6.7.
Figure 6.7. Dual axis grid in AC Analysis displays data
simultaneously on two different y-axes.
Even though two y-axes are displayed simultaneously, only
one at a time can be active. The black arrow to the left of the
graph points to the active axis. Measurement cursor and
scaling operations such as changing the y offset or y
division size apply to the active axis. Click on the top or
bottom graph to activate either the top or bottom y-axis. X-
axis operations always apply to both graphs, since the x-axis
is always common. Available y-axes include: Real, Imaginary,
Magnitude, Magnitude in Decibels, Phase in Degrees, Phase
in Radians and Group Delay.
To enable the dual-axis mode,
1 Select the AC Analysis tab in the Analysis Window.
2 Select Single Cell view in the Panel.
3 Select Wave > Scaling.
OR
Right-click on the graph and select Scaling from the
pop-up menu.
Chapter 6: Analog/Mixed-Signal Simulation 6-19
4 Set the Primary (top grid) and Secondary (bottom grid)
y-axes as desired (select None to disable the secondary
grid.) Click OK.
Restoring Wave Setups
After running a simulation, probing waves, and configuring
the graph exactly as you want it, you may want to edit the
schematic and rerun the simulation. If you want the previous
wave setup restored you must enable the Keep last setup
option. Otherwise, enable the Show run-time test points
option.
To choose which wave setup is used when you rerun a
simulation,
1 Click on the Analyses Setup button in the Toolbar.
2 Select the Keep last setup radio button to keep the
waveform views the way you have set them up.
OR
Select the Show run-time test points radio button to
return to the run-time test point waveforms.
Tracking Measurement Cursors
Two measurement cursors let you precisely measure values
in the waveform analysis windows such as amplitude and
period. Each cursor will track its assigned waveform. To
assign a cursor, select a waveform in the cursors drop-down
list or Right-click on a wave label in the graph.
Each enabled cursor has a tab at the top of the graph. Click
and drag the cursor tab to move the cursor along the x-axis.
A horizontal line will automatically track the waveform along
the y-axis. The cursors x and y values are displayed in the
Panel.
If both cursors are enabled, Cursor 2 - Cursor 1 values (x
and y cursor deltas) can be displayed. If both the cursors are
assigned to the same waveform, then the Minimum or
Maximum y value between the cursors is displayed. Other
options for a single waveform include Average, RMS and
The cursor measurements
are displayed in the Panel
Tip: To nudge a cursor,
click on it once to select it,
then press the left or right
arrow keys on the key-
board. For a fine nudge,
hold down the Shift key
while nudging with the
arrow keys.
6-20 Chapter 6: Analog/Mixed-Signal Simulation
Frequency. Average and RMS values are based on the
average of the data between the cursors, so for an accurate
measurement, it is important to measure complete cycles or a
large number of cycles. Also, be sure that the waveform you
are measuring has stabilized between the cursors (i.e., it is
not drifting toward or away from some DC offset.) See
Figures 6.8 and 6.9. Frequency is measured by placing the
cursors exactly one cycle apart (Frequency = 1/period.)
Figure 6.8. These measurement cursor positions will not
give an accurate Average reading. They include an initial
charge from 0V and also include about 5-1/2 cycles.
Figure 6.9. These measurement cursor positions will give a
more accurate Average reading. They do not include the
initial charge and they include exactly 4 cycles. Accuracy
can be increased even more by increasing the resolution
and the number of cycles.
Wave Preferences
The Wave Preferences dialog box is used to control the
global and default aspects of the wave charts. Selections
can either apply to the Active Chart (the analysis currently
showing,) or to the entire document (all analyses.) You can
also choose to save the current settings as the default
settings for future charts. See Figure 6.10.
To use the Wave Preferences dialog box,
1 Select Wave > Preferences.
2 Set the options as desired and click OK.
Avg: 13.016 V
Avg: 12.656 V
Chapter 6: Analog/Mixed-Signal Simulation 6-21
Figure 6.10. Wave Preferences
Storing and Recalling Waveforms
Waveforms can be stored for future reference or to compare
with other waveforms after the circuit has been altered. The
data is stored in a tab delineated ASCII text file in its raw
form which may contain both real and imaginary values.
Depending on the analysis type, the data might not be
linearized (spacing of the datapoints along the x-axis might
not be linear).
To store a waveform,
1 Click on the waveforms label to select the wave.
2 Select Wave > Store.
3 Specify the name of the file in which to save the
waveform. Each waveform is stored in a separate file.
Each analysis type uses a different file extension.
To recall a stored waveform and place it on the graph,
1 Select Wave > Recall.
2 Select the appropriate waveform file from the File
Selection dialog box and choose Open.
3 To remove a stored waveform from the graph, Right-
click on its wave label and select Remove Wave from the
pop-up menu.
6-22 Chapter 6: Analog/Mixed-Signal Simulation
Saving a Waveform as Text
Waveforms can be also be exported for use in other applica-
tions. The Save As Text command writes the waveform,
exactly as it appears on the graph, to a tab delineated ASCII
text file. Depending on the analysis type, the data might not
be linearized (spacing of the datapoints along the x-axis
might not be linear).
Setting Up Analog Analyses
CircuitMakers powerful simulation capability includes a
wide variety of standard and advanced analyses. Click the
Analyses Setup button on the Toolbar to display the
Analyses Setup dialog box pictured in Figure 6.11.
Figure 6.11. Use the Analyses Setup dialog box to setup the
various analyses.
CircuitMaker offers the following standard and advanced
analyses:
DC Sweep
AC Analysis
DC Operating Point
Transient Analysis
Parameter Sweep
Fourier Analysis
Analyses Setup Button
Chapter 6: Analog/Mixed-Signal Simulation 6-23
Transfer Function (CircuitMaker PRO only)
Noise (CircuitMaker PRO only)
Temperature Sweep (CircuitMaker PRO only)
Monte Carlo (CircuitMaker PRO only)
Impedance Plots (CircuitMaker PRO only)
Always Set Defaults
You can use the Always set defaults for transient and OP
analyses checkbox to simplify the task of setting up the
Transient Analyses. For simple DC circuits (those that
contain no signal generators or active components,) only
Operating Point Analysis is enabled. For more complex
circuits, Transient Analysis is also enabled and the default
start, stop and step settings are used.
DC Sweep
The DC Analysis generates output like that of a curve tracer.
It performs an Operating Point Analysis at each of a series of
steps defining a DC transfer curve. Source Name is the name
of an independent power source (either a fixed voltage or
current supply or a Signal Generator) that is to be stepped in
the circuit. The start, stop and step values define the sweep
range and resolution. The primary source is required while
the secondary source is optional. If a secondary source is
specified, the primary source is stepped over its entire range
for each value of the secondary source.
To set up and run a DC Sweep,
1 Click on the Analyses Setup button in the Toolbar.
2 Click the DC... button to display the dialog box pictured
in Figure 6.12.
6-24 Chapter 6: Analog/Mixed-Signal Simulation
Figure 6.12. The DC Sweep Setup dialog box.
3 Specify the settings you want, select the Enabled check
box, and then choose OK.
4 Run the simulation.
Figure 6.13. A DC Sweep waveform.
The waveform in Figure 6.13 was generated by simulating
the Analog.ckt circuit using the values shown in Figure 6.12.
Notice that the x axis represents the voltage of the primary
source, and the y axis is the voltage at the output of the
circuit. The waveforms correspond with each step of the
secondary source. See Using the Analysis Window earlier in
this chapter for more information about manipulating the
waveforms.
AC Analysis (Frequency Sweep)
AC Analysis generates output like that of a Bode plotter,
computing the small-signal AC output variables as a
Chapter 6: Analog/Mixed-Signal Simulation 6-25
function of frequency. It performs an Operating Point
Analysis to determine the DC bias of the circuit, replaces the
signal source with a fixed amplitude sine wave generator, and
analyzes the circuit over the frequency range you specify.
The desired output of an AC small-signal analysis is usually
a transfer function (voltage gain, transimpedance, etc.).
To set up and run an AC Analysis,
1 Connect at least one Signal Generator to the circuit and
enable it as an AC Analysis source.
Do this by double-clicking the Signal Generator, clicking
Wave, and setting up the AC Analysis Source options.
2 Click on the Analyses Setup button in the Toolbar.
3 Click the AC button to display the dialog box pictured in
Figure 6.14.
Figure 6.14. Use this dialog box to set up an AC
Analysis (frequency sweep).
4 Enter the AC Analysis settings you want (see the
following table), select the Enabled check box, and then
choose OK.
Sweep Option What it Means
Linear Total number of data points evenly
spaced on a linear scale.
Decade Number of evenly spaced data
points per decade of a log
10
scale.
Octave Number of evenly spaced data
points per octave of a log
2
scale.
5 Run the simulation.
6-26 Chapter 6: Analog/Mixed-Signal Simulation
Figure 6.15. An AC Analysis waveform.
The waveform in Figure 6.15 was generated by simulating
the Analog.ckt circuit using the values shown in Figure 6.10.
Notice that the x axis represents frequency in a log scale.
The waveform represents the magnitude of the circuits
output voltage in decibels (dB). See Using the Analysis
Window earlier in this chapter for more information about
manipulating the waveforms.
Note: You can plot voltage, source current and source
impedance in AC Analysis, but you cannot plot device
current or power.
Operating Point Analysis
Operating Point Analysis generates data similar to the
readings of a DC multimeter. It determines the DC bias of the
entire circuit with inductors shorted and capacitors opened,
and determines linearized, small-signal models for all of the
nonlinear devices in the circuit. It does not take into account
the existence of any AC source.
Operating Point Analysis is generally performed automati-
cally before each of the other analyses, even if it has been
disabled in the Analog Analyses dialog box. However, you
must enable it if you want to use the Probe Tool as a
multimeter to view the DC, DC AVG or AC RMS values of
current, voltage or power. (Viewing the DC AVG or AC RMS
values also requires that you enable Transient Analysis).
See Probe Tool earlier in this chapter.
Chapter 6: Analog/Mixed-Signal Simulation 6-27
To set up and run Operating Point Analysis,
1 Click on the Analyses Setup button in the Toolbar.
2 Select the Enabled checkbox next to the Operating Point
button and choose OK.
3 Run the simulation.
4 Click the Probe Tool on the point of the circuit where
you want to analyze the DC operating point (see Figure
6.16).
Figure 6.16. The Operating Point chart showing DC
Operating Point (DC Bias), DC Average and AC RMS
values.
Transient Analysis
A Transient Analysis generates output like that of an
oscilloscope, computing the transient output variables
(voltage or current) as a function of time over the user-
specified time interval.
A Transient Analysis first performs an Operating Point
Analysis to determine the DC bias of the circuit, always
beginning at time zero. In the time interval between zero and
Start Time, XSpice analyzes but does not display the circuit.
In the time interval between Start Time and Stop Time,
XSpice both analyzes and displays the circuit. Step Time is
the suggested computing increment, but the timestep will be
varied automatically by XSpice in order to properly con-
6-28 Chapter 6: Analog/Mixed-Signal Simulation
verge. Max. Step limits the varying size of the timestep that
XSpice can use when calculating the transient data; by
default, the program chooses either Step Time or (Stop Time
- Start Time)/50, whichever is smaller. Typically, Step Time
and Max. Step would be the same value. If you enable the
UIC (Use Initial Conditions) option, the Transient Analysis
begins from an initial condition, bypassing the Operating
Point Analysis. This is useful for viewing the charging of
capacitors, etc.
To set up and run a Transient Analysis,
1 Click on the Analyses Setup button in the Toolbar.
2 Click the Transient/Fourier button to display the dialog
box pictured in Figure 6.17.
Figure 6.17. Use this dialog box to set up Transient
and Fourier Analyses.
3 Enter the Start, Stop and Step values and choose OK.
OR
Enter the Number of Cycles and Points Per Cycle, click
the Set Default Timing button, then choose OK. Note:
this option can only be used if there is a Signal Genera-
tor or Data Sequencer in the circuit. If the Always Set
Defaults checkbox is checked in the Analysis Setup
dialog box, CircuitMaker acts as if this button is pressed
before each simulation.
Chapter 6: Analog/Mixed-Signal Simulation 6-29
4 Run the simulation.
5 Assuming you have enabled the appropriate Test
Points, you can view and measure voltage, current and
power dissipation waveforms of the circuit in the
analysis window that is displayed.
Figure 6.18. The circuit Analog.ckt, and the Transient
Analysis window.
The waveform in Figure 6.18 was generated by simulating
the Analog.ckt circuit using the values shown in Figure 6.17.
This analysis shows the voltage at the test points during the
time frame specified in the Start and Stop fields. Notice that
the x axis shows the time in seconds, and the y axis is
voltage. The larger waveform represents the voltage at the
circuit output, while the smaller waveform is voltage at the
source (signal generator) or input. See Using the Analysis
Window earlier in this chapter for more information about
manipulating the waveforms.
6-30 Chapter 6: Analog/Mixed-Signal Simulation
Parameter Sweep
Use a Parameter Sweep for two variables including transistor
parameters. You can vary only basic components and
models; subcircuit data is not varied during the analysis.
You can use the Parameter Sweep feature only when you
have enabled one or more of the standard analyses (AC, DC
Sweep, Operating Point, Transient, Transfer Function,
Noise). The parameter sweep requires the following data:
Parameter, Start Value, Stop Value, and Step Value. The
parameter can be a single designation or a designation with
a device parameter in brackets. The following are valid
examples:
Example What it Varies
RF Resistor with designation RF
Q3[bf] Beta forward on transistor Q3
R3[r] Resistance of potentiometer R3
R3[position] Position of potentiometer R3
option[temp] Temperature (CircuitMaker PRO only)
U5[tp_val] Propagation delays of digital device U5
Normally you would use a Temperature Sweep to vary the
temperature for simulation; however, temperature can also be
varied in the Parameter Sweep (useful if you want to vary the
temperature as either the primary or secondary parameter in
a two-parameter sweep).
To set up and run a Parameter Sweep Analysis,
1 Click on the Analyses Setup button in the Toolbar.
2 Click the Parameter Sweep button to display the dialog
box pictured in Figure 6.19.
3 Make the desired settings, select Enabled, and then
choose OK.
4 Run the simulation.
5 View the resulting waveforms in the analysis window,
such as the one in Figure 6.20.
Chapter 6: Analog/Mixed-Signal Simulation 6-31
Figure 6.19. Use this dialog box to set up a Parameter
Sweep Analysis.
Figure 6.20. Parameter Sweep sweeps a selected compo-
nent (in this example, a resistor) over a defined range in
defined steps and plots the output voltage of the circuit at
each of those steps.
The waveform in Figure 6.20 was generated by simulating
the Analog.ckt circuit using the values shown in Figure 6.19.
Notice that it also plots the input and output voltages for the
nominal run (meaning all values as they are shown in the
schematic).
Relative Values Option
If you enable the Use Relative Values option on the Param-
eter Sweep Setup dialog box, the values entered in the Start
Value, Stop Value, and Step Value fields are added to the
parameters default value. For example, suppose you do a
Parameter Sweep with the following conditions:
6-32 Chapter 6: Analog/Mixed-Signal Simulation
The parameter is a 1k ohm resistor.
The Start, Stop, and Step fields are 50, 50, and 20,
respectively.
You enable Use Relative Values.
The following resistor values would be used in the simulation
runs: 950, 970, 990, 1010, 1030, and 1050.
Sweep Trace Labels
For the Monte Carlo, Temperature Sweep, and Parameter
Sweep analyses, CircuitMaker gives a unique label to each
trace or waveform generated. CircuitMaker displays the trace
names from each sweep run in the analysis window, with a
special character appended to the trace name. For example,
the appended characters are m for Monte Carlo, t for Tem-
perature Sweep, and p for Parameter Sweep. There is also a
trace for the simulation run which was done with the nominal
circuit values. This trace will not have a character appended
to its trace label. The following are some example trace labels
with explanations:
u1_6_p1 Voltage at node u1_6 for Parameter Sweep run 1
u1_6_p2 Voltage at node u1_6 for Parameter Sweep run 2
u1_6_p3 Voltage at node u1_6 for Parameter Sweep run 3
u1_6 Voltage at node u1_6 for nominal run
u1_6_m1 Voltage at node u1_6 for Monte Carlo run 1
u1_6_t1 Voltage at node u1_6 for Temperature Sweep run 1
You can Right-click on a trace label and select Sweep Data to
display details about the device values used in that simula-
tion run.
Fourier Analysis
Fourier Analysis generates output like that of an spectrum
analyzer, computing the frequency components of the output
variables.
Fourier Analysis setup is included with the Transient Analy-
sis setup. You must enable the Transient Analysis in order to
Chapter 6: Analog/Mixed-Signal Simulation 6-33
do the Fourier Analysis. When the simulation is completed,
the Fourier Analysis is displayed in a separate window. The
Fourier Analysis is based on the last complete cycle of
transient data. For example, if the fundamental frequency is
1.0kHz, then the transient data from the last 1ms cycle would
be used for the Fourier analysis.
To set up and run a Fourier Analysis,
1 Click on the Analyses Setup button in the Toolbar.
2 Click the Transient/Fourier button to display the dialog
box pictured in Figure 6.21.
Figure 6.21. Use this dialog box to set up a Fourier
Analysis.
3 Enter the analysis settings and choose OK. Note: The
fundamental frequency is the size of the frequency step
and the number of harmonics is the number of steps.
4 Run the simulation.
5 Assuming you have enabled the appropriate Test
Points, view and measure voltage, current and power
dissipation waveforms of the circuit in the analysis
window that CircuitMaker displays.
The waveform in Figure 6.22 was generated by simulating
the Bandpass.ckt circuit using the values shown in Figure
6.21. This analysis shows the frequency spectrum of the
square wave from the signal generator. The first peak in the
6-34 Chapter 6: Analog/Mixed-Signal Simulation
waveform is the amplitude of the component at the funda-
mental frequency. Amplitudes at various harmonics within
the specified range are also shown. See Using the Analysis
Window earlier in this chapter for more information about
manipulating the waveforms.
Figure 6.22. A Fourier Analysis waveform.
Transfer Function Analysis
The Transfer Function analysis calculates the DC input
resistance, DC output resistance, and DC gain.
To set up and run a Transfer Function Analysis,
1 Click on the Analyses Setup button in the Toolbar.
2 Click the Transfer button to display the dialog box
pictured in Figure 6.23.
Figure 6.23. Use this dialog box to set up a Transfer
Function Analysis.
3 Select the input source you want to consider from the
Source drop-down list.
4 Select the Enabled check box and choose OK.
Note: You do not need to specify the output node
ahead of time. However, to specify a reference other
than ground, place a Run-Time Test Point, double-click
on it and check the Transfer Function Reference
checkbox before you run the simulation.
Professional Edition
Chapter 6: Analog/Mixed-Signal Simulation 6-35
Professional Edition
5 Run the simulation.
6 Click the Transfer Function window, and then click on
any node in the circuit to see the Transfer Function data
for that node.
7 To display the Transfer Function data for multiple nodes,
hold down the Shift key when you click to display.
The data that appears indicates the transfer function from the
input to the specified node.
Figure 6.24. Transfer Function Analysis data.
The waveform data in Figure 6.24 was generated by simulating
the Analog.ckt circuit using the values shown in Figure 6.23.
This analysis shows the gain from the specified source to the
output (the point you click with the Probe Tool). Notice that it
shows DC resistance seen by the source and the DC resis-
tance seen by the output load.
6-36 Chapter 6: Analog/Mixed-Signal Simulation
Noise Analysis
Noise Analysis lets you measure the noise in your circuit
due to noise contributions of resistors and semiconductor
devices. CircuitMaker can plot the Noise Spectral Density,
which is the noise measured in Volts squared per Hertz (V^2/
Hz). Capacitors, inductors, and controlled sources are
treated as noise free. The following noise measurements can
be made in CircuitMaker:
Measurement Description
Output Noise The noise measured at a specified
output node.
Input Noise The amount of noise that, if injected
at the input, would cause the calcu-
lated noise at the output. For example,
if the output noise is 10p, and the
circuit has a gain of 10, then it would
take 1p of noise at the input to
measure 10p of noise at the output.
Thus the equivalent input noise is 1p.
Component Noise The output noise contribution of each
component in the circuit. The total
output noise is the sum of individual
noise contributions of resistors and
semiconductor devices. Each of these
components contributes a certain
amount of noise, which is multiplied
by the gain from that components
position to the circuits output. Thus
the same component can contribute
different amounts of noise to the
output, depending on its location in
the circuit.
Professional Edition
Chapter 6: Analog/Mixed-Signal Simulation 6-37
To set up and run a Noise Analysis,
1 Select the output node by clicking the output node of
the circuit with the Probe Tool to place a Run-Time Test
Point. Double-click on it to display the dialog box
shown in Figure 6.25 In the dialog box that appears,
check the Noise Analysis Enable checkbox, and make
sure Out is selected.
Figure 6.25. Use this dialog box to set up Run-Time
Test Points for a Noise Analysis.
2 Click on the Analyses Setup button in the Toolbar.
3 Click the Noise button to display the dialog box pictured
in Figure 6.26.
Figure 6.26. Use this dialog box to set up Noise
Analysis.
4 Specify the analysis information in the Noise Analysis
dialog box.
If you want to measure the noise contribution of each
component, enter 1 in the Points Per Summary field. If
you only want to measure input and output noise, enter
0 in this field.
Professional Edition
6-38 Chapter 6: Analog/Mixed-Signal Simulation
Professional Edition
5 Run the simulation.
6 View the input and output noise results.
7 Click the Noise analysis window, then click on the noise
output node.
The input noise waveform is labeled NI, and the output
noise waveform is NO. For example, if the specified
noise output node is node u1_6, then the output noise
waveform would be labeled NO(u1_6), and the input
noise waveform would be labeled NI(u1_6).
8 Click a component to measure the output noise contri-
bution of that component. If the component you click
on is a subcircuit, then you may select from a list of
contributing noise sources within the subcircuit. Note
that component noise data is not available if 0 (zero)
was entered in the Points Per Summary field in the Noise
Analysis Setup dialog box.
Figure 6.27. This Noise Analysis waveform shows noise at
the output and the equivalent input noise at the specified
source over a specified frequency range.
The waveform in Figure 6.27 was generated by simulating
the Analog.ckt circuit using the values shown in Figures
6.25 and 6.26. See Using the Analysis Window earlier in this
chapter for more information about manipulating the
waveforms.
Chapter 6: Analog/Mixed-Signal Simulation 6-39
Temperature Sweep
You can use a Temperature Sweep only when you have
enabled one or more of the standard analyses (AC, DC
Sweep, Operating Point, Transient, Transfer Function,
Noise).
To set up and run a Temperature Sweep Analysis,
1 Click on the Analyses Setup button in the Toolbar.
2 Click Temperature Sweep to display the dialog box
shown in Figure 6.28.
Figure 6.28. Use this dialog box to set up a
Temperature Sweep Analysis.
3 Enter the temperature range you want to sweep.
4 Select the Enabled checkbox.
5 Set up one or more standard analysis so that each
analysis is performed at the indicated temperatures.
CircuitMaker displays the results of a Temperature Sweep in
the Analysis Window.
The waveform in Figure 6.29 was generated by simulating
the Analog.ckt circuit using the values shown in Figure 6.28.
Notice that the analysis sweeps the temperature of the
circuit in specified steps, between the start and stop
temperature values. The waveforms in this example represent
the magnitude of the circuit output voltage (in db) for each
temperature step. See Using the Analysis Window earlier in
this chapter for more information about manipulating the
waveforms.
Professional Edition
6-40 Chapter 6: Analog/Mixed-Signal Simulation
Figure 6.29. Temperature Sweep Analysis waveforms.
Monte Carlo Analysis
Monte Carlo Analysis lets you do multiple simulation runs
with device values randomly varied according to specified
tolerances. You can use this feature only when you have
enabled one or more of the standard analyses (AC, DC
Sweep, Operating Point, Transient, Transfer Function,
Noise). Furthermore, CircuitMaker saves data only for nodes
that have a Run-Time Test Point. Subcircuit data is not
varied during the Monte Carlo Analysis. Only basic compo-
nents and models can be varied.
The items in the Monte Carlo Setup dialog box are as
follows:
Option Description
Simulation Runs Enter the number of simulation runs
you want CircuitMaker to perform.
For example, if you enter 10, then
CircuitMaker will run 10 simulation
runs, with different device values on
each run, within the specified
tolerances.
Seed CircuitMaker uses the specified seed
to generate random numbers for the
Monte Carlo runs. The default seed
value is 1. If you want to run a
simulation with a different series of
random numbers, then you must
change the seed value to another
number.
Professional Edition
Chapter 6: Analog/Mixed-Signal Simulation 6-41
Distribution You can choose from the following
three distributions for random number
generation in the Monte Carlo
Analysis:
Uniform distribution
Values are uniformly distributed over the specified tolerance
range. Suppose you have a 1K resistor with a tolerance of 10
percent. There is an equal chance of the generated value
being anywhere from 900 ohms to 1100 ohms. It is a flat
distribution.
Gaussian distribution
Values are distributed according to a gaussian (bell-shaped)
curve with the center at the nominal value and the specified
tolerance at +/- 3 standard deviations. Given a 1K, 10 percent
resistor, the center of the distribution would be at 1000 ohms,
+ 3 standard deviations at 1100 ohms, and 3 standard
deviations at 990 ohms.
Worst Case distribution
This is the same as the uniform distribution, but only the end
points (worst case) of the range are used. Given a 1K, 10
percent resistor, the value used would be randomly chosen
from the two worst case values of 990 ohms and 1100 ohms.
On any one simulation run, there is an equal chance that the
high-end worst case value (1100) or low-end worst case
value (990) will be used.
To set up and run a Monte Carlo Analysis,
1 Click on the Analyses Setup button in the Toolbar.
2 Click the Monte Carlo button to display the dialog box
pictured in Figure 6.30.
3 Enter tolerances as actual values or as percentages for
the six general categories of devices then choose OK
(see Specifying Default Tolerances later in this section).
4 Run the simulation.
5 View the data as it appears in Figure 6.34.
Professional Edition
6-42 Chapter 6: Analog/Mixed-Signal Simulation
Figure 6.30. Use this dialog box to set up Monte Carlo
Analysis.
Figure 6.31. Waveforms for the Monte Carlo Analysis.
The waveform in Figure 6.31 was generated by simulating
the Analog.ckt circuit using the values shown in Figure 6.30.
Notice that this analysis randomly varies the component
values within the specified tolerances, and then plots the
output voltage of the five simulation runs, including the
input and output voltages for the nominal run. See Using the
Professional Edition
Chapter 6: Analog/Mixed-Signal Simulation 6-43
Analysis Window earlier in this chapter for more information
about manipulating the waveforms.
Specifying Default Tolerances
You can specify default tolerances for six general categories
of devices: resistor, capacitor, inductor, DC source, transistor
(beta forward), and digital TP (propagation delay for digital
devices). You can enter tolerances as actual values or as
percentages.
For example, you can enter a resistor tolerance as 10 or
10%. If a 1kohm resistor has a tolerance of 10, it varies
between 990 and 1010 ohms. With a tolerance of 10%, a
1kohm resistor varies between 900 and 1100 ohms. Each
device is randomly varied independent of the other devices.
For example, if a circuit has two 10kohm resistors, and the
default tolerance is set to 10%, then during the first pass of
the simulation, one resistor might have a value of 953 ohms,
and the other one could be 1022 ohms. CircuitMaker uses a
separate and independent random number to generate the
value for each device.
Overriding with Specific Tolerances
To override the default tolerance value with specific toler-
ance values for specific devices,
1 Click Add in the Monte Carlo Setup dialog box.
2 Enter the appropriate information in the various fields
(see Figure 6.32).
Figure 6.32. Use this dialog box to enter device and lot
tolerances.
Professional Edition
6-44 Chapter 6: Analog/Mixed-Signal Simulation
For basic components like resistors, capacitors, and induc-
tors, leave the Device Parameter field blank because there
are no parameters besides the device value. Both device and
lot tolerances are allowed, but only one or the other is
required. CircuitMaker calculates device and lot tolerances
independently (using different random numbers) and then
adds them together. The example in Figure 6.29 has a device
tolerance of 5% and a lot tolerance of 10%, and thus a total
variation of up to 15%. In general, component values in the
analysis vary independently, unless a tracking number is
assigned. If you give two devices the same device tolerance
tracking number and distribution, then the same random
number is used for both devices when the device values for
a simulation run are calculated. The same holds true for lot
tolerances. However, device tracking and lot tracking are
independent of each other. In other words, device tracking
#1 and lot tracking #1 are unrelated.
To edit an item in the Specific Tolerances list in the Monte
Carlo Setup dialog box,
1 Select the item you want to change.
2 Click Edit or click Delete to delete the item.
Impedance Plot Analysis
An Impedance Plot Analysis shows the impedance seen by
any two-terminal source. Normally plotted in the AC
Analysis window, an Impedance Plot does not have a
separate setup dialog box.
To run an Impedance Plot Analysis, run a standard simula-
tion, then click the sources negative terminal with the Probe
Tool. An impedance plot appears in the selected analysis
window. This is especially useful to measure input and
output impedance versus frequency in the AC Analysis
window. The impedance measurement is calculated from the
voltage at the supplys positive terminal divided by the
current out of that same terminal (see Figure 6.30). Clicking
the positive terminal of a supply is already defined as an
operation to plot current, thus the negative terminal must be
clicked on for impedance.
Professional Edition
Chapter 6: Analog/Mixed-Signal Simulation 6-45
To measure input impedance,
1 Run the desired simulation (usually AC analysis).
2 Select the desired analysis window and then click on the
negative terminal of the input source.
To measure output impedance,
1 Remove the source from the input.
2 Ground the circuits inputs where the input supply was
connected.
3 Remove any load connected to the circuit.
4 Connect a two-terminal source to the output, with the
sources positive terminal connected to the output and
the sources negative terminal connected to ground.
5 Run the desired simulation.
6 Select the desired analysis window and then click on the
negative terminal of the source with the Probe Tool.
This causes an impedance plot to appear in the selected
analysis window as in Figure 6.34.
Figure 6.33. For Impedance Plots, you would normally
change the Y axis to Magnitude. Click the Settings button
in the analysis window to change X and Y axes for that
window.
Professional Edition
6-46 Chapter 6: Analog/Mixed-Signal Simulation
Figure 6.34. This Impedance Plot shows impedance seen by
a two-terminal source over frequency.
The waveform in Figure 6.34 was generated by simulating
the Analog.ckt circuit, and making an adjustment to the AC
Analysis window as shown in Figure 6.33. See Using the
Analysis Window earlier in this chapter for more information
about manipulating the waveforms.
Professional Edition
Chapter 6: Analog/Mixed-Signal Simulation 6-47
The Spice Simulator
When the simulation is run, CircuitMaker generates a Spice
netlist to disk in a temporary file called filename.NET where
filename is the name of the circuit file. Spice analyzes the
netlist file and generates the simulation data. The amount of
time it takes to complete the simulation is based on the
analyses that are enabled, their sweep ranges, the complexity
of the circuit, and the speed of your computer. The amount
of data collected can be very large for a complex simulation
and is discarded when changes are made to the circuit. You
can greatly reduce the amount of simulation data by
reducing the number of Test Points in the circuit. See the
Run-Time Test Points section earlier in this chapter for more
information.
Warning Messages vs. Error Messages
Sometimes CircuitMaker displays warning or error messages
during circuit simulation. These messages are saved in a text
file called filename.ERR. CircuitMaker prompts you to view
these messages, displaying them in the Windows Notepad
editor. The following distinguishes the two messages.
Warning Messages
Warning messages are not fatal to the simulation. They
generally provide information about changes that Spice had
to make to the circuit in order to complete the simulation.
These include invalid or missing parameters, etc.
Note: Normally, valid simulation results are generated even if
warning messages are reported.
SimCode warnings may include information such as timing
violations (tsetup, thold, trec, tw, etc.) or significant drops in
power supply voltage on digital components.
Error Messages
Error messages provide information about problems that
Spice could not resolve and were fatal to the simulation.
Error messages indicate that simulation results could not be
generated, so they must be corrected before you will be able
to analyze the circuit. If you need help troubleshooting Spice
simulation errors, refer to Chapter 16: Spice: Beyond the
Basics.
6-48 Chapter 6: Analog/Mixed-Signal Simulation
Setting Up Analog/Spice Variables
Spice allows you to control certain aspects of its simulation
such as iteration limits, temperature, etc. Click on the
Analyses Setup button in the Toolbar, then click the Analog
Options button to display the dialog box pictured in Figure
6.35.
To learn more about the option variables listed in this dialog
box, and how to change their values, turn to Spice Option
Variables in Chapter 16: Spice: Beyond the Basics.
Figure 6.35. Use this dialog box to control certain aspects
of the Spice simulation.
DVCC, DVDD and DGND
These are the digital device power buses. If no sources are
specified in the circuit for these buses, these default values
will be used. If a bus name is entered instead of a value, that
bus will be connected to the devices. By default, DVCC and
DVDD=+5V, DGND=GND. For more information, see
Digital Power Bus Connections in Chapter 4: Drawing and
Editing Schematics.
Chapter 6: Analog/Mixed-Signal Simulation 6-49
Integration Method
Choose which numerical integration method you want to use
with XSpice. The trapezoidal method is relatively fast and
accurate, but tends to oscillate under certain conditions. The
gear method requires longer simulation times, but tends to
be more stable. The gear order must be a value between 2
and 6. Using a higher gear order theoretically leads to more
accurate results, but increases simulation time.
Default=Trapezoidal.
Collect Data For
Use the five radio buttons (see Figure 6.35) to select the
default level at which variables are stored. This affects how
much memory is used and which variables can be plotted in
the analysis windows when the simulation is run.
Node Voltage and Supply Current
Allows you to measure voltage on wires and current on
voltage sources.
Node Voltage, Supply and Device Current
Allows you to measure voltage on wires and current on
voltage sources and simple device pins (not on pins of
subcircuit or macro devices.)
Node Voltage, Supply Current, Device Current and Power
Allows you to measure voltage on wires, current on voltage
sources and simple device pins and power dissipation on
simple devices.
Node Voltage, Supply Current and Subcircuit Variables
Allows you to measure voltage on wires, current on voltage
sources and subcircuit internal variables.
Run-Time Test Points Only
Allows you to make measurements only where Run-Time
Test Points are located.
Analog/Mixed-Signal Instruments
Following is a description of instruments found in
CircuitMakers device library that are most commonly used
in analog and mixed-signal circuits.
6-50 Chapter 6: Analog/Mixed-Signal Simulation
Multimeter
In addition to the Operating Point tab in the Analysis
Window, CircuitMaker includes a multimeter device for
measuring resistance, DC, DC AVG or AC RMS voltage or
current. You may place as many multimeter devices into your
circuit as you like. When you run the simulation, the
measured value is then displayed on the meter. Remember,
when measuring voltage, connect the meter in parallel with
the circuit; when measuring current, connect it in series.
When measuring resistance, be sure to remove any power
sources from the circuit and beware of dangling devices that
may cause XSpice errors. Also, since the multimeter forces a
current through the circuit to measure ohms, make sure you
have only one multimeter set to ohms in the circuit at a time.
XSpice sees the current flowing into the positive terminal of
a device as positive current.
When you place a Multimeter [.General/Instruments/
Multimeter] in your circuit, the dialog box shown in Figure
6.36 appears showing the settings of the multimeter.
Note: To measure DC AVG or AC RMS values, Transient
Analysis must be enabled and must simulate enough cycles
of transient data to make the measurements meaningful.
Likewise, Operating Point Analysis (multimeter) must be
enabled in order to obtain resistance and DC values.
Figure 6.36. This dialog box appears when you place a
multimeter in your circuit.
The resistance of a voltmeter is high and the resistance of an
ammeter is low, so it will have little effect on the circuit it is
measuring. When measuring voltage on a high resistance
circuit it may be desirable to increase the resistance of the
voltmeter. When measuring current through a low resistance
circuit it may be desirable to decrease the resistance of the
DC V
12.00 V
Multimeter
Chapter 6: Analog/Mixed-Signal Simulation 6-51
ammeter. When measuring pin junction resistance, it may be
desirable to increase the forcing current of the ohmmeter.
Multifunction Signal Generator
You can place as many of CircuitMakers multifunction
signal generators in your circuit as you like. Waveform
functions include:
Sinusoidal
Single-Frequency AM
Single-Frequency FM
Exponential
Pulse (including Triangle and Sawtooth)
Piece-Wise Linear
The settings for each of these functions are edited through
separate dialog boxes, which are described in the following
sections.
Accessing the Signal Generator Editor
After placing a Signal Generator [.General/Instruments/
Signal Gen] (g) in your circuit, double-click it with the Arrow
Tool to display the dialog box pictured in Figure 6.37.
Figure 6.37. This dialog box shows the settings for the
currently selected waveform function.
1.0 kHz
-1/1V
Signal Gen
6-52 Chapter 6: Analog/Mixed-Signal Simulation
All of the waveform dialog boxes have the following items in
common:
Volts/Amps
Allows you to select whether this is a voltage or current
source.
Properties Button
Displays the Device Properties dialog box described in
Editing Devices in Chapter 4: Drawing and Editing
Schematics.
Wave Button
Displays the dialog box pictured in Figure 6.38, allowing you
to change waveform functions for this generator. To change
waveform functions, click one of the function buttons and
specify this generators effect when running AC Analysis.
AC Analysis temporarily replaces each AC source with a
sinusoidal wave of a fixed magnitude and phase. The Source
check box allows you to specify whether this generator will
be used as an AC source in the AC Analysis. The Magni-
tude and Phase edit fields allow you to specify the fixed
values that will be used.
Figure 6.38. Use the Edit Signal Generator dialog box to
select the waveform you want to edit.
Chapter 6: Analog/Mixed-Signal Simulation 6-53
Editing Sine Wave Data
Click the Sine Wave button to display the dialog box
pictured in Figure 6.39. Use this dialog box to set the
parameters of the sinusoidal waveform.
The waveform, beginning at Start Delay, is described by the
following formula where t = instance of time:
V(t
0
to t
SD
) = VO
V(t
SD
to t
STOP
) = VO +VA sin(2F (t-SD)) e
-(t-SD)THETA
Figure 6.39. Use this dialog box to edit sine wave data.
DC Offset (VO)
Used to adjust the DC bias of the signal generator with
respect to the negative terminal (usually ground), measured
in volts or amps.
Peak Amplitude (VA)
Maximum amplitude of the output swing, excluding the DC
Offset, measured in volts or amps.
Frequency (F)
Frequency of the output in hertz.
Start Delay (SD)
Provides a phase shift of the output by delaying the start of
the sine wave.
Damping Factor (THETA)
A positive value results in an exponentially decreasing
amplitude; a negative value results in an exponentially
increasing amplitude.
1.0 kHz
-1/1V
6-54 Chapter 6: Analog/Mixed-Signal Simulation
Editing AM Signal Data
Click the AM Signal button to display the dialog box
pictured in Figure 6.40. Use this dialog box to set the
parameters of the single-frequency AM waveform.
Figure 6.40. Use this dialog box to edit an AM signal.
DC Offset (VO)
Adjust the DC bias of the signal generator with respect to
the negative terminal (usually ground), measured in volts or
amps.
Peak Amplitude (VA)
Maximum amplitude of the output swing, excluding the DC
Offset, measured in volts or amps.
Carrier Frequency (F
C
)
Frequency of the unmodulated output in hertz.
Modulation Index (MDI)
Value corresponding to the percentage of amplitude modula-
tion. 1 = 100%, 0.5 = 50%, etc.
Signal Frequency (F
S
)
Frequency of the modulating signal in hertz.
Chapter 6: Analog/Mixed-Signal Simulation 6-55
10. kHz
-1/1V
Editing FM Signal Data
Click the FM Signal button to display the dialog box
pictured in Figure 6.41. Use this dialog box to set the
parameters of the single-frequency FM waveform.
The waveform is described by the following formula where
t = instance of time:
V(t) = VO + VA sin(2F
C
t + MDI sin(2F
S
t))
Figure 6.41. Use this dialog box to edit an FM signal.
DC Offset (VO)
Adjust the DC bias of the signal generator with respect to
the negative terminal (usually ground), measured in volts or
amps.
Peak Amplitude (VA)
Maximum amplitude of the output swing, excluding the DC
Offset, measured in volts or amps.
Carrier Frequency (F
C
)
Frequency of the unmodulated output in hertz.
Modulation Index (MDI)
Value corresponding to a function of amplitude of the
modulating signal indicating the level of modulation.
MDI = (frequency deviation) / F
S
Signal Frequency (F
S
)
Frequency of the modulating signal in hertz.
6-56 Chapter 6: Analog/Mixed-Signal Simulation
3.6 us
0/5V
Editing Exponential Data
Use the dialog box in Figure 6.42 to set the parameters of the
exponential waveform. The waveform is described by the
following formulas where t = instance of time:
V(t
0
to t
RD
) = VI
V(t
RD
to t
FD
) = VI + (VP - VI) (1 - e
-(t - tRD) / tRT
)
V(t
FD
to t
STOP
) = VI + (VP - VI) (-e
-(t - tRD) / tRT
) +
(VI - VP) (1 - e
-(t - tFD) / tFT
)
Figure 6.42. Use this dialog box to edit exponential wave
data.
Initial Amplitude (VI)
Initial amplitude of the output with respect to the negative
terminal (usually ground), measured in volts or amps.
Pulse Amplitude (VP)
Max. amplitude of output swing, measured in volts or amps.
Rise Time Delay (RD)
The point in time, from t0, when the output begins to rise.
This provides a phase shift of the output by delaying the
start of the exponential waveform.
Rise Time Constant (RT)
Standard RC charging time constant.
Fall Time Delay (FD)
The point in time, from t0, when the output begins to fall.
Fall Time Constant (FT)
Standard RC discharging time constant.
Chapter 6: Analog/Mixed-Signal Simulation 6-57
1.0 MHz
0/5V
Editing Pulse Data
To set the parameters of the pulse waveform, click Pulse/
Triangle/Sawtooth to display the dialog box in Figure 6.43.
The waveform is described as follows where t = instance of
time. Intermediate points are set by linear interpolation:
V(t
0
) = VI
V(t
SD
) = VI
V(t
SD
+t
TR
) = VP
V(t
SD
+t
TR
+t
PW
) = VP
V(t
SD
+t
TR
+t
PW
+t
TF
) = VI
V(t
STOP
) = VI
Figure 6.43. Use this dialog box to edit pulse data.
Initial Amplitude (VI)
Initial amplitude of the output with respect to the negative
terminal (usually ground), measured in volts or amps.
Pulse Amplitude (VP)
Maximum amplitude of output swing, in volts or amps.
Period (=1/freq)
Duration of one complete cycle of the output.
Pulse Width (PW)
Duration output remains at VP before ramping toward VI.
Rise Time (TR)
Duration of the ramp from VI to VP.
Fall Time (TF)
Duration of the ramp from VP to VI.
Delay to Start (SD)
Duration that the output remains at VI before beginning to
ramp toward VP the first time.
6-58 Chapter 6: Analog/Mixed-Signal Simulation
7.0 us
-500m/2V
7.0 us
-500m/2V
Editing Piece-Wise Data
Click the Piece-Wise button to set the parameters of the
piecewise linear waveform as pictured in Figure 6.44.
Figure 6.44. Use this dialog box to set the parameters of
the piecewise linear waveform.
Piecewise linear data must come from one of two sources:
You can describe the waveform with a set of up to 8
points that you enter directly into this dialog box. The
time specified for each successive point must be more
positive than its predecessor. If it is not, the cycle will
end, excluding that and all successive points.
You can define the waveform in an ASCII text file
containing an indefinite number of points. Values must
be entered in pairs and each pair must include a time
position followed by an amplitude. The first character of
each data line must be a plus sign (+) and each line may
contain up to a maximum of 255 characters. Values must
be separated by one or more spaces or tabs. Values may
be entered in either scientific or engineering notation.
Comments may be added to the file by making the first
character of the line an asterisk (*). For example:
* Random Noise Data
+ 0.00000e-3 0.6667 0.00781e-3 0.6372 0.01563e-3 -0.1177
+ 0.02344e-3 -0.6058 0.03125e-3 0.2386 0.03906e-3 -1.1258
+ 0.04688e-3 1.6164 0.05469e-3 -0.3136 0.06250e-3 -1.0934
+ 0.07031e-3 -0.1087 0.07813e-3 -0.1990 0.08594e-3 -1.1168
+ 0.09375e-3 1.4890 0.10156e-3 -0.2169 0.10938e-3 -1.4915
+ 0.11719e-3 1.4914 0.12500e-3 0.1486
Intermediate points are determined by linear interpolation. If
Max. Amp is specified in the dialog box, the data in the file
will be scaled vertically so that the peak-to-peak amplitude
Chapter 6: Analog/Mixed-Signal Simulation 6-59
8
7
6
5
4
3
2
1
CP1
CP2
Data
Seq
of the waveform is equal to the specified Max. Amp and is
centered around zero. If an Offset is specified, the waveform
will be offset vertically by the specified amount. If a Max.
Time is specified, the waveform will be scaled horizontally to
fit the specified Max. Time. Example circuit: PWL.CKT.
Note: The .PWL file must be located in the same directory as
the circuit you are simulating.
Data Sequencer
You can use this device in both digital and analog simulation
modes. Also known as a Data or Word Generator, it allows
you to specify up to 32767 8-bit words which can be output
in a defined sequence. Since there is no limit to the number
of Data Sequencers that you can use in a circuit, you could
place several in parallel to create a data stream of any width.
For a complete description of the data sequencer, refer to
Data Sequencer in Chapter 5: Digital Logic Simulation
6-60 Chapter 6: Analog/Mixed-Signal Simulation
Chapter 7: Exporting Files 7-1
Exporting Files
C H A P T E R 7
CircuitMaker offers several powerful export options, letting
you export your circuit data to any of the following output
types:
Bill of Materials
Waveforms as graphic files
Waveform data as ASCII text files
Schematics as graphic files
Spice Netlists
Spice Subcircuits
PCB Netlists
This level of flexibility lets you easily integrate the work you
do in CircuitMaker with a wide variety of other schematic
capture, simulation, and printed circuit board layout pro-
grams.
CircuitMaker works seamlessly with TraxMaker, meaning
that you can export to the TraxMaker PCB netlist format and
also configure and launch TraxMaker directly from
CircuitMaker.
This chapter defines the different types of output files and
provides step-by-step procedures for them.
Bill of Materials
Formerly known as a Parts List, a Bill of Materials is a file
that contains information about how many and which kinds
of parts are used in your circuit. You can export a Bill of
Materials to a text file.
7-2 Chapter 7: Exporting Files
To access the Bill of Materials feature,
1 Choose File > Bill of Materials to display the dialog
box pictured in Figure 7.1.
2 See the following sections for more information.
You can save a Bill of Materials in one of two formats: Single
Item per line or Multiple items per line.
Figure 7.1. You can save, display, or print a Bill of Materi-
als in one of two formats.
Single Item Per Line
This format puts each component on a separate line in the
Bill of Materials. Items are listed in order according to the
device designation. The columns are tab delimited. This
format can easily be loaded into a spreadsheet and then
sorted and arranged to your liking. The following is an
example of the single item per line format:
Bill of Materials for:
C:\CM\Circuits\Diffamp.BOM
Item Label-Value Attributes Designation
1 1N914 DIODE0.4 D1
2 1N914 DIODE0.4 D2
3 2N2222A TO-92 Q1
4 2N2222A TO-92 Q2
5 2N2222A TO-92 Q3
6 3.2k AXIAL0.4 R1
7 1.5k AXIAL0.4 R2
8 50 AXIAL0.4 RB1
9 50 AXIAL0.4 RB2
10 7.75k AXIAL0.4 RC1
Chapter 7: Exporting Files 7-3
Multiple Items Per Line
This Bill of Materials format lists components on the same
line if the label-value, description and package fields match.
Columns are tab delimited. The following is an example of the
multiple items format:
Bill of Materials for:
C:\CM\Circuits\Diffamp.BOM
Item Count Label-Value Attributes Designations
1 2 1N914 DIODE0.4 D1,D2
2 3 2N2222A TO-18 Q1,Q2,Q3
3 1 3.2k AXIAL0.4 R1
4 1 1.5k AXIAL0.4 R2
5 2 50 AXIAL0.4 RB1,RB2
6 2 7.75k AXIAL0.4 RC1,RC2
7 1 2.5k AXIAL0.4 RE
As you can see in the examples, the three main things listed
for each item are Label-Value, Attributes, and Designation.
The default attributes are package and description, which
can be set for each device in the Edit Device Data dialog box.
Notice that none of the items in the list had a description, so
only the package is listed. If multiple attributes are present
for devices, then additional lines are added to list those
attributes. For example, a group of items that has both a
package and a description would require a second line to list
the second attribute (description):
5 2 50 AXIAL0.4 RB1,RB2
5% Resistor
Saving, Displaying, and Printing the
Bill of Materials
To save the Bill of Materials to a file,
1 Enter the desired output file path and name in the Bill of
Materials dialog box.
2 Click the Save button.
7-4 Chapter 7: Exporting Files
To display the Bill of Materials,
1 Click the Display button.
The Bill of Materials appears in the Notepad editor.
2 Choose File > Print in the Notepad editor to print the
Bill of Materials.
Including Attributes
Use the Include Attributes field in the Bill of Materials
dialog box to enter items that you want to appear in the
attribute column of the Bill of Materials. These items must be
separated by commas, and should be listed in the order that
you want them to appear in the Bill of Materials. There are
two predefined attributes: package and description. These
are listed as the default attributes in the Include Attributes
field. Deleting an item from the Include Attributes field
excludes that attribute from the Bill of Materials. You can
enter other attributes in the Include Attributes field if they
are defined an attribute file as described below.
Creating an Attribute File
You can create an attribute file to define additional at-
tributes.
To use an attribute file,
1 Create an attribute file.
2 Select the attribute file in the Attribute File field of the
Bill of Materials dialog box by typing the full path and
naming the file, or by clicking the Attribute File button
to find and select the file.
3 Define the attributes in the attribute file and enter the
names of the attributes in the Include Attributes field of
the Bill of Materials dialog box.
If you use an attribute file, devices that match an entry in the
attribute file will have the defined attributes listed in the
attribute column in the Bill of Materials. An entry in an
attribute file must have one of the following two comma
delimited formats:
Chapter 7: Exporting Files 7-5
Format 1
[Label-Value], [Package], [Description], [Attribute Name],
[Attribute Data]
This format is used for all devices except for resistors,
capacitors, and inductors.
Example:
ua741,DIP8,*,MFG,FairChild
Format 2
[Spice Prefix (R, C, or L)], [Package], [Description],
[Attribute Name], [Attribute Data]
This format is used for resistors, capacitors, and inductors.
Example:
c,CAP0.2,*,MFG,Mallory
A device is considered to match an entry in the attribute file
if the label-value (or spice prefix), package, and description
of the device match those of the entry in the attribute file.
The matching is case insensitive. You can use an asterisk
(wild-card) to indicate that a match for a particular item is not
required. In the Format 1 ua741 example, only the Label-Value
and the package must match. The description does not need
to match because of the asterisk.
A single line in the attribute file can only contain one
attribute. Additional attributes for the same device type can
be listed by using the plus (+) character. The plus character
means that the Label-Value, package, and description for the
new line are the same as the line above. This means that only
the new attribute name and attribute data are listed. Here is
the above ua741 example restated, with additional attributes:
ua741,DIP8,*,MFG,FairChild
+,COST,$0.25
+,MFGID,UA741N
7-6 Chapter 7: Exporting Files
The information in the Include Attributes field of the Bill of
Materials dialog box could be as follows:
Package,Description,MFG,MFGID,cost
A corresponding entry in a Bill of Materials would then be:
24 3 UA741 DIP8 U1,U2,U3
Fairchild
UA741N
$0.25
Even though Description is listed in the Include Attributes
field, a description does not appear in the Bill of Materials
because the Description field in the Edit Device Data dialog
is blank for this device. Note that the order of the attributes
in the Bill of Materials depends on the order in the Include
Attributes field, not the order in the attribute file. The
following are examples of additional entries from an attribute
file:
LM741,DIP8,*,MFG,National
+,COST,$0.26
+,MFGID,LM741N
r,AXIAL0.4,*,MFG,TRW
+,COST,$0.05
LF411,CAN8,*,MFG,National
+,COST,$0.26
+,MFGID,LM741N
c,CAP0.2,*,MFG,Mallory
Chapter 7: Exporting Files 7-7
Setting Up Export Options
Use the Export Options dialog box to specify the format used
when exporting schematic graphics to the clipboard or to a
file.
To setup export options,
1 Choose File > Export > Schematic Options to display
the dialog box shown in Figure 7.2.
2 Choose On, Off, or Simulation for the Show LED/
LAMP Display State option.
3 Choose Color or B/W (Black and White) to specify the
output color.
Figure 7.2. The Export Options dialog lets you specify
output settings.
4 Choose an export format:
Format Characteristics
Windows Metafile Windows format for
vector graphics.
Device Independent Bitmap A pixel-by-pixel represen-
tation of a graphic that
looks good at any
resolution. Not available
for analog waveforms.
Device Dependent Bitmap A pixel-by-pixel represen-
tation of a graphic that
only looks good at its
original resolution. Not
available for analog
waveforms.
7-8 Chapter 7: Exporting Files
Exporting Waveforms as Graphics
You can export CircuitMaker waveforms and use them in
documentation, presentations, etc. You can either save the
waveform as a graphic file, or copy and paste the waveform
directly into another software program.
Digital Logic waveforms can be saved in Windows Metafile,
Device Independent Bitmap, and Device Dependent Bitmap
formats. Use the Export Options dialog box, described earlier,
to choose the format.
Analog/Mixed-signal waveforms can be saved in Windows
Metafile format only.
Note: CircuitMaker saves only the information currently
displayed in the active tab of the Analysis Window.
To save Digital Logic waveforms as graphics,
1 Run a simulation so that the waveforms appear in the
digital waveforms window.
2 Choose File > Export > Options and select the desired
format.
3 Choose File > Export > Waveforms as Graphic. Enter
the name of the file where you want to save the circuit
graphic, then choose Save.
OR
Choose Edit > Copy to Clipboard > Waveforms, then
open another Windows program and Paste the wave-
form directly into your document.
To save Analog/Mixed-signal waveforms as graphics,
1 Run a simulation so that the waveforms appear in the
analysis window.
2 Choose File > Export > Waveform Metafile. Enter the
name of the file where you want to save the circuit
graphic, then choose Save.
OR
Choose Edit > Copy to Clipboard > Waveforms, then
open another Windows program and Paste the wave-
form directly into your document.
Chapter 7: Exporting Files 7-9
Exporting Waveform Data
Analog waveform data can be also be exported for use in
other applications. The Save As Text command writes the
waveform, exactly as it appears on the graph, to a tab
delineated ASCII text file. Depending on the analysis type
and setup, the data might not be linearized (the datapoints
along the x-axis might not be evenly spaced).
To save analog waveform data in an ASCII text file,
1 Click on the waveforms label so that the waveform is
selected.
2 Choose Wave > Save As Text. Enter the name of the file
where you want to save the data, then choose Save.
Exporting Schematics as Graphics
You can export CircuitMaker schematics and use them in
documentation, presentations, etc. You can either save the
circuit as a graphic file, or copy and paste the circuit directly
into another software program.
Use the Export Schematic as Graphic option to save the
circuit to disk as a Windows Metafile, Device Independent
Bitmap or Device Dependent Bitmap. Use the Export Options
dialog box, described earlier, to choose the format.
To export the circuit as a graphic,
1 Choose File > Export > Schematic Options and select
the desired format.
2 Choose File > Export > Schematic as Graphic. Enter the
name of the file where you want to save the circuit
graphic, then choose Save.
OR
Choose Edit > Copy to Clipboard > Schematic, then
open another Windows program and Paste the circuit
directly into your document.
7-10 Chapter 7: Exporting Files
Exporting a Spice Netlist
A Spice netlist is intended for simulation. For more informa-
tion, see Chapter 6: Analog/Mixed-Signal Simulation and
Chapter 16: Spice: Beyond the Basics.
Use the Spice netlist (.NET) option to create a Spice compat-
ible text file describing your circuit. You can then import this
text file into other Berkeley Spice3 compatible simulation
programs.
1 Choose File > Export > Spice Netlist.
2 Type the name of the netlist file with a .NET extension,
and then choose OK.
Exporting a Spice Subcircuit
Use the Spice Subcircuit option to create a .SUB text file
describing your circuit. You can then copy the text file into a
.SUB file which corresponds to the device symbol you
intend to use. Connect SCOPE devices [Instruments/Digital/
SCOPE] (T) to your circuit to indicate the connecting nodes
of the subcircuit. Label them TP1 (1st node), TP2 (2nd node),
etc., or anything that ends with a number (1, 2, 3, etc.) up to
a maximum of 64 connecting nodes.
To export a Spice Subcircuit,
1 Choose File > Export > Spice Subcircuit.
2 Type the name of the subcircuit file with a .SUB
extension, and then choose OK.
Exporting a PCB Netlist
Use the PCB Netlist export option to create a PCB netlist file
for your circuit. CircuitMaker generates PCB netlists in
TraxMaker, Protel, Tango, and many other formats, allowing
you to use it with a wide variety of Printed Circuit Board
layout programs.
What is a Net?
Each net represents one electrical junction point or node of a
circuit. Numerous device pins may be connected to the same
net.
Chapter 7: Exporting Files 7-11
What is a Netlist?
A netlist is an ASCII text file listing connections which
describe the networks (or nets) of component connections in
an electronic circuit. Widely used in electronics CAD
packages, netlists let you transfer design details between
applications, such as CircuitMaker and TraxMaker. Netlists
generally contain two types of information:
Descriptions of the individual components
A list of all pin-to-pin connections
PCB Netlists come in various formats but generally carry
similar data. They can often be translated into another format
using a text editor. The file extension .NET is used for
CircuitMaker netlist files.
As straightforward ASCII text files, netlists are easily
viewed, created, and modified using a simple text editor or
word processor (such as Notepad).
PCB Netlist Requirements
To create a PCB netlist, your circuit must meet the following
requirements:
Each device in the circuit must have a unique Designa-
tion (that is, D1, C3, etc.).
Each device must have a value or label (that is, 10k,
2N2222A, etc.).
Each device must have a Package type which should
match one of the available Patterns in your PCB Layout
program (that is, DIP14, AXIAL0.4, etc.).
Pin numbers must be assigned for each device in the
circuit.
Designators and Package Descriptions (types) are
limited to 12 alphanumeric characters. Net names can be
20 characters. Pin numbers in netlists are limited to 4
alphanumeric characters. No blank spaces may be used
within these strings.
If any of these required items is missing, an error message
will appear.
7-12 Chapter 7: Exporting Files
Exporting to Popular PCB Netlist Formats
CircuitMaker can export PCB netlists in the following
formats, making your design usable in any product that
supports these PCB netlist formats:
TraxMaker
Protel
Tango
Orcad PCB II (Professional Edition)
PADS (Professional Edition)
CadNetix (Professional Edition)
Calay (Professional Edition)
Calay 90 (Professional Edition)
Note that package description names and pin numbers for
each device in CircuitMaker must have exact matches to
the library footprints of the pcb layout program you are
using. For example, lets say your schematic contains a
resistor, and you want that resistor to use an AXIAL0.4
footprint when the netlist is imported into TraxMaker. You
would need to make sure that the name AXIAL0.4 is in the
Package field of that resistor (double-click on a part in
CircuitMaker to access the Edit Device Data dialog box, to
view and edit the package field).
To export a PCB netlist format other than the TraxMaker
format,
1 Choose File > Export > PCB Netlist.
2 Select the appropriate format from the drop-down list
such as Orcad PCB II.
3 Type the name of the netlist file, and then choose Save.
TraxMaker PCB Netlist Format
TraxMaker is a powerful pcb layout and autorouting
program. It is fully compatible with CircuitMaker, and the
products are designed to work together seamlessly, giving
you a complete start-to-finish design system.
TraxMakers netlist format is identical to the Tango and
Protel netlist formats, and TraxMaker accepts either a dash
Chapter 7: Exporting Files 7-13
(-) or a comma (,) delimiter between the designator and pin
number (U1-16 or U1,16). Some netlists, including TraxMaker
netlists, provide separate formats for component descrip-
tions and connections. Others combine the two sets of data
in a single section. The following describes the TraxMaker
pcb netlist format.
Character What it Does
[ Marks the start of each component
description.
U8 Labels the Component Designator
(Designation field).
DIP16 Indicates the package description, type, or
pattern (Package field). An identical
description is required in the TraxMaker
component library.
74LS138 Shows the components comment (or
value). Compare with Label-Value field.
Blank line Left blank for future provision. There are
usually three blank lines.
] Marks the end of the component descrip-
tion.
( Marks the start of each net.
NETU5_5 Names the net.
U5-5 Shows the first component (by designator)
and pin number. Pin numbers in Trax-
Maker library components must be an
exact match.
J21-1 Indicates the second pin in the net.
U8-3 Indicates another pin.
) Marks the end of the net.
Note that net descriptions are distinguished from component
descriptions by the use of rounded, rather than square
brackets.
7-14 Chapter 7: Exporting Files
CircuitMaker to TraxMaker
TraxMaker is a powerful pcb layout and autorouting
program. It is fully compatible with CircuitMaker, and the
products are designed to work together seamlessly, giving
you a complete start-to-finish design system. Because
CircuitMaker and TraxMaker are tightly integrated, you can
automatically export a TraxMaker netlists, open TraxMaker,
define a keep out area, load the netlist, place and arrange the
component footprints all with the TraxMaker Button in
CircuitMaker.
To take a schematic from CircuitMaker into TraxMaker,
1 Choose File > Export > PCB Netlist (or click the
TraxMaker button on the Toolbar) to display the dialog
box pictured in Figure 7.3.
Figure 7.3. Not only can you export a TraxMaker
netlist, but you can also launch TraxMaker, load the
netlist, and automatically define a keep out area and
place the components, all from within CircuitMaker.
2 Choose TraxMaker from the drop-down list (it is
chosen for you by default).
3 From the TraxMaker Options group box, specify the
options as described in the following sections.
Run TraxMaker and Load Netlist
Use this option to export the currently opened .CKT file to
netlist (.NET) format, run TraxMaker, and load the netlist. If
CircuitMaker cant find the TraxMaker executable file, use
the Find TraxMaker button to locate it. Once you have
located it, you dont have to find it again unless the location
changes.
Export to TraxMaker
automatically using
the TraxMaker
Button.
Chapter 7: Exporting Files 7-15
Create Keep-Out Layer
Use this option to define the board size for the TraxMaker
AutoPlacement and Autorouting features, both of which
attempt to stay within this area when placing and routing
netlists. See the TraxMaker User Manual for more informa-
tion.
Board Size in Mils
Use this option to define the size of the Keep Out Layer. See
the TraxMaker User Manual for more information.
Automatically Place Components
This option activates the TraxMaker AutoPlacement feature,
which uses several strategies when placing netlisted
components on the Board. AutoPlacement attempts to
arrange components by first grouping, then placing the
groups using the placement and clearance grids youve
specified. See the TraxMaker User Manual for more
information.
7-16 Chapter 7: Exporting Files
Chapter 8: Fault Simulation 8-1
Fault Simulation
C H A P T E R 8
An exciting educational feature of CircuitMaker is the ability
to place faulty devices in circuits. This lets you, as the
instructor, to create troubleshooting exercises for students.
For example, you can create a working circuit, then zap one
or more of the devices by applying shorts, opens or other
faults to selected pins on those devices. You can then
password protect the fault data and limit the resources
available to the student. You can add faults to both digital
and analog circuits.
Create a working circuit before adding fault data. While
CircuitMakers comprehensive fault simulator lets you create
multiple, complex faults, use discretion when adding faults to
a circuit. One or two damaged pins on an IC, an open
resistor, or a shorted capacitor might be enough to challenge
the student.
Device Faults
Each device might have multiple faults, but each device pin
can have only a single fault. There are 6 basic types of
device faults that can be simulated in CircuitMaker:
Pin(s) Stuck High
In Digital Simulation mode the specified pins will be con-
nected to a logic high. In Analog Simulation mode the
specified pins will be connected to an invisible, independent
voltage source of an instructor-specified value.
Pin(s) Stuck Low
In Digital Simulation mode the specified pins will be con-
nected to a logic low. In Analog Simulation mode the
specified pins will be connected to an invisible, independent
voltage source of an instructor-specified value.
8-2 Chapter 8: Fault Simulation
Pin(s) Open
In Digital Simulation mode the specified pins will be discon-
nected from the device. In Analog Simulation mode the
specified pins will be connected to the device through an
invisible resistor of an instructor-specified value.
Pins Shorted Together
In Digital Simulation mode the specified pins will be shorted
directly together. In Analog Simulation mode the specified
pins will be connected together through a daisy-chain of
invisible resistors of an instructor-specified value.
Wrong Value
For Analog Simulation mode only. The Fault Label-Value
replaces the Label-Value for the device during simulation.
User Defined
For Analog Simulation mode only. The Spice model or
subcircuit specified in the Label-Value for the device is
replaced during simulation by the model or subcircuit
specified in the Fault Label-Value. The faulty model or
subcircuit may be one that has been modified by the
instructor to operate incorrectly.
Figure 8.1. Use the Device Faults dialog box, which you
access from the Edit Device Data dialog box, to set up
faults for the device.
Chapter 8: Fault Simulation 8-3
Adding Device Faults
To add faults to a device, follow these steps:
1 Double-click the device to display the Device Properties
dialog box.
2 Click Faults to display the Device Faults dialog box.
Following is a description of the various items on the Device
Faults dialog box (see Figure 8.1).
Enable Device Faults
When checked, the faults specified for this device will be
enabled. It is enabled automatically when you edit fault data.
Fault Label-Value
Use this text box to enter the wrong value and user
defined faults mentioned earlier in this chapter. If a value is
entered in this field, it will replace the devices Label-Value
when the simulation is run. Faulty Spice model and subcir-
cuit names may also be entered here. If the field is left blank,
the devices real Label-Value will be used in the simulation.
Faults and Device Pins
Select one or more pins from the Device Pins list, then click
on one of the fault buttons. The selected pins will be
removed from the selection list and placed to the right of the
associated fault button. Pressing a fault button again will
remove that fault from the pins listed next to it, and place the
pins back in the selection list.
Button Used For
HIGH The pin(s) stuck high fault. In
Analog/Mixed mode simulation, the
value to the left of the button ()
indicates the voltage of an invisible
voltage source to which the pins are
stuck.
LOW The pin(s) stuck low fault. In Analog/
Mixed mode simulation, the value to
the left of the button () indicates the
voltage of an invisible voltage source
to which the pins are stuck.
8-4 Chapter 8: Fault Simulation
Button Used For
OPEN The pin(s) open fault. In Analog/
Mixed mode simulation, the value to
the left of the button indicates the
resistance (very high) between the
pin and the device.
SHORT Used for the pins shorted together
fault. In Analog/Mixed mode simula-
tion, the value to the left of the button
indicates the value of the resistors
(very low) that are daisy-chained
between each of the selected pins.
Internal High/Low Check Boxes
Use these options for digital simulation only; they do not
affect analog simulation. Stuck high and stuck low faults are
assumed, by default, to be external to the device. Due to the
nature of the digital simulation, it is desirable to use internal
high/low faults on input pins and external high/low faults on
output pins. For this reason you should not have an input
pin and an output pin both stuck high or both stuck low on
the same device.
Hint Message
The instructor can type a brief hint about the nature of the
fault in this field that the student can access while trouble-
shooting the circuit.
Fault Password
The instructor can enter a password in this text box to
restrict access to the fault data. If a password is entered
here, all fault data will be password protected. If the pass-
word is deleted, the fault data will no longer be protected.
Passwords are case sensitive and may be up to 15 characters
in length. They may include any printable character, exclud-
ing Tab or Enter. Password protection:
Restricts access to the Device Faults dialog box.
Restricts access to the Circuit Faults dialog box.
Eliminates fault comments from the Spice .NET file.
Chapter 8: Fault Simulation 8-5
Using the Access Faults Dialog Box
If the fault data has been password protected, the Access
Faults dialog box (pictured in Figure 8.2) appears whenever
the student:
Clicks the Circuit Fault Data button in the Preferences
dialog box.
Clicks the Faults button in the Edit Device Data dialog
box.
Double-clicks a device (if Device Data Display has been
checked in the Circuit Faults dialog box).
Figure 8.2. The Access Faults dialog box appears
whenever a password has been set and the student tries
to perform certain actions.
If Replace Device has not been disabled (in the Circuit Faults
dialog box), the student can click on this button to replace a
device. This disables the fault data for the device, but does
not actually delete the fault data.
If Replacement Status has not been disabled (in the Circuit
Faults dialog box), a message will then be displayed indicat-
ing whether the replaced device was good or faulty. Disable
Replacement Status from the Circuit Faults dialog box.
If Display Hint has not been disabled (in the Circuit Faults
dialog box), the student can click on the Display Hint button
to view any hint the instructor has provided for that device.
The instructor can see how many devices were replaced, and
how many hints were displayed, all from the Circuit Faults
dialog box. The instructor can also enter the password to
gain access to the Device Faults or Circuit Faults dialog box.
8-6 Chapter 8: Fault Simulation
Managing Circuit Faults
Use the Circuit Faults dialog box (see Figure 8.3) to control
which resources are available to students when faults are
enabled. You can also define the default analog fault values.
The settings specified in this dialog box are saved with the
circuit.
To access the Circuit Faults dialog box,
1 Choose Options > Schematic.
2 Click the Circuit Fault Data button.
Figure 8.3. Use this dialog box to control which resources
are available to students when faults are enabled.
The following information describes the features on the
Circuit Faults dialog box.
Disable Circuit Options
Use the options in this group box to limit the features
available to the student.
Note: Only the items which are not checked are available to
the student.
By default, none of the items are checked, meaning that the
student has access to all of CircuitMakers features.
Chapter 8: Fault Simulation 8-7
Option Disables Students Ability To
Cut/Copy/Paste Use the Cut, Copy, Paste, Duplicate
and Move commands to modify the
circuit. Note: This prevents the
student from copying faulty devices
into another circuit which is not
password protected.
Delete Tool Use the Delete Tool or the Delete key
to modify the circuit. Note: This does
not prevent the student from replac-
ing a device (by clicking on the
Replace Device button in the Access
Faults dialog box).
Wire Tool Use the Wire Tool or the Arrow/Wire
Tool to modify the circuit.
Analog Options Access the Analog Options dialog
box.
Analysis Selections Change the enabled/disabled status
of the analog analyses, which limits
the student to analysis types you
specify. The student can, however,
change settings of enabled analyses
and run modified simulations.
Device Libraries Select new devices from the device
library. Note: This does not prevent
the student from replacing a device by
clicking on the Replace Device button
in the Access Faults dialog box.
Device Properties View or edit the device data in the
Device Properties dialog box, and
change the Visible status of the
device labels and values.
Device Replacement Use the Replace Device button in the
Access Faults dialog box. Note: This
does not prevent the student from
deleting the device or selecting a new
device from the device library.
8-8 Chapter 8: Fault Simulation
Option Disables Students Ability To
Replacement Status View a message when a device is
replaced. The message indicates
whether or not the replaced device
was faulty.
Display Hint View any hint messages.
Signal Selection Change the settings of the Signal
Generators.
Show Bias Values/Node Names Display the OP analysis
bias values on the schematic.
Viewing the node names could help
identify opens and shorts in a circuit.
Digital Trace Use the Trace feature. The Trace
feature is used in digital simulation to
view the logic states of all the wires in
the circuit.
Hints and Replacements
Each time the student presses the Replace Device or Display
Hint button in the Access Faults dialog box, a flag is set for
the selected device.
If you check the Auto Save Circuit after Hint or Replace-
ment option, the circuit is saved automatically each time the
buttons are pressed, preserving the students work.
Option Lets Instructor
Hints Displayed View the number of hints that the
student viewed.
Devices Displayed View the number of devices the
student replaced.
Select Replaced Devices View (or highlight) all devices
that were replaced.
Select Hinted Devices View all devices for which the
student viewed a hint.
Select Faulty Devices View all devices that have fault
data in them (whether the faults
are enabled for that device or
not).
Chapter 8: Fault Simulation 8-9
Replace Selected Devices Disable the fault data for all
selected devices; does not delete
the fault data.
Clear Hints/Replacements Clear the flags.
Circuit Default Values
Use the Circuit Default Values group box to set the default
values that correspond to the various faults in Analog
Simulation mode. These defaults can be overridden for each
device individually.
Value Default Value For the Invisible
HIGH Voltage source to which the specified
pins of a device are connected when a
HIGH fault is specified. The factory
default is +5V.
LOW Voltage source to which the specified
pins of a device are connected when a
LOW fault is specified. The factory
default is 0V.
OPEN Resistor placed between the specified
pins and the device. The factory
default is 1G ohm.
SHORT Resistors that are daisy-chained
between the specified pins of the
device. The factory default is 1m ohm.
Fault Lock Password
The instructor might enter a password in this field to restrict
access to the fault data. If you enter a password here, all
fault data is password protected. If the password is deleted,
the fault data will no longer be protected. Passwords are
case sensitive and may be up to 15 characters in length.
They may include any printable character, excluding Tab or
Enter.
Warning: If you forget the password, you will not be able
to access the fault data for the circuit.
8-10 Chapter 8: Fault Simulation
Creating Black Box Macros
The instructor may lock a macro so that it cannot be
expanded by the students, thus creating a black box
macro.
To create a black box macro,
1 Choose Macros > Expand Macro.
2 Choose Macros > Macro Lock.
3 Enter any number (up to 4 digits), and then save the
macro.
When you attempt to expand the macro again, a display
prompt asks you to enter the 4-digit code. A code of 0 (zero)
leaves the macro unlocked.
Warning: If you forget the code, you will not be able to
expand the macro.
Fault Example
The following step-by-step example illustrates how to use
the Circuit Faults dialog box.
1 Open the example circuit PS1.CKT.
2 Click the Run button on the Toolbar to run the simula-
tion.
3 Select the Transient Analysis window, and then probe
around on the circuit to verify that the circuit is working
properly.
If you click on the positive side of the filter capacitor
(C1), you should see a ripple on waveform at about
15VDC. If you click on the emitter side of the transistor
(Q1), you should see a DC voltage of about 6V.
4 Stop the simulation by clicking the Stop button on the
Toolbar.
5 Double-click the filter capacitor (C1) to display the
Device Properties dialog box then click the Faults
button.
Chapter 8: Fault Simulation 8-11
6 Click on device pins 1 and 2 shown in the Device Pins
list box. Click on the short button. This will cause a
short to be placed across the capacitor.
7 Click on the Enable the following selected Device
Faults check box to enable the fault.
8 Click OK to exit the Device Faults dialog box then click
OK to exit the Edit Device Data dialog box.
9 Choose Options > Schematic.
10 Click the Circuit Fault Data button to display the
Circuit Faults dialog box.
11 Click Device Properties so it is checked.
12 Click the Clear Hints/Replacements button to clear
these flags.
13 Type xxx in the Fault Lock Password text box.
14 Click OK to exit the Circuit Faults dialog box then click
OK to exit the Schematic Options dialog box.
15 If you want to save the fault settings for the circuit (not
required for this example), you must now save the
circuit.
16 Click the Run button on the Toolbar to restart the
simulation.
17 Look at the waveform on the positive side of the filter
capacitor. You should see a sine wave of very low
amplitude (about 80mV peak-to-peak). The student
might determine from this measurement that the filter
capacitor is shorted and needs to be replaced.
18 Stop the simulation by clicking the Stop button in the
Toolbar.
19 Double-click the filter capacitor (C1) to display the
Access Faults dialog box then click the Display Hint
button to view the hint.
20 Double-click the filter capacitor again to display the
Access Faults dialog box then click the Replace Device
button to disable the fault data for this device.
8-12 Chapter 8: Fault Simulation
21 Run the simulation again to see if the problem has been
fixed.
22 Stop the simulation.
23 Choose Options > Schematic, and then click the
Circuit Fault Data button to display the Access Faults
dialog box.
24 Type xxx into the Fault Lock Password text box then
click OK to exit the Circuit Faults dialog box.
Notice that there was one device replaced and one hint
displayed.
25 In the Options > Schematic > Circuit Faults dialog box,
click the Device Properties check box to remove the
check and delete the xxx from the Fault Lock Password
field.
26 Click the Select Replaced Devices button.
27 Click OK to exit the Circuit Faults dialog box then click
OK to exit the Schematic Options dialog box. The device
that was replaced (the filter cap) is selected.
Chapter 9: File Menu 9-1
File Menu
C H A P T E R 9
The File menu contains commands that enable you to open,
save and print circuits and waveforms.
New
Select New to clear the current circuit from the work area and
begin a new circuit. If an unsaved circuit is present in the
work area when you select this command, you will be asked
if you want to save the current circuit first.
Open
Choose Open to abandon the current circuit and load a
different circuit into the workspace. If an unsaved circuit is
present in the work area, you will be asked if you want to
save the current circuit first. A file selector dialog will then be
displayed allowing you to choose the circuit to load into the
work area. The file extension used by default is .CKT. Circuit
files created with older versions of CircuitMaker have the
.CIR extension. To open these files, select the .CIR file type.
As these files are opened, they will be converted to the new
ASCII format and should be saved with the .CKT extension.
Reopen
Use the Reopen command to quickly reopen any of the last 8
circuits that you have used. If changes have been made to
the current circuit you will be asked if you want to save the
circuit before closing.
Merge
The Merge option lets you to add a circuit saved on disk to
the circuit in the work area. This command is useful because
it lets you save commonly used circuits or portions of
circuits to disk then reuse them as often as you need,
without having to rebuild them from scratch each time.
9-2 Chapter 9: File Menu
Select Merge and choose the circuit to be added to the work
area. The circuit will be placed starting at the top left corner
of the screen, so be sure to position the work area and
existing circuit accordingly.
Close
Use Close to close the open windows. If changes have been
made to the current circuit you will be asked if you want to
save the circuit before closing.
Save
Choose Save to save the current circuit in the work area to
disk using the name shown in the Title Bar. When you save
a circuit whose title is UNTITLED.CKT, a file selector dialog
box appears, allowing you to save it under a specific name.
Save As
Choose Save As to save the current circuit to disk using a
file name that is different than the one shown in the Title Bar.
CircuitMaker will display a file selector dialog box allowing
you to choose the path and a file name of up to eight
characters. The circuit is saved in an ASCII format with a
default file extension of .CKT.
Revert
Choose Revert to abandon any changes made since last
saving the circuit to disk and load the last saved version
back into the work area. CircuitMaker will then display a
dialog box asking you to confirm that you want to revert to
the last saved version.
Import > Simulate Spice Netlist
Use this option to import and simulate a Spice netlist that
you might have created in another simulation program.
When you use this feature, CircuitMaker does not display
the actual schematic drawing. Instead, it runs the simulation,
displays the analysis window, and places a Waveforms list
at the bottom of the Panel which you can use to choose
different variables to plot. SVGA display is a minimum
requirement to access the Waveforms list. See Figure 9.1.
Chapter 9: File Menu 9-3
Figure 9.1. Waveforms list appears in the Panel when you
import a Spice netlist.
To import and simulate a Spice netlist,
1 Choose Import > Simulate Spice Netlist.
2 Select a file with a .NET extension and choose Open.
4 Select a variable or variables from the Waveform list at
the bottom of the Panel, then choose Show.
A waveform plots data for the variable you selected.
5 Use the Show and Hide buttons to view other wave-
forms.
Export
CircuitMaker allows you to export a variety of files and
formats, including circuit and waveforms, pcb and Spice
netlists. See Chapter 7: Exporting Files for a complete
description of the exporting options.
Bill of Materials
A Bill of Materials is a file that contains information about
how many and which kinds of parts are used in your circuit.
You can export a Bill of Materials to a text file. See Exporting
a Bill of Materials in Chapter 7: Exporting Files for more
information.
Schematic Print Setup
The Schematic Print Setup option allows you to scale the
output to the printer 10% to 1000%, and choose between
black and white, or color. You can also select the desired
printer, paper size, page orientation and other printer
properties by clicking the Printer button.
9-4 Chapter 9: File Menu
Note: The paper size that you select for you printer deter-
mines the size of the schematic document in CircuitMaker.
For example, if your printer supports B size paper, then
selecting that option in the printers Properties dialog will
also setup CircuitMakers page breaks accordingly.
Figure 9.2. The Print Setup dialog box lets you scale the
output and set other printing options.
Fit to Page
Use the Fit to Page option on the Print Setup dialog box to
scale the schematic automatically so that the entire sche-
matic fits on a single printed page.
Print Schematic
Choose Print Schematic to print the current schematic or to
save it to a print file. A Printer dialog box appears, allowing
you to select the desired output. If the schematic is too large
to fit onto a single page, it will automatically be divided into
page-size blocks as it is printed (see Show Page Breaks in
the View menu). CircuitMaker supports all printers and
printer options in the Printer dialog box. Printer setups will
vary depending on the device you are printing to, but
typically options such as page orientation and reduction
factor are available.
Print Waveforms
Choose Print Waveforms to print the waveforms to a printer
or save them to a print file. Only the information currently
displayed in the active Waveforms or Analysis window is
printed.
Exit
Choose Exit to exit CircuitMaker and return to Windows. If
there are unsaved changes, you will be asked if you want to
save them.
Chapter 10: Edit Menu 10-1
Normal cursor
Paste cursor
The commands in the Edit menu provide some of the tools
necessary to construct and modify circuit diagrams.
Undo
Many of CircuitMakers editing commands can be undone.
Edit operations which can be undone are Cut, Paste, Delete
and Move. Only the most recent edit can be undone and
many commands are not able to be undone, including Run,
Single Step, Reset, Define New Macro, Expand Macro and
Delete Macro.
Cut
Use Cut to remove all selected items and place them in the
paste buffer and on the system clipboard.
Copy
Use Copy to place all selected items in the paste buffer and
on the system clipboard.
Paste
The Paste option displays the contents of the paste buffer in
the CircuitMaker workspace and the displayed items follow
the mouse around the screen. The cursor is replaced by the
paste cursor, indicating the top left corner of the paste area.
When the items are positioned at the desired location, click
the mouse to finalize the paste. To cancel the paste, press
any key or double-click the mouse.
Note: You cannot use Paste to paste items from the system
clipboard.
Move
Use the Move option to perform both a Cut and a Paste. This
provides a quick way to move an entire circuit or portion of a
circuit to a new position on the screen. Connections to other
portions of the circuit are lost.
C H A P T E R 10
Edit Menu
10-2 Chapter 10: Edit Menu
Delete
This feature removes all selected items from the workspace.
Duplicate
Choose Duplicate to make a copy of all selected items.
When this command is selected the duplicated items follow
the mouse around the screen. The cursor is replaced by the
paste cursor, indicating the top left corner of the paste area.
When the items are positioned at the desired location, click
the mouse to finalize the duplication. To cancel the duplica-
tion, press any key or double-click the mouse.
Copy to Clipboard
Sub-menus allow you to copy either the schematic or the
waveforms to the system clipboard for placement in other
applications.
Schematic
Choose Copy to Clipboard > Schemetic to copy the entire
schematic to the system clipboard in one of three formats:
Windows Metafile
Device Independent Bitmap
Device Dependent Bitmap
Choose File > Export > Schematic Options to select the
desired format. This feature enables you to later paste the
contents of the clipboard into a graphics program for further
manipulation, printout, etc. When this command has been
executed, an alert box appears informing you that the circuit
has been copied to the clipboard.
Note: You cannot paste items into the CircuitMaker
workspace that were copied using this command. It is
designed only to copy the circuit to the system clipboard.
Chapter 10: Edit Menu 10-3
Waveforms
Use Edit > Copy to Clipboard > Waveforms to copy the
contents of the Digital Waveforms window or Analysis
window to the system clipboard in one of three formats:
Windows Metafile
Device Independent Bitmap (Digital mode only)
Device Dependent Bitmap (Digital mode only)
Choose File > Export > Options to select the desired format.
When copying waveforms to the clipboard, an alert box
appears to inform you that the waveforms have been copied.
Before you can use this feature, the Analysis or Digital
Waveform window must be open. You can copy only the
waveforms currently visible to the clipboard. To ensure that
meaningful waveform information is copied, set up the
waveform display prior to using this feature.
Select All
This option selects all items in the work area. This is useful
when you want to cut, copy or move the entire circuit.
Find and Select
Use the Find and Select feature (Figure 10.1) to locate a
specific device placed on the workspace by Node Name,
Designation, Label or Value, or Symbol Name. If Circuit-
Maker finds a device that matches your description, it is
highlighted.
Figure 10.1. Use the Find and Select dialog box to search
for devices you have placed in the workspace.
Note: To find terminals or
input or output connectors,
put the connector name in
the Label or Value field
of the Find and Select
dialog box.
10-4 Chapter 10: Edit Menu
For example, if a Spice message indicates a problem at node
c7_2 and your schematic is rather complex, this command
can help you find the specified node. All wires connected to
that node will be selected. You can also search for multiple
devices. For example, to select all the transistors, enter Q* in
the Designation field. All characters after the Q will be
ignored in the search.
Rotate
This is the same as the Rotate button described in Chapter
4: Drawing and Editing Schematics.
Mirror
This is the same as the Mirror button described in Chapter
4: Drawing and Editing Schematics.
Straighten Wires
When you have wires with multiple bends, sometimes you
may want to clean them up a little. This is a quick way of
taking out some of the extra kinks without having to
adjust the wire manually.
To straighten wires,
1 Select the wires you want to straighten.
2 Choose Edit > Straighten Wires.
Place Node Label
This command lets you place Node Labels on specific nodes
in your circuit. See Node Names in Chapter 4: Drawing and
Editing Schematics.
Set Label Positions
This command automatically places the device labels of all
selected devices in their standard positions.
Set Designations
Choose Edit > Set Designations to display the Set Designa-
tions dialog box (pictured in Figure 10.3). Use this feature to
renumber devices designations of devices you have already
placed in the schematic. You can renumber all devices or a
group of devices you have selected.
Chapter 10: Edit Menu 10-5
Figure 10.3. Use this dialog box to renumber device
designations for all devices or a group of devices.
The Set Designations feature is useful if you want the
devices in a schematic, or a particular group of devices, to
have designations numbered with a certain range of num-
bers. For example, you might want to renumber all the
resistors in your schematic R40, R41, R42, R43, and so on.
To renumber device designations,
1 Unselect all devices (that is, dont select any) devices to
renumber all devices on the board.
OR
Select a group of devices by holding the left mouse
button while you draw a box around the devices.
OR
Hold down the Shift key while clicking the devices you
want to select.
2 Choose Edit > Set Designations.
3 Type a number in the Starting Number text box.
4 Select All if you want all devices to be renumbered.
OR
Click Selected Devices to renumber only those devices
you have selected.
5 Select Show Device Designations if you want the
designations to appear in the schematic.
Designation assignments will start at the stated starting
number, and proceed from there, skipping any designations
that are already in use.
Tip: If you select multiple
devices using a Shift-click,
the designation sequence
will match the order in
which the devices were
clicked.
10-6 Chapter 10: Edit Menu
Note: Set Designations is not the same thing as the Device
Designations feature on the Options menu, which numbers
newly placed devices with a specified number, or the next
available number after the starting number you specify. For
more information, see Device Designations in Chapter 12:
Options Menu.
You can set the designation prefix for individual devices
using the Device Properties dialog box described in Editing
Devices of Chapter 4: Drawing and Editing Schematics.
Each device must have a unique designation in order for
analog simulation to work.
Set Prop Delays
Use Edit > Set Prop Delays (for Digital Logic Simulation
only) to alter the propagation delay of all selected devices.
The delay of a device determines how many simulation ticks
it takes for a signal to propagate from the input to the output
of the device.
1 Select a device then choose Edit > Set Prop Delays to
display the dialog box pictured in Figure 10.2.
2 Enter a new value for the delay then click OK.
Figure 10.2. Use the Edit Delay dialog box to alter the
propagation delay of all selected devices.
The default delay for all devices is one (1), but by using Set
Prop Delays, you can change this value to any integer from
1 to 14. The units assigned to delay are arbitrary, and it is left
to you to determine what they are. The concept is that if one
device has a delay of one and another a delay of three, then
in the real world the second device would have a propaga-
tion delay three times larger than the first device.
Chapter 10: Edit Menu 10-7
Group Items
Use this option to specify the devices that are contained
within the same package. For example, a 7400 Quad 2-Input
NAND gate actually has 4 gates in the same package. The
pin numbers are different for each gate. The individual gates
are grouped together automatically as they are placed in the
circuit. You could regroup the gates using this feature.
To group items,
1 Select the items that you want to group in the same
package.
2 Choose Edit > Group Items.
10-8 Chapter 10: Edit Menu
Chapter 11: ViewMenu 11-1
View Menu
C H A P T E R 11
The View contains features that give you control of various
display options. If a check mark or bullet is shown beside an
item, then the item is currently enabled.
Panel
Use the Panel option to display or hide the Panel. The Panel
is the area to the left of the drawing window which contains
the Browse, Search, Digital and Wave tabs. Hiding the Panel
leaves more room in the CircuitMaker workspace for the
Drawing and Analysis windows.
Toolbar
Use the Toolbar option to display or hide the Toolbar. For an
overview of all Toolbar options, see Chapter 2: Getting
Started and Chapter 4: Drawing and Editing Schematics.
Status Bar
Use the Status Bar option to display or hide the Status Bar.
The Status Bar is the area to the bottom of the CircuitMaker
workspace. The Status Bar is used to display information
such as simulation progress and model descriptions.
Collapse Device Tree
The Collapse Device Tree command allows you to quickly
restore the device browse tree structure to its original,
unopened appearance.
Schematic
One of four possible views during simulation. This view
show the schematic, but not the waveforms.
Waveforms
One of four possible views during simulation. This view
show the waveforms, but not the schematic.
11-2 Chapter 11: View Menu
Split Horizontal
One of four possible views during simulation. This view
places a horizontal splitter bar between the schematic and
the waveforms.
Split Vertical
One of four possible views during simulation. This view
places a vertical splitter bar between the schematic and the
waveforms.
Display Scale
This feature lets you select the scale at which a circuit is
displayed. It also lets you select the Scale Step of the Zoom
Tool. See Figure 11.1.
Figure 11.1. This dialog box controls the scale of the
displayed circuit and the scale step of the Zoom Tool.
Normal Size/Position
This feature changes the circuit display scale to 100% and
moves the horizontal and vertical scroll bars to their home
positions.
Zoom To Fit
This feature will reduce or enlarge the circuit (by changing
the Display Scale and scroll bar positions) so that the entire
circuit can be displayed within the circuit window.
Refresh Screen
Choose Refresh Screen to redraw the entire circuit. Redraw-
ing may be desirable following a command or operation
which causes parts of the screen to become messy. Also
see Auto Refresh in Chapter 12: Options Menu.
Chapter 12: Options Menu 12-1
Options Menu
C H A P T E R 12
The Options menu contains commands which enable you to
control various display, editing and simulation options.
Schematic
Choose Schematic to change the schematic options of
CircuitMaker. Default settings are stored in the Cirmaker.dat
file. See Figures 12.1, 12.4 and 12.5.
Figure 12.1. The Schematic Options dialog box lets you
customize some of the schematic features.
12-2 Chapter 12: Options Menu
Arrow/Wire
This option, when checked, allows you to initiate a wire by
clicking once on a device pin with the Arrow Tool. You can
only use the Arrow Tool to initiate a wire on a device pin or
to extend an existing wire. You cannot initiate a wire from the
middle of another wire using the Arrow Tool as you can with
the Wire Tool. This option can be used for both auto and
manual routing.
Auto Refresh
This option lets you control the refresh mode. When Auto
Refresh is on, the screen refreshes automatically as the
circuit is edited. When it is disabled, the screen must be
refreshed manually while editing (see the Refresh Screen
option in the View menu). Disabling this option lets you
work more quickly on a slower computer system.
Auto Repeat
This option lets you control how devices are selected from
the library. If Auto Repeat is checked, as soon as a device is
selected from the library and placed, another identical device
is automatically selected and made ready for placement. This
repeat placement process continues until you cancel it by
pressing any key on the keyboard or by double-clicking the
mouse. If Auto Repeat is not checked, you must select and
place each device separately.
Prompt To Save
If modifications have been made to the circuit, you may want
to save the circuit before you run the simulation. If this box
is checked, then each time you run the simulation Circuit-
Maker will warn you if the circuit has not been saved.
Quick Connect
This option allows you to simply place a device pin on a
wire or other device pin, and CircuitMaker will automatically
wire the parts together for you. See Wiring in Chapter 4:
Drawing and Editing Schematics for more details.
Chapter 12: Options Menu 12-3
Single Click Connect
Use this option to manually route wires. When Single Click
is enabled, you can terminate a wire by a single mouse click
on any valid connection point. You can still terminate a wire
at any location with a double-click, even if the end of the
wire is not at a valid connection point. When the Single Click
option is disabled, you must double-click to end the wire.
This double-click mode lets you turn a wire very close to
other wires or pins without connecting to them.
Show Bus Labels
This option displays bus labels (up to 5 alphanumeric
characters) by putting a small text box at the end of each bus
wire, and also shows the name of each bus connection wire
next to the corresponding bus connection.
Show Node Names
This option displays the node names for each node in your
circuit. The number is shown at the center of the longest
wire segment of each node. The node names, which are
determined by CircuitMaker, are used for simulation pur-
poses and for PCB layout. They also correspond to the
waveform names used in the Analysis Window.
Show Page Breaks
This option displays the page divisions of a multi-page
circuit when it is sent to the printer. The Show Page Breaks
option is also useful when positioning a circuit on a single
page. The page breaks you see on your screen are based on
the printer selection, paper size and scaling factor. The print
scale can be visually adjusted by dragging the page breaks
with the mouse.
Show Pin Dots
This option allows you to control how connections between
wires and devices are drawn. If Show Pin Dots is checked,
every device pin which has a wire connected to it will have a
small dot where the connection occurs. If Show Pin Dots is
not checked, the connecting dots will not be drawn. Dots
showing where wires connect to other wires are always
displayed.
12-4 Chapter 12: Options Menu
Show Prop Delays
Use Show Prop Delays to display the propagation delay of
all devices in the circuit. If Show Prop Delays is checked, the
delay values for each device will be shown within a rounded
rectangle located at the center of each device. Some devices
(pulsers, LEDs, macro devices, etc.) do not have a delay, so
no value will be shown on them. In the case of macro
devices, the delay is determined by the individual delay
setting of each device contained within the macro.
If Show Prop Delays is not checked all devices will be drawn
in normal form without the delay value being visible. To
change the propagation delay of one or more devices select
Edit > Set Prop Delays.
Connection Area
The connection area defines a rectangle around valid
connection points (a valid connection point is any device
pin or wire). The SmartWires feature lets you connect a
wire to a valid connection point, even if your cursor is not
exactly on that point. By adjusting the Size, you specify
how close (within how many pixels) you must be to the
connection point before the wire will snap to that point. By
default, the cursor must be within 3 pixels of the connection
point. When the Show checkbox is enabled, a rectangle will
appear around the connection area each time the cursor
enters that area.
Grid
Use the Visible option to turn the alignment grid of the
circuit window on or off. The grid is useful as an aid in
precisely aligning objects. Enable the Snap To checkbox to
place new devices (devices not already in a circuit) accord-
ing to the specified grid. It also lets you move old devices
(devices already in the circuit) according to the selected
grid, relative to their original position.
Note: When you place a device exactly on the grid, it always
remains on the grid regardless of scroll position. However,
the Snap To option does not guarantee alignment of
component pins. Most of CircuitMakers devices are
designed for a 9-point grid size.
Chapter 12: Options Menu 12-5
Designations
CircuitMaker automatically assigns a designation to each
new device when it is placed. Use this option to specify the
starting designation numbers and whether they are dis-
played on new devices as they are placed.
Compare this option with the Edit > Set Designations
feature, which renumbers the designations of already
placed devices.
To change device designation options,
1 Choose Options > Schematic.
2 In the Designations section, select Show for new
devices to show the designation for all new devices that
you place.
3 Type a number in the Starting number text box.
The devices that you place hereafter use the number you
specified as the starting number, or the next available number
after the specified starting number. For example, if the
starting number is 10, and the schematic already contains
resistors R10, R11, and R12, then the next resistor placed
would be assigned the designation R13.
Border
Use this option to place a map coordinate border around
your schematic printout. The border has numbers across the
top and bottom, and has letters down both sides. This
border can be useful in helping to quickly locate a specific
area on the schematic.
Enable the View on screen checkbox to view the border in
the schematic window. Only the top and left side borders will
be visible on screen.
Choose one of three print options from the drop-down list.
Select Do not print if you dont want to print the border.
Select Print around entire schematic to print the border so
that it is only on the outside edges of the outside pages,
making a border around the entire schematic when the pages
are arranged together. Select Print around each page to print
the complete border on each page of your schematic.
12-6 Chapter 12: Options Menu
Device Font
This option lets you specify the device font used in Circuit-
Maker schematics. This font is used on all device labels,
wire labels, pin names, key caps and ASCII displays. It does
not affect free text which is placed using the Text Tool.
CircuitMakers default device font is Courier New. This is a
TrueType (scalable/rotatable), monospaced font that comes
with the Windows operating system.
Circuit Fault Data
Click on the Circuit Fault Data button to access and modify
the circuit fault options CircuitMaker will use. See Circuit
Faults in Chapter 8: Fault Simulation for more information.
Grid
Draggable Page Breaks
can be used to visually
adjust the print scale.
Border Title Block
Designations
Figure 12.2. Use the Grid, Border and Title Block options
to enhance the appearance of your schematic.
Chapter 12: Options Menu 12-7
Text Font
Click on the Text Font button to change the font attributes of
any selected, free-floating text field, or the default font for
new text. See Figure 12.3.
Figure 12.3. Use the Font dialog box to change the font for
free-floating text fields or new text.
To change the font,
1 Select the free text by clicking on it.
2 Choose Options > Schematic, then click on the Text
Font button.
3 Make the desired changes and click OK.
12-8 Chapter 12: Options Menu
Title Block
Use the Title Block option to add a title box to the lower
right corner of the page (see Figure 12.2 for an example.) The
title block contains the following fields: Name, Title, Revi-
sion, ID, Date, and Page. The Name and Title fields expand
in height to handle multiple rows of text. If you leave the
Name or Title fields blank, CircuitMaker excludes them from
the title block. The title block also expands in width accord-
ing to the amount of text that you enter. You can print the
title block on the first page, on the last page, or on all pages.
Additionally, you can print the full title block on the first
page and a reduced title block (that is, one that does not
include the Name and Title fields) on subsequent pages.
Figure 12.4. Title Block information is entered via the Title
Block tab in the Schematic Options dialog box.
Chapter 12: Options Menu 12-9
Colors
The Colors tab (Figure 12.5) lets you select the color
associated with several functions (low level and high level,
etc.) and items (Lamp color, Hex, and ASCII Key Cap color,
etc.) A few devices can be assigned colors on an individual
basis, others color assignments are global. The following
example shows how to change the default LED color.
To change the default color for all new LEDs,
1 Choose Options > Schematic and click on the Colors
tab.
2 Click on the colored rectangle next to LED.
3 Choose a new color and click OK. Click OK again.
Figure 12.5. Use the Select Colors dialog box to change
the color of different types of items.
To change the color of a single LED,
1 Place an LED on your schematic.
2 Right-click on the LED and choose Device Color from
the pop-up menu. Choose the desired color and click
OK.
12-10 Chapter 12: Options Menu
Save current settings as defaults
When this checkbox is enabled, all of the current settings in
the Schematic Options dialog box will be saved as default
settings. These default settings will be applied whenever
you start CircuitMaker or create a new schematic.
Cursor Tools
This submenu provides an alternate method of selecting the
Arrow, Wire, Text, Delete, Probe and Zoom tools.
Schematic Display Data
This feature (as seen in Figure 12.6) allows you to tempo-
rarily override the Visible settings of every device in the
entire schematic. The buttons at the top of each column will
quickly change the settings for the entire column, or you can
change individual items by clicking on the radio buttons.
The Default setting tells CircuitMaker to use the Visible
settings of each individual device. Refer to Editing Devices
in Chapter 4: Drawing and Editing Schematics.
Figure 12.6. Use the Schematic Display Data dialog box to
temporarily override the Visible settings of every device in
the schematic.
Chapter 12: Options Menu 12-11
Device Display Data
This feature (pictured in Figure 12.7) allows you to quickly
change the Visible settings of all selected devices. If the
display item is currently visible on some of the selected
devices, but not on others, the checkbox will be gray. Refer
to Editing Devices in Chapter 4: Drawing and Editing
Schematics for more information.
Figure 12.7. Use the Device Display Data dialog box to
quickly change the Visible settings of all selected devices.
Library Location
The directory paths used by CircuitMaker are user definable.
Model Directory is the path to where your Spice model
libraries are located. User Library File is the path and file
name of your User.lib (Macros) file. Circuit Directory is the
path to where CircuitMaker stores your circuit (.ckt) files.
Note: The Devicedb.dat, Hotkeydb.dat and Symboldb.dat
files must be in the same directory as User.lib.
Figure 12.8. The Library Location dialog allows you to
select the path to your user library, models and circuits.
12-12 Chapter 12: Options Menu
Chapter 13: Macros Menu 13-1
Macros Menu
C H A P T E R 13
Using commands in the Macros menu, you can expand
CircuitMaker to meet your exact needs. This chapter
describes the options used to create, edit and manipulate
macros. Refer to Chapter 17: Creating New Devices for a
step-by-step tutorial about creating macro devices.
New Macro
Select New Macro to create a new schematic symbol to add
to the library. If there is a circuit displayed, CircuitMaker
asks if you want that circuit included inside the macro for
simulation. Macros are saved in a disk file called USER.LIB
and once created, are available for use in any circuit or in
another macro device.
Edit Macro
To edit a macro, follow these steps:
1 Expand the macro by highlighting it and choosing
Macros > Expand Macro.
Note: When a macro is expanded, the workspace will be
cleared. If necessary, save your work beforehand.
2 Click the expanded macros symbol to select it.
3 Choose Macros > Edit Macro to edit its name, device
data or symbol.
You can also double-click the expanded macros symbol
with the Arrow Tool.
If an existing macro is expanded and saved with a new name,
it is saved as a new macro and does not overwrite the
existing macro. The dialog box shown in Figure 13.1 appears
when you use Edit Macro feature.
If no macro (either a newly defined or an expanded one) is
present in the work area, the Edit Macro menu item is grayed
indicating that it is not available.
13-2 Chapter 13: Macros Menu
Figure 13.1. Use this dialog box to change an existing
macro.
You can define a macro as having multiple parts per pack-
age; that is, you may specify that there are more than one of
these macro circuits, all identical, in a single chip.
Save Macro
Use the Macros > Save Macro option to save or resave a
macro device. An existing macro saved in this manner will be
placed in its original position in the device library. All
devices require a Major Device Class designation, so if you
use the Save Macro option to save a new macro,
CircuitMaker displays the Macro Utilities dialog box
allowing you to specify both a major and minor class. To
save an existing macro in a new location, refer to the Macro
Utilities later in this chapter. To save under a different name,
refer to Edit Macro. Macro devices are stored in the
USER.LIB file.
Expand Macro
Use the Macros > Expand Macro option to edit a previously
saved macro device. Expanding a macro device means that
the black box containing the macros circuitry is opened and
all internal circuitry is visible.
Note: Most of the devices included with CircuitMaker are
not macro devices and cannot be expanded.
To expand a macro, follow these steps:
1 Click a single macro device to select it.
2 Choose Macros > Expand Macro. An alert box appears
warning that expansion of the macro will clear the work
area.
Chapter 13: Macros Menu 13-3
Note: If you havent saved your work, click the Cancel
button to abort the expansion, save the current
workspace, and then reselect Expand Macro. If you
dont need to save the work area, click OK to complete
the expansion of the macro.
3 Make changes to an expanded macro using any of the
available editing commands.
4 When you have finished making changes to the macro,
choose Macros > Save Macro.
Macro Lock
An instructor may want to lock a macro so that it cannot be
expanded by the students, thus creating a black box.
To lock a macro, follow these steps:
1 Expand the macro.
2 Click the expanded macros symbol to select it.
3 Choose Macros > Macro Lock to display the dialog box
pictured in Figure 13.2.
Figure 13.2. Use the Macro Lock feature to lock a
macro as a black box.
Enter any number (up to 4 digits), then save the macro.
When you attempt to expand the macro again, you will be
prompted to enter the 4-digit code. A code of 0 (zero) leaves
the macro unlocked.
Warning: If you forget the code, you will be unable to
expand the macro.
13-4 Chapter 13: Macros Menu
Macro Utilities
The Macro Utilities option on the Macros menu displays the
dialog box pictured in Figure 13.3, which enables you to
save, expand or delete a macro. The following sections
describe the use of these features.
Figure 13.3. The Macro Utilities dialog box lets you save,
expand, or delete a macro.
Save Macro
The Save Macro button on the Macro Utilities dialog box
lets you to save or resave a macro device. If there is no
macro (expanded or newly defined) in the work area, this
button is grayed. Refer also to the section Save Macro
described earlier in this chapter.
To save a macro, follow these steps:
1 Select both a major and minor device class to indicate
where the device is saved in the device library.
Note: You can add new major and minor class names by
typing in a new name in the Major Device Class and
Minor Device Class text edit fields.
2 Click Save Macro.
CircuitMaker saves the macro in the USER.LIB file and
clears the workspace.
Chapter 13: Macros Menu 13-5
Class Selected Device
Use the Add and Remove buttons in the Class Selected
Drive group box to move devices into different major and
minor device classes.
To use this group box, follow these steps:
1 Select the device in the circuit window.
2 Choose Macros > Macro Utilities.
3 Select the major and minor device classes from the list
boxes.
4 Click Add to add the device to the selected classes.
OR
Click Remove to remove the device from the selected
classes.
If a device is removed from all classes, it will be inserted
in the User Defined major class. To remove a device
completely, see Delete Macro below.
Expand Macro
Use the Expand button in Expand/Delete Macro group box to
perform the same function explained earlier in this chapter.
To expand a macro device, select the macro then click the
Expand button.
Delete Macro
Use the Delete button in the Expand/Delete Macro group
box to delete a macro device from the USER.LIB file.
Warning: You cannot open a circuit which uses a macro that
has been deleted from the library unless you first create a
new macro with the same name.
To delete a macro device, follow these steps:
1 Save the workspace if you need to save.
When the macro is deleted the workspace will be
cleared.
2 Make a backup of the USER.LIB file before you create or
delete macros in case something goes wrong and you
want to restore the original library.
13-6 Chapter 13: Macros Menu
Note: Most of the devices listed in the Macro Utilities
dialog box are actually in the DEVICE.LIB file and
cannot be deleted.
3 Select the macro.
4 Click Delete Macro.
Model Data
Use the Model Data button on the Macro Utilities dialog box
to add new Spice models to CircuitMakers library. This
button displays a dialog box that lets you place new
references into the linking file for selected symbol. Refer to
Model and Subcircuit Linking Files in Chapter 17:
Creating New Devices.
Macro Copier
The following steps illustrate how you can use the Macro
Copier to copy your macros into a new version of USER.LIB.
1 Choose Macros > Macro Copier to display the dialog
box pictured in Figure 13.4.
Figure 13.4. Use this dialog box to copy macros from one
macro library to another.
2 Click lower left Open button to display the Open dialog
box.
CircuitMaker asks you if you want to list only the user
defined devices.
Chapter 13: Macros Menu 13-7
3 If you are copying devices that you have created, click
Yes.
4 Select the file from which macros will be copied.
This is the library file which has your macros in it
(probably USER.LIB in your old CircuitMaker directory).
5 Click the lower right Open or New button to display
either the Open or the Save As dialog box.
6 Select the file to which macros will be copied.
This is usually the USER.LIB file in your new
CircuitMaker directory.
7 Select a macro to copy from the left hand file list. If a
macro already exists with the same name, CircuitMaker
will delete the existing macro.
8 Click the >>>Copy>>> button.
CircuitMaker might prompt you for information regard-
ing the simulation mode for which the device is in-
tended. If the device can be used in digital simulations,
check the Digital box; if it can be used in analog
simulations, check the Analog box. If it can be used in
either simulation mode, check both boxes.
Save ASCII Library
Use Save ASCII Library to write the currently loaded
USER.LIB file to an ASCII file. CircuitMaker displays a file
selector dialog box asking for the name of the ASCII file. In
this format, user defined symbols which have been saved in
Windows metafile or bitmap format will be lost and replaced
by a simple rectangle. The pins, however, remain intact. The
ASCII format is used for conversion between 16- and 32-bit
systems. This library may be converted back to binary
format by choosing Macros > Convert ASCII Library.
Convert ASCII Library
Use Convert ASCII Library to convert an ASCII user library
file (created with the Save ASCII Library option) to binary
format. CircuitMaker displays a file selector dialog box
asking for the name of the ASCII user library file to be
converted. Then a second file selector dialog appears,
13-8 Chapter 13: Macros Menu
asking for the name of the new binary file. This option is
provided for compatibility between 16- and 32-bit systems.
Update Search List
Use this feature to refresh the SEARCHDB.DAT file.
Normally, the SEARCHDB.DAT file is updated automatically
when necessary. If for any reason the Device Search list
seems incorrect or out of date, you can create a new search
list file by choosing Macros > Update Search List.
Chapter 14: Simulation Menu 14-1
Simulation Menu
C H A P T E R 14
The Simulation menu contains options that let you choose a
simulation type and different kinds of analyses.
Analog Mode
This item is used to select the Analog/Mixed-signal simula-
tion mode. This mode is described in Chapter 6: Analog/
Mixed-Signal Simulation.
Digital Mode
This item is used to select the Digital Logic simulation mode.
This mode is described in Chapter 5: Digital Logic Simula-
tion.
Analyses Setup
Use the Analyses Setup dialog box to setup the Spice
analyses you want to perform, as well as simulation options
such as temperature, tolerances, etc. For more information
see Analyses Setup and Analog Options in Chapter 6:
Analog/Mixed-Signal Simulation.
Check Pin Connections
Use Check Pin Connections to check the entire schematic
and be informed of any devices that have unconnected pins.
Reset
This works just like the Reset button in the Toolbar, which is
described in Chapter 5: Digital Logic Simulation and
Chapter 6: Analog/Mixed-Signal Simulation.
Step
This works just like the Step button in the Toolbar, which is
described in Chapter 5: Digital Logic Simulation.
14-2 Chapter 14: Simulation Menu
Run/Stop
This works just like the Run/Stop button in the Toolbar,
which is described in Chapter 5: Digital Logic Simulation
and Chapter 6: Analog/Mixed-Signal Simulation.
Trace
This works just like the Trace button in the Toolbar, which is
described in Chapter 5: Digital Logic Simulation.
Active Probe
This option, when checked, causes the logic levels detected
by the Probe Tool to be displayed in the digital waveforms
window while running digital logic simulation.
Chapter 15: Wave Menu 15-1
Wave Menu
C H A P T E R 15
The Wave menu is used to access commands specific to the
Analog/Mixed-Signal waveforms.
Fit Waveforms
This command will automatically scale the x and y axes of all
the waveforms so that they are placed on a common scale
and which fits the waveform with the greatest amplitude to
fill the grid. This command can also be selected from the
pop-up menu when you Right-click in the Analysis Window.
Zoom In
This command will magnify your view of the waveforms by
adjusting both the x and y scales, maintaining the approxi-
mate center of the point of view. This command can also be
selected from the pop-up menu when you Right-click in the
Analysis Window.
Zoom Out
This command will reduce your view of the waveforms by
adjusting both the x and y scales, maintaining the approxi-
mate center of the point of view. This command can also be
selected from the pop-up menu when you Right-click in the
Analysis Window.
15-2 Chapter 15: Wave Menu
Preferences
This command allows you to customize your view and print
options for the Analysis Window. When you choose this
command, you will see the dialog box shown in Figure 15.1.
This command can also be selected from the pop-up menu
when you Right-click in the Analysis Window.
Figure 15.1. The Wave Preferences dialog box allows you
to customize your view of the Analysis Window.
Colors
The Foreground (text), Background, Grid and Selected
Cursor colors for the Analysis Window can all be set based
on the users preference. There are also two color schemes
used for the waveforms themselves, but the scheme is
chosen automatically by CircuitMaker, based on the selected
background color. One scheme is provided for light colored
backgrounds and the other for dark colored backgrounds.
Print / Export Colors
You have the option of printing the waveforms or exporting
them to another application using the colors exactly as they
appear on the screen. However, if your Analysis Window
has a colored background you could end up using a lot of
extra ink or toner. The second option is to print using a white
background, but with colored waveforms. The third option is
to print using a white background and black waveforms. If
you choose the latter, you may wish to enable the Show
Designation Symbols option (see below.)
Chapter 15: Wave Menu 15-3
Bold Waveforms
When enabled, CircuitMaker will draw all the waveforms
using a double-width pen. This can sometimes be helpful
when printing or exporting waveforms on a dark background.
Show Data Points
Enabling this option causes CircuitMaker to draw a tiny
circle to mark each point on the waveform where an actual
Spice-derived data point exists. CircuitMaker draws lines
between these data points in a connect-the-dot fashion to
complete the waveform. The more resolution (smaller step
size) you allow in the analysis setup, the closer the spacing
of the data points. Enabling this option can sometimes be
very helpful when debugging a simulation. See Figure 15.2.
Figure 15.2. Notice the difference in the shape of the
waveforms between these two simulation runs. The top
waveform is set at a minimum of 5 steps/cycle. The bottom
one is set at a minimum of 25 steps/cycle.
15-4 Chapter 15: Wave Menu
Show Designation Symbols
Designation symbols can be helpful in identifying wave-
forms on a single-color printout. If the waveforms are shown
in individual cells, then all waveforms use a square symbol.
If 2 or more waveforms share a cell, then a different shape is
used for each waveform in that cell. See Figure 15.3.
Figure 15.3. Use the designation symbols to clearly identify
each waveform.
Cell Height in pixels
This option sets the height of all of the cells at once in All
Cells view.
View
Selects either Single Cell or All Cells view. For more informa-
tion, see Using the Analysis Window in Chapter 6: Analog/
Mixed-Signal Simulation.
Apply to...
A drop-down list is provided which allows you to select
whether the changed made in the Wave Preferences dialog
box will apply to the Active Chart Only or to the Entire
Document (all charts.)
Save current settings as defaults
This checkbox is provided to allow you to set the Wave
Preferences as defaults. When set as defaults, you dont
have to set them up each time you start CircuitMaker.
Chapter 15: Wave Menu 15-5
Scaling
This command allows you to select the grid type to be used
in the Analysis Window. When you choose this command,
you will see the dialog box shown in Figure 15.4. This
command can also be selected from the pop-up menu when
you Right-click in the Analysis Window.
Figure 15.4. Scaling Options dialog box.
X Scale
AC and Noise Analysis waveforms can be displayed on
either a linear or logarithmic scale. Other waveforms are
displayed on a linear scale only.
Y Axis
AC Analysis waveforms can be displayed on different grid
types including: Real, Imaginary, Magnitude, Magnitude in
Decibels, Phase in Degrees, Phase in Radians, and Group
Delay. Two different grid types can be displayed simulta-
neously. Other waveforms are displayed on a Real grid only.
See AC Analysis Scaling Options in Chapter 6: Analog/
Mixed-Signal Simulation.
Math
This feature allows you to create a new waveform based on a
mathematical expression. This command can also be selected
from the pop-up menu when you Right-click in the Analysis
Window. For more information, see Waveform Mathematics
in Chapter 6: Analog/Mixed-Signal Simulation.
15-6 Chapter 15: Wave Menu
Store
This command allows you to store a waveform in a file for
future reference. This command can also be selected from
the pop-up menu when you Right-click in the Analysis
Window. For more information, see Storing and Recalling
Waveforms in Chapter 6: Analog/Mixed-Signal Simulation.
Recall
This command allows you to recall a stored waveform. This
command can also be selected from the pop-up menu when
you Right-click in the Analysis Window. For more informa-
tion, see Storing and Recalling Waveforms in Chapter 6:
Analog/Mixed-Signal Simulation.
Save As Text
This command allows you to export a waveform for use in
other applications. This command can also be selected from
the pop-up menu when you Right-click in the Analysis
Window. For more information, see Exporting Waveform
Data in Chapter 7: Exporting Files.
Chapter 16: Spice: Beyond the Basics 16-1
SPICE:
Simulation
Program with
Integrated
Circuit
Emphasis
This chapter discusses strategies for troubleshooting Spice
convergence, Spice option variables, and Spice s elementary
devices. Use this information as a companion and reference
as you complete the tasks in Chapter 6: Analog/Mixed-
Signal Simulation.
Troubleshooting Spice Convergence
Berkeley Spice3 uses simultaneous linear equations,
expressed in matrix form, to determine the operating point
(DC voltages and currents) of a circuit at each step of the
simulation. The circuit is reduced to an array of conduc-
tances which are placed in the matrix to form the equations
(G * V = I). When a circuit includes nonlinear elements, Spice
uses multiple iterations of the linear equations to account for
the nonlinearities. Spice makes an initial guess at the node
voltages then calculates the branch currents based on the
conductances in the circuit. Spice then uses the branch
currents to recalculate the node voltages and the cycle is
repeated. This cycle continues until all of the node voltages
and branch currents fall within specified tolerances (con-
verge).
However, if the voltages or currents do not converge within
a specified number of iterations, Spice produces error
messages (such as singular matrix, Gmin stepping failed,
source stepping failed or iteration limit reached) and
aborts the simulation. Spice uses the results of each
simulation step as the initial guesses for the next step. If you
are performing a Transient Analysis (that is, time is being
stepped) and Spice cannot converge on a solution using the
specified timestep, the timestep is automatically reduced,
and the cycle is repeated. If the timestep is reduced too far,
Spice displays a Timestep too small message and aborts
the simulation. Use the Analog Options dialog box to specify
the tolerances and iteration limits for the various analyses.
C H A P T E R 16
Spice: Beyond the Basics
16-2 Chapter 16: Spice: Beyond the Basics
The Operating Point may fail to converge for various
reasons. For example, the initial guesses for the node
voltages may be too far off, the circuit may be unstable or
bistable (there may be more than one solution to the
equations), there may be discontinuities in the models, or
the circuit may contain unrealistic impedances.
Use the following techniques to solve most convergence
problems. When you have a convergence problem, first
identify which analysis is causing the problem. Keep in mind
that the Operating Point analysis is generally performed
automatically before each of the other analyses, even if you
have disabled Operating Point Analysis in the Analyses
Setup dialog box. Begin with step 1, then consider the
recommendations, as needed, to solve the error.
Solving Operating Point Analysis Failures
1 Check the circuit topology and connectivity; specifi-
cally,
Make sure the circuit is correctly wired. Dangling
nodes and stray parts are not allowed. The
RSHUNT option can be used to overcome these
problems.
Dont confuse zeros with the letter O.
Use proper Spice multipliers (MEG instead of M for
1E+6).
Dont put a space between values and multipliers
(1.0uF, not 1.0 uF).
Every circuit must have a ground node and every
node in the circuit must have a DC path to ground.
Make sure no sections of your circuit are isolated
from ground by transformers, capacitors, etc.
Do not use series capacitors or current sources.
Do not use parallel inductors or voltage sources.
Make sure all devices and sources are set to their
proper values.
Make sure all dependent source gains are correct.
Make sure your models/subcircuits have been
correctly entered.
Chapter 16: Spice: Beyond the Basics 16-3
2 Increase ITL1 to 300 in the Analog Options dialog box.
This will allow the OP Analysis to go through more
iterations before giving up.
3 Add .NODESET devices. If the initial guess of a node
voltage is way off, the .NODESET device can be used to
set it to a more realistic value (see .NODESET later in
this chapter).
4 Add resistors and use the OFF keyword. Specify the
series resistance parameters of your models and
increase the GMIN option by a factor of 10. Specify the
initial condition of semiconductor devices, especially
diodes, as OFF.
5 Use initial conditions. Enable the UIC check box for
Transient Analysis in the Analyses Setup dialog box.
Place .IC devices in your circuit or set the applicable
initial conditions to assist in the initial stages of the
Transient Analysis.
Solving DC Analysis Failures
1 Check the circuit topology and connectivity. See the
common mistakes listed under Step 1 of Solving
Operating Point Analysis Failures earlier in this
chapter.
2 Increase ITL2 to 200 in the Analog Options dialog box.
This will allow the DC Analysis to go through more
iterations for each step before giving up.
3 Make the steps in the DC sweep larger or smaller. If
discontinuities exist in a device model (perhaps between
the linear and saturation regions of the model), increas-
ing the step size may allow the simulation to step over
the discontinuity. Making the steps smaller will allow
the simulation to resolve rapid voltage-transition
discontinuities.
4 Do not use DC Analysis. Some problems (such as
hysteresis) cannot be resolved by DC Analysis. In such
cases, it is more effective to use Transient Analysis, by
ramping the appropriate power sources.
16-4 Chapter 16: Spice: Beyond the Basics
Solving Transient Analysis Failures
1 Check the circuit topology and connectivity. See the
common mistakes listed under Step 1 of Solving
Operating Point Analysis Failures earlier in this
chapter.
2 Set RELTOL to 0.01 in the Analog Options dialog box.
By increasing the tolerance from 0.001 (0.1% accuracy),
fewer iterations will be required to converge on a
solution and the simulation will complete much more
quickly.
3 Increase ITL4 to 100 in the Analog Options dialog box.
This will allow the Transient Analysis to go through
more iterations for each timestep before giving up.
4 Reduce the accuracy of ABSTOL/VNTOL if current/
voltage levels allow. Your particular circuit may not
require resolutions down to 1uV or 1pA. You should
allow at least an order of magnitude below the lowest
expected voltage or current levels of your circuit.
5 Realistically model your circuit. Add realistic parasitics,
especially stray/junction capacitance. Use RC snubbers
around diodes. Replace device models with subcircuits,
especially for RF and power devices.
6 Increase the rise/fall times of the Pulse Generators. Even
the best pulse generators cannot switch instanta-
neously.
7 Change the integration method to Gear. Gear integration
requires longer simulation time, but is generally more
stable than the trapezoidal method. Gear integration may
be particularly useful with circuits that oscillate or have
feedback paths.
Chapter 16: Spice: Beyond the Basics 16-5
Spice Option Variables
Use Spice option variables to control certain aspects of a
simulation such as iteration limits, temperature, etc.
To change the value of a Spice option variable,
1 Choose Simulation > Analyses Setup > Analog Options
to display the Analog Options - Spice Variables dialog
box pictured in Figure 16.1.
2 Select a variable and type the new value into the Option
Value edit field.
3 If you want to set a specific option to its default value,
type an asterisk in the Value edit field.
Figure 16.1. This dialog box lists the Spice option vari-
ables, which you can change. An asterisk (*) in the dialog
box denotes default values for each option.
Following is a list of the options and their effect on the
simulation. See Setting Up Analog/Spice Variables in
Chapter 6: Analog/Mixed-Signal Simulation for informa-
tion about the other option in the Analog Options - Spice
Variables dialog box.
16-6 Chapter 16: Spice: Beyond the Basics
Option What it Does
ABSTOL Sets the absolute current error
tolerance of the program. Set
ABSTOL=RELTOL* (lowest current
magnitude in the circuit). Default=1
picoamp.
CHGTOL Provides a lower limit on capacitor
charge or inductor flux; used in the
LTE timestep control algorithm.
Default=1.0e-14 coulombs.
DEFAD Sets the MOS drain diffusion area.
Default=0.0 meters
2
.
DEFAS Sets the MOS source diffusion area.
Default=0.0 meters
2
.
DEFL Sets the MOS channel length.
Default=100.0 micrometer.
DEFW Sets the MOS channel width. De-
fault=100.0 micrometer.
GMIN Sets the minimum conductance
(maximum resistance) of any device in
the circuit. It also sets the value of the
conductance that is placed in parallel
with each pn junction in the circuit.
Default=1.0e-12 mhos. Note: Raising
this value may help with simulation
convergence in many circuits, but
might decrease accuracy.
ITL1 Sets the Operating Point Analysis
iteration limit. Default=100 iterations.
Note: This may need to be raised as
high as 500 for many circuits.
ITL2 Sets the DC Analysis iteration limit.
Default=50 iterations. Note: This may
need to be raised as high as 200 for
some circuits.
ITL3 Sets the lower Transient Analysis
iteration limit. Default=4 iterations.
Note: This is not implemented in
Chapter 16: Spice: Beyond the Basics 16-7
Spice3. It is provided in CircuitMaker
for compatibility in creating Spice2
netlists.
ITL4 Sets the Transient Analysis timepoint
iteration limit. Default=10 iterations.
Note: Raising this value to 100 or
more may help to eliminate timestep
too small errors improving both
convergence and simulation speed.
ITL5 Sets the Transient Analysis total
iteration limit. Default=5000 iterations.
Note: This is not implemented in
Spice3. It is provided in CircuitMaker
for compatibility in creating Spice2
netlists.
PIVREL Sets the relative ratio between the
largest column entry in the matrix and
an acceptable pivot value. The value
must be between 0 and 1.
Default=1.0e-3. In the numerical
pivoting algorithm the allowed
minimum pivot is determined by
EPSREL=AMAX1(PIVREL*MAXVAL,
PIVTOL) where MAXVAL is the
maximum element in the column where
a pivot is sought (partial pivoting).
PIVTOL Sets the absolute minimum value for a
matrix entry to be accepted as a pivot.
Default=1.0e-13.
RELTOL Sets the relative error tolerance of the
program. The value must be between
0 and 1. Default is 0.001 (0.1%).
Larger values mean faster simulation
time, but less accuracy.
TEMP Sets the actual operating temperature
of the circuit. Any deviation from
TNOM will produce a change in the
simulation results. Default=27C.
Note: TEMP can be overridden by a
temperature specification on any
temperature dependent instance.
16-8 Chapter 16: Spice: Beyond the Basics
TNOM Sets the nominal temperature for
which device models are created.
Default=27C. Note: TNOM can be
overridden by a specification on any
temperature dependent device model.
TRTOL Used in the LTE timestep control
algorithm. This is an estimate of the
factor by which Spice overestimates
the actual truncation error.
Default=7.0.
VNTOL Sets the absolute voltage tolerance of
the program. Set VNTOL= RELTOL*
(lowest voltage magnitude in the
circuit). Default=1 microvolt.
BOOLL Sets the low output level of a boolean
expression. Default=0.0V.
BOOLH Sets the high output level of a
boolean expression. Default=4.5V.
BOOLT Sets the input threshold level of a
boolean expression. Default=1.5V.
BADMOS3 Uses the older version of the MOS3
model with the kappa discontinuity.
Default=NO (dont use the older
version).
KEEPOPINFO Retains the operating point informa-
tion when an AC Analysis is run.
Note: This is particularly useful if the
circuit is large and you do not want to
run a redundant Operating Point
Analysis. Default=NO (run OP each
time).
TRYTOCOMPACT Applicable to the LTRA model. When
specified, the simulator tries to
condense LTRA transmission lines
past history of input voltages and
currents. Default=NO (dont com-
pact).
NOOPITER Skip directly to GMIN stepping
algorithm. Default=NO (dont skip).
Chapter 16: Spice: Beyond the Basics 16-9
GMINSTEP Sets the number of steps in the GMIN
stepping algorithm. When set to 0,
GMIN stepping is disabled, making
source stepping the simulators
default DC (operating point) conver-
gence algorithm. Default=10 steps.
SRCSTEP Sets the number of steps in the source
stepping algorithm for DC (operating
point) convergence. Default=10 steps.
ACCT Causes accounting and run-time
statistics to be displayed.
Default=NO (no display).
LIST Displays a comprehensive list of all
elements in the circuit with connectiv-
ity and values. Default=NO (no list).
OPTS Displays a list of all standard Spice3
Option parameter settings.
Default=NO (no list).
BYPASS Enables the device bypass scheme for
nonlinear model evaluation. Default=1
(on).
MINBREAK Sets the minimum time between
breakpoints. Default=0 seconds (sets
the time automatically).
MAXOPALTER Sets the maximum number of analog/
event alternations for DC (operating
point) convergence. Default=0.
MAXEVTITER Sets the maximum number of event
iterations for DC (operating point)
convergence. Default=0.
NOOPALTER Enables DC (operating point) alterna-
tions. Default=NO.
RAMPTIME Controls turn-on time of independent
sources and capacitor and inductor
initial conditions from zero to their
final value during the time period
specified. Default=0.0 seconds.
16-10 Chapter 16: Spice: Beyond the Basics
CONVLIMIT Disables convergence algorithm used
in some built-in component models.
Default=NO.
CONVSTEP Sets the limit of the relative step size
in solving for the DC operating point
convergence for code model inputs.
Default=0.25.
CONVABSSTEP Sets the limit of the absolute step size
in solving for the DC operating point
convergence for code model inputs.
Default=0.1.
AUTOPARTIAL Enables the automatic computation of
partial derivatives for XSpice code
modules. Default=NO.
PROPMNS Sets scale factor used to determine
minimum propagation delay when
actual value is not specified in
SimCode model. Default=0.5 (50% of
typical propagation delay).
PROPMXS Sets scale factor used to determine
maximum propagation delay when
actual value is not specified in
SimCode model. Default=1.5 (150% of
typical propagation delay).
TRANMNS Sets scale factor used to determine
minimum transition time when actual
value is not specified in SimCode
model. Default=0.5 (50% of typical
transition time).
TRANMXS Sets scale factor used to determine
maximum transition time when actual
value is not specified in SimCode
model. Default=1.5 (150% of typical
transition time).
LOADMNS Sets scale factor used to determine
minimum input loading (maximum
input resistance) when actual value is
not specified in SimCode model.
Chapter 16: Spice: Beyond the Basics 16-11
Default=1.5 (150% of typical input
resistance).
LOADMXS Sets scale factor used to determine
maximum input loading (minimum
input resistance) when actual value is
not specified in SimCode model.
Default=0.5 (50% of typical input
resistance).
DRIVEMNS Sets scale factor used to determine
minimum output drive capacity
(maximum output resistance) when
actual value is not specified in
SimCode model. Default=1.5 (150% of
typical output resistance).
DRIVEMXS Sets scale factor used to determine
maximum output drive capacity
(minimum output resistance) when
actual value is not specified in
SimCode model. Default=0.5 (50% of
typical output resistance).
CURRENTMNS Sets scale factor used to determine
minimum supply current (maximum
internal resistance) when actual value
is not specified in SimCode model.
Default=1.5 (150% of typical internal
resistance).
CURRENTMXS Scale factor used to determine
maximum supply current (minimum
internal resistance) when actual value
is not specified in SimCode model.
Default=0.5 (50% of typical internal
resistance).
TPMNTYMX Temporary global override for
propagation delay index on SimCode
devices (0=default, 1=min, 2=typ,
3=max). Default=0.
TTMNTYMX Temporary global override for
transition time index on SimCode
devices (0=default, 1=min, 2=typ,
3=max). Default=0.
16-12 Chapter 16: Spice: Beyond the Basics
LDMNTYMX Temporary global override for input
loading index on SimCode devices
(0=default, 1=min, 2=typ, 3=max).
Default=0.
DRVMNTYMX Temporary global override for output
drive capacity index on SimCode
devices (0=default, 1=min, 2=typ,
3=max). Default=0.
IMNTYMX Temporary global override for supply
current index on SimCode devices
(0=default, 1=min, 2=typ, 3=max).
Default=0.
SIMWARN A nonzero value indicates that
SimCode warning messages can be
displayed during run time. SimCode
warnings may include information
concerning timing violations (tsetup,
thold, trec, tw, etc.) or indicate supply
voltage dropping below device
specifications. Default=0.
RSHUNT Value in ohms of resistors added
between each circuit node and
ground, helping to eliminate problems
such as singular matrix errors. In
general, the value of RSHUNT should
be set to a very high resistance
(1e+12). Default=0 (no shunt resis-
tors.)
ADCSTEP The minimum step size required to
register an event on the input of the
internal A/D converters. Default=0.01
volts.
Chapter 16: Spice: Beyond the Basics 16-13
Device Models
General Form
.MODEL MNAME TYPE(PNAME1=PVAL1 PNAME2=PVAL2 ... )
Netlist Example
.MODEL MOD1 NPN(BF=50 IS=1E-13 VBF=50)
Most simple circuit elements typically require on a few
parameter values. However, some devices (semiconductor
devices in particular) that are included in Spice require many
parameter values. Often, many devices in a circuit are
defined by the same device model parameters. For there
reasons, a set of device model parameters is defined on a
separate .MODEL line and assigned a unique model name.
The device element lines in Spice then refer to the model
name.
For these more complex device types, each device element
line contains the device name, the nodes to which the device
is connected, and the device model name. In addition, other
optional parameters may be specified for some devices:
geometric factors and an initial condition (see the following
section on Transistors and Diodes for more details.)
MNAME in the above general form is the model name, and
type is one of the following fifteen types:
R Semiconductor resistor model
C Semiconductor capacitor model
SW Voltage-controlled switch
CSW Current-controlled switch
URC Uniform distributed RC model
LTRA Lossy transmission line model
D Diode model
NPN NPN BJT model
PNP PNP BJT model
NJF N-channel JFET model
PJF P-channel JFET model
NMOS N-channel MOSFET model
PMOS P-channel MOSFET model
NMF N-channel MESFET model
PMF P-channel MESFET model
16-14 Chapter 16: Spice: Beyond the Basics
Parameter values are defined by appending the parameter
name followed by an equal sign and the parameter value.
Model parameters that are not given a value are assigned
default values. Models, model parameters, and default
values are listed in the next section along with the descrip-
tion of the device element lines.
Elementary Devices
Each device used in a circuit requires certain information for
the Spice simulation to run. This section describes each type
of device and information that each requires. CircuitMaker
provides this information to the Spice netlist provided you
properly draw and label the circuit. See Editing Devices in
Chapter 4: Drawing and Editing Schematics for more
information.
The information provided here will help you better under-
stand how each of the components affects the simulation of
the circuit. Parameters that are enclosed in < > symbols are
optional. Refer to Chapter 16:Creating New Devices for
more information about the models mentioned here.
Resistors
General Form
RXXXXXXX N1 N2 VALUE
Netlist Example
R1 1 2 10K
Spice Data Example
%D %1 %2 %V
N1 and N2 are the two element nodes. Value is the resistance
(in ohms) and may be positive or negative, but not zero. If
N1 is at a higher voltage than N2, the current flow through
the resistor is positive. If N2 is at a higher voltage than N1,
the current flow is negative.
See Also
Resistor, Var Resistor (example circuit: ANALOG.CKT)
Chapter 16: Spice: Beyond the Basics 16-15
Semiconductor Resistors
General Form
RXXXXXXX N1 N2 <VALUE> <MNAME> <L=LENGTH> <W=WIDTH> <TEMP=T>
Netlist Examples
R1 1 2 10K
R3 5 6 RMOD L=12u W=1u
Spice Data Example
%D %1 %2 %M TEMP=100
Spice Model Example
.MODEL RMOD R(TC1=15E-6)
This is the more general form of the resistor. It allows model-
ing of temperature effects, and calculation of the actual
resistance value from strictly geometric information and the
specifications of the process. If VALUE is specified, it
overrides the geometric information and defines the resis-
tance. If MNAME is specified, then the resistance may be
calculated from the process information in the model
MNAME and the given LENGTH and WIDTH. If VALUE is
not specified, then MNAME and LENGTH must be specified.
If WIDTH is not specified, then it is taken from the default
width given in the model. The (optional) TEMP value is the
temperature at which this device is to operate, and overrides
the temperature specification in the Analog Options dialog
box.
Model Parameters (R)
The resistor model consists of process-related device data
that allow the resistance to be calculated from geometric
information and to be corrected for temperature. The param-
eters available are:
name parameter units default
TC1 first order temperature coeff. /C 0.0
TC2 second order temperature coeff. /C
2
0.0
RSH sheet resistance /square -
DEFW default width meters 1e-6
NARROW narrowing due to side etching meters 0.0
TNOM parameter measurement temperature C 27
16-16 Chapter 16: Spice: Beyond the Basics
The sheet resistance is used with the narrowing parameter
and L and W from the resistor device to determine the
nominal resistance by the formula:
R = RSH (L NARROW) / (W NARROW)
DEFW is used to supply a default value for W if one is not
specified for the device. If either RSH or L is not specified,
then the standard default resistance value of 1kW is used.
TNOM is used to override the circuit-wide value given in
Analog Options where the parameters of this model have
been measured at a different temperature. After the nominal
resistance is calculated, it is adjusted for temperature by the
formula:
R(T) = R(T
0
) [1 + TC1 (T T
0
) +TC2 (T T
0
)
2
]
Capacitors
General Form
CXXXXXXX N+ N- VALUE <IC=INCOND>
Netlist Example
C2 13 0 0.1UF
C5 7 0 10UF IC=3V
Spice Data Example
%D %1 %2 %V IC=12V
N+ is the positive node and N- is the negative node. VALUE
is the capacitance in Farads. The initial condition is the
initial (time-zero) value of the capacitor voltage. Initial
conditions only apply if the UIC option is enabled for the
Transient Analysis. If N+ is at a higher voltage than N-, the
current flow through the capacitor is positive. If N- is at a
higher voltage than N+, the current flow is negative.
Spice uses perfect capacitors, that is, capacitors with no DC
leakage. Since all nodes in a circuit must have a DC path to
ground, you cannot simulate a circuit with capacitors in
series as this would completely isolate the nodes that are
between the capacitors. One solution to this problem is to
connect a large-value resistor (such as 1-gigaohm) in parallel
with each capacitor to account for the leakage resistance of
that capacitor.
Chapter 16: Spice: Beyond the Basics 16-17
See Also
Capacitor, Polar Cap, Var Capacitor (example circuit:
555.CKT)
Semiconductor Capacitors
General Form
CXXXXXXX N+ N- <VALUE> <MNAME> <L=LENGTH> <W=WIDTH> <IC=INCOND>
Netlist Example
C2 13 0 0.1UF
C5 7 0 10UF CMOD L=12u W=1u
Spice Data Example
%D %1 %2 %M L=10U
Spice Model Example
.MODEL CMOD C(CJ=120E-12 CJSW=200E-6)
This is the general form of the Capacitor and allows calcula-
tion of the capacitance value from strictly geometric informa-
tion and the specifications of the process. If VALUE is
specified, it defines the capacitance. If MNAME is specified,
then the capacitance is calculated from the process informa-
tion in the model MNAME and the given LENGTH and
WIDTH. If VALUE is not specified, then MNAME and
LENGTH must be specified. If WIDTH is not specified, then
it is taken from the default width given in the model. Specify
VALUE or MNAME, LENGTH, and WIDTH (not both).
Model Parameters (C)
The resistor model contains process information that may be
used to compute the capacitance from strictly geometric
information.
The capacitor has a capacitance computed as:
CAP = CJ (LENGTH-NARROW) (WIDTH-NARROW) +
2 CJSW (LENGTH+WIDTH - 2 NARROW)
name parameter units default
CJ junction bottom capacitance F/meters
2
-
CJSW junction sidewall capacitance F/meters -
DEFW default device width meters 1e-6
NARROW narrowing due to side etching meters 0.0
16-18 Chapter 16: Spice: Beyond the Basics
Inductors
General Form
LYYYYYYY N+ N- VALUE <IC=INCOND>
Netlist Example
L3 12 9 1UH
L4 5 0 100UH IC=12.3MA
Spice Data Example
%D %1 %2 %V IC=5MA
N+ is the positive node and N- is the negative node. VALUE
is the inductance in Henries. Initial condition (which applies
only if UIC is enabled for Transient Analysis) is the initial
(time-zero) value of the inductor current. If N+ is at a higher
voltage than N-, the current flow through the inductor is
positive. If N- is at a higher voltage than N+, the current flow
is negative.
Inductors induce voltage across their coils based on the
amount of magnetic flux; consider them as voltage sources
(and therefore inductors) in Spice. Dont connect them
directly in parallel. Solution: connect a small-value resistor,
(such as 0.001 ohms) in series with each inductor to account
for the winding resistance of that inductor.
See Also
Inductor, Var Inductor, Coil 3T, Coil 5T (see
RESONANT.CKT)
Coupled (Mutual) Inductors
General Form
KXXXXXXX LYYYYYYY LZZZZZZZ VALUE
Netlist Examples
K12 L4 L3 0.999
KXFRMR L1 L2 0.87
Spice Data Example (center-tap inductor)
%DA %1 %2 50UH (inductor A)
%DB %2 %3 50UH (inductor B)
K%D %DA %DB .85 (inductive coupling)
LYYYYYYY and LZZZZZZZ are the names of two coupled
inductors, and VALUE is the coefficient of coupling (K),
which must be greater than 0 and less than or equal to 1.
Using the dot convention, place a dot on the first node
Chapter 16: Spice: Beyond the Basics 16-19
of each inductor, indicating that the voltages at these node
are in phase (the voltages go up and down together).
If more than two inductors are being coupled, Spice data
must be provided for each coupling. For example, a trans-
former with one primary coil (L1) and two secondary coils
(L2 and L3) might be expressed as follows:
L1 5 0 10MH
L2 6 7 1MH
L3 8 9 1MH
K12 L1 L2 0.93
K13 L1 L3 0.93
K23 L2 L3 0.97
The turns ratio for a given pair of windings can be deter-
mined by the following formula where LP and LS are the
inductance of the primary and secondary windings, respec-
tively:
Turns Ratio = Sqrt(LS/LP)
See Also
Transformers (example circuit: VTPWRAMP.CKT)
Voltage/Current Controlled Switches
General Form
SXXXXXXX N+ N- NC+ NC- MODEL <ON><OFF>
WXXXXXXX N+ N- VNAM MODEL <ON><OFF>
Netlist Examples
S1 1 2 3 4 SVS1 (V->Switch)
S2 5 6 3 0 SVS2 ON (V->Switch)
W1 1 2 VS1 WIS1 (I->Switch)
Spice Data Example
%D %1 %2 %3 %4 %M ON
Spice Model Example
.MODEL NE2S SW(RON=1 ROFF=1T VT=55 VH=15)
Nodes 1 and 2 are the nodes between which the switch
terminals are connected. ON/OFF indicates the initial
condition of the switch. For the voltage-controlled switch
nodes, 3 and 4 are the positive and negative controlling
nodes, respectively. For the current-controlled switch, the
controlling current is that through the specified voltage
source. The direction of positive controlling current flow is
Note: A transformer that is
simulated in this manner
will not reflect the
impedance of the second-
ary winding back into the
primary.
L1
L2
L3
5
0
6
7
8
9
16-20 Chapter 16: Spice: Beyond the Basics
from the positive node, through the source, to the negative
node.
Model Parameters (SW/CSW)
The switch model allows an almost ideal switch to be
described in Spice. The switch is not quite ideal, in that the
resistance can not change from 0 to infinity, but must always
have a finite positive value. By proper selection of the on
and off resistances, they can be effectively zero and infinity
in comparison to other circuit elements. The parameters
available are:
The switch turns ON when the controlling voltage or current
rises to VT + VH or IT + IH and turns OFF when the it falls
to VT - VH or IT - IH.
The use of an ideal element that is highly nonlinear such as
a switch can cause large discontinuities to occur in the
circuit node voltages. A rapid change such as that associ-
ated with a switch changing state can cause numerical
roundoff or tolerance problems leading to erroneous results
or timestep difficulties. The user of switches can improve the
situation by taking the following steps:
First, it is wise to set ideal switch impedances just high or
low enough to be negligible with respect to other circuit
elements. Using switch impedances that are close to ideal
in all cases aggravates the problem of discontinuities
mentioned above. Of course, when modeling real devices
such as MOSFETs, the on resistance should be adjusted to
a realistic level depending on the size of the device being
modeled.
If a wide range of ON to OFF resistance must be used in the
switches (ROFF/RON > 1e+12), then the tolerance on errors
allowed during transient analysis should be decreased by
name parameter units default switch
VT threshold voltage Volts 0.0 S
IT threshold current Amps 0.0 W
VH hysteresis voltage Volts 0.0 S
IH hysteresis current Amps 0.0 W
RON on resistance 1.0 both
ROFF off resistance 1/GMIN* both
*(See GMIN under Analog Options, its default value results in an off-resistance of 1.0e+12 ohms.)
Chapter 16: Spice: Beyond the Basics 16-21
specifying TRTOL to be less than the default value of 7.0 in
the Analog Options. When switches are placed around
capacitors, then the option CHGTOL should also be
reduced. Suggested values for these two options are 1.0 and
1e-16 respectively. These changes inform Spice3 to be more
careful around the switch points so that no errors are made
due to the rapid change in the circuit.
See Also
I->Switch, V->Switch (example circuit: SWITCHES.CKT)
Independent Sources
General Form
VXXXXXXX N+ N- <<DC> VALUE> <AC <MAG <PHASE>>>
IYYYYYYY N+ N- <<DC> VALUE> <AC <MAG <PHASE>>>
Netlist Examples
VCC 10 0 DC 6 (V Source)
ISRC 1 2 AC .3 45 SIN(0 1 1MEG) (Signal Gen)
VMEAS 12 9 (Ammeter)
Spice Data Example
%D %1 %2 DC 0 SIN(0 1 1k 0 0) AC 1 0 (Signal Gen)
N+ is the positive node and N- is the negative node. Voltage
sources need not be grounded. Positive current is assumed
to flow into the positive node, through the source, and out
of the negative node. A current source of positive value
forces current to flow into the N+ node, through the source,
and out of the N- node. Voltage sources, in addition to being
used for circuit excitation, are the ammeters for Spice; that
is, zero valued voltage sources may be inserted into the
circuit for the purpose of measuring current. They, of course,
have no effect on circuit operation since they represent
short-circuits.
VALUE is the DC (operating point) value or offset of the
source. If the source value is zero it may be omitted. If the
source is time-invariant (e.g., a power supply), then the value
can be preceded by the letters DC.
The letters AC indicate a small-signal AC source. MAG (AC
magnitude) and PHASE (AC phase) are used for AC analysis
only. If MAG is omitted following the keyword AC, a value
of 1 is assumed. If PHASE is omitted, a value of 0 is as-
sumed.
16-22 Chapter 16: Spice: Beyond the Basics
Any independent source can be assigned a time-dependent
value for Transient Analysis. If a source is assigned a time-
dependent value, the time-zero value is used for DC (operat-
ing point) analysis. There are five independent source
functions: pulse, exponential, sinusoidal, piece-wise linear,
and single-frequency FM. These are discussed in the
Multifunction Signal Generator section of this chapter.
Note: For Spice simulation, voltage sources cannot be
placed directly in parallel, and current sources cannot be
placed directly in series.
See Also
+V, V Source, I Source, Battery, Signal Gen (example circuit:
CEAMP.CKT)
Linear Voltage-Controlled Current
Sources
General Form
GXXXXXXX N+ N- NC+ NC- VALUE
Netlist Example
G1 2 0 5 0 0.1MMHO
Spice Data Example
%D %1 %2 %3 %4 %V
N+ is the positive node and N- is the negative node. Current
flow is from the positive node, through the source, to the
negative node. NC+ is the positive controlling node and
NC- is the negative controlling node. VALUE is the
transconductance (in mhos).
Note: For Spice simulation, current sources cannot be placed
directly in series.
See Also
V->I Source (example circuit: 741.CKT)
Linear Voltage-Controlled Voltage Sources
General Form
EXXXXXXX N+ N- NC+ NC- VALUE
Netlist Example
E1 2 3 14 1 2.0
Chapter 16: Spice: Beyond the Basics 16-23
Spice Data Example
%D %1 %2 %3 %4 %V
N+ is the positive node and N- is the negative node. Current
flow is from the positive node, through the source, to the
negative node. VALUE is the voltage gain.
Note: For Spice simulation, voltage sources cannot be
placed directly in parallel.
See Also
V->V Source
Linear Current-Controlled Current
Sources
General Form
FXXXXXXX N+ N- VNAM VALUE
Netlist Example
F1 5 17 VS2 0.5K
Spice Data Example
V%D %3 %4 DC 0V (measures controlling current)
%D %1 %2 V%D %V (current source)
N+ and N- are the positive and negative nodes, respectively.
Current flow is from the positive node, through the source,
to the negative node. VNAM is the name of a voltage source
through which the controlling current flows. The direction of
positive controlling current flow is from the positive node,
through the source, to the negative node of VNAM. VALUE
is the current gain. Note: You cannot place current sources
directly in series for Spice simulation.
See Also
I->I Source
Linear Current-Controlled Voltage Sources
General Form
HXXXXXXX N+ N- VNAM VALUE
Netlist Example
H1 5 17 VS2 0.5K
16-24 Chapter 16: Spice: Beyond the Basics
Spice Data Example
V%D %3 %4 DC 0V (measures controlling current)
%D %1 %2 V%D %V (voltage source)
N+ and N- are the positive and negative nodes, respectively.
VNAM is the name of a voltage source through which the
controlling current flows. The direction of positive control-
ling current flow is from the positive node, through the
source, to the negative node of VNAM. VALUE is the
transresistance (in ohms). Note: You cannot place voltage
sources directly in parallel for Spice simulation.
See Also
I->V Source. Example circuit: 741.CKT.
Nonlinear Dependent Sources
General Form
BXXXXXXX N+ N- <I=EXPR> <V=EXPR>
Netlist Examples
BSO1 0 1 I=COS(V(1))+SIN(V(2))
BVS1 0 1 V=LN(COS(LOG(V(1,2)^2))) (3)^4+V(2)^V(1)
Spice Data Example
%D %1 %2 V=%L
N+ is the positive node, N- is the negative node. The values
of the V and I parameters determine the voltages and
currents across and through the device, respectively. If I is
given then the device is a current source. If V is given the
device is a voltage source. One and only one of these
parameters must be specified for each source.
The expressions given for V and I may be any function of
voltages and currents through voltages sources in the
system (e.g., V(2) indicates the DC voltage at node 2
referenced to ground, V(3,4) indicates the voltage difference
between nodes 3 and 4, and I(VS2) indicates the DC current
through the voltage supply (VS2). The following functions
of real variables are defined:
abs acos acosh asin asinh atan
atanh cos cosh exp ln log
sin sinh sqrt tan u uramp
Chapter 16: Spice: Beyond the Basics 16-25
u is the unit step function, with a value of one for argu-
ments greater than zero and a value of zero for arguments
less than zero. uramp is the integral of the unit step: for an
input x, the value is zero if x is less than zero, or if x is greater
than zero the value is x. These two functions are useful in
synthesizing piecewise nonlinear functions, though conver-
gence may be adversely affected.
The following standard operators are defined:
+ * / ^ unary-
In addition, the following boolean operators are defined.
Input threshold values (BOOLT) and output values (BOOLL
and BOOLH) are universally defined in the Analog Options
dialog box.
& (AND)
| (OR)
! (XOR)
~ (NOT)
Older versions of Spice used a POLY function to describe
nonlinear sources. For example, the following statements are
all equivalent:
E1 19 0 POLY(2)7 4 2 0 3 .1 .5 (Spice2)
E1 19 0 POLY(2)(7,4)(2,0)3.1.5 (Spice2)
B1 19 0 V = 3 + .1*V(7,4) + .5*V(2,0) (Spice3)
B1 19 0 V = 3 + .1*V(7,4) + .5*V(2) (Spice3)
Each statement indicates that the voltage at node 19 will
equal 3 volts plus .1 times the voltage across nodes 7 and 4
plus .5 times the voltage at node 2, using ground (node 0) as
a reference. Many existing Spice subcircuits contain this
type of nonlinear source. CircuitMaker automatically
converts them to the Spice3 format each time you run a
simulation.
To get time into the expression you can integrate the current
from a constant current source with a capacitor and use the
resulting voltage (dont forget to set the initial voltage
across the capacitor). Nonlinear resistors, capacitors, and
inductors may be synthesized with the nonlinear dependent
16-26 Chapter 16: Spice: Beyond the Basics
source. Nonlinear resistors are obvious. Nonlinear capaci-
tors and inductors are implemented with their linear counter-
parts by a change of variables implemented with the
nonlinear dependent source. The following subcircuit will
implement a nonlinear capacitor:
.Subckt nlcap pos neg
* Bx: calculate f(input voltage)
Bx 1 0 v = f(v(pos,neg))
* Cx: linear capacitance
Cx 2 0 1
* VxL Ammeter to measure current into the capacitor
Vx 2 1 DC 0Volts
* Drive the current through Cx back into the circuit
Fx pos neg Vx 1
Nonlinear inductors are similar.
Note: For Spice simulation, voltage sources cannot be
placed directly in parallel and current sources cannot be
placed directly in series.
See Also
NLV Source, NLI Source, I-Math, V-Math. Example circuit:
741.CKT
Lossless Transmission Lines
General Form
TXXXXXXX N1 N2 N3 N4 Z0=VALUE
+ <TD=VALUE> <F=FREQ <NL=NRMLEN>>
+ <IC=V1,I1,V2,I2>
Netlist Example
T1 3 0 2 0 Z0=50 TD=20NS
Spice Data Example
%D %1 %2 %3 %4 Z0=%V TD=10NS
N1 and N2 are the nodes at port1; N3 and N4 are the nodes
at port 2. Z0 is the characteristic impedance. The length of
the line may be expressed in either of two forms (one form
must be specified). The transmission delay (TD) may be
specified directly (as TD=10NS, for example). Alternately, a
frequency F may be given, together with NL (the normalized
electrical length of the transmission line with respect to the
wavelength in the line at the frequency F). If a frequency is
specified but NL is omitted, 0.25 is assumed (that is, the
frequency is assumed to be the quarter-wave frequency).
Chapter 16: Spice: Beyond the Basics 16-27
The initial condition specification consists of the voltage
and current at each of the transmission line ports. Initial
conditions only apply if the UIC option is enabled for the
Transient Analysis.
The lossy transmission line described below with zero loss
may be more accurate than the lossless transmission line due
to implementation details.
See Also
LossLessLine (example circuit: LLTRAN.CKT)
Lossy Transmission Lines
General Form
OXXXXXXX N1 N2 N3 N4 MNAME
Netlist Example
O2 3 0 2 0 OXLINE
Spice Data Example
%D %1 %2 %3 %4 %M
Spice Model Example
.MODEL OXLINE LTRA(LEN=0.11 LININTERP=SET)
This is a two-port convolution model for single-conductor
lossy transmission lines. N1 and N2 are the nodes at port1;
N3 and N4 are the nodes at port 2. Note that a lossy
transmission line with zero loss may be more accurate than
the lossless transmission line due to implementation details.
Model Parameters (LTRA)
The uniform RLC/RC/LC/RG transmission line model
(referred to as the LTRA model henceforth) models a uniform
constant-parameter distributed transmission line. The RC
and LC cases may also be modeled using the URC and TRA
models; however, the newer LTRA model is usually faster
and more accurate than the others. The operation of the
LTRA model is based on the convolution of the transmission
lines impulse responses with its inputs.
The LTRA model takes a number of parameters, some of
which must be given and some of which are optional.
16-28 Chapter 16: Spice: Beyond the Basics
The following types of lines have been implemented so far:
RLC (uniform transmission line with series loss only), RC
(uniform RC line), LC (lossless transmission line) and RG
(distributed series resistance and parallel conductance only).
Any other combination will yield erroneous results and
should not be tried. The length LEN of the line must be
specified.
NOSTEPLIMIT is a flag that will remove the default restric-
tion of limiting time-steps to less than the line delay in the
RLC case. NOCONTROL is a flag that prevents the default
limiting of the time-step based on convolution error criteria
in the RLC and RC cases. This speeds up simulation but may
in some cases reduce the accuracy of results. LININTERP is
a flag that, when specified, will use linear interpolation
instead of the default quadratic interpolation for calculating
delayed signals. MIXEDINTERP is a flag that, when
specified, uses a metric for judging whether quadratic
interpolation is applicable and if so uses linear interpolation;
otherwise is uses the default quadratic interpolation.
TRUNCDONTCUT is a flag that removes the default cutting
of the time-step to limit errors in the actual calculation of
name parameter units default
R resistance/length /unit 0.0
L inductance/length henrys/unit 0.0
G conductance/length mhos/unit 0.0
C capacitance/length farads/unit 0.0
LEN length of line arbitrary unit -
REL breakpoint control - 1
ABS breakpoint control - 1
NOSTEPLIMIT dont limit timestep to less than line delay flag not set
NOCONTROL dont do complex timestep control flag not set
LININTERP use linear interpolation flag not set
MIXEDINTERP use linear when quadratic seems bad flag not set
COMPACTREL special reltol for history compaction - RELTOL
COMPACTABS special abstol for history compation - ABSTOL
TRUNCNR use Newton-Raphson method for flag not set
timestep control
TRUNCDONTCUT dont limit timestep to keep impulse- flag not set
response errors low
Chapter 16: Spice: Beyond the Basics 16-29
impulse-response related quantities. COMPACTREL and
COMPACTABS are quantities that control the compaction of
the past history of values stored for convolution. Larger
values of these lower accuracy but usually increase simula-
tion speed. These are to be used with the TRYTOCOMPACT
Analog Option. TRUNCNR is a flag that turns on the use of
Newton-Raphson iterations to determine an appropriate
timestep in the timestep control routines. The default is a
trial and error procedure by cutting the previous timestep in
half. REL and ABS are quantities that control the setting of
breakpoints.
The option most worth experimenting with for increasing the
speed of the simulation is REL. The default value of 1 is
usually safe from the point of view of accuracy but
occationally increases computation time. A value greater
than 2 eliminates all breakpoints and may be worth trying
depending on the nature of the rest of the circuit, keeping in
mind that it might not be safe from the viewpoint of accu-
racy. Breakpoints may usually be entirely eliminated if it is
expected the circuit will not display sharp discontinuities.
Values between 0 and 1 are usually not required but may be
used for setting many breakpoints.
COMPACTREL may also be experimented with when the
Analog Option TRYTOCOMPACT is specified. The legal
range is between 0 and 1. Larger values usually decrease the
accuracy of the simulation but in some cases improve speed.
If TRYTOCOMPACT is not specified in Analog Options,
history compaction is not attempted and accuracy is high.
NOCONTROL, TRUNCDONTCUT and NOSTEPLIMIT also
tend to increase speed at the expense of accuracy.
See Also
LossyLine
Uniform Distributed RC Lines (Lossy)
General Form
UXXXXXXX N1 N2 N3 MNAME L=LEN <N=LUMPS>
Netlist Example
U1 1 2 0 UXLINE L=50UM N=6
Spice Data Example
%D %1 %2 %3 %M L=25u
16-30 Chapter 16: Spice: Beyond the Basics
Spice Model Example
.MODEL UXLINE URC(K=1.2 FMAX=6.5MEG)
N1 and N2 are the two element nodes the RC line connects,
while N3 is the node to which the capacitances are con-
nected. MNAME is the model name, LEN is the length of the
RC line in meters. LUMPS, if specified, is the number of
lumped segments to use in modeling the RC line (if omitted,
a default value based on the model parameters will be used).
Model Parameters (URC)
The URC model is derived from a model proposed by L.
Gertzberrg in 1974. The model is accomplished by a subcir-
cuit type expansion of the URC line into a network of lumped
RC segments with internally generated nodes. The RC
segments are in a geometric progression, increasing toward
the middle of the URC line, with K as a proportionality
constant. The number of lumped segments used, if not
specified for the URC line device, is determined by the
following formula:
N = log [F
max
(R/L) (C/L) 2L
2
{(K-1)/K}
2
] / log K
The URC line is made up strictly of resistor and capacitor
segments unless the ISPERL parameter is given a non-zero
value, in which case the capacitors are replaced with reverse
biased diodes with a zero-bias junction capacitance equiva-
lent to the capacitance replaced, and with a saturation
current of ISPERL amps per meter of transmission line and
an optional series resistance equivalent to RSPERL ohms per
meter.
See Also
URC-Line
name parameter units default
K propagation constant - 2.0
FMAX maximum frequency of interest Hz 1.0G
RPERL resistance per unit length /meter 1000
CPERL capacitance per unit length F/meter 1.0e-15
ISPERL saturation current per unit length A/meter 0
RSPERL diode resistance per unit length /meter 0
Chapter 16: Spice: Beyond the Basics 16-31
Transistors and Diodes
The area factor used on the diode, BJT, JFET, and MESFET
devices determines the number of equivalent parallel devices
of a specified model. The affected parameters are marked
with an asterisk under the heading area in the following
model descriptions. Several geometric factors associated
with the channel and the drain and source diffusions can be
specified on the MOSFET device line.
Two different forms of initial conditions may be specified for
some devices. The first form is included to improve the dc
convergence for circuits that contain more than one stable
state. If a device is specified OFF, the dc operating point is
determined with the terminal voltages for that device set to
zero. After convergence is obtained, the program continues
to iterate to obtain the exact value for the terminal voltages.
If a circuit has more than one dc stable state, the OFF option
can be used to force the solution to correspond to a desired
state. If a device is specified OFF when in reality the device
is conducting, the program still obtains the correct solution
(assuming the solutions converge) but more iterations are
required since the program must independently converge to
two separate solutions. The .NODSET control serves a
similar purpose as the OFF option. The .NODESET option is
easier to apply and is the preferred means to aid conver-
gence.
The second form of initial conditions are specified for use
with the transient analysis. These ate true initial conditions
as opposed to the convergence aids above. See the .IC
Statement at the end of this section for a detailed description
of initial conditions.
Junction Diodes
General Form
DXXXXXXX N+ N- MNAME <AREA> <OFF> <IC=VD> <TEMP=T>
Netlist Example
D3 2 10 1N914 OFF
D5 7 12 1N4001 3.0 IC=0.2
Spice Data Example
%D %1 %2 %M OFF IC=.6 TEMP=70
16-32 Chapter 16: Spice: Beyond the Basics
Spice Model Example
.MODEL DCLAMP D(IS=1E-15 IBV=1E-13)
N+ is the positive node and N- is the negative node.
MNAME is the model name, AREA is the area factor, and
OFF indicates an optional starting condition on the device
for Operating Point Analysis. The initial condition specifica-
tion using IC=VD only applies if the UIC option is enabled
for the Transient Analysis. The TEMP value is the tempera-
ture at which this device is to operate, and overrides the
temperature specification in the Analog Options dialog.
Model Parameters (D)
The DC characteristics of the diode are determined by the
parameters IS and N. An ohmic resistance, RS is included.
Charge storage effects are modeled by transit time, TT, and a
nonlinear depletion layer capacitance which is determined
by the parameters CJO, VJ, and M. The temperature depen-
dence of the saturation current is defined by the parameters
EG, the energy and XTI, the saturation current temperature
exponent. The nominal temperature at which these param-
eters were measured is TNOM, which defaults to the circuit-
wide value specified in Analog Options. Reverse breakdown
is modeled by an exponential increase in the reverse diode
current and is determined by the parameters BV and IBV
(both of which are positive numbers).
name parameter units default area
IS saturation current A 1.0e-14 *
RS ohmic resistance 0 *
N emission coefficient - 1
TT transit-time sec 0
CJO zero-bias junction capacitance F 0 *
VJ junction potential V 1
M grading coefficient - 0.5
EG activation energy eV 1.11 (Si=1.11, Sbd=0.69, Ge=0.67)
XTI saturation-current temp. exp - 3.0 (jn=3.0, Sbd=2.0)
KF flicker noise coefficient - 0
AF flicker noise exponent - 1
FC coefficient for forward-bias - 0.5
depletion capacitance formula
BV reverse breakdown voltage V infinite
Chapter 16: Spice: Beyond the Basics 16-33
See Also
Diode, Zener Diode (example circuit: PS1.CKT)
Bipolar Junction Transistors (BJTs)
General Form
QXXXXXXX NC NB NE <NS> MNAME <AREA>
+ <OFF> <IC=VBE, VCE> <TEMP=T>
Netlist Example
Q5 11 26 4 2N3904 IC=0.6, 5.0
Q3 5 2 6 9 QNPN .67
Spice Data Example
%D %1 %2 %3 %M .67 OFF
Spice Model Example
.MODEL BF1234C NPN(IS=1E-15 BF=150 VKF=200
+ IKF=0.01 CJE=13pF CJC=10pF CJS=10pF)
NC, NB and NE are the collector, base and emitter nodes,
respectively. NS is the optional substrate node; if unspeci-
fied, the ground is used. MNAME is the model name, AREA
is the area factor, and OFF indicates an optional starting
condition on the device for Operating Point Analysis. The
initial condition specification using IC=VBE, VCE only
applies if you have enabled UIC for the Transient Analysis.
TEMP is the temperature at which this device operates, and
overrides the specification in the Analog Options dialog.
Model Parameters (NPN/PNP)
The bipolar junction transistor model in Spice is an adapta-
tion of the integral charge control model of Gummel and
Poon. This modified Gummel-Poon model extends the
original model to include several effects at high bias levels.
The model automatically simplifies to the simpler Ebers-Moll
model when certain parameters are not specified. The
parameter names used in the modified Gummel-Poon model
have been chosen to be more easily understood by the
program user, and to reflect better both physical and circuit
design thinking.
name parameter units default area
IBV current at breakdown voltage A 1.0e-3
TNOM parameter measurement temperature C 27
16-34 Chapter 16: Spice: Beyond the Basics
The dc model is defined by parameters IS, BF, NF, ISE, IKF,
and NE which determine the forward current gain character-
istics, IS, BR, NR, ISC, IKR, and NC which determine the
reverse current gain characteristics, and VAF and VAR which
determine the output conductance for forward and reverse
regions. Three ohmic resistances RB, RC, and RE are
included, whre RB can be high current dependent. Base
charge storage is modeled by forward and reverse transit
times, TF and TR, the forward transit time TF being bias
dependent if desired, and nonlinear depletion layer capaci-
tances which are determined by CJE, VJE, and MJE for the B-
E junction, CJC, VJC, and MJC for the B-C junction and CJS,
VJS, and MJS for the C-S (Collector-Substrate) junction. The
temperature dependence of the saturation current, IS, is
determined by the energy-gap, EG, and the saturation current
temperature exponent XTI. Additionally base current
temperature dependence is modeled by the beta temperature
exponent XTB in the new model. The values specified are
assumed to have been measured at the temperature TNOM,
which can be specified in Analog Options or overridden by a
specification in the Spice Data field.
The BJT parameters used in the modified Gummel-Poon
model are listed below. The parameter names used in earlier
versions of Spice2 are still accepted.
Modified Gummel-Poon BJT Parameters
name parameter units default area
IS transport saturation current A 1.0e-16 *
BF ideal maximum forward beta - 100
NF forward current emission coefficient - 1.0
VAF forward Early voltage V infinite
IKF corner for forward beta high current roll-off A infinite *
ISE B-E leakage saturation current A 0 *
NE B-E leakage emission coefficient - 1.5
BR ideal maximum reverse beta - 1
NR reverse current emission coefficient - 1
VAR reverse Early voltage V infinite
IKR corner for reverse beta high current roll-off A infinite *
ISC B-C leakage saturation current A 0 *
NC B-C leakage emission coefficient - 2
RB zero bias base resistance 0 *
Chapter 16: Spice: Beyond the Basics 16-35
See Also
NPN Trans, PNP Trans (example circuit: CEAMP.CKT)
name parameter units default area
IRB current where base resistance falls halfway to A infinite *
its min value
RBM minimum base resistance at high currents RB *
RE emitter resistance 0 *
RC collector resistance 0 *
CJE B-E zero-bias depletion capacitance F 0 *
VJE B-E built-in potential V 0.75
MJE B-E junction exponential factor - 0.33
TF ideal forward transit time sec 0
XTF coefficient for bias dependence of TF - 0
VTF voltage describing VBC dependence of TF V infinite
ITF high-current parameter for effect on TF A 0 *
PTF excess phase at freq=1.0/(TF*2)Hz deg 0
CJC B-C zero-bias depletion capacitance F 0 *
VJC B-C built-in potential V 0.75
MJC B-C junction exponential factor - 0.33
XCJC fraction of B-C depletion capacitance - 1
connected to internal base node
TR ideal reverse transit time sec 0
CJS zero-bias collector-substrate capacitance F 0 *
VJS substrate junction built-in potential V 0.75
MJS substrate junction exponential factor - 0
XTB forward and reverse beta temperature coefficient - 0
EG energy gap for temperature effect on IS eV 1.11
XTI temperature exponent for effect on IS - 3
KF flicker-noise coefficient - 0
AF flicker-noise exponent - 1
FC coefficient for forward-bias depletion - 0.5
capacitance formula
TNOM parameter measurement temperature C 27
16-36 Chapter 16: Spice: Beyond the Basics
Junction Field-Effect Transistors (JFETs)
General Form
JXXXXXXX ND NG NS MNAME <AREA> <OFF> <IC=VDS, VGS> <TEMP=T>
Netlist Example
J2 6 3 21 2N3819 OFF
Spice Data Example
%D %1 %2 %3 %M .67
Spice Model Example
.MODEL 2N1234 NJF(VTO=-1 RD=100 RS=90 CGS=5pF)
ND, NG and NS are the drain, gate and source nodes,
respectively. MNAME is the model name, AREA is the area
factor, and OFF indicates an optional initial condition on the
device for Operating Point Analysis. The initial condition
specification using IC=VDS, VGS only applies if you have
enabled UIC for the Transient Analysis. TEMP is the
temperature at which this device operates, and overrides the
temperature specification in the Analog Options dialog.
Model Parameters (NJF/PJF)
The JFET model is derived from the FET model of Shichman
and Hodges. The dc characteristics are defined by the
parameters VTO and BETA, which determine the variation of
drain current with gate voltage, LAMBDA, which deter-
mines the output conductance, and IS, the saturation current
of the two gate junctions. Two ohmic resistances, RD and
RS, are included. Charge storage is modeled by nonlinear
depletion layer capacitances for both gate junctions which
vary as the 1/2 power of junction voltage and are defined
by the parameters CGS, CGD, and PB.
Note that in Spice3f and later, a fitting parameter B has been
added.
name parameter units default area
VTO threshold voltage V -2.0
BETA transconductance parameter () A/V
2
1.0e-4 *
LAMBDA channel-length modulation parameter () 1/V 0
RD drain ohmic resistance 0 *
RS source ohmic resistance 0 *
CGS zero-bias G-S junction capacitance (C
gs
) F 0 *
CGD zero-bias G-D junction capacitance (C
gd
) F 0 *
PB gate junction potential V 1
Chapter 16: Spice: Beyond the Basics 16-37
See Also
N-JFET, P-JFET. Example circuit: CSJFAMP.CKT
MOSFETs
General Form
MXXXXX ND NG NS NB MNAME <L=VAL> <W=VAL> <AD=VAL>
+ <AS=VAL> <PD=VAL> <PS=VAL> <NRD=VAL> <NRS=VAL> <OFF>
+ <IC=VDS,VGS,VBS> <TEMP=T>
Netlist Example
M6 23 16 0 17 MRF150
Spice Data Example
%D %1 %2 %3 %3 %M TEMP=55
Spice Model Example
.MODEL MOSMOD1 NMOS(LEVEL=1 VTO=1 RD=1 RS=1
+ IS=1E-15 KF=1.0E-26 CJ=2.0E-4 CJSW=1.0E-9
+ KP=3.1E-5 PB=0.87)
ND, NG, NS and NB are the drain, gate, source and bulk
(substrate) nodes, respectively. MNAME is the model name.
L and W are the channel length and width, in meters. AD and
AS are the areas of the drain and source diffusions, in
meters
2
. Note that the suffix U specifies microns (1e-6 m) and
P sq-microns (1e-12 m
2
). If any of L, W, AD, or AS are not
specified, default values are used. The use of defaults
simplifies input file preparation, as well as the editing
required if device geometries are to be changed. PD and PS
are the perimeters of the drain and source junctions, in
meters. NRD and NRS designate the equivalent number of
squares of the drain and source diffusions; these values
multiply the sheet resistance (RSH) specified in the model for
an accurate representation of the parasitic series drain and
source resistance of each transistor. PD and PS default to 0.0
while NRD and NRS default to 1.0. OFF indicates an optional
name parameter units default area
IS gate junction saturation current (Is) A 1.0e-14 *
B doping tail parameter - 1
KF flicker noise coefficient - 0
AF flicker noise exponent - 1
FC coefficient for forward-bias depletion - 0.5
capacitance formula
TNOM parameter measurement temperature C 27
16-38 Chapter 16: Spice: Beyond the Basics
starting condition on the device for DC analysis. The initial
condition specification (optional) using IC=VDS, VGS, VBS
only applies if the UIC option is enabled for the Transient
Analysis, when a transient analysis is desired starting from
other than the quiescent operating point. See the .IC device
for a better and more convenient way to specify transient
initial conditions.
The TEMP value (optional) is the temperature at which this
device is to operate, and overrides the temperature specifica-
tion in the Analog Options dialog. The temperature specifi-
cation is ONLY valid for level 1, 2, 3, and 6 MOSFETs, not for
level 4 or 5 (BSIM) devices.
Model Parameters (NMOS/PMOS)
Spice provides four MOSFET device models, which differ in
the formulation of the I-V characteristic. The variable LEVEL
specifies the model to be used:
LEVEL=1 Shichman-Hodges
LEVEL=2 MOS2
LEVEL=3 MOS3, a semi-empirical model
LEVEL=4 BSIM
LEVEL=5 new BSIM (BSIM2)
LEVEL=6 MOS6
The dc characteristics of the level 1 through level 3
MOSFETs are defined by the device parameters VTO, KP,
LAMBDA, PHI and GAMMA. These parameters are
computed by Spice if process parameters (NSUB, TOX, )
are given, but user-specified values always override. VTO is
positive (negative) for enhancement mode and negative
(positive) for depletion mode N-channel (P-channel) devices.
Charge storage is modeled by three constant capacitors,
CGSO, CGDO, and CGBO which represent overlap capaci-
tances, by the nonlinear thin-oxide capacitance which is
distributed among the gate, source, drain, and bulk regions,
and by the nonlinear depletion-layer capacitances for both
substrate junctions divided into bottom and periphery,
which vary as the MJ and MJSW power of junction voltage
respectively, and are determined by the parameters CBD,
CBS, CJ, CJSW, MJ, MJSW and PB. Charge storage effects
are modeled by the piecewise linear voltages-dependent
capacitance model proposed by Meyer. The thin-oxide
charge-storage effects are treated slightly different for the
Chapter 16: Spice: Beyond the Basics 16-39
LEVEL=1 model. These voltage-dependent capacitances are
included only if TOX is specified in the input description
and they are represented using Meyers formulation.
There is some overlap among the parameters describing the
junctions, e.g. the reverse current can be input either as IS
(in A) or as JS (in A/m
2
). Whereas the first is an absolute
value the second is multiplied by AD and AS to give the
reverse current of the drain and source junctions respec-
tively. This methodology has been chosen since there is no
sense in relating always junction characteristics with AD and
AS entered on the device line; the areas can be defaulted.
The same idea applies also to the zero-bias junction capaci-
tances CBD and CBS (in F) on one hand, and CJ (in F/m
2
)
on the other. The parasitic drain and source resistance can
be expressed as either RD and RS (in ohms) or RSH (in
ohms/sq.), the latter being multiplied by the number of
squares NRD and NRS input on the device line.
A discontinuity in the MOS level 3 model with respect to the
KAPPA parameter has been detected. The supplied fix has
been implemented in Spice3f2 and later. Since this fix may
affect parameter fitting, the option BADMOS3 may be set
to use the old implementation (see Analog Options).
Spice level 1, 2, 3 and 6 parameters:
name parameter units default
LEVEL model index - 1
VTO zero-bias threshold voltage (V
TO
) V 0.0
KP transconductance parameter A/V
2
2.0e-5
GAMMA bulk threshold parameter () V
1/2
0.0
PHI surface potential () V 0.6
LAMBDA channel-length modulation (MOS1 and MOS2 1/V 0.0
only) ()
RD drain ohmic resistance 0.0
RS source ohmic resistance 0.0
CBD zero-bias B-D junction capacitance F 0.0
CBS zero-bias B-S junction capacitance F 0.0
IS bulk junction saturation current (Is) A 1.0e-14
PB bulk junction potential V 0.8
CGSO gate-source overlap capacitance per meter F/m 0.0
channel width
16-40 Chapter 16: Spice: Beyond the Basics
name parameter units default
CGDO gate-drain overlap capacitance per meter F/m 0.0
channel width
CGBO gate-bulk overlap capacitance per meter F/m 0.0
channel width
RSH drain and source diffusion sheet resistance /sq. 0.0
CJ zero-bias bulk junction bottom cap. per F/m
2
0.0
sq-meter of junction area
MJ bulk junction bottom grading coeff. - 0.5
CJSW zero-bias bulk junction sidewall cap. per F/m 0.0
meter of junction perimeter
MJSW bulk junction sidewall grading coeff. - 0.50 (level 1)
0.33 (level 2, 3)
JS bulk junction saturation current per A/m
2
sq-meter of junction area
TOX oxide thickness meter 1.0e-7
NSUB substrate doping 1/cm
3
0.0
NSS substrate state density 1/cm
2
0.0
NFS fast surface state density 1/cm
2
0.0
TPG type of gate material - 1.0
+1 opp. to substrate
-1 same as substrate
0 A1 gate
XJ metallurgical junction depth meter 0.0
LD lateral diffusion meter 0.0
UO surface mobility cm
2
/Vs 600
UCRIT critical field for mobility degradation V/cm 1.0e4
(MOS2 only)
UEXP critical field exponent in mobility - 0.0
degradation (MOS2 only)
UTRA transverse field coeff. (mobility) - 0.0
(deleted for MOS2)
VMAX maximum drift velocity of carriers m/s 0.0
NEFF total channel-charge (fixed and mobile) - 1.0
coefficient (MOS2 only)
KF flicker noise coefficient - 0.0
AF flicker noise exponent - 1
FC coefficient for forward-bias depletion - 0.5
capacitance formula
Chapter 16: Spice: Beyond the Basics 16-41
The level 4 and level 5 (BSIM1 and BSIM2) parameters are all
values obtained from process characterization, and can be
generated automatically. Parameters marked below with an *
in the l/w column also have corresponding parameters with a
length and width dependency. For example, VFB is the basic
parameter with units of Volts, and LVFB and WVFB also exist
and have units of Volt-mmeter. The formula
P = P
0
+ (P
L
/ L
effective
) + (P
W
/ W
effective
)
is used to evaluate the parameter for the actual device
specified with
L
effective
= L
input
DL
and
W
effective
= W
input
DW
Note that unlike the other models in Spice, the BSIM model
is designed for use with a process characterization system
that provides all the parameters, thus there are no defaults
for the parameters, and leaving one out is considered an
error.
Spice BSIM (level 4) parameters:
name parameter units l/w
VFB flat-band voltage V *
PHI surface inversion potential V *
K1 body effect coefficient V
1/2
*
K2 drain/source depletion charge sharing coefficient - *
ETA zero-bias drain-induced charge-sharing coefficient - *
MUZ zero-bias mobility cm
2
/V-s
DL shortening of channel m
name parameter units default
DELTA width effect on threshold voltage - 0.0
(MOS2 and MOS3)
THETA mobility modulation (MOS3 only) 1/V 0.0
ETA static feedback (MOS3 only) - 0.0
KAPPA saturation field factor (MOS3 only) - 0.2
TNOM parameter measurement temperature C 27
16-42 Chapter 16: Spice: Beyond the Basics
name parameter units l/w
DW narrowing of channel m
U0 zero-bias transverse-field mobility degradation V
-1
*
coefficient
U1 zero-bias velocity saturation coefficient m/V *
X2MZ sens. of mobility to substrate bias at V
ds
=0 cm
2
/V
2
-s *
X2E sens. of drain-induced barrier lowering effect to V
-1
*
substrate bias
X3E sens. of drain-induced barrier lowering effect to V
-1
*
drain bias at V
ds
=V
dd
X2U0 sens. of transverse field mobility degradation V
-2
*
effect to substrate bias
X2U1 sens. of velocity saturation effect to substrate bias mV
-2
*
MUS mobility at zero substrate bias and at V
ds
=V
dd
cm
2
/V
2
-s
X2MS sens. of mobility to substrate bias at V
ds
=V
dd
cm
2
/V
2
-s *
X3MS sens. of mobility to drain bias at V
ds
=V
dd
cm
2
/V
2
-s *
X3U1 sens. of velocity saturation effect on drain bias at mV
-2
*
V
ds
=V
dd
TOX gate oxide thickness m
TEMP parameter measurement temperature C
VDD measurement bias range V
CGDO gate-drain overlap capacitance per meter channel F/m
length
CGSO gate-source overlap capacitance per meter F/m
channel width
CGBO gate-bulk overlap capacitance per meter channel F/m
length
XPART gate-oxide capacitance-charge model flag -
N0 zero-bias subthreshold slope coefficient - *
NB sens. of subthreshold slope to substrate bias - *
ND sens. of subthreshold slope to drain bias - *
RSH drain and source diffusion sheet resistance /sq.
JS source drain junction current density A/m
2
PB built-in potential of source-drain junction V
MJ grading coeff. of source-drain junction -
PBSW built-in potential of source-drain junction V
sidewall
MJSW grading coefficient of source-drain junction -
sidewall
Chapter 16: Spice: Beyond the Basics 16-43
XPART=0 selects a 40/60 drain/source charge partition in
saturation, while XPART=1 selects a 0/100 drain/source
charge partition.
ND, NG, and NS are the drain, gate, and source nodes,
respectively. MNAME is the model name, AREA is the area
factor, and OFF indicates an (optional) initial condition on
the device for operating point analysis. If the area factor is
omitted, a value of 1.0 is assumed. The (optional) initial
condition specification, using IC=VDS, VGS is intended for
use with the UIC option on in the Transient Analysis setup
when transient analysis is desired starting from other than
the quiescent operating point. See the .IC statement for a
better way to set initial conditions.
See Also
N-MOSFET 3T, N-MOSFET 4T, P-MOSFET 3T,
P-MOSFET 4T
MESFETs (GaAsFETs)
General Form
ZXXXXXXX ND NG NS MNAME <AREA> <OFF> <IC=VDS, VGS>
Netlist Example
Z1 3 5 6 ZM2 OFF
Spice Data Example
%D %1 %2 %3 %M OFF
Spice Model Example
.MODEL ZM2 NMF(VTO=-1.0 RD=1.0E-4 RS=100)
ND, NG and NS are the drain, gate and source nodes,
respectively. MNAME is the model name, AREA is the area
factor, and OFF indicates an optional starting condition on
the device for Operating Point Analysis. The initial condition
specification using IC=VDS, VGS only applies if the UIC
option is enabled for the Transient Analysis.
name parameter units l/w
CJ source-drain junction capacitance per unit area F/m
2
CJSW source-drain junction sidewall capacitance per F/m
unit length
WDF source-drain junction default width m
DELL source-drain junction length reduction m
16-44 Chapter 16: Spice: Beyond the Basics
Model Parameters (NMF/PMF)
The MESFET model is derived from the GaAs FET model of
Statz et al. The dc characteristics are defined by the param-
eters VTO, B, and BETA, which determine the variation of
drain current with gate voltage, ALPHA, which determines
saturation voltage, and LAMBDA, which determines the
output conductance. The formula are given by:
I
d
= [(V
gs
-V
T
)
2
/ (1 + b(V
gs
-V
T
))] [1 - [1- (V
ds
/3)]
3
] (1+ V
ds
)
for 0 < V
ds
< 3/
I
d
= [(V
gs
-V
T
)
2
/ (1+b(V
gs
-V
T
))] (1 + V
ds
)
for V
ds
> 3/
Two ohmic resistances, RD and RS, are included. Charge
storage is modeled by total gate charge as a function of
gate-drain and gate source voltages and is defined by the
parameters CGS, CGD, and PB.
See Also
N-MESFET, P-MESFET
name parameter units default area
VTO pinch-off voltage V -2.0
BETA transconductance parameter A/V
2
1.0e-4 *
B doping tail extending parameter 1/V 0.3 *
ALPHA saturation voltage parameter 1/V 2 *
LAMBDA channel-length modulation parameter 1/V 0
RD drain ohmic resistance 0 *
RS source ohmic resistance 0 *
CGS zero-bias G-S junction capacitance F 0 *
CGD zero-bias G-D junction capacitance F 0 *
PB gate junction potential V 1
KF flicker noise coefficient - 0
AF flicker noise exponent - 1
FC coefficient for forward bias depletion - 0.5
capacitance formula
Chapter 16: Spice: Beyond the Basics 16-45
Subcircuits
General Form
XYYYYYYY N1 <N2 N3 > SUBNAM
Netlist Example
XU1 7 5 6 FILTER
Spice Data Example
%D %1 %2 %3 %S
Spice Subcircuit Example
.SUBCKT FILTER 1 2 3
R1 1 2 1k
C1 2 3 1uF
.ENDS FILTER
Subcircuits are used in Spice by specifying the device
designation beginning with the letter X, followed by the
circuit nodes to be used in expanding the subcircuit,
followed by the subcircuit name.
See Also
Subcircuits (example circuit: ANALOG.CKT)
SimCode
TM
Devices
General Form
AXXXXXXX [NPI NGI NI1I <NI2I >][NPO
+ NI1O <NI2O > NO1O <NO2O >] MNAME
Netlist Example
A2 [6 8 4] [7 9 5] 2404B
Spice Data Example
%D [%4bi %2bi %1i] [%4bo %1o %2o] %M
All nodes listed in a digital SimCode device are the digital
nodes of the device. NPI and NGI are the digital input nodes
to the power and ground pins. NI1I, NI2I, etc. are the digital
input nodes to the devices input pins. NPO is the digital
output node from the power pin. NI1O, NI2O, etc. are the
digital output nodes from the devices input pins. NO1O,
NO2O, etc. are the digital output nodes from the devices
output pins. Note the square brackets ([ ]) surrounding the
input nodes and the output nodes. In the Spice Data field,
the power and ground buses include the letter b to
indicate that node numbers for these pins come from the Bus
Data field.
16-46 Chapter 16: Spice: Beyond the Basics
See Also
Digital SimCode Devices. Example circuit: Logic Probe.ckt.
See Chapter 17: Digital SimCode.
.NODESET Statement
General Form
.NODESET V(NODNUM)=VAL V(NODNUM)=VAL ...
Netlist Example
.NODESET V(7)=3.33 V(11)=1.5
The Nodeset line helps the program find the dc or initial
transient solution by making a preliminary pass with the
specified nodes held to the given voltages. The restriction is
then released and the iteration continues to the true solu-
tion. The .NODESET line may be necessary for convergence
on bistable or astable circuits. In general, this line should
not be necessary.
See Also
.NODESET
.IC Statement
General Form
.IC V(NODNUM)=VAL V(NODNUM)=VAL ...
Netlist Example
.IC V(3)=2.5 V(4)=-1 V(9)=1
The IC line is for setting transient initial conditions. It has
two different interpretations, depending on whether or not
you have enabled the UIC parameter in the Transient
Analysis. Also, dont confuse this line with the .NODESET
line. The .NODESET line is only to help DC convergence,
and does not affect final bias solution (except for multi-
stable circuits). The two interpretations of this line are as
follows:
When you have enabled the UIC parameter in the
Transient Analysis, the node voltages specified on the
.IC control line are used to compute the capacitor, diode,
BJT, JFET, and MOSFET initial conditions. This is
equivalent to specifying the IC= parameter on each
.IC
Initial Condition Device
.NS
Nodeset Device
Chapter 16: Spice: Beyond the Basics 16-47
device line, but is much more convenient. You can still
specify the IC= parameter, which takes precedence
over the .IC values. Since no DC bias (initial transient)
solution is computed before the Transient Analysis, you
should take care to specify all DC source voltages on
the .IC control line if you are going to use them to
compute device initial conditions.
If you have not enabled the UIC parameter in the
Transient Analysis, the DC bias (initial transient)
solution is computed before the Transient Analysis. In
this case, the node voltages you have specified on the
.IC control line are forced to the desired values during
the bias solution. The Transient Analysis removes the
constraint on these node voltages. This is the preferred
method since it allows Spice to compute a consistent
DC solution.
See Also
.IC (example circuit: 555.CKT)
Suggested Reading
Tuinenga, P. W., SPICE, A guide to Circuit Simulation &
Analysis Using PSpice, Prentice-Hall, Inc., Englewood Cliffs,
N.J., 1988, ISBN: 0-13-834607-0, Library: TK454.T85 1988,
621.319'2-dc 19
Written as a supplement for electronic circuit design
courses, this book focuses on the design and analysis
of analog circuits using PSpice (a commercial variation
of the industry standard Berkeley Spice). Through
examples, this book demonstrates what a simulator can
and cannot do. Although this book is written specifi-
cally for PSpice, much of the information it contains can
be applied directly to CircuitMaker.
Vladimirescu, A., The SPICE Book, John Wiley & Sons, Inc.,
N.Y., 1994, ISBN: 0-471-60926-9, Library: TK454.V58 1994,
621.319'2'028553-dc20
Written as a tutorial and reference for electrical engi-
neering students and professionals just starting to use
the Spice program to analyze and design circuits. This
16-48 Chapter 16: Spice: Beyond the Basics
book explains how to use the Spice program and
describes the differences and similarities between the
most popular commercial versions of it, including
Spice3, the latest version from Berkeley which is used
by CircuitMaker.
Kielkowski, R., Inside SPICE, McGraw-Hill, Inc., N.Y., 1994,
ISBN: 0-070911525, Library: TK 454.K48 1994,
621.319'2'011353-dc20
Written as a tutorial and reference for electrical engi-
neering students and professionals who are familiar
with the Spice program. This book goes beyond the
basics and covers the internal operation of the Spice
program to give the reader a solid understanding of how
Spice works. It provides step-by-step coverage of how
to overcome nonconvergence, numerical integration
instabilities and timestep control errors. It also shows
how to make simulations run faster and more efficiently
by setting the .OPTION parameters.
Chapter 17: Creating New Devices 17-1
Creating New Devices
C H A P T E R 17
The devices you can create in CircuitMaker fall into two
major categories: 1) nonfunctional device symbols that you
simply want to represent schematically or export to a PCB
netlist and 2) fully functional devices that will simulate.
Simulation functionality is achieved by attaching internal
circuitry or a Spice model/subcircuit to a device symbol.
The term macro device is used loosely throughout this
manual to refer to any device you create or modify.
Whats In This Chapter?
The following summarizes the information contained in this
chapter.
Creating Device Symbols: Learn how to use the Symbol
Editor to create or edit custom device symbols. Learn
how to draw symbols freehand with the mouse, create
new symbols based on an existing symbol and quickly
create a DIP, LCC or QFP symbols. Learn how pins are
used as connection points for wires. Also learn how to
prepare the symbol for use in CircuitMaker by adding
the default Device Properties to the symbol. Go through
a step-by-step example to create your own device
symbol.
Creating Macro Devices with Internal Circuitry: Learn
how to attach hidden internal circuitry to a custom
device symbol. Learn how this simple process can be
used to expand the selection of simulatable devices in
CircuitMaker. Learn how macro devices can be nested
for hierarchical construction of a circuit for simulation.
Go through a step-by-step example to attach circuitry to
a symbol, thus making a functional macro device.
Working with Spice Models: Learn about the three
basic types of components in Spice, selecting a Spice
model for simulation, modifying Spice models, and how
17-2 Chapter 17: Creating New Devices
to attach a new Spice model to a device symbol. Go
through a step-by-step example to add a new Spice
model.
Creating New Spice Models Using Parameter Passing:
Learn how to create a generic Spice model which can be
used to simulate any number of like components by
passing parameters specific to each device into the
generic model.
Editing Digital Model Parameters: Learn about Digital
SimCode devices, their various parameters, and how to
modify them.
Creating Device Symbols
You can create or modify device symbols in one or more of
the following ways:
Drawing a symbol with the mouse.
Entering a description in the Element List.
Adding existing shapes.
Importing a Metafile.
Adding DIP, LCC, and QFP Packages.
To create a symbol for a new macro,
1 Clear the drawing area by clicking the New button on
the Toolbar.
2 Choose Macros > New Macro.
3 Enter a unique name for the macro of 13 characters or
less.
The Macro Name is used to identify the macro device in
the library.
4 Specify how many of these parts would be found in a
single IC package.
Note: The same symbol is used for each device in the
package.
Chapter 17: Creating New Devices 17-3
5 Click OK to display the Symbol Editor (Figure 17.1).
Figure 17.1. Use the Symbol Editor to create or modify
schematic symbols.
Think of the Symbol Editor as a drawing program. The
following sections describe the use of the Symbol Editor
options.
Using Symbol Editor Display Controls
Once you have placed a device symbol in the View window,
use the Symbol Editor options to control the view of the
symbol. You can click and drag device designations at any
time to position them where you want.
Control What it Does
Redraw Refreshes the picture.
Clear Erases the picture without deleting any
elements.
Trace Step through the Element List, highlight-
ing each element one at a time beginning
with the currently selected element.
Select the first element in the list, click
the Clear button to erase the drawing
window, and then click the Trace button
repeatedly. This helps you identify
elements that are hidden behind other
elements, etc.
17-4 Chapter 17: Creating New Devices
Grid Displays or hides the currently defined
grid in the View window. We recommend a
9 point spacing for pin placement. Note:
The Symbol Editor does not use the Snap
To Grid feature. See Chapter 12: Options
Menu about grid setup and changing the
grid color.
Symbol Name Displays or hides the devices symbol
name.
Pin Names Displays or hides the devices pin
names.
Pin Designations Displays or hides the devices pin
designations.
View Zoom in or out (from 25%-800%) to
better view the device while you are
working on it.
Drawing a Symbol with the Mouse
You can draw symbols or parts of symbols freehand with the
mouse.
To draw a symbol element with the mouse,
1 Select the color and fill.
Any enclosed element will be filled with either the
element color or the background color.
2 Select an element type by clicking its radio button.
You can draw the following element types: Line, 1/4
Arc, 1/2 Arc, Circle, Ellipse, Polyline, Polygon,
Rectangle, Round Rect, and Pins.
Pins can point up, down, left or right and can have
bubbles to indicate negative logic. Pins with bubbles
are indicated with a tilde (~).
Note: Any device symbol you want to wire into a circuit
must have pins as connection points for wires.
Chapter 17: Creating New Devices 17-5
3 To place a line, arc, circle, ellipse, rectangle, or pin, hold
down the left mouse button, drag, and release. To place
a polyline or polygon, click and release the mouse to
begin then single-click to turn; double-click to end.
Note: After you place a pin, a dialog box appears that
lets you enter a pin name and designation. Pin names
and designations are required for circuit simulation and
PCB netlist generation.
When you place an element, its description is appended to
the Element List. The elements description and shape are
also selected and highlighted, which lets you easily move or
delete elements that you have placed. After you have placed
an element, the selected Element Type does not change until
you select a new Element Type or click on a text line in the
Element List.
Selecting Shapes
To select single shapes,
1 Choose the Select/Move option in the Element Type
group box.
2 Click the shape in the view window.
OR
Click the description in the Element List.
To select multiple shapes,
1 Select the Select/Move option in the Element Type
group box.
2 Drag a selection rectangle around the desired element
shape in the view window.
OR
Click and drag the cursor in the Element List.
OR
Hold down the Shift key while clicking individual
element shapes in the view window or element descrip-
tions in the Element List.
17-6 Chapter 17: Creating New Devices
To delete elements,
1 Select the elements you want to delete.
2 Click the Delete button.
To move elements,
1 Select the Select/Move option in the Element Type
group box.
2 Drag the element shape with the mouse while holding
down the Left mouse button.
OR
If you have selected multiple elements, drag one of the
elements with the mouse while holding down the Left
mouse button.
To resize elements,
1 Select the Resize option in the Element Type group box.
2 Drag the end of a line, the corner of a rectangle, the side
of a rounded rectangle, or the side of an ellipse with the
mouse while holding down the Left mouse button.
Note: You must use the Element List or Element Buffer
to change the size and shape of other elements. See
Element List and Edit Buffer later in this chapter for
more information.
Adding an Existing Shape
To make it easier to create a new device symbol, you can use
and modify existing device shapes as needed.
To add an existing shape,
1 In the Symbol Editor dialog box, click the Add Existing
Shape drop-down list box.
2 Select the name of the existing shape you want to add.
3 If you want to include pins for the existing device,
check the Include Pins check box.
4 If you want to change the size of the shape you are
adding, enter a value in the Scale edit box.
Chapter 17: Creating New Devices 17-7
5 Click the Add Shape button.
6 Press the r key (or click the Right mouse button) to
rotate the shape.
7 Press the m key to mirror the shape.
8 Move the shape to the desired location in the Symbol
Editors view window.
9 Click the Left mouse button to place the shape or press
the Spacebar to cancel.
Note: Only the location (not the size) of included pins
will be scaled.
Importing a Metafile Device
The Symbol Editor can import device symbols (pictures)
created in another drawing program only if that drawing
program can copy the desired symbol to the Windows
clipboard in the Metafile format.
To import a Metafile device,
1 Copy the Metafile object onto the Windows clipboard.
2 From the Symbol Editor, select Clipboard-WMF as the
existing shape (see Adding an Existing Shape earlier in
this section).
Note: Only the vector graphics shapes (lines, rect-
angles, circles, etc.) in the Metafile object will be
converted. Colors, bitmaps, and text will not be in-
cluded.
Adding DIP, LCC, and QFP Packages
Use the Symbol Editor to quickly create DIP (Dual In-line
Package), LCC and QFP symbols. LCC and QFP are square
outlines with an equal number of pins on each side. The LCC
symbol has pin 1 on the center of the top side. The QFP
symbol has pin 1 on the top of the left side. You can control
the size of the package you are adding using the Scale value
and the number of Pin name chars you enter. You can
specify the width of the DIP, LCC, and QFP symbols;
however, DIPs cannot be scaled directly, they can only be
rotated and mirrored. See Figure 17.2 for an example of the
LCC symbol.
17-8 Chapter 17: Creating New Devices
Figure 17.2. Use the Symbol Editor to quickly add DIP,
QFP, and LCC symbols.
To add a DIP, LCC, or QFP symbol,
1 From the Symbol Editor, specify the number of pins (in 2
pin increments) in the Pins per Pkg field.
2 Select the Scale (100% by default).
3 Click the Add Pkg button.
4 Move the package to the desired location.
Note: You can press the Spacebar to cancel this
operation.
5 Click the Left mouse button to place the package.
Editing Pin Information
Pin names and pin designations are required for circuit
simulation and PCB netlist generation. For compatibility with
TraxMaker, each pin designation should match the Pad
Designation of the corresponding pad in the TraxMaker
component.
To edit pin names and pin designations,
1 In the Symbol Editor, select the Select/Move option in
the Element Type group box.
Chapter 17: Creating New Devices 17-9
2 Right-click a pin to display the dialog box pictured in
Figure 17.3.
3 Give each pin a name (up to 15 characters) and a
designation (up to 5 alphanumeric characters), even if
the names are not displayed.
Note: For multipart packages, one pin designation
should be listed for each part in the package, separated
by commas.
Figure 17.3. Use the Symbol Pin dialog box to edit pin
names and designations.
Element List and Edit Buffer
As you add elements to the drawing, they are also added to
the Element List. The Element List contains a text description
of each element in the devices symbol. The link between the
drawing window and the Element List is interactive. When
you select an element in the drawing window, it is high-
lighted in the Element List. Likewise, when you select an
element in the Element List, it is highlighted in the drawing
window.
Elements at the beginning of the list are drawn first so they
are in the back of the drawing (bottom layer); those at the
end of the list are drawn last so they are in front (top layer).
Use the Edit Buffer to add or edit the element text descrip-
tions contained in the Element List box. Use the following
buttons to edit and change the order of the elements.
Tip: You can create barred
pin names by entering braces
{ } around all or part of a
pin name. Barred pin names
work correctly only with
monospaced fonts, such as
Courier New, CircuitMakers
default font. You can also
orient pin names perpendicu-
lar or parallel to the pin.
17-10 Chapter 17: Creating New Devices
Button What it Does
Cut Removes the selected elements from
the Element List and places them in
the Edit Buffer.
Copy Places a copy of the selected ele-
ments in the Edit Buffer.
Replace Replaces the selected elements with
the contents of the Edit Buffer.
Insert Inserts the contents of the Edit Buffer
immediately before the selected
element in the Element List.
Append Attaches the contents of the Edit
Buffer to the end of the Element List.
Delete Removes the selected elements from
the Element List.
When editing an element, you must observe strict rules of
syntax. The definition for each element must state the
element type, attribute (line/fill color or pin name), and a set
of xy coordinates. A more complete description of the syntax
required for each element is given the Element Definitions
section which follows.
Element Definitions
When the pen color on an enclosed element is immediately
followed by an asterisk (for example, LtBlue*), the fill color
will be the same as the pen color, otherwise the fill color will
be the background color.
General Format
[element type][attribute] x1,y1 x2,y2 x3,y3 x4,y4 [pin numbers]
Line
Attribute pen color
x1,y1 start point of the line
x2,y2 end point of the line
x3,y3 n/a
x4,y4 n/a
Chapter 17: Creating New Devices 17-11
Example:
Line Device -36,-7 20,-7
Polyline
Attribute pen color
x1,y1 1st point of the polyline
x2,y2 2nd point of the polyline (optional if
+Polyline)
x3,y3 3rd point of the polyline (optional)
x4,y4 4th point of the polyline (optional)
Note A preceding plus sign (+Polyline)
indicates that this is an extension to
the preceding polyline element.
Examples:
Polyline Device -24,-46 42,-22 24,35
or
Polyline Device -51,-54 46,-23 34,42 -53,32
+Polyline Device -53,-19
Polygon
Attribute pen color*
x1,y1 1st point of the polygon
x2,y2 2nd point of the polygon (optional if
+Polygon)
x3,y3 3rd point of the polygon (optional if
+Polygon)
x4,y4 4th point of the polygon (optional)
Note: A preceding plus sign (+Polygon) indicates that this is
an extension to the preceding polygon element.
Example:
Polygon Device -39,12 0,55 -61,75
or
Polygon Device -30,-44 12,-44 29, -21 15,6
+Polygon Device -25,6 -42,16
17-12 Chapter 17: Creating New Devices
Rect
Attribute pen color*
x1,y1 left top corner of the rectangle
x2,y2 right bottom corner of the rectangle
x3,y3 n/a
x4,y4 n/a
Example:
Rect Device -25,-30 15,28
RRect
Attribute pen color*
x1,y1 left top corner of the rounded
rectangle
x2,y2 right bottom corner of the rounded
rectangle
x3,y3 width and height of ellipse defining
the corners
x4,y4 n/a
Example:
RRect Device -56,-22 11,8 10,10
Ellipse/Circle
Attribute pen color*
x1,y1 left top corner of the defining
rectangle
x2,y2 right bottom corner of the defining
rectangle
x3,y3 n/a
x4,y4 n/a
Example:
Ellipse Device -49,-44 9,33
Chapter 17: Creating New Devices 17-13
Arc 1/4, 1/2
Attribute pen color
x1,y1 left top corner of the rectangle
defining the complete ellipse
x2,y2 right bottom corner of the rectangle
defining the complete ellipse
x3,y3 end point of line 1 whose start point is
at the center of the ellipse
x4,y4 end point of line 2 whose start point is
at the center of the ellipse
Note: The arc follows the outline of the ellipse and is drawn
counterclockwise from line 1 to line 2.
Example:
Arc Device -51,-13 -13,33 -32,-13 -51,10 1/4
Arc Device -28,-11 5,45 5,17 -28,17 1/2
Text
Attribute text color
x1,y1 bottom center location of text
x2,y2 n/a
x3,y3 n/a
x4,y4 n/a
text string enclosed in single quote marks
(15 characters max.)
Example:
Text Device 0,25 'symbol text'
PinUp, PinDown, PinLeft, PinRight
PinUp~, PinDown~, PinLeft~, PinRight~
Attribute pin name (16 characters max.)
x1,y1 point where pin attaches to package
x2,y2 n/a
x3,y3 n/a
x4,y4 n/a
17-14 Chapter 17: Creating New Devices
Examples of single part per package:
Pinleft P1 -26,-27 [1]
Pinright P9 26,36 [9]
Examples of two parts per package:
Pinleft P1 -26,-27 [1,2]
Pinright P9 26,36 [9,10]
Example of inverted pin:
Pinleft~ P7 -26,27 [7]
Note: A pin is a connection point for wires. Pins can have
bubbles to indicate negative logic. Pins with bubbles are
indicated with the tilde (~).
Tutorial: Creating a Device Symbol
The following step-by-step example shows how to use the
Symbol Editor to create macro circuits.
1 Make a backup copy of the USER.LIB file prior to
creating or deleting a macro.
In case the library is damaged or altered in any undesir-
able way, you will always have a copy of the library as a
backup.
2 Choose Macros > New Macro (or click the Macro button
on the Toolbar) to display the Define New Macro dialog
box shown in Figure 17.4.
Its possible that a message will appear asking if you
want to include the present circuit inside the new symbol.
For this example you can click No.
Figure 17.4. The name you enter here is used later to
select the device from the library.
3 Enter a unique name up to 13 characters in length in the
Macro Name text edit field. For this example, type AND-
NOR.
Chapter 17: Creating New Devices 17-15
4 Specify the number of parts per package. For this
example, use the default of 1 part per package.
This refers to the number of devices found in the same
chip. For example, a 7400 package contains 4 NAND
gates and a 556 package contains 2 timers.
5 Click OK to display the Symbol Editor.
For this example, begin by placing an 8 Pin DIP package
in the drawing window.
6 Type 8 in the Pins Per Pkg field then click the Add Pkg
button.
7 Click the left mouse button to place the package in the
center of the drawing window.
8 Change the View to 200% by clicking the Up Arrow in
the View group box.
The macro name AND-NOR displays in the center of the
drawing window.
9 Click and drag the name into position near the top of the
DIP.
Notice that this device consists of 1 Rect, 4 PinLefts and
4 PinRights. You will remove 3 of the 4 PinRights.
10 Click the top right-hand pin in the drawing to select it,
and then click Delete. Repeat for the 2 bottom right-
hand pins.
11 Click the remaining right-hand pin to select it, and then
click Copy to copy the pin from the Element List to the
Edit Buffer.
12 Change PinRight to PinRight~.
13 Click Replace to replace the selected pin with the new
pin.
Notice that the pin in the drawing now has a bubble.
14 Left-click the top left-hand pin and choose Edit.
15 Change P1 to I1, and then click OK. Repeat for each
remaining pin, naming them I2, I3, I4 and O1.
17-16 Chapter 17: Creating New Devices
Compare your device with the one pictured in Figure
17.5.
16 Click OK in the Symbol Editor dialog
b o x .
Figure 17.5. This is what the new symbol should look
like after completing the steps so far.
After you click OK, the new symbol you created
displays and follows the mouse around the work area.
17 Click the mouse to place the symbol in the workspace.
18 Double-click the macro package.
19 Click Netlist.
Any data you enter in the Device Properties dialog box
at this time will be there every time you select this macro
from the library menus. Now is a good time to add the
default Package, Auto Designation Prefix, Spice Prefix
Character(s) and Spice Data if required.
Note: For compatibility with TraxMaker, the Package
field must match the name of the corresponding
component in TraxMaker.
20 If you are satisfied with your macro, choose Macros >
Macro Utilities to display the Macro Utilities dialog box
as pictured in Figure 17.6.
Chapter 17: Creating New Devices 17-17
21 To place the device in an existing Major or Minor
Device Class, click the appropriate items in the lists.
22 To create a new Major or Minor Device Class, type the
Major or Minor Device Class name in the appropriate
text edit fields.
23 Finally, click Save Macro.
Clicking Save Macro saves the new macro in the file
USER.LIB and clears the workspace. To use the new macro
simply select it from the device library and use it just as you
would any other device.
Figure 17.6. You must specify the Major and Minor Device
Classes under which your macro will be shown in the
Device Selection dialog box.
Expanding an Existing Macro Device
Expanding a macro device lets you modify the devices
symbol, the default netlist attributes, and add or edit any
internal circuitry.
To expand an existing macro device,
1 Place the macro you want to expand in the drawing area.
2 Select the macro by clicking it once with the Arrow Tool.
3 Choose Macros > Expand Macro. CircuitMaker warns
you that the workspace will be cleared (any circuitry
that has not been saved will be lost.) Click OK.
17-18 Chapter 17: Creating New Devices
4 Double-click on the macro device. The dialog box
shown in Figure 17.7 appears.
Figure 17.7. Use this dialog box to specify what part of
the macro device you want to edit.
5 If you want, type a new name for the macro.
Saving a macro under a new name creates a new macro;
it does not delete the old macro device.
6 Use the Parts Per Package option to change the
number of parts that would be found in a single IC
package.
Note: Use this option only when creating a new device.
7 Click the Netlist button to display the Device Properties
dialog box.
Depending on the macro device you are editing, you
might need to specify mandatory parameters for the
device, including Label-Value, Package, Auto Designa-
tion Prefix, Spice Prefix, and Spice Data.
8 Click the Symbol button to display the Symbol Editor,
where you can edit the expanded macros schematic
symbol.
9 Click OK when you have finished drawing and specify-
ing parameters for the symbol.
Clicking OK returns you to the expanded macro where
you can add or edit circuitry before the new device is
saved. See Creating Macro Circuits later in this
chapter for the step-by-step procedure.
Chapter 17: Creating New Devices 17-19
Creating Macro Devices with
Internal Circuitry
If you cannot find a device in CircuitMakers library of
devices (or elsewhere) that performs a particular function,
you can create a functional macro device by attaching
hidden circuitry to a custom symbol.
A macro device can contain internal circuitry that you can
base on CircuitMakers library of existing devices. You can
also nest macro devices, meaning that a macro can be used
within another macro device, letting you create building
blocks and piece them together in order to create the final
device.
When you save a macro, all of the circuitry you have added
to it is hidden within its symbol. The new macro device
functions according to the circuitry hidden within. You can
then use the new macro in any circuit.
To create a macro device with internal circuitry,
1 Make a backup copy of the USER.LIB file.
In case the library is damaged or altered in any undesir-
able way, you will always have a copy of the library as a
backup.
2 Create a symbol as described earlier in this chapter (see
Creating Device Symbols earlier in this chapter).
3 Place the symbol that you created in the drawing area
and expand it by selecting it and then choosing Macros
> Expand Macro (see Expanding an Existing Macro
Device earlier in this chapter for more details).
4 Construct the circuitry which performs the function
your new macro device is to have.
For example, suppose you want to build a device that
performs an AND-NOR function. You would construct
something like the circuit shown in Figure 17.8.
17-20 Chapter 17: Creating New Devices
Figure 17.8. You can add functional circuitry such as
this AND-NOR function.
5 Select the Wire Tool from the Toolbar and connect
wires from the macro symbols pins to the other points
within the circuit. Figure 17.9 shows an example of a
completely wired macro device.
Figure 17.9. The functional circuitry is wired to the
symbol to create a functional macro device.
6 If default data was not added when the symbol was
created, then double-click on the macro symbol and
click the Netlist button. Add any necessary data such
as Package and Auto Designation Prefix. Data entered
now in the Device Properties dialog box will be there
every time this macro device is selected from the library
menus. Note: For compatibility with TraxMaker, the
Package field must match the name of the correspond-
ing component in TraxMaker.
7 Save the Macro (choose Macros > Save Macro).
Note: If a macro device
contains internal circuitry
as well as SPICE data,
the SPICE data will be
ignored.
Chapter 17: Creating New Devices 17-21
Working with Spice Models
Spice is an industry standard program for simulating circuits.
In order to make devices work in analog simulation, there
must be Spice data available for each device. Using the
Symbol Editor, you can include Spice model and subcircuit
information with a new or existing device. You can also edit
Spice information using an ASCII Text Editor.
Note: If you intend to create new device symbols to export a
PCB netlist or simply draw schematics, you do not need to
include Spice information. However, even if you are going to
simulate your circuit, adding Spice models from other
sources is easy and beneficial. To learn more about Spice,
see Chapter 17: Spice: Beyond the Basics.
There are 3 basic types of components in Spice:
Elementary components such as resistors, capacitors,
power sources, etc.
Models defining discrete devices such as BJTs, J-FETs,
MOSFETs, etc.
Subcircuits which combine multiple items (such as
elementary components, models, and other subcircuits)
to create a more complex device.
Spice models and subcircuits are available from many
sources, including component manufacturers, engineering
magazines and books. You can also download them from the
internet.
Editing Spice Models with a Text Editor
Since Spice models (and subcircuits) are text files (see Figure
17.10), they can be modified with a text editor such as
Notepad. If you edit this file with a word processor, be sure
to save the file in a TEXT ONLY format.
17-22 Chapter 17: Creating New Devices
Figure 17.10. You can open Spice data into any text editor
and edit it directly.
Editing Spice Models in CircuitMaker
When you double-click a device that has Spice models
associated with it, the dialog box in Figure 17.11 appears.
Figure 17.11. This dialog box lets you select a diode model.
The currently selected model is highlighted in the list. To
select a different model, click it with the mouse, then click
Select (or just double-click on the model). If any subcircuits
are found in the .MOD file, they are indicated by an x as the
first character in the description instead of a p.
To edit or view an existing model,
1 Click on the name of the model you want to edit or view.
2 Click on the Edit button to display the dialog box
pictured in Figure 17.12.
Chapter 17: Creating New Devices 17-23
Figure 17.12. Use the Diode Model Parameters dialog
box to change the settings of a particular model.
The model parameters displayed are Spice model parameters
not data book parameters. Unless you are familiar with Spice
modeling, it is recommended that you do not modify the
existing Spice models.
The values listed for each parameter represent values
defined for that specific device type. Default Spice model
parameter values are indicated by an asterisk (*) after the
value.
To change the value of a Spice parameter,
1 Click the name of the Spice parameter.
This selects the parameter and copies the parameters
value into the Value edit box.
2 Change the data in the Value box and click the Enter
button.
If you want to set a specific parameter to equal that of
the DEFAULT model, type an asterisk (*) in the Value
edit field and press Enter.
3 Click OK to save the model.
OR
To save it under a new name, type the new name into
the Name field, and then click OK.
Note: Models created or modified in this manner are stored
directly in the .MOD linking file in place of the model
reference.
17-24 Chapter 17: Creating New Devices
The original .LIB file remains unchanged. When viewed in
the Model Selections dialog box, the first character of the
device description will be an asterisk (*).
To remove an existing model,
1 Select it by clicking it with the mouse.
2 Click Delete.
This only removes the model reference from the linking file;
it does not remove the actual model from the library.
Adding New Models to an Existing Symbol
When you obtain new models from an outside source, they
are generally provided in a single ASCII library file.
Note: If you edit this file with a word processor, be sure to
save the file in TEXT ONLY format.
Use the Model Data button in the Macro Utilities dialog box
to create a link to each model in the new library file. The
following steps illustrate an example of adding a new model.
To add a 2N5209 transistor to CircuitMaker,
1 Choose Macros > Macro Utilities.
2 Select the symbol for an NPN transistor, then click
Model Data.
3 Click Open and open the library file (MCEBJT.LIB) in
which the 2N5209 model resides.
All of the model and subcircuit names found in this
library will be displayed in the list box on the left.
4 Click 2N5209.
5 Enter appropriate information about the model in the
Description field (for example: Si 625mW 50V 50mA
30MHz Amp).
6 In the Pkg Name field enter TO-92B to match the name
of the component pattern in TraxMaker.
7 Enter pin numbers to match the pad designations of the
component in TraxMaker. On the TO-92B in TraxMaker,
with the flat side facing you, pin 1 is on the right, pin 2
is in the middle and pin 3 is on the left. For the 2N5902,
Note: Normally you must
copy the .lib file that con-
tains the .MODEL or
.SUBCKT data to the
CircuitMaker Models
directory. For this 2N5209
example, the MCEBJT.LIB
file is already in the Models
directory.
Chapter 17: Creating New Devices 17-25
these pins correspond to the collector, base and emitter,
respectively (C=1, B=2, E=3).
8 Click Add to add the new reference.
You can now select the new model alphabetically from
the list of npn transistors.
Adding Existing Models to New Macro
Symbol
To add an existing model to a new macro symbol,
1 Create a new nonfunctional macro device symbol as
described earlier in this chapter.
Be sure to place the pins in the same order as they are
listed in the syntax for the corresponding model.
For example, if you are creating a new symbol for a
diode, you should place the anode pin first, then the
cathode pin to correspond with the Spice definition of a
diode. This is not required, but it will be easier to
understand when filling in the Spice Data field for the
device.
To link the new symbol to an existing model file, you
must name the new symbol appropriately.
For example, you may want to name the symbol Diode:A
to link to the DIODE.MOD file or Schottky:A to link to
the SCHOTTKY.MOD file.
2 With the new macro expanded, double-click the device,
and then click Netlist to view the Device Properties
dialog box.
3 Enter the following data:
Auto Designation Prefix for the device. For example,
Q for transistors, D or CR for Diodes, etc.
Set the Spice Prefix Character(s) for this device to
be representative of the type of device models you
are using. For example, an NPN Bipolar Junction
Transistor must have the prefix QN. Refer to
Chapter 4: Drawing and Editing Schematics for a
listing of valid prefix characters.
17-26 Chapter 17: Creating New Devices
Enter an appropriate Spice instruction for this
device into the Spice Data field. Refer to Chapter
4: Drawing and Editing Schematics for more
information.
6 Click OK.
7 Click Macros > Save Macro to save the macro.
8 After you have entered the appropriate data, Spice
models can be linked to the new symbol by following
the instructions under Adding New Subcircuits to an
Existing Model later in this chapter.
Example
To create a new device symbol for standard junction diodes,
1 Create a new macro symbol for a diode using the
Symbol Editor described in Creating a New Macro
Device earlier this chapter.
2 Name the new macro symbol DIODE:A.
When placing pins on the new device, place the first pin
on the anode (N+), and the second pin on the cathode
(N-).
They should be placed in this order to match the syntax
for the diode model.
3 Expand the new macro symbol (if it is not already
expanded) by clicking it once with the left mouse
button, and then choosing Macros > Expand Macro.
4 Double-click on the device symbol, and click on the
Netlist button.
5 Enter the following information in the Device Properties
dialog box of the expanded macro (to set the defaults for
this macro device):
Auto Designation Prefix: D
Spice Prefix Character(s): D
Spice Data field: %D %1 %2 %M
6 Save the macro (see Save Macro in Chapter 13:
Macros Menu for more information).
Chapter 17: Creating New Devices 17-27
7 Follow the instructions in Adding New Subcircuits to
an Existing Symbol later in this chapter.
Editing Spice Subcircuits
Spice subcircuits fall into three basic categories:
Component models
Macromodels
Equivalent circuits
A component model is basically a complete schematic of the
chip, simulated using discrete components. This type of
subcircuit is generally more accurate than a macromodel, but
requires more time to simulate. The macromodel is more of a
block diagram of the chip, where inputs and outputs may be
simulated using discrete components, but the internal
workings consist of simpler items such as gain blocks, etc.
This type of subcircuit simulates rather quickly and in most
cases is accurate enough that a component model is not
needed. Equivalent circuits may be needed to simulate
discrete devices that have no Spice model. For example, an
SCR can be roughly equated to a pair of NPN and PNP
transistors coupled together.
When you double-click a device that has subcircuits in the
library the dialog box pictured in Figure 17.13 appears.
Figure 17.13. This device is made up of many subcircuits,
any of which you can select and edit.
The currently selected subcircuit is highlighted in the list. To
select a different subcircuit, click on it with the mouse, then
click Select (or just double-click it with the mouse).
17-28 Chapter 17: Creating New Devices
To edit or view an existing subcircuit,
1 Click it with the mouse.
2 Click Edit to display the dialog box in Figure 17.14.
Figure 17.14. Use this dialog box to edit or view an
existing subcircuit.
This dialog box lists the subcircuit, beginning with the
description line and ending with the .ENDS line. Any
changes you make to the subcircuit cause the modified
subcircuit to replace the reference in the subcircuit linking
file. The original subcircuit remains unchanged in the library
file, but the reference to it will be lost. Naming conventions
for .SUB files are discussed in Model and Subcircuit
Linking Files later in this chapter.
Adding New Subcircuits to an Existing
Symbol
When you obtain new subcircuits from an outside source,
they are generally provided in a single ASCII library file.
Note: If you edit this file with a word processor, be sure to
save the file in TEXT ONLY format.
Use the Model Data button in the Macro Utilities dialog box
to create a link to each model in the new library file. The
following steps illustrate adding a new subcircuit to an
existing symbol.
Chapter 17: Creating New Devices 17-29
To add an LF412C operational amplifier (5-pin subcircuit) to
CircuitMaker,
1 Select Macros > Macro Utilities.
2 Select the symbol for the 5-pin opamp (Op-Amp5), and
then click Model Data.
3 Click Open and open the library file (MCEMODS2.LIB)
in which the LF412C model resides.
All of the model and subcircuit names found in this
library will be displayed in the list box on the left.
4 Click on the LF412C.
5 Enter appropriate information about the model in the
Description field (for example: Dual LoOffset LoDrift
JFET OpAmp).
6 In the Pkg Name field enter DIP8 to match the name of
the component pattern in TraxMaker.
7 Enter pin numbers to match the pad designations of the
component in TraxMaker.
Since the LF412C is a dual op amp, you must enter pin
numbers for both PART A and PART B (click the Up or
Down Arrow to switch between the two).
For PART A the pin numbers should be: IN+ = 3, IN- = 2,
V+ = 8, V- = 4 and Out = 1. For PART B the pin numbers
should be: IN+ = 5, IN- = 6, V+ = 8, V- = 4 and Out = 7.
Note that the V+ and V- power supply pins are the same
for both op amps.
8 Click Add to include the new reference.
You can now select the new subcircuit alphabetically
from the list of 5-pin op amps.
Adding Existing Subcircuits to New Macro
Symbol
To add an existing subcircuit to a new macro symbol,
1 Create a new nonfunctional macro device symbol as
described earlier in this chapter.
Note: Normally you must
copy the .lib file that con-
tains the .SUBCKT data to
the CircuitMaker Models
directory. For this LF412C
example, the
MCEMODS2.LIB file is
already in the Models
directory.
17-30 Chapter 17: Creating New Devices
Be sure to place the pins in the same order as they are
listed in the corresponding subcircuit. For example, if
you are creating a new symbol for a 5-pin opamp, you
should place the +Input pin first, then the -Input pin,
the +Vsupply pin, the -Vsupply pin and finally the
Output pin to correspond with the Spice node connec-
tions for the 5-pin opamp subcircuit. This is not
required, but it will be easier to understand when filling
in the Spice Data field for the device. In order to link the
new symbol to an existing subcircuit file, you must
name the new symbol appropriately. For example, you
may want to name the symbol Op-Amp5:A to link to
the OPAMP5.SUB file.
Note: Since CircuitMaker identifies pins by the order of
placement in a device symbol, for clarity make sure that
the placement order of the pins matches the order of the
nodes listed in the subcircuits. The actual link between
device symbol pins and Spice subcircuits is controlled
by the Spice Data field of the device where %n refers to
the nth pin in the element list. For example, in the Spice
Data
%D %1 %2 %3 %4 %S
the node number connected to the first pin placed on
the device symbol is represented by %1, the second pin
by %2, etc. When used with a subcircuit which begins
.SUBCKT XMR9933A 21 23 6 15
node 21 in the subcircuit connects to the first pin on the
device symbol, etc.
2 With the new macro expanded, double-click on the
device, then click on the Netlist button to view the
Device Properties dialog box. Enter the following data:
Enter an appropriate Auto Designation Prefix for
the device. For example, U or IC for integrated
circuits, etc.
Set the Spice Prefix Character(s) to X for subcir-
cuit devices.
Place an appropriate Spice instruction for this
device into the Spice Data field. Refer to Editing
Chapter 17: Creating New Devices 17-31
Devices in Chapter 4: Drawing and Editing
Schematics for more information or refer to the
examples provided with other devices.
3 Click OK.
4 Choose Macros > Save Macro to save the macro.
5 After you have entered the appropriate data, Spice
subcircuits can be linked to the new symbol by follow-
ing the instructions in Adding New Subcircuits to an
Existing Symbol earlier in this chapter.
Example
To create a new device symbol for optoisolators,
1 Create a new macro symbol for an optoisolator using the
symbol editor described earlier in this chapter.
Name the new macro device symbol Opto Isol:A.
When placing pins on the new device, place the first pin
on the anode (N+), the second pin on the cathode (N-),
the third pin on the collector, and the fourth pin on the
emitter.
They should be placed in this order to match the syntax
for the optoisolator subcircuits.
2 Expand the new macro symbol (if it is not already
expanded) by clicking on it once with the left mouse
button, then click on the Macro button in the Toolbar.
3 Double-click the device symbol, and click Netlist.
4 Enter the following information in the Device Properties
dialog box of the expanded macro (to set the defaults for
this macro device):
Auto Designation Prefix: OP
Spice Prefix Character(s): X
Spice Data field: %D %1 %2 %3 %4 %S
5 Click OK then choose Macros > Save Macro.
6 Follow the instructions in Adding New Subcircuits to
an Existing Symbol earlier in this chapter.
17-32 Chapter 17: Creating New Devices
Model and Subcircuit Linking Files
Model and Subcircuit data is stored in ASCII text files,
typically with the .LIB extension. You can edit these files
directly with any ASCII text editor.
Each analog device symbol in CircuitMaker has a linking file
associated with it. In order to use Spice models in Circuit-
Maker, you must link the models to a corresponding device
symbol by placing a reference to the model in the linking file.
To create a new link or to modify an existing link,
1 Select Macros > Macro Utilities.
2 Select the symbol that you want to use for the specific
model or subcircuit you are adding.
3 Click Model Data to display the dialog box pictured in
Figure 17.15.
Figure 17.15. Use this dialog box to add, modify, and
remove linking information.
Initially, only the center list box will have anything in it. This
is a list of the devices in the linking file associated with the
selected symbol. Click one of the models to select it and the
description, package and pinout information appears.
Chapter 17: Creating New Devices 17-33
To modify this information,
1 Select the name of the model or subcircuit you want to
delete.
2 Type in the desired changes.
3 Click Modify.
To remove a reference from the linking file,
1 Select the name of the model or subcircuit you want to
delete.
2 Click Delete.
To add new references to the linking file,
1 Click Open and open the library file in which the actual
model or subcircuit resides.
All of the model and subcircuit names found in this
library will be displayed in the list box on the left. If
desired, the list can be limited to only those devices
which are compatible with the selected device symbol.
2 Enter appropriate description, package and pin informa-
tion for the model.
If there are multiple parts per package, be sure to enter
pin numbers for each of PART A, PART B, etc. If the
model is similar to another part that is already in the
linking file, it may be simpler to first select the similar
part to fill in the blanks, make any necessary correc-
tions, then select the new model by changing the Show
Model Type.
3 Click Add to include the new reference.
The names of the linking files correspond to the device
symbol names, with the following exceptions:
Linking file names are limited to 8 characters, so the
device symbol name is truncated to 8 characters when
searching for a match.
All spaces and punctuation characters are removed.
17-34 Chapter 17: Creating New Devices
If the last 1 or 2 characters of a truncated device symbol
name are numbers, those numbers replace the last
characters in the file name.
If a device symbol name includes a colon (:), the colon
and all characters after the colon are ignored. For
example, the devices NPN Trans, NPN Trans:A, NPN
Trans:B and NPN Trans:C are all associated with the
linking file NPNTRANS.MOD.
If CircuitMaker cannot find a linking file using the file name
formed from the device symbol name, and if that symbol can
be simulated using simple Spice models, a default file name
is used instead. The default file name is based on the Spice
Prefix Character(s). Following is a list of the Spice prefix
character(s) and their corresponding default file names:
Spice Prefix Default File Names
C CAP.MOD
D DIODE.MOD
DZ ZENER.MOD
JN NJFET.MOD
JP PJFET.MOD
MN NMOS.MOD
MP PMOS.MOD
O LTRA.MOD
QN NPN.MOD
QP PNP.MOD
R RESISTOR.MOD
S SW.MOD
U URC.MOD
W CSW.MOD
ZN NMESFET.MOD
ZP PMESFET.MOD
All others, including subcircuit-only device symbols, do not
have a default file name. Subcircuit-only device symbols
(symbols that cannot be simulated with a simple model) must
use linking files with the .SUB extension.
Chapter 17: Creating New Devices 17-35
Transistors are an example of when a default file name is
used. Since the file NPNTRANS.MOD does not exist,
CircuitMaker looks in the default file NPN.MOD for the
model reference information.
.MOD linking files contain references to a collection of Spice
models and subcircuits specific to a particular discrete
device symbol in CircuitMaker. In some cases, it is desirable
to replace a model with a subcircuit which will more accu-
rately model a particular device. For example, some RF or
Power Transistors are not modeled well by a simple Spice
model. In such cases, it is OK to reference the subcircuit in
the .MOD file just like it was a model. For more information
on using models, see Working with Spice Models earlier in
this chapter.
.SUB linking files contain references to a collection of Spice
subcircuits specific to a particular device symbol in Circuit-
Maker. For more information on using subcircuits, see
Editing Spice Subcircuits earlier in this chapter.
Under normal circumstances, the linking files should not be
edited directly. The file format is described below for
information only.
The general format for a reference in a linking file is:
*Device Description pkg:PACKAGE [DVCC=14;DGND=7;] 1,2,3,
.PARAM QXXXXXXXX File:Filenam.lib
where PACKAGE [DVCC=14;DGND=7;] 1,2,3, is the
component name and pad designations in TraxMaker (the
bus data listed here is for digital component symbols that do
not have external power and ground pins), Q is the Spice
prefix character for the specific device type, XXXXXXXX is
the model name and Filenam.lib is the name of the library file
in which the model or subcircuit actually resides.
There should be an appropriate description of the device on
the line immediately before each .PARAM line. This line will
be displayed as the description in the Model or Subcircuit
Selections dialog box. The first character of this description
line must be an asterisk (*). When you double-click a device
to select a model, subcircuits that are found in the .MOD file
will also be displayed, but the first character in the descrip-
tion will appear as an x instead of a p. You should also
17-36 Chapter 17: Creating New Devices
include appropriate package and pin information at the end
of the description line. This information is required when
creating a PCB netlist for TraxMaker. The package name
represents the component name that is to be used in
TraxMaker. The pin information indicates the pinout of the
device in the package. For example:
*500mW 40V 800mA pkg:TO-18 3,2,1
.PARAM Q2N2222A File:Mcebjts.lib
Note that the pin order is specified as 3,2,1. Spice defines
the pin order of a BJT as collector, base, emitter (see Bipolar
Junction Transistors (BJTs) in Chapter 6: Analog/Mixed -
Signal Simulation). In a TO-18 package containing a
2N2222A transistor, the emitter is connected to pin 1 (next to
the tab), the base is connected to pin 2 and the collector is
connected to pin 3. These pin numbers correspond to the
pad designations in TraxMaker. CircuitMaker identifies pins
by the order of placement in a device symbol and TraxMaker
identifies pads by their designation. This information can be
used to create a netlist linking one program to the other.
If the same device is available in different packages, you
may specify additional packages using an alias. Notice the
Spice prefix character is replaced with the letter A and the file
reference is removed:
*350mW 40V 800mA alias:Q2N2222A pkg:TO-92B 1,2,3
.PARAM APN2222A
If there are multiple devices in the same package, the pins
need to be specified for each device with a letter to indicate
the designation extension:
*Dual Op Amp pkg:DIP8 (A:3,2,8,4,1)(B:5,6,8,4,7)
.PARAM XMC1458 File:Mcemods.lib
These two methods may be combined if you have multiple
devices that are available in different packages.
Linking Inside Subcircuits Using an Alias
Sometimes it is necessary to link two different devices to the
same subcircuit. This may be required when two devices
contain identical internal circuitry, but different package or
pin information. The best way to do this is to add an ALIAS
Chapter 17: Creating New Devices 17-37
to the subcircuit (*.sub) file using any text editing program
(like NotePad
, WordPad
, etc.). The file must be saved in
standard text format. Below is the general text format:
*Description alias:XLINK|SUBNAME pkg:[Package & Pins]
.PARAM XNEWNAME
Data Description
Description Information about the nature of the
device, such as voltage, current, etc.
XLINK The name of the subcircuit to be
referenced. The first letter will always
be the appropriate Spice character,
followed by the subcircuit name.
| Vertical bar separator. NOTE: There
cannot be a space between the
vertical bar separator and the XLINK
or SUBNAME.
SUBNAME The name of the subcircuit file (*.sub)
where the subcircuit to be referenced
is located. This will include the first 8
characters, not including spaces. Do
not include the .sub extension.
pkg The package name and pin numbers in
appropriate format for export to a PCB
layout program such as TraxMaker.
NOTE: See different .sub files for
examples of this format.
XNEWNAME The new name of the device as seen
in the parts list.
The following is an example of a subcircuit internal alias link:
Reference
*Instrumentation Amp: LoPWR pkg:DIP8 3,2,7,4,6,5,1,8
.PARAM XAD620A File:AnalogD.lib
New Device Data
*Instrument Amp: LoPWR alias:XAD620A|INSTAMP pkg:SMD8A 3,2,7,4,6,5,1,8
.PARAM XAD620AR
17-38 Chapter 17: Creating New Devices
Creating New Spice Models with
Parameter Passing
Parameter passing simplifies the task of creating new
components. It allows you to pass databook values directly
into generic Spice models or subcircuits, using mathematical
equations to create Spice model parameters. The generic
model is placed in the linking file associated with the device
symbol, then referenced by an alias.
Devices created in this manner are selected and edited just
like any other device model. To edit the parameters being
passed, double-click the device, then click Edit.
General Form (Generic Model)
*MNAME:Device Title
*MNAME:P1:|P1 Description [<<Min>,<Max>>]|Default
*MNAME:P2:|P2 Description [<<Min>,<Max>>]|Default
.
.
.
*MNAME:Pn:|Pn Description [<<Min>,<Max>>]|Default
*{P1=Default P1=Default ... Pn=Default}
*Desc pkg:Package Pins
General Form (Alias)
*Desc alias:MNAME {P1=Val P2=Val} pkg:Package Pins
.PARAM ANAME
Data Description
MNAME The name of the generic model or
subcircuit, including the appropriate
Spice prefix character.
P1, P2, etc. The names of the parameters being
passed.
P1 Description, etc. The description of the parameters.
Min and Max Optional items which limit the value
that can be entered for each param-
eter.
Default The default value for each parameter
if no value is specified.
Desc A description of the device.
Chapter 17: Creating New Devices 17-39
Package and Pins Information used for export to
TraxMaker for PCB layout.
ANAME The alias name (the name of the
specific device).
Valid operators in the math expressions include:
+ - * /
Following is an example of a generic subcircuit for a crystal
which can be used as a template for creating other crystals:
*XCRYSTAL:Crystal Subcircuit Parameters
*XCRYSTAL:FREQ:|Fundamental frequency [1,]|1MEG
*XCRYSTAL:RS:|Series resistance [1,]|750
*XCRYSTAL:CX:|Parallel capacitance [0,]|13pf
*XCRYSTAL:Q:|Quality Factor [10,1000]|1000
*{FREQ=1Meg RS=750 C=13pf Q=1000}
*Generic 1MHz Crystal:crystal pkg:XTAL1 1,2
.SUBCKT XCRYSTAL 1 2
LS 1 2 {((Q*RS)/(6.2831852*FREQ))} IC=0.5M
CS 2 3 {(1/(Q*6.2831852*FREQ*RS))}
RS 3 4 {RS}
CX 1 4 {CX}
.ENDS XCRYSTAL
*alias:XCRYSTAL {FREQ=2E6 RS=250} pkg:XTAL1 1,2
.PARAM A2.000MHZ
Since CX and Q are not passed in the alias parameter list, the
default values of 13pF and 1000 will be used. See Figure
17.16.
Figure 17.16. Editing the Crystal Subcircuit parameters.
4
3 2
1
Ls
Cs
Rs
Cx
Crystal Subcircuit
17-40 Chapter 17: Creating New Devices
Editing Digital Model Parameters
When you double-click a device that has digital simcode
models associated with it, Figure 17.17 appears.
Figure 17.17. Digital simcode devices are mixed-signal
digital devices which you can simulate in analog mode
using features of XSpice.
Digital simcode devices use event-driven behavioral models
created for CircuitMaker. You cannot add new simcode
models; however, simcode devices can be used in macro
circuits to create new mixed-mode digital devices.
While you cannot edit the model itself, you can alter certain
parameters of the model. To do so, click it with the mouse,
then click Edit to display the dialog box in Figure 17.18.
Figure 17.18. Use the Digital Model Parameters dialog
box to alter certain parameters of a model.
Chapter 17: Creating New Devices 17-41
The radio buttons let you specify whether each of the
parameters of the model will be minimum, typical or maximum
values for the selected device(s). The Default setting allows
the parameter to remain unchanged. All parameters can vary
from pin to pin, part to part and family to family.
Parameter Description
Propagation Delays The time it takes for a signal change
on an input to affect the data on the
output.
Transition Times The rise and fall times of the outputs.
Input Loading The amount of load resistance that
will be applied to the output of the
driving device.
Output Drive The amount of output current
available.
Device Current The amount of current drawn through
the supply pin to ground.
User Defined This parameter does not affect digital
models provided with CircuitMaker.
The edit fields let you enter specific values for certain
parameters. The values take precedence over family specific
values. Under normal conditions they should be left blank.
Parameter Description
GND & PWR These two parameters must be
programmed as a pair (if you set one,
you must also set the other). Setting
these voltages will override any other
power and ground voltages specified
for the selected devices.
VOL & VOH These two parameters will override
the family defaults.
VIL & VIH These two parameters will override
the family defaults.
WARN Flag: When set to one (1), warning mes-
sages will be generated when there
are timing or supply voltage viola-
tions on the device.
17-42 Chapter 17: Creating New Devices
Chapter 18: Digital SimCode 18-1
Professional Edition
Digital SimCode
TM
C H A P T E R 18
Digital SimCode
TM
provides the means for the electronics
professional to create and/or modify digital components
which operate in Analog/Mixed-Signal Simulation. Digital
SimCode cannot be used to create components for Digital
Logic Simulation. The functionality of devices for Digital
Logic Simulation is built-in to CircuitMaker and you cannot
add to it except by creating macro circuits.
Due to the complexity of digital devices, it is generally not
practical to simulate them using standard, non-event-driven,
Spice instructions. For this reason, CircuitMaker has its own
special descriptive language that allows digital devices to
work in Analog/Mixed-Signal Simulation using and extended
version of the event-driven XSpice. The digital devices
included in the CircuitMaker library are modeled using the
Digital SimCode language.
The Digital SimCode language does not provide the means
to create digital devices with analog characteristics such as
analog switches, time-delayed one-shots, etc., nor can it be
used to create new components for Digital Logic Simulation.
Digital SimCode is a proprietary language created specifi-
cally for use with CircuitMaker and devices created with it
are not compatible with other simulators, nor are digital
components created for other simulators compatible with
CircuitMaker.
Note: Programming in the Digital SimCode language is not
intended for the average CircuitMaker user. It requires a
basic understanding of standard programming techniques
as well as a complete understanding of the characteristics
of the device that you are trying to create. These topics are
not covered in this manual.
18-2 Chapter 18: Digital SimCode
Professional Edition
Creating New SimCode Devices
Digital SimCode, used in conjunction with XSpice, is what
allows digital components to be simulated in Analog/Mixed-
Signal Simulation mode.
To create a new digital SimCode device,
1 Create a symbol to represent the device in your sche-
matic.
See Chapter 17: Creating New Devices for more
detailed information about the process.
Note: This step may not be necessary if you are
creating a new device that has an equivalent function in
another family. For example, if you are creating a 74F190,
we recommend that you use the equivalent symbol for
the 74190 for a couple of reasons. First, the function of
the device is identical and the symbol has already been
drawn. Second, if you want to use the component in
Digital Logic Simulation mode, the existing symbol will
work. New symbols that you create will not work in
Digital mode unless they contain internal macro
circuitry. This internal macro circuitry would disable the
Digital SimCode model in Analog mode.
2 Create a .MOD file to be used with the symbol.
The .MOD file name must match the name of the symbol
(see Model and Subcircuit Linking Files in Chapter
17: Creating New Devices). If you are using an existing
symbol, you must use the existing .MOD file as well.
Just add the new model information (see below) into the
existing .MOD file.
Each Digital SimCode model declaration in a .MOD file
has two lines. Line 1 is a comment line which contains
information used by CircuitMaker. Line 2 contains the
model information that is used by XSpice during
simulation. This example is followed by a brief descrip-
tion of each item.
*Counter - type:digital pkg:DIP14 [DVCC=5;DGND=10;](6,7,2,3,14,1,11,8,9,12)
.MODEL A74LS90 xsimcode(file="{MODEL_PATH}LS.SCB" func=ls90 {mntymx})
Chapter 18: Digital SimCode 18-3
Professional Edition
Line 1 What it Does
Counter Describes the device.
type:digital Sets the devices Parameters field.
pkg:DIP14 Sets the devices Package field.
[DVCC=5;DGND=10;] Sets devices Bus Data field (required
if supply pins not on symbol).
(6,7,2,3,14,...) Sets the devices Pin Data list.
Line 2 What it Does
.MODEL Declares the model statement.
A74LS90 Names the model (digital SimCode
models begin with the letter A).
xsimcode Model type for a digital SimCode
model.
file= Points to file containing the devices
digital SimCode. {MODEL_PATH} is
a shortcut to the Models directory as
specified in the CircuitMaker prefer-
ences.
func= Names the devices digital SimCode
function.
data= Contains ASCII data for the
READ_DATA function (optional).
{mntymx} Passes the devices Digital Model
Parameters into SimCode (this must
appear exactly as shown).
3 Create a digital SimCode model for the device.
You can do this in any ASCII text editor such as
Notepad. If using a word processor, be sure to save the
file in text only format. The file can be given any name
and extension as long as it matches the file name listed
in the file= parameter in the .MOD file. Multiple digital
SimCode device models can be placed in the same file.
18-4 Chapter 18: Digital SimCode
Professional Edition
The simplest process is to start by making a copy of an
existing device, preferably one which is similar in either
function or characteristics, and make modifications to
the SimCode as needed. Some examples of SimCode
devices are included in a file called SIMCODE.TXT, for
your reference.
4 Test the new device in CircuitMaker by creating a
simple circuit to test its functionality.
Test only one new device at a time. When you run the
simulation, the source code model is automatically
compiled and the compiled code is placed in an ASCII
text file called SIMLIST.TXT in the same directory as
CIRMAKER.EXE. This file also contains a listing of the
execution order of the source code model. Refine the
SimCode source model as needed and continue testing
until youve completely debugged the model.
5 Copy the compiled model file to your SimCode library.
Create a separate library file in which to place your
compiled SimCode models. It does not matter what you
name this file, but in order to be used, you must set the
file= parameter in the .MOD file to be the same as the
file name of the compiled SimCode model library.
SimCode models are stored in two types of files. The
source models are stored in files with the .TXT exten-
sion (for example, LS.txt and S.txt) and the compiled
models are stored in files with the .SCB extension (for
example, Std.scb and Cmos.scb).
The 74LS74 Example
The following sections contain information about the
74LS74 Digital SimCode model example.
SimCode Function Identification
See Q in the example on page 17-6. # ls74 source identifies
the beginning of the SimCode source function for the
74LS74.
Data declarations
See R the example. This section consists of pin and variable
declarations.
Chapter 18: Digital SimCode 18-5
Professional Edition
The INPUTS statement declares the names of the input pins.
VCC and GND pins are included in this statement. The order
of these pins must match the order of their corresponding
pin declarations in the devices Spice Data field.
The OUTPUTS statement declares the names of the output
pins. Notice that the input pins are listed here as well, but
with the suffix _LD. The input pins must also be declared
as outputs so that the device can provide a load on the
driving circuitry. VCC pins are included in this statement, but
not GND pins. The order of these pins must match the order
of their corresponding pin declarations in the devices Spice
Data field.
The PWR_GND_PINS statement declares which pins will be
used for device power and ground and samples their voltage
levels for use later in the SimCode.
SimCode Function Initialization
See S in the example. The IF (init_sim) THEN section is
executed only once, at the beginning of the simulation. In
this section we set the device characteristics that are not
subject to change due to outside influences such as
databook specifications. The outputs states should also be
initialized here to their most likely state. The EXIT com-
mand should be placed at the end of this section.
LOAD and DRIVE Statements
See T in the example. These statements are used to declare
the load and drive capabilities of the device pins.
Device Functionality
See U in the example. This section can vary dramatically
from part to part. In this example an EXT_TABLE command
has been used. Other device models use a variety of
IF...THEN, STATE_BIT, NUMBER, and other statements to
define the logical function of the device.
Tests for Device Setup Violations
See V in the example. These tests warn of device setup
violations which, in the real world, may cause a device not to
function properly. In the simulation, the device will generally
still function, but warnings, if enabled, will be displayed.
18-6 Chapter 18: Digital SimCode
Professional Edition
Output Delays/Post Events
See W in the example. The DELAY statements occur at the
end of the SimCode function. These statements actually
post the events to XSpice to let it know that something has
changed and when these events are scheduled to occur
relative to the rest of the simulation. Timing (propagation
delay) is assigned to each output based on the databook
specifications, input stimulus and the functionality of the
device.
//============================================================
Q# ls74 source
//1/2- 74LS74 D flip-flop Digital Simcode Model
//typical prop delay values from TI 1981 2nd edition data book
//============================================================
RINPUTS VCC, GND, PRE, DATA, CLK, CLR;
OUTPUTS VCC_LD, PRE_LD, DATA_LD, CLK_LD, CLR_LD, QN, Q;
INTEGERS tblIndex;
REALS tplh_val, tphl_val, ts_val, th_val, trec_val, tt_val, temp_tp,
clk_twl, clk_twh, pre_clr_twl, ril_val, rih_val, ricc_val;
PWR_GND_PINS(VCC,GND); //set pwr_param and gnd_param values
SUPPLY_MIN_MAX(4.75,5.25); //test for min supply=4.75 and max supply=5.25
VOL_VOH_MIN(0.2,-0.4,0.1); //vol_param=gnd_param+0.2,voh_param=pwr_param-0.4
VIL_VIH_VALUE(1.25,1.35); //set input threshold values: vil and vih
IO_PAIRS(PRE:PRE_LD, DATA:DATA_LD, CLK:CLK_LD, CLR:CLR_LD);
S IF (init_sim) THEN
BEGIN //select prop delay, setup, hold, and width times
//MESSAGE("time\t\tPRE\tCLR\tCLK\tDATA\tQ\tQN"); //debug
//NOTE: both ttlh and tthl are the same value
tt_val= (MIN_TYP_MAX(tt_param: NULL, 5n, NULL));
temp_tp= (PWL_TABLE(sim_temp: -75, -5n, 125, 5n)); //tp temperature affect
tplh_val= (MIN_TYP_MAX(tp_param: NULL, 14n, 25n)) + temp_tp;
tphl_val= (MIN_TYP_MAX(tp_param: NULL, 20n, 40n)) + temp_tp;
ts_val= (20n);
th_val= (5n);
trec_val= (5n);
clk_twl= (25n); //not specified - derived from fmax
clk_twh= (25n);
pre_clr_twl= (20n);
//LS stdout drive IOL max=8mA @ VOL typ=0.35V:rol_param=0.35V/8mA=43.75
//LS stdout drive IOL max=8mA @ VOL max=0.5V: rol_param=0.5V/8mA=62.5
rol_param= (MIN_TYP_MAX(drv_param: 62.5, 43.75, NULL));
//LS stdout drive IOS min=20mA @ VCC max=5.25V: roh_param=5.25V/20mA=262.5
//LS stdout drive IOS max=100mA @ VCC max=5.25V:roh_param=5.25V/100mA=52.5
roh_param= (MIN_TYP_MAX(drv_param: 262.5, NULL, 52.5));
//LS input load IIH max=20uA @ Vin=2.7V: ril= (2.7-vol_param)/20uA=125k
ril_val= (MIN_TYP_MAX(ld_param: NULL, NULL, 125k));
Chapter 18: Digital SimCode 18-7
Professional Edition
//LS input load IIL max=-0.4mA @ Vin=0.4V:rih= (voh_param-0.4)/0.4mA=10.5k
rih_val= (MIN_TYP_MAX(ld_param: NULL, NULL, 10.5k));
//Icc @ 5V: 2500= 4mA/2 typical, 1250= 8mA/2 max
ricc_val= (MIN_TYP_MAX(i_param: NULL, 2500, 1250));
STATE Q = ONE; // initialize output states
STATE QN = ZERO;
EXIT;
END;
TDRIVE Q QN = (v0=vol_param,v1=voh_param,ttlh=tt_val,tthl=tt_val);
LOAD PRE_LD DATA_LD CLK_LD CLR_LD =
(v0=vol_param,r0=ril_val,v1=voh_param,r1=rih_val,io=1e9,t=1p);
UEXT_TABLE tblIndex
PRE CLR CLK DATA Q QN
0 1 X X H L
1 0 X X L H
0 0 X X H H
1 1 ^ X DATA ~DATA
1 1 X X Q ~Q;
//MESSAGE("%fs\t%d\t%d\t%d\t%d\t%d\t%d",present_time,PRE,CLR,CLK,DATA,Q,QN);
LOAD VCC_LD = (v0=gnd_param,r0=ricc_val,t=1p);
VIF (warn_param) THEN
BEGIN
IF (PRE && CLR) THEN
BEGIN
SETUP_HOLD(CLK=LH DATA Ts=ts_val Th=th_val "CLK->DATA");
RECOVER(CLK=LH PRE CLR Trec=trec_val "CLK->PRE or CLR");
WIDTH(CLK Twl=clk_twl Twh=clk_twh "CLK");
WIDTH(PRE CLR Twl= pre_clr_twl "PRE or CLR");
END;
END;
WDELAY Q QN =
CASE (TRAN_LH) : tplh_val
CASE (TRAN_HL) : tphl_val
END;
EXIT;
18-8 Chapter 18: Digital SimCode
Professional Edition
Editing Device Properties for
SimCode Devices
Each device symbol includes netlist information specific to
the device found in the Device Properties dialog box. For
Digital SimCode devices, the information required is slightly
different from other analog devices. For example, the Spice
Data field must contain data not found in other devices.
The node list in the Spice Data field is divided into two
sections, one for input nodes and one for output nodes.
Each of these sections is delimited by square brackets ( [ ] ),
input nodes first, followed by output nodes. The nodes
must be listed in the same order as the pins in the INPUTS
and OUTPUTS statements in the SimCode. The pin number
used in the Spice Data field (for example, %1i, %2i, etc.)
indicates the position of each pin in the devices Pin Data
list. If that pin number is followed by the letter b (for
example, %14bi), that indicates that the pin is found in the
Bus Data field rather than on the symbol itself and repre-
sents the actual pin number on the package. The i and the
o specify the pin type as input or output. For the 7474 (1/2
device symbol), the Spice Data field is set to:
%D [%14bi %7bi %1i %2i %3i %4i][%14o %1o %2o %3o %4o %5o %6o] %M
When using these SimCode pin declarations:
INPUTS VCC, GND, PRE, DATA, CLK, CLR;
OUTPUTS VCC_LD, PRE_LD, DATA_LD, CLK_LD, CLR_LD, QN, Q;
the items in the Spice Data field have the following mean-
ings:
Item Meaning
%D Device Designation
%14bi VCC (pin 14 on the actual package,
declared in Bus Data field)
%7bi GND (pin 7 on the actual package,
declared in Bus Data field)
%1i PRE input (1st pin in Pin Data list)
%2i DATA input (2nd pin in Pin Data list)
Chapter 18: Digital SimCode 18-9
Professional Edition
%3i CLK input (3rd pin in Pin Data list)
%4i CLR input (4th pin in Pin Data list)
%14o VCC_LD (still pin 14, but acts as load
on VCC supply)
%1o PRE_LD (load applied by PRE input)
%2o DATA_LD (load applied by DATA
input)
%3o CLK_LD (load applied by CLK input)
%4o CLR_LD (load applied by CLR input)
%5o QN output (5th pin in Pin Data list)
%6o Q output (6th pin in Pin Data list)
%M A74LS74 (the name of the selected
SimCode model)
Other information for the Edit Device Data dialog box
includes:
Option Information
Analog checkbox Enabled
Label-Value 74LS74
Auto Designation Prefix U
Spice Prefix Character A
Bus Data DVCC=14;DGND=7;
Parameters type:digital
18-10 Chapter 18: Digital SimCode
Professional Edition
SimCode Language Definition
The following items make up the Digital SimCode language.
The following pages described each of these items in detail.
INPUTS Input pins (pins that monitor the
circuit).
OUTPUTS Output pins (pins that drive or load
the circuit).
INTEGERS Integer variables and arrays.
REALS Real variables and arrays.
PWR_GND_PINS Power and ground pins and record
supply voltage.
IO_PAIRS Input/output pin associations for
input loading.
Device Setup Functions
Use these functions to set certain characteristics of the
device pins.
VIL_VIH_VALUE Sets absolute VIL and VIH values.
VIL_VIH_PERCENT Sets VIL and VIH values to a percent-
age of supply voltage.
VOL_VOH_MIN Sets VOH and VOL relative to power
and ground.
Device Test Functions
Use these functions to test for any device setup violations
which may occur in the circuit. These violations may not
affect the simulation of the devices functionality (i.e., the
device may continue to function in simulation even with
setup violations). In order to know if any of these setup
violations have occurred, you must enable warnings.
SUPPLY_MIN_MAX Tests supply pins for min/max supply
voltage violations.
RECOVER Tests inputs for recovery time
violations.
SETUP_HOLD Tests inputs for setup and hold time
violations.
Chapter 18: Digital SimCode 18-11
Professional Edition
WIDTH Tests inputs for minimum pulse width
violations.
FREQUENCY(FMAX) Tests inputs for minimum & maximum
frequency violation.
Output Pin Functions
Use these functions to program the output pins of a device.
STATE Sets outputs to the declared logic
state.
STATE_BIT Sets outputs to binary weighted logic
states.
LEVEL Sets the level of the output state.
STRENGTH Sets the strength of the output state.
TABLE Sets output logic states based on
truth table.
EXT_TABLE Sets output logic states based on
extended truth table.
LOAD Declares loading characteristics of
input pins.
DRIVE Declares drive characteristics of
output pins.
DELAY Sets propagation delay to specified
outputs.
NO_CHANGE Leaves output state of I/O pins
unchanged.
EVENT Causes a digital event to be posted.
18-12 Chapter 18: Digital SimCode
Professional Edition
Expression Operations
Use these operators and functions in expressions to
manipulate data and to make comparisons which control
program flow. Expressions are always contained within
parentheses ( ). Operator precedence is from left to right,
starting with the inner most parentheses.
Operators +, -, *, /, ~, !, &&, ||, ^^, &, |, >>, <<, >,
<, =, !=, >=, <=
Math Functions POW, ABS, SQRT, EXP, LOG, LOG10,
SIN, COS, TAN, ASIN, ACOS, ATAN,
HSIN, HCOS, HTAN
Expression Functions
Use these functions various expressions.
PARAM_SET Determines if a predefined SimCode
param has been set.
PWL_TABLE Returns value from interpolative
lookup table.
SELECT_VALUE Returns value from simple lookup
table.
MIN_TYP_MAX Returns value from MIN_TYP_MAX
lookup table.
NUMBER Returns number based on binary
weighted pin states.
VALUE Returns state of the specified pin.
CHANGE_TIME Returns time when the specified pin
last changed state.
WIDTH_TIME Returns last pulse width encountered
on specified pin.
INSTANCE Checks to see if this is the specified
device instance.
CHANGED_xx Checks to see if the specified pin has
changed state.
READ_DATA Reads data from an ASCII file into
arrays.
Chapter 18: Digital SimCode 18-13
Professional Edition
Program Control
Use these statements to control the flow of the program.
# xxxx source Identifies the beginning of the
SimCode source function.
IF ... THEN Conditionally controls flow through
the SimCode.
WHILE ... DO Conditionally controls looping in the
SimCode.
GOTO Jumps to a new location in the
SimCode.
GOSUB Jumps to a subroutine in the SimCode.
RETURN Returns from a subroutine in the
SimCode.
EXIT Terminates SimCode execution.
Output Text
Use these commands to display messages during simulation
and debugging.
PROMPT Pause simulation and display a
message.
MESSAGE Display a message without pausing.
Debug
Use these commands to trace through the execution of the
SimCode for debugging purposes.
STEP_ON Turn on the SimCode trace mode
STEP_OFF Turn off the SimCode trace mode
18-14 Chapter 18: Digital SimCode
Professional Edition
SimCode Language Syntax
This section describes each of the language items in detail.
The following punctuations are used in describing the
syntax:
italics reserved words or emphasis
< > value/variable/pin/expression
[ ] optional parameter
{ }|{ } selections (you must choose ONE of
these parameters)
# xxxx source
Identifies the beginning of the SimCode source function.
General Form
# <func name> source
Parameters
<func name> Name of the SimCode function.
Use
This statement identifies the SimCode function so that it can
be called when it is time to simulate this device. It must be
the first statement of each Digital SimCode device function.
Notes
XSpice has the ability to read either source code models or
compiled code models. The keyword source identifies this
as a source code model to be compiled by XSpice. When
the simulation is run, the source code model is compiled and
the compiled code is placed in an ASCII text file called
SIMLIST.TXT in the same directory as CIRMAKER.EXE.
Example
//==================================
# MyDevice source
//==================================
INPUTS VCC, GND, IN1, IN2;
OUTPUTS VCC_LD, IN1_LD, IN2_LD, OUT;
.
.
.
EXIT;
Chapter 18: Digital SimCode 18-15
Professional Edition
CHANGE_TIME
Returns time when the specified pin last changed state.
General Form
CHANGE_TIME(<pin>)
Parameters
<pin> Input or output pin name.
Use
This function returns a real value that indicates the last time
the specified input or output pin changed states.
Example
T1 = (CHANGE_TIME(INA));
CHANGED_xx
Checks if the specified pin has changed state.
General Form
CHANGED_xx(<pin> [{<}|{<=}|{>}|{>=} <var/time/value>])
Parameters
<pin> Input or output pin name.
<var/time/value> Item to which <pin> is compared.
Use
The CHANGED_xx function is used to determine if the
specified <pin> has changed state. The _xx that follows the
keyword CHANGED can be eliminated (to indicate any type
of change) or the xx can be set to:
LH, LX, HL, HX, XL, XH, LZ, ZL, ZH, ZX, HZ or XZ
to indicate a specific type of change. The optional compare
operator (<, <=, >, >=) and <var/time/value> would be
included to check for a more specific change. If they are not
included, the function will return 1 if the pin has changed at
the current simulation step.
Examples
IF (CHANGED_LH(CLK)) THEN ...
IF (CHANGED(DATA < 10n)) THEN ...
18-16 Chapter 18: Digital SimCode
Professional Edition
DELAY
Sets propagation delay to specified outputs.
General Form 1
DELAY <output> [<output> ...] = <delay>;
General Form 2
DELAY <output> [<output> ...] =
CASE (<conditional exp>) : <delay>
CASE (<conditional exp>) : <delay>
[CASE (<conditional exp>) : <delay> ...]
END;
Parameters
<output> Name of/variable index to the output pin.
<conditional exp> Conditional expression that determines
which delay is used.
<delay> Propagation delay time to the output pin.
Use
The DELAY command is executed once for each pin listed
and posts a propagation delay for each pin that has changed
its level. The CASE option allows more than one <delay> to
be specified. The <conditional exp> then determines which
<delay> will be used. If a delay is set for a pin that has not
changed then the pin will be flagged as NO-CHANGE and
the delay will not be posted. The <delay> can be a real
constant, a real variable or a real expression.
Notes
The DELAY command must be executed exactly once for
each output pin, that is, for each pin declared in the OUT-
PUTS statement which is not listed in the LOAD or
NO_CHANGE statements. The order in which the delays are
set is based on the order in which these pins are listed in the
DELAY command (i.e. first pin listed is set first). Each
<conditional expression> is evaluated in the order it is listed
until one expression evaluates TRUE. When this occurs, the
<delay> value associated with the TRUE expression is
posted for the output being set. When using the CASE
option, at least one <conditional exp> should evaluate as
TRUE for each output pin listed. If no <conditional exp>
evaluates to TRUE, the <delay> associated with the last
CASE statement is posted.
Chapter 18: Digital SimCode 18-17
Professional Edition
In addition to the standard expression functions, the
following terms apply only to the output pin being set and
can be used in the <conditional exp> :
TRAN_LH low-to-high
TRAN_LX low-to-other
TRAN_HL high-to-low
TRAN_HX high-to-other
TRAN_HZ high-to-tristate
TRAN_XL other-to-low
TRAN_XH other-to-high
TRAN_LZ low-to-tristate
TRAN_ZL tristate-to-low
TRAN_ZH tristate-to-high
TRAN_ZX tristate-to-other
TRAN_XZ other-to-tristate
TRAN_XX other-to-different
If the <delay> value is less than or equal to 0.0 a run-time
error message will be displayed. Output pins can be speci-
fied by using the output pin name or by an integer variable
the contains the index of an output pin. Pin names and
variables cannot be mixed in the same DELAY statement.
References to outputs must be either all pin names or all
variable names.
Examples
DELAY Q1 Q2 Q3 Q4 = 10n;
DELAY Q QN =
CASE (TRAN_LH) : tplh_val
CASE (TRAN_HL) : tphl_val
END;
data = (E0_1 && (CHANGED(D0) || CHANGED(D1)));
DELAY Q1 Q0 =
CASE (data && TRAN_LH) : tplh_D_Q
CASE (data && TRAN_HL) : tphl_D_Q
CASE (TRAN_LH) : tplh_E_Q
CASE (TRAN_HL) : tphl_E_Q
END;
In this example, if data is nonzero and Q1 is changing from
High to Low, the tphl_D_Q delay will be posted for Q1.
Then, if Q0 is changing from Low to High, the tplh_D_Q
delay will be posted for Q0.
18-18 Chapter 18: Digital SimCode
Professional Edition
DRIVE
Declares drive characteristics of output pins.
General Form
DRIVE <output> [<output> ...] =
(v0=<value> v1=<value> ttlh=<value> tthl=<value>);
Parameters
<output> Name of or variable index to the
output pin.
<value> Real value or variable.
v0 VOL for the output pin.
v1 VOH for the output pin.
ttlh Low-to-high transition time for the
output pin.
tthl High-to-low transition time for the
output pin.
Use
The DRIVE command is used to declare the output pins
DRIVE characteristics. When the output is set to a LOW
state, the output pin is connected to voltage value v0
through resistance rol_param. When the output is set to a
HIGH state, the output pin is connected to voltage value v1
through resistance roh_param. The low-to-high transition
time is set by ttlh and the high-to-low transition time is set
by tthl.
Notes
Pin names and variables cannot be mixed in the same DRIVE
statement. References to outputs must be either all pin
names or all variable names.
The values used for rol_param should be derived using the
databook specs for VOL. This value represents the total
saturation resistance of the pull-down structure of the
devices output. A standard LS output in the LOW state, for
example, sinking 8mA will not exceed 0.5V, typically closer to
0.35V. Therefore:
Chapter 18: Digital SimCode 18-19
Professional Edition
for typ LOW state drive: rol_param = VOLtyp / IOLmax
rol_param = 0.35V / 8mA
rol_param = 43.75 ohms
for min LOW state drive: rol_param = VOLmax / IOLmax
rol_param = 0.5V / 8mA
rol_param = 62.5 ohms
The values used for roh_param should be derived using the
databook specs for IOS, if available. This value represents
the total saturation resistance of the pull-up structure of the
devices output. A standard LS output in the HIGH state with
the output shorted to ground and Vcc=5.25V will source at
least 20mA but not more than 100mA. Therefore:
for min HIGH state drive: roh_param = VCCmax / IOSmin
roh_param = 5.25V / 20mA
roh_param = 262.5 ohms
for max HIGH state drive: roh_param = VCCmax / IOSmax
roh_param = 5.25V / 100mA
roh_param = 52.5 ohms
Example
rol_param = (MIN_TYP_MAX(drv_param: 62.5, 43.75, NULL);
roh_param = (MIN_TYP_MAX(drv_param: 262.5, NULL, 52.5);
DRIVE Q QN = (v0=vol_param,v1=voh_param,ttlh=ttlh_val,
tthl=tthl_val);
See Also
LOAD
18-20 Chapter 18: Digital SimCode
Professional Edition
EVENT
Causes a digital event to be posted.
General Form
EVENT = ({<time>}|{<expression>})
Parameters
<time> Time at which event should occur.
<expression> Expression indicating time at which
event should occur.
Use
In most cases a digital event is posted when one or more
INPUT pins for a simcode model changes state. When the
event is processed, the simcode for the specified event is
called and run. This instruction allows a simcode model to
post a digital event at a specified <time>. If the specified
EVENT time is greater than the simulation time (indicated by
present_time), then a digital event will be posted. If more
than one EVENT is posted in a single call to a simcode
model, only the longest EVENT <time> will be used. This
function allows the creation of one-shots and other similar
device models.
Notes
If a digital event for a specific simcode model occurs before
an EVENT <time> posted by that simcode, the EVENT
<time> must be posted again. For example, if 1) the present
simulation time is 1us, 2) a simcode model sets EVENT = 2us
and 3) an INPUT pin in the simcode model changes state at
1.5us, then the 2us event must be posted again.
Example
EVENT = (present_time + 1e-6); //return in
1us
EXIT
Terminates SimCode execution.
General Form
EXIT;
Chapter 18: Digital SimCode 18-21
Professional Edition
Use
The EXIT statement is used to terminate SimCode execution.
Notes
This is the last line of a SimCode model, but it may also be
placed at other locations to abort execution of remaining
SimCode.
EXT_TABLE
Sets output logic states based on extended truth table.
General Form
EXT_TABLE <line>
<input pin> [<input pin> ...] <output pin> [<output pin> ...]
<input state> [<input state> ...]
<output state> [<output state> ...];
Parameters
<line> Variable into which the line number
used in the table is placed
<input pin> Name of the input pin
<output pin> Name of the output pin
<input state> State of the individual inputs
<output state> State of the individual outputs based
on input conditions
Use
The EXT_TABLE statement is an extended truth table
function used to set the level and strength of the specified
outputs. Valid input states are:
0 low (input voltage is <= vil_param)
1 high (input voltage is >= vih_param)
^ low-to-high-transition
v high-to-low-transition
X dont care what input voltage is
Valid output states are:
L ZERO (set output level to vol_param).
H ONE (set output level to voh_param).
Z UNKNOWN (set output level to v3s_param).
18-22 Chapter 18: Digital SimCode
Professional Edition
It also allows INPUT and/or OUTPUT pin names with
optional prefixes to specify the output states. Prefixes are:
- State is the previous state.
~ State is the inverse of the state.
-~ State is the inverse of the previous state.
Output state letters can be followed by a colon and a letter
to indicate strength:
s STRONG (set output to rol_param for L and
roh_param for H).
z HI_IMPEDANCE (set output to r3s_param).
If a strength character is not specified after an output state
then STRONG will be used for L and H states and
HI_IMPEDANCE will be used for Z states.
Notes
Each row is tested sequencially from top to bottom until the
input conditions are met. The outputs are set for the first
row to meet the input conditions. <line> is set to the line
number in the table that was used. If no match was made
then <line> is set to 0. Pin names used to specify output
states do not need to be in the table heading. Unlike the
TABLE statement, input variables are not allowed.
Example
EXT_TABLE tblIndex
PRE CLR CLK DATA Q QN
0 1 X X H L
1 0 X X L H
0 0 X X H H
1 1 ^ X DATA ~DATA
1 1 X X Q ~Q;
This example is representative of 1/2 of a 7474 D type flip-
flop. If input pins PRE, CLR, and DATA are all high (>=
vih_param) and CLK has a low-to-high transition, Q is set to
high (voh_param) and STRONG (roh_param), QN is set to
low (vol_param) and STRONG (rol_param) and tblIndex is
set to 4.
See Also
REALS, STATE, STATE_BIT, TABLE
Chapter 18: Digital SimCode 18-23
Professional Edition
FREQUENCY (FMAX)
Tests inputs for minimum and maximum frequency violation.
General Form
FREQUENCY(<input> [<input>...] MIN=<frequency>
MAX=<frequency> ["<message>"])
Parameters
<input> Name of or variable index to the input
pin under test.
MIN Minimum frequency allowed on the
pin under test.
MAX Maximum frequency allowed on the
pin under test.
<message> Text string that will be displayed if a
warning occurs.
Use
The FREQUENCY function compares the <input> period
(the time from one low-to-high edge to the next low-to-high
edge) with the reciprical of the specified <frequency> (1/
freq). If the time period for the <input> is smaller than the
reciprical of the specified MAX<frequency> or the time
period for the <input> is greater than the reciprocal of the
specified MIN<frequency>, then a WARNING will be
displayed. An optional <message> string can be included in
the FREQUENCY statement which will be output if a
WARNING is displayed.
Notes
Databook specifications should be used with this function.
Pin and variable names can be mixed in the same FRE-
QUENCY statement. Only the first FREQUENCY failure for
each pin listed will be reported.
Example
FREQUENCY(CLK MAX=10MEG "CLK"); //check fmax
only
18-24 Chapter 18: Digital SimCode
Professional Edition
GOSUB
Jumps to a subroutine in the SimCode.
General Form
GOSUB <label>;
Parameters
<label> Location in SimCode where program
flow resumes.
Use
The GOSUB instruction is used to perform non-sequencial
execution of the SimCode. However, unlike the GOTO
statement, SimCode execution will continue on the instruc-
tion following the GOSUB instruction when a RETURN
instruction is encountered in the SimCode being run.
Example
GOSUB Shift_Left;
.
.
.
Exit;
Shift_Left:
.
.
.
RETURN:
See Also
RETURN
GOTO
Jumps to a new location in the SimCode.
General Form
GOTO <label>;
Parameters
<label> Location in SimCode where program flow resumes.
Use
The GOTO instruction is used to perform non-sequencial
execution of the SimCode.
Chapter 18: Digital SimCode 18-25
Professional Edition
Notes
Program flow resumes from the location where <label>:
appears in the SimCode. <label> must being with an alpha
character, followed by any number of alpha-numeric charac-
ters or the underscore ( _ ) character. Where <label> appears
in the code, it must be followed immediately by a colon ( : ).
Example
GOTO Shutdown;
.
.
.
Shutdown:
.
.
.
Exit;
See Also
GOSUB, IF ... THEN
IF ... THEN
Conditionally controls flow through the SimCode.
General Form 1
IF (<expression>) THEN BEGIN ... [ELSE ...] END;
General Form 2
IF (<expression>) THEN GOTO <label>;
Parameters
<expression> Any expression that can be evaluated as true
or false.
<label> Location in SimCode where program flow
resumes.
Use
The IF ... THEN statement is used to control the flow of the
program, based on whether <expression> evaluates to true
or false. Multiple IF ... THEN statements may be nested.
Notes
When the BEGIN...ELSE...END form of this statement is used
and <expression> evaluates to true, program flow resumes
from the BEGIN statement and skips any optional SimCode
between the ELSE and END statements. If <expression>
18-26 Chapter 18: Digital SimCode
Professional Edition
evaluates to false, program flow resumes from the optional
ELSE statement if it exists or after the END statement if it
does not exist.
When the GOTO form of this statement is used and <expres-
sion> evaluates to true, program flow resumes from the
location where <label>: appears in the SimCode. <label>
must being with an alpha character, followed by any number
of alpha-numeric characters or the underscore ( _ ) character.
Where <label> appears in the code, it must be followed
immediately by a colon ( : ).
Examples
IF (EN) THEN
BEGIN
STATE Q0 = UNKNOWN;
ELSE
IF (IN2) THEN
BEGIN
STATE Y2 = ONE;
ELSE
STATE Y2 = ZERO;
END;
END;
IF (x = -2) THEN GOTO Do_Neg2;
.
.
.
Do_Neg2:
.
.
.
See Also
GOTO, WHILE ... DO
INPUTS
Declares input pins (pins that monitor the circuit).
General Form
INPUTS <input pin>[, <input pin>, ...];
Parameters
<input pin> Name of the input pin.
Chapter 18: Digital SimCode 18-27
Professional Edition
Use
The INPUTS data type is used to define the pins which
monitor stimulus external to the device. These generally
include input, i/o, power and ground pins.
Notes
Input pin names must begin with a letter and be defined
before they are used.
Example
INPUTS VCC, GND, PRE, DATA, CLK, CLR;
See Also
OUTPUTS, IO_PAIRS, PWR_GND_PINS
INSTANCE
Checks if this is the specified device instance.
General Form
INSTANCE("<instance name>")
Parameters
<instance name> Text string indicating instance name.
Use
The INSTANCE function returns 1 if the present instance of
the SimCode device matches the <instance name> specified.
Otherwise it returns 0;
Notes
A circuit may contain more than one of any given device.
During simulation it may be important to know if the device
being simulated at this moment is the one you are interested
in. This would allow you, for example, to print messages for
one specific NAND gate without having to wade through
messages for all the other NAND gates as well. The instance
name is the device Designation preceded by its Spice Prefix
Character (the letter A).
Example
IF (INSTANCE("AU23")) THEN
BEGIN
MESSAGE("U23-Q0 = %d", Q0);
END;
18-28 Chapter 18: Digital SimCode
Professional Edition
INTEGERS
Declares integer variables and arrays.
General Form
INTEGERS <var>[, <var>, ...];
Parameters
<var> Name of the variable.
Use
The INTEGERS data type is used to define integer variables
and arrays.
Notes
Integer variables and arrays must begin with a letter and be
defined before they are used. Integer arrays are defined by
following the array name with a left bracket ( [ ), an integer
number which defines the size of the array, and a right
bracket ( ] ). Integer arrays can be set and/or used in
expressions.
The following are reserved SimCode integer variables which
do not need to be declared:
The first six variables in this list are expected to have a value
of 1, 2 or 3. These values represent an index into the min/
typ/max arrays:
Variable Use Digital Model Parameter Spice Option
tp_param tplh/hl index Propagation Delays TPMNTYMX
tt_param ttlh/hl index Transition Times TTMNTYMX
ld_param LOAD index Input Loading LDMNTYMX
drv_param DRIVE index Output Drive DRVMNTYMX
i_param ICC index Device Current IMNTYMX
user_param USER index User Defined USERMNTYMX
warn_param Warning messages WARN flag SIMWARN
init_sim 1 during simcode init N/A N/A
tran_pin TRAN_xx pin index N/A N/A
Chapter 18: Digital SimCode 18-29
Professional Edition
Value Represent
1 Index to minimum value.
2 Index to typical value.
3 Index to maximum value.
The Digital Model Parameter can be set independently for
each digital device in the Digital Model Parameters dialog
box. If a Spice Option parameter is set in the Analog Options
dialog box, that setting will globally override the Digital
Model Parameter settings for all digital devices. If the
variable is set explicitly in the SimCode, that setting will
override all other settings.
warn_param can be set to any positive value to
condtionally display warning messages for the device.
Different levels of warning could be created by the device
programmer, accessed by entering different positive values.
The value of init_sim is set 1 during SimCode initialization,
otherwise it is set to 0. The value of tran_pin is set to the
index of the pin being set during a DELAY CASE statement.
This index is used to determine which pin the TRAN_xx
instruction is applied to.
Example
INTEGERS tblIndex, count, data[64];
See Also
DELAY, MIN_TYP_MAX
18-30 Chapter 18: Digital SimCode
Professional Edition
IO_PAIRS
Declares input/output pin associations for input loading.
General Form
IO_PAIRS (<ipin:opin>[, <ipin:opin>, ...]);
Parameters
<ipin:opin> Pin names of associated input and
output pins.
Use
The IO_PAIRS statement defines which of the INPUTS pins
are associated with which of the OUTPUTS pins. This
association is used by the LOAD statement.
Notes
Each physical input pin on a device consists of both an ipin
and an opin in SimCode. The opin is required to provide
input loading characteristics. This statement can only be
used once in the SimCode. Power pins are not listed in the
IO_PAIRS statement.
Example
IO_PAIRS (IN1:IN1_LD, IN2:IN2_LD);
In this example, IN1 and IN2 are INPUTS and IN1_LD and
IN2_LD are OUTPUTS. IN1 and IN1_LD both refer to the
same physical pin on the device.
See Also
INPUTS, OUTPUTS, LOAD
Chapter 18: Digital SimCode 18-31
Professional Edition
LEVEL
Sets the level of the output state.
General Form 1
LEVEL <output> [<output> ...] = (<expression>);
General Form 2
LEVEL <output> [<output> ...] =
{ZERO}|{ONE}|{UNKNOWN};
Parameters
<output> Name of or variable index to the output.
<expression> Any expression compared to VOL or VOH.
Use
The state of an output pin is determined by its level and its
strength. Use the LEVEL command to set the level of one or
more output pins.
<expression> State Level
<= vol_param ZERO vol_param
>= voh_param ONE voh_param
other UNKNOWN v3s_param
Notes
Output pins can be specified by using the output pin name
or by an integer variable the contains the INDEX of an
output pin. Pin and variable names cannot be mixed in the
same LEVEL statement. References to outputs must be
either all pin names or all variable names.
Examples
LEVEL Q = ONE;
LEVEL Q1 Q2 Q3 Q4 = ZERO;
LEVEL OUT = ((1+2)/3);
In the last example, OUT will be:
ZERO if vil_param > 1
UNKNOWN if vil_param < 1 and vih_param > 1
ONE if vih_param < 1
See Also
REALS, STATE, STATE_BIT, STRENGTH
18-32 Chapter 18: Digital SimCode
Professional Edition
LOAD
Declares loading characteristics of input pins.
General Form
LOAD <output> [<output> ...] =
(v0=<value> r0=<value> [v1=<value>
r1=<value>] [io=<value>] t=<value>);
Parameters
<output> Name of or variable index to the
output pin.
<value> Real value or variable.
v0 Load voltage for HIGH state input.
r0 Load resistance for HIGH state input.
v1 Load voltage for LOW state input.
r1 Load resistance for LOW state input
io Off-state load resistance for unused
load.
t Time delay before the load will be
applied.
Use
The LOAD command is typically used with input or power
pins to provide loading for the driving circuit. Since only
output pins can provide a load, each input must have a
corresponding output. These are assigned using the
IO_PAIRS statement.
If different loads are required for different inputs, multiple
LOAD statements may be used. Power pins should be placed
in a separate LOAD statement which does not include the
v1/r1 load or io. Power pins are not included in the
IO_PAIRS statement. The IO_PAIRS statement must be
entered before any LOAD statements that contain io.
Notes
An input load consists of a voltage and a resistance (v0/r0
or v1/r1). The voltage level of the incoming signal deter-
mines which load will be used. If the voltage level goes
Chapter 18: Digital SimCode 18-33
Professional Edition
below VIL and remains below VIH, then the input is consid-
ered to be in the LOW state and the v1/r1 is applied. If the
voltage level goes above VIH and remains above VIL, then
the input is considered to be in the HIGH state and the v0/r0
is applied. io is the input state off resistance. The unused
load is essentially removed from the circuit by changing its r
value to the value specified for io.
The values for v0, r0, v1 and r1 can be either real constants
or real variables. The values for io and t must be real
constants. Pin names and pin variables cannot be mixed in
the same LOAD statement. References to outputs must be
either all pin names or all variable names.
For input pins, the values used for r0 should be derived
using the databook specs for IIH. A standard LS input, for
example, will sink a maximum of 20uA at Vin=2.7V. Therefore,
if vol_param = 0.2V, then:
for max HIGH state load: r0 = (Vin - vol_param) / IIHmax
r0 = (2.7V - 0.2V) / 20uA
r0 = 125k ohms
The values used for r1 should be derived using the
databook specs for IIL. A standard LS input, for example,
will source a maximum of 400uA at Vin=0.4V. Therefore, if
voh_param = 4.6V then:
for max LOW state load: r1 = (voh_param - Vin) / IILmax
r1 = (4.6V - 0.4V) / 400uA
r1 = 10.5k ohms
For power pins, the value used for r0 should be derived
using the databook specs for ICC. For a 74LS151, Icc typ is
6mA at Vcc=5V and Icc max is 10mA at Vcc=5.25V. Therefore:
for Icc typ: r0 = 5V / 6mA = 833 ohms
for Icc max: r0 = 5.25V / 10mA = 525 ohms
If creating a multiple-parts-per-package device, such as a
74LS00 quad NAND gate, you should adjust the Icc load for
the individual parts accordingly.
18-34 Chapter 18: Digital SimCode
Professional Edition
Examples
r0_val = (MIN_TYP_MAX(ld_param: NULL, NULL, 125k);
r1_val = (MIN_TYP_MAX(ld_param: NULL, NULL, 10.5k);
ricc_val = (MIN_TYP_MAX(ld_param: NULL, 833, 525);
LOAD PRE_LD DATA_LD CLK_LD CLR_LD = (v0=vol_param, r0=r0_val,
v1=voh_param, r1=r1_val, io=1e9, t=1p);
LOAD VCC_LD = (v0=gnd_param, r0=ricc_val, t=1p);
See Also
IO_PAIRS, DRIVE
MATH FUNCTIONS
Function Description Example
POW power X= (12 POW(3));
ABS absolute value X= (ABS(-12));
SQRT square-root X= (SQRT(2));
EXP exponent X= (EXP(10));
LOG natural log X= (LOG(0.1));
LOG10 log base 10 X= (LOG10(0.1));
SIN sine X= (SIN(0.1));
COS cosine X= (COS(0.1));
TAN tangent X= (TAN(0.1));
ASIN arc sine X= (ASIN(0.1));
ACOS arc cosine X= (ACOS(0.1));
ATAN arc tangent X= (ATAN(0.1));
HSIN hyperbolic sine X= (HSIN(0.1));
HCOS hyperbolic cosine X= (HCOS(0.1));
HTAN hyperbolic tangent X= (HTAN(0.1));
See Also
OPERATORS
Chapter 18: Digital SimCode 18-35
Professional Edition
MESSAGE
Displays a message without pausing.
General Form
MESSAGE("<message>"[, <value/pin>...]);
Parameters
<message> Message string including formatting
characters as needed.
<value> Variable or constant value.
<pin> Pin name or index to pin variable.
Use
The MESSAGE statement is used to output the information
specified by the <message> string. It does not interrupt the
simulation. The message is displayed in the XSpice window
during simulation.
Notes
A format string in MESSAGE is similar to a format that may
be used in a printf statement in C. Valid formatting characters
include (but are not limited to):
\t tab
\n new line
\r carraige return
%d Deciaml display for short variable or current input
output state
%D Decimal display for short variable or old input/
output state
%x Hex display for short variable or current input/
output state
%X Hex display for short variable or old input/output
state
%c Character display for short variable or current
input/output state
%C Character display for short variable or old input/
output state
18-36 Chapter 18: Digital SimCode
Professional Edition
%e Exponential display for real variable
%f Floating point engineering display for real variable
%g Short display (%e or %f) for real variable
%s String constant display. The only valid string
constants are:
INSTANCE The present SimCode device instance
name.
FUNC The present SimCode device function
name.
FILE The present SimCode device file
name.
Examples
MESSAGE("time\t\tCLK\tDATA\tQ\tQN");
MESSAGE("device instance= %s",INSTANCE);
MESSAGE("%.3e\t%d\t%d\t%d\t%d",present_time,CLK,DATA,Q,QN);
See Also
PROMPT
MIN_TYP_MAX
Returns value from MIN_TYP_MAX look-up table.
General Form
MIN_TYP_MAX(<index>: <min>, <typ>, <max>);
Parameters
<index> Input variable (index to select min, typ
or max values).
<min> Minimum databook value.
<typ> Typical databook value.
<max> Maximum databook value.
Use
The MIN_TYP_MAX function is similar to the
SELECT_VALUE function except that three (3) values/
variables must be entered. The keyword NULL can be
Chapter 18: Digital SimCode 18-37
Professional Edition
substitued for one or two unknown values. If a predefined
integer variable (see INTEGERS) is used as the <index>,
unknown (NULL) values are calculated from the known
values as follows:
Known Values Formula
<min>, <max> typical = (<max> + <min>) / 2;
<min> only typical = (<min> / <min scale factor>)
maximum = (<min> / <min scale factor>) *
<max scale factor>
<typ> only minimum = (<typ> * <min scale factor>)
maximum = (<typ> * <max scale factor>)
<max> only minimum = (<max> / <max scale factor>) *
<min scale factor>
typical = (<max> / <max scale factor>)
Notes
If <index> is not one of the predefined variables listed below,
then <min scale factor> = 0.5 and <max scale factor> = 1.5.
The <min scale factor> and <max scale factor> for each of
these predefined variables can be changed in CircuitMakers
Analog Options dialog box. The <min scale factor> and <max
scale factors> are reversed for ld_param, drv_param and
i_param because these parameters control a resistance
value rather than a current value (i.e., maximum load equates
to minimum resistance.)
Variable Spice Option Parameter Default
tp_param PROPMNS <min scale factor> 0.5
tp_param PROPMXS <max scale factor> 1.5
tt_param TRANMNS <min scale factor> 0.5
tt_param TRANMXS <max scale factor> 1.5
ld_param LOADMNS <min scale factor> 1.5
ld_param LOADMXS <max scale factor> 0.5
drv_param DRIVEMNS <min scale factor> 1.5
drv_param DRIVEMXS <max scale factor> 0.5
i_param CURRENTMNS <min scale factor> 1.5
18-38 Chapter 18: Digital SimCode
Professional Edition
i_param CURRENTMXS <max scale factor> 0.5
vth_param VTHMNS <min scale factor> 0.5
vth_param VTHMXS <max scale factor> 1.5
user_param USERMNS <min scale factor> 0.5
user_param USERMXS <max scale factor> 1.5
Examples
tplh_val = (MIN_TYP_MAX(tp_param: NULL, 5n, NULL));
In this example, if we assume that PROPMNS and
PROPMXS are set to their default values, then:
if tp_param = 1, then tplh_val = 2.5n
if tp_param = 2, then tplh_val = 5n
if tp_param = 3, then tplh_val = 10n
ricch_val = (MIN_TYP_MAX(i_param: NULL, 2500, 1250));
In this example, if we assume that CURRENTMNS and
CURRENTMXS are set to their default values, then:
if i_param = 1, then ricch_val = 5000
if i_param = 2, then ricch_val = 2500
if i_param = 3, then ricch_val = 1250
See Also
INTEGERS, SELECT_VALUE
Chapter 18: Digital SimCode 18-39
Professional Edition
NO_CHANGE
Leaves output state of I/O pins unchanged.
General Form
NO_CHANGE <output> [<output> ...];
Parameters
<output> Name of or variable index to the output pin.
Use
Use the NO_CHANGE function to indicate no-change for
specified output pins. Use this statement on bi-directional
pins when the bi-directional pin is being treated as an input.
Notes
Pin names and variables cannot be mixed in the same
NO_CHANGE statement. References to outputs must be
either all pin names or all variable names.
Example
NO_CHANGE Q1 Q2 Q3 Q4;
NUMBER
Returns number based on binary weighted pin states.
General Form
NUMBER(<MSB pin>, [<pin>, ...] <LSB pin> );
Parameters
<pin> Name of or index to a pin.
Use
The NUMBER function returns a short integer that repre-
sents the decimal value of the binary number represented by
the list of <pin>. Each bit (represented by a <pin>) is set to 1
if the <pin> is non-zero, otherwise it is set to 0.
Notes
The first <pin> in the list represents the most-significant-bit
(MSB) and the last <pin> in the list represents the least-
significant-bit (LSB).
Example
A = (NUMBER(D3,D2,D1,D0));
In this example, if D3 is HIGH, and D2, D1 and D0 are LOW
(1000
2
), then A = 8.
18-40 Chapter 18: Digital SimCode
Professional Edition
OPERATORS
Assignment Operator
= Equals (sets a variable or output pin to a value or
state).
Math Operators
+ Add
- Subtract
* Multiply
/ Divide
Unary Operators
~ Logical not
! Bitwise complement
Logical Operators
&& AND
|| OR
^^ XOR
Bitwise Operators
& AND
| OR
^ XOR
<< Shift left
>> Shift right
Relative Comparators
= Equal
!= Not equal
< Less than
<= Less than or equal to
> greater than
>= greater than or equal to
Use
Operators are used to set and manipulate variables and
expressions.
Chapter 18: Digital SimCode 18-41
Professional Edition
Notes
Expressions must enclosed within parenthases ( ). Expres-
sions are always evaluated from left to right within
parenthases. You should use parenthases to set precedence
within an expression. When using the Unary Operators on
values, variables, expressions, etc. the values, variables,
expressions, etc. must be in parenthases ( ).
Examples
clk_twl = (25n);
reg = (reg + 1);
vx = (vol_param - 10m);
C = (A * B);
val = (xval / 2);
X = (A && ~(B));
Y = (!(X)); //if X=1 then Y=FFFFFFFE
A = (X & 1); //if X=1 then A=1, if X=2 then A=0
B = (X | 8); //if X=1 then B=9, if X=2 then B=10
C = (X >> 2); //if X=1 then C=0, if X=2 then C=0
D = (2 >> X); //if X=1 then D=1, if X=2 then D=0
E = (X << 2); //if X=1 then E=4, if X=2 then E=8
F = (2 << X); //if X=1 then F=4, if X=2 then F=8
IF (A >= B) THEN ...
IF ((A < 2) && (B > 3)) THEN ...
IF ((C < 2) || (X > 4)) THEN ...
See Also
MATH FUNCTIONS
OUTPUTS
Declares output pins (pins that drive or load the circuit).
General Form
OUTPUTS <output pin>[, <output pin>, ...];
Parameters
<output pin> Name of the output pin.
Use
The OUTPUTS data type is used to define the pins which
affect the operation of circuitry external to the device. These
generally include input, output, I/O and power pins. Input
and power pins are included in this list because their
presence contitutes a load on the driving circuitry.
Notes
Output pin names must begin with a letter and be defined
before they are used.
18-42 Chapter 18: Digital SimCode
Professional Edition
Example
OUTPUTS VCC_LD, PRE_LD, DATA_LD, CLK_LD,
CLR_LD, QN, Q;
See Also
INPUTS, IO_PAIRS, PWR_GND_PINS
PARAM_SET
Determines if a predefined SimCode param has been set.
General Form
PARAM_SET(<param var>)
Parameters
<param var> SimCode model definition parameter.
Use
The PARAM_SET function is used to determine if a param-
eter in the SimCode model definition has been set. It returns
1 if the specified parameter was set (e.g., vil_param=0.8)
otherwise it returns 0.
Notes
See INTEGER and REAL declarations for a list of SimCode
model definition parameters and their associated variable
names.
Example
A = PARAM_SET(ld_param);
IF (PARAM_SET(voh_param)) THEN ...
See Also
INTEGERS, REALS
Chapter 18: Digital SimCode 18-43
Professional Edition
PROMPT
Pauses simulation and displays a message.
General Form
PROMPT("<message>"[, <value/pin>...]);
Parameters
<message> Message string including formatting
characters as needed.
<value> Variable or constant value.
<pin> Pin name or index to pin variable.
Use
The PROMPT statement is used to stop simulation and
display the information specified by the <message> string.
The message is displayed in the XSpice window during
simulation. The user must click on a button to continue
execution of the SimCode.
Notes
A format string in PROMPT is similar to a format that may be
used in a printf statement in C. Valid formatting characters
include (but are not limited to):
\t tab
\n new line
\r carraige return
%d Deciaml display for short variable or current input/
output state.
%D Decimal display for short variable or old input/
output state.
%x Hex display for short variable or current input/
output state.
%X Hex display for short variable or old input/output
state.
%c Character display for short variable or current
input/output state.
18-44 Chapter 18: Digital SimCode
Professional Edition
%C Character display for short variable or old input/
output state.
%e Exponential display for real variable.
%f Floating point engineering display for real
variable.
%g Short display (%e or %f) for real variable.
%s String constant display. The only valid string
constants are:
INSTANCE The present SimCode device
instance name.
FUNC The present SimCode device
function name.
FILE The present SimCode device file
name.
Example
PROMPT("input=%d time=%f device=%s", D1, t1, INSTANCE);
See Also
MESSAGE
Chapter 18: Digital SimCode 18-45
Professional Edition
PWL_TABLE
Returns value from interpolative look-up table.
General Form
PWL_TABLE (<IN var>:
<IN1>,<OUT1>,<IN2>,<OUT2>[,...<OUTn>,<OUTn>])
Parameters
<IN var> input variable (integer or real)
<INx> input compare value
<OUTx> output value at <INx>
Use
This piece-wise-linear function is essentially a look-up table.
The value of <IN var> is used to look up an entry in the table
which consists of pairs of values. The first value in each pair
is an input compare value and the second value is the
corresponding output value. If the <IN var> value is less
than the first <IN> value the first <OUT> value is returned. If
the <IN var> value is greater than the last <INn> value then
the last <OUTn> value is returned. Linear interpolation is
done between enteries according to the formula:
value = (((OUTA-OUTB)/(INA-INB))*(<IN var>-INA)+OUTA)
where <IN var> falls between the input compare values INA
and INB. The actual output value will fall between output
values OUTA and OUTB.
Notes
Two or more IN/OUT data value pairs must be entered and
the IN values must be entered in assending order. There is
no limit to the maximum number of IN/OUT data pairs that
can be entered.
Example
twh = (PWL_TABLE(var: 5,180n,10,120n,15,80n));
In this example, if var = 10 then twh = 120n and if var = 12
then twh = 104.
See Also
SELECT_VALUE
18-46 Chapter 18: Digital SimCode
Professional Edition
PWR_GND_PINS
Declares power and ground pins; records supply voltage.
General Form
PWR_GND_PINS (<pwrpin>, <gndpin>);
Parameters
<pwrpin> name of the power pin
<gndpin> name of the ground pin
Use
The PWR_GND_PINS statement defines which of the
INPUTS pins are power and ground and sets the Power and
Ground parameters of the device to absolute voltages as
follows:
pwr_param = voltage on <pwrpin>
gnd_param = voltage on <gndpin>
Notes
This statement can only be used once in the SimCode. Only
one pin can be defined for power and one for ground.
Example
PWR_GND_PINS(VCC, GND);
See Also
INPUTS, OUTPUTS, REALS, VIL_VIH_PERCENT,
SUPPLY_MIN_MAX
Chapter 18: Digital SimCode 18-47
Professional Edition
READ_DATA
Reads data from an ASCII file into arrays.
General Form
READ_DATA(<array>[, <array>, ...])
Parameters
<array> Name of the array into which the
value is placed.
Use
The READ_DATA function opens the file specified by the
data= parameter in the devices .MODEL statement and
reads ASCII text data. The number and type (integer/real) of
the values per line that will be read is based on the number
and type of array variables that are specified in the function
call. The number of data lines read is determined by the
number of data lines in the specified file and/or the size of
the smallest array in the function call. The READ_DATA
function returns the number of lines read. A negative number
is returned if an error is encountered:
-1 Invalid file name
-2 Cant find file
-3 Invalid array
-4 Illegal array access
-5 Data type
-6 Expected data value
Notes
Multiple values per line in the data file must be seperated by
commas. The real values in the data file must be in scientific
notation. The devices .MODEL statement which contains
the data= parameter must be placed in the device symbols
.MOD file.
18-48 Chapter 18: Digital SimCode
Professional Edition
Example
MYDEVICE.MOD file:
.MODEL AMYDEVICE XSIMCODE(file="{MODEL_PATH}MYDEVICES.SCB"
+ func=MyDevice data="{MODEL_PATH}MYDEVICE.DAT" {mntymx})
MYDEVICE.DAT file:
8, 8E-6
9, 9E-6
10, 1E-5
11, 1.1E-5
MyDevice SimCode:
nlines = READ_DATA(int_array, real_array);
This example opens a filed called MYDEVICE.DAT in the
Models directory. It reads 2 columns of data from the file
where the first column contains integer values and the
second column contains real values. If the arrays are
declared as int_array[3] and real_array[5] then only the first
3 data lines will be read and nlines will be set to 3.
REALS
Declares real variables and arrays.
General Form
REALS <var>[, <var>, ...];
Parameters
<var> name of the variable
Use
The REALS data type is used to define real variables and
arrays.
Notes
Real variables and arrays must begin with a letter and be
defined before they are used. Real arrays are defined by
following the array name with a left bracket ( [ ), an integer
number which defines the size of the array, and a right
bracket ( ] ). Real arrays can be set and/or used in expres-
sions.
Chapter 18: Digital SimCode 18-49
Professional Edition
The following are reserved SimCode real variables which do
not need to be declared:
The Digital Model Parameter can be set independently for
each digital device in the Digital Model Parameters dialog
box. If the variable is set explicitly in the SimCode, that
setting will override all other settings.
The values of pwr_param and gnd_param are set each time
the PWR_GND_PINS statement is executed. The value of
present_time and previous_time are set each time the time
step changes. The value of sim_temp is the current operat-
ing temperature of the circuit which can be set from the Spice
Option TEMP.
Example
REALS tplh_val, tphl_val, ricc_val, vbias, values[64];
See Also
PWR_GND_PIN, VIL_VIH_VALUE, VIL_VIH_PERCENT,
VOL_VOH_MIN
Variable Use Digital Model Parameter
vil_param low input state value VIL value
vih_param high input state value VIH value
vol_param low output state value VOL value
voh_param high output state value VOH value
v3s_param tri-state output state value N/A
rol_param low output strength value N/A
roh_param high output strength value N/A
r3s_param tri-state output strength value N/A
pwr_param voltage on power pin PWR value
gnd_param voltage on ground pin GND value
present_time present simulation time N/A
previous_time previous simulation time N/A
sim_temp circuit operating temperature N/A (Spice Option: TEMP)
18-50 Chapter 18: Digital SimCode
Professional Edition
RECOVER
Tests inputs for recovery time violations.
General Form
RECOVER(<clk input> = {LH}|{HL} <mr input> [<mr input> ...]
{TREC=<time>}|{TRECL=<time> TRECH=<time>} ["<message>"]);
Parameters
<clk input> Name of or index to the input clock/
reference pin under test
<mr input> Name of or index to the input set/reset
pin under test.
TREC Recovery time for both low and high
going <mr pin>.
TRECL Recovery time for low going <mr pin>.
TRECH Recovery time for high going <mr
pin>.
<message> Text string that will be displayed if a
warning occurs.
Use
The RECOVER function compares the time difference
between a level change (LH or HL) on the <clk input> and a
level change on the <mr input> to a specified test time.
RECOVER test times are specified jointly using
TREC=<time> (which sets TRECL and TRECH to the same
value) or individually using TRECL=<time> and
TRECH=<time>. If the compare time is less than the speci-
fied <time> a warning will be displayed during simulation.
An optional <message> string can be included in the
RECOVER statement which will be output if a warning is
displayed.
Notes
Databook specifications should be used with this function.
TRECL=<time> and TRECH=<time> can be entered in the
same RECOVER test. The RECOVER test will be made only
if the state of the <mr input> matches the time parameter
(TRECL=LOW, TRECH=HIGH) when the <clk input> makes
the specified transition (LH or HL). For example, if <clk
input> = LH and TRECL is specified then the <mr input>
must be LOW when the <clk input> goes from LOW to
HIGH for a RECOVER test to be made. Pin names and
variables can be mixed in the same RECOVER statement.
Chapter 18: Digital SimCode 18-51
Professional Edition
Example
RECOVER(CLK=LH PRE CLR TREC=trec_val
"CLK->PRE or CLR");
RETURN
Returns from a subroutine in the SimCode
General Form
RETURN;
Use
The RETURN instruction is used to return program flow to
the instruction that followed the last GOSUB instruction.
See Also
GOSUB
SELECT_VALUE
Returns value from simple look-up table.
General Form
SELECT_VALUE (<index>: <val/pin/var>,
<val/pin/var>[,<val/pin/var>,...]);
Parameters
<index> input variable (index to <val/pin/var>)
<val/pin/var> output value, pin or variable
Use
The SELECT_VALUE function returns the value of the
number or variable indicated by the value of the index
variable.
Notes
The number of values and/or variables used is not limited.
Example
A = (SELECT_VALUE(B: 16, 8, 4, 2, 1));
In this example, if B = 2 then A = 8 (the 2nd value).
See Also
PWL_TABLE, MIN_TYP_MAX
18-52 Chapter 18: Digital SimCode
Professional Edition
SETUP_HOLD
Tests inputs for setup and hold time violations
General Form
SETUP_HOLD(<clk input> = {LH}|{HL}
<data input> [<data input> ...]
{TS=<time>}|{TSL=<time> TSH=<time>}
{TH=<time>}|{THL=<time> THH=<time>} ["<message>"];
Parameters
<clk input> Name of or index to the input clock/
reference pin under test.
<data input> Name of or index to the input data pin
under test.
TS Setup time for both low and high
going <data input>.
TSL Setup time for low going <data
input>.
TSH Setup time for high going <data
input>.
TH Hold time for both low and high going
<data input>.
THL Hold time for high going <data
input>.
THH Hold time for low going <data input>.
<message> Text string that will be displayed if a
warning occurs.
Use
The SETUP_HOLD function compares the time difference
between a level change (LH or HL) on the <clk input> and a
level change on the <data input> to a specified test time.
SETUP test times are specified jointly using TS=<time>
(which sets TSL and TSH to the same value) or individually
using TSL=<time> and TSH=<time>. HOLD test times are
specified jointly using TH=<time> (which sets THL and
THH to the same value) or individually using THL=<time>
and THH=<time>. If the compare time is less than the
specified <time> a WARNING will be displayed. An optional
<message> string can be included in a SETUP_HOLD
statement which will be output if a WARNING is displayed.
Chapter 18: Digital SimCode 18-53
Professional Edition
Notes
Databook specifications should be used with this function.
TSL=<time>, TSH=<time>, THL=<time> and THH=<time>
can be entered in the same SETUP_HOLD statement. The
SETUP and/or HOLD test will be made only if the state of the
<data input> matches the time parameter (TSL or THL=LOW,
TSH or THH=HIGH) when the <clk input> makes the
specified transition (LH or HL). For example, if <clk
input>=LH and TSL is specified, then the <data input> must
be LOW when the <clk input> goes from LOW to HIGH for a
SETUP test to be made. Pin names and variables can can be
mixed in the same SETUP_HOLD statement.
Example
SETUP_HOLD(CLK=LH DATA Ts=ts_val Th=th_val
"CLK->DATA");
STATE
Sets outputs to the declared logic state.
General Form 1
STATE <output> [<output>...] = (<expression>);
General Form 2
STATE <output> [<output>...] =
{ZERO}|{ONE}|{UNKNOWN};
Parameters
<output> Name of or variable index to the
output pin.
<expression> Any expression to be compared to
VIL or VIH.
Use
The state of an output pin is determined by its level and its
strength. The STATE command sets the level and strength
for one or more output pins or variables. If <expression> is
less than or equal to vil_param, the output will be set to
ZERO. If <expression> is greater than or equal to vih_param,
the output will be set to ONE. Otherwise, the output will be
set to UNKNOWN. The level and strength values are set
according the the state:
18-54 Chapter 18: Digital SimCode
Professional Edition
<expression> State Level Strength
<= vol_param ZERO vol_param rol_param
>= voh_param ONE voh_param roh_param
other UNKNOWN v3s_param r3s_param
Notes
Output pins can be specified by using the output pin name
or by an integer variable that contains the index of an
output pin. Pin and variable names cannot be mixed in the
same STATE command. References to outputs must be either
all pin names or all variable names.
Examples
STATE Q = ONE;
STATE Q1 Q2 Q3 Q4 = ZERO;
STATE OUT = ((1+2)/3);
In the last example, OUT will be:
ZERO if vil_param > 1
UNKNOWN if vil_param < 1 and vih_param > 1
ONE if vih_param < 1
See Also
REALS, STATE_BIT, LEVEL, STRENGTH, TABLE,
EXT_TABLE
Chapter 18: Digital SimCode 18-55
Professional Edition
STATE_BIT
Sets outputs to binary weighted logic states.
General Form
STATE_BIT <output> [<output> ...] = (<expression>) ;
Parameters
<output> name of or variable index to the output pin
<expression> any expression which can be bitwise
matched with the listed outputs
Use
The state of an output pin is determined by its level and its
strength. The STATE_BIT command is used to set the level
and strength for one or more output pins based on the value
of the <expression>. The state of the first pin listed is set
according to the first (least-significant-bit) of the
expressions value, the state of the second pin listed is set
according to second bit of the expressions value, and so on.
The level and strength values are set by the bits value:
Bit Value State Level Strength
0 ZERO vol_param rol_param
1 ONE voh_param roh_param
Notes
Output pins can be specified by using the output pin name
or by an integer variable that contains the index of an output
pin. Pin and variable names cannot be mixed in the same
STATE_BIT statement. References to outputs must be either
all pin names or all variable names. The maximum number of
output pins/vars is limited to 16.
Example
STATE_BIT Q1 Q2 Q3 Q4 = (internal_reg);
In this example, if internal_reg = 11 (1011 binary) then Q1
(LSB) = ONE, Q2 = ONE, Q3 = ZERO and Q4 (MSB) = ONE.
See Also
REALS, STATE, LEVEL, STRENGTH, TABLE, EXT_TABLE
18-56 Chapter 18: Digital SimCode
Professional Edition
STEP_OFF
Turns off the SimCode trace mode.
General Form
STEP_OFF
Use
The STEP_OFF statement turns off the SimCode TRACE
mode.
See Also
STEP_ON
STEP_ON
Turns on the SimCode trace mode.
General Form
STEP_ON
Use
The STEP_ON statement turns on the SimCode TRACE
mode. This causes the SimCode to display the Program
Counter (PC) number and each SimCode instruction before it
is executed.
See Also
STEP_OFF
Chapter 18: Digital SimCode 18-57
Professional Edition
STRENGTH
Sets the strength of the output state.
General Form 1
STRENGTH <output> [<output> ...] = (<expression>);
General Form 2
STRENGTH <output> [<output> ...] = {STRONG}|{HI_IMPEDANCE};
Parameters
<output> Name of or variable index to the
output pin.
<expression> Any expression to be used directly as
a strength.
Use
The state of an output pin is determined by its level and its
strength. Use the STRENGTH command to set the strength
of one or more output pins.
Value State Strength
STRONG ZERO rol_param
STRONG ONE roh_param
HI_IMPEDANCE N/A r3s_param
<expression> N/A <expression>
Notes
Output pins can be specified by using the output pin name
or by an integer variable the contains the index of an output
pin. Pin and variable names cannot be mixed in the same
STATE statement. References to outputs must be either all
pin names or all variable names.
See Also
REALS, STATE, STATE_BIT, LEVEL
18-58 Chapter 18: Digital SimCode
Professional Edition
SUPPLY_MIN_MAX
Tests supply pins for min and max supply voltage violations.
General Form
SUPPLY_MIN_MAX(<min value>, <max value>);
Parameters
<min value> Minimum recommended power supply
voltage.
<max value> Maximum recommended power
supply voltage.
Use
The SUPPLY_MIN_MAX function checks the voltage
difference between the power and ground pins defined in
PWR_GND_PINS. If the WARN flag is set in the Digital
Model Parameters dialog box and the voltage difference
(pwr_param - gnd_param) is less than <min value> or
greater than <max value> a warning will be displayed during
simulation.
Notes
Databook specifications should be used with this function.
PWR_GND_PINS must be defined to use this function.
Example
SUPPLY_MIN_MAX(4.75, 5.25);
See Also
INTEGERS, PWR_GND_PINS
Chapter 18: Digital SimCode 18-59
Professional Edition
TABLE
Sets output logic states based on truth table.
General Form
Parameters
<line> Variable into which the line number
used in the table is placed.
<input> Name of the input pin or variable
index to the input pin.
<output pin> Name of the output pin.
<input state> State of the individual inputs.
<output state> State of the individual outputs based
on input conditions.
Use
The TABLE statement operates like a truth table to set the
level and strength of the specified outputs. Valid input states
are:
0 low (input voltage is <= vil_param).
1 high (input voltage is >= vih_param).
X dont care what input voltage is.
Valid output states are:
L ZERO (set output level to vol_param)
H ONE (set output level to voh_param).
Z UNKNOWN (set output level to
v3s_param).
Output state letters can be followed by a colon and a letter
to indicate strength:
s STRONG (set output to rol_param for
L and roh_param for H).
z HI_IMPEDANCE (set output to
r3s_param).
TABLE <line>
<input> [<input> ...] <output pin> [<output pin> ...]
<input state> [<input state> ...] <output state> [<output state> ...];
18-60 Chapter 18: Digital SimCode
Professional Edition
If a strength character is not specified after an output state
then STRONG will be used for L and H states and
HI_IMPEDANCE will be used for Z states.
Notes
Each row is tested sequencially from top to bottom until the
input conditions are met. The outputs are set for the first
row to meet the input conditions. The <line> is set to the line
number in the table that was used. If no match was made
then <line> is set to 0. Input pin and variable names cannot
be mixed in the same TABLE statement. References to inputs
must be either all pin names or all variable names.
Example
TABLE tblIndex
INA INB OUT
0 0 H
0 1 H
1 0 H
1 1 L;
This example is representative of 1/4 of a 7400 2-input
NAND gate. If input pins INA and INB are both high (>=
vih_param), OUT is set to ZERO (vol_param) and STRONG
(rol_param) and tblIndex is set to 4.
See Also
REALS, STATE, STATE_BIT, EXT_TABLE
VALUE
Returns the value of the specified pin.
General Form
VALUE(<pin>)
Parameters
<pin> Name of or index to a pin.
Use
The VALUE function returns a real number that indicates the
voltage level of the specified pin.
Example
v = (VALUE(D3));
Chapter 18: Digital SimCode 18-61
Professional Edition
VIL_VIH_PERCENT
Sets VIL and VIH values to a percentage of supply voltage.
General Form
VIL_VIH_PERCENT (<vil %>, <vih %>);
Parameters
<vil %> Percentage of the suppy voltage
which defines vil.
<vih %> Percentage of the suppy voltage
which defines vih.
Use
VIL and VIH do not use a min/typ/max array to select their
values, but must be declared explicitly for each digital
device. The VIL_VIH_PERCENT statement sets the VIL and
VIH parameters of the device to a percentage of the supply
voltage as follows:
vil_param = (pwr_param - gnd_param) * <vil %>
vih_param = (pwr_param - gnd_param) * <vih %>
Notes
PWR_GND_PINS must be defined to use this function. The
% values must be greater than 0 and less than 100. The
vil_param and vih_param values set by
VIL_VIH_PERCENT are overridden by any values set for
VIL value and VIH value in the Digital Model Parameters
dialog box.
Example
VIL_VIH_PERCENT(33, 67);
See Also
REALS, PWR_GND_PINS, VIL_VIH_VALUE
18-62 Chapter 18: Digital SimCode
Professional Edition
VIL_VIH_VALUE
Sets absolute VIL and VIH values.
General Form
VIL_VIH_VALUE (<vil>, <vih>);
Parameters
<vil> Absolute voltage level which defines vil.
<vih> Absolute voltage level which defines vih.
Use
VIL and VIH do not use a min/typ/max array to select their
values, but must be declared explicitly for each digital
device. The VIL_VIH_VALUE statement sets the VIL and
VIH parameters of the device to absolute voltages as
follows:
vil_param = <vil>
vih_param = <vih>
Notes
In order to more accurately model the actual switching
characteristics of a digital input, VIL and VIH are not
generally set to their specified databook values. The
exception is the case of devices with a specified hysteresis
such as the 74LS14. Typically, the hysteresis of a digital
device is small, in the order of 100mV, but never 0V.
The vil_param and vih_param values set by
VIL_VIH_VALUE are overridden by any values set for VIL
value and VIH value in the Digital Model Parameters
dialog box.
Example
VIL_VIH_VALUE(1.25, 1.35);
See Also
REALS, VIL_VIH_PERCENT
Chapter 18: Digital SimCode 18-63
Professional Edition
VOL_VOH_MIN
Sets VOH and VOL relative to power and ground.
General Form
VOL_VOH_MIN (<vol offset>, <voh offset>, <min voh-vol>);
Parameters
<vol offset> Voltage offset which must be applied
to ground pin voltage to get vol.
<voh offset> Voltage offset which must be applied
to power pin voltage to get voh.
<min voh-vol> Minimum allowed difference between
voh and vol.
Use
VOL and VOH do not use a min/typ/max array to select their
values, but must be declared explicitly for each digital
device. The VOL_VOH_MIN statement sets the VOL and
VOH parameters of the device as follows:
vol_param = gnd_param + <vol offset>
voh_param = pwr_param + <voh offset>
Notes
In order to more accurately model the actual characteristics
of a digital output, VOH is not generally set to its specified
databook value. The reason for this deviation is that
databook values for VOH are specified for maximum IOH
load. In digital SimCode, VOL and VOH represent an
unloaded output voltage.
PWR_GND_PINS must be defined to use this function. The
vol_param and voh_param values set by VOL_VOH_MIN
are overridden by any values set for VOL value and VOH
value in the Digital Model Parameters dialog box. These are
offset values rather than absolute voltages. The <voh
offset> is negative so that when added to pwr_param, the
resulting VOH will not be greater than pwr_param. If the
difference between the resulting vol_param and voh_param
is less than <min voh-vol>, then vol_param will be set to the
value of gnd_param and voh_param will be set to
gnd_param + <min voh-vol>.
18-64 Chapter 18: Digital SimCode
Professional Edition
Example
VOL_VOH_MIN(0.2, -0.4, 0.1);
In this example:
1 If gnd_param = 0V and pwr_param = 5.0V, then
vol_param = 0.2V and voh_param = 4.6V
2 If gnd_param = 0V and pwr_param = 0.5V, then
vol_param = 0.0V and voh_param = 0.1V
See Also
REALS, PWR_GND_PINS
WHILE ... DO
Conditionally controls looping in the SimCode.
General Form
WHILE (<expression>) DO BEGIN ... END;
Parameters
<expression> Any expression that can be evaluated as
true or false
Use
The WHILE ... DO statement is used to loop through a
section of SimCode until <expression> evaluates to false.
Notes
Program flow will remain in a loop between the BEGIN and
END statements until <expression> evaluates to false, then
program flow resumes after the END statement.
Examples
i = 1;
WHILE (i <= 5) DO
BEGIN
data[i] = data[i + 1];
i = i + 1;
END;
See Also
IF ... THEN
Chapter 18: Digital SimCode 18-65
Professional Edition
WIDTH
Tests inputs for minimum pulse width violations.
General Form
WIDTH(<input> [<input>...]
{TWL=<time>}|{TWH=<time>} ["<message>"];
Parameters
<input> Name of or variable index to the input
pin under test.
TWL Width of a low going pulse.
TWH Width of a high going pulse.
<message> Text string that will be displayed if a
warning occurs.
Use
The WIDTH function compares the pulse width on each
<ipin> to the specified test WIDTH times. A low level test
time is specified using TWL=<time> while a high level test
time is specified using TWH=<time>. If the compare time is
less than the specified <time> a WARNING will be dis-
played. An optional <message> string can be included in the
WIDTH statement which will be output if a WARNING is
displayed.
Notes
Databook specifications should be used with this function.
The input pins can be input pin names and/or integer
variables that contain an index value to an input pin. Pin
names and variables can be mixed in the same WIDTH
statement.
Examples
WIDTH(CLK TWL=clk_twl TWH=clk_twh "CLK");
WIDTH(PRE CLR TWL= pre_clr_twl "PRE or CLR");
18-66 Chapter 18: Digital SimCode
Professional Edition
WIDTH_TIME
Returns last pulse width encountered on specified pin.
General Form
WIDTH_TIME(<input>)
Parameters
<input> Name of or index to an input pin.
Use
This function returns a real value that indicates the last
pulse width encountered on the specified <input>.
Example
PW = (WIDTH_TIME(CP2));
Index - 1
Index
Symbols
# xxxx source 18-4, 18-6, 18-13, 18-14
%="path\filename.ext" 4-32
%[ 4-32
%B 4-31
%D 4-31, 18-8
%I 4-31
%L 4-29
%M 4-30, 18-9
%N 4-29
%number 4-32
%P 4-31
%pinorder 18-8
%S 4-30
%V 4-29
%X 4-31
+V 4-21, 4-29
+V, placing a 3-3
.CKT 2-3
.CKT files
basic management of 2-9
opening 2-10
reverting to previously saved 2-10
starting 2-9
.DAT 2-3
.IC 16-3, 16-46
.IC device, selecting 3-10
.INCLUDE 4-32
.LIB 2-3
.MOD 2-3
.NODESET 16-3
.SUB 2-3
10X Amplifier Circuit example 3-14
16-bit macro libraries, updating 1-3
3-State
changing color of 12-9
32-bit macro libraries, updating 1-3
7-segment
changing color of 12-9
A
Aborting a simulation 6-5
ABS 18-12, 18-34
ABSTOL 16-4, 16-6
AC Analysis (Frequency Sweep)
setting up 6-24
tutorial 3-17, 3-22
Access faults 8-5
Accessing a project 1-7
ACCT 16-9
ACOS 18-12, 18-34
Active Probe 5-3, 5-7, 14-2
ADCSTEP 16-12
Adding
devices to schematic 4-6
existing models to new symbol 17-25
existing shapes to a new symbol 17-6
new models to existing symbols 17-24
new subcircuits to existing symbol 17-28
text to schematic 4-2
Alias
models and subcircuits 17-36
parameter passing 17-38
All Cells
viewing 6-11
Always Set Defaults 6-23
Ammeter 6-51
Analog Analyses
AC (Frequency Sweep) 6-24
DC Sweep 6-23
fault simulations 8-7
Fourier 6-32
Impedance Plot 6-44
Monte Carlo 6-40
Noise 6-36
Operating Point 6-26
Parameter Sweep 6-30
setting up 6-22
Temperature Sweep 6-39
test points 6-6
Transfer Function 6-34
Transient 6-27
tutorial 3-16
Index - 2
Analog only devices 5-2, 6-2, 18-9
analog check box 6-3
editing 4-27
Analog simulation
definition 6-1
running 6-9
tools 6-3
tutorial 3-7
using Digital Simcode devices 3-23
Analog/Digital devices 5-2, 6-2
Analog/Spice variables
setting up 6-48
Analysis Probe Name (%[) 4-32
Analysis Window
displaying waveforms 6-10
using 6-9
Angle of bus connection wire
changing 4-18
Arcs
drawing in Symbol Editor 17-4
element definition 17-13
Arrow Tool
Arrow/Wire option 12-2
using 4-2
wiring with 12-2
ASIN 18-34
Assigning Hotkeys 4-9
Assignment operator 18-40
ATAN 18-12, 18-34
Auto designation prefix 18-9
Auto Refresh 12-2
Auto Repeat 4-10, 12-2
Auto Wire Routing 4-13
Auto Y button 6-15
AUTOPARTIAL 16-10
Autoplacement (PCB)
controlling from CircuitMaker 7-15
Average
cursor measurements 6-20
B
Background
changing color of
schematic 12-9
waveforms 15-2
Background, required user 1-1
BADMOS3 16-8
BEGIN 18-6, 18-25, 18-64
Bias values 6-27, 8-8
Bill of Materials
excluding from 4-34
exporting 7-1
Bitwise operators 18-40
BJTs 16-33
Black Box 13-3
Board size (PCB) 7-15
Bode plotter 3-22, 6-24
Boolean expressions 16-8, 16-25
BOOLH 16-8, 16-25
BOOLL 16-8, 16-25
BOOLT 16-8, 16-25
Border
around the schematic 12-5
Breakpoints 5-8
Breaks on page
showing 12-3
Browsing devices 4-7
collapsing the device tree 11-1
Bus connection wires 4-17
show bus labels 4-18
wiring together by number 4-18
Bus Data 4-21, 4-28, 4-31, 18-8
editing 4-28
Bus labels
showing 12-3
Bus wires 4-16
changing color of 12-9
drawing with the Wire Tool 4-2
showing bus labels 4-18
Buttons on Toolbar
introduction 2-4
BYPASS 16-9
Index - 3
C
Cadnetix PCB format 7-12
Calay 90 PCB format 7-12
Calay PCB format 7-12
Calling Technical Support 1-8
Capacitors 16-16
CASE 18-7, 18-16
Cells
single cell vs. all cells 6-11
CHANGE_TIME 18-12, 18-15
CHANGED_xx 18-12, 18-15, 18-17
Changing
device labels 4-22
waveform order 5-7
Check Pin Connections 14-1
CHGTOL 16-6
Circles
drawing in Symbol Editor 17-4
Circuit Display Data 12-10
Circuit Fault Data 12-6
Circuit faults 8-4
managing 8-6
CircuitMaker
analysis window 2-2
conventions 2-3
files 2-3
installing 1-2
introduction 1-1
panel 2-2
required user background 1-1
saving default options 2-8
schematic window 2-2
starting 2-1
task overview 2-4
updating from previous version 1-2
what is? 1-1
windows 2-2
workspace 2-1
CircuitMaker files
.CKT 2-3
.DAT 2-3
.LIB 2-3
.MOD 2-3
.SDF 2-3
.SUB 2-3
CircuitMaker to TraxMaker 7-14
Circuits
creating macro 17-19
simulating analog/mixed-signal 6-1
simulating digital 5-1
simulation (tutorial) 3-7
Closing
a .CKT file 2-9
Close command 9-2
Collapse Device Tree 11-1
Colors
changing 12-9
text 4-2
Compiling Simcode 18-4
Component noise
measuring 6-36
Connecting
connection area 12-4
connectivity (definition) 2-2
single click 12-3
Connection area 12-4
CONVABSSTEP 16-10
Conventions
CircuitMaker 2-3
User Manual 1-9
Convert ASCII Library 13-7
CONVLIMIT 16-10
CONVSTEP 16-10
Copying
Copy command 10-1
disable for instruction 8-7
to clipboard 10-2
COS 18-12, 18-34
Coupled (mutual) inductors 16-18
Current sources 16-21
Current-controlled
current sources 16-23
switches 16-19
voltage sources 16-23
CURRENTMNS 16-11, 18-37
Index - 4
CURRENTMXS 16-11, 18-38
Cursors
measurement 6-19
Curve tracer 3-21, 6-23
Cut 10-1
disabling for instruction 8-7
Cutting wires 4-3, 4-15
D
Dashed lines
drawing with the Wire Tool 4-2
Data Sequencer 5-10
selecting (tutorial) 3-24
start address 5-10
stop address 5-10
user external clock 5-10
DC Sweep Analysis
setting up analysis 6-23
troubleshooting failures 16-3
tutorial 3-17, 3-21
warnings 16-3
Debug 18-13
DEFAD 16-6
DEFAS 16-6
Default Test Points
description 6-6
Defaults
schematic 12-1
DEFL 16-6
DEFW 16-6
DELAY 18-6, 18-7, 18-11, 18-16
Delete Macro 13-5
Delete Tool
cutting or dividing wire 4-3
deleting wires 4-3
disabling for instruction 8-7
using 4-3
using (tutorial) 3-10
Deleting
items 10-2
shapes and elements 17-6
tutorial 3-10
with Delete key 4-3
with Delete Tool 4-3
Dependent sources 16-24
Description
in spice data string (%I) 4-31
label 4-25
Designation 4-25, 4-31, 10-4
in spice data string (%D) 4-31
of new devices 12-5
prefix 4-26
Device Dependent Bitmap 7-7
Device Display Data 12-11
Device faults 8-3, 8-4
Device Font 12-6
Device Independent Bitmap 7-7
Device library 4-6
fault simulations 8-7
using (tutorial) 3-1
Device Properties 4-23
Device replacement
disabling for instruction 8-7
fault simulations 8-7
Device Symbol 4-7
Device tree
collapsing 11-1
DEVICEDB.DAT file 12-11
Devices
analog only 5-2, 6-2
analog/digital 5-2, 6-2
browsing 4-7
changing color of 12-9
changing labels of 4-22
creating macro 17-19
creating new 17-1
creating symbols 17-2
designation 4-25
digital only 5-2, 6-2
editing 4-23
elementary Spice 16-14
expanding macro 17-17
mirroring 4-4
moving when wires connected 4-16
naming 4-24
nudging 4-12
Index - 5
placing 4-10
renumbering designations of 12-5
repeating placement 12-2
rotating 4-4
schematic symbol only 5-2, 6-2
searching for 4-8
selecting from library 4-6
selecting in schematic 4-11
DGND 6-48
Digital
digital options 5-7
model parameters 18-49
SimCode devices 18-1
SimCode example 18-4
SimCode language 18-1
Digital devices
editing 4-27
Digital instruments
data sequencer 5-10
pattern editor 5-11
pulser 5-9
Digital logic simulation
debugging with Trace feature 5-4
definition 5-1
digital options 5-7
measuring wire states 5-3
observing operation of circuit 5-4
opening/closing waveforms 5-5
performing 5-2
resetting the simulation 5-4
running 5-4
Step button 5-5
stopping 5-4
tutorial 3-6
types of devices permitted in 5-2
using Trace feature 5-2
what is? 5-1
Digital model parameters
editing 17-40
Digital only devices 5-2, 6-2
Digital options 5-7
breakpoint 5-8
conditions 5-8
setting up breakpoints 5-8
simulation speed 5-7
step size 5-7
x magnification 5-7
Digital SimCode devices 16-45
using in analog simulation mode 3-23
Diodes 16-31
DIP packages
adding in Symbol Editor 17-7
Directory Paths 12-11
Display data of schematic
showing 12-10
Display hints 8-5, 8-8
Displaying waveforms 6-10
Dividing a wire 4-3
Document
paper size 4-38, 9-4
Dots
changing color of 12-9
showing pin dots 12-3
Dotted lines
drawing with the Wire Tool 4-2
Drawing a schematic 3-1
DRIVE 18-5, 18-11
Drive capacity 16-11, 16-12, 18-28
DRIVEMNS 16-11, 18-37
DRIVEMXS 16-11, 18-37
drv_param 18-6, 18-28, 18-37
DRVMNTYMX 16-12
Dual axis grid 6-18
Duplicate 10-2
DVCC 6-48
DVCC, DVDD and DGND
connecting to power bus 4-21
DVDD 6-48
E
Edit Buffer
in Symbol Editor 17-9
using 17-10
Edit device data 18-8
Edit menu
Copy 10-1
Index - 6
Copy to Clipboard
Schematic 10-2
Waveforms 10-3
Cut 10-1
Delete 10-2
Duplicate 10-2
Group Items 10-7
Mirror 10-4
Move 10-1
Paste 10-1
Place Node Label 3-16, 10-4
Rotate 10-4
Select All 10-3
Set Auto Designation 10-4
Set Label Positions 10-4
Set Prop Delay(s) 10-6
Straighten Selected Wire(s) 10-4
Undo 10-1
Editing
digital model parameters 17-40
macros 13-1
pin information 17-8
Spice models in CircuitMaker 17-22
Spice models with text editor 17-21
Spice subcircuits 17-27
symbols 17-3
Editing devices 4-23
analog 4-27
bus data 4-28
description 4-25
designation 4-25
device name 4-24
digital 4-27
label-value 4-24
package 4-26
parameters 4-28
spice data 4-29
Element definitions 17-10
Arc 17-13
circle 17-12
ellipse 17-12
line 17-10
Pins 17-13
polygon 17-11
polyline 17-11
rect 17-12
rrect 17-12
Text 17-13
Element List
in Symbol Editor 17-9
Elementary devices
of Spice 16-14
Ellipses
drawing in Symbol Editor 17-4
element definition 17-12
ELSE 18-25
END 18-7, 18-25, 18-64
Enlarging the circuit 4-3
Errors 7-11
spice 6-47
EVENT 18-11
Example of using Spice data 4-32
Exclude from Bill of Materials 4-34
Exclude from PCB 4-34
EXIT 18-5, 18-7, 18-13
Exit
quitting the program 9-4
EXP 18-12, 18-34
Expanding macro devices 13-2, 13-5, 17-17
Exponential Data
editing 6-56
Export Options
setting up 7-7
Exporting
Bill of Materials 7-1
entire schematic 4-37
PCB netlist 7-10
schematics as graphics 4-39, 7-9
Spice netlist 7-10
Spice subcircuit 7-10
TraxMaker PCB netlist 7-14
waveform data 6-22, 7-9
waveforms as graphics 7-8
EXT_TABLE 18-5, 18-7, 18-11, 18-21
Extending wires 4-15
Index - 7
F
Failures
DC Analysis (DC Sweep) 16-3
of Operating Point Analysis 16-2
Transient Analysis 16-4
Fault Data
circuit 12-6
Faults 4-36, 8-1
adding 8-3
managing circuit 8-6
password protecting 8-9
tutorial 8-10
FETs 16-36
File management
.CKT files 2-9
File menu
Close 9-2
Merge 9-1
New 9-1
Open 9-1
Print schematic 9-4
Print Waveforms 9-4
Reopen 9-1
Revert 9-2
Save 9-2
Save As 9-2
Schematic Print Setup 9-3
Files
introduction to CircuitMaker 2-3
Find and Select 10-3
Finding devices 4-6, 4-8
Fit Schematic To Window 3-19, 11-2
Fit to Page 9-4
Fit Waveforms 6-16
Fit Y 6-16
Flipping a device (mirroring) 4-4
FM Signal 6-54, 6-55
Fonts
device 12-6
free text 4-2, 12-7
Fourier Analysis
setting up 6-32
Frequency
cursor measurements 6-20
FREQUENCY (FMAX) 18-11, 18-23
Frequency Sweep (AC Analysis)
tutorial 3-17, 3-22
Fundamental frequency 6-33
G
GaAsFETs 16-43
Gates
changing color of 12-9
Gaussian distribution 6-41
Gear Integration 6-49, 16-4
GMIN 16-3, 16-6
GMINSTEP 16-9
GND 4-21
gnd_param 18-49
GOSUB 18-13, 18-24
GOTO 18-13, 18-24, 18-25
Graphics
exporting circuits as 4-39, 7-9
exporting waveforms as 7-8
Grid
changing color of 12-9
in schematic window 4-4, 12-4
in Symbol Editor 17-4
Ground 4-21, 4-29
placing (tutorial) 3-3
Ground and Vcc 4-21
Group Delay
AC analysis y-axis 6-18
Group Items 10-7
Groups of items
selecting 4-11
H
Harmonics 6-33
HCOS 18-12, 18-34
HI_IMPEDANCE 18-57
HIGH 8-1, 8-9
High state
changing color of 12-9
Trace Button 5-4
Index - 8
Hints 8-4, 8-8
hide from students 8-8
HOTKEYDB.DAT file 12-11
Hotkeys
assigning 4-9
introduction 2-7
unassigning 4-10
HSIN 18-12, 18-34
HTAN 18-12, 18-34
I
I->I Source 16-23
I->Switch 16-19
I->V Source 16-23
I/O Pins 18-39
i_param 18-7, 18-28, 18-37
Icc 18-33
IF ... THEN 4-14, 18-5, 18-6, 18-13, 18-25
Imaginary
AC analysis y-axis 6-18
IMNTYMX 16-12, 18-28
Impedance Plot Analysis
setting up 6-44
Importing
and simulating Spice netlist 9-2
Metafile devices 17-7
Spice Models and Subcircuits 17-24, 17-28
Include File (%=path\filename.ext) 4-32
Independent sources 16-21
Inductors 16-18
init_sim 18-28
Initial conditions 6-28, 16-3
Input connector 4-19
Input loading 16-10, 16-12, 18-28
Input noise
measuring 6-36
INPUTS 18-4, 18-5, 18-6, 18-8, 18-26
Installing
Circuitmaker 1-2
multi-user projects 1-6
INSTANCE 18-12, 18-27
Instrument
changing color of 12-9
INTEGERS 18-6, 18-10, 18-28
Integration method 6-49
Internal high/low 8-4
Interpolative look-up table 18-45
io 18-7, 18-32
IO_PAIRS 18-6, 18-10, 18-30, 18-32
Items
grouping 10-7
selecting 4-11
ITL1 16-3, 16-6
ITL2 16-3, 16-6
ITL3 16-6
ITL4 16-4, 16-7
ITL5 16-7
J
JFETs 16-36
Joining wires 4-15
Junction diodes 16-31
K
Keep last setup 6-19
Keep out layer
controlling from CircuitMaker 7-15
KEEPOPINFO 16-8
Key cap
changing color of 12-9
Keys
Hotkeys 2-7, 4-9
shortcut 2-7
L
Label (%L) 4-29
Label-Value 4-29, 18-9
changing 4-24
changing (tutorial) 3-4, 3-15
of device faults 8-3
Labeling circuits
changing labels 4-22
with text tool 4-22
Labels, Bus
showing 12-3
Index - 9
Lamp
changing color of 12-9
LCC packages
adding in Symbol Editor 17-7
ld_param 18-6, 18-28, 18-37
LDMNTYMX 16-12, 18-28
LED
changing color of 12-9
LEVEL 18-11, 18-31
Library
selecting devices 4-6
Library Location 12-11
Linear scale
x-axis 6-18
Lines
drawing in Symbol Editor 17-4
element definitions 17-10
Linking files 13-6, 18-2
model and subcircuit 17-32
LIST 16-9
LOAD 18-5, 18-7, 18-11, 18-30, 18-32
Loading 16-10, 16-12, 18-28
LOADMNS 16-10, 18-37
LOADMXS 16-11, 18-37
Locking macros 13-3
LOG 18-12, 18-34
Log scale
tutorial 3-22
x-axis 6-18
LOG10 18-12, 18-34
Lossless Transmission Lines 16-26
Lossy Transmission Lines 16-27
LOW 8-1, 8-9
Low state
changing color of 12-9
Trace Button 5-4
M
Macro circuits
creating 17-19
Macro Copier 13-6
Macro devices
creating 17-19
expanding 17-17
Macro libraries
updating 16-bit 1-3
updating 32-bit 1-3
Macro Lock 8-10, 13-3
Macro symbols
adding existing models to 17-25
adding existing subcircuits to 17-29
Macro Utilities 13-4
Class Selected Device 13-5
Delete Macro 13-5
Expand Macro 13-5
Model Data 13-6
Macros
creating new 13-1
editing 13-1
expanding 13-2
saving 13-2, 13-4
Macros menu
Convert ASCII Library... 13-7
Expand Macro 13-2
Macro Copier 13-6
Macro Lock 13-3
Macro Utilities 13-4
Save ASCII Library... 13-7
Save macro 13-4
Update Search List 13-8
Magnifying the circuit 4-3
Magnitude
AC analysis y-axis 6-18
Magnitude in Decibels
AC analysis y-axis 6-18
Major Device Class 4-7, 13-4
Managing circuit faults 8-6
Manual wire routing 4-14
MATH FUNCTIONS 18-34
Math functions
devices 16-24, 16-26
waveforms 6-12
MAX 18-23
MAXEVTITER 16-9
Maximum
cursor measurements 6-19
Index - 10
MAXOPALTER 16-9
Measurement cursors
using 6-19
Merge Command 9-1
MESFETs 16-43
MESSAGE 18-6, 18-7, 18-13, 18-35
Metafile devices
importing into Symbol Editor 17-7
Metafile for Windows 7-7
MIN 18-23
MIN_TYP_MAX 18-6, 18-12, 18-36
MINBREAK 16-9
Minimum
cursor measurements 6-19
Minor Device Class 4-7
Mirror
command 10-4
Mirror Button
using 4-4
using m key instead 4-4
Mixed-Signal simulation
example (tutorial) 3-23
in Analog mode 6-1
Model (%M) 4-30
Model Data 13-6
Model linking files 13-6, 18-2
Model parameters
editing digital 17-40
MODEL_PATH 18-2
Models
adding to existing symbols 17-24
adding to new macro symbols 17-25
and subcircuits linking files 17-32
updating from previous version 1-4
working with Spice 17-21
Models, Spice
creating new with parameter passing 17-38
editing in CircuitMaker 17-22
editing with text editor 17-21
Monte Carlo Analysis
distribution 6-41
gaussian distribution 6-41
overriding with specific tolerances 6-43
seed 6-40
setting up 6-40
simulation runs 6-40
specifying default tolerances 6-43
uniform distribution 6-41
worst case distribution 6-41
MOSFETs 16-37
Mouse usage 2-6
Move 10-1
Moving
devices with connected wires 4-16
elements and shapes 17-6
groups of items 10-1
Multi-user (project) installations 1-6
Multifunction Signal Generator 6-51
Multimeter
using 6-50
Multiple projects
setting up 1-6
Multiple shapes
selecting in Symbol Editor 17-5
Multipliers 4-30, 16-2
N
Name (%N) 4-29
Named Subcircuit (%X) 4-31
Names of nodes
showing 12-3
Naming
nodes 4-18
Net
definition 7-10, 7-11
names 8-8
naming with Node Labels 3-16
Net (node)
names 4-18
Netlists
definition 7-11
definition of nets 7-10
exporting PCB 7-10
exporting Spice 7-10
importing and simulating 9-2
loading and running TraxMaker 7-14
Index - 11
requirements 7-11
New Command 9-1
New Macro 13-1
NLI Source 16-24
NLV Source 16-24
NO_CHANGE 18-11, 18-39
Node
names 4-18
Node (%number) 4-32
Node Labels 3-16, 4-19, 10-4
Node names 4-18
showing 12-3
Node numbers 4-32
NODESET 16-3, 16-46
Noise Analysis
setting up 6-36
Non-linear Sources 16-24
NOOPALTER 16-9
NOOPITER 16-8
Normal Size/Position 11-2
Nudging devices 4-12
NULL 18-6
NUMBER 18-5, 18-12, 18-39
Numerical Integration 6-49
O
Objects
changing color of 12-9
Offsetting waveforms 6-15
Ohmmeter 6-51
ONE 18-7, 18-31, 18-53, 18-55
Online Help, using 1-9
Online tutorial, watching 1-10
OPEN 8-2, 8-9
Open Command 9-1
Opening a .CKT file 2-10
Operating Point (Multimeter) Analysis
setting up 6-26
troubleshooting failures 16-2
Operating Point (tutorial) 3-19
OPERATORS 18-40
Option variables
of Spice 16-5
Options menu
Circuit Display Data 12-10
Cursor Tools 12-10
Device Display Data 12-11
Schematic 12-1
Arrow/Wire 12-2
Auto Refresh 12-2
Auto Repeat 12-2
Border 12-5
Colors 12-9
Connection Area 12-4
Designations 12-5
Device Font 12-6
Grid 12-4
Prompt To Save 12-2
Quick Connect 12-2
Show Bus Labels 12-3
Show Node Names 12-3
Show Page Breaks 12-3
Show Pin Dots 12-3
Show Prop Delays 12-4
Single Click Connect 12-3
Text Font 12-7
Title Block 12-8
OPTS 16-9
OrCad PCB II format 7-12
Oscilloscope 3-20, 6-27
Output connector 4-19
Output Drive Capacity 16-11, 16-12
Output noise
measuring 6-36
OUTPUTS 18-5, 18-6, 18-8, 18-10, 18-41
P
Package 4-26, 4-31
Package (%P) 4-31
PADS PCB format 7-12
Page breaks
showing 12-3
Page orientation 9-3
Page Up/Down Keys
using to zoom 4-3
Index - 12
Panel
displaying 11-1
Paper
size of 4-38, 9-3
PARAM_SET 18-12, 18-42
Parameter passing
creating new Spice models 17-38
Parameter Sweep Analysis
setting up 6-30
Parameters 4-28, 18-9
editing device 4-28
Partial derivatives 16-10
Parts list
see Bill of Materials 7-1
Password 8-4, 8-9
Paste 10-1
disabling for instruction 8-7
Pattern Editor 5-11
PCB netlists 4-29
Cadnetix format 7-12
Calay 90 format 7-12
Calay format 7-12
exporting 7-10
exporting to popular formats 7-12
OrCAD PCB II format 7-12
PADS format 7-12
Protel format 7-12
requirements 7-11
Tango format 7-12
TraxMaker 7-12
Phase in Degrees
AC analysis y-axis 6-18
Phase in Radians
AC analysis y-axis 6-18
Phase measurement (tutorial) 3-22
Piece-Wise 6-58, 18-45
Pin Data 18-8
Pin dots
changing color of 12-9
showing 12-3
PinDown 17-13
PinLeft 17-13
PinRight 17-13
Pins
changing color of 12-9
designations in Symbol Editor 17-4
drawing in Symbol Editor 17-4
editing information about 17-8
names in Symbol Editor 17-4
names of 4-34
numbers of 4-34, 4-36
Pins shorted together 8-2
PinUp 17-13
PIVREL 16-7
PIVTOL 16-7
Place Node Label 3-16, 10-4
Placing
a +V and ground device 3-3
a resistor 3-3
a transistor (tutorial) 3-3
devices from library 4-6
Placing devices 4-10
POLY 16-25
Polygons
editing in Symbol Editor 17-4
element definition 17-11
Polylines
editing in Symbol Editor 17-4
element definition 17-11
Position 11-2
POW 18-12, 18-34
Power Bus 4-20
Power devices 16-4
Pre-5.0 digital circuits
updating for analog simulation 1-5
Preferences 2-8
schematic 12-1
wave 6-12, 6-20
Prefix 4-26
present_time 18-7, 18-49
Previous version, updating from 1-2
previous_time 18-49
Primary y-axis 6-19
Printing
adjusting print size 4-38
circuits 9-4
Index - 13
Fit to Page 9-4
printer properties 4-38, 9-4
schematic print setup 9-3
the circuit 4-37
waveforms 9-4
Probe
active 5-3
Probe Tool 5-3, 5-7
activating 5-3
definition of states 5-3
high state 5-3
low state 5-3
meaning of letters in 6-4
power (P) 3-10
pulse state 5-3
selecting 6-4
tristate 5-3
unknown state 5-3
using 6-4, 6-10
voltage (V) 3-9
Projects
accessing 1-7
installing multi-user 1-6
setting up multiple 1-6
PROMPT 18-13, 18-43
Prompt To Save 12-2
Propagation delays 10-6, 16-10, 16-11, 18-
6, 18-28
in Digital Logic mode 5-5
showing 12-4
Properties
device 4-23
PROPMNS 16-10, 18-37
PROPMXS 16-10, 18-37
Protel PCB format 7-12
Pulse data
editing 6-57
Pulse waveform 6-57
Pulser 5-9
PWL 6-58
PWL_TABLE 18-6, 18-12
PWR_GND_PINS 18-5, 18-6, 18-10, 18-46
pwr_param 18-49
Q
QFP packages
adding in Symbol Editor 17-7
Quick Connect wiring 4-14, 12-2
R
r0 18-32
r1 18-32
r3s_param 18-49
RAMPTIME 16-9
READ_DATA 18-3, 18-12, 18-47
Real
AC analysis y-axis 6-18
REALS 18-6, 18-10, 18-48
Recalling
stored waveforms 6-21
RECOVER 18-7, 18-10, 18-50
Rectangles
drawing in Symbol Editor 17-4
element definition 17-12
Reducing the circuit 4-3
Refresh Screen 11-2
auto refresh 12-2
Relative comparators 18-40
Relative values 6-31
RELTOL 16-4, 16-7
Reopen Command 9-1
Repeat placement of devices 4-10, 12-2
Replace device 8-7, 8-8
Replacement status 8-8
Requirements
for exporting netlists 7-11
user background 1-1
Reset Button 5-4, 6-5
using in Digital mode 5-4
Resistors 16-14
changing label-value (tutorial) 3-4
placing (tutorial) 3-3
Resizing elements and shapes 17-6
Restoring wave setups 6-19
RETURN 18-13
Index - 14
Revert 9-2
to previously saved file 2-10
RF devices 16-4
RMS
cursor measurements 6-20
roh_param 18-6, 18-18, 18-49
rol_param 18-6, 18-18, 18-49
Rotate
command 10-4
toolbar button 4-4
using r key 4-4
Rotating
a device 4-4
a resistor (tutorial) 3-3
Round rectangles
drawing in Symbol Editor 17-4
element definition 17-12
Routing
auto wire 4-13
manual wire 4-14
RSHUNT 16-2, 16-12
Rubberband effect
see Connectivity 2-2
Run Button
using 6-5
Run TraxMaker and load netlist 7-14
Run-Time Test Points
adding multiple 6-8
description 6-6
limiting stored data 6-8
placing 6-7
placing (tutorial) 3-18
removing 6-8
Run/Stop Button
using 5-4
using (tutorial) 3-9
Running a simulation (tutorial) 3-18
S
Save As Command 9-2
Save as text
waveforms 6-22, 7-9
Save ASCII Library 13-7
Save Command 9-2
Save Macro 13-2, 13-4
Saving
a .CKT file 2-9
Scale 11-2
Scale Factors 18-37
Scale step size
effect on Zoom Tool 4-3
Scaling waveforms 6-15
Schematic
anatomy of 2-3
changing background color 12-9
copying to clipboard 10-2
drawing 4-1
drawing (tutorial) 3-1
exporting as graphics 4-39, 7-9
labeling 4-22
wiring 4-12
wiring (tutorial) 3-5
Schematic symbol only 5-2, 6-2
SCOPE 5-3, 5-6
Searching devices 4-8
Secondary y-axis 6-19
Select All 10-3
SELECT_VALUE 18-12, 18-51
Selecting
.IC device 3-10
a +V and ground device 3-3
a device symbol 3-3
a resistor 3-3
a single item 4-11
a transistor (tutorial) 3-3
all items 4-11
colors 12-9
devices 4-11
devices (tutorial) 3-1
groups of items 4-11
items 4-11
multiple items 4-11
shapes in Symbol Editor 17-5
switches 4-11
Semiconductor capacitors 16-17
Semiconductor resistors 16-15
Index - 15
Set Label Position 10-4
Set Prop Delays 10-6
Setting up
analog analyses 3-16, 6-22
breakpoints in a circuit 5-8
export options 7-7
multiple projects 1-6
SETUP_HOLD 18-7, 18-10, 18-52
Shapes
adding existing 17-6
selecting in Symbol Editor 17-5
SHORT 8-9
Show bias values 8-8
Show Bus Labels 4-18, 12-3
Show LED/LAMP display state
setting up for exporting 7-7
Show Net Names 8-8
Show Node Names 12-3
Show Page Breaks 4-38, 12-3
Show Pin Dots 12-3
Show Prop Delays 5-6, 12-4
Show run-time test points 6-19
Shunt resistors 16-12
Signal Generator 8-8, 16-21, 16-22
AC analysis 3-16
editor 6-51
magnitude 3-16
phase 3-16
using (tutorial) 3-16
Signal Selection 8-8
sim_temp 18-6, 18-49
SimCode devices 16-45, 18-1
SIMLIST.TXT file 18-4
Simulating
a mixed-signal circuit (tutorial) 3-23
a simple AC circuit (tutorial) 3-12
analog (tutorial) 3-7
digital logic (tutorial) 3-6
Simulation
abort 6-5
Analog Mode 5-1, 6-1
before you do a 6-2
Digital Mode 5-1, 6-1
errors and warnings 6-47
running a 3-18
setting up analog 3-16
stop 3-23, 6-5
Simulation menu 14-1
Active Probe 14-2
Analog Mode 14-1
Analyses Setup 14-1
Check Pin Connections 14-1
Digital Mode 14-1
Reset 14-1
Run 14-2
Step 14-1
Trace 14-2
Simulator
Spice 6-47
SIMWARN 16-12, 18-28
SIN 18-12, 18-34
Sine wave data
editing 6-53
Single Cell
viewing 6-11
Single Click Connect 12-3
effect on wiring 4-14
Singular matrix error 16-12
Size 11-2
SmartWires 4-14
Snap to Grid 12-4
and nudging devices 4-12
Snap to grid 4-4
Snipping a wire 4-3
Sound
changing color of 12-9
Spectrum analyzer 6-32
Spice
creating new models with parameter passing
17-38
data 18-5, 18-8
default filenames 17-34
editing subcircuits 17-27
elementary components 17-21
elementary devices 16-14
errors and warnings 6-47
Index - 16
exporting as netlist 7-10
exporting as subcircuit 7-10
Gmin stepping failed 16-1
iteration limit reached 16-1
models 17-21
multipliers 4-30, 16-2
netlist 6-47
netlist, importing and simulating 9-2
option variables 16-5
options 18-28, 18-37, 18-49
prefix character(s) 18-9
prefixes 17-34
simulator 6-47
singular matrix 16-1
source stepping failed 16-1
subcircuits 17-21
suggested reading 16-47
troubleshooting convergence 16-1
working with models 17-21
Spice Data 4-29
Analysis Probe Name (%[) 4-32
Bus Data (%B) 4-31
Description (%I) 4-31
Designation (%D) 4-31
editing 4-29
example of using 4-32
Include File (%=path/filename.ext) 4-32
Label (%L) 4-29
Model (%M) 4-30
Name (%N) 4-29
Named Subcircuit (%X) 4-31
Node (%number) 4-32
Package (%P) 4-31
Subcircuit (%S) 4-30
Value (%V) 4-29
SQRT 18-12, 18-34
SRCSTEP 16-9
Starting
a .CKT file 2-9
CircuitMaker 2-1
TraxMaker from CircuitMaker 7-14
STATE 18-7, 18-11, 18-53
State of Probe Tool
I (current) 6-4
N (noise) 6-4
P (power) 3-10, 6-4
R (input or output resistance) 6-4
V (voltage) 3-9, 6-4
Z (impedance) 6-4
STATE_BIT 18-5, 18-11, 18-55
Status Bar
displaying 11-1
Step Button
using 5-5
STEP_OFF 18-13, 18-56
STEP_ON 18-13, 18-56
Stopping a simulation 3-23, 6-5
Storing
waveforms 6-21
Straighten Wires 10-4
STRENGTH 18-11
Strength 18-54, 18-55
STRONG 18-57
Student use
disabling circuit options 8-6
displaying access faults 8-5
fault password 8-4
hint message 8-4
managing circuit faults 8-6
Subcircuit (%S) 4-30
Subcircuit Linking Files 13-6
Subcircuits 4-31, 16-45
adding to exiting symbol 17-28
adding to new macro symbols 17-29
and model linking files 17-32
editing Spice 17-27
exporting Spice 7-10
linking files 18-2
plotting internal variables 6-12
Suggested readings
for Spice 16-47
Supply current 16-11, 16-12
Supply voltage 6-47, 16-12
SUPPLY_MIN_MAX 18-6, 18-10, 18-58
Index - 17
Support, getting Technical 1-8
Sweep trace labels
using 6-32
Switching between digital/analog mode 3-7
Symbol Editor
adding DIP packages 17-7
adding existing shape 17-6
adding LCC packages 17-7
adding QFP packages 17-7
Clear 17-3
deleting shapes and elements 17-6
drawing symbols with mouse 17-4
Edit Buffer 17-9
editing pin information 17-8
element definitions 17-10
Element List 17-9
Grid 17-4
importing Metafile devices 17-7
moving shapes and elements 17-6
pin designations 17-4
pin names 17-4
Redraw 17-3
resizing elements 17-6
selecting multiple shapes 17-5
selecting shapes 17-5
Symbol Name 17-4
Trace 17-3
tutorial 17-14
using display controls 17-3
View 17-4
Symboldb.dat file 12-11
Symbols
adding new models to existing 17-24
adding new subcircuits to 17-28
changing color of 12-9
creating device 17-2
creating device (tutorial) 17-14
drawing with mouse 17-4
naming 17-4
T
t 18-7, 18-32
TABLE 18-11, 18-59
TAN 18-12, 18-34
Tango PCB format 7-12
Task overview of CircuitMaker 2-4
Technical support 1-8
TEMP 16-7, 18-49
Temperature Sweep Analysis
setting up 6-39
Terminal 4-21
assigning net names 4-19
connection to power bus 4-20
Terminal Device 4-29
Test Points 6-6, 6-47
default 6-6
run-time 6-6
types 6-6
Text
adding to schematic 4-2
Text Font 12-7
Text Tool
resizing text in rectangle 4-2
using 4-2
TH 18-52
THEN 18-25
THold 6-47, 16-12
Tile Windows Buttons
using 5-5, 6-5
Timestep too small 16-7
Timing violations 6-47, 16-12
Title Block 4-5, 12-8
TNOM 16-8
Toolbar
displaying 11-1
introduction 2-4
tp_param 18-28, 18-37
TPMNTYMX 16-11, 18-28
Trace 8-8
Symbol Editor 17-3
Trace Button
activating 5-4
using 5-4
Trace mode 18-56
tran_pin 18-28
TRAN_xx 18-17, 18-28
Index - 18
TRANMNS 16-10, 18-37
TRANMXS 16-10, 18-37
Transfer Function Analysis
setting up 6-34
Transient Analysis
setting up 6-27
setting up (tutorial) 3-17
troubleshooting failures 16-4
using (tutorial) 3-20
warnings 16-4
Transient Analysis (tutorial) 3-19
Transistors 16-33
placing (tutorial) 3-3
Transition time 16-10, 16-11, 18-28
Transmission lines 16-26
Trapezoidal integration 6-49, 16-4
TraxMaker 4-29
loading netlist from CircuitMaker 7-14
PCB netlist format 7-12
running from CircuitMaker 7-14
TREC 18-50
TRec 6-47, 16-12
Tree, device browse
collapsing 11-1
Troubleshooting
fault simulation 8-1
Spice convergence 16-1
TRTOL 16-8
TRYTOCOMPACT 16-8
TS 18-52
TSetup 6-47, 16-12
tt_param 18-6, 18-28, 18-37
tthl 18-7, 18-18
ttlh 18-7, 18-18
TTMNTYMX 16-11
Tutorial, watching online 1-10
TW 18-65
Tw 6-47, 16-12
U
UIC 6-28, 16-3
Unassigning Hotkeys 4-10
Undo 10-1
Uniform distribution 6-41
UNKNOWN 18-31, 18-53
Update Search List 13-8
Updating
16-bit macro libraries 1-3
32-bit macro libraries 1-3
from previous versions 1-2
model libraries 1-4
pre-5.0 digital circuits for simulation 1-5
URC lines 16-29
User background, required 1-1
User Library 12-11
User Manual, about 1-8
USER.LIB 13-6
USER.LIB file 12-11
user_param 18-28, 18-38
USERMNS 18-38
USERMNTYMX 18-28
USERMXS 18-38
Using Online Help
context-sensitive help 1-10
double-clicking Help file 1-10
from the Help menu 1-9
V
V->I Source 16-22
V->Switch 16-19
V->V Source 16-22
v0 18-7, 18-18, 18-32
v1 18-7, 18-18, 18-32
v3s_param 18-49
VALUE 18-12, 18-60
Value 4-24
Value (%) 4-29
Variables
for Spice 16-5
Vcc 18-58
Vcc and Ground 4-21
Version, updating from previous 1-2
View menu
Collapse Device Tree 11-1
Normal Size/Position 11-2
Panel 11-1
Index - 19
Schematic 11-1
Split Horizontal 11-2
Split Vertical 11-2
Status Bar 11-1
Toolbar 11-1
Waveforms 11-1
Zoom To Fit 11-2
Viewing symbols 17-4
vih_param 18-49
vil_param 18-49
VIL_VIH_PERCENT 18-10, 18-61
VIL_VIH_VALUE 18-6, 18-10, 18-62
Virtual instruments
Bode plotter 6-9
Curve tracer 6-9
data sequencer 5-10
Digital oscilloscope 6-9
logic analyzer 5-6
multimeter 6-9
Visible check box
using 4-24
VNTOL 16-4, 16-8
voh_param 18-7, 18-49
vol_param 18-7, 18-49
VOL_VOH_MIN 18-6, 18-10, 18-63
Voltage sources 16-21
Voltage-controlled
current sources 16-22
switches 16-19
voltage sources 16-22
Voltmeter 6-50
vth_param 18-38
VTHMNS 18-38
VTHMXS 18-38
W
WARN flag 18-28
warn_param 18-28
Warning messages 16-12, 18-28
Warnings
spice 6-47
Watching online tutorial 1-10
Wave
preferences 6-20
Wave Button of Signal Generator
using (tutorial) 3-16
Wave Menu
Fit Waveforms 15-1
Math 15-5
Preferences 15-2
Recall 15-6
Save As Text 15-6
Scaling 15-5
Store 15-6
Zoom In 15-1
Zoom Out 15-1
Wave setups 6-19
Waveform mathematics 6-12
Waveforms 5-3, 5-6
changing order (digital) 5-7
copying to clipboard 10-3
digital
changing color of 12-9
displaying 6-10
exporting as graphics 7-8
exporting as text 7-9
plotting subcircuit internal variables 6-12
save as text 6-22
scale and offset 6-15
storing and recalling 6-21
using measurement cursors 6-19
viewing multiple 6-4, 6-10
zoom and pan 6-17
WHILE ... DO 18-13, 18-64
WIDTH 18-7, 18-11, 18-65
WIDTH_TIME 18-12
Windows metafile 7-7
Wire Tool 8-7
disabling for instruction 8-7
drawing bus wires 4-2
drawing dashed lines 4-2
using 4-2
using (tutorial) 3-13
Wires
auto routing 4-13
Index - 20
bus connection 4-17
bus wires 4-16
changing color of 12-9
cutting 4-15
extending 4-15
joining 4-15
moving devices with connected 4-16
routing manually 4-14
straightening 10-4
using SmartWires feature 4-13
Wiring 4-12
a circuit 4-12
a circuit (tutorial) 3-5
auto wire routing 4-12
manual wire routing 4-13
with Arrow/Wire Tool 12-2
with Quick-Connect 4-13, 4-14
with the Wire Tool 4-2
Word Generator 5-10
see also Data Sequencer 6-59
Workspace
introduction 2-1
Worst case distribution 6-41
Wrong value 8-2
X
X Division 6-16
X-axis 6-18
XSpice for Windows 18-1, 18-6
Y
Y Division 6-16
Y Offset 6-16
Y-axis 6-18
Z
ZERO 18-7, 18-31, 18-53, 18-55
Zoom To Fit 11-2
Zoom Tool 11-2
magnifying the circuit 4-3
reducing the circuit 4-3
setting the scale step 4-3
using 4-3
Zooming
using page up/down key 4-3
waveforms 6-17
You might also like
- The Subtle Art of Not Giving a F*ck: A Counterintuitive Approach to Living a Good LifeFrom EverandThe Subtle Art of Not Giving a F*ck: A Counterintuitive Approach to Living a Good LifeRating: 4 out of 5 stars4/5 (5807)
- The Gifts of Imperfection: Let Go of Who You Think You're Supposed to Be and Embrace Who You AreFrom EverandThe Gifts of Imperfection: Let Go of Who You Think You're Supposed to Be and Embrace Who You AreRating: 4 out of 5 stars4/5 (1091)
- Never Split the Difference: Negotiating As If Your Life Depended On ItFrom EverandNever Split the Difference: Negotiating As If Your Life Depended On ItRating: 4.5 out of 5 stars4.5/5 (842)
- Grit: The Power of Passion and PerseveranceFrom EverandGrit: The Power of Passion and PerseveranceRating: 4 out of 5 stars4/5 (590)
- Hidden Figures: The American Dream and the Untold Story of the Black Women Mathematicians Who Helped Win the Space RaceFrom EverandHidden Figures: The American Dream and the Untold Story of the Black Women Mathematicians Who Helped Win the Space RaceRating: 4 out of 5 stars4/5 (897)
- Shoe Dog: A Memoir by the Creator of NikeFrom EverandShoe Dog: A Memoir by the Creator of NikeRating: 4.5 out of 5 stars4.5/5 (537)
- The Hard Thing About Hard Things: Building a Business When There Are No Easy AnswersFrom EverandThe Hard Thing About Hard Things: Building a Business When There Are No Easy AnswersRating: 4.5 out of 5 stars4.5/5 (345)
- Elon Musk: Tesla, SpaceX, and the Quest for a Fantastic FutureFrom EverandElon Musk: Tesla, SpaceX, and the Quest for a Fantastic FutureRating: 4.5 out of 5 stars4.5/5 (474)
- Her Body and Other Parties: StoriesFrom EverandHer Body and Other Parties: StoriesRating: 4 out of 5 stars4/5 (821)
- The Emperor of All Maladies: A Biography of CancerFrom EverandThe Emperor of All Maladies: A Biography of CancerRating: 4.5 out of 5 stars4.5/5 (271)
- The Sympathizer: A Novel (Pulitzer Prize for Fiction)From EverandThe Sympathizer: A Novel (Pulitzer Prize for Fiction)Rating: 4.5 out of 5 stars4.5/5 (122)
- The Little Book of Hygge: Danish Secrets to Happy LivingFrom EverandThe Little Book of Hygge: Danish Secrets to Happy LivingRating: 3.5 out of 5 stars3.5/5 (401)
- The World Is Flat 3.0: A Brief History of the Twenty-first CenturyFrom EverandThe World Is Flat 3.0: A Brief History of the Twenty-first CenturyRating: 3.5 out of 5 stars3.5/5 (2259)
- The Yellow House: A Memoir (2019 National Book Award Winner)From EverandThe Yellow House: A Memoir (2019 National Book Award Winner)Rating: 4 out of 5 stars4/5 (98)
- Devil in the Grove: Thurgood Marshall, the Groveland Boys, and the Dawn of a New AmericaFrom EverandDevil in the Grove: Thurgood Marshall, the Groveland Boys, and the Dawn of a New AmericaRating: 4.5 out of 5 stars4.5/5 (266)
- Team of Rivals: The Political Genius of Abraham LincolnFrom EverandTeam of Rivals: The Political Genius of Abraham LincolnRating: 4.5 out of 5 stars4.5/5 (234)
- A Heartbreaking Work Of Staggering Genius: A Memoir Based on a True StoryFrom EverandA Heartbreaking Work Of Staggering Genius: A Memoir Based on a True StoryRating: 3.5 out of 5 stars3.5/5 (231)
- On Fire: The (Burning) Case for a Green New DealFrom EverandOn Fire: The (Burning) Case for a Green New DealRating: 4 out of 5 stars4/5 (74)
- The Unwinding: An Inner History of the New AmericaFrom EverandThe Unwinding: An Inner History of the New AmericaRating: 4 out of 5 stars4/5 (45)
- Laboratory Report (For Online Lab Class Only) : ECTE333: Microcontroller Architecture and Application Spring 2020 SessionDocument8 pagesLaboratory Report (For Online Lab Class Only) : ECTE333: Microcontroller Architecture and Application Spring 2020 SessionSaad KamranNo ratings yet
- Vnframe 2.0 Tutorial For Non Vnframe 2.0 Tutorial For Non-ProgrammerDocument15 pagesVnframe 2.0 Tutorial For Non Vnframe 2.0 Tutorial For Non-Programmer慈叔No ratings yet
- Tender Document OTN T499 22012015Document185 pagesTender Document OTN T499 22012015Reena Sharma100% (1)
- Certification Quick Reference Guide: Discover NowDocument15 pagesCertification Quick Reference Guide: Discover NowCarlos Reyes PoloNo ratings yet
- Onity/TESA HT24W / HT28 Smart User Manual Version 2.xDocument108 pagesOnity/TESA HT24W / HT28 Smart User Manual Version 2.xsteve9783100% (1)
- Basic Computer Knowledge Test QuestionsDocument6 pagesBasic Computer Knowledge Test QuestionsVinod Srivastava100% (1)
- Code 86Document3 pagesCode 86subhrajitm47No ratings yet
- Informatica FastExport Reader With TeradataDocument9 pagesInformatica FastExport Reader With TeradataherindNo ratings yet
- Network Hacking Project Report MCA-402Document36 pagesNetwork Hacking Project Report MCA-402Ravi Kandeyang100% (1)
- PT Activity 7.3.2: Configuring Wireless LAN Access: Topology DiagramDocument4 pagesPT Activity 7.3.2: Configuring Wireless LAN Access: Topology DiagramVemasalNo ratings yet
- PCI Modem Card: User's ManualDocument78 pagesPCI Modem Card: User's ManualNadeesha NishaniNo ratings yet
- The WFS System at La Casa Del Suono, ParmaDocument25 pagesThe WFS System at La Casa Del Suono, ParmagencinozaNo ratings yet
- ArchestraObject Toolkit Reference Guide PDFDocument474 pagesArchestraObject Toolkit Reference Guide PDFdNichiNo ratings yet
- Plytka Komunikacyjna Modbus-EnDocument33 pagesPlytka Komunikacyjna Modbus-EnMohammad KazimNo ratings yet
- K L University Freshman Engineering Department: A Project Based Lab Report OnDocument25 pagesK L University Freshman Engineering Department: A Project Based Lab Report OnBhârgâv Saí NîżâmpâtnâmNo ratings yet
- On Using IEEE 1500 Standard For Functional TestingDocument8 pagesOn Using IEEE 1500 Standard For Functional TestingVeeresh TangadgiNo ratings yet
- ExifTool Command-Line ExamplesDocument3 pagesExifTool Command-Line ExampleshumboldtNo ratings yet
- B5a 1361 00Document124 pagesB5a 1361 00Daniel IleaNo ratings yet
- C and Data Structures Q and ADocument267 pagesC and Data Structures Q and AAnandaKrishna SridharNo ratings yet
- Wonderware's SQL Server Express 2014 R2 SP1: Logic Tech ServicesDocument6 pagesWonderware's SQL Server Express 2014 R2 SP1: Logic Tech Servicesw_sallumNo ratings yet
- How To Install SAP HANA DatabaseDocument11 pagesHow To Install SAP HANA DatabaseAbdul27No ratings yet
- Install Apache UbuntuDocument2 pagesInstall Apache UbuntuJuanNo ratings yet
- (英文) HART实用命令详解 PDFDocument11 pages(英文) HART实用命令详解 PDFvirgil guimanNo ratings yet
- ET7102-Microcontroller Based System DesignDocument11 pagesET7102-Microcontroller Based System DesigntaksasNo ratings yet
- Siebel For UnixDocument434 pagesSiebel For Unixamino_scribdNo ratings yet
- Arithmetic and Logic Instructions: Task PerformanceDocument3 pagesArithmetic and Logic Instructions: Task Performancekyle jezreel RubicaNo ratings yet
- MIDIPLUS Manual Audiolink EN V1.0Document8 pagesMIDIPLUS Manual Audiolink EN V1.0Olga MarinNo ratings yet
- 电脑信息Document33 pages电脑信息Li李No ratings yet
- OVS Dom0 Upgrade Livemigration SOP v1.56Document18 pagesOVS Dom0 Upgrade Livemigration SOP v1.56Akshay JoshiNo ratings yet
- Current Logk VkbaDocument8 pagesCurrent Logk Vkba21muhammad ilham thabariNo ratings yet