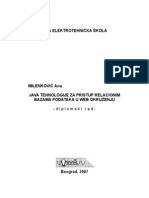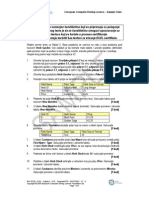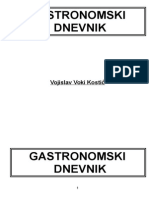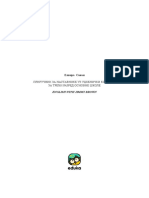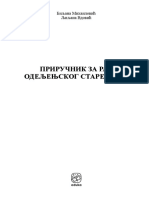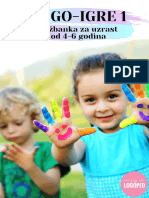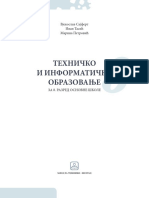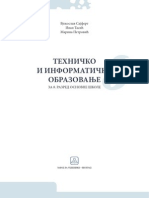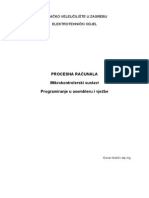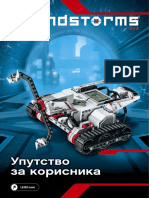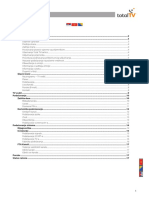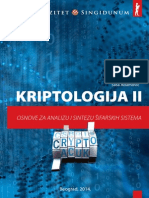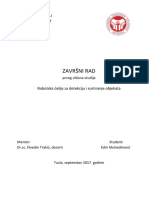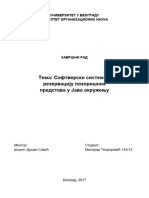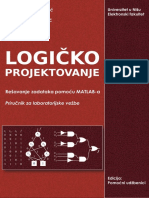Professional Documents
Culture Documents
ECDL Modul 7 - Internet I Elek - Posta
Uploaded by
Ajsa MilosOriginal Title
Copyright
Available Formats
Share this document
Did you find this document useful?
Is this content inappropriate?
Report this DocumentCopyright:
Available Formats
ECDL Modul 7 - Internet I Elek - Posta
Uploaded by
Ajsa MilosCopyright:
Available Formats
Lanaco ECDL
prirunik
Modul 7: Internet
i elektronska pota
Lanaco Edukacija
Banja Luka, 2010.
Copyright
2010
Umnoavanje, reprodukcija ili na drugi nain koritenje i objavljivanje tekstova iz ovog prirunika, bez
naknade i bez dozvole autora ili izdavaa, kanjivi su po lanu 120. Zakona o autorskom pravu i
srodnim pravima (Slubeni glasnik BiH, broj 7/02).
Lanaco ECDL Prirunik Modul 7: Internet i elektronska pota
3
Sadraj
7 Internet i elektronska pota ....................................................................................................... 7
7.2 Internet .............................................................................................................................. 8
7.2.1 Osnovni pojmovi......................................................................................................... 8
7.2.1.1 ta je Internet? ....................................................................................................... 8
7.2.1.2 ta je World Wide Web (WWW)? ........................................................................... 8
7.2.1.3 ISP, URL, hiperveza ................................................................................................. 9
7.2.1.4 Struktura web adrese ........................................................................................... 10
7.2.1.5 Web preglednici ................................................................................................... 11
7.2.1.6 Web pretraivai................................................................................................... 13
7.2.1.7 RSS feed-ovi ......................................................................................................... 14
7.2.1.8 Podcast................................................................................................................. 15
7.2.2 Sigurnost na internetu .............................................................................................. 17
7.2.2.1 Sigurne web stranice ............................................................................................ 17
7.2.2.2 Digitalni sertifikat web stranice ............................................................................. 17
7.2.2.3 Enkripcija (ifrovanje) ........................................................................................... 19
7.2.2.4 Opasnosti vezane za internet: virusi, crvi, trojanci, spyware, malware .................. 20
7.2.2.5 Vanost auriranog antivirusnog softvera ............................................................. 21
7.2.2.6 Vanost firewall-a protiv upada u sistem .............................................................. 22
7.2.2.7 Zatita pristupa mreama pomodu naloga i lozinki ................................................ 23
7.2.2.8 Rizici vezani za online aktivnosti............................................................................ 24
7.2.2.9 Roditeljska panja na internetu ............................................................................. 25
7.3 Rad sa web preglednicima ................................................................................................ 28
7.3.1 Osnove pregledanja web-a ....................................................................................... 28
7.3.1.1 Prikazivanje web stranice u novom prozoru .......................................................... 28
7.3.1.2 Zaustavljanje uitavanja web stranice ................................................................... 29
7.3.1.3 Osvjeavanje web stranice .................................................................................... 30
7.3.1.4 Koritenje pomodi ................................................................................................. 31
7.3.2 Podeavanja ............................................................................................................. 33
7.3.2.1 Podeavanje poetne stranice web preglednika .................................................... 33
7.3.2.2 Brisanje istorije pregleda ...................................................................................... 35
7.3.2.3 Pop-up prozori ...................................................................................................... 36
Lanaco ECDL Prirunik Modul 7: Internet i elektronska pota
4
7.3.2.4 Cookies Kolaidi ................................................................................................. 37
7.3.2.5 Privremeni internet fajlovi .................................................................................... 37
7.3.2.6 Ugraeni alati ....................................................................................................... 38
7.3.2.7 Prikazivanje i iskljuivanje ugraenih traka sa alatima ........................................... 39
7.3.3 Navigacija ................................................................................................................. 40
7.3.3.1 Aktiviranje hiperveze ............................................................................................ 40
7.3.3.2 Opcije nazad i naprijed u navigaciji ................................................................. 40
7.3.3.3 Navigacija do poetne stranice ............................................................................. 41
7.3.3.4 Prikaz posjedenih web stranica ............................................................................. 42
7.3.4 Bookmarks Oznaavanje stranice ........................................................................... 43
7.3.4.1 Oznaiti web stranicu, izbrisati oznaku .................................................................. 43
7.3.4.2 Prikaz oznaene web stranice ............................................................................... 43
7.3.4.3 Kreiranje i brisanje novih fascikli ........................................................................... 44
7.3.4.4 Dodavanje web stranica u Favorites / Bookmark fasciklu ................................... 46
7.4 Koritenje web-a .............................................................................................................. 48
7.4.1 Obrasci ..................................................................................................................... 48
7.4.1.1 Ispunjavanje web obrazaca ................................................................................... 48
7.4.1.2 Poslati ili izbrisati web-baziran obrazac ................................................................. 49
7.4.2 Pretraga ................................................................................................................... 50
7.4.2.1 Selektovanje odreenog pretraivaa ................................................................... 50
7.4.2.2 Izvoenje pretrage................................................................................................ 51
7.4.2.3 Napredne tehnike pretraivanja............................................................................ 52
7.4.2.4 Pretraga web-baziranih enciklopedija i rjenika .................................................... 54
7.5 Preuzimanje materijala sa interneta ................................................................................ 57
7.5.1 Snimanje fajlova ....................................................................................................... 57
7.5.1.1 Spremanje web stranice na disk raunara ............................................................. 57
7.5.1.2 Sputanje fajlova sa web stranice.......................................................................... 59
7.5.1.3 Kopiranje teksta, slike, URL sa web stranice u dokument ...................................... 61
7.5.1.4 Kopiranje slike koritenjem komande Copy........................................................ 65
7.5.2 Priprema i tampanje ............................................................................................... 67
7.5.2.1 Priprema web stranice za tampanje .................................................................... 67
7.5.2.2 Pregled web stranice prije tampanja ................................................................... 67
7.5.2.3 Izbor opcija pri tampanju web stranica ................................................................ 68
7.6 Elektronska komunikacija ................................................................................................. 71
Lanaco ECDL Prirunik Modul 7: Internet i elektronska pota
5
7.6.1 Koncepti i pojmovi .................................................................................................... 71
7.6.1.1 Objanjenje pojma e-mail .................................................................................. 71
7.6.1.2 Struktura e-mail adrese ........................................................................................ 71
7.6.1.3 SMS poruke .......................................................................................................... 72
7.6.1.4 VoIP komunikacija ................................................................................................ 72
7.6.1.5 IM komunikacija ................................................................................................... 73
7.6.1.6 Online virtuelne zajednice .................................................................................... 74
7.6.2 Sigurnost .................................................................................................................. 78
7.6.2.1 Lane poruke i opasnosti ...................................................................................... 78
7.6.2.2 Objaenje pojma phishing ................................................................................. 78
7.6.2.3 Opasnosti od virusa .............................................................................................. 79
7.6.2.4 Digitalni potpis ..................................................................................................... 80
7.6.3 Osnove e-mail komunikacije ..................................................................................... 81
7.6.3.1 Prednosti e-mail komunikacije .............................................................................. 81
7.6.3.2 Pravila ponaanja.................................................................................................. 81
7.6.3.3 Mogudi problemi u e-mail komunikaciji ................................................................ 82
7.6.3.4 Polja adresiranja u e-mail poruci ........................................................................... 82
7.7 Koritenje e-mail sistema ................................................................................................. 84
7.7.1 Slanje e-mail poruke ................................................................................................. 84
7.7.1.1 Otvaranje i zatvaranje programa za rad sa e-mail porukama ................................. 84
7.7.1.2 Kreiranje nove e-mail poruke ................................................................................ 86
7.7.1.3 Unoenje adrese u polja To, Copy (Cc), Blind copy (Bcc) ........................................ 87
7.7.1.4 Unoenje naslova poruke u polje Subject .............................................................. 88
7.7.1.5 Kopiranje teksta u tijelo e-mail poruke.................................................................. 88
7.7.1.6 Umetanje i uklanjanje priloga u e-mail poruci ....................................................... 89
7.7.1.7 Snimanje radne verzije poruke (draft poruke) ....................................................... 91
7.7.1.8 Alat za provjeru pravopisa .................................................................................... 92
7.7.1.9 Slanje e-mail poruke sa odreenim prioritetom .................................................... 94
7.7.2 Primanje e-mail poruke ............................................................................................ 95
7.7.2.1 Odgovor na e-mail poruku .................................................................................... 95
7.7.2.2 Prosljeivanje e-mail poruke................................................................................. 95
7.7.2.3 Snimanje priloga u fasciklu na raunaru ................................................................ 96
7.7.2.4 Pregled prije tampanja i tampanje e-mail poruke ............................................... 97
7.7.3 Poboljanje produktivnosti ....................................................................................... 99
Lanaco ECDL Prirunik Modul 7: Internet i elektronska pota
6
7.7.3.1 Dodavanje i uklanjanje kolona u tabelarnom prikazu kartice Inbox ....................... 99
7.7.3.2 Podeavanje komande Reply .............................................................................. 101
7.7.3.3 Oznaavanje poruka zastavicama ........................................................................ 102
7.7.3.4 Prepoznavanje i oznaavanje poruke kao proitane i neproitane ....................... 104
7.7.3.5 Prikaz ostalih traka sa alatima ............................................................................. 106
7.7.3.6 Funkcija Help ...................................................................................................... 107
7.8 Upravljanje e-mail porukama ......................................................................................... 109
7.8.1 Organizovanje e-mail poruka .................................................................................. 109
7.8.1.1 Pretraga e-mail poruka po poiljaocu, subjektu, sadraju .................................... 109
7.8.1.2 Sortiranje e-mail poruka ..................................................................................... 110
7.8.1.3 Kreiranje i brisanje e-mail foldera ....................................................................... 110
7.8.1.4 Prebacivanje e-mail poruka u e-mail fascikle (foldere) ........................................ 112
7.8.1.5 Brisanje e-mail poruke ........................................................................................ 112
7.8.1.6 Vradanje izbrisanje e-mail poruke ....................................................................... 113
7.8.1.7 Brisanje svih stavki iz foldera Deleted Items ........................................................ 113
7.8.2 Adresar................................................................................................................... 114
7.8.2.1 Dodavanje i brisanje detalja o kontaktu .............................................................. 116
7.8.2.2 Promjena podataka u adresaru pomodu dolazede e-mail poruke ........................ 117
7.8.2.3 Distributivna lista za slanje e-mail poruka ........................................................... 118
Lanaco ECDL Prirunik Modul 7: Internet i elektronska pota
7
7 Internet i elektronska pota
Modul 7: Internet i elektronska pota iz programa ECDL obuke prua osnovne informacije o
traenju informacija preko interneta, te o komunikaciji pomodu elektronske pote. Ovaj modul je
podijeljen na dva dijela.
U prvom dijelu, internet, objanjavaju se:
Osnovni koncepti interneta i pojmovi, uz napomene o sigurnosti
Vrenje uobiajenih zadataka vezanih za pretraivanje interneta, uz podeavanje
programa za pregledanje web stranica (tzv. web preglednici)
Traenje infromacija i ispunjavanje elektronskih obrazaca
Snimanje web stranica i sputanje i kopiranje sadraja sa interneta
Drugi dio, elektronska komunikacija, obrauje oblasti:
Osnovni koncepti elektronske pote, te prednosti i nedostaci njene upotrebe
Ponaanje na mrei i sigurnosni aspekti
Kreiranje, provjera gramatike i pravopisa, slanje elektronske pote
Odgovaranje na potu, prosljeivanje pote, rad sa prilozima, tampanje
Povedanje produktivnosti u radu sa programima za elektronsku potu, organizovanje
i upravljanje elektronskim porukama
Lanaco ECDL Prirunik Modul 7: Internet i elektronska pota
8
7.2 Internet
7.2.1 Osnovni pojmovi
7.2.1.1 ta je Internet?
Internet (engl. INTERnational NETwork) predstavlja svjetski fenomen razmjene informacija ili kako
ga jo nazivaju mrea nad mreama. Sam poetak interneta, datira iz 60-tih godina u SAD, kada je
uspostavljen sa ciljem da se povee vie udaljenih raunara i ureaja putem telefonskih linija.
Projekat koji je zapoet 1969. god., pod nazivom ARPA, predviao je povezivanje svih bitnijih vojnih,
vladinih i naunih institucija u SAD-u, u cilju jaanja odbrambene modi. Realizacija projekta u
potpunosti je zavrena 1973 god., kada je nastala prva raunarska mrea, pod nazivom ARPAnet.
Poslije toga, prva javna mrea poinje sa radom izmeu dva raunarska centra Yale i City 1981 god.
Od tada pa do danas, ta mrea proirila se na sve kontinente svijeta.
Internet je mrea vie miliona raunara, koji su povezani tako da se sa bilo kog od njih, na neki drugi
raunar, moe proslijediti proizvoljna koliina informacija. Da bi va raunar pristupio Internetu,
potrebno je da se prvo povee sa raunarom serverom Internet provajdera (kao to su INECCO,
BLIC, TEOL itd.), najede preko vae telefonske linije, a pomodu modema.
Provajder je na slian nain (ali brom vezom) povezan sa svojim provajderom i ta se hijerarhija
protee navie. Hijerarhija se zavrava na nekoliko velikih svjetskih provajdera, povezanim modnim
vezama. Internet nema vlasnika.
7.2.1.2 ta je World Wide Web (WWW)?
Kao to smo rekli, Internet je mrea svih mrea, koja prua razliite usluge, tj. servise svojim
korisnicima (pretraivanja web stranica, slanja i primanja elektronske pote, sluanja audio i video
sadraja, prenosa velikih fajlova, itd.).
WWW (World Wide Web) je jedan od servisa , tj. najpopularniji servis Interneta. On omogudava
pregledanje web stranica sa tekstovima, slikama, animacijama, itd.
Web stranice su meusobno povezane, vezama zvanim hipervezama (linkovima) koji podravaju,
tzv. HTTP protokol, za razmjenu informacija (protokol koji pretvara jezik za kreiranje web stranice u
grafiku prezentaciju stranice u web pregledniku).
WWW se definie i kao skup mrenih resursa, dostupnih svima. Pronalaenje odreenog resursa se
ostvaruje unoenjem adrese (web adrese) u program (web preglednik).
Lanaco ECDL Prirunik Modul 7: Internet i elektronska pota
9
7.2.1.3 ISP, URL, hiperveza
ISP (engl. Internet Service Provider) je kompanija koja ima resurse, hardverske, softverske i ljudske,
da omogudi svojim pretplatnicima vezu sa internetom. ISP ima stalnu brzu vezu sa internetom, te tu
vezu ustupa svojim korisnicima.
Pojam provajder se ustalio i u naem jeziku, to znai prualac usluga, a u sluaju ISP-ja radi se o
pruanju internet usluga.
Dakle, da bi korisnik, tj. pretplatnik, koristio resurse interneta, potrebno je da uspostavi vezu izmeu
svog raunara i provajdera (ISP), tj. da napravite konekciju sa provajderom. Da bi se uspostavila
konekcija, korisnik mora imati otvoren Internet nalog, kod provajdera sa odreenim parametrima
koje dobija od samog provajdera. Postoje razliite vrste konekcija koje provajder daje svojim
pretplatnicima dial-up (modemska veza preko telefonske analogne linije), ISDN (preko telefonske
digitalne linije), ADSL (preko telefonske digitalne linije), kablovska konekcija (preko TV kabla),
wireless beina (putem radio talasa), GPRS, Edge, 3G itd (preko mobilnih telefona) itd.
URL adresa (engl. Uniform Resource Locator) je simboliki nain oznaavanja jedinstvenog mjesta
(web stranice ili nekog drugog resursa) na internetu. Svaka web stranica ima svoju jedinstvenu web
adresu koja se zove URL Uniform Resource Locator (Jedinstveni lokator resursa).
Svaki raunar ukljuen u internet mreu, moe da se adresira na dva naina: navoenjem broja
(numerike adrese) ili mnemonike (simbolike) adrese. Numerika adresa (IP adresa) je, u stvari, niz
od 32 nule ili jedinice, ali se predstavlja kao 4 decimalna broja meusobno odvojena takom (npr.
194.118.204.19) i preko numerike adrese raunari znaju komunicirati. Ljudi, lake pamte i koriste
simbolika imena. Komponente simbolikog imena razdvajaju se takama.
Jedan primjer URL adrese je http://www.ecdl.ba gdje je:
http:// - oznaka servisa HTTP (protokola za prikazivanje web stranica)
www oznaka najpopularnijeg servisa na Internetu
ecdl domensko ime
ba top level domen
Drugi primjer URL adrese je: ftp://www.pcwebopedia.com/stuff.exe - gdje je:
ftp:// oznaka servisa FTP (protokola za prebacivanje velikih fajlova)
www.pcwebopedia.com web adresa na Internetu
stuff.exe fajl na navedenoj lokaciji
Domensko ime ili samo domen, je ime koje neka kompanija odabere da preko njega bude poznata na
Internetu. Ovo ime, kad se registruje (zakupi), jedinstveno je na svjetskom nivou i niko ga drugi ne
moe koristiti. Domeni se razlikuju po svojoj ekstenziji, koja predstavlja njihov identifikacioni kod. Tri
najpopularnija tipa Top Level Domena (TLDs), koji su nezavisni od drave u kojoj se nalazite, su:
Lanaco ECDL Prirunik Modul 7: Internet i elektronska pota
10
.COM: Skradeno za .commercial. .COM domeni su najpopularniji tip domena, koji su dostupni i
pojedincima i organizacijama.
.NET: Skradeno za .network, prvenstveno namijenjeni "tehnikim" site-ovima. Meutim, dostupni su
bilo kome, ko eli ovakvu ekstenziju svog "Internet imena".
.ORG: Skradeno za .organization. Prvenstveno namijenjeni neprofitabilnim organizacijama, ali i
drugima koje ele da imaju takvo ime.
The Internet Corporation for Assigned Names and Numbers (ICANN), organizacija odgovorna za
administraciju Top Level domena irom svijeta, odobrila je i upotrebu raznih drugih ekstenzija za
domene: .areo .biz .info .museum .name .pro .tv .cc
Domen imena, mogu takoe koristiti ekstenziju koja je dodijeljena odreenoj zemlji. Za Bosnu i
Hercegovinu, ekstenzija je .BA. Svaka zemlja ima odreeno tijelo, nadleno za dodjeljivanje domena
na nivou drave i svoja pravila.
Hiperveza (engl. Hyperlink)
Na web stranicama dete se susresti sa hiperlinkovima (hiperveze, linkovi). Kao veze izmeu stranica,
koristimo tzv. hiperveze. Hiperveza (hipelink ili jednostavno link) je osobina pojedinih, posebno
oznaenih rijei, slika ili dijelova, koje predstavljaju vezu ka dodatnim informacijama ili drugim web
stranicama.
Hiperveze predstavljaju referencu ili navigacioni element, ka drugoj web stranici (odjeljku), fajlu ili
dijelu neke druge web stranice. Najede se klikom mia na hipervezu, prelazi na drugu tekstualnu
stranu ili se slika prikae u vedoj rezoluciji ili dimenzijama.
7.2.1.4 Struktura web adrese
Web adresa se upisuje u adresno polje Internet Explorera i oznaava lokaciju web stranice na
internetu. Kad upiete adresu, kliknite miem na dugme Go ili samo pritisnite Enter na tastaturi.
Ukoliko ste ispravno unijeli adresu, otvoride vam se eljena web stranica.
Neki primjeri Web adresa su:
www.inecco.net Internet provajder INECCO
www.lanaco.com Preduzede LANACO
www.nezavisne.com Internet izdanje Nezavisnih novina
www.microsoft.com Microsoft korporacija
www.microsoft.com/bih Microsoft korporacija za BiH
Web adresu morate tano upisati da biste dobili eljenu stranicu na Internetu.
Lanaco ECDL Prirunik Modul 7: Internet i elektronska pota
11
Oznaka http:// ispred upisane adrese, predstavlja protokol preko kog se stranice prenose sa nekog
raunara iz svijeta i prikazuju u vaem programu (Internet Explorer-u) na vaem raunaru (nije
obavezno da se unese runo).
Ponekad dete dobiti poruku o greci "address is not valid" jer ste moda pogreno upisali:
http:///www.nesto.com (sa tri kose crtice umjesto dvije)
www.nesto drugo.com (prazan prostor u web adresi)
ww.nesto.org (samo dva slova w u adresi)
www.nesto.gov.b (top nivo domena je .ba, a ne .b)
itd.
7.2.1.5 Web preglednici
Programi kojima se pregledaju web stranice, nazivaju se web preglednici. Najpoznatiji su: Internet
Explorer, Mozilla Firefox, Google Chrome, Opera...
Internet Explorer je jedan od najkoridenijih web preglednika danas u svijetu. Naravno prije
pokretanja Internet Explorera (IE) potrebno je uspostaviti konekciju izmeu raunara i Internet
provajdera. Pokretanje IE-a vri se na vie naina: jedan je da kliknete dva puta na ikonicu IE na
desktopu, a drugi je da kliknete na dugme Start - Programs i na izborniku odaberete opciju Internet
Explorer. Na sljededoj slici, prikazane su alatke koje moete vidjeti u prozoru Internet Explorer-a, a
koje imaju sljedede znaenje:
Slika 7-1 Izgled komandi u Internet Explorer-u (IE verzija 6)
Back (Nazad) Povratak na prethodno izabranu stranu
Forward (Naprijed) Povratak na zadnju posjedenu stranu
Stop (Zaustavi) Zaustavljanje uitavanje tekude stranice
Refresh (Osvjei) Ponovno uitavanje stranice
Home (Poetna stranica) Vradanje na Poetnu stranicu
Search (Traiti) Pretraivanje interneta po kljunoj rijei
Favorites (Omiljena mjesta) Otvaranje omiljenih Web lokacija
History (Istorija) Omogudava da ponovo pregledate stranice koje ste ved gledali
Print (tampanje) - tampanje trenutno otvorene web stranice
Mail (Pota) Otvaranje programa za rad sa elektronskom potom
Nakon Internet Explorer-a 6, pojavile su se verzije Internet Explorer 7 i Internet Explorer 8, koje
imaju neto drugaiji raspored komandi, ali princip njihovog koritenja je isti kao u verziji 6.
Lanaco ECDL Prirunik Modul 7: Internet i elektronska pota
12
Slika 7-2 Izgled prozora Internet Explorer-a verzije 8
Na sljededim slikama dat je prikaz jo nekih popularnih web preglednika:
Slika 7-3 Izgled web preglednika Mozilla Firefox
Slika 7-4 Izgled web preglednika Google Chrome
Naslovna
linija
Komandna
linija
Tabovi
(kartice)
((kartice)
Adresna
linija
Lanaco ECDL Prirunik Modul 7: Internet i elektronska pota
13
Slika 7-5 Izgled web preglednika Opera
7.2.1.6 Web pretraivai
Pretraivanje podataka na internetu, u dananje vrijeme, nezamislivo je bez upotrebe internet
pretraivaa. Internet pretraiva ili web pretraiva je web stranica koja korisnicima omogudava
unoenje jedne ili vie kljunih rijei na osnovu kojih u sljededem koraku prikazuje listu web stranica
sa traenim pojmovima.
U mnotvu internet stranica, bilo bi jako teko da nasumino kucate web adresu stranice sve dok ne
bi dobili ono to traite. Ako, na primjer, elite da saznate informacije o kulturnim zbivanjima u
gradu Banja Luci, a ne znate tanu web adresu prezentacije grada Banja Luke, bez upotrebe
pretraivaa, vi biste nasumino kucali web adresu u Internet Exploreru koja sadri ime grada (npr.
www.banja-luka.com ili www.banjaluka.org itd.). Postoji mnotvo kombinacija rijei, koje biste
morali unositi da biste doli do prave adrese. Upotrebom internet pretraivaa, olakavate sebi
pretraivanje. Dovoljno je samo da upiete kljune rijei u pretraiva i on de sam nadi odgovarajude
web stranice, vezane za tu kljunu rije.
Internet svakim danom sve vie raste, tj. svakim danom se pojavljuju nove stranice, pa stoga i
nternet pretraivai svakim danom auriraju svoje baze, tako da su vam nove informacije dostupne u
svakom momentu.
Najpoznatiji internet pretraivai su:
Google www.google.com
Yahoo www.yahoo.com
Altavista www.av.com
Bing www.bing.com
Lanaco ECDL Prirunik Modul 7: Internet i elektronska pota
14
7.2.1.7 RSS feed-ovi
RSS (engl. Really Simple Syndication) je standardizovan format prikaza objavljivanja promjenljivih
sadraja, poput blogova i novosti. RSS dokument (koji se naziva feed, web feed ili kanal)
ukljuuje puni ili sumirani tekst, plus dodatne podatke poput vremena objavljivanja i autora teksta
(feed hraniti, snabdjevati,)
Slika 7-6 Dodavanje RSS feed-a sa web stranice
Klikom na komandu za dodavanje RSS feed-a, otvoride se nova strabnica gdje korisnik treba da
izabere opciju pretplate, tj. prijave: Subscribe to this feed, te da unese naziv feed-a i potvrdi na
Subscribe opciju.
Slika 7-7 Pretplata na RSS feed
Na kartici Feeds u web pregledniku moete vidjeti sve svoje RSS feed-ove (one na koje ste se
prijavili). Karticu Feeds moete vidjeti klikom na opciju Favorites u web pregledniku.
Slika 7-8 Prikaz Feed-ova preko Favorites opcije
Lanaco ECDL Prirunik Modul 7: Internet i elektronska pota
15
Slika 7-9 Prikaz feed-ova na koje je korisnik prijavljen
7.2.1.8 Podcast
Podcast je digitalni fajl koja sadri audio ili audio-video zapis koji se prenosi putem Interneta
koristedi RSS tehnologiju, a namijenjen je gledanju (ili sluanju) na raunaru. Naziv podcast je
sloenica rijei POD (Personal On Demand) i engleske rijei broadcast. Iako su na poetku podcasti
bili iskljuivo audio datoteke, najede u mp3 formatu, danas se za podcast uglavnom smatraju video
sadraji.
Kako se prijaviti na podcast?
Prijava pomodu programa koje spustite sa interneta i instalirate na va raunar (iTunes, Zune,
ZENCast). Kad instalirate te programe, imadete opciju u njima da se prijavite na odreen podcast ili
prekopirate link sa stranice u sam program.
Slika 7-10 Prijava na podcast pomodu programa
Slika 7-11 Prijava na podcast
Lanaco ECDL Prirunik Modul 7: Internet i elektronska pota
16
Prijava pomodu My Yahoo ili Google itaa (engl. reader). My Yahoo (http://my.yahoo.com) i Google
ita (http://www.google.com/reader ) su popularni online itai za podcast-ove koji se koriste za
prijavu i sluanje podcastova. Za njihovo koritenje trebade vam e-mail adresa.
Slika 7-12 Poznati itai podcast-ova
Prijava koritenjem itaa feed-ova. Klikom na RSS Feed link, korisniku de biti ponuena prijava kao
na standardni feed.
Slika 7-13 Prijava na podcast preko RSS feed-a
Nakon prijave na standardni feed, korisnik de dobijati linkove prema najnovijim podcast-ovima.
Slika 7-14 Ponueni podcast-ovi u RSS feed-u
Lanaco ECDL Prirunik Modul 7: Internet i elektronska pota
17
7.2.2 Sigurnost na internetu
7.2.2.1 Sigurne web stranice
Za stranice na kojima korisnici unose korisniko ime, lozinku, broj kreditne kartice, i slino, potrebno
je osigurati siguran tansfer tih informacija sa raunara korisnika do servera koji je traio te podatke.
Da bi se kreirala ta zatita, podaci se ifruju (enkriptuju). Na taj nain, samo onaj kome su podaci
namijenjeni moe dobiti korisnu inforamaciju, tj. moe ih deifrovati.
Stranice koje osiguravaju transfer podataka imaju oznake:
Stranice koje poinju sa https://; stranice koje koriste sertifikate za zatitu saobradaja
Simbol katanca - oznaava da je stranica zatidena sertifikatom
Ako kliknete na simbol katanca, dobidete dodatne informacije o sertifikatu: ko potvruje identitet
stranice (ime stranice), informacija o tome da je konekcija sa serverom enkriptovana (zatidena), a
ako kliknete na opciju View Certificates, dobidete jo detaljniji pregled sertifikata.
Slika 7-15 Oznake da su stranice zatidene
7.2.2.2 Digitalni sertifikat web stranice
Na internetu postoje mnogo stranica koje de od vas zahtjevati da unesete vae line podatke (ime,
prezime, adresa, telefon...), da biste pristupili toj stranici, kupovali preko online prodavnica, otvorili
nalog za elektronsku potu (google mail, yahoo mail, hotmail, windows live...) itd. Vrlo je vano da u
svakom trenutku, znate kome dajete vae podatke, odnosno da li moete vjerovati toj stranici, da se
nede zloupotrijebiti vae line informacije. Iz tog razloga se koriste digitalni sertifikati.
Digitalni sertifikat je elektronska "lina karta", koja potvruje va identitet ili identitet nekog drugog
tijela na internetu i u elektronskom poslovanju. Digitalni sertifikat, omogudava jednoj strani u
komunikaciji, da se uvjeri u stvarni identitet druge strane i obrnuto.
Lanaco ECDL Prirunik Modul 7: Internet i elektronska pota
18
to se tie interneta, one stranice koje zahtjevaju vae line podatke, u vedini sluajeva koriste
digitalne sertifikate koje su date vama na uvid da se uvjerite u pravi identitet te stranice. Takoe,
takve stranice koriste sertifikate i za enkripciju saobradaja izmeu vas i te osobe ili ustanove ili
preduzeda, to znai da vae podatke niti jedan zlonamjernik ne moe "presreti" i pogledati.
Ako kliknete na simbol katanca koji oznaava zatidenu stranicu digitalnim sertifikatom, dobidete
dodatne informacije o sertifikatu: ko potvruje identitet stranice (ime stranice), te informaciju o
tome da je konekcija sa serverom enkriptovana (zatidena).
Slika 7-16 Prikaz zatite web stranice digitalnim sertifikatom
Ako kliknete na opciju View Certificates dobidete jo detaljniji pregled sertifikata:
Slika 7-17 Detalji o digitalnom sertifikatu
ta znai informacija "Koje je sertifikaciono tijelo izdalo sertifikat" (engl. Issued by)?
Na slici stoji da se sertifikaciono tijelo koje je izdalo sertifikat zove "VeriSign Class 3 Extended
Validation SSL CA". Internet Explorer koji je instaliran kao dio operativnog sistema Windows XP, ima
Komanda View
certificates
Lanaco ECDL Prirunik Modul 7: Internet i elektronska pota
19
na sebi ved definisanu listu izdavaa sertifikata kojima vjeruje (Trusted Publishers), a jedan od njih je
i navedeni Verisign. To znai da de va Internet Explorer prihvatiti prikazani sertifikat kao validan, tj.
sa datom stranicom moete komunicirati bez bojazni da de neko ukrasti vae podatke koje upisujete
na stranicu.
Ako otvarate neku stranicu sa sertifikatom, a Internet Explorer u svojoj listi nema informaciju o
izdavau tog sertifikata, on de vas automatski obavijestiti da mu izdava sertifikata nije poznat i da je
pristup takvoj stranici rizian. Naravno, vi moete i nastaviti sa pristupom, ali to vam se ne
preporuuje ukoliko niste apsolutno sigurni o kojoj je stranici rije, te da prihvatate sertifikat koji nije
ugraen u Internet Explorer.
Slika 7-18 Upozorenje o digitalnom sertifikatu
Poruka sa slike govori o tome da sertifikat ove stranice nije izdat od sertifikacionog tijela kome
Internet Explorer vjeruje, odnosno ne nalazi se u listi "Trusted Publishers". Ako se radi o stranici za
koju sigurno znate kome pripada (npr. preduzedu u kom radite), obavezno kontaktirajte
administratora web stranice ili kliknite opciju Continue to this website (not recommended).
Za sve ostale stranice za koje ne znate kome pripadaju, a dobijete ovo upozorenje, preporuuje vam
se da je ne otvarate, tj. da kliknite na opciju Click here to close this webpage.
7.2.2.3 Enkripcija (ifrovanje)
Enkripcija ili ifrovanje podrazumijeva skrivanje podataka od neeljenih strana u komunikaciji.
Enkripcija (engl. encription) ili ifrovanje je proces kojim se vri izmjena podataka tako da se poruka,
odnosno informacija, uini neitljivim za osobe koje ne posjeduju odreeno znanje (klju). Ovaj
pojam se najvie koristi u informatici, gdje se odreeni podaci enkriptuju, i najede tako zatideni
alju putem e-maila ili preko web stranica.
Prva poznata metoda ifrovanja datira iz vremena rimskog vojskovoe Julije Cezara, po kojem je i
dobila ime, a sastoji se u jednostavnoj zamjeni slova poruke pomicanjem za odreeni broj mjesta u
1
Lanaco ECDL Prirunik Modul 7: Internet i elektronska pota
20
abecedi. U originalnoj verziji, pomakom za tri mjesta unazad, ifra FDHVDU otkriva ime vlasnika
Caesar.
Postoji simetrina enkripcija, u kojoj se za enkripciju i dekripciju (deifrovanje) koristi isti klju i
asimetrina enkripcija, u kojoj se za ta dva procesa koriste razliiti kljuevi, meusobno povezani
matematikim operacijama.
7.2.2.4 Opasnosti vezane za internet: virusi, crvi, trojanci, spyware, malware
Virus je program ili kod koji se sam moe replicirati (kopirati) u bilo koji program, dokument ili sektor
za podizanje raunara, i na taj nain zaraziti, odnosno promijeniti sadraj te datoteke kopirajudi u nju
svoj kod.
Virusi se sastoje iz dva dijela:
Dio koji je samokopirajudi kod koji omogudava razmnoavanje virusa
Dio koji je korisna informacija koja moe biti opasna ili bezopasna
Postoje vie tipova virusa:
boot sektor - napadaju Master boot sektor (sektor za podizanje raunara)
parazitski - zaraze izvrnog fajla dodavanjem svog sadraja u strukturu programa
svestrani virusi - napadaju boot sektore i izvrne programe
virusi pratioci - stvaraju .com fajl koristedi ime ved postojedeg .exe programa i
ugrauje u nju svoj kod
link virusi - u trenu inficiraju raunarski sistem
makro virusi - imaju mogudnost da sami sebe kopiraju, briu i mijenjaju dokumente
Najedi nain napada virusa na raunar je preko USB diska, floppy diskete i otvaranjem stranica i
hiperveza koji su zaraeni virusima. Ved smo prije spomenuli da, u dananje vrijeme koritenjem
Interneta bez ikakvog programa za zatitu od virusa, izlaete va raunar i vae privatne podatke
velikom riziku. Ako ved koristitite antivirusni program, veoma je bitno da vam on bude i auriran (ima
najnovije definicije i module protiv virusa). Poto svaki antivirusni program ima svoju bazu sa listom
virusa koje on moe pronadi i otkloniti (baza se nalazi na raunaru), auriranjem (update) baze vi
samo proirujete tu listu i omogudujete da va program pronae i novije viruse. Ne preporuuje se
da baza bude starija od 3 dana, jer se jako puno novih virusa pojavi na Internetu na dnevnom nivou.
Kada pretraujete Internet, budite paljivi ta otvarate. esto de vam se desiti da se na nekoj stranici
pojavi poruka tipa "osvojili ste putovanje, kliknite ovdje..." ili "vi ste milioniti posjetilac ove stranice;
osvojili ste nagradu; kliknite ovdje....". Ako kojim sluajem naiete na ovakav tip reklame, mi vam
preporuujemo da je ne otvarate, jer u najvedem broju sluajeva ona sadri naki tip virusa. Budite
paljivi sa stranicama i e-mail porukama koje su vam sumnjive, te ih ne otvarajte ako niste sigurni ta
predstavljaju. Jedan klik moe da napravi jako veliku tetu.
Svi proizvoai operativnih sistema se trude da idu u korak sa zatitom svog proizvoda, na taj nain
to stalno prate kako virusi djeluju na njihov operativni sistem. Taj vid pradenja olakava pravljenje
sigurnosnih zakrpa (patch-eva) za sistem koji se trebaju redovno preuzimati sa Interneta.
Lanaco ECDL Prirunik Modul 7: Internet i elektronska pota
21
Kompjuterski crv
Kompjuterski crv je program (ili skup programa) koji je sposoban rairiti svoje funkcionalne kopije ili
samo neke segmente na druge raunare (putem e-mail sistema ili operativnog sistema). Crvi
relativno rijetko posjeduju destruktivan kod namijenjen unitavanju podataka, no zbog svoje
sposobnosti neogranienog kreiranja vlastitih kopija, u stanju su zaguiti promet na pojedinim
segmentima mree.
Trojanski konj (trojanci)
Trojanski konj sam po sebi nije destruktivan softver, ali vrlo esto sadri program koji se aktivira
nakon to korisnik pokrene naizgled neki bezazleni program. Trojanci se ire putem mrea (mrea za
razmjenu datoteka) ili e- mailom pretvarajudi se da su trenutno popularni programi.
Malware
Rije malware, skradenica od malicious software to znai zlonamjerni softver, je softverski
program namijenjen ubacivanju na korisnikov raunar bez njegovog znanja i pristanka. Softver se
smatra zlonamjernim ako ima neku skrivenu namjeru svog kreatora, prije nego neku karakteristiku
koju korsinik raunara namjerno eli da iskoristi i instalira. Pod malware softver spadaju:
kompjuterski virusi, crvi, trojanci, neiskrene reklame, i drugi neeljeni softveri.
Spyware
Spyware su relativno mali programi koji se potajno (ili ak javno glumedi korisne programe kako bi
ih korisnik sam instalirao) instaliraju na raunar, te od tog trenutka prikupljaju podatke o korisniku.
Dotini podaci mogu biti relativno bezopasni (npr. koje ste web stranice posjetili) pa do vrlo opasnih
koji pokuavaju uhvatiti vrlo bitne podatke tipa broj kreditne kartice.
HOAX - lana uzbuna
est sluaj na ineternetu je sluaj lanih upozorenja. Npr. moete dobiti poruku o pojavi novog
virusa, koji se nalazi na vaem raunaru i ako ga ne izbriete u roku od nekoliko dana, moe vam
izbrisati sve podatke na raunaru. U poruci vas jo pozivaju da izbriete neki fajl na svom raunaru
koji predstavlja virus, te vas mole da proslijedite to upozorenje svim vaim poznanicima. Radi se o
esto nekodljivim upozorenjima, na koja nasjedaju naivni korisnici interneta, te alju sva ta lana
upozorenja dalje i stvaraju nepotreban saobradaj na mrei i paniku.
7.2.2.5 Vanost auriranog antivirusnog softvera
Ved smo spominjali termin "antivirusni program" (u daljem tekstu AV program). To je program koji
"uva" va raunar od virusa. Ono to je veoma znaajno kod AV programa jeste da on vri zatitu
raunara u realnom vremenu (Real-time Protection). To znai da, sve to otvarate na raunaru
(datoteku, fasciklu, program, internet stranicu) on automatski provjerava. Ako kojim sluajem AV
Lanaco ECDL Prirunik Modul 7: Internet i elektronska pota
22
program uoi datoteku koja je zaraena virusom, on de vas odmah o tome obavijestiti i ponuditi da
odaberete odreene akcije.
S obzirom da se novi virusi svakodnevno putaju na mreu, vrlo je vano da va AV program zna za
postojanje tih novih virusa. Osvjeavanje baze o virusima na vaem raunaru radi sam AV program
preko interneta (automatski, na svakih nekoliko sati ili runo, kad kliknete na opciju auriranja (engl.
update)).
Kad AV program prepozna virus na nekoj stranici, u fajlu i sl. on de izvriti jednu od tri akcije:
Quarantine - ako AV program nema u svojoj bazi definisan neki virus, a pronae fajl koji mu je
sumnjiv (npr. ima neke karakteristike virusa), ponudide opciju da taj fajl smjestite u karantin. Na taj
nain fajl nede modi uticati na va raunar, a AV program, kad bude imao informaciju u bazi o takvom
virusu, pokuade da ga dezinfikuje (oisti od virusa).
Desinfect - da pokuate dezinfikovati datoteku od virusa. U tom sluaju datoteka nede biti obrisana
nego oidena.
Delete - da obriete datoteku zaraenu virusom.
Prvo pokuajte sa dezinfekcijom. Ako AV program ne uspije dezinfikovati datoteku, on de vam
odmah zatim ponuditi da je obriete.
Kad instalirate AV program, podesite ga na automatski dezinfikovanje zaraenih fajlova, a ako ne
uspije, onda da zaraenu datoteku izbrie bez obavjetavanja korisnika o daljim akcijama. Vedina AV
programa nudi ovu opciju. Na ovaj nain ste 99% sigurniji nego da vi odluujete ta da uradite sa
zaraenom datotekom iz tog razloga to nekad moete sluajno pritisnuti opciju Skip (preskoi) koja
vam se takoe nudi kao opcija u obavjetenju, pa da na taj nain da propustite virus u va raunar.
Ako posjedujte stalni pristup Internetu, podesite va AV program da sam, automatski, aurira bazu.
Tako dete biti sigurni da nedete zaboraviti da je sami aurirate i da samim tim izloite va raunar
opasnosti.
Ukoliko se na internet konektujete s vremena na vrijeme, neka vaa prva akcija bude auriranje
(engl. Update) AV programa najnovijim informacijama o virusima.
7.2.2.6 Vanost firewall-a protiv upada u sistem
Firewall (vatrozid, odbrana)
Postoji jo jedan proizvod koji moe zatititi va raunar od raznih napada, a to je FIREWALL. Firewall
moe biti i hardverski i softverski proizvod, a osnovna mu je namjena filtriranje mrenog saobradaja.
Va raunar, kao i operativni sistem, posjeduje mnotvo portova (ulaza, vrata). U prenesenom
znaenju, Firewall vam slui da pomodu njega "zatvorite i otvorite" ulaze koje vi elite, odnosno da
ograniite ko smije i preko kojih ulaza moe pristupiti (preko mree) vaem raunaru. Firewall takoe
Lanaco ECDL Prirunik Modul 7: Internet i elektronska pota
23
posjeduje mehanizam da biljei ko pristupa vaem sistemu i preko kojih ulaza, pa samim tim imate i
uvid o eventualnim pokuajima napada.
Softverski Firewall je ved ugraen u Windows XP SP2 operativni sistem. Firewall je u Windowsu
standardno ukljuen i podeen tako da relativno dobro zatiti va raunar. Naravno, uvijek ga
koristite u kombinaciji sa ostalim programima za zatitu jer sam po sebi nije dovoljan za pravu zatitu
raunara.
Windows Firewallu pristupate na sljededi nain:
kliknite na dugme Start
kliknite na Control Panel (upravljaka tabla)
u Control Panelu izaberite Windows Firewall program
Slika 7-19 Podeavanje Windows Firewall-a
7.2.2.7 Zatita pristupa mreama pomodu naloga i lozinki
Najeda zatita podataka na nekom sistemu, bilo da se radi o pristupu jednom raunaru ili mrei, se
izvodi pomodu korisnikog imena i lozinke. To znai da svaki korisnik sistema ima jedinstveno
korisniko ime na sistemu i lozinku koja treba da ispunjava odreene zahtjeve (da bude dovoljno
sloena, da ju je teko pogoditi, da ima minimalna broj karaktera propisan od administratora
sistema, da se redovno mijenja i sl.).
Korisniko ime (engl. Username) je nain na koji se korisnik predstavlja sistemu, raunaru, programu
ili nekom servisu. Lozinka (engl. Password) onda potvruje da se odreeni korisnik prijavljuje na
sistem.
Lanaco ECDL Prirunik Modul 7: Internet i elektronska pota
24
Slika 7-20 Polja za unoenje korisnikog imena (username) i lozinke (password)
Dakle, neko ko eli da se prijavi na sistem mora da zna ispravno i korisniko ime i lozinku. Najedi je
sluaj da se korisniko ime moe upisati i velikim i malim slovima (nije case-sensitive), a kod lozinke
je vrlo bitno da li je neko slovo malo ili veliko.
Preporuke za kreiranje lozinke:
Da budu dovoljno dugake i sloene da ih nije lako pogoditi, a dovoljno jednostavne da ih
korisnik moe upamtiti
Da se dovoljno esto mijenjaju
Da se kreiraju kao kombinacija velikih i malih slova, brojeva i specijalnih karaktera, npr.
(@ur0ra, eDuk@c1jA, llOpt1cca, M0n1T0R itd. a zvue kao aurora, edukacija, loptica,
monitor itd.)
7.2.2.8 Rizici vezani za online aktivnosti
Objavljivanje linih informacija
Mnogi korisnici na internetu koriste programe za razgovor kao to su: Skype, Live Messenger, Yahoo
Messenger. Veoma su popularne Internetske drutvene mree kao to su: Facebook, Livespaces,
MySpaces, Twitter itd., na kojima korisnici u svojim profilima ostavljaju razne informacije, postavljaju
slike i koriste "brzi razgovor" (instant messaging, chat).
Ako koristite ovakve usluge, budite obazrivi kakve informacije postavljate, jer se vrlo lako mogu
zloupotrijebiti, jer ne moete uvijek kontrolisati ko moe dodi do vaih slika i drugih informacija na
takvim internet servisima, te na koji nain ih moe upotrijebiti.
Ako ste poetnik u koridenju interneta sve web lokacije de vam u poetku biti nepoznate i trebate
biti jako paljivi. Kako je internet vrlo dinamian i svaki dan se pojavljuju nove stranice i servisi i
iskusniji korisnici moraju biti jednako obazrivi i potovati neka pravila:
Nikad ne pratite link iz neke e-mail poruke koju ste dobili od nepoznatog poiljaoca (ma kako
privlano poziv zvuao).
Lanaco ECDL Prirunik Modul 7: Internet i elektronska pota
25
Uvijek provjerite da li neki link zaista vodi tamo gdje pie da vodi (npr. moe pisati jedna
adresa linka, a da link vodi na sasvim drugu adresu)
Slika 7-21 Primjer lane adrese
Kad neka stranica trai od vas neke line podatke, obratite panju da li postoji zatita
(https://, prisustvo sertifikata)
Radije odustanite od kupovine ili davanja bilo kakvih podataka ako stranica ne izgleda
profesionalno, ili niste nikad prije uli za nju ili vam je bilo ta sumnjivo
Neke stranice izgledaju potpuno isto kao poznate stranice, a na njih se moe dodi ako ste
pogreno upisali adresu u web pregledniku ili kliknuli na lani link, pa vodite rauna da
sluajno ne ostavite svoje podatke na takvim stranicama
Ne budite lakovjerni i nepaljivi i ne nasjedajte na poruke o velikim dobicima ili besplatnim
stvarima na Internetu
7.2.2.9 Roditeljska panja na internetu
Djeca koja imaju pristup Internetu moraju na neki nain biti zatidena od neprikladnih web stranica
na koje mogu sluajno ili namjerno naidi. Stoga je vrlo vano obratiti panju na odreeno filtriranje
sadraja prema djeci i mladima.
Potencijalne opasnosti na Internetu za djecu i mlade kredu se od neprikladnog sadraj web stranica
(eksplicitne scene, nastranosti), do mogudeg druenja sa potencijalno opasnim ljudima (koji se mogu
lano predstavljati preko Interneta, opasnost od pedofila) itd.
Kontrola sadraja se moe postaviti preko opcija u samom Internet Exploreru. Nakon pokretanja
Internet Explorera, potrebno je kliknuti na komandu Tools Internet Options, kliknuti na karticu
Content, te na dugme Enable...
Pazite: Adresa linka je www.microsoft.com,
meutim link vodi na sasvim drugu lokaciju
www.microsoft.ixvz.com
Lanaco ECDL Prirunik Modul 7: Internet i elektronska pota
26
Slika 7-22 Podeavanje kontrole sadraja u Internet Exploreru
U polju Content Advisor potrebno omoguditi servis Roditeljske kontrole (na dugme Enable...)
U dijalokom okviru Content Advisor, na kartici Ratings, potrebno podesiti parametre po kojima se
vri filtriranje sadraja (psovke, golotinja itd.), i nivo filtriranja. Na kartici General podesiti lozinku
(Supervisor Password) tako da samo vi (supervizor) moete izmijeniti podeavanja.
Slika 7-23 Podeavanje lozinke supervizora
Na kartici Approved Sites podesiti web stranice koje nede biti kontrolisane (bide dozvoljene za
pregled).
Kad zavrite sa podeavanjima, surfanje internetom de biti ogranieno. im se pojavi neka stranica
koja bi mogla biti potencijalno opasna (po vaim podeavanjima), pojavide se upozorenje o kontroli
sadraja stranica. Ukoliko ste oznaili opcije kao na slici, bide mogude upisati lozinku supervizora da
bi se pokazala web stranica.
Da bi se iskljuila ova kontrola sadraja, potrebno je otvoriti Internet Explorer Tools Content
kartica, te klikniti na dugme Disable Naravno, iskljuivanje kontrole sadraja de biti mogude samo
ako se upie prethodno definisana lozinka.
Lanaco ECDL Prirunik Modul 7: Internet i elektronska pota
27
Slika 7-24 Iskljuivanje Kontrole sadraja
Roditelji bi trebali dodatno da obrate panju i na vrijeme koje njihova djeca provedu ispred raunara.
Postoje razliite preporuke ljekara koji savjetuju da se uglavnom to vrijeme podijeli na nekoliko puta
sedmino po 20-30 minuta. Ove preporuke se zasnivaju na procjeni tetnog uticaja na fiziko zdravlje
djece i njihovo nepravilno dranje, ali i na psiholokim efektima pojedinih igrica, koje esto mogu biti
i jako nasilne. Dakle, roditelji bi trebali voditi rauna i o izboru igrica za svoju djecu prema njihovom
uzrastu. Ne preporuuje se da djeca rade na laptop-ima upravo zbog nemogudnosti podeavanja
ispravnog dranja pred ekranom laptop-a.
Lanaco ECDL Prirunik Modul 7: Internet i elektronska pota
28
7.3 Rad sa web preglednicima
7.3.1 Osnove pregledanja web-a
7.3.1.1 Prikazivanje web stranice u novom prozoru
Kad upiete web adresu u adresnu traku web preglednika prikazade se web stranica. Ukoliko ta web
stranica sadri neke hiperveze prema drugim web stranicama, klikom na hipervezu otvoride se nova
web stranica. Pri tome se moe desiti da se nova web stranica otvori u prozoru stare, tj. da prvu web
stranicu vie ne vidite. Ukoliko elite da se nova web stranica otvori u svom prozoru, novom, kliknite
desnim klikom na hipervezu, pa na opciju Open in New Window.
Slika 7-25 Otvaranje web stranice u novom prozoru
Eventualno, ukoliko imate web preglednik koji podrava kartice (tab-ove), moete izabrati opciju
Open in New Tab, za prikaz u drugom tabu na drugoj kartici:
Slika 7-26 Otvaranje nove web stranice u novom tab-u (kartici)
Web adresa stranice
upisana u adresnu traku
web preglednika (IE)
Instrukcija za otvaranje
nove stranice na novom
tabu
Lanaco ECDL Prirunik Modul 7: Internet i elektronska pota
29
Na taj nain niste izgubili (niste zatvorili) prvi prozor, a dobili ste noVu stranicu u novom tab-u
(kartici):
Slika 7-27 Otvorena stranica na novom tab-u (kartici)
7.3.1.2 Zaustavljanje uitavanja web stranice
Ponekad dete zakljuiti da niste eljeli uitavanje neke stranice, te elite da prekinete sputanje svih
elemenata stranice na va raunar (u va web preglednik). Ako elite prekinuti uitavanje stranice
prije kraja uitavanja (prebacivanja svih objekata sa stranice na va raunar, tj. u va web
preglednik), izaberite opciju za zaustavljanje uitavanja koju svaki web preglednik posjeduje.
Internet Explorer: komanda sa simbolom X
Slika 7-28 Zaustavljanje uitavanja stranice u Internet Explorer 6.0 web pregledniku
Slika 7-29 Zaustavljanje uitavanja stranice u Internet Explorer 8.0 web pregledniku
Otvorena nova
stranica na novom
tabu
Lanaco ECDL Prirunik Modul 7: Internet i elektronska pota
30
Mozilla Firefox: komanda sa simbolom X
Slika 7-30 Zaustavljanje uitavanja stranice u Mozilla Firefox web pregledniku
Google Chrome: komanda sa simbolom rotirajude strelice
Slika 7-31 Zaustavljanje uitavanja stranice u Google Chrome web pregledniku
7.3.1.3 Osvjeavanje web stranice
Proces osvjeavanja web stranice podrazumijeva ponovno uitavanje web stranice u web preglednik
(u sluaju kad se neto promijenilo ili imate staru verziju keiranu u memoriji svog raunara). Klikom
na komandu za osvjeavanje sadraja na web stranici (engl. Refresh) ili klikom na tipku F5 na
tastaturi, sadraj stranice de se ponovo prenijeti sa servera gdje se uva stranica u va web
preglednik.
Internet Explorer: komanda sa simbolom dvije strelice
Slika 7-32 Komanda za ponovno uitavanje stranice u Internet Explorer 6.0 web preglednik
Lanaco ECDL Prirunik Modul 7: Internet i elektronska pota
31
Slika 7-33 Komanda za ponovno uitavanja stranice u Internet Explorer 8.0 web preglednik
Mozilla Firefox: komanda sa simbolom rotirajude strelice
Slika 7-34 Komanda za ponovno uitavanje stranice u Mozilla Firefox web pregledniku
Google Chrome: komanda sa simbolom rotirajude strelice
Slika 7-35 Komanda za zaustavljanje uitavanja i ponovno uitavanje
stranice u Google Chrome web preglednik
7.3.1.4 Koritenje pomodi
U web preglednicima pod komandom Help - (ili preko tipke F1) moete koristiti pomod.
Slika 7-36 Koritenje pomodi preko komande Help
Lanaco ECDL Prirunik Modul 7: Internet i elektronska pota
32
U prozoru koji se pojavi nakon pokretanja komande Help ili F1, zavisno od web preglednika, upiite
pojam koji traite ili izaberite temu koja opisuje ono to vas zanima:
Slika 7-37 Prozor pomodi u IE verziji 6
Slika 7-38 Prozor pomodi u IE verziji 8
Lanaco ECDL Prirunik Modul 7: Internet i elektronska pota
33
7.3.2 Podeavanja
7.3.2.1 Podeavanje poetne stranice web preglednika
Kad pokrenete web preglednik, prva stranica koja se prikae naziva se Home page ili Start Page.
Promjena poetne stranice izvodi se na sljededi nain:
kliknite na komandu Tools
kliknite na opciju Internet Options
u ponuenom prozoru, na kartici General, kliknuti u polje Home Page i ukucati
adresu koju elite da bude poetna
kliknite na OK
Slika 7-39 Podeavanje web preglednika Internet Explorer-a
Slika 7-40 Podeavanje poetne stranice (Home Page) u web pregledniku
U novijim web preglednicima, moete vie stranica postaviti kao poetnu stranu. Klikom na komandu
Tools Internet Options, na kartici General, u dijelu prozora Home page, upiite sve stranice koje
elite da se otvaraju pri pokretanju Internet Explorer-a.
Svaku web stranicu upiite u posebni red:
Lanaco ECDL Prirunik Modul 7: Internet i elektronska pota
34
Slika 7-41 Definisanje vie stranica kao poetne stranice u IE 8.0.
Pokretanjem Internet Explorer-a, odmah de se pojaviti dvije web stranice na dvije kartice (tab-a).
Slika 7-42 Dvije web stranice definisane kao Home Page (Home i Bing)
Definisanje web stranice kao Home stranice moe se uraditi i preko alatke na traci web preglednika
(simbol kudice).
Slika 7-43 Dodavanje ili promjena Home stranica
U sljededem prozoru (prikazanom na sljededoj slici) izaberite jednu od ponuenih opcija:
1. opcija - koristiti trenutno prikazanu web stranicu kao jedinu Home page stranicu
2. opcija dodati trenutno prikazanu stranicu u listu Home page stranica
3. opcija sve trenutno otvorene stranice koristiti u listi Home page stranica
Lanaco ECDL Prirunik Modul 7: Internet i elektronska pota
35
Slika 7-44 Podeavanje Home stranice
7.3.2.2 Brisanje istorije pregleda
U memoriji raunara uva se istorija prethodno posjedenih stranica. Ukoliko je elite izbrisati, uradite
sljedede:
Otvorite Internet Explorer
Izaberite komandu Tools Internet Options
Na prvoj kartici General u dijelu History (ili u novijoj verziji IE Browsing History)
kliknite na komandu za brisanje (Clear ili Delete)
Slika 7-45 Brisanje liste posjedenih stranica (istorije)
(prva slika prikazuje IE 6, druga slika IE 8)
Dodatno moete podesiti koliko dana raunar moe da pamti istoriju posjeta stranica (prva slika) ili
opciju brisanja pregledanih stranica pri zatvaranju web preglednika (druga slika).
Broj dana koji se
uvaju u
memoriji
Brisanje istorije pri
izlasku iz programa
Lanaco ECDL Prirunik Modul 7: Internet i elektronska pota
36
7.3.2.3 Pop-up prozori
ta su pop-up prozori?
Pop-up (u prevodu iskoiti; ita se kao pop-ap) je mali web prozor koji se pojavljuje iznad
stranice koju trenutno gledate u web pregledniku. Pop-up prozori se esto pojavljuju odmah po
uitavanju neke web stranice, te esto predstavljaju reklamne poruke. Ponekad su ti prozori potrebni
(kad prikazuju korisne podatke), a ponekad ne (npr. u sluajevima pojavljivanja raznih reklama koje
ometaju rad). Zbog toga morate znati kako ih blokirati ili kako sprijeiti njihovo blokiranje.
Pop-up bloker je ugraena osobina u Internet Explorer (ali i u druge web preglednike) koja
dozvoljava korisniku da ogranii ili blokira pojavljivanje vedine pop-up prozora. Pri tome korisnik
moe izabrati nivo blokiranja. Kad je pop-up bloker ukljuen, pojavide se informativna traka o
blokiranom prozoru.
Pop-up bloker je ukljuen u Internet Explorer-u pri instalaciji operativnog sistema. Da ga iskljuite, ili
ponovo ukljuite, uradite sljedede:
Otvorite Internet Explorer
Kliknite na komandu Tools , te na opciju Pop-up Blocker
Za iskljuivanje: Kliknite na komandu Turn Off Pop-up Blocker
Za ukljuivanje: kliknite na komandu Turn On Pop-up Blocker
Promjena podeavanja pop-up blokera se vri preko komande: Tools - Pop-up Blocker - Pop-up
Blocker Settings. U tim podeavanjima moete izabrati sajtove na kojima dozvoljavate pop-up
prozore.
Slika 7-46 Ukljuivanje i iskljuivanje pop-up prozora
Lanaco ECDL Prirunik Modul 7: Internet i elektronska pota
37
7.3.2.4 Cookies Kolaidi
Cookies (u prevodu kolaidi; cookies ita se kao kukis) su mali tekstualni fajlovi koje web
stranica koju posjetite smjesti na va raunar. Taj mali tekstualni fajl uva informaciju o vaim
unosima i izborima koje ste napravili na posjedenoj web stranici. Npr. ukoliko posjedujete neku
stranicu sa izborom jezika na poetnoj stranici, na vaem raunaru de najvjerovatnije biti sauvan
cookie o vaem izboru koji ste napravili prvi put, da ne morate svaki put unositi izbor.
Na sajtovima kojima vjerujete moete ukljuiti da stranica pamti i vae korisniko ime i lozinku
(naravno, na ovo se odluite samo ukoliko koristite svoj raunar).
Blokiranje i ponovno dozvoljavanje cookies-a se vri preko komande: Tools Internet Options
Privacy kartica Settings, te pomjerite kliza na poloaj koji vam odgovara (na blokiranje svih ili
dozvoljavanje svih). Blokiranje cookies-a na nekim stranicama moe sprijeiti pravilan prikaz i rad
web stranica.
Slika 7-47 Podeavanje nivoa blokiranja cookies-a
7.3.2.5 Privremeni internet fajlovi
Kad posjetite neku web stranicu, Internet Explorer sauva privremenu kopiju te stranice tako da se
moe bre uitati pri ponovnom otvaranju. Da biste vidjeli privremene internet fajlove otvorite
Internet Explorer, te kliknite na opciju Tools - Internet Options, na karticu General - Browsing
history Settings. U dijalog prozoru koji se pojavi, kliknite na dugme View files.
Lanaco ECDL Prirunik Modul 7: Internet i elektronska pota
38
Slika 7-48 Prikaz privremenih internet fajlova
7.3.2.6 Ugraeni alati
Ugraeni alati u web preglednik Internet Explorer su:
Standard Buttons standardna traka sa alatima
Address Bar adresna traka za upis web adresa
Links traka sa oznakama (bookmarks, favorites)
Slika 7-49 Ugraene alatkeu IE 6
Ove ugraene alatke se neto drugaije nazivaju u novijoj verziji Internet Explorer-a 8:
Menu Bar standardna traka sa alatima
Favorite bar traka sa oznakama (bookmarks, favorites)
Lanaco ECDL Prirunik Modul 7: Internet i elektronska pota
39
Command bar traka sa komandama
Status bar statusna traka
Slika 7-50 Komandna traka u IE 8 koja ne postoji u IE 6
Opcija Lock the Toolbars zakljuava trake, tj. kad je selektovana trake se ne mogu pomjerati.
7.3.2.7 Prikazivanje i iskljuivanje ugraenih traka sa alatima
Ugraene alatke u web pregledniku Internet Explorer mogu se ukljuiti ili iskljuiti za prikaz. Pod
opcijom View Toolbars moete vidjeti sve ugraene alatke - sa kvaicom su oznaene ukljuene
alatke. Sa klikom na neku od alatki ukljuujete je ili iskljuujete.
Slika 7-51 Ugraene alatke u IE 8
Slika 7-52 Favorites Bar ukljuen
Lanaco ECDL Prirunik Modul 7: Internet i elektronska pota
40
7.3.3 Navigacija
7.3.3.1 Aktiviranje hiperveze
Kad ukucate neku web adresu u web preglednik, pojavide se web stranica. Na web stranicama dete
sresti hiperveze (hiperlinkove, linkove). Hiperveze predstavljaju referencu ili navigacioni element ka
drugoj web stranici (odjeljku), fajlu ili dijelu neke druge web stranice. Najede se klikom mia na
hiperveze prelazi na drugu tekstualnu stranu ili se slika prikae u vedoj rezoluciji ili dimenzijama.
Slika 7-53 Hiperveze na stranici
Kad preete pokazivaem mia preko hiperveze, pokaziva mia de postati ruka sa ispruenim
prstom (prikazano na sljededoj slici).
Slika 7-54 Pokaziva mia iznak hiperveze
Ponekad de se pojaviti dodatno objanjenje o hipervezi prije samog klika (aktivacije hiperveze).
7.3.3.2 Opcije nazad i naprijed u navigaciji
U pregledu internet stranica, klikovima na hiperveze, otvaraju se nove stranice. Ukoliko se elite
vratiti na prethodnu stranicu, ne morate pamtiti njenu adresu i unositi je posebno u adresnu liniju,
nego moete koristiti navigacijske strelice nazad i naprijed koje se nalaze na standardnoj traci sa
alatima:
Linkovi ka stranicama
Svaki naslov vijesti
je link ka stranici sa
detaljima vijesti
Lanaco ECDL Prirunik Modul 7: Internet i elektronska pota
41
Slika 7-55 Komande nazad i naprijed u navigaciji
Back (Nazad) Povratak na prethodno izabranu stranu
Forward (Naprijed) Povratak na zadnju posjedenu stranu
7.3.3.3 Navigacija do poetne stranice
Vradanje na poetnu stranicu (Home Page) najede se radi preko jasno istaknute opcije na samoj
web stranici. Obino logo stranice predstavlja i link (hipervezu) za povratak na poetnu stranicu. Kod
nekih web sajtova na svakoj web stranici postoji link ka poetnoj stranici.
Slika 7-56 Primjeri web stranica sa oznaenim linkovima ka poetnoj (home) stranici
Link preko logo
znaka
Link preko
teksta Home
Link preko teksta
Poetna
Link preko logo
znaka
Link preko
teksta Home
Lanaco ECDL Prirunik Modul 7: Internet i elektronska pota
42
7.3.3.4 Prikaz posjedenih web stranica
Adrese posjedenih stranica u web pregledniku mogu se vidjeti klikom na strelicu na kraju adresne
linije web preglednika:
Slika 7-57 Prikaz posjedenih stranica preko adresnog polja
Ili preko Favorites komande i kartice History.
Slika 7-58 Pregled posjedenih stranica organizovanih prema datumu
U starijoj verziji IE 6, History komanda se nalazi na glavnoj traci sa alatima:
Slika 7-59 Komanda History
Lanaco ECDL Prirunik Modul 7: Internet i elektronska pota
43
7.3.4 Bookmarks Oznaavanje stranice
7.3.4.1 Oznaiti web stranicu, izbrisati oznaku
Favoriti (engl. Favorites), poznati i pod nazivom oznake (engl. Bookmarks), su zgodan nain da
organizujete i pronaete web stranice koje esto posjedujete. Favorites, odnosno Bookmarks,
fascikle nisu nita drugo nego ved ugraene fascikle u samim web preglednicima (Internet Explorer,
Mozila Firefox, Opera, itd...) koje vam slue da u njima sauvate adrese stranica koje esto
posjedujete (koje su vam omiljene, tj. favoriti). Termin "Favorites" se koristi u Internet Explorer-u, a
"Bookmarks" u Mozilla Firefox-u. I ostali preglednici koriste jedan od ova dva termina.
U Favorites/Bookmarks fasciklu spremate samo web adresu eljene web stranice, to znai da je
nedete modi pregledati ako se niste spojili na Internet (ako niste online).
Ako elite da spremite web adresu stranice u Favorites/Bookmark, uradite sljedede:
otvorite neku web stranicu
na glavnoj traci sa alatima kliknite na komandu oznaenu na sljededoj slici
Slika 7-60 Dodavanje stranice u favorite
(oznaavanje web stranice, postavljanje bookmark oznake)
7.3.4.2 Prikaz oznaene web stranice
Da bi ste otvorili spremljenu web adresu iz Favorites/Bookmarks fascikle, uradite sljedede:
u meniju ili na glavnoj traci sa alatima, kliknite na komandu Favorites
u listi izaberite fasciklu u koju ste spremili web adresu
kliknite na tu adresu i otvoride se eljena stranica
Slika 7-61 Pokretanje pregleda stranica u favoritima
Lanaco ECDL Prirunik Modul 7: Internet i elektronska pota
44
Slika 7-62 Otvaranje web stranice iz Favorites fascikle
7.3.4.3 Kreiranje i brisanje novih fascikli
Pri smjetanju web stranice, tj. njene adrese, u favorite (oznaene stranice), bide ponekad potrebno
da kreirate novu fasciklu u Favorites fascikli zbog organizovanja web adresa u podfascikle. Ponovite
proceduru za dodavanje stranice u favorite, te u prozoru Add a Favorite kliknite na dugme New
Folder. Nazovite ga po elji, te kliknite na dugme Add da dodate web adresu u tek kreiranu fasciklu.
Slika 7-63 Kreiranje nove fascikle u Favorites fascikli
Recimo da elite kreirati fasciklu sa vaim imenom i da u nju premjestite navedene spremljene web
adrese iz liste. To dete uraditi na sljededi nain:
u meniju, kliknite na Favorites
izaberite opciju Organize Favorites
Slika 7-64 Organizovanje favorita
Opcija kojom kreirate
novu fasciklu
Ako elite da organizujete
spremljene adrese (da kreirate
podfascikle), koristite opciju
Organize Favorites
Lanaco ECDL Prirunik Modul 7: Internet i elektronska pota
45
u dijalokom okviru "Organize Favorites" kliknite na dugme New Folder; pojavide se u listi
nova fascikla kojoj trebate dati neko ime (npr. vae ime)
Slika 7-65 Organizovanje favorita kreiranje nove fascikle
kad ste kreirali fasciklu, oznaite jednu od spremljenih web adresa (jedan klik lijevim
tasterom mia)
kliknite na dugme Move da je prebacite u svoj novu fasciklu
u dijalokom okviru Browse For Folder" oznaite fasciklu u koju hodete da prebacite
spremljenu web adresu (u ovom sluaju u fasciklu sa vaim imenom koju ste kreirali) i na
kraju kliknite na dugme OK.
Slika 7-66 Premjetanje linka u novu fasciklu
Za svaku spremljenu web stranicu morate pojedinano da primijenite ovaj postupak. Jednom
kreirana fascikla de se uvijek nadi u listi u dijalog-prozoru "Add a Favorite", tako da kad sljededi put
elite da spremite web adresu moete je odmah spremiti u vau fasciklu bez potrebe da prolazite
kroz prethodno navedene postupke reorganizacije.
Kliknite na New
Folder
Ukucajte naziv
fascikle
Lanaco ECDL Prirunik Modul 7: Internet i elektronska pota
46
Brisanje fascikle ili web adrese iz fascikle Favorites se vri u okviru Organize favorites. Oznaite
(selektujete) fasciklu ili web adresu stranice koju elite ukloniti iz Favorites fascikle, te kliknite na
dugme Delete.
Slika 7-67 Brisanje iz Favorites fascikle
7.3.4.4 Dodavanje web stranica u Favorites / Bookmark fasciklu
Otvorite neku web stranicu u web pregledniku. Izaberite komandu Favorites, pa opciju Add to
Favorites.
Slika 7-68 Spremanje stranice u Favorite
Dobidete novi dijaloki okvir "Add a Favorite" u kome moete nazvati link po vaoj elji, te odrediti u
koju fasciklu (ili podfasciklu) spremate link.
Potvrdite izbor sa klikom na komandu Add.
Lanaco ECDL Prirunik Modul 7: Internet i elektronska pota
47
Slika 7-69 Dijaloki okvir za dodavanje favorita
Naziv linka
Fascikla u koju dete
spremiti web adresu
Lanaco ECDL Prirunik Modul 7: Internet i elektronska pota
48
7.4 Koritenje web-a
7.4.1 Obrasci
Online obrasci su web stranice sa definisanim poljima koje posjetilac stranice treba popuniti (kao kod
papirnih obrasca u predviena polja za unos upisuju se odgovarajude informacije). Svrha obrasca
odreuje polja koja se moraju popuniti, tj. obrasci mogu biti Narudbenice, Pristupnice, Registracije,
Rezervacije, Upiti, Aplikacije za posao, Ankete i slino.
Slika 7-70 Primjer online obrasca
7.4.1.1 Ispunjavanje web obrazaca
U radu sa elektronskim online obrascima moete se sresti sa razliitim tipovima polja za unos. Sa
polja na polje korisnik moe prelaziti pomodu Tab tipke na tastaturi ili klikom mia na odreeno
polje.
Tipovi polja za unos su:
Polje za tekst Unos teksta u jednom redu, ogranien na odreen broj alfanumerikih
karaktera (slova i brojeva)
Polje za lozinku Ne prikazuju se karakteri koji se unose, nego zvjezdice ili kruidi umjesto
njih, da sakriju unos lozinke od sluajnog posmatraa. Potrebno unijeti dva puta lozinku
zbog mogudnosti greke pri kucanju.
Polje za unos dueg teksta Unos teksta u vie redova, takoe moe biti ogranien na
odreen broj karaktera.
Dugme ili link (hiperveza) za akciju za potvrdu unosa ili ponitavanje unosa, te za dalje
akcije vezane za obrazac
Polje za oznaavanje odabiranje odreene opcije sa oznaavanjem kvaicom (klikom
na polje kvaica se postavlja ili brie)
Polje za izbor (radio-polja) izbor samo jedne od ponuenih opcija (za promjenu izbora
potrebno kliknuti na neko drugo polje)
Polja za unos
informacija
Dugme za slanje
ispunjenog obrasca ili
dalju akciju sa
obrascem
Lanaco ECDL Prirunik Modul 7: Internet i elektronska pota
49
Padajude liste unos vrijednosti koja je navedena na listi koja se prikae kad kliknete na
strelicu pored takvog polja.
Ukoliko unesete neodgovarajudu vrijednost u polje, dobidete upozorenje da ispravite unos, npr. ako
u polje za unos numerike vrijednosti unesete tekstualnu vrijednost. Neka od polja na obrascima su
obavezna za unos (najeda oznaka kraj naziva polja je zvjezdica), a neka su opciona. Na sljededim
slikama moete vidjeti kako mogu izgledati poruke o neispravnom unosu, tj. poruke o greci.
Slika 7-71 Poruka o greci: Razmak u prvom dijelu e-mail
adrese nije dozvoljen karakter
Slika 7-72 Poruka o greci: Nije dobar format uneene email adrese
(nedostaje taka izmeu live i com)
Procesiranje obrasca, tj. dalje akcije ne mogu se nastaviti dok korisnik ne ispuni obrazac ispravno.
7.4.1.2 Poslati ili izbrisati web-baziran obrazac
Na online obrascima, kako smo rekli, postoje razliita vrsta polja za ispunjavanje. Kad ispunite sva
potrebna polja, kliknite na opciju koja se obino nalazi na dnu obrasca i oznaava slanje unesenih
podataka serveru.
Opcije koje oznaavaju slanje podataka, tj. ispunjen obrazac na procesiranje su najede:
Continue nastaviti
Submit poslati
Next dalje
Ili neka druga komanda, zavisno od obrasca i web dizajnera koji je kreirao dugme za slanje
podataka.
Obino uz to dugme stoji i dugme za ponitavanje unosa (brisanje svih ispunjenih polja prije slanja).
Ta komanda za brisanje obrasca, tj. svih unesenih podataka obino je oznaena kao:
Cancel otkazati
Reset - ponititi
Lanaco ECDL Prirunik Modul 7: Internet i elektronska pota
50
7.4.2 Pretraga
Pomenuli smo da je pretraivanje podataka na internetu, u dananje vrijeme, nezamislivo bez
upotrebe internet web pretraivaa. U mnotvu internet stranica, bilo bi jako teko da nasumino
kucate web adresu stranice sve dok ne bi dobili ono to traite. Zbog toga mnogi web preglednici
imaju ved ugraene pretraivae, tj. maine za pretraivanje (engl. search engines)
7.4.2.1 Selektovanje odreenog pretraivaa
Mnogi Internet preglednici, kao to su Internet Explorer, Mozila Firefox, Opera itd., vam nude
mogudnost pretrage informacija unutar samog preglednika, tj. koritenjem ved ugraenog Search
Bar-a (trake za pretragu). Search Bar je podeen da koristi odreeni internet pretraiva pri traenju
informacija. Svaki preglednik ima ved unaprijed podeen standardni (default) pretraiva za Search
Bar. Na primjer, Search Bar u Mozila Firefox pregledniku je podeen standardno da koristi Google
pretraiva, Internet Explorer - LiveSearch pretraiva mada se to moe promijeniti.
Slika 7-73 Pretraivai u Internet Explorer-u
Slika 7-74 Pretraivai u Mozilla Firefox-u
Kao to je prikazano na prethodnim slikama, iz liste pretraivaa moete izabrati bilo koji od
ponuenih pretraivaa, a isto tako pomodu opcije "Find More Providers" (pronai jo pretraivaa)
u Internet Explorer-u ili opcije "Manage Search Engines" (upravljanje pretraivaima) u Mozila
Firefox-u, postavite i druge pretraivae u listu.
SearchBar (traka za
pretragu) - polje u koje
unosite kljune rijei
Lista internet
pretraivaa
Standardni
pretraiva
(default)
Lista internet
pretraivaa
Standardni
pretraiva
(default)
Lanaco ECDL Prirunik Modul 7: Internet i elektronska pota
51
7.4.2.2 Izvoenje pretrage
Bilo da se radi o ugraenim pretraivaim u web preglednike ili posebne stranice pretraivaa ije
adrese unosite u adresno polje web preglednika, pretraivanje vrite na sljededi nain. U polje za
unoenje rijei unesete odreen pojam i pritisnete dugme za pretragu. Nakon toga dete dobiti
rezultat pretrage.
Npr. na sljededoj slici je predstavljen primjer traenja odreenih obrazaca za prijavu poreza.
Pretpostavimo da ne znate kako glasi web adresa ustanove koje je zaduena za prijavu poreza
(Poreska uprava RS), pa u Google pretraiva unesemo kljune rijei poreska uprava rs obrasci. Kao
to vidimo na slici, Google je ponudio neke pretrage (uz broj rezultata), te demo izabrati prvu
pretragu.
Slika 7-75 Unos kljunih rijei u polje za pretragu
Rezultati pretrage su prikazani na sljededoj slici, gdje moete vidjeti da je na prvom mjestu upravo
web stranica Poreske uprave RS, sa posebno istaknutim linkovima (pa i onim gdje moete pronadi
obrasce).
Slika 7-76 Rezultati pretrage za obrascima Poreske uprave RS
Posebno izdvojeni
linkovi
Lanaco ECDL Prirunik Modul 7: Internet i elektronska pota
52
7.4.2.3 Napredne tehnike pretraivanja
Ono to vam nudi skoro svaki pretraiva jeste koritenje naprednijih mogudnosti traenja (engl.
Advanced Search). U sljededim primjerima demo vam pokazati kako da iskoristite olakice pri
traenju informacija, kao i napredno pretraivanje.
Vedina web pretraivaa nudi vam odreene olakice kad traite informacije. Recimo da elite da
naete slike grada Banja Luke pomodu pretraivaa Google. Klikom na link Slike (u gornjem lijevom
uglu Google prozora) otvara vam se stranica Google slike. Ukoliko imate Google na engleskom
jeziku, link za pretragu slika je Images.
Slika 7-77 Google pretraga slika
Unesite pojam banja luka, pritsnite dugme Pretraga slika (ili tipku ENTER na tastaturi), i otvoride se
stranica sa umanjenim slikama.
Slika 7-78 Rezultati Google pretrage slika
Pored pretrage slika, pretraiva vam omoguduje i da iz kataloga izaberete oblast pretrage, odnosno
da na najlaki nain naete informacije o preduzedima iz pojedinih oblasti (raunarstvo, tehnika,
obrazovanje), oglase, informacije o sportu, o kulturi - sve u vaoj dravi.
Lanaco ECDL Prirunik Modul 7: Internet i elektronska pota
53
Napredno pretraivanje
Pretragu po kljunoj rijei vrlo lako moete dodatno ograniiti (precizirati jasnije) da prikaz bude
sljededi:
samo stranice napisane na nekom od jezika
stranice iz odreene drave
prikaz rezultata po formatu datoteke (PDF, PS, DOC, XLS, ...)
prikaz rezultata prema poziciji kljunih rijei na stranici
prikaz rezultata prema datumu kad su stranice prvo viene
Na sljededoj slici prikazana je stranica za podeavanje naprednog pretraivanja:
Slika 7-79 Podeavanje naprednog pretraivanja u Google-u
a rezultat je sljededi:
Slika 7-80 Rezultati naprednog pretraivanja u Google-u
Oznaka da ste
koristili naprednu
pretragu
Lanaco ECDL Prirunik Modul 7: Internet i elektronska pota
54
Na prethodnoj slici moemo primijetiti oznaku Personalizirano, koja oznaava da ste koristili
napredno pretraivanje.
Napomena: ako u naprednom pretraivanju definiete da lista stranica bude samo iz odreenog
regiona (drave), a sve druge opcije ostavite standardne, oznaka Personalizirano se nede pojaviti.
7.4.2.4 Pretraga web-baziranih enciklopedija i rjenika
Na internetu postoje web-bazirane enciklopedije i rjenici koji se mogu koristiti. Vedina tih servisa je
besplatna.
Jedna od najpoznatijih enciklopedija je Wikipedia slobodna enciklopedija koja je otvorenog tipa, tj.
njene sadraje mogu kreirati svi, tako da u nekim sluajevima nije potpuno ni tana.
Pretraivanje Wikipedie: otvorite glavnu stranicu (www.wikipedia.org) i upiite pojam koji traite u
polje za pretraivanje.
Slika 7-81 Poetna stranica Wikipedie za korisnike iz BiH
Interni linkovi na Wikipediji su oznaeni plavom bojom, za lanke koji postoje; crveni linkovi
predstavljaju lanke koji jo uvijek nisu napisani.
Jako poznata je i enciklopedija Britannica, i ona se moe pretraivati po naslovima, ali i po
unesenom pojmu u polje Search.
Polje za upisivanje
pojma pretrage
Lanaco ECDL Prirunik Modul 7: Internet i elektronska pota
55
Slika 7-82 Enciklopedija Britannica
Online rjenici, kao i prevodioci cijelih web stranica, su takoe vlo zastupljeni servisi na internetu.
Navedemo neke od njih:
http://www.rjecnik.net
Slika 7-83 Stranica za online prevoenje
Polje za upisivanje
pojma pretrage
Lanaco ECDL Prirunik Modul 7: Internet i elektronska pota
56
http://recnik.krstarica.com/
Slika 7-84 Stranica za online prevoenje
http://translate.google.com
Slika 7-85 Google translator 52 jezika
Lanaco ECDL Prirunik Modul 7: Internet i elektronska pota
57
7.5 Preuzimanje materijala sa interneta
U ovom poglavlju vidjedemo kako se web stranice spremaju na raunar, kako se sputaju fajlovi sa
web stranice na raunar (engl. Download), zatim kopiranje i ljepljenje teksta, slika i URL adrese sa
web stranice u dokument, kao i pripremu prije tampanja i tampanje web stranice.
7.5.1 Snimanje fajlova
7.5.1.1 Spremanje web stranice na disk raunara
Spremanje web stranice je vrlo korisno kada trebate da informacije koje ste pronali na internetu
prebaciti nekoj drugi osobi (koristedi bilo koji prenosni medij - USB memorija, CD medija, floppy disk i
sl.). Isto tako, ako ste pronali neke informacije, a elite kasnije da ih pregledate, spremanje stranice
vam moe pomodi.
U dananje vrijeme, sve vedi broj korisnika posjeduje stalni pristup Internetu (24-satni online
pristup), pa za ponovno pregledavanje neke stranice koriste Bookmarks, odnosno Favorites fascikle.
Meutim, korisnici koji nemaju stalan pristup Internetu, tj. koriste dial-up pristup, spremanjem
stranica mogu dodi do sadraja stranice i kad su offline (nisu povezani na Internet), te na taj nain
utedjeti i na potronji telefonskih impulsa.
Stranicu koju ste pronali moete spremiti na sljededi nain:
u meniju, kliknite na opciju File
izaberite opciju Save As
Slika 7-86 Snimanje web stranice na raunar
Lanaco ECDL Prirunik Modul 7: Internet i elektronska pota
58
u dijalog-okviru "Save Web Page" odaberite mjesto na raunaru gdje dete sauvati web
stranicu (polje Save In), dajte joj novo ime ako elite, i u polju "Save As Type" izaberite tip
datoteke.
Slika 7-87 Dijaloki okvir za snimanje web stranice
U polju "Save As Type" postoje 4 opcije:
Webpage, complete (*.htm;*.html) - ovom opcijom se uva cijeli sadraj stranice sa
izgledom kao i izvorna stranica, ali kao .htm fajl (datoteka) u njenoj vezanoj fascikli u kojoj je
smjeten sadraj stranice.
Web Archive, single files (*.mht) - ovom opcijom se uva cijeli sadraj stranice sa izgledom,
kao i izvorna stranica, ali kao jedan fajl
Webpage, HTML only (*.htm,*.html) - ovom opcijom se uva stranica tako da de se na njoj
pojaviti samo tekst i okviri od slika i to u novom rasporedu (tj. nede se nalaziti na istoj poziciji
kao na izvornoj stranici)
Text File (*.txt) - ovom opcijom se uva samo tekst sa stranice u .txt datoteci
Napomena: Kada spremate web stranicu, spremidete samo onu stranicu koju trenutno vidite,
odnosno nedete modi vidjeti podstranice, kao to nedete modi otvoriti bilo koju hipervezu koja se
nalazi na toj stranici, ako ste offline.
Kad ste sauvali svoju stranicu, na vrlo lak nain je moete i prebaciti na neki prenosni medij.
Jednostavnim klikom desnim tasterom mia, na fasciklu u kojoj ste sauvali stranicu, dobijate opcije
Copy, odnosno Paste. Na ovaj nain stranicu moete kopirati na USB memoriju, floppy disk ili bilo
koje drugo mjesto na vaem raunaru. Ako elite da spremljenu stranicu sauvate na CD ili DVD
medij, onda morate koristi program za narezivanje ovakvih tipova medija (kao, na primjer: Nero
Burning Rom, Roxio, BurnQuick, Cheetah itd...).
Lanaco ECDL Prirunik Modul 7: Internet i elektronska pota
59
7.5.1.2 Sputanje fajlova sa web stranice
Sputanje fajlova sa web stranice (poznatije kao Download), se vri na sljededi nain:
Koritenjem internet pretraivaa, pronaite fajl koji elite da skinete (za primjer smo uzeli sputanje
fajla Modul 1 Sadraj sa www.ecdl.ba stranice)
Slika 7-88 Primjer sputanja fajla sa web stranice
Klikom na link otvoride se dijalog File Download.
Slika 7-89 Dijalog prozor File Download
U dijalogu File Download imate ponuene tri opcije:
Kada postavite kursor mia na
link za sputanje, on de se
promijeniti u ovakav izgled
(ruka sa ispruenim prstom)
Link za sputanje fajla Modul
1 Sadraj
Lanaco ECDL Prirunik Modul 7: Internet i elektronska pota
60
klikom na dugme Open fajl de odmah poeti da se sputa i kad se zavri sputanje,
automatski de se otvoriti u odgovarajudem programu (u ovom sluaju u programu Word).
Otvoreni fajl moete spremiti koritenjem opcije Save as u samom programu.
klikom na dugme Save otvoride se dijalog Save As u kome dete izabrati lokaciju na raunaru
gdje elite da spustite i spremite fajl (podrazumijevana lokacija je My Documents), a zatim
pritisnite dugme Save.
klikom na dugme Cancel odustadete od sputanja fajla
Slika 7-90 Save As dijalog
Nako to ste odabrali opciju Save u dijlaogu File Download, podesili lokaciju na koju dete spremiti i
spustiti fajl i kliknuli na dugme Save u dijlaogu Save As, fajl de poeti da se sputa. Po zavretku
sputanja, bide vam ponuene tri opcije u dijalogu Download Complete, a to su:
Open da odmah otvorite sputeni fajl (sa lokacije koju ste prethodno postavili)
Open Folder da otvorite folder (lokaciju) u koji ste spustili i spremili fajl
Close da zatvorite dijalog i ne uradite trenutno nita (fajl se nede izbrisati)
Napomena: Ovako sputen fajl uvijek moete otvoriti tako to odete na lokaciju (folder) koju ste
prethodno izabrali prije samog sputanja, a na toj lokaciji izaberete i otvorite fajl.
Slika 7-91 Dijalog Download Complete
Podrazumijevana
lokacija
Klikom na strelicu pored
polja Save In otvoride se
padajuda lista iz koje
moete da izaberete
lokaciju
Lanaco ECDL Prirunik Modul 7: Internet i elektronska pota
61
7.5.1.3 Kopiranje teksta, slike, URL sa web stranice u dokument
Kopiranje teksta sa Web stranice
Pretpostavimo da kreirate neki dokument, odnosno bilten. Naravno, trudite se da to kvalitetnije
napiete va tekst i pri tome se sluite Internet pretraivaima, da pronaete to vie lanaka.
Pronali ste odgovarajudi lanak i elite ga iskopirati u va dokument. To dete uraditi na sljededi
nain:
1. drite lijevi taster mia i povlaite sve dok ne oznaite eljeni dio teksta
2. kliknite desnim tasterom mia na oznaenom tekstu
3. odaberite opciju COPY
Slika 7-92 Kopiranje teksta sa web stranice
Zatim, otvorite dokument u Microsoft Word programu, te:
4. oznaite mjesto u dokumentu gdje elite da umetnete kopirani tekst
5. kliknite desnim tasterom mia i odaberite opciju PASTE ili pritisnite kombinaciju tipki
na tastaturi CTRL+V
1. oznaite tekst
2. kliknite desnim
tasterom mia
3. izaberite opciju
COPY
Lanaco ECDL Prirunik Modul 7: Internet i elektronska pota
62
Slika 7-93 Dodavanje teksta na stranicu dokumenta u Microsoft Word programu
Kopiranje URL adrese sa web stranice
URL adresa (Uniform Resource Locator) predstavlja nain oznaavanja jedinstvenog mjesta (web
stranice ili nekog pruatelja usluga) na Internetu. Ako upiete www.ecdl.ba u web preglednik,
dobidete web stranicu Asocijacije informatiara u BiH. Ako upiete adresu www.ecdl.com u web
preglednik dobidete web stranicu Meunarodne organizacije ECDL-a.
Ako elite da kopirate URL adresu u va dokument, uradite sljedede:
1. dovedite kursor mia na adresu koju elite kopirati, te pritisnite desni taster mia
2. odaberite opciju Copy Shortcut
Slika 7-94 Kopiranje URL adrese stranice
Nakon to ste to uradili, otvorite va dokument u koji elite da kopirate datu adresu i uradite
sljedede:
4. oznaite mjesto i
pritisnite desni taster
mia
5. odaberite opciju
PASTE i va kopirani
tekst de se pojaviti
1. desni klik na
hyperlink
2. odaberite opciju
Copy Shortcut
Lanaco ECDL Prirunik Modul 7: Internet i elektronska pota
63
3. oznaite mjesto u vaem dokumentu gdje elite da umetnete URL adresu
4. kliknite desnim tasterom mia i odaberite opciju PASTE ili pritisnite kombinaciju tipki CTRL+V
Slika 7-95 Prekopirana URL adresa kao obian tekst
Na ovaj nain ste kopirali URL adresu kao obian tekst. Ako elite da kopirana URL adresa bude
aktivna u vaem dokumentu (tj. da predstavlja hipervezu u dokumentu koja moe otvoriti web
stranicu kad kliknete na nju) uradite sljedede:
1. selektujte URL adresu (drite lijevi taster mia i povlaite sve dok ne oznaite cijelu adresu)
2. kliknite desnim tasterom mia
3. odaberite opciju Copy
Slika 7-96 Kopiranje URL adrese stranice kao hipervezu
Zatim, otvorite va dokument i uradite sljedede:
1. oznaite adresu, pa
zatim kliknite desnim
tasterom mia
2. odaberite opciju
Copy
Kopirana URL adresa
Lanaco ECDL Prirunik Modul 7: Internet i elektronska pota
64
4. oznaite mjesto u vaem dokumentu gdje elite da umetnete hiperlink
5. kliknite desnim tasterom mia i odaberite opciju PASTE ili pritisnite kombinaciju tipki CTRL+V
Slika 7-97 Prekopirana URL adresa kao hiperveza
Ako elite da otvorite web stranicu, vezanu za kopiranu hipervezu, uradite sljedede:
dovedite pokaziva mia na kopiranu hipervezu i automatski de se pojaviti tekst prikazan
brojem 1 koji vam govori da trebate upotrebiti kombinaciju tipke Ctrl i klika lijevog tastera
mia, da bi ste otvorili hipervezu.
pritisnite tipku Ctrl na tastaturi i pojavide se kursor u obliku ruke (oznaeno sa brojem 2 ),
kliknite lijevim tasterom mia i otvoride se web stranica vezana za tu adresu
Automatsko kreiranje hiperveza
Noviji programi iz Microsoft Office paketa prepoznaju hipervezu po formatu unosa URL adrese, to
znai da kad utipkate neku adresu i pritisnete razmaknicu poslije nje, automatski se kreira link koji
upuduje na web stranicu.
Slika 7-98 Slika lijevo prikazuje tek uneenu adresu u dokument (kursor je tik iza adrese) -
- slika desno prikazuje situaciju nakon unoenja razmaka
Ta osobina programa iz Microsoft Office paketa (poput Microsoft Word-a), naziva se AutoCorrect
opcija i moe se iskljuiti.
Obratite panju na malu duplu crticu na poetku adrese, nakon to je automatski kreirana hiperveza.
Kada nanesete pokaziva mia na nju, dobidete opcije da podesite opcije automatskog ispravljanja
teksta (AutoCorrect opcije), tj. da:
1. ponitite automatski kreiranu hipervezu (uneena adresa nede biti prebaena u hipervezu,
nego de ostati obian tekst)
2. zaustavite automatsko kreiranje hiperveza u tom programu
1
2
Lanaco ECDL Prirunik Modul 7: Internet i elektronska pota
65
3. podesite jo neke opcije automatskog formatiranja
Slika 7-99 AutoCorrect opcija
7.5.1.4 Kopiranje slike koritenjem komande Copy
Ako elite da samo kopirate sliku i da je odmah unesete u va dokument, a ne elite da je spremite
kao poseban fajl na va raunar, onda uradite sljedede:
dovedite pokaziva mia na sliku, pa zatim pritisnite desni taster mia
odaberite opciju Copy
otvorite dokument u koji elite da kopirate sliku
oznaite mjesto u vaem dokumentu gdje elite da umetnete sliku
kliknite desnim tasterom mia i odaberite opciju Paste ili pritisnite kombinaciju tipki CTRL+V
Slika 7-100 Kopiranje slike sa web stranice u dokument
1
2
3
Lanaco ECDL Prirunik Modul 7: Internet i elektronska pota
66
Slika 7-101 Dodavanje slike u dokument
Lanaco ECDL Prirunik Modul 7: Internet i elektronska pota
67
7.5.2 Priprema i tampanje
7.5.2.1 Priprema web stranice za tampanje
Pod pripremom web stranice za tampanje podrazumijeva se podeavanje:
Orijentacije papira postoje dva tipa orijentacije (Portrait uspravna orijentacija;
Landscape horizontalna orijentacija)
Veliine stranice
Margina
Da bi ste podesili ove parametre, u meniju File kliknite na opciju Page Setup i otvoride se dijlaog
Page Setup.
Slika 7-102 Dijalog Page Setup
7.5.2.2 Pregled web stranice prije tampanja
Da bi ste pregledali web stranicu prije tampanja, u meniju File kliknite na opciju Print Preview.
Otvoride se prozor Print Preview. U ovom prozoru, dobidete pregled kako de tekst i objekti koji se
nalaze na stranici biti rasporeen na papiru prilikom tampanja.
Klikom na strelicu pored
polja otvoride vam se
padajuda lista iz koje
moete da izaberete
veliinu papira
Promjena orijentacije
papira
Promjena veliine
margina
Crtice predstavljaju
margine
Lanaco ECDL Prirunik Modul 7: Internet i elektronska pota
68
Slika 7-103 Prozor Print Preview
Kao to vidimo sa prethodne slike, u samom prozoru Print Preview imamo, takoe, opcije za
podeavanje (pripremu) web stranice za tampanje.
7.5.2.3 Izbor opcija pri tampanju web stranica
Da biste odtampali web stranicu, koju ste otvorili, potrebno je da u meniju kliknete na File, pa na
komandu Print (ili kombinacija tipki na tastaturi Ctrl + P).
Pojavide se dijaloki okvir "Print" pomodu kojeg moete izabrati na koji tampa dete tampati
stranicu, broj kopija, opseg tampanja (ALL - sve stranice, PAGES - odreene stranice, SELECTION -
oznaeni tekst na stranici - ako niste nita oznaili na stranici, ova opcija vam nede biti dostupna)).
Kad podesite sve opcije, kliknite na dugme Print.
Klikom na jednu od ove
dve ikonice birate
hodete li Portrait ili
Landscape orijentaciju
Opcija Page Setup
Lanaco ECDL Prirunik Modul 7: Internet i elektronska pota
69
Slika 7-104 tampanje web stranice
Slika 7-105 Opcije za tampanje web stranice
Ukoliko naiete na stranicu, koja je izraena u okvirima (frames), a istu elite da odtampate, onda
morate da podesite nain kako da odtampate takvu stranicu, odnosno okvire.
Na sljededim slikama prikazani su izgledi:
jedne stranice, uraene sa okvirima
podeavanje opcija tampanja takve stranice (ove opcije nisu dostupne ako stranica nije
izraena u okvirima).
Odabir tampaa
Opcije za opseg
tampanja
Odabir broja kopija
Ako ste oznaili dio
teksta ili sliku, bide vam
dostupna opcija
Selection
Lanaco ECDL Prirunik Modul 7: Internet i elektronska pota
70
Slika 7-106 Web stranica koja sadri okvire
Slika 7-107 Opcije tampanja web stranice koja sadri okvire
Opcije tampanja web stranice koja sadri okvire:
As laid out on screen - kako je prikazano na ekranu
Only the selected frame - samo odabrani okvir
All frames individually - svaki okvir posebno
Napomena: Stranice sa okvirima su se pravile u prolosti dok su brzine povezivanja na Internet bile
manje. Okviri su sluili da se odreen dio web stranice ne uitava svaki put kad se klikne na neki link
(npr. dio koji je zajedniki svim stranicama - OKVIR II), te su se na taj nain stranice bre uitavale.
OKVIR I
OKVIR II
Lanaco ECDL Prirunik Modul 7: Internet i elektronska pota
71
7.6 Elektronska komunikacija
7.6.1 Koncepti i pojmovi
U dananje vrijeme sve je vie zastupljena elektronska komunikacija, tj. razliiti servisi poput: servisa
elektronske pote (e-mail poruke), SMS servisa (SMS poruke), VoIP servisa, Instant Messaging servisa
itd. Stariji naini komunikacije poput telefonskih poziva i faks poruka i dalje se koriste, ponekad u
poboljanom obliku zahvaljujudi razvoju informacionih i komunikacionih tehnologija.
7.6.1.1 Objanjenje pojma e-mail
Rije e-mail znai elektonska pota. E-mail komunikacija predstavlja drugi najkorideniji servis na
internetu, poslije www servisa. Putem ovog servisa moete sa ljudima irom svijeta da se dopisujete,
da razmjenjujete slike, muziku, dokumente i druge sline fajlove.
Za slanje i primanje elektronske pote, kao i obine pote, poiljalac poruke mora upisati adresu
primaoca pote. Kod e-mail komunikacije, ta adresa se naziva e-mail adresa.
7.6.1.2 Struktura e-mail adrese
E-mail adresa je adresa slina kudnoj adresi u smislu da ima svoje jedinstveno ime.
Potanske adrese
Adresa 1:
Ulica borova, br 44
78000 Banja Luka
Adresa 2:
Ulica borova, br 44
71000 Sarajevo
Elektronske adrese (e-mail adrese)
Adresa 1:
petarpan@gmail.com
Adresa 2:
petarpan@yahoo.com
Dakle, ako neko hode da vam poalje pismo potom mora ga ispravno adresirati tj. upisati vau
kudnu adresu koja se sastoji od: ulice i broja, te grada (i drave u koju se alje pismo). Takva situacija
je i kod elektronske adrese (e-mail adrese) ne mogu postojati dvije osobe sa istom elektronskom
adresom.
Prvi dio e-mail adrese moe se uporediti sa ulicom i brojem kude, a drugi dio adrese sa gradom.
Npr. adresa petarpan@gmail.com i adresa petarpan@yahoo.com nisu iste, tj. mogu pripadati
razliitim osobama koji su takve adrese otvorili na razliitim stranicama (gmail i yahoo) (kao da su to
dvije kude sa istom ulicom i brojem u dva razliita grada).
Ujedno, adresa petar_pan@gmail.com i adresa petarpan@gmail.com su takoe razliite adrese
koje mogu pripadati razliitim osobama (druga ulica i broj kude u istom gradu).
Lanaco ECDL Prirunik Modul 7: Internet i elektronska pota
72
Dakle, svako slovo u e-mail adresi je vano i adresa mora biti ispravno unesena da se elektronska
poruka isporui osobi kojoj je i namijenjena.
Eletronska adresa ili e-mail adresa se sastoji od dva dijela meusobno odvojenim znakom @.
Primjer jedne tipine adrese e-pote: grga.grgic@hotmail.com
Dio ispred znaka @ je va potanski sanduid, odnosno vae korisniko ime. Dio iza znaka @
naziva se domen i to je obino naziv servera koji prima i alje e-potu.
Za dobijanje e-mail rauna, odnosno adrese, moramo se obratiti jednom od ISP-a ili otvoriti e-mail
adresu (besplatno) na nekim od stranica koje to omogudavaju: www.gmail.com, www.yahoo.com,
www.hotmail.com itd.
7.6.1.3 SMS poruke
SMS poruke (engl. Short Message Service) su kratke tekstualne poruka koje se alju unutar GSM
standarda mobilne telefonije. SMS poruka koja se alje i prima sastoji se od najvie 160
alfanumerikih znakova. Netekstualni oblik SMS-a takoer je podran, a slui za prenos jednostavne
grafike i melodija.
SMS poruka na putu od poiljaoca do primaoca prolazi kroz SMS centar. Zbog takvog naina prenosa
poslana poruka na privremeno nedostupan ili iskljuen mobilni telefon pohranjuje se u SMS centru i
prosljeuje dalje kada mobilni telefon postane dostupan ili se ukljui (prosjek uvanja SMS-a je 7
dana).
SMS centar takoe obezbjeuje potvrdu o dostavi poruke poiljaocu. SMS poruka moe biti
primljena (i poslata) i u toku razgovora preko mobilnog telefona. To je mogude zato to SMS koristi
signalizacijski kanal, dok se razgovor prenosi preko kanala za podatke (GSM standard).
7.6.1.4 VoIP komunikacija
VoIP je skradenica od Voice over Internet Protocol (Prenos glasa putem internet protokola). Slui za
uspostavljanje govorne komunikacije putem interneta i transport telefonskih poziva. U tehnikom
smislu VoIP podrazumijeva da se svi podaci potrebni za ostvarivane nekog poziva prenose
sveprisutnom IP (internet) mreom. Glas se pretvara u niz paketa tano odreene veliine i kao takav
se puta u mreu.
VoIP je veoma fleksibilan protokol koji koristi najvedim dijelom puta (ili u potpunosti) internet da bi
transportovao poziv. To znai da koristi veoma rasprostranjenu, fleksibilnu i samim tim veoma
povoljnu infrastrukturu da bi se poziv ostvario. U praksi to znai velike utede prilikom poziva u
inostranstvo.
Lanaco ECDL Prirunik Modul 7: Internet i elektronska pota
73
Brzina i kvalitet internet veze su veoma bitne za VoIP telefoniju. Ukoliko brzina ili kvaliteta nisu
dovoljne prilikom razgovora se mogu javljati greke kao to su kanjenje glasa, jitter (um) ili
prekidanje. Da do toga ne bi dolo potrebno je osigurati minimalno 100 kilobita po sekundi brzine
Internet veze (u oba smjera) po jednom razgovoru.
Za koritenje VoIP telefonije u firmama, potrebno je uvesti VoIP centralu koja zamjenjuje klasinu
telefonske centralu, koja se oslanja na mrenu informacionu infrastrukturu.
Slika 7-108 Primjer telefona koji podrava VoIP tehnologiju
7.6.1.5 IM komunikacija
Instant Messaging (IM) predstavlja elektronsku komunikaciju u stvarnom vremenu, pri emu
obavjetava strane u komunikaciji ko je sve online (ukljuen, tj. prijavljen na sistem). IM
komunikacija je najede prisutna za razgovore putem poruka (chat-ovanje), ali podrava i prenos
fajlova.
Dakle, IM komunikacija predstavlja komunikaciju dva ili vie korisnika tekstualnim porukama u
realnom vremenu, pri emu se ukucan tekst prenosi preko raunara povezanih u mreu, najede
interneta ili neke lokalne mree. IM komunikacija zahtijeva instaliranje nekog programa na raunaru
- IM klijenta, koji je povezan na IM servis.
Jedan od najpoznatijih programa za IM komunikaciju je Live Messenger (MSN Messenger). Postoje
jo neki vrlo popularni programi koji komunikaciju u stvarnom vremenu obavljaju preko interneta,
poput ICQ, AIM, Yahoo! Messenger, Google Talk (GTalk) itd.
Lanaco ECDL Prirunik Modul 7: Internet i elektronska pota
74
Slika 7-109 Primjer IM komunikacije preko Live Messenger-a
7.6.1.6 Online virtuelne zajednice
Na internetu postoji mnotvo stranica koje okupljaju grupe i kreiraju zajednice da bi povezale ljude iz
svih dijelova svijeta i pozvale ih na meusobno komuniciranje i saradnju, pri emu je akcenat stavljen
na jednostavnost koritenja tih servisa, tako da svako moe biti lan takve zajednice. Primjeri online
virtuelnih zajednica su sobe za chat-ovanje, igranje online igrica, stranice sa diskusijama lanova
o raznim temama (forumi), dijeljenje informacija, druenje, itd.
Primjer 1: Facebook zajednica - www.facebook.com
Facebook je besplatna drutvena zajednica, osnovana 2004-te godine, za sticanje novih prijatelja,
razmjenjivanje iskustava, fotografija, poruka, aplikacija itd. Korisnici na svojim profilima, mogu
ostavljati komentare, slike i druge sadraje, te kontrolisati ko sve moe da pregleda te sadraje.
Slika 7-110 Facebook - poetna stranica
Lanaco ECDL Prirunik Modul 7: Internet i elektronska pota
75
Slika 7-111 Facebook profil lana
Primjer 2: Twitter zajednica www.twitter.com
Twitter je besplatna drutvena mrea i mikroblog alat, koji omogudava svojim korisnicima da itaju
tue i alju svoje mikrotekstualne poruke (do 140 karaktera). Unosi se obavljaju na korisnikovom
profilu i isporuuju drugim korisnicima, koji su se prijavili da ih dobijaju.
Slika 7-112 Twiter poetna stranica
Primjer 3: LinkedIn zajednica www.linkedin.com
LinkedIn zajednica je namijenjena povezivanju profesionalaca, okrenuta prema poslovnim
interesima svojih lanova. Na LinkedIn stranicama se ostavljaju podaci o profesionalnom iskustvu i
interesovanju.
Slika 7-113 LinkedIn poetna stranica
Lanaco ECDL Prirunik Modul 7: Internet i elektronska pota
76
Primjer 4: Blogovi
Blog ili web log (skradeno blog) je web stranica sa hronoloki poredanim nizom tekstova. Svako
moe kreirati svoj blog i pisati o emu god eli, te na taj nain podijeliti svoje miljenje, ideju, pjesmu
ili priu sa velikom internet zajednicom. Veliki dio blogova omogudava svojim posjetiocima, da
napiu svoj komentar na postojede unose, stvarajudi na taj nain male zajednice, koje diskutuju na
teme kojima se blog bavi. Zbog toga su se blogovi vremenom razvili u iroko rasprostranjen nain
komunikacije na internetu, izmeu autora (ili grupe autora) i posjetilaca bloga.
Blogger.ba prvi je bosansko-hercegovaki blog servis, koji mjeseno posjeti vie od pola miliona
Internet korisnika iz Bosne i Hercegovine i svijeta.
Slika 7-114 Stranica www.blogger.ba
Registracijom na Blogger.ba dobijate:
mogudnost otvaranja blogova
mogudnost pravljenja lista vaih favorita
mogudnost objavljivanja komentara
mogudnost slanja/primanja privatnih poruka
mogudnost ureivanja vlastitog profila
Kada se registrujete i aktivirate va nalog, ulogujte se sa tim nalogom i krenite sa voenjem svog
bloga.
Primjer 5: Forumi
Na internetu moete mnogo toga saznati preko web stranica koje se nazivaju forumi. Recimo da
elite posjetiti Barselonu, te elite saznati ta je vrijedno posjetiti, a da informacije nisu klasine iz
broura ili sa zvaninih turistikih web stranica, tj. elite uti ta kau obini ljudi koji su bili u
Barseloni.
Na jednoj od stranica koja sadri informacije o putovanjima (www.putovanja.info), otvorite link
Forum, upiite pojam barselona u pretragu, te pogledajte da li postoji neto u komentarima
posjetilaca, to bi vama moglo biti od koristi (npr. ta posjetiti, kako organizovati putovanje i sl.).
Kreiranje novog bloga u 3
koraka:
- registracija naloga
- aktivacija naloga preko e-
mail adrese
- prijava na stranicu i
kreiranje bloga
Lanaco ECDL Prirunik Modul 7: Internet i elektronska pota
77
Slika 7-115 Web stranica www.putovanja.info
Ukoliko elite neto pitati ili ostaviti svoj komentar ili odgovor, morate se prvo registrovati za uede
u diskusijama (na forumu), a potom prijaviti na stranicu sa svojim nalogom (korisnikim imenom i
lozinkom).
Slika 7-116 Pretraga foruma po kljunoj rijei
Slika 7-117 Komentari posjetilaca (oznaena kljuna rije pretrage)
Forum (komentari i
diskusije posjetilaca)
Registracija
novog lana
Prijava na
Forum
Pokretanje
pretrage
Lanaco ECDL Prirunik Modul 7: Internet i elektronska pota
78
7.6.2 Sigurnost
Svaki korisnik interneta i servisa na internetu mora biti svjestan potencijalnih opasnosti i naina kako
se zatititi od njih.
7.6.2.1 Lane poruke i opasnosti
Posjetioci foruma i lanovi virtuelnih zajednica, esto svoj identitet kriju iza lane slike o sebi. Na
internetu se svako moe predstaviti kako eli, to ne mora biti uvijek istinito.
S druge strane, im se pridruite nekoj grupi ili ostavite svoju e-mail adresu moete dobiti razne
poruke sa ponudama razliite vrste. Internet je vrlo opasno okruenje za naivne ili needukovane
korisnike.
este su i finansijske prevare, kad vas pozivaju da ostavite svoj broj rauna ili kreditne kartice na
nekoj stranici pri emu vam obedavaju dobitke i nagrade.
Dakle, prva zatita od opasnosti na internetu ste vi sami ne nasjedajte na lane pozive i poruke. Ne
nasjedajte na besplatne slike ili filmove. Ne otvarajte dokumente koje ste dobili u e-mail poruci od
nepoznatog poiljaoca.
Najeda lana poruka je poruka od vaeg internet provajdera da poaljete svoje korisniko ime i
lozinku, jer se neto promijenilo na sistemu, te ukoliko to ne uradite izgubidete svoj nalog ili sve
poruke. Naravno, va pravi internet provajder to nikad ne bi traio od svojih korisnika.
7.6.2.2 Objaenje pojma phishing
Phishing (izgovara se fiing) je jedan od oblika prevare koji podrazumijeva skup aktivnosti kojima
neovlateni korisnici koritenjem lanih poruka elektronske pote i lanih web stranica vedinom
finansijskih organizacija pokuavaju korisnika navesti na otkrivanje povjerljivih linih podataka kao
to su JMBG, korisnika imena i lozinke, PIN brojevi, brojevi kreditnih kartica i sl. Naalost velik broj
korisnika nije upoznat s ovim tipom prevare. Jednom kad dou do ovih informacija, zlonamjerni
korisnici se ili sami njima koriste ili ih prodaju kako bi doli do podataka o drugim osobama.
Elektronske poruke se obino oslanjaju na lane web destinacije koje izgledom sasvim odgovaraju
web stranicama legitimnih firmi.
U najede primjere phishinga spadaju:
Lana upozorenja banaka ili drugih finansijskih organizacija u kojima se od korisnika trai
upisivanje linih podataka kako u suprotnom ne bi dolo do ukidanja rauna.
Prevare sa aukcijskih web stranica (eBay), u kojima se korisnik nagovora na uplatu odreene
novanog iznosa kako bi se kupio neki proizvod, ime korisnik zapravo, misledi da kupuje
proizvod, vri uplatu na lani raun.
Lanaco ECDL Prirunik Modul 7: Internet i elektronska pota
79
Lane poruke od administratora u kojima se trae korisniki podaci kao to su lozinke.
Razna obavjetenja u kojima se pokuava iznuditi novac za lane dobrotvorne akcije.
Poruke u kojima se korisnik pokuava namamiti da uplati odreenu svotu novaca na lani
raun (npr. poruka o drastinom smanjenju cijene nekog proizvoda kojeg se moe kupiti
samo na internetu).
Poruke koje se pozivaju na sigurnost i zahtjevaju od korisnika otkrivanje linih informacija
(korisniki raun, lozinku itd.) ili zahtjevaju instalaciju programa za kojeg se tvrdi da je zakrpa
za pronaeni sigurnosni propust
Poruke koje vas obavjetavaju da ste dobili na lutriji i da trebaju vae line podatke kako
biste mogli podidi dobitak
Kada prevaranti dou do linih informacija korisnika, oni de ih koristiti na razliite naine. Iako de se
neki zadovoljiti samom injenicom da su nasamarili korisnika, vedina de iz ovih informacija pokuati
izvudi finansijsku korist.
7.6.2.3 Opasnosti od virusa
Virusi, crvi i trojanski konji su zlonamjerni programi koji mogu da izazovu tetu na vaem raunaru i
podacima koje imate na njemu. Oni takoe mogu da uspore internet vezu, pa ak i da koriste va
raunar za dalje irenje na raunare vaih prijatelja, porodice, kolega, kao i na ostatak weba. Dobra
vijest je to to, uz malu prevenciju i malo razmiljanja, postoji manje ansi da dete postati rtva ovih
prijetnji. Zamislite to kao zakljuavanje ulaznih vrata na stanu.
Gotovo svi virusi i mnogi crvi ne mogu se iriti ukoliko ne otvorite ili ne pokrenete zaraeni program.
Mnogi najopasniji virusi su se proirili prije svega preko priloga e-mail poruka datoteka koje su
poslate uz e-mail poruku. Da vaa e-mail poruka ima prilog vidi se obino po ikoni sa spajalicom koja
predstavlja prilog i prikazuje njegovo ime. Fotografije, pisma napisana u programu Microsoft Word,
ak i Excel-ove tabele, sve su to samo neke od datoteka koje svakodnevno moete dobijati putem
elektronske pote. Virus se pokrede kada otvorite datoteku iz priloga (obino dvostrukim klikom na
ikonu priloga).
Savjet: Nikad ne otvarajte prilog elektronske pote ako ga niste oekivali i ako ne znate taan sadraj
priloene datoteke.
Ukoliko primite poruku sa prilogom od nepoznate osobe, odmah je izbriite. Naalost, vie nije
bezbjedno ni otvarati priloge od ljudi koje poznajete. Virusi i crvi imaju sposobnost da ukradu
podatke iz programa za potu i da poalju sami sebe svima sa spiska u adresaru. Tako, ako dobijete
potu od nekoga sa porukom koju ne razumijete ili sa datotekom koju niste oekivali, uvijek se
obratite osobi koja je poslala poruku da biste utvrdili sadraj priloga prije nego to ga otvorite.
Lanaco ECDL Prirunik Modul 7: Internet i elektronska pota
80
7.6.2.4 Digitalni potpis
Digitalni potpis se koristi za provjeru autentinosti (postupak kojim se provjerava jesu li ljudi i
proizvodi ono to tvrde da jesu, na primjer, potvrda izvora i integriteta koda izdavaa softvera tako
to se provjerava digitalni potpis koriten za potpisivanje koda) digitalnih informacija kao to su
dokumenti, poruke elektronske pote i makronaredbe koritenjem raunarskog ifriranja.
Digitalni potpisi pruaju sljededa osiguranja:
Autentinost: Digitalni potpis potvruje da je potpisnik onaj za kog se izdaje.
Integritet: Digitalni potpis potvruje da sadraj nije mijenjan ili iskvaren otkako je digitalno
potpisan.
Osigurano priznavanje: Digitalni potpis svim stranama dokazuje izvor potpisanog sadraja.
"Nepriznavanje" se odnosi na to da potpisnik ne priznaje nikakvu vezu s potpisanim
sadrajem.
Pregled digitalnog popisa u potpisanoj poruci e-mail poruke:
Otvorite e-mail poruku. Ako poruka ima oznaku digitalnog potpisa kliknite na nju i provjerite je li
potpis valjan ili ne (ko je poslao poruku i ko je potpisao).
Slika 7-118 Digitalno potpisana poruka
Lanaco ECDL Prirunik Modul 7: Internet i elektronska pota
81
7.6.3 Osnove e-mail komunikacije
7.6.3.1 Prednosti e-mail komunikacije
Email komunikacija najraireniji je vid komunikacije na internetu. Danas je gotovo nezamislivo da
neki poslovni ovjek nema svoju e-mail adresu i da se ne zna sluiti e-mail komunikacijom. Iako je
komunikacija bez telefona nezamjenjiva u svakodnevnom poslovanju, e-mail komunikacija daje puno
vie prednosti u odnosu na telefonski kontakt.
Prije svega pisane se poruke jednostavnije mogu razmotriti i dokumentovati. Lake se provjeravaju
tanost i informacije o poiljaocu e-mail poruke koristedi se poslovnim bazama podataka na raunaru
ili putem internet pretraivaa. Na raspolaganju je puno vie vremena za odgovor na e-mail upite i
slino. E-mail komunikacija je jeftin nain komuniacije, gdje god je internet dostupan moete pisati i
primati svoje e-mail poruke pomodu web-baziranog pristupa vaem elektronskom sanduidu
(mailbox-a).
7.6.3.2 Pravila ponaanja
Preporuke u koritenju elektronske pote (naroito u poslovnoj komunikaciji) su:
Odgovoriti, ukoliko ste u mogudnosti, na e-mail poruku u roku 48 sati (za vrijeme radnih
dana).
Ukoliko idete na poslovni put ili godinji odmor, preporuuje se da svoj e-mail program
podesite da alje automatsku poruku tipa: ''Odsutan / Odsutna sam do datuma ____,
odgovoridu na Va e-mail kad se vratim'' i sl. ili moete odabrati opciju da se sve poruke
prosljeuju na email kolege koji vas mijenja dok ste odsutni sa posla.
Obavezno upisati naslov poruke jasan i kratak opis
Voditi rauna o gramatici i pravopisu
Ne slati prevelike fajlove u prilozima
Ne prosljeivati razne cirkularne poruke zabavnog karaktera
Obavezno ukljuiti ime i prezime u potpisu poruke (sa dodatnim informacijama o firmi)
Ne pisati velikim slovima (velika slova oznaavaju vikanje u e-mail poruci)
Lanaco ECDL Prirunik Modul 7: Internet i elektronska pota
82
7.6.3.3 Mogudi problemi u e-mail komunikaciji
Pri slanju poruka, ukoliko ne pazite, moete imati ili izazvati nekoliko problema:
Potanski sanduidi su ogranieni u veliini, te ukoliko poaljete preveliki fajl u prilogu moe
se desiti da ga primalac ne moe primiti
Svaki sistem za ostvarivanje e-mail komunikacije ima svoja pravila, tako da se moe desiti da
ne moete primiti, ali ni poslati poruke vede od npr. 6 MB, ili da ne moete primiti priloge u
kojima se nalaze neki izvrni programi (ekstenzija .exe, .bat i sl.)
Ponekad se potanski sanduidi napune do veliine da ne mogu vie primiti nijednu poruku.
Tad trebate oistiti svoj potanski sanduid od starih i nepotrebnih poruka (izbrisati ih ili
arhivirati)
Ukoliko koristite odreene rijei u naslovu poruke koju sigurnosni mehanizmi prepoznaju
kao spam (neeljenu potu) mogu vau poruku zaustaviti u transportu i isporuci
7.6.3.4 Polja adresiranja u e-mail poruci
Pri kreiranju nove poruke, potrebno je znati emu slui koje polje.
Slika 7-119 Polja adresiranja u e-mail poruci
To: polje polje za unos e-mail adrese primaoca poruke
Cc: polje - polje za unos e-mail adrese primaoca kopije poruke
Bcc: polje polje za unos e-mail adrese primaoca blind copy poruke (ovi primaoci nede vidjeti
ostale primaoce poruke)
Lanaco ECDL Prirunik Modul 7: Internet i elektronska pota
83
Ako Bcc: polje nije ukljueno, kliknite na komandu Options, te na opciju Bcc.
Slika 7-120 Ukljuivanje polja Bcc:
Subject polje polje za unos naslova poruke
Ukoliko elite unijeti vie primalaca poruke, odvojite njihove adrese znakom ; (taka-zarez).
Slika 7-121 Unos vie primalaca u polje za adresiranje
Lanaco ECDL Prirunik Modul 7: Internet i elektronska pota
84
7.7 Koritenje e-mail sistema
7.7.1 Slanje e-mail poruke
7.7.1.1 Otvaranje i zatvaranje programa za rad sa e-mail porukama
Postoji nekoliko programa za rad sa e-mail porukama. U ovom priruniku opisademo rad sa
programima: Outlook Express i Microsoft Outlook. Outlook Express program je ugraen u operativni
sistem Microsoft Windows XP, dok je Microsoft Outlook dio Microsoft Office paketa programa. U
osnovi su vrlo slini, ali Microsoft Outlook prua vie mogudnosti korisniku.
Pokretanje programa
Pokretanje programa Outlook Express se vri dvostrukim klikom na njegovu ikonicu ili preko Start
menija Programs Outlook Express.
Slika 7-122 Pokretanje Outlook Express-a
Pokrenut program prikazan je na sljededoj slici:
Slika 7-123 Pokrenut program Outlook Express
Lanaco ECDL Prirunik Modul 7: Internet i elektronska pota
85
Zatvaranje programa se vri na ikonicu sa znakom x u gornjem desnom uglu prozora ili preko
komande File Exit.
Otvaranje e-mail poruke
Poto se poveete sa provajderom (konektujete na Internet), otvorite program za rad sa e-mail
porukama, Outlook Express, te kliknite na opciju Send/Recv i saekajte da poruke budu prenesene
na va raunar (poruke ekaju na serveru provajderu dok se ne poveete na internet i ne prenesete
ih na svoj raunar ovom opcijom). Isto tako, ako ste u meuvremenu (dok niste bili na internetu)
kreirali neku poruku, ona de biti poslana sa ovom komandom (prvo na va provajder, a onda dalje na
internet ka primaocu poruke iju ste adresu stavili u polje To: ).
Slika 7-124 Slanje i primanje poruka
Nakon toga, u fascikli Inbox pojavide se nove poruke. Poruke koje nisu proitane (niste ih jo otvorili
i proitali) oznaene su podebljanim slovima.
Slika 7-125 Prikaz poruka u Inbox fascikli
Poto kliknete na red sa podacima o nekoj poruci, bide prikazan njen tekst (u prozoru ispod ili pored).
Ako dva puta kliknete na poruku, tekst poruke de biti prikazan u posebnom prozoru. Prikaz poruke
teksta moe biti i i drugaije rasporeen, npr. desno od poruka.
Lanaco ECDL Prirunik Modul 7: Internet i elektronska pota
86
7.7.1.2 Kreiranje nove e-mail poruke
Kreiranje nove poruke u programu Outlook Express se vri preko komande Create Mail koja se nalazi
na glavnoj traci sa alatima.
Slika 7-126 Komanda za kreiranje nove poruke (Create M ail)
Outlook Express ima sljedede fascikle:
Inbox je va sanduid za potu, tu stoje pristigle poruke
Outbox - je odlazni sanduid (tu se poruke kratko zadravaju; kad poruku poaljete, dok je ne
preuzme va provajder, ona stoji u Outbox-u)
Sent Items tu se nalaze poruke koje ste poslali (isporuene poruke sa vaeg raunara)
Deleted Items izbrisane poruke
Drafts tu su poruke koje ste zapoeli pisati, ali ih jo niste poslali
Na sljededoj slici prikazan je Microsoft Outlook, koji takoe ima navedene fascikle i vrlo sline
komande za rad sa elektronskom potom.
Slika 7-127 Prozor programa Microsoft Outlook
Komanda za kreiranje
nove poruke
Komanda za kreranje
nove poruke
Lanaco ECDL Prirunik Modul 7: Internet i elektronska pota
87
Slika 7-128 Fascikle i opcije programa Microsoft Outlook
7.7.1.3 Unoenje adrese u polja To, Copy (Cc), Blind copy (Bcc)
Adresirajte vau novu poruku, tj. ispravno popunite adresna polja:
To: polje polje za unos e-mail adrese primaoca poruke
Cc: polje - polje za unos e-mail adrese primaoca kopije poruke
Bcc: polje polje za unos e-mail adrese primaoca blind copy poruke (ovi primaoci nede
vidjeti ostale primaoce poruke)
Subject polje polje za unos naslova poruke
Slika 7-129 Primjer kreirane poruke
Dio za rad sa
elektronskim
porukama
Adresar - Kontakti
Lanaco ECDL Prirunik Modul 7: Internet i elektronska pota
88
7.7.1.4 Unoenje naslova poruke u polje Subject
U polje Subject unesite naslov poruke koji treba da to jasnije oslikava sadraj poruke. Na osnovu
naslova poruke, primalac se odluuje da li de tu poruku odmah otvoriti ili kasnije.
Naslov poruke se ponekad moe nadi u kontiniranoj komunikaciji (sa dodacima za prosljeivanje i
odgovaranje na poruku Fw: i Re: ), tako da se moete pozvati na taj naslov poruke.
Pretraga poruka takoe se radi preko naslova, pa treba da asocira na sadraj poruke koju, u stvari,
traite.
Slika 7-130 Naslov poruke
7.7.1.5 Kopiranje teksta u tijelo e-mail poruke
U poruci dete se morati ponekad pozvati na neki tekst, poput citiranja lana zakona ili neke definicije
i sl., pa de biti potrebno da kopirate taj tekst iz nekog dokumenta ili sa web stranice. Poto je tijelo
vae e-mail poruke, u stvari, Word editor, moete raditi sa komandama Copy Paste, na koje ste
navikli u drugim Microsoft Office programima, a koje se nalaze na glavnoj traci sa alatima pri
kreiranju nove poruke ili u Edit meniju.
Slika 7-131 Koritenje komandi Copy - Paste
Lanaco ECDL Prirunik Modul 7: Internet i elektronska pota
89
7.7.1.6 Umetanje i uklanjanje priloga u e-mail poruci
Uz tekst koji aljete moete poslali i neki fajl ili sliku, koji ved imate snimljen u vaem raunaru.
Kliknite na ikonicu Attach (Dodati, Priloiti):
Slika 7-132 Ikonica za dodavanje priloga
Otvoride se prozor u kojem birate koji fajl elite da poaljete, te dvaput kliknete na njega. Na taj
nain ste zakaili fajl uz poruku. Nakon toga poruku aljete na standardan nain, klikom na ikonicu
Send.
Slika 7-133 Dodavanje priloga uz poruku
U prozoru za kreiranje i slanje elektronske poruke pojavide se izabrani fajl, kao to je prikazano na
sljededoj slici.
Lanaco ECDL Prirunik Modul 7: Internet i elektronska pota
90
Slika 7-134 Prilog uz poruku je zakaen (Attached)
Ukoliko dobijete poruku sa zakaenim fajlom, obratite panju na to ko ju poslao, da li je oekujete,
i ako ste sasvim sigurni da nije neki virus u pitanju, dvostrukim klikom na spajalicu moete otvoriti
prilog i dalje raditi s njim ta elite (snimiti ga negdje na disk i sl.). Ako niste sigurni o emu se radi u
prilogu, sigurnije je da ga i ne otvarate da ne biste nepanjom pokrenuli neki zlonamjerni program
(virus) i na taj nain zarazili va raunar.
Uz poruku moete priloiti i vau elektronsku poslovnu karticu (vizit-karticu). Klikom na komandu
Insert Business Card, umetnite kontakt koji ste prethodno snimili sa vaim podacima:
Slika 7-135 Umetanje vizit-kartice u poruku
U poruci de se pojaviti vaa vizit-kartica kao prilog, a ujedno i kao potpis u tijelu poruke. I dalje
moete priloiti i neke druge fajlove u poruku.
Lanaco ECDL Prirunik Modul 7: Internet i elektronska pota
91
Slika 7-136 Umetnuta vizit-kartica kao prilog i kao potpis u poruci
7.7.1.7 Snimanje radne verzije poruke (draft poruke)
Ne morate se odmah odluiti na slanje neke poruke, nego je moete snimiti kao radnu verziju (engl.
Draft) u fasciklu Drafts. Ukoliko zatvorite poruku prije nego pritisnete komandu Send program za rad
sa e-mail porukama de vas pitati da li elite ponititi poruku (obrisati) ili snimiti u Drafts fasciklu.
Slika 7-137 Prihvatanje snimanja poruke koju jo ne aljete
Ako se kasnije vratite snimljenoj poruci i promijenite neto u njoj, te kliknete na simbol x za
zatvaranje poruke (bez prethodnog slanja poruke), MS Outlook de vas pitati da li elite spremiti
promjene poruke. Kliknite na komandu Yes, ako elite sauvati promjene u radnoj verziji poruke.
Slika 7-138 Prihvatanje snimanja promjena u poruci
Lanaco ECDL Prirunik Modul 7: Internet i elektronska pota
92
Sve poruke koje ste kreirali, a niste jo poslali se nalaze u Drafts fascikli. Otvaranjem poruke i klikom
na komandu Send, poruka se prebacuje iz Drafts fascikle u Sent Fasciklu.
Slika 7-139 U Drafts fascikli sauvane 3 poruke
7.7.1.8 Alat za provjeru pravopisa
Podeavanje jezika za provjeru pravopisa i gramatike, vri se pomodu komande Spelling Set
Language:
Slika 7-140 Podeavanje jezika za provjeru pravopisa
Izaberite jezik za provjeru gramatike i pravopisa (engleski npr.). Ukoliko elite provjeru bosanskog,
srpskog ili hrvatskog jezika, morate imate MS Office koji ima instaliran tzv. Proofing Tools za te jezike
(posebno se kupuje) ili lokalizovanu verziju MS Office-a.
Lanaco ECDL Prirunik Modul 7: Internet i elektronska pota
93
Slika 7-141 Opcije za provjeru jezika i pravopisa
Za engleski jezik, ukoliko je ukljuena provjera pravopisa i gramatike, greke de biti obiljeene
podvuenim linijama, te ponovnim klikom na Spelling dobidete u novom prozoru prijedlog ispravke
pogrene rijei:
Slika 7-142 Ispravke pogreno napisanih rijei
Prihvatanje ispravke vri se komandama Change (ispravka samo oznaene rijei) i Change All
(ispravka svih takvih rijei u tekstu). Ukoliko ne elite prihvatiti prijedlog za ispravkom, odaberite
komandu Ignore (za samo jednu oznaenu rije) ili Ignore All (za sve takve rijei u tekstu).
Ako ne elite
provjere,
ukljuite ovu
opciju
Lanaco ECDL Prirunik Modul 7: Internet i elektronska pota
94
7.7.1.9 Slanje e-mail poruke sa odreenim prioritetom
Poruke se mogu oznaiti kao poruke niskog i visokog prioriteta, odnosno vanosti. U poslovnoj
komunikaciji je ovo vrlo vana opcija, jer kad elite neto posebno istadi kao vrlo hitno i bitno,
potrebno je da samo oznaite opiju High Priority. Primalac tako oznaene poruke dobide indikaciju
da se radi o vrlo hitnoj poruci prije nego proita sam sadraj poruke. Oznaavanje poruke kao vrlo
hitne, vri se klikom na komandu sa uzvinikom.
Slika 7-143 Ukljuivanje opcije za Visok prioritet
Poruku niskog priorioteta oznaavate sa klikom na opciju . Ponovnim klikom na neku od ovih
opcija, oznaka prioriteta de se iskljuiti.
Poruke u Inbox fascikli sa visokim prioritetom oznaene su sa uzvinikom.
Slika 7-144 Poruke i Inbox fascikli (prva je visokog prioriteta)
Lanaco ECDL Prirunik Modul 7: Internet i elektronska pota
95
7.7.2 Primanje e-mail poruke
7.7.2.1 Odgovor na e-mail poruku
Da biste odgovorili na dobijenu poruku, postupak je sljededi:
Selektujte poruku u Inbox-u na koju elite odgovoriti
Kliknite na komandu Reply
Otvoride se novi prozor za pisanje poruke, ali de ved biti upisan naslov (tipa Re: naslov
poruke) i To: polje ispunjeno
Potrebno je samo da upiete odgovor i kliknete na Send
Slika 7-145 Odgovor (Reply) na poruku
Ako ste vi samo jedan od primalaca poruke, tj. poiljalac je poslao istu poruku na vie e-mail adresa,
od kojih je jedna i vaa e-mail adresa, moete va odgovor na poruku poslati svima koji su dobili e-
mail. Komanda kojom aljete odgovor svima koji su dobili e-mail poruku je Reply All.
7.7.2.2 Prosljeivanje e-mail poruke
Ukoliko ste dobili poruku koju elite sa cijelim tekstom nekom proslijediti na itanje, ne morate
kopirati sadraj poruke, ili ponovo je pisati.
Poruku moete proslijediti na sljededi nain:
Selektujte poruku u Inbox-u koju elite proslijediti
Kliknite na komandu Forward
Otvoride se novi prozor za pisanje poruke, ali de ved biti upisan naslov (tipa Fw: naslov
poruke) i citiran tekst poruke koju ste dobili
Potrebno je samo da upiete email adresu na koju elite poslati datu poruku
Lanaco ECDL Prirunik Modul 7: Internet i elektronska pota
96
Slika 7-146 Prosljeivanje (Forward) poruke
7.7.2.3 Snimanje priloga u fasciklu na raunaru
Sve primljene poruke se nalaze u fascikli Inbox. S vremena na vrijeme bide potrebno da praznite tu
fasciklu, tj. da briete neke stare poruke jer prostor na disku je ogranien. Neke poruke sa prilozima
mogu biti jako velike upravo zbog tih priloga, te je potrebno brisati i te poruke. Da ne biste zauvijek
izgubili i prilog brisanjem poruke iz Inbox-a, prvo snimite prilog negdje na disk ili na mrenu lokaciju
(fajl server), pa obriite poruku.
Prilog moe initi i dio neke dokumentacije, pa ga morate snimiti u neku fasciklu na disku ili u mrei
za lake kasnije pronalaenje.
Snimanje priloga (jednog ili vie) vri se na sljededi nain:
Kliknite desnim klikom na prilog (ili vie priloga odjednom selektujte) u primljenoj poruci
Izaberite opciju Save As..
Izaberite putanju (fasciklu) za snimanje fajla (ili fajlova) iz priloga, te kliknite na Save
Slika 7-147 Snimanje priloga iz poruke na neku lokaciju na raunaru
Lanaco ECDL Prirunik Modul 7: Internet i elektronska pota
97
7.7.2.4 Pregled prije tampanja i tampanje e-mail poruke
Pregled prije tampanja u svakom Microsoft Office programu se vri preko komande File Print
Preview, pa ni Microsoft Outlook nije izuzetak.
Za tampanje poruke:
selektujte poruku u listi poruka, ali je nemojte otvarati.
Kliknite na File, pa na Print komandu.
Oznake na slici:
1 Poruka sa prilogom
2 Lista poruka u Inbox fascikli
3 File komanda
4 komanda Print
Ukoliko elite da sa porukom bude odtampan i fajl koji se nalazi u prilogu, selektujte opciju Print
attached files:
Slika 7-148 Opcija za tampanje priloenih fajlova
Stilovi tampanja
Svaki objekat u programu za e-mail poruke ima svoj stil tampanja: Stil tampanja je kombinacija
podeavanja opcija pri tampanju.
Lanaco ECDL Prirunik Modul 7: Internet i elektronska pota
98
Memo stil
tampanje svake poruke posebno. Prilozi su tampan kao grafiki objekti.
Table
Jedna ili vie poruka sa istaknutim nazivima kolona.
Daily
Jedan dan po stranici (od 7:00 h do 19:00 h sa zadacima i prostorom za zabiljeke.
Weekly
Jedna sedmica po stranici bez zadataka i zabiljeki.
Monthly
Jedan mjesec po stranici bez zadataka i zabiljeki.
Tri-fold
Jedan dan, jedan mjesec i zadaci kao tri zasebna dijela na jednoj stranici.
Calendar Details
Dani u kalendaru.
Card, Small Booklet, Medium Booklet
Razliiti oblici i brojevi kartica po stranici
Phone Directory
Imena i brojevi telefona za sve kontakte.
Lanaco ECDL Prirunik Modul 7: Internet i elektronska pota
99
7.7.3 Poboljanje produktivnosti
7.7.3.1 Dodavanje i uklanjanje kolona u tabelarnom prikazu kartice Inbox
U tabelarnom prikazu, stavke su u koordinatnoj mrei redova i kolona. Svaki red sadri po jednu
stavku. Detalji o stavkama su u kolonama. Da biste kontrolisali nivo detalja koji se pojavljuju, dodajte
ili uklonite kolone u prikazu.
Slika 7-149 Kolone i redovi u tabelarnom prikazu
Tip tabelarnog prikaza moe da prikae poruke koridenjem bilo koridenjem rasporeda sa jednim ili
vie redova. U tabelarnom prikazu bilo koje kartice, polje predstavlja kolonu koja sadri informacije.
Slika 7-150 Promjer polja i kolona koje ta polja predstavljaju
Da biste prilagodili tabelarni pregled po svom izboru, tj. da dodate ili oduzmete polja koja de biti
prikazana, u tabelarnom prikazu foldera Inbox, uradite sljedede:
u meniju View kliknite na opciju Arranged By, zatim na Current View, a zatim izaberite
stavku Customize Current View
Red
Kolona
Polje
Kolona
Lanaco ECDL Prirunik Modul 7: Internet i elektronska pota
100
Slika 7-151 Pristup komandi Customize Current View
u dijalogu Customize View, kliknite na dugme Field i otvoride se dijaloki prozor Show Fields
izaberite jednu od slededih opcija:
o na listi Available Fields kliknite na polje koje elite da dodate
Napomena: Ako se eljeno polje ne nalazi na listi Available Fields, izaberite drugi
komplet polja iz okvira Select available fields from, a zatim izaberite polje
o kliknite na dugme Add
Slika 7-152 Dodavanje polja (kolona) sa informacijama
Napomena: Ako drite tipku CTRL na tastaturi, moete selektovati vie polja odjednom.
1. kliknite na
dugme Fields
2. oznaite polja koja
elite da dodate
2. kliknite na
dugme Add
Lanaco ECDL Prirunik Modul 7: Internet i elektronska pota
101
Nakon ovog postupka dodavanja, va tabelarni prikaz bi izgledao ovako:
Slika 7-153 Primjer dodanih polja
Da bi ste ukolnili polja, uradite sljedede:
u meniju View kliknite na opciju Arranged By, zatim na Current View, a zatim izaberite
stavku Customize Current View
u dijalogu Customize View, kliknite na dugme Field i otvoride se dijalog Show Fields
na listi Show this fields in this order kliknite na polje koje elite da ukolnite
pritisnite dugme Remove
Savjet: Polje (kolonu) moete da uklonite tako to dete kliknuti miem na polje, zadrite taster i
prevucite iz reda sve dok se ne pojavi X preko naslova kolone, a zatim otpustite taster mia.
Slika 7-154 Najbri nain uklanjanja kolona
7.7.3.2 Podeavanje komande Reply
Kad odgovarate na e-mail poruku, pomodu komande Reply, tekst iz originalne poruke je uvrten u
poruku za odgovor. Ovu opciju moete iskljuiti na sljededi nain:
u meniju Tools kliknite na Options i otvoride se dijalog Options
kliknite na karticu Preferences, a zatim u grupi E-mail, kliknite na dugme E-mail Options
Dodana polja
Lanaco ECDL Prirunik Modul 7: Internet i elektronska pota
102
u dijalogu E-mail Options, u grupi On replies and forwards, kliknite na strelicu pored polja
When replying to a message
iz padajude liste izaberite opciju Do not include original message
Slika 7-155 Podeavanje komande Reply
(da poruka za odgovor ne sadri tekst iz originalne poruke)
kliknite na dugme OK
Ako elite da vratite prvobitno podeavanje, u listi polja When replying to a message izaberite opciju
Include original text message.
7.7.3.3 Oznaavanje poruka zastavicama
Oznaavanje poruke, pomodu zastavice, dodaje ovim stavkama ikonu zastavice. Zastavice koristite da
biste se podsjetili da pratite neko pitanje ili da biste oznaili poziv nekog drugog. Takoe moete da
koristite zastavice da biste postavili podsjetnik za poruku ili kontakt.
Zastavice u est boja koriste se za sreivanje pristiglih e-mail-a njihovim oznaavanjem radi razliitih
vrsta pradenja. Na primjer, crvene zastavice mogu da se koriste za oznaavanje poruka koje odmah
zahtjevaju panju, a plave zastavice za poruke koje mogu da se itaju i kasnije. Kada dodajete
zastavicu za poruku, pozadinska boja kolone Flag Status mijenja boju radi lakeg pronalaenja stavki
na listi poruka dok se kredete kroz listu. Meutim, stavka e-mail-a koja vam je poslana sa zastavicom
nede se pojaviti u fascikli za pretragu osim ako stavci sami ne dodate zastavicu.
1. kliknite na
dugme E-mail
Options
2. izaberite opciju Do
not include original
message
Lanaco ECDL Prirunik Modul 7: Internet i elektronska pota
103
Kad su poruka ili kontakt obiljeeni zastavicom, u koloni Flag Status pojavljuje se jedna od
sljededih opcija:
Zastavica Znaenje
bez Neoznaena
Oznaena
Oznaena kao dovrena
Kada primalac primi poruku sa zastavicom, komentar o svrsi zastavice pojavljuje se na vrhu poruke.
Ako poaljete podsjetnik, datum de se takoe pojaviti na vrhu poruke.
Slika 7-156 Primjer poruke oznaene zastavicom
Da bi ste dodali zastavicu, uradite sljedede:
otvorite poruku na koju elite da oznaite zastavicom
kliknite na dugme Follow Up (pradenje) i otvoride se dijalog Follow Up
Slika 7-157 Follow Up opcija za pradenje
u dijalogu Follow Up moete uraditi sljedede:
o u polju Flag to izaberite iz liste eljeni tekst ili ga upiite sami
Poruka sa
zastavicom
Komentar o
svrsi zastavice
Ikonica
Follow Up
Lanaco ECDL Prirunik Modul 7: Internet i elektronska pota
104
o u polju Flag color izaberite boju zastavice
o u polju Due By podesite datum i vrijeme podsjetnika
kliknite na dugme OK
Uklanjanje zastavice se vri na sljededi nain:
kliknite desnim klikom mia na poruku oznaenu sa zastavicom a zatim iz liste izaberite
opciju Clear flag
Slika 7-158 Uklanjanje zastavice
Kao to vidimo na slici, pored mogudnosti brisanja zastavice, moete i mijenjati njenu boju, kao i
dodati ili izmjeniti parametre za podsjetnik.
7.7.3.4 Prepoznavanje i oznaavanje poruke kao proitane i neproitane
Zaglavlja neproitanih poruka pojavljuju se podebljana u fascikli Inbox. Broj neproitanih poruka
moe se vidjeti pored imena fascikle u okviru za navigaciju Mail.
Slika 7-159 Prikaz neproitane poruke
Poruke koje su
neproitane,
podebljane su
Broj neproitanih
poruka pored
imena fascikle
Mail okvir za
navigaciju
Lanaco ECDL Prirunik Modul 7: Internet i elektronska pota
105
Kad dobijete novu poruku, Outlook takvu poruku automatski oznaava kao neproitanu. Kada
otvorite neproitanu poruku, ona nede vie biti podebljana, tj. smatrade se da je proitana. Status
proitan/neproitan moete i sami mijenjati na sljededi nain:
oznaite poruku koju elite da promjenite
u meniju Edit, izaberite jednu od sljededih opcija:
o da biste oznaili poruku kao proitanu, izaberite opciju Mark as Read
o da biste oznaili poruku kao neproitanu, izaberite opciju Marko as Unread
o da biste oznaili sve poruke u fascikli kao proitane, izaberite opciju Mark All as
Read
Slika 7-160 Opcije za promjenu statusa poruke (Read/Unread)
Takoe, ako desnim tasterom mia kliknete na poruku, u listi dete dobiti opcija za promjenu statusa
suprotnu od trenutnog statusa poruke (npr. ako je poruka podebljana, odnosno oznaena kao
neproitana, u listi dete dobiti Mark as Read opciju).
Slika 7-161 Primjer opcije Mark as Read kada kliknete
desnim tasterom mia na poruku
Lanaco ECDL Prirunik Modul 7: Internet i elektronska pota
106
7.7.3.5 Prikaz ostalih traka sa alatima
Trake sa alatima, predstavljaju preice za odreene opcije koje se nalaze u programu. Trake sa
alatima su, u stvari, grupa komandi namjenjenih za obavljanje iste radnje (npr. alati za editovanje i
oblikovanje teksta, itd.). Koristedi trake sa alatima, prvo to sebi olakavate sam rad u programu, a
samim tim povedavate i produktivnost u radu sa Outlook-om.
Kad otvorite Outlook, standardno de vam se prikazati Standard traka sa alatima:
Slika 7-162 Standard traka sa alatima
Ako kreirate novi e-mail, standardno de vam se prikazati dvije trake sa alatima E-mail i Tables and
Borders:
Slika 7-163 Standardne trake sa alatima u dijlaogu Untitled Message
U Outlook-u postoje jo nekoliko tipova traka sa alatima. Ako elite da ih prikaete, onda uradite
sljedede:
u meniju kliknite na View Toolbars
iz liste odaberite eljenu traku sa zadacima i kliknite na nju
nakon toga, ta de se traka sa zadacima pojaviti u prozoru
Slika 7-164 Prikaz drugih traka sa alatkama
Iz liste
izaberite traku
sa alatkama
Prikazana
Advanced traka sa
alatkama
Tables and
Borders traka
sa alatkama
E-mail traka sa
alatkama
Lanaco ECDL Prirunik Modul 7: Internet i elektronska pota
107
Trake sa alatima dete sakriti tako to dete u meniju kliknuti na View - Toolbars, a u listi ponovo
kliknuti na traku koju elite da sakrijete (uklonite). Inae, kvaica pored imena trake u listi oznaava
da je ta traka trenutno prikazana.
7.7.3.6 Funkcija Help
Ako ne znate kako neto uraditi u programu, tj. zaboravil ste gdje se nalazi neka opcija, pomodu
Help funkcije na vrlo lak i jednostavan nain moete pronadi odgovor na vae postavljeno pitanje.
Pristup Help funkciji je mogud na vie naina:
u meniju kliknite na Help Micorosft Office Outlook Help
Slika 7-165 Jedan od naina pristupa Help funkciji
klikom na Help ikonicu na traci sa alatima
Slika 7-166 Ikonica Help na traci sa alatkama
pritiskom na tipku F1 na tastaturi
Nakon to ste primjenili jedan od tri naina pristupa, sa desne strane prozora, otvoride vam se okvir
sa zadacima Outlook Help
Slika 7-167 Okvir sa zadacima Outlook Help
Lanaco ECDL Prirunik Modul 7: Internet i elektronska pota
108
U polje Search for unijeli smo frazu do not include original message text (podeavanje komande
Reply). Na ovaj nain elimo da saznamo kako napraviti podeavanje. Klikom na zelenu strelicu
(pored polja), Help funckija de zapoeti pretragu. Nakon to je program izvrio pretragu, pojavide se
lista sa rezultatima koja izgleda ovako:
Slika 7-168 Lista rezultata pretrage pomodi
Iz liste ponuenih odgovora odaberite naslov koji najpriblinije odgovara vaem postavljenom
pitanju. U ovom sluaju, kliknudemo na odgovor Do not include original message in reply. Nakon
to kliknemo na odgovor, otvoride nam se korak po korak upustvo za podeavanje (u naem
sluaju za podeavanje komande Reply):
Slika 7-169 Klikom na odgovor prikazuje se korak po korak uputstvo
Upustvo
Lanaco ECDL Prirunik Modul 7: Internet i elektronska pota
109
7.8 Upravljanje e-mail porukama
7.8.1 Organizovanje e-mail poruka
7.8.1.1 Pretraga e-mail poruka po poiljaocu, subjektu, sadraju
Microsoft Outlook nudi razliite naine za pretragu zasnovanu na tipu informacije koju traite:
pretraga za stavkama zasnovana na rijei, izrazu ili drugom tekstu
pretraga za porukama koridenjem definisanog kriterijuma (napredno pretraivanje)
Da biste izvrili pretragu za stavkama zasnovanu na rijei, izrazu ili drugom tekstu, uradite sljedede:
1. na Standard traci sa alatkama, kliknite na ikonicu Find
2. u polju Find otkucajte tekst koji elite da pronaete
3. kliknite na dugme Find Now
4. u tabelarnom prikazu fascikle prikazade vam se eve poruke koje sadre uneeni tekst
(kriterijum)
Slika 7-170 Pretraga pote po odreenom tekstu
Napredno pretraivanje dete izvriti tako to dete kliknuti na dugme Options, a u padajudoj listi
kliknuti na opciju Advanced Find.
Slika 7-171 Pristup opciji Advanced Find
Otvoride se dijalog Advanced Find. Na sljededoj slici oznaeno je polje za pretragu po odreenom
poiljaocu:
Ikonica Find
Polje za unos rijei,
fraze ili teksta
Dugme Find Now
Dugme Clear
slui za brisanje
uneeog teksta u
polje Look for
Rezultat pretrage
Traena rije
Lanaco ECDL Prirunik Modul 7: Internet i elektronska pota
110
Slika 7-172 Primjer pretrage po odreenom poiljaocu
7.8.1.2 Sortiranje e-mail poruka
Da bi te sortirali potu u tabelarnom prikazu foldera, kliknite na bilo koje polje koje predstavlja
odreenu kolonu sa informacijama, i sva pota u folderu de se sortirati i grupisati po kriterijumu koje
predstavlja to polje (npr. ako kliknete na polje From sva pota de biti sortirana i grupisana po
poiljaocima pote):
Slika 7-173 Sortiranje pote po poiljaocima pote
Sortiranje se moe vriti po razliitim kriterijumima, npr. po nazivu, po datumu, po veliini poruka i
sl.
7.8.1.3 Kreiranje i brisanje e-mail foldera
Sva dolazna pota se smjeta u fasciklu Inbox. Meutim, u Outlooku moete kreirati i dodatne
fascikle, npr. sa imenima osoba od kojih esto primate potu, i u njih premjetati potu od takvih
osoba (manuelno ili automatski pomodu opcije Rules and Alerts).
Da bi ste kreirali novi folder (fasciklu) u Inboxu, uradite sljedede:
kliknite desnim tasterom mia na folder u kojem elite da kreirate novi podfolder (na Inbox)
Kliknite na dugme
Find pa iz liste
kontakata izaberite
poiljaoca
...Ili upiite ime i
prezime poiljaoca
Sortiranai grupisana
pota po poiljaocima
Lanaco ECDL Prirunik Modul 7: Internet i elektronska pota
111
iz liste izaberite opciju New Folder
Slika 7-174 Opcija za kreiranje novog foldera
otvoride se dijalog New Folder u kome dete:
o u polje Name upisati naziv novog foldera
o iz liste Folder Contains oznaiti ta de ovaj folder sadravati (podrazumijevani
sadraj je Mail and Post Items)
o u listi Select where to place the folder oznaite folder u kojem de te kreirati novi
folder
o kliknite na dugme OK
nakon ovog postupka, pored foldera Inbox de se pojaviti znak + (koji oznaava da taj folder
sadri i podfoldere) i ako kliknete na znak vidjedete va novi kreirani folder
Slika 7-175 Primjer kreiranog foldera
Lanaco ECDL Prirunik Modul 7: Internet i elektronska pota
112
7.8.1.4 Prebacivanje e-mail poruka u e-mail fascikle (foldere)
E-mail poruke moete prebacivati iz foldera u folder prevlaenjem tako to selektujete jednu ili vie
poruka, te ih prevuete u eljeni folder. Prebacivanje poruke an drugi nain se vri tako to kliknete
desnim klikom na poruku, izaberete opciju Move to Folder, te izaberete folder u koji elite
premjestiti poruku.
Slika 7-176 Komanda za prebacivanje poruke u drugi folder
Slika 7-177 Izbor foldera za premjetanje poruke
Potvrdite izbor foldera za premjetanje poruke, klikom na dugme OK.
7.8.1.5 Brisanje e-mail poruke
Najjednostavniji nain za brisanje e-mail poruke jeste da u tabelarnom prikazu foldera oznaite
poruku, a zatim pritisnete tipku DEL (DELETE) na tastaturi.
Takoe, E-mail moete obrisati tako to ga selektujete, a u meniju Edit kliknete na komandu Delete
ili klikom na ikonicu na Standard traci sa alatkama.
Lanaco ECDL Prirunik Modul 7: Internet i elektronska pota
113
7.8.1.6 Vradanje izbrisanje e-mail poruke
Kada obriete e-mail, on de se automatski premjestiti u folder Deleted Items u okviru za navigaciju
Mail. Njegovo vradanje se vri poput prebacivanja poruke izmeu bilo kojih foldera.
Da bi ste vratili obrisani E-mail, uradite sljedede:
kliknite na folder Deleted Items
u tabelarnom prikazu kliknite desnim tasterom mia na E-mail koji elite da vratite
iz liste izaberite opciju Move to Folder i otvoride se dijalog Move Items
u dijalogu selektujte folder u koji elite da vratite izbrisani E-mail
pritisnite dugme OK
7.8.1.7 Brisanje svih stavki iz foldera Deleted Items
Ako elite da ispraznite folder Deleted Items, odnosno da izbriete svu obrisanu potu iz ovog
foldera, urdite sljedede:
klknite desnim tasterom mia na folder, pa iz liste izaberite opciju Empty Deleted Items
Folder
Slika 7-178 Pristup opciji Empty Deleted Items Folder
ili u meniju Tools izaberite opciju Empty Deleted Items Folder
Lanaco ECDL Prirunik Modul 7: Internet i elektronska pota
114
7.8.2 Adresar
Jedan od dovoljno neiskoritenih dijelova programa za rad sa elektronskim porukama je adresar
(engl. Address Book, Contacts). Adresar moe da sadri mnogo podataka o kontaktima od e-mail
adrese do potanske adrese, brojeva telefona, naziva kompanije, pozicije u kompaniji, slike kontakta
itd.
Adress Book je va elektronski adresar. U njemu moete uvati podatke o vaim kontaktima (ime i
prezime, e-mail adresa, telefon, adresa i sl.).
Adresar u programu Outlook Express
U prozoru programa Outlook Express kliknite na ikonicu Address ili idite na komandu Tools -
Address Book. Kliknite na ikonicu New:
Slika 7-179 Dodavanje novog kontakta (komanda New)
Dobidete opcije New Contact (novi kontakt), New Group (nova grupa), New Folder (nova fascikla).
Kliknite na opciju New Contact. Otvoride se prozor Properties. U njega unesite podatke vaeg
kontakta.
Slika 7-180 Unoenje podataka novog kontakta u adresar
Lanaco ECDL Prirunik Modul 7: Internet i elektronska pota
115
Adresar u programu Microsoft Outlook
Adresar u programu Microsoft Outlook se koristi kao lista kontakata, i moe se nadi pod dijelom
Contacts. Za dodavanje novog kontakta kliknite na ikonicu New, pa na opciju Contact.
Slika 7-181 Dodavanje novog kontakta u programu Microsoft Outlook
Slika 7-182 Upisivanje podataka za novi kontakt
Kad upiete sve informacije uz odreeni kontakt kliknite na Save & Close dugme.
Upisane kontakte modi dete koristiti u pisanju novih poruka, tako to dete kliknuti na polje To:, nakon
ega de se otvoriti lista kontakata koju moete pretraiti i kliknuti na eljeni kontakt (nedete morati
upisivati runo adresu odreenog kontakta u To: polje).
Lanaco ECDL Prirunik Modul 7: Internet i elektronska pota
116
7.8.2.1 Dodavanje i brisanje detalja o kontaktu
Polja koja moete unijeti o novom kontaktu prikazana su na slici:
Slika 7-183 Podaci o kontaktu koji mogu biti uneseni
Kad upiete sve poznate podatke o nekom kontaktu kliknite na komandu Save & Close, da snimite
kontakt u va adresar.
Brisanje kontakata iz adresara moete uraditi selektovanjem odreenog kontakta u listi, te pritiskom
na tipku Delete na tastaturi ili klikom na komandu sa glavne trake sa alatima:
Slika 7-184 Komanda za brisanje kontakta
Lanaco ECDL Prirunik Modul 7: Internet i elektronska pota
117
7.8.2.2 Promjena podataka u adresaru pomodu dolazede e-mail poruke
Kad dobijete e-mail poruku, u polju From: de biti upisana e-mail adresa poiljaoca poruke. Desnim
klikom na tu adresu, poiljaoca moete dodati u va adresar, preko komande Add to Outlook
Contacts:
Slika 7-185 Dodavanje poiljaoca u kontakte
Ukoliko kontakt ved postoji sa nekim ved upisanim podacima, MS Outlook de vas pitati da li da
dodate novi kontakt bez obzira to takav kontakt ved postoji ili elite promijeniti podatke postojedeg
kontakta (uz prikaz detalja koji de se promijeniti u odnosu na ranije upisane):
Slika 7-186 Promjene postojedeg kontakta
Lanaco ECDL Prirunik Modul 7: Internet i elektronska pota
118
7.8.2.3 Distributivna lista za slanje e-mail poruka
Distributivne liste za slanje e-mail poruka su efikasan nain da organizujete svoju komunikaciju na
nain da svoje kontakte grupiete. Na taj nain postiete da pri adresiranju neke poruke (u sluaju
velikog broja adresa), umjesto pojedinanog biranja svakog kontakta iz adresara, upiete naziv grupe
u To: polje.
U programu Outlook Express kreiranje grupe se vri na sljededi nain:
Otvorite adresar (engl. Address Book)
Kliknite na komandu New, te na komandu New Folder
Slika 7-187 Kreiranje nove distributivne grupe
Kliknite u polje Group Name i dajte naziv grupi:
Slika 7-188 Definisanje imena grupe i lanova grupe
Zatim klikom na dugme Select Members izaberite kontakte koje elite smjestiti u ovu grupu ili
kreirajte novi kontakt koji de biti lan ove grupe preko komande New Contact.
Lanaco ECDL Prirunik Modul 7: Internet i elektronska pota
119
U programu Microsoft Outlook kliknite na komandu Contacts. Kliknite na komandu New, pa na
Distribution List:
Slika 7-189 Kreiranje nove distributivne liste
Nazovite grupu nekim imenom, te dodajte lanove na Select Members. U prozoru Select Members
izaberite lanove te klikom na dugme Members dodajte ih u distributivnu listu. Potvrdite kreiranje
nove grupe i dodavanje lanova na dugem OK, te na opciju Save and Close.
Slika 7-190 Dodavanje lanova u novu distributivnu grupu
Lanaco ECDL Prirunik Modul 7: Internet i elektronska pota
120
Slanje e-mail poruke svim lanovima grupe u Outlook Express-u (distributivne liste) se vri na
sljededi nain:
Pokrenite kreiranje nove poruke (Create Mail)
Kliknite na polje To:
Izaberite odreenu grupu, te klikom na strelicu (oznaenu na sljededoj slici), prebacite je u
polje To:
Potvrdite izbor na OK
Sve ostale radnje su iste kao kod slanja e-mail poruke jednom korisniku
Slika 7-191 Dodavanje grupe u polje To:
Slanje e-mail poruke svim lanovima grupe u Microsoft Outlook programu (distributivne liste) se vri
na sljededi nain:
Pokrenite kreiranje nove poruke New, pa kliknite na polje To:
Izaberite odreenu grupu, te klikom na strelicu (oznaenu na sljededoj slici), prebacite je u
polje To: , potvrdite izbor na OK
Sve ostale radnje su iste kao kod slanja e-mail poruke jednom korisniku
Lanaco ECDL Prirunik Modul 7: Internet i elektronska pota
121
Slika 7-192 Dodavanje distributivne liste u polje To:
Kad ste dodali distributivnu listu u adresno polje To:, ona de se pojaviti sa malim znakom + ispred
naziva grupe. Klikom na taj + znak moete vidjeti pregled svih lanova grupe (njihove mail adrese),
te obrisati ili dodati neku adresu naknadno. Kad grupu prikaete u polju To:, klikom na znak +, ne
moete je ponovo skupiti pod zajedniki naziv.
Slika 7-193 Prikaz distributivne liste u polju za slanje
Oznaka da se radi o
distributivnoj grupi
(vie primalaca)
You might also like
- EPLAN Electric P8 - Osnovni Nivo - KonacnoDocument107 pagesEPLAN Electric P8 - Osnovni Nivo - KonacnoMirko MirkovicNo ratings yet
- Java Tehnologije Za Pristup Relacionim Bazama Podataka U Web OkruzenjuDocument65 pagesJava Tehnologije Za Pristup Relacionim Bazama Podataka U Web Okruzenjukomisura100% (6)
- ECDL Modul 2 - Koristenje RacunaraDocument93 pagesECDL Modul 2 - Koristenje RacunaranoctornusNo ratings yet
- ECDL Predavanje Modul 3Document96 pagesECDL Predavanje Modul 3tombajronNo ratings yet
- Access Za Polaganje EcdlDocument96 pagesAccess Za Polaganje EcdlcrnNo ratings yet
- ECDL Test 5.1 Pitanja I ZadaciDocument2 pagesECDL Test 5.1 Pitanja I Zadacimirkovic70No ratings yet
- Prirucnik Za Organizatora Prakticng Obrazovanja MNEDocument72 pagesPrirucnik Za Organizatora Prakticng Obrazovanja MNEMahir DžafićNo ratings yet
- Prirucnik Za Pripremu IPA ProjekataDocument70 pagesPrirucnik Za Pripremu IPA ProjekataNebojsa50% (2)
- Bela Knjiga 2021Document230 pagesBela Knjiga 2021drneshaNo ratings yet
- ECDL Modul6 PitanjaDocument86 pagesECDL Modul6 PitanjaVladimir VučakNo ratings yet
- US - Veb ProgramiranjeDocument377 pagesUS - Veb ProgramiranjeHerba Gea ČajeviNo ratings yet
- O Šljivinoj OsiciDocument255 pagesO Šljivinoj OsiciSead OsmicicNo ratings yet
- Knjiga Windows, Word, Exel & InternetDocument228 pagesKnjiga Windows, Word, Exel & InternetDruštvo pedagoga tehničke kulture Srbije100% (1)
- Uputstvo Na Srpskom Za Asus Laptop Asus R556LDocument120 pagesUputstvo Na Srpskom Za Asus Laptop Asus R556LdaksNo ratings yet
- Pisana Slova LatiniceDocument16 pagesPisana Slova LatiniceStevan SteticNo ratings yet
- Vodic Dobre Prakse Za Razvoj Nastavnih Planova I ProgramaDocument39 pagesVodic Dobre Prakse Za Razvoj Nastavnih Planova I ProgramaLeaMarojevicNo ratings yet
- GASTRONOMSKI DNEVNIK ObradjenDocument197 pagesGASTRONOMSKI DNEVNIK ObradjenTamara Jović ErićNo ratings yet
- Prirucnik ENGLESKIDocument130 pagesPrirucnik ENGLESKIUroš LukićNo ratings yet
- Prirucnik Za Rad Odeljenjskog StaresineDocument115 pagesPrirucnik Za Rad Odeljenjskog StaresineKatarina BojicNo ratings yet
- Logo-Igre 1Document35 pagesLogo-Igre 1Biljana RistićNo ratings yet
- 17 Word Uputstava Za Početnike PDFDocument9 pages17 Word Uputstava Za Početnike PDFMalisa CenicNo ratings yet
- HGHHGHJDocument378 pagesHGHHGHJMirsad KucNo ratings yet
- Menadžment Kvalitete Poslovnih SistemaDocument271 pagesMenadžment Kvalitete Poslovnih SistemaSanja LukićNo ratings yet
- Praktikum 2020Document75 pagesPraktikum 2020AleksandarNo ratings yet
- Primena Drustvenih Mreza U Turizmu I UgostiteljstvuDocument62 pagesPrimena Drustvenih Mreza U Turizmu I Ugostiteljstvuneli00No ratings yet
- HTML SkriptaDocument63 pagesHTML Skriptakukulele123452842No ratings yet
- US - MultimedijaDocument366 pagesUS - MultimedijaDesiree ClarkNo ratings yet
- Uvod U ASP - NET + Progress 4GL - PrezentacijaDocument67 pagesUvod U ASP - NET + Progress 4GL - PrezentacijaSlavimirVesićNo ratings yet
- 13 Upravljanje Finansijama U NVO - PriruDocument96 pages13 Upravljanje Finansijama U NVO - PriruMilorad DelićNo ratings yet
- Škola WebNovinar - Priručnik Veb NovinarstvaDocument227 pagesŠkola WebNovinar - Priručnik Veb NovinarstvaNenad PavlovicNo ratings yet
- Prirucnik Posebnim Istraznim Radnjama BosnianDocument116 pagesPrirucnik Posebnim Istraznim Radnjama Bosnian1pavlek1No ratings yet
- LOGISTIKA UdzbenikDocument330 pagesLOGISTIKA Udzbenikparents021No ratings yet
- US - Dečje Igre I Sport - 2021Document290 pagesUS - Dečje Igre I Sport - 2021Ervin DurakovicNo ratings yet
- ECDL Modul 7 - Internet I Elek - Posta - Demo PDFDocument20 pagesECDL Modul 7 - Internet I Elek - Posta - Demo PDFdjuka65No ratings yet
- Tehnicko 8 PDFDocument24 pagesTehnicko 8 PDFStevo SimovicNo ratings yet
- Tehnicko 8Document24 pagesTehnicko 8zeljko4275% (4)
- Objektno Orijentisano Programiranje: DR Nenad JovanovićDocument237 pagesObjektno Orijentisano Programiranje: DR Nenad JovanovićNikola NikolićNo ratings yet
- Minimalno Mreze Za ITDocument232 pagesMinimalno Mreze Za ITNemanja StanisavljevicNo ratings yet
- Procesna RačunalaDocument161 pagesProcesna Računalafrizybih100% (2)
- LEGO Mindstorms Uputstvo EV3 PDFDocument59 pagesLEGO Mindstorms Uputstvo EV3 PDFAleksandarAndricNo ratings yet
- Ip Lutovac Viser b5 20200930Document274 pagesIp Lutovac Viser b5 20200930Mladen LalovicNo ratings yet
- Uputstvo Za Korienje Satelitskog Prijemnika N5266S 1Document17 pagesUputstvo Za Korienje Satelitskog Prijemnika N5266S 1Miroslav OstreljanovicNo ratings yet
- Praktikum Iz OptoelektronikeDocument81 pagesPraktikum Iz OptoelektronikeAleksa PešićNo ratings yet
- ME Kuputstvo FLinkMEDocument90 pagesME Kuputstvo FLinkMEcisco4No ratings yet
- TCP IpDocument149 pagesTCP IpSandra Bosnić100% (1)
- 2014 - 3266 - Tekst - Master - Rada VPNDocument48 pages2014 - 3266 - Tekst - Master - Rada VPNmmiljana95100% (1)
- Kriptologija 2Document244 pagesKriptologija 2Feđa TicaNo ratings yet
- Bezbednost Računarske Mreže PDFDocument103 pagesBezbednost Računarske Mreže PDFSalahudin el EjubiNo ratings yet
- VHDLDocument223 pagesVHDLBlueSilver100% (1)
- Razvoj Mobilnih AplikacijaDocument272 pagesRazvoj Mobilnih Aplikacijasanik031No ratings yet
- Praktikum 2018Document93 pagesPraktikum 2018Pantovic ZoranNo ratings yet
- Robotska Ćelija Za Detekciju I Sortiranje ObjekataDocument68 pagesRobotska Ćelija Za Detekciju I Sortiranje ObjekataEdin MuhedinovićNo ratings yet
- MR - Zaštita Računarskih Mreža - Primena Politika Bezbednosti I Procedura U Kontekstu PovećaDocument67 pagesMR - Zaštita Računarskih Mreža - Primena Politika Bezbednosti I Procedura U Kontekstu PovećaivukNo ratings yet
- Diplomski - Milorad Teodorovic - Ispravljenov2Document79 pagesDiplomski - Milorad Teodorovic - Ispravljenov2Milorad TeodorovicNo ratings yet
- Мастер Рад Драган Ерцег ИсправкаDocument71 pagesМастер Рад Драган Ерцег ИсправкаDragan ErcegNo ratings yet
- Lexmark CX421 CX522 CX622 CX625 MC2325 MC2425 MC2535 MC2640 XC2235 XC4240 UserGuide SRDocument289 pagesLexmark CX421 CX522 CX622 CX625 MC2325 MC2425 MC2535 MC2640 XC2235 XC4240 UserGuide SRNenad StankovićNo ratings yet
- BB Praktikum AltiumDocument111 pagesBB Praktikum AltiumBbbNo ratings yet
- Radmanovic Gajic Stankovic LogickoProjektovanjeMATLAB FinalDocument59 pagesRadmanovic Gajic Stankovic LogickoProjektovanjeMATLAB FinalAleksandarNo ratings yet
- Uputstvo Uz Eon Smart Box-1Document46 pagesUputstvo Uz Eon Smart Box-1Rade MladenovicNo ratings yet
- Poslovna InformaDocument212 pagesPoslovna InformaMiroslav BujanovicNo ratings yet