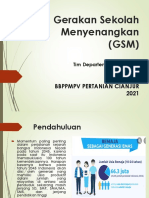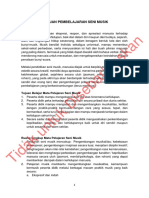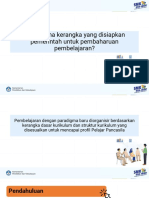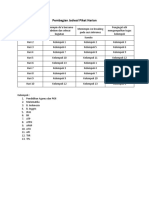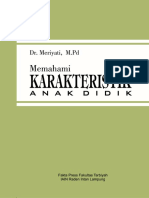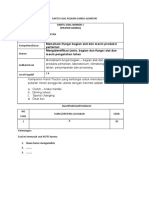Professional Documents
Culture Documents
Tip Dan Trik Optimasi Windows
Uploaded by
T-Ismail0 ratings0% found this document useful (0 votes)
362 views4 pagesCopyright
© Attribution Non-Commercial (BY-NC)
Available Formats
DOC, PDF, TXT or read online from Scribd
Share this document
Did you find this document useful?
Is this content inappropriate?
Report this DocumentCopyright:
Attribution Non-Commercial (BY-NC)
Available Formats
Download as DOC, PDF, TXT or read online from Scribd
0 ratings0% found this document useful (0 votes)
362 views4 pagesTip Dan Trik Optimasi Windows
Uploaded by
T-IsmailCopyright:
Attribution Non-Commercial (BY-NC)
Available Formats
Download as DOC, PDF, TXT or read online from Scribd
You are on page 1of 4
Tip dan Trik Optimasi Windows, Office dan Aplikasi Lainnya
Disalin dari berbagai majalah dan Tabloid
Anhad Faisal
MENCETAK BOLAK-BALIK
Nah lho! Dolar turun tapi harga kertas koq nggak turun turun? Daripada kita pusing
memikirkan harga kertas yang mahal, lebih baik kita melakukan penghematan dengan cara
mencetak secara bolak balik. Ikuti tips berikut ini:
1. Buka menu File>Page Setup, aktifkan pilihan Mirror Marginpada tab Margin
2. Buka menu File>Print, klik tombol Option, pastikan modus Reverse print order tidak
dipilih.
3. Cetak semua Odd pages (halaman ganjil) terlebih dahulu.
4. Lanjutkan dengan mencetak Even pages (halaman genap) tanpa mengubah
susunan kertas hasil pencetakan sebelumnya.Hasilnya, halaman ganjil menghadap ke
bawah, halaman genap menghadap ke atas dan urut. Jadi susunannya seperti
bukuterbalik. Praktis bukan? Satu hal yang perlu diwaspadai adalah adanya paper jam.
BILANGAN PECAHAN PADA EXCEL
Pernahkah Anda menulis + pada Excel dan ketika ditekan Enter, maka Excel akan
menuliskannya sebagai 4-Apr? Sebenarnya Excel bisa menerima bilangan pecahan dan
menampilkannya dengan tepat. Bila suatu pecahan tidak berisi sebuah bilangan bulat,
masukkan 0 sebagai pengganti bilangan bulat yang tidak ada. Jika tidak memasukkan suatu
angka, Excel akan menginterpretasikan entri itu sebagai tanggal. Contohnya, jika kita
memasukkan +, Excel akan menuliskannya sebagai 3-Apr, bukan pecahan. Untuk
memasukkan pecahan seperti ini sebaiknya masukkan angka 0 dahulu kemudian diikuti
dengan satu spasi, kemudian +.
KALKULASI ANGKA PADA TABEL WORD
Suatu saat kita perlu melakukan operasi perhitungan pada pekerjaan kita. Sewaktu
kita bekerja dalam Microsoft Excel tentu tidak menjadi masalah, tetapi bagaimana kalau kita
bekerja dengan Microsoft Word? Perkalian antar angka pada tabel Excel bisa dilakukan
dengan rumus yang mudah pasti, Anda sudah tahu. Tapi tahukah Anda di Word kita juga
bisa mengalikan, membagi bahkan menjumlahkan angka menggunakan rumus seperti di
Excel?. Untuk mencobanya, buatlah sebuah tabel (3 kolom x 1 baris) lalu tuliskan sebarang
angka pada kolom A1 dan B1 (ingat, aturan nama kolom dan baris sebuah sel sama seperti
di Excel). Selanjutnya masuk ke kotak atau sel C1 lalu klik Table>Formula. Jika Anda ingin
mengalikan kedua angka tadi, hapuslah isi pada kotak formula lalu ketikkan =A1*B1 (tanpa
kutip) lalu tentukan number format-nya, terakhir kliklah OK.
Maka hasil perkalian kedua angka tadi otomatis akan timbul, selanjutnya Anda juga bisa
menggunakan tanda bagi (/), tambah (+), kurang (-) serta fungsi penjumlahan (sum), dan
lain-lain. Walau tidak semudah, seefektif, dan seefisien menggunakan Excel, tapi ini tetap
berguna juga lho!
MENCARI HARI LAHIR DAN UMUR
Microsoft Excel merupakan salah satu aplikasi pengolah angka yang banyak
digunakan dalam berbagai aplikasi, misalnya aplikasi bisnis dan perkantoran serta
aplikasi lain dalam pengolahan angka. Salah satu aplikasi yang dapat menggunakan
Microsoft Excel adalah mencari hari lahir dan umur Anda. Langkah-langkahnya adalah
sebagai berikut:
Pada Microsoft Excel, ketik tanggal sekarang pada alamat sel C3, atau gunakan
fungsi =TODAY(). Isi nama Anda pada alamat sel C4, misalnya nama Rizky dan tanggal
lahir Anda pada alamat sel C5, misalnya 16 Agustus 1994. Tanggal 16 Agustus 1994 ini
dapat ditulis dengan format dd/mm/yy (16/8/ 94) atau format mm/dd/yy (8/16/94),
tergantung dari regional setting yang digunakan dalam komputer Anda. Apabila
regional setting menggunakan format dd/mm/yy (tanggal/bulan/tahun), maka
penulisan tanggal ditulis dengan cara 16/8/94.
Format tanggal tersebut sesuai dengan kebutuhan dengan cara, tempatkan kursor pada
alamat sel C5, kemudian klik menu Format>Cell, selanjutnya pada Category pilih Date,
lalu pada Type pilih yang sesuai dengan kebutuhan dan akhiri dengan meng-klik tombol
OK.
Tempatkan kursor pada sel C6, kemudian ketik formula =TEXT(C5;"DDDD") untuk
mencari hari lahir Anda. Untuk mencari umur Anda pada alamat sel C7, gunakan formula
=(C3-C5)/365 yang merupakan hasil pengurangan antara tanggal sekarang (sel C3)
dengan tanggal lahir anda (sel C5), kemudian dibagi jumlah hari dalam satu tahun (365
hari), sehingga didapat jumlah umur Anda dalam tahun. Kemudian format dalam bentuk
umum dari perhitungan umur tersebut dengan cara klik menu Format>Cell, kemudian klik
Category Number, selanjutnya tentukan satu dijit desimal pada pilihan Decimal places
dan akhiri dengan OK.
MENGECILKAN UKURAN FILE WORD
Bila Anda ingin mengoptimalkan kerja Word pada PC yang tidak memiliki media
penyimpanan ataupun memori yang besar, disarankan Anda untuk tidak membuka banyak
dokumen Windows, gunakan font sesedikit mungkin, cukup menggunakan tampilan Normal
View, dan juga jangan aktifkan fitur Allow fast save (Tools>Options>Save). Karena
dengan mengaktifkannya akan mengakibatkan file disimpan pada jalur yang padat lalu
lintasnya.
Hal ini menyebabkan proses penyimpanan akan agak lebih panjang karena seluruh
dokumen harus digabung tiap melakukan penyimpanan, akibatnya akan banyak
menggunakan ruang pada disk. Ini mungkin tips berharga buat Anda. Bukalah sebuah file
yang telah Anda buat di MS Word. Perhatikan ukurannya. Kini sulaplah ukuran file tersebut
agar menjadi lebih kecil dari sebelumnya.
Caranya? Klik Save As pada menu File lalu beri nama baru pada dokumen Anda. Setelah
itu bandingkan ukuran kedua file yang sama-sama berisi dokumen yang serupa itu. Anda
akan mendapatkan file baru yang lebih “ramping” dibanding file aslinya. Hal itu terjadi
karena MS Word melakukan
Tip dan Trik Optimasi Windows, Office dan Aplikasi Lainnya
Disalin dari berbagai majalah dan Tabloid
Anhad Faisal
Penyimpanan dengan sistem blocking. Artinya tiap kali terjadi perubahan format
(baca: bongkar pasang) pada sebuah dokumen, misalnya pergantian font, pengaturan
ukuran paragraf, setting halaman, dan lain sebagainya, akan tercipta sebuah blok baru
dengan tidak menghilangkan blok sebelumnya.
Jadi sebuah dokumen akan tetap mencantumkan banyaknya space yang telah terjadi
dari awal pembuatannya hingga selesai meski isinya tak sebanyak yang kita
bayangkan. Nah, dengan membuat salinan file dengan nama yang baru maka berarti
komputer hanya menghitung space berdasarkan isi file tanpa proses “bongkar pasang”
yang terjadi sebelumnya.
Langkah Praktis Membuat Perkalian
Yang masih duduk di bangku sekolah dasar sering menghadapi kesulitan dalam
menghafal perkalian. Microsoft Excel dapat digunakan untuk membuat tabel perkalian
secara praktis, singkat dan tepat yang nantinya dapat digunakan oleh adik-adik kita untuk
membantu mempelajarinya. Untuk membuatnya, ikuti langkah berikut:
1. Aktifkan Microsoft Excel. Tempatkan pointer mouse pada alamat sel A1, kemudian ketik
angka 1.
2. Klik pada alamat sel B1, kemudian ketik angka 2.
3. Sorot range A1:B1 dengan cara klik alamat sel A1, kemudian tekan tombol Shift
bersamaan dengan klik pada alamat sel B1.
4. Tempatkan mouse pada posisi kanan bawah pada alamat sel B1. Kemudianklik dan
jangan dilepas (drag) sampai dengan J1, sehingga terlihat angka 1 sampai dengan 10.
5. Klik alamat sel A2, kemudian ketik angka 2. Sorot range A1:A2.
6. Tempatkan mouse pada posisi kanan bawah pada alamat sel A2, kemudian klik dan
jangan dilepas (drag) sampai dengan A10,sehingga terlihat angka 1 sampai dengan 10.
7. Tempatkan pointer pada alamat sel B2, kemudian isikan dengan rumus atau formula
berikut =$A2*B$1.
8. Lakukan copy (duplikat) ke kanan sampai dengan J2 dengan cara tempatkan mouse pada
posisi kanan
9. bawah pada alamat sel B2, kemudian drag sampai dengan J2. Kemudian dragkembali
sampai dengan J10.
10. Selamat mencoba!
You might also like
- BNSP Dan Revitalisasi SMKDocument35 pagesBNSP Dan Revitalisasi SMKT-IsmailNo ratings yet
- Analisa Bisnis Budidaya Tanaman JerukDocument4 pagesAnalisa Bisnis Budidaya Tanaman JerukT-IsmailNo ratings yet
- Projek Penguatan PPP&BKDocument42 pagesProjek Penguatan PPP&BKT-IsmailNo ratings yet
- Skema Sertifikasi Kompetensi Operator Miner 3 Screening Station - MiningDocument8 pagesSkema Sertifikasi Kompetensi Operator Miner 3 Screening Station - MiningT-IsmailNo ratings yet
- KuisDocument7 pagesKuisT-IsmailNo ratings yet
- Capaian Pembelajaran Seni TeaterDocument15 pagesCapaian Pembelajaran Seni TeaterT-IsmailNo ratings yet
- Materi GSMDocument33 pagesMateri GSMT-IsmailNo ratings yet
- Tips Cara Untuk Mengenal Potensi Karakteristik Peserta DidikDocument1 pageTips Cara Untuk Mengenal Potensi Karakteristik Peserta DidikT-IsmailNo ratings yet
- Capaian Pembelajaran Seni MusikDocument15 pagesCapaian Pembelajaran Seni MusikBarjp PakNo ratings yet
- Capaian Pembelajaran Seni TariDocument10 pagesCapaian Pembelajaran Seni TariT-Ismail100% (1)
- Bagaimana Kerangka Yang DisiapkanDocument9 pagesBagaimana Kerangka Yang DisiapkanT-IsmailNo ratings yet
- Pertayaan Reflektif 1 2 3Document2 pagesPertayaan Reflektif 1 2 3T-IsmailNo ratings yet
- 6 Refleksi Terbimbing - Pendidikan Yang MemerdekakanDocument2 pages6 Refleksi Terbimbing - Pendidikan Yang MemerdekakanT-IsmailNo ratings yet
- 10 Strategi Menanamkan Pendidikan Karakter Di KelasDocument8 pages10 Strategi Menanamkan Pendidikan Karakter Di KelasT-IsmailNo ratings yet
- Tips Cara Untuk Mengenal Potensi Karakteristik Peserta Didik 1Document1 pageTips Cara Untuk Mengenal Potensi Karakteristik Peserta Didik 1T-IsmailNo ratings yet
- Pembagian Jadwal Piket Harian KelompokDocument1 pagePembagian Jadwal Piket Harian KelompokT-IsmailNo ratings yet
- Buku Karakteristik Meriyati Fix BaruDocument106 pagesBuku Karakteristik Meriyati Fix BaruT-IsmailNo ratings yet
- Kartu Soal Pilihan Ganda PembiakanDocument15 pagesKartu Soal Pilihan Ganda PembiakanT-Ismail100% (3)
- Panitia PPDBDocument1 pagePanitia PPDBT-Ismail100% (2)
- Kartu Soal Pilihan Ganda AlsintanDocument5 pagesKartu Soal Pilihan Ganda AlsintanT-Ismail100% (2)
- Daftar Hadir Rapat PPDBDocument1 pageDaftar Hadir Rapat PPDBT-IsmailNo ratings yet