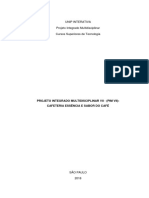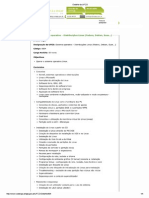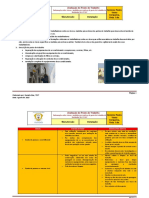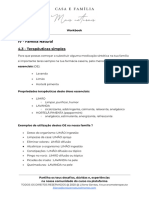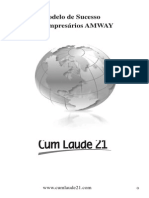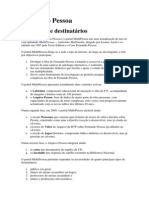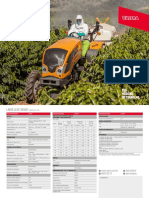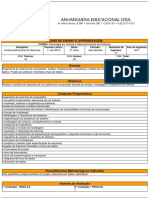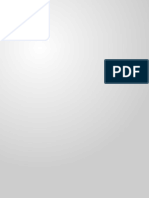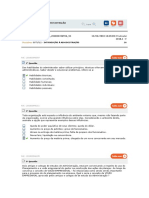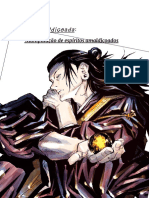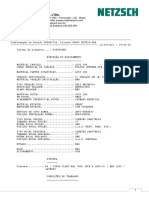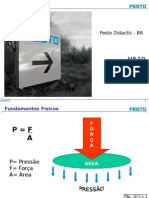Professional Documents
Culture Documents
Fi Chau Senior 5
Uploaded by
Jorge Tiago PereiraCopyright
Available Formats
Share this document
Did you find this document useful?
Is this content inappropriate?
Report this DocumentCopyright:
Available Formats
Fi Chau Senior 5
Uploaded by
Jorge Tiago PereiraCopyright:
Available Formats
Ficha Trabalho Word n 5 2013/2014
Ficha sobre: Alinhamento do Limite; Hifenizao; Imprimir documento; Inserir Tabelas e formatar tabelas (alinhamento, tipo de letra,
limites e sombreado)
1. Entre no processador de texto Word e abra o ficheiro Guia PC que se encontra na pasta TIC_DADOS que pertence sua pasta.
2. No final do texto que abriu, escreva o seguinte pargrafo:
Alguns interagem intimamente com o sistema operativo e, se no funcionarem como o prometido, podem trazer mais embaraos do que solues. Para que a boa vida no seja s uma miragem, analisamos centenas de utilitrios para Windows XP, e seleccionamos os melhores aqueles que vo mesmo tomar a vida mais prtica.
3. Configure o seu documento com os seguintes valores:
Margens: Esquerda 3 cm Superior 3 cm Tamanho: A4
Direita 2,5cm Inferior 3 cm
Cabealho 1,5cm Rodap 1,8 cm
Orientao: Vertical
4. Formate o texto: Tipo de letra: Arial Estilo do tipo de letra: Normal Tamanho: 14 Alinhamento: Justificado 5. Formate o ttulo:
(deixe 2 linhas de intervalo entre o ttulo e o texto)
Tipo de letra: Courier New Estilo do tipo de letra: Negrito Tamanho: 16 Alinhamento: ao centro 6. Faa um limite no ttulo, inferior e direita, com o estilo de linha duplo 2 pto, e sombreado azul plido.
7. Coloque um limite de pgina superior e inferior no seu documento, medir a partir do texto, no incluindo cabealho e rodap.
Pgina 1 de 6
8. Faa o alinhamento do limite no ttulo do texto e digita os avanos de 2 cm.
(Seleccione o ttulo e v ao menu Formatar e depois a Pargrafo. Em Avanos e espaamento, digite os avanos esquerda e direita de 2 cm. Por fim clique em OK.)
9. Formate todo o documento com o espao entre linhas de 1,5 linhas. 10. Faa a formatao dos pargrafos da seguinte forma: Espaamento de 12 pt, antes e depois de cada pargrafo. Um avano de 2,5 cm esquerda e direita, no 1 pargrafo; Um avano de 1,3 cm na 1 linha dos restantes pargrafos.
11. Coloque o 2 pargrafo em 2 colunas com largura igual, com espao entre si de 0,7 cm e uma linha entre colunas. 12. Faa a reviso ortogrfica do seu documento.
13. Faa a hifenizao do texto do documento, nas seguintes condies: - Hifenize o texto automaticamente; - Utilize uma zona de hifenizao de 0,5 cm; - O n. mximo de hfenes consecutivos no pode ultrapassar 3. 1. HIFENIZAR TEXTO AUTOMTICA OU MANUALMENTE
Para conferir aos documentos um aspecto cuidado e profissional, utilize a funo de hifenizao. Por exemplo, utilize a hifenizao para eliminar intervalos ou longos espaos em branco em texto justificado, ou para manter comprimentos de linha semelhantes em colunas estreitas. Pode hifenizar texto automtica ou manualmente. Se hifenizar manualmente, o Word procura as palavras a hifenizar no documento e, em seguida, pergunta-lhe se pretende incluir um hfen e onde posicion-lo. Sugesto aconselhvel proceder hifenizao do documento s depois de o ter escrito e editado, j que a adio e eliminao de texto pode afectar a quebra de linhas.
1.1 HIFENIZAR TEXTO AUTOMATICAMENTE 1 - No menu Ferramentas, aponte para Idioma e,
em seguida, faa clique sobre Hifenizao.... 2 - Seleccione a caixa de verificao Hifenizar documento automaticamente. 3 - Na caixa Zona de hifenizao, introduza a quantidade de espao a deixar entre o fim da ltima palavra de uma linha e a margem direita. Para reduzir o nmero de hfenes, aumente a zona de hifenizao. Para reduzir a irregularidade da margem direita, diminua a zona de hifenizao. 4 - Na caixa N. mximo de hfenes consecutivos, introduza o nmero de linhas consecutivas que podem ser hifenizadas. Notas Se o comando Hifenizao no for visualizado no submenu Idioma, necessrio instalar a ferramenta de hifenizao. Para impedir que o Word hifenize automaticamente parte do documento, seleccione o texto e, em seguida, faa clique sobre Pargrafo no menu Formatar.
Tecnologias da Informao e Comunicao
Pgina 2 de 6
Faa clique sobre o separador Quebras de pgina e de linha e, em seguida, seleccione a caixa de verificao No hifenizar. Repare que se tiver definido para idioma do texto (sem verificao), o Word no hifeniza esse texto.
1.2 HIFENIZAR TEXTO M ANUALMENTE
1 - Para hifenizar parte do documento, seleccione o texto pretendido. Para hifenizar o documento completo, certifique-se de que no existe texto seleccionado. 2 - No menu Ferramentas, aponte para Idioma e, em seguida, faa clique sobre Hifenizao. 3 - Faa clique sobre o boto Manual. 4 - Se o Word identificar uma palavra ou expresso a hifenizar e se pretender inserir um hfen na localizao proposta pelo Word, faa clique sobre Sim. Para inserir um hfen noutra parte da palavra, utilize as teclas de setas para mover o ponto de insero para essa localizao e, em seguida, faa clique sobre Sim.
14. Coloque o seguinte Cabealho e Rodap no seu documento: Cabealho: Guia da boa vida no PC Tipo de letra: Arial Estilo do tipo de letra: Negrito Itlico Tamanho: 9 Alinhamento: direita Rodap: Ficha n 8 Tipo de letra: Arial Estilo do tipo de letra: Negrito Tamanho: 9 Alinhamento: esquerda # (n da pgina e total de pginas - texto automtico) Tipo de letra: Arial Est. tipo letra: Negrito Itlico Tamanho: 9 Alinhamento: Centrado
MODOS DE ACEDER IMPRESSO
Dos vrios modos que existem no Processador de Texto Word para aceder impresso, podemos destacar os trs mais usuais:
1. Impresso rpida: Podemos imprimir o documento activo fazendo clique no boto Imprimir. Por este processo, o Word vai imprimir, imediatamente, de acordo com a configurao que est definida, pelo que conveniente no o utilizar sem ter a certeza de que essa configurao a mais adequada.
2. O comando Imprimir... do menu Ficheiro: Permite o acesso directo caixa de dilogo de impresso, onde podemos definir o seguinte: Tipo de impressora; Intervalo de pginas a imprimir; Tipo de documento a imprimir; Nmeros de cpias e seu agrupamento; Propriedades da impressora;
3. O comando Ver antes... do menu Ficheiro ou o boto:
Tecnologias da Informao e Comunicao Pgina 3 de 6
Permite visualizar no ecr o resultado da impresso e controlar toda a configurao da impresso. ____________________
15. Antes de imprimir, visualize o seu documento, para ver como ele vai ser impresso.
(V ao menu Ficheiro e seleccione o comando Ver antes... ou utilize o boto respectivo)
16. Imprima o seu documento.
(V ao menu Ficheiro e depois a Imprimir.... Na janela Imprimir: escolha Documento e em Intervalo de pginas seleccione Todas. Por fim clique em OK)
17. Guarde o documento na sua pasta Trabalhos no Word, com o nome Guia PC.
II
COMO TRABALHAR COM TABELAS
Uma TABELA composta por linhas e colunas de clulas que podem ser preenchidas com texto e grficos. Pode utilizar as tabelas para organizar as informaes e criar esquemas de pgina originais, com colunas de texto e grficos dispostas lado a lado. A forma mais rpida de criar uma tabela simples utilizar o boto Inserir tabela. A nova funo Desenhar Tabela permite-lhe criar facilmente uma tabela mais complexa atravs de um processo semelhante utilizao de uma caneta para desenhar uma tabela. Pode criar uma nova tabela vazia e preencher as clulas vazias ou converter pargrafos de texto j existentes (separados por um carcter, tal como uma tubulao) numa tabela. Pode igualmente criar uma tabela a partir de uma origem de dados existente, como uma base de dados ou uma folha de clculo.
1. CRIAR TABELAS SIMPLES
1. 2. 3. Faa clique sobre o local onde pretende criar uma tabela. Faa clique sobre o cone Inserir tabela Mova o ponteiro sobre a grelha at o nmero de linhas e de colunas que pretender ficar abrangido pelo sombreado e, em seguida, faa clique. ou
1. 2. 3.
Faa clique sobre o local onde pretende criar uma tabela. Seleccione o comando Inserir tabela do menu Tabela. Na janela de dilogo indique o n. de colunas e linhas que pretende e clique em OK.
1. Crie um novo documento e execute a seguinte Tabela:
NOTA: a configurao da pgina (margens) tem os mesmos valores que o documento anterior excepto na orientao que Horizontal e escreva primeiro o ttulo da tabela.
Horrio do Ano Lectivo 2005/2006
Tecnologias da Informao e Comunicao
Pgina 4 de 6
Horas
2 Feira Sala 3 Feira Sala 4 Feira Sala 5 Feira Sala 6 Feira Sala
2. V ao menu Tabela e escolha Inserir tabela.... Em Nmero de colunas digite 11 e em Nmero de linhas digite 11.
A formatao das tabelas pode ser feita de uma forma automtica ou manual (personalizada). Vamos fazer a personalizada.
3. Formate a tabela da seguinte maneira: A largura das colunas das horas e dias da semana de 2,5 cm nas restantes de 1,2 cm. O alinhamento centrado em todas as colunas, excepto na coluna das horas que esquerda. O tipo de letra Arial; tamanho 11 nos ttulos das colunas, 10 nas restantes linhas e 14 no ttulo da tabela; estilo do tipo de letra negrito para os ttulos das colunas e tabela normal as restantes linhas. Para formatar a tabela, em relao largura que se pretende nas colunas, podemos faz-lo:
Colocando o cursor dentro da 1 coluna da tabela, v ao menu Tabela e escolha Propriedades da Tabela.... De seguida na caixa de dilogo que aparece escolha o separador Coluna e digite 2,5 cm. Clique em Coluna seguinte e v digitando os valores respectivos at ltima coluna e por fim clique OK. Movendo o ponteiro do rato sobre a linha da coluna at este assumir a forma de uma seta de duas cabeas com duas linhas verticais e arrastando a linha para a nova posio. A largura v-se na rgua vertical.
4. Coloque limites, exterior e interior, e um sombreado na tabela de acordo com o da ficha.
(Para realizar os limites coloque o cursor dentro da tabela v ao menu Tabela e clique em Seleccionar e depois Tabela. Depois v ao menu Formatar e seleccione Limites e sombreado....
Tecnologias da Informao e Comunicao Pgina 5 de 6
Escolha o Estilo que pretende e seleccione Caixa. De seguida escolha o outro Estilo e clique em Grelha. Por fim clique OK.)
Para colocar o duplo limite na 2 linha tem de seleccionar essa mesma linha e seguir os passos anteriores. Para o sombreado, selecciona as vrias colunas e linha, uma de cada vez, e segue os passos anteriores, s que desta vez selecciona a opo Sombreado.
(V ao menu Formatar e seleccione Limites e sombreado.... Depois v a Sombreado e na zona Preenchimento escolha a cor, neste caso cinzento.)
5. Depois de colocados os limites e sombreados preencha o seu horrio. 6. Coloque o seguinte Cabealho e Rodap:
Cabealho: Tabela no Word Tipo de letra: Arial Estilo do tipo de letra: Negrito Itlico Tamanho: 9 Alinhamento: centro
Rodap: Ficha n 8 Tipo de letra: Arial Estilo do tipo de letra: Negrito Tamanho: 9 Alinhamento: esquerda
# (n da pgina) Tipo de letra: Arial Est. tipo letra: Negrito Itlico Tamanho: 9 Alinhamento: direita
7. Centre a tabela em relao largura e altura da folha da folha.
(Para centrar em relao largura da folha, seleccione a tabela e v ao menu Tabela. escolha Propriedades da Tabela.... De seguida na caixa de dilogo que aparece escolha o separador Tabela. Na opo alinhamento escolha Ao centro. E depois OK. Retire agora seleco. Para centrar em relao altura, tem de carregar na tecla Enter at verificar que a tabela est centrada.)
8. Visualize e guarde o documento na sua pasta Trabalhos no Word com o nome Tabela Horrio.
Tecnologias da Informao e Comunicao
Pgina 6 de 6
You might also like
- Pim ViiDocument28 pagesPim ViiRafael Palma100% (1)
- Plano de Aula Kahoot PDFDocument5 pagesPlano de Aula Kahoot PDFEliza Ramos100% (2)
- Detalhe Da UFCD - 824 PDFDocument4 pagesDetalhe Da UFCD - 824 PDFJorge Tiago Pereira50% (2)
- 11 - Garantias em Portugal - ESQUEMA ReduzidoDocument1 page11 - Garantias em Portugal - ESQUEMA ReduzidoJorge Tiago PereiraNo ratings yet
- Aula 1 - Introdução Ao Desenho Técnico e A Sua Simbologia - SlidesDocument29 pagesAula 1 - Introdução Ao Desenho Técnico e A Sua Simbologia - SlidesCássio LucasNo ratings yet
- AR Instalador de AVACDocument15 pagesAR Instalador de AVACdanielafgdiasNo ratings yet
- Bonus Lista Oe para Cozinhar Oe A Ter Na CozinhaDocument1 pageBonus Lista Oe para Cozinhar Oe A Ter Na CozinhaJorge Tiago PereiraNo ratings yet
- Lista Bonus Oe AmbientesDocument1 pageLista Bonus Oe AmbientesJorge Tiago PereiraNo ratings yet
- 3.3 Workbook Casa e Familia Mais Naturais-BonusDocument4 pages3.3 Workbook Casa e Familia Mais Naturais-BonusJorge Tiago PereiraNo ratings yet
- Lista Oe Farm CiaDocument1 pageLista Oe Farm CiaJorge Tiago PereiraNo ratings yet
- 4.2 Workbook Casa e Familia Mais Naturais-BonusDocument1 page4.2 Workbook Casa e Familia Mais Naturais-BonusJorge Tiago PereiraNo ratings yet
- Webinar 8 Passos - Workbook FinalDocument6 pagesWebinar 8 Passos - Workbook FinalJorge Tiago PereiraNo ratings yet
- 4.3 Workbook Casa e Familia Mais NaturaisDocument2 pages4.3 Workbook Casa e Familia Mais NaturaisJorge Tiago PereiraNo ratings yet
- Ficha 5 754Document1 pageFicha 5 754Jorge Tiago PereiraNo ratings yet
- Ficha 2 754Document2 pagesFicha 2 754Jorge Tiago PereiraNo ratings yet
- Ficha 4 754Document2 pagesFicha 4 754Jorge Tiago PereiraNo ratings yet
- Ficha 7 754Document2 pagesFicha 7 754Jorge Tiago PereiraNo ratings yet
- Ficha 8 754Document3 pagesFicha 8 754Jorge Tiago PereiraNo ratings yet
- Ficha 6 754Document3 pagesFicha 6 754Jorge Tiago PereiraNo ratings yet
- Ficha 3 754Document2 pagesFicha 3 754Jorge Tiago PereiraNo ratings yet
- Detalhe Da UFCD - 749 PDFDocument2 pagesDetalhe Da UFCD - 749 PDFJorge Tiago PereiraNo ratings yet
- GuiaDocument48 pagesGuiaJorge Tiago PereiraNo ratings yet
- Fernando Pessoa em CD-romDocument2 pagesFernando Pessoa em CD-romJorge Tiago PereiraNo ratings yet
- Broas de Batata Doce e Amêndoa - SaborIntensoDocument1 pageBroas de Batata Doce e Amêndoa - SaborIntensoJorge Tiago PereiraNo ratings yet
- Valtra Fruteiro A650f Baixa FopDocument2 pagesValtra Fruteiro A650f Baixa FopVitorMelloNo ratings yet
- A Construção Do Conhecimento SEGUNDO PIAGET - TExto 2 PDFDocument10 pagesA Construção Do Conhecimento SEGUNDO PIAGET - TExto 2 PDFMarlapbNo ratings yet
- PEA - Análise Estruturada de SistemasDocument5 pagesPEA - Análise Estruturada de SistemasCassiano GomesNo ratings yet
- Chamada CNPQDocument17 pagesChamada CNPQDaniel SanchoNo ratings yet
- Apostila 5 - Chavetas e EstriasDocument191 pagesApostila 5 - Chavetas e EstriasGabrielNunesNo ratings yet
- Diretrizes Curriculares - 1º Ao 5º Ano - História e GeografiaDocument22 pagesDiretrizes Curriculares - 1º Ao 5º Ano - História e GeografiaAda VitentiNo ratings yet
- Como Pintar Sua Geladeira Ou FogãoDocument3 pagesComo Pintar Sua Geladeira Ou FogãoJames FitzgeraldNo ratings yet
- Descritor 19 - Matemática 9º AnoDocument5 pagesDescritor 19 - Matemática 9º AnoRodrigoMotaNo ratings yet
- 06 - Modulo - O Mundo Do Trabalho - Carta de ApresentacaoDocument3 pages06 - Modulo - O Mundo Do Trabalho - Carta de ApresentacaoJulio GomesNo ratings yet
- UML Essencial Um Breve Guia para A Linguagem Padr o de Modelagem de Objetos Martin Fowler Kendal Scott PDFDocument110 pagesUML Essencial Um Breve Guia para A Linguagem Padr o de Modelagem de Objetos Martin Fowler Kendal Scott PDFtsf2012No ratings yet
- Osciloscópio Apresentação para Reparador AutomotivoDocument4 pagesOsciloscópio Apresentação para Reparador AutomotivoAndré Luiz100% (1)
- JULAR Apresentacao Produtos PTDocument68 pagesJULAR Apresentacao Produtos PTMadeira MarroteNo ratings yet
- Especificação Técnica - Parquímetro Street Com GPRS Rev. 05 PDFDocument27 pagesEspecificação Técnica - Parquímetro Street Com GPRS Rev. 05 PDFDomParking MinhaVagaNo ratings yet
- Introdução À AdministraçãoDocument4 pagesIntrodução À AdministraçãoVeruska RolimNo ratings yet
- Planilha Hoteis SugeridosDocument3 pagesPlanilha Hoteis SugeridosαиdяєzιмNo ratings yet
- Módulo de Controle Da Caixa de Transferência: S10 High Country Cabine Dupla 2.8 16V Turbo Diesel Automático 4x4 (2014)Document1 pageMódulo de Controle Da Caixa de Transferência: S10 High Country Cabine Dupla 2.8 16V Turbo Diesel Automático 4x4 (2014)lucioNo ratings yet
- Slides de Gerenciamento Dos RiscosDocument86 pagesSlides de Gerenciamento Dos RiscosHádila PazNo ratings yet
- Spiderbeam Manual de Construcao PortuguesDocument37 pagesSpiderbeam Manual de Construcao PortuguesJackson VerissimoNo ratings yet
- Manipulacao de Espiritos Maldicao IncompletaDocument7 pagesManipulacao de Espiritos Maldicao IncompletaIgor Pereira dos santos florentinoNo ratings yet
- Rodando o Windows Vista A Partir de Um Pen Drive (USB Flash) - TecnologiasDocument7 pagesRodando o Windows Vista A Partir de Um Pen Drive (USB Flash) - TecnologiasSantos Evangelista Jr.No ratings yet
- Ped 550002754Document2 pagesPed 550002754Bruno RosendoNo ratings yet
- Apostila PatranDocument345 pagesApostila PatranUrielNo ratings yet
- Automa o Hidr Ulica - FESTODocument34 pagesAutoma o Hidr Ulica - FESTOEduardo CramerNo ratings yet
- Balcony Catálogo 2019 BXDocument52 pagesBalcony Catálogo 2019 BXMárcio SantanaNo ratings yet
- Teste Dislexia AdultosDocument4 pagesTeste Dislexia AdultosVanessa DiogoNo ratings yet
- Hyundai Motor TraçãoDocument12 pagesHyundai Motor TraçãoRoberto Mariano100% (2)