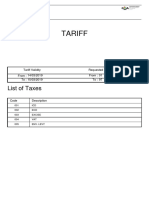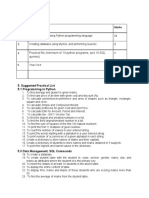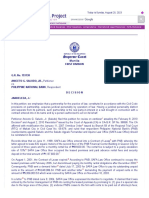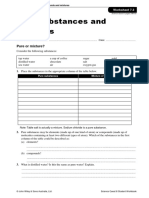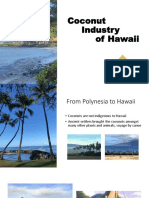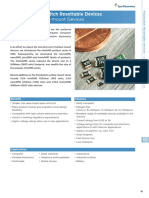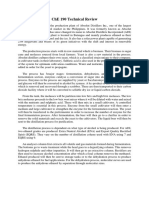Professional Documents
Culture Documents
TDB
TDB
Uploaded by
Lalit GoelOriginal Title
Copyright
Available Formats
Share this document
Did you find this document useful?
Is this content inappropriate?
Report this DocumentCopyright:
Available Formats
TDB
TDB
Uploaded by
Lalit GoelCopyright:
Available Formats
Cool Edit users have a wide range of resources available online!
Download loops , read tips and tricks, post questions in the Cool Edit forum and more! Just go to Help->Online Resources to check out what's available. Cool Edit is full of right-click context menus. Try right-clicking on just abou t anything in the program to find handy shortcuts and options. The Organizer window is a handy interface where you can easily see all of your o pen files, available effects, and your favorites all in one place. Show it by p ressing Alt+9 on your keyboard or selecting View->Organizer Window. Many of Cool Edit's windows are dockable and sizeable, which means that you can customize the interface almost any way you would like, including using multiple monitors! Edit->Group Waveform Normalize can make a group of audio files all the same volu me? This function analyzes the loudness of all the files you select and then am plifies and limits each one so that they all come out with the same overall volu me. This is often called RMS Normalization. If you are using real-time effects in multitrack, try using the lock feature on the tracks you aren't working with currently. This mixes the effect into the ba ckground mix, so that it is not using any CPU to play. Unlocking an effect is i nstantaneous, so you can get back to work on that track without delay when you w ant to. Cool Edit Pro is a powerful looping application! The Session Properties window shows your session's current tempo and key. If a file has its tempo and key spe cified, it will automatically be stretched to match the session when added. The n, click and drag on the loop's edge to loop it across the track. You can add loop properties to a wav file's header by using View->Wave Propertie s (Ctrl+P) in the Edit View and going to the Loop tab. Loop properties include number of beats, tempo, key, and stretch method. Once a file has loop informati on in its header, it can be used as a loop in multitrack, complete with automati c tempo and key stretching. Cool Edit Pro can batch convert your CD tracks into MP3s or any other format? J ust use File->Batch File Convert and select the .CDA files off your CD and selec t a destination format of MP3 or anything else. Cool Edit Pro will automaticall y rip the files off CD and save them as files with whatever parameters you speci fy! While using the real-time EQ on a track in multitrack, you can quickly compare t wo EQ settings. Just go to the EQ tab for the track controls so you see a butto n labeled EQ/A. Click on EQ/A to switch to EQ/B which will be a flat EQ curve b y default. Click again to switch back. Double click to set the two curves to t he same value. You can rip CD tracks by just going to File->Open and choosing .CDA as the file type. When you try to open the .CDA file, Cool Edit Pro will automatically rip the track and open it as if it were a .WAV file! Cool Edit Pro includes a handy metronome. Adjust its properties in Options->Met ronome, or click the Metronome button in the Session Properties window. If you want to run the same effect on multiple tracks, you can save CPU power by assigning multiple tracks to a bus, and then put a single effect on that bus. Assign tracks to a bus by changing their output device to a new bus, and then yo u can use the bus effects rack to add effects. The track will show the output d evice as something like "Bus A" instead of "Out 1". If you would like to do multi-band compression, you can either use multiple Dyna mics Processor on a single track, each with different frequency settings, or spi lt up a single track into multiple tracks with the Frequency Band Splitter and t hen apply Dynamics Processing to each of the new tracks. Cool Edit Pro's Dynamic EQ effect can be used to create dynamic or sweep filteri ng? Check it out under Effects->Filters->Dynamic EQ. Cool Edit Pro's color scheme is completely customizable. Go to Options->Setting s->Colors to choose a new preset or design your own color scheme to match your m ood or style. If you would like to see a master volume control in your main interface, just do ck the mixer window to the side of the wave display. By default, only the maste
r volume slider will show, which gives you your volume control. You can create session templates! Just create a session with track settings (for example, input and output assignments) but with no blocks loaded, and then save it. When you load it, it will act as a template so you can start with those set tings in a fresh session. To use this template for every new session, go to File ->Default Session->Set Current Session as Default. The "P" key is the default MIDI playback panic button. Pressing it will send st op commands to all your MIDI gear in case one has a stuck note. The Cool Edit Pro Favorites menu is a powerful tool. Any effect, script, or com mand line tool can be added to a favorite. Favorites can then be called from th e Favorites menu, the organizer window, or a keyboard shortcut. You can use the mouse wheel to quickly zoom in and out in and to scroll tracks i n the multitrack view. Try placing your mouse cursor in the wave display, the h orizontal ruler, or the vertical ruler and rolling the mouse wheel to see what h appens. There are 4 different kinds of cues: Basic, Beat, Track, and Index. Basic cues are just for marking areas of interest to you. Beat cues are automatically plac ed when using the beat finding functions. Track cues indicate where a track spl it should occur during CD burning. Index cues indicate indexes within tracks du ring CD burning. You can control your effects balance on each track in the Multitrack View by usi ng the Wet/Dry envelopes. When the envelope is at the top of the block, the eff ect is at 100%, and when it is at the bottom the effect volume is 0%. This is v ery handy for situations like when you want to "swell" the reverb during a choru s. Cool Edit does not control record (gain) and playback (volume) levels directly. However, you can adjust them with a hardware mixer or with the mixer applicatio n that came with your sound card, or with the mixer built into Windows. For mos t sound cards, you can access this Windows mixer by going to Options->Windows Re cording Mixer. You can assign almost any function in Cool Edit Pro to a key combination on your computer keyboard. Choose Options->Shortcuts to assign keys. You can drag on either ruler in the main screen to scroll (either vertically or horizontally) through the waveform or session. Right-click on the rulers for to set zoom options and related settings. You can move wave blocks around in multitrack by right-clicking on them and drag ging. You can select multiple wave blocks in multitrack by holding down the Ctrl key w hile left-clicking on the blocks you want. Cool Edit has multiple clipboards! Choose the active clipboard for copying and p asting under Edit->Set Current Clipboard. To copy from or paste to another progr am, select the Windows Clipboard. Cool Edit can work with sample rates from 1Hz up to 10MHz, and in bit sizes up t o 24-bit PCM or 32-bit float! To use a custom sample rate, just type it in when you create a new file or session. You can remove silence between words or sentences by using Edit->Delete Silence. You can see if your sound card is capable of 24-bit or 32-bit recording or playb ack by looking at Options->Device Properties. Try using the Hard Limiter effect just before you save a file you plan on burnin g to CD. It can give your audio track some serious "punch" by amplifying it up t o a hard ceiling without clipping. You can drag waveforms from any Windows explorer dialog into the Organizer windo w, or even directly into a session. You can set Cool Edit to record at a specific date and time by enabling Timed Re cord under the Options menu. You can group waveform blocks together in multitrack. Right-click on a set of se lected waveforms and choose 'Group Waves.' You can right-click on the Fast Forward and Rewind transport buttons to change t he speed at which they operate. Here's how to save a session file AND its associated waves in a new location: in
Multitrack view, use File->Save As and check "Save copies of all associated fil es". You can create your own sound effects by highlighting part of a wave and using G enerate->Tones with "Source Modulation" checked. This modulates the selection wi th the tone characteristics you specify. You can create fantastic combo effects by highlighting part of a wave and using Edit->Mix Paste with "Modulate" checked. This modulates the selection with the a udio signal on the clipboard. To convert a single file from one format to another, use File->Open to load the file, and then select File->Save As to save the file. Specify your new target fo rmat in the Save as Type field. You can process large groups of files at once using the Batch Process feature un der the Options menu. For file type or sample rate conversion only, use File->B atch Convert. You can easily redo recording mistakes or unsatisfactory sections in the middle of a waveform with the Punch In feature. See Edit->Punch In from the Multitrack view. Any of Cool Edit Pro's shortcuts can be called by MIDI events. You can use a MID I keyboard, a sequencer, or any other device capable of issuing a MIDI command. Go to Options->Shortcuts to set this up. You can use SMPTE or MTC time code to synchronize and control Cool Edit Pro's tr ansport from an external device such as a sequencer or tape deck. Cool Edit Pro can act as a SMPTE/MTC master or slave to lock timing with other devices. See O ptions->SMPTE Slave Enable and Options->SMPTE Master Enable in the Multitrack vi ew. You can right-click on the Fast Forward and Rewind transport buttons to change t he speed at which they operate. You can edit the graph points in many of the effects that have graphs (such as D istortion) by right-clicking on the points and typing in values with your keyboa rd. Cool Edit fully supports DirectX plug-ins so you can use DSP modules from leadin g effects manufacturers from within Cool Edit. When you open a wave file in Cool Edit Pro, it places a copy of the file in a te mporary directory, and it uses that copy for editing. The original file remains unaltered until you choose to save any changes you've made (by choosing Save fro m the File menu, for example). You can shift your entire multitrack session in time by selecting Edit->Insert/D elete Time. If you are mixing to multiple outputs in a session, Cool Edit Pro creates a sepa rate mix for each output device (typically a stereo pair). This additional mixin g demands more processing power and therefore tends to slow down the mixing proc ess, which could result in skipping during playback. You can direct everything t o a single stereo pair while monitoring to speed things up. Session files created by Cool Edit Pro's multitrack environment do not contain a ny audio information. They simply contain information about your multitrack proj ect, such as what the volume and pan levels are, what the track names are, and s o forth. Session files refer Cool Edit Pro to the actual waveform files, stored elsewhere on your hard disk, to use for each track. Cool Edit Pro provides support for Microsoft's ACM (Audio Compression Manager), which enables you to load and save files in a variety of formats other than thos e directly supported by Cool Edit Pro's own converters, such as DSP Group TrueSp eech and GSM 6.10. To use ACM formats, choose ACM Waveform from the Save As... d ialog. See "Using the ACM" in the Help file. ...that despite the impassioned argument presented in Monty Python's The Holy Gr ail, there is actually little difference between African and European swallows. You can use Edit->Auto-Cue in the Edit View to automatically find phrases and ma rk them in the cue list. Cool Edit Pro uses a process called Background Mixing to combine waveforms for m onitoring while in the multitrack environment. As its name implies, background m ixing occurs behind the scenes, and works much of the time to reflect changes to
your session, such as a moved or deleted waveform, a volume change, or new mate rial recorded into a track. The bit resolution of an audio file determines the number of unique "volumes" us ed in representing a sound. For example, a resolution of 8 bits offers 256 volum e levels, while 16-bit resolution provides 65,536 unique "volumes", for a 96 dB signal-to-noise ratio. It is best to remain at the 32-bit level while working in Cool Edit Pro, and convert down for output with Edit->Convert Sample Type. Many sound cards record with a slight DC offset (seen as the waveform being "shi fted" above or below the center line in the Waveform Display). To correct DC Off set after recording, use Transform->Amplitude->Amplify. Cool Edit Pro can automa tically compensate for your card's DC Offset if you check "Adjust for DC on Reco rd" in Options->Device Properties You can double-click on the Level Meters (found at the bottom of the Cool Edit P ro screen) to start/stop monitoring your input source. Right click on them to s et their options. You can use the Mixdown function to create submixes, or mixes of selected tracks (such as all of the drums). Use the Bounce feature to perform a mixdown that is automatically inserted into the Multitrack view. This can greatly ease the proc essing load on Cool Edit Pro. It is also useful for uncluttering your workspace, or for creating alternate mixes. The Mix Gauge, found beneath the Track Console in the Multitrack view, is an ind icator of the amount of background mixing that Cool Edit Pro has completed. Each time something changes in a session that alters the way it will play back, this bar will "empty" and fill back up as the mix is re-processed. You can fine tune selections with the Find Beats, Snapping, and Zero Crossings f unctions, found in the Edit menu. You can maximize fidelity by working at the 32-bit level when processing your au dio. When you are ready to put the final result on CD or another medium, use /Ed it/Convert Sample Type to convert down to 16- or 8-bit. Editing in 32-bit and th en downsampling (with dithering enabled) for output gives better results then st aying in the 8- or 16-bit domain. You can use the Frequency Analysis function (Analyze menu) to find the most prom inent frequencies for a selection, or as a real-time analyzer (updating during p layback). You can disable Undo (in the Edit menu) or change the number of Undo levels used (in Options->Settings->System) to compensate for low disk space situations. You can quickly create a new file from a selection with Edit->Copy to New. The Find Beats feature (Edit menu) can be used to find start/end loop points tha t make musical sense. The Bars and Beats time format in Display Time Format (View menu) lets you view your waveforms and session in musical time. When you use Bars and Beats, the rul ers, time windows, and clocks run in measures and beats. You can use Edit Favorites in the Favorites menu to create, delete, edit, and or ganize items appearing in the Favorites menu. This way you can instantly call up any customized Cool Edit Pro Transform or Generate effect, Script, or even 3rdparty tool (command line executable). The menu can also contain sub menus for ea sy organization. Use Files->Free Hard Drive Space to monitor free space on your hard drive or cre ate more free space. You can automate the editing process with the Scripts feature. This enables you to recall a series of actions with the click of a button. For example, you might have a combination of effects with particular settings that you like to apply o ften and in combination to achieve a certain sound. You can record these steps a nd then carry them out again later simply by calling the script. The Spectral View (available from the View menu in Edit Waveform View) gives you a color readout of the frequencies present in your waveform. 11025 Hz sample rate = Speech Quality\r22050 Hz sample rate = FM Radio Quality\r 32075 Hz sample rate = Tape Quality\r44100 Hz sample rate = CD Quality\r48000 Hz sample rate = DAT Quality\r96000 Hz sample rate = DVD Quality Rule of thumb: stereo, CD-quality audio (16-bit, 44kHz) takes up roughly 10 mega
bytes of space per minute. You can quickly switch between Cool Edit Pro's two main views with the large but ton in the upper left, or by pressing F12. You can quickly select the entire visible portion of a waveform by double-clicki ng on the waveform. You can right-click on a track or waveform block for a menu of track or waveform properties and editing options. You can use Ctrl+L (left), Ctrl+R (right), and Ctrl+B (return to both) to edited the individual channels of a stereo waveform separately. Noise Reduction can reduce unwanted sounds like a 60 cycle hum from a guitar amp lifier, cooling fans, air conditioning, and click tracks. Of course, it's always best to record cleanly... You can remove specific elements of a wave, like the ringing of a floor tom from your snare track. Just find an example of a floor tom hit picked up by your sna re mic. Use that as the noise Profile for Noise Reduction (see Transform->Noise Reduction), and apply the Reduction to the rest of the track. Got an acoustic instrument track with a little bit of click track bleed from hea dphones? Use Noise Reduction to zoom in on an isolated click, then use it as the noise Profile to remove the click from the track. Speed up your editing process: notice what functions you use over and over, and assign them to keys that will be under whichever hand you DON'T use for the mous e, using the Favorites->Edit Favorites option. Cool Edit Pro transforms are 32 bit. If you're doing extensive edits to a track, convert it to 32 bit before you start in order to avoid losing details when the results of each transform are converted back to 16 bits. On individually miked drums: you can use the FFT filter on the tails of tom hits to remove the sound of adjacent drums being struck. Optimization Tip: get the biggest, fastest hard drive you can!! Because digital audio recordings require so much space, it's always best to have plenty of free room to work. The settings in Options->Settings->Multitrack play a big part in optimizing the background mixing processes and reducing drop-outs in session playback. If you e xperience problems, try adjusting the Playback Buffer Size (up if the Mix Gauge seems sufficiently ahead), and the Background Mixing Priority Level (up if the g auge is too low). See Multitrack Editing in the Help file for more.
You might also like
- The Sympathizer: A Novel (Pulitzer Prize for Fiction)From EverandThe Sympathizer: A Novel (Pulitzer Prize for Fiction)Rating: 4.5 out of 5 stars4.5/5 (122)
- Devil in the Grove: Thurgood Marshall, the Groveland Boys, and the Dawn of a New AmericaFrom EverandDevil in the Grove: Thurgood Marshall, the Groveland Boys, and the Dawn of a New AmericaRating: 4.5 out of 5 stars4.5/5 (266)
- A Heartbreaking Work Of Staggering Genius: A Memoir Based on a True StoryFrom EverandA Heartbreaking Work Of Staggering Genius: A Memoir Based on a True StoryRating: 3.5 out of 5 stars3.5/5 (231)
- Grit: The Power of Passion and PerseveranceFrom EverandGrit: The Power of Passion and PerseveranceRating: 4 out of 5 stars4/5 (590)
- Never Split the Difference: Negotiating As If Your Life Depended On ItFrom EverandNever Split the Difference: Negotiating As If Your Life Depended On ItRating: 4.5 out of 5 stars4.5/5 (842)
- The Subtle Art of Not Giving a F*ck: A Counterintuitive Approach to Living a Good LifeFrom EverandThe Subtle Art of Not Giving a F*ck: A Counterintuitive Approach to Living a Good LifeRating: 4 out of 5 stars4/5 (5807)
- The World Is Flat 3.0: A Brief History of the Twenty-first CenturyFrom EverandThe World Is Flat 3.0: A Brief History of the Twenty-first CenturyRating: 3.5 out of 5 stars3.5/5 (2259)
- Her Body and Other Parties: StoriesFrom EverandHer Body and Other Parties: StoriesRating: 4 out of 5 stars4/5 (821)
- The Emperor of All Maladies: A Biography of CancerFrom EverandThe Emperor of All Maladies: A Biography of CancerRating: 4.5 out of 5 stars4.5/5 (271)
- The Little Book of Hygge: Danish Secrets to Happy LivingFrom EverandThe Little Book of Hygge: Danish Secrets to Happy LivingRating: 3.5 out of 5 stars3.5/5 (401)
- Team of Rivals: The Political Genius of Abraham LincolnFrom EverandTeam of Rivals: The Political Genius of Abraham LincolnRating: 4.5 out of 5 stars4.5/5 (234)
- Hidden Figures: The American Dream and the Untold Story of the Black Women Mathematicians Who Helped Win the Space RaceFrom EverandHidden Figures: The American Dream and the Untold Story of the Black Women Mathematicians Who Helped Win the Space RaceRating: 4 out of 5 stars4/5 (897)
- Shoe Dog: A Memoir by the Creator of NikeFrom EverandShoe Dog: A Memoir by the Creator of NikeRating: 4.5 out of 5 stars4.5/5 (537)
- The Gifts of Imperfection: Let Go of Who You Think You're Supposed to Be and Embrace Who You AreFrom EverandThe Gifts of Imperfection: Let Go of Who You Think You're Supposed to Be and Embrace Who You AreRating: 4 out of 5 stars4/5 (1091)
- The Hard Thing About Hard Things: Building a Business When There Are No Easy AnswersFrom EverandThe Hard Thing About Hard Things: Building a Business When There Are No Easy AnswersRating: 4.5 out of 5 stars4.5/5 (345)
- Elon Musk: Tesla, SpaceX, and the Quest for a Fantastic FutureFrom EverandElon Musk: Tesla, SpaceX, and the Quest for a Fantastic FutureRating: 4.5 out of 5 stars4.5/5 (474)
- On Fire: The (Burning) Case for a Green New DealFrom EverandOn Fire: The (Burning) Case for a Green New DealRating: 4 out of 5 stars4/5 (74)
- The Yellow House: A Memoir (2019 National Book Award Winner)From EverandThe Yellow House: A Memoir (2019 National Book Award Winner)Rating: 4 out of 5 stars4/5 (98)
- The Unwinding: An Inner History of the New AmericaFrom EverandThe Unwinding: An Inner History of the New AmericaRating: 4 out of 5 stars4/5 (45)
- Anatomy and Physiology of Cerebrospinal Fluid 2011Document8 pagesAnatomy and Physiology of Cerebrospinal Fluid 2011Camilo Benavides BurbanoNo ratings yet
- Mend 1.16.3Document89 pagesMend 1.16.3Julio AsenciosNo ratings yet
- Fit Me Right: ActivitiesDocument17 pagesFit Me Right: ActivitiesQueen Tv50% (2)
- The Rosslyn MissalDocument298 pagesThe Rosslyn MissalMonachus IgnotusNo ratings yet
- Learner GuideDocument35 pagesLearner Guidegodidendlela95No ratings yet
- EEE 462 Switch Gear and ProtectionDocument18 pagesEEE 462 Switch Gear and ProtectionEmdadul Hoq RakibNo ratings yet
- Utility Computing: Cost OptimizationDocument4 pagesUtility Computing: Cost Optimizationpragya pathakNo ratings yet
- Final Exam Study Guide: MUL 335, Fall 2018 Music HistoryDocument10 pagesFinal Exam Study Guide: MUL 335, Fall 2018 Music HistoryRocky HolmesNo ratings yet
- CTCMA Bylaws Without Schedules April-2011Document49 pagesCTCMA Bylaws Without Schedules April-2011Jason TuttNo ratings yet
- ASYCUDA Tariff (22961) PDFDocument363 pagesASYCUDA Tariff (22961) PDFSeanClarenceSahibdeenNo ratings yet
- Detailed Lesson Plan - MISE EN PLACEDocument8 pagesDetailed Lesson Plan - MISE EN PLACEmiijoy80No ratings yet
- Practical Syllabus XI IP 2022-23Document2 pagesPractical Syllabus XI IP 2022-23krNo ratings yet
- Aniceto G. Saludo v. Philippine National Bank, G.R. 193138, August 20, 2018Document14 pagesAniceto G. Saludo v. Philippine National Bank, G.R. 193138, August 20, 2018Stephen Neil Casta�oNo ratings yet
- Pioneer Delhi English Edition 2018-10-15.Document15 pagesPioneer Delhi English Edition 2018-10-15.JohnDNo ratings yet
- CONWORLD - Global City, Demography, MigrationDocument7 pagesCONWORLD - Global City, Demography, Migrationbea marieNo ratings yet
- PS-2 (Compatibility Mode)Document8 pagesPS-2 (Compatibility Mode)03ranNo ratings yet
- Pure Substances MixturesDocument2 pagesPure Substances MixturesShannen Abegail FernandezNo ratings yet
- Coconut Industry of Hawaii: by Philippe VisintainerDocument24 pagesCoconut Industry of Hawaii: by Philippe VisintainerMawardin M.SimpalaNo ratings yet
- Micros MD XXXDocument20 pagesMicros MD XXXNelson AlmeidaNo ratings yet
- Making It As A Middle School Teacher: ©michelle LundyDocument6 pagesMaking It As A Middle School Teacher: ©michelle LundyKhurshid AnwarNo ratings yet
- The Latter RainDocument11 pagesThe Latter RainFelex FowardNo ratings yet
- Banking Assignment 3Document5 pagesBanking Assignment 3Rida KhanNo ratings yet
- Fundamental & Technical Analysis of Stock For BeginnersDocument6 pagesFundamental & Technical Analysis of Stock For BeginnersInternational Journal of Innovative Science and Research TechnologyNo ratings yet
- ADI ReviewDocument1 pageADI Reviewana arroyoNo ratings yet
- 1LG4280-2AB60 Datasheet enDocument1 page1LG4280-2AB60 Datasheet enVictor Carmona HaltyNo ratings yet
- Battle of BoyacáDocument7 pagesBattle of Boyacáhdreales18No ratings yet
- Planillas JunioDocument82 pagesPlanillas JunioGuevara CarlitosNo ratings yet
- Lucieer Herder Detc2005 FinalDocument11 pagesLucieer Herder Detc2005 FinalMaxi452No ratings yet
- Rickert HandsDocument34 pagesRickert Handsapi-356597515No ratings yet
- MD Sabbir SarkerDocument7 pagesMD Sabbir SarkerMd. Sabbir Sarker 1611386630No ratings yet