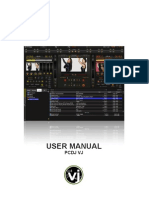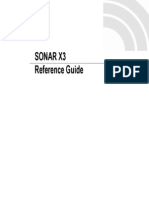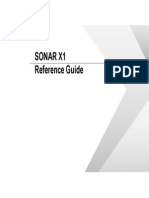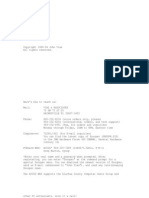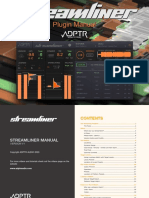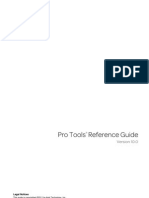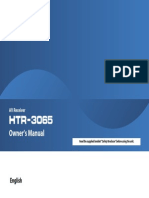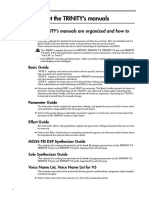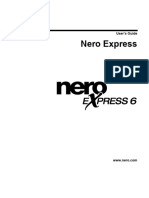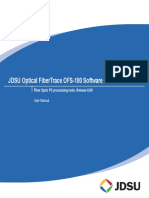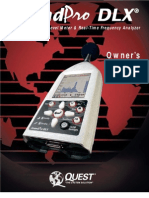Professional Documents
Culture Documents
VirtualDJ 5 - User Guide
VirtualDJ 5 - User Guide
Uploaded by
John SucuyCopyright
Available Formats
Share this document
Did you find this document useful?
Is this content inappropriate?
Report this DocumentCopyright:
Available Formats
VirtualDJ 5 - User Guide
VirtualDJ 5 - User Guide
Uploaded by
John SucuyCopyright:
Available Formats
Revision 4
Copyright 2007
TABLE OF CONTENTS
INTRODUCTION . . . . . . . . . . . . . . . . . . . . . . . . . . . . . . . . . . . . . . . . . . . . . . . . . . . . . . . .
INTRODUCTION TO DJING . . . . . . . . . . . . . . . . . . . . . . . . . . . . . . . . . . . . . . . . . . . . . . .
INSTALLATION / UPGRADE NOTES . . . . . . . . . . . . . . . . . . . . . . . . . . . . . . . . . . . . . . .
INTERFACES - ZONES . . . . . . . . . . . . . . . . . . . . . . . . . . . . . . . . . . . . . . . . . . . . . . . . . .
BROWSER . . . . . . . . . . . . . . . . . . . . . . . . . . . . . . . . . . . . . . . . . . . . . . . . . . . . . .
FILE SYSTEM / FOLDER STRUCTURE . . . . . . . . . . . . . . . . . . . . . . . . . . . . . . . .
FILE / SEARCH RESULTS . . . . . . . . . . . . . . . . . .. . . . . . . . . . . . . . . . . . . . . . . . .
ID3TAG SUPPORT . . . . . . . . . . . . . . . . . . . . . . . . . . . . . . . . . . . . . . . . . . . . . . . . . . . . . .
DATABASE MANAGEMENT . . . . . . . . . . . . . . . . . . . . . . . . . . . . . . . . . . . . . . . . . . . . . .
GLOBAL SEARCH . . . . . . . . . . . . . . . . . . . . . . . . . . . . . . . . . . . . . . . . . . . . . . . . . . . . . .
SEARCHING . . . . . . . . . . . . . . . . . . . . . . . . . . . . . . . . . . . . . . . . . . . . . . . . . . . . . . . . . . .
TRACK OPTIONS . . . . . . . . . . . . . . . . . . . . . . . . . . . . . . . . . . . . . . . . . . . . . . . . . . . . . . .
PLAYLIST & AUTOMIX . . . . . . . . . . . . . . . . . . . . . . . . . . . . . . . . . . . . . . . . . . . . . . . . . .
SIDELIST . . . . . . . . . . . . . . . . . . . . . . . . . . . . . . . . . . . . . . . . . . . . . . . . . . . . . . . . . . . . .
FILE SYSTEM / FOLDER STRUCTURE ORGANIZATION . . . . . . . . . . . . . . . . . . . . . . .
FAVORITE FOLDERS . . . . . . . . . . . . . . . . . . . . . . . . . . . . . . . . . . . . . . . . . . . . . .
VIRTUAL FOLDERS . . . . . . . . . . . . . . . . . . . . . . . . . . . . . . . . . . . . . . . . . . . . . . .
FILTER FOLDERS . . . . . . . . . . . . . . . . . . . . . . . . . . . . . . . . . . .. . . . . .. . . . . . . . .
DECK CONTROLS . . . . . . . . . . . . . . . . . . . . . . . . . . . . . . . . . . . . . . . . . . . . . . . . . . . . . .
INTERNAL MIXER CONTROLS . . . . . . . . . . . . . . . . . . . . . . . . . . . . . . . . . . . . . . . . . . . .
TOOLBAR CONTROLS . . . . . . . . . . . . . . . . . . . . . . . . . . . . . . . . . . . . . . . . . . . . . . . . . .
RHYTHM WINDOW . . . . . . . . . . . . . . . . . . . . . . . . . . . . . . . . . . . . . . . . . . . . . . . . . . . . .
MANUAL BPM CORRECTION . . . . . . . . . . . . . . . . . . . . . . . . . . . . . . . . . . . . . . . . . . . . .
CONFIGURATION SETTINGS . . . . . . . . . . . . . . . . . . . . . . . . . . . . . . . . . . . . . . . . . . . . .
SOUND SETUP . . . . . . . . . . . . . . . . . . . . . . . . . . . . . . . . . . . . . . . . . . . . . . . . . .
OPTIONS . . . . . . . . . . . . . . . . . . . . . . . . . . . . . . . . . . .. . . . . . . . . . . . . . . . . . . . .
PERFORMANCES . . . . . . . . . . . . . . . . . . . . . . . . . . . . . . . . . . . . . . . . . . . . . . . . .
SKINS . . . . . . . . . . . . . . . . . . . . . . . . . . . . . . . . . . . . . . . . . . . . . . . . . . . . . . . .
KEYBOARD SHORTCUTS AND MACROS . . . . . . . . . . . . . . . . . .. . . . . . . . . . . .
NETWORK . . . . . . . . . . . . . . . . . . . . . . . . . . . . . . . . . . . . . . . . . . . . . . . . . . . . . . .
REMOTE CONTROL . . . . . . . . . . . . . . . . . . . . . . . . . . . . . . . . . . . . . . . . . . . . . . .
CODECS . . . . . . . . . . . . . . . . . . . . . . . . . . . . . . . . . . . . . . . . . . . . . . . . . . . . . . . .
VIDEO . . . . . . . . . . . . . . . . . . . . . . . . . . . . . . . . . . . . . . . . . . . . . . . . . . . . . . . . . .
INFO . . . . . . . . . . . . . . . . . . . . . . . . . . . . . . . . . . . . . . . . . . . . . . . . . . . . . . . . . .
SAMPLER . . . . . . . . . . . . . . . . . . . . . . . . . . . . . . . . . . . . . . . . . . . . . . . . . . . . . . . . . . . . .
EFFECTS (AUDIO, VIDEO, VIDEO TRANSITIONS) . . . . . . . . . . . . . . . . . . . . . . . . . . .
KARAOKE . . . . . . . . . . . . . . . . . . . . . . . . . . . . . . . . . . . . . . . . . . . . . . . . . . . . . . . . . . . .
BROADCASTING AND RECORDING . . . . . . . . . . . . . . . . . . . . . . . . . . . . . . . . . . . . . . .
3
4
6
7
8
8
10
11
14
15
15
16
17
19
20
20
21
21
23
26
27
28
29
30
30
31
33
36
36
38
39
40
41
42
43
45
49
50
2
INTRODUCTION
Welcome to VirtualDJ !
VirtualDJ is revolutionary software which allows audio and video mixing right from a computer.
We designed VirtualDJ to be simple and intuitive to use but do not be fooled there are many
advanced features to explore and customize.
VirtualDJ features everything you need for imaginative performance and mixing:
Two virtual decks for loading audio and video tracks, short clips and karaoke
Extensive browsing functions utilizing ID3Tag and custom information fields
Comprehensive mixer with all the features that you would expect from a traditional
mixer (EQ, gain, crossfader)
Audio and video effects processors
Sampler for recording and playing back audio clips on the fly
ClipBank for playing back video clips on the fly
Looping engine
Real-time recording of your mixes
Real-time webcasting of your sessions
Additionally, VirtualDJ includes many innovative features to help you spend less time with the
tedious, time-consuming aspects of DJ ing and mixing:
Automatic beat matching for quick mixing
Computer Beat Grid for easy visual mixing
Dynamic Hot Cue points
We developed VirtualDJ to be the most complete and extensive DJ software on the market
today. We have provided an exhaustive set of features for you to take advantage of and create
great mixes. Whether you are a beginner or a professional DJ , you will find working inside
VirtualDJ to be fun, intuitive and highly efficient.
If you are new to DJ ing, we recommend that you read the Introduction to DJ ing section of this
manual it contains basic information on the art of DJ ing that you might find useful before
diving into the software.
We highly recommend reading this manual in its entirety once you begin using VirtualDJ it
will help you learn and understand all of its many features so you can get the most out of your
VirtualDJ .
We sincerely hope that you enjoy this great product!
3
INTRODUCTION TO DJING
The work of a disc jockey can be divided into three tasks:
1. Choosing the music (programming)
2. Mixing the music
3. Modifying the music (remixing)
The first task consists of choosing the appropriate music, which obviously depends on the type
of evening and your style. Generally a good rule of thumb is to avoid playing all the hits from
the very start of the evening and to keep some in reserve to generate new interest when the
audience starts to become tired.
VirtualDJ allows instant access to all your titles, playlists, and a list of suggestions. Its
ultimately up to you to decide what makes your audience move. The software cannot replace
your talent.
The second task consists of mixing the tracks. DJ s are accustomed to connecting their tracks
in a fluid way by keeping a constant flow of music in order to give the impression that the
music is seamless. This mostly applies only to a certain category of music, where the rhythm is
very pronounced, such as house, hip hop, or r&b.
Traditionally, the DJ mixes a track in two phases:
Initially, a DJ will modify the speed of the track he wants to mix in, in order to equal the speed
of the current track. This stage is necessary to prevent the songs from clashing and give
synchronized beats. The speed of the music is measured in BPM (Beats per Minute) This
measures the number of beats over one minute in time. A song with 160 BPM is very fast,
whereas a song with 60 BPM is very slow.
The traditional DJ uses the pitch adjustment on the turntables to accelerate or slow down the
number of revolutions of a record and thus changing its BPM. In VirtualDJ , the BPM is
calculated automatically as soon as you load a track to either player and the pitch can be
adjusted automatically to match that of the song already playing. Once BPM on both songs are
the same, its necessary to sync or line up the beats so the two tracks sound as one.
Traditionally, the DJ will put their headphones on only one ear and listen to the track that they
want to introduce (known as cueing). With the other ear, the DJ listens to the mix that the
public hears. The DJ will then speed up or slow down the incoming track with their hand and
using the pitch control, in order to synchronize the beats. In VirtualDJ , the rhythm window
indicates the position of the beats of each song, allowing you to easily see whether the songs
are matched and synced. Then, when the two tracks are beat-matched and synced, the DJ will
begin using the crossfader, volume faders and equalizer to bring the new track into the mix.
This is called a transition.
The third task of a DJ is to modify the music with various effects or by mixing various tracks or
samples, in order to create an impression of a remix and to give a more personal and artistic
feel to a mix.
4
The effects traditionally used are scratch, loops, and samples:
A scratch consists of creating an entirely new sound by playing a small portion of music
repeatedly. This is achieved by moving that same portion of music back and forth at different
velocities while using the crossfader to sharply cut the sound in and out of the mix.
A loop consists of isolating a passage from a title and playing it repeatedly in a looping fashion.
As the loop ends it will fluidly go back to the beginning and play again, prolonging the duration
of the passage.
A sample consists of a recorded passage which can be played at key moments in the mix to
build up interest or anticipate a track that is being mixed in.
There are many creative ways that scratches, samples and loops can be used and VirtualDJ
provides some great, easy-to-use tools for you to utilize all these techniques in your mix. By
simplifying and streamlining the technical aspects of DJ ing, VirtualDJ allows you to focus on
the most important part of the DJ experience your imagination!
5
VirtualDJ installs files into the following locations:
Default application path
C:\Program Files\VirtualDJ \
All Application Configuration, Plug-in, Skins, Database, and Support Files are stored in
Windows XP: C:\Documents and Settings\username\My Documents
Windows VISTA: C:\_UserName\Documents\VirtualDJ
*For Power Users who have changed the location of their My Documents from the default Microsoft
setting your new/copied files are stored there in the VirtualDJ folder. To check, right-click on the My
Document icon and look at the property setting for Target.
If upgrading VirtualDJ , the default application path stays the same and the application
configuration, plug-in, skins, database files, and support files are copied to appropriate location
listed above.
Also, if possible; you should have your COMPLETE gig ready computer setup connected
before launching version 5 for the first time, so VirtualDJ can build the entire database based
on the database from version 4.x.
The Core VirtualDJ Database is titled - VirtualDJ Database v5.xml
The VirtualDJ Database system segments the database to each drive attached to the system.
Each additional database file will be found on the ROOT of that drive and is titled VirtualDJ
Local Database.xml
Upgrade Note: Because of the split database files and depending on the size of the previous
database XML, the FIRST LAUNCH of VirtualDJ after upgrading may act like it has stopped at
the applications splash screen. Please be patient and look for activity on the hard drive(s).
VirtualDJ is reading the prior version database and splitting the various entries across the
respective hard drives of the system.
What is stored in the database files?
Path to the file
Analyzed data about the tracks
ID3Tag Display Information
Automix Information
The split database files provide users of external hard drives the ability to COLD or HOT
SWAP drives between single and/or multiple systems. This allows for multiple DJ s of a club or
venue to utilize 1 VirtualDJ installation and not have different logins in order to maintain
separate databases unique to each DJ . The DJ can just walk in, plug in the external device
and begin playing.
6
Before beginning to use VirtualDJ , familiarize yourself with the controls and zones of the
software. Upon opening the application, an interface menu is displayed. Interfaces called
skins feature different configurations, layouts and functionalities of the software. Lets begin
by selecting Internal mixer interface to become familiar with the most important features of
the software. To change to a different skin while the software is running, click on the Config
1
menu and select the Skins tab.
1. BROWSER I SAMPLER / EFFECTS I RECORD
Browse your music folders, Create, edit and save your playlists
Adjust effects video, and audio, Record and save mixes
2. DECK I CONTROLS
Drag and drop music from the browser to this virtual deck.
Track title, beats per minute display, counters, Transport Control
3. DECK 2 CONTROLS
Drag and drop music from the browser to this virtual deck.
Track title, beats per minute display, counters, Transport Control
4. MIXER ZONE
Crossfader, Gain, Volume PFL Controls
5. RHYTHM WINDOW
This window tracks the waveform of each song loaded or playing on a deck. This area
also features a Computer Beat Grid (CBG) used for visual mixing and beat-matching.
7
INTERFACE - ZONES
1
Traditionally the Config menu option is found in the upper right corner of the skin next to the Minimize, Maximize, and Close
application buttons.
BROWSER
The Browser Zone is where to navigate and organize files stored on a local, external, or
network hard disk. The browser contains the compatible file types (i.e. whose extensions are
associated with the decoders in VirtualDJ ) to access the compatible extensions list. Click the
Config menu then choose the Codecs tab. See the Codecs section of the manual for
further details.
The Browser zone is divided into 4 key panels.
1. File System / Folder Structure
2. File / Search Results
3. Automix Playlist
4. Sidelist
File System / Folder Structure Panel (1)
VirtualDJ provides several application managed organizational groupings and a few third-party
interfaces by default. Also provided is the ability to create additional navigation aid
capabilities. To better understand the managed groups and interfaces click the Config button
and view the Browser tab.
8
The Browser tab allows the selection
of the various groupings that can be
viewed. Each item checked will have
an associate entry on the File System /
Folder Structure panel (1).
Volumes shows the File System
navigation option from the My
Computer structure
Desktop shows the File System
navigation option from the Desktop structure
9
apster shows the integrated Napster search. Using this feature requires a Napster login.
enres provides a generated tree of Genre types based on the imported ID3Tag Genre
*POWER USERS typically only one genre is stored in the ID3Tag; however, since VirtualDJ
istory provides access to data stored about each session use of VirtualDJ . The data is
*POWER USERS by default VirtualDJ will separate the history playlists at 9AM this is based on a
unes displays iTunes playlists and use the information in the playlist for accessing files. If
rates allows access to the crates
laylists show or hide the contents of
avorites show or hide any created
N
Login information can be provided by a right-click on the Napster Globe in the Browser panel
interface and choosing Login
G
field. By selecting on the various listed genres the file browser panel (2) only shows those
entries that match the tag.
imports and stores this data in its own database multiple genres can be assigned to a single file
by separating each genre with a semi-colon ; . This action is performed in the File Info dialog the
Genre field for the file.
H
stored as .m3u playlist files and it is stored in the My Documents ->VirtualDJ \Tracklisting
folder. History data is saved on the fly in order to provide running history of played tracks for
each 24hr timeframe of use.
registry entry titled TrackCutHour change this value to have your history playlists split at a
different time. Time is based on a 24-hour clock, so 9PM would be 21.
iT
the files dont exist per the playlists path, an Error show up in the decks display when
attempting to load the track.
C
structure created and utilized by the
Serato ScratchLive application.
P
the My Documents -> VirtualDJ \Playlist
folder. This is where an Automix playlist
is saved by default.
F
folder favorites, created from a right-click
on a folder in the Desktop navigation
structure and selecting Set as favorite
from the menu or by using the icon on
the panels right divider bar.
VirtualFolders show or hide any created VirtualFolders created from clicking on the icon
found on the right divider bar
FilterFolders show or hide any created FilterFolders created from clicking on the icon
found on the right divider bar
File / Search Results Panel (2)
VirtualDJ provides several elements of information about each track. The information is a
combination of ID3 Tag and VirtualDJ defined data fields. By default the title of the song and
artist are listed for each file along with columns for beats per minute (BPM) and duration
(Length) with additional columns, explained further in the manual (page 13). The width size for
each column can be modified individually and by clicking on a column the contents are sorted.
For example, clicking on the artist column sorts the browser by artist initially in ascending
order. Click again for descending.
The tracks title and artist are automatically filled in, if the file is named according to two
standard conventions, i.e. (artist) title.ext OR artist - title.ext OR the Tags option is set to
Enabled in the Config, Browser tab, Infos Gathering section. See the ID3Tag Support
section of the manual for further details.
The BPM and length information are calculated automatically when a track is loaded to either
deck. All track information is then stored inside the respective drive database files for later
recall. And all data is stored and saved at time of discovery or data entry immediately to the
database(s).
Icon key
This title is unknown and was never played or scanned by VirtualDJ .
This title is known and has been scanned by VirtualDJ .
This title was played during this session.
Indicates a video file.
Indicates a karaoke file.
Indicates that the BPM difference between the analyzed song and current playing song is
too great. This is a track that you might wish to avoid playing next.
10
ID3 TAG SUPPORT
ID3Tag support is not the same support that other applications implement. VirtualDJ has
always provided the fasts information access about stored tracks in the database. Adding
direct ID3Tag access to every file would have considerably SLOWED VirtualDJ s ability for
browsing and search as experienced in other applications.
VirtualDJ stores identified ID3Tag fields as part of its own database and the stored data can be
updated at anytime. Because tag data is not direct access any of the information can be
changed using the File Info dialog and it will not affect the core ID3Tag info of the file. Also,
since video type files dont have ID3Tags, VirtualDJ is able to make these fields available for
storing information about the video.
Retrieving ID3Tag Data
This can be accomplished in several methods at different points in time. The first and what will
be the most common is using the Configuration Browser tabs Infos Gathering options.
TAGS
11
Enabled ID3Tags supporting fields
(BPM, Album, Genre, etc.) are read
immediately on track discovery.
Disabled ID3Tags are not read
and the addition of tag information to
the database must be done using the
various menu options accessible via
the folder/file pop-up menus
ARTIST/TITLE
Enabled If the ID3Tag does not
have data for the Title/Artist fields then the filename is parsed and used for those fields.
Disabled traditional filename parsing of the Artist Title.ext filename
COMMENTS
Enabled Read the ID3Tag Comment field on track discovery
Disabled Never Read the ID3Tag Comment field
COVERS
Local Search Only for the CoverFlow viewer files already locally stored will be used
(to include ID3Tag embedded)
Download Exact Match if no cover found locally, download a cover that only matches
based on the songs information
Download No Matter What if no cover found locally, download anything that closely
matches using the songs information
Dont Search dont ever look for covers if no cover exists
Retrieving ID3Tag Data (contd)
Next possible way of retrieving ID3Tag information is by right clicking on a file in the browser
and selecting File Info. The below dialog displays the database stored information along with
the ID3Tag information that is retrievable.
Under each field with a button will have the read ID3Tag info next to it that can be read from
the tag. Click on the button to copy that data into the VirtualDJ data field. This data will be
stored and used by the VirtualDJ database. The next to the FileName field is used to parse
the file name into the Artist and Title.
Another method of retrieving ID3Tag info is through the browser directly with multiple files
selected.
The options from File Infos are
Title from tag
Title from filename
Reload tag
Erase comment
Download cover
12
Displaying VirtualDJ data fields (ID3Tag) Columns
In the file browser (2) or playlist panels (3) right clicking on any column and
choose from the pop-up list any or all of the available data fields now stored in
the VirtualDJ database.
Changing the order of the columns is very easy by
selecting the Order option from the bottom of the list.
Then in the presented dialog choose the order by
highlighting the field and using the up and down arrows.
Also add or remove fields from the display by selecting the
check box for the field.
You can also select what you want
displayed in the browser by
clicking on the second bulls eye
circle to the right of the search box
and chose from the Show Covers,
Show Music, Show Videos, and
Show Karaoke options.
Here are some screen shots of the fields being displayed in the browser -
[Typical ID3Tags + Key field]
[Additional VirtualDJ Fields]
13
Additional VirtualDJ Data Fields
The VirtualDJ database now stores additional data about each track for additional search
features and the NEW Filter folders.
Key stores the key value of a song for use doing Harmonic Mixing.
** VirtualDJ does not analyze and populate this field. Manual entry using the File Info.
Play Count stores the running play count of the track
First Seen stores the date of when the track was first added to the database
First Play stores the date of when track was first ever played
Last Play stores the date of when the track was last played
Drive, Filepath, Filename, Filetype stores the current known Drive, Filepath, Filename, and
Filetype for the track
DATABASE MANAGEMENT
The database management system comes with additional tools as part of the VirtualDJ
Configuration Browser tab.
Save On the Fly during each session use
Automatic check of database integrity at launch
Manually check the database integrity
Fix database error(s)
Clean out database entries for missing/moved files
VirtualDJ now saves the database immediately when additions or updates are required.
VirtualDJ also validates the integrity of all database files at the launch of the application. If a
problem is detected a message box will be displayed identifying which database has the
problem and what to do to correct the problem.
To correct the problem - here are the steps:
1. Open the configuration dialog
2. Go to the Browser tab
3. Select the Drive from the drop-down
4. Click the FIX button
14
The other options for managing the databases are -
CHECK this runs a validation of the database to ensure that all database file references are
still valid and existing stored files on that drive. The process simply re-labels the FilePath entry
for the file if it can not be found. Data about that file is not lost.
CLEAN this process will REMOVE any database information about files that are no longer
valid. This is necessary for cleaning up the Global Search capabilities.
GLOBAL SEARCH
VirtualDJ provides an intuitive on the fly search capability. Adding files to the global search
can be done two (2) ways.
First is by setting the Search Database
property in the Configuration Browser tab
to Add automatically. This will add all
files when browsing the folder structures
to the search.
The other option is Add manually. This
requires using the Add to Search DB
option to be selected when right clicking
on a file or folder in the main browser
interface.
In either scenario, once added to the Global Search; the ability to find the file is always
available when doing a search. The difference is in the results display of the search
determines if it is in the currently selected folder or elsewhere in the system.
SEARCHING
The search field is located at the top of the browser panel. To search the files listed in the
database, left click on the search field then type your search text.
Searching is instant and it is generally not necessary to type the text in its entirety a few
letters are enough to reduce the list to the single title.
If you want to limit the search results to specific types of file, click on
the second bulls eye circle to the right of the search box and chose
from the Show Music, Show Videos, and Show Karaoke options.
15
In the following example, a search on ba is entered into the search box. The center file
browser panel displays the results of the search. The file(s) listed above the dividing line
represent the file(s) found in the folder that is currently highlighted in the left folder browser
panel. All other files below the dividing line are files that exist elsewhere in the database.
What can be searched?
Searching in VirtualDJ is versatile and variable. What is meant by that? J ust to the right of the
search box there is a search fields selection button. Click on the bulls eye circle and a list of
10 searchable fields is presented.
16
Depending on what fields are selected the search results will very.
To ensure maximum results for all searches, select all the fields and
the maximum search capabilities are available all the time.
To browse the entire database contents just enter an asterisk ( * ) as
the search string and now the entire database is displayed.
VirtualDJ also provides expanded search features for more creative
searching. One way of being more creative is when searching on
BPM. Enter 110-120 and if the BPM column is selected the results
displayed will be tracks in the range of 110 to 120 BPM.
If this type of creative search is something necessary on a routine
basis then VirtualDJ has a FilterFolder feature that can be used.
See the Filter Folders section of the manual for further details.
TRACK OPTIONS
Right clicking on a track displays many options: File Operations
like - copy, move, and delete files (a warning is displayed on
deleting a file), File Info for modifying data field content, BPM
analyze track options, add and removing songs from the search
database. Along with several other options that are presented and
explained throughout this manual.
PLAYLIST & AUTOMIX
Automix features work from one deck. By default it is Deck 1; however, prior to starting the
Automix if Deck 2 is selected as the active deck then Deck 2 is used. By utilizing 1 deck this
frees the opposite deck for staging the first song to be used once you decide to stop the
Automix process.
In addition to drag and drop, playlists can be created. Playlists are groups of tracks
prearranged in a desired order of play. To Access the playlist, move your mouse or drag songs
over the Playlist panel (3) on the right side of the browser. The window automatically
expands to show the working area and current list if populated.
Playlist Controls
Activate / Deactivate the Automix mode
Access the Playlist management menu
Lock the Playlist panel to a set width and block the auto-shut of the panel. You can
also lock it and reduce its size to zero if you do not wish for it open automatically.
Playlist Setup
Tracks to be auto-mixed can be placed into the Playlist panel from the File Browser panel (2)
by using a drag and drop method. Also, predefined playlists can be used and auto loaded.
In the Configuration ->Options tab there is an option for AutoLoad Playlists. The available
values are Disabled, Smart, and Always.
Disabled a contents of the play list are displayed in
the center File Browser panel only
Always when a play list is selected in the browser
the contents are immediately loaded to the playlist
Smart doesn't change the playlist when you click on a
playlist folder, if the actual playlist has been manually edited
17
Playlist & Automix Management
Using the Playlist management menu by clicking on the icon choose from the options
how the automix functions and tracks are managed in the playlist.
18
Automix Types 5 modes
SMART VirtualDJ attempts to
determine the optimal mix point based
on the outro of the current track and
intro of the upcoming track mix time
varies from ~4 to ~8 secs depending
on the tracks
FADE (remove intro/outro) attempts
to remove the dead air intro or outro
segments and creates a crossfade point based on the settings of the Automix Length
FADE (remove silence) keeps the entire track from beginning to end while removing
FADE (remove nothing) keeps the entire track from beginning to end and creates a
NONE (back-to-back) this is a simple CUT mix that plays the files from complete
Automix Length
e Automix FADE types. Lengths are 0 seconds
UT), or 1, 2, 4, 8, or 16 seconds fades using the FULL
rent Repeat options are available. When clicking on the
ptions button (+) the Repeat option lets you repeat the whole Automix Playlist. Once all
elect Repeat to have that song
ontinuously repeat until the Repeat is deselected.
huffle shuffles the contents of the playlist for play
ed tracks from the playlist
tes from the playlist
any dead air or silence that may be present in the track and creates a crossfade point
based on the settings of the Automix Length
crossfade point based on the settings of the Automix Length
from start to finish including any air gaps at the beginning or end
Length used for th
(C
crossfade.
Repeat
Two diffe
o
tracks have been played, the Automix will start over again with the first track in the list.
Prior to or during the Automix, right click on a song and s
c
Clear clears the entire playlist of all tracks
S
Remove played removes any already play
Remove duplicates a removes any possible duplica
Save provides function to save the playlist for future use
19
Sequential Order Play Display
With the repeat option on for the entire playlist the navigation will return to the top after the last
track is played in the list.
Add, Move or Remove Track
Reordering tracks by adding more, moving their order, or removing can be done at any time.
To include adding a new track as next, moving a track into the next play, or removing the next
track with the following track now becoming the new next track.
Jump and MIX NOW
While in the Automix ACTIVE mode, double-click on any track in the Playlist and VirtualDJ will
use the assigned crossfade automix settings and mix that track immediately. Also the playlist
will pickup from that point forward. It does not return to the left order location.
Keyboard Shortcut Actions for use with Playlists
Put in Sidelist / Get from Sidelist a keyboard shortcut action switch_sidelist_playlist
provides the function for moving track lists between the two panels.
Make Virtual Folder a keyboard shortcut action vfolder_fromplaylist provides the function
for creating a VirtualFolder from the current playlist contents.
To edit a tracks Automix mix points, load a track to a deck, then
select the respective BPM button
The playlist navigation during automix play of what is playing and what is next is sequential
from top to bottom (like most media players). The currently playing track is always highlighted.
EDITING AUTOMIX MIX POINTS
for that deck. In the Edit
BPM dialog select the Edit Automix tab.
Then select which kind of mix point to edit (Mix Fade, Mix Cut, Mix
Tempo). Move the track to the position to use as the entry point, and
click on the button "Set Entry", then bring it to the position of exit
point, then click "Set Exit".
Repeat for Mix Cut and Mix Tempo if wanting to set those entry
points. To give VirtualDJ the option of using the Mix Cut and Mix
Tempo mix points place a check in the Allow box for each mix type.
The Mix Tempo points are used in the SMART automix mode,
where VirtualDJ will only beatmix if the Allow for Mix Tempo is
checked on both songs (a song with Mix Tempo allowed has a star
next to its bpm). If not, the SMART
20
low for Mix Cut are checked. If yes it will do a cut mix (using
e cut entry/exit points), otherwise the SMART automix mode will do a standard fade using
can also be use to stage and
VirtualFolders by drag-and-drop of tracks to the panel.
nabled in the Configurat s
dded to a deck but then never played are added to the SideList when a track replaces it on a
for loading to a deck or
learing the entire list, respectively.
automix will then check if both Al
th
the Mix Fade entry/exit points.
In all other automix modes only the Mix Fade entry/exit points are used.
SIDELIST
VirtualDJ incorporates its own version of a waitlist called the Sidelist. The Sidelist panel (4)
can be used to hold tracks that the DJ knows they will play sometime during their session. It
also provides a location for VirtualDJ to moved tracks that were loaded but never played
ecause the DJ loaded a new track to the deck. The Sidelist b
construct Playlists and
AutoSave Unplayed
When the option AutoSave Unplayed is e ion ->Options tab, all track
a
deck.
Keyboard Shortcuts load_fromsidelist and free_sidelist
provide easy access to tracks
c
21
and provide better and robust file management capability,
irtualDJ provides three (3) methods for the user to organize the database.
On the left panels border are three (3) folder options
older, browse the Desktop navigation item from the File System/Folder
desired folder location. Click and highlight the desired folder, then click
In order to simplify browsing
FILE SYSTEM / FOLDER STRUCTURE ORGANIZATION
V
Create Favorite Folder (monitored folder)
pick a folder from the drive to always display in the browser
Create Virtual Folder (unmonitored folders)
create a folder for manually populating with specific files
Create Filter Folder (monitored folder)
create a folder based on a filter string that is run every time the folder is selected
Right clicking on any of these folders provides access to various operations. For Favorite
folders options include Add or Remove contents of favorite to Search DB, and BPM Analyze
options. Filter folders contain an option for accessing the filter dialog for changing the filter
string. Virtual folders have a Rename option. All folders have options for moving the order of
the folders up and down in the tree and for removing or deleting the folder.
A DJ may want to define a collection of directories which are most frequently used for
example, Hits of 2006 or My Music. The best solution is using the Favorite Folders. Think
of Favorite Folders as Shortcuts to a folder in the operating system.
FAVORITE FOLDERS
To setup a Favorite F
Structure panel to the
the yellow favorite folder icon .
The directory selected will be added to the end of the list, on the same level as the Desktop
lder. fo To remove a favorite folder reference, select it and click the icon again.
-click on the favorite and
The same actions can be taken by right-clicking on the d
favorite from the menu. And, to remove a favorite folder simply right
choose Remove from favorite.
esired folder and choosing Set as
V
VIRTUAL FOLDERS
irtual folders also aid in quick access to tracks. A virtual folder holds a collection of shortcuts
to tracks.
22
reate a virtual folder by clicking on the red C VirtualFolder icon and giving the new folder a
ouped
xt time you want to play
ese tracks refer to the virtual folder.
cally move the files into that
lder it will only create a shortcut to where the files are located.
lick on the blue FilterFolder
title.
Now browse the database or run various searches looking for tracks that are being gr
together. Drag and drop the tracks into the new VirtualFolder and ne
th
Please note that dragging tracks into a virtual folder will not physi
fo
To remove a virtual folder, right-click on it and select remove.
A highly dynamic and creative way to organize a collection of tracks is to apply conditions that
automatically filter (search) the database for tracks that match the criteria outlined. VirtualDJ
alls these types of folder FilterFolders. c
Create a Filter Folder
C icon and a Filter creation dialog is displayed.
G a name. For example - Top 100 Played ive the NEW filter folder
FILTER FOLDERS
23
N be used for creating the results desired. This is where it can be
omplicated or simple. This example is simple, use the keyword top with the number 100
ement is not well-formed.
e entire filter statement would look like top 100 nbplay. What VirtualDJ will do each
me this folder is selected with sort the entire database on the Play Count field in Descending
xamples but to get its real power need to now what are
e appropriate elements, operators, and a few keywords that are used.
, "key", "bitrate", "songlen",
lesize", "filepath", "filename", "extension", "hascover", "isscanned", "alreadyplayed",
tseen", "days since firstplay",
ays since lastplay"
, ">=", "<=", "!=", "<>", ">", "<", "is not", "is", "equals, "equal", "contains",
Filter Folder Examples
be used for creating the results desired. This is where it can be
omplicated or simple. This example is simple, use the keyword top with the number 100
ement is not well-formed.
e entire filter statement would look like top 100 nbplay. What VirtualDJ will do each
me this folder is selected with sort the entire database on the Play Count field in Descending
xamples but to get its real power need to now what are
e appropriate elements, operators, and a few keywords that are used.
, "key", "bitrate", "songlen",
lesize", "filepath", "filename", "extension", "hascover", "isscanned", "alreadyplayed",
tseen", "days since firstplay",
ays since lastplay"
, ">=", "<=", "!=", "<>", ">", "<", "is not", "is", "equals, "equal", "contains",
Filter Folder Examples
ow enter the Filter to nter the Filter to
c c
and the element nbplay. nbplay looks at the Play Count data field. As the filter statement is
entered VirtualDJ evaluates that the statement is properly created. The OK button will remain
grayed out if the stat
and the element nbplay. nbplay looks at the Play Count data field. As the filter statement is
entered VirtualDJ evaluates that the statement is properly created. The OK button will remain
grayed out if the stat
So th So th
ti ti
order and then display the first 100 entries or the Top 100.
The filter dialog provides some great e
order and then display the first 100 entries or the Top 100.
The filter dialog provides some great e
th th
Elements - "title", "author", "artist", "album", "genre", "year", "bpm" Elements - "title", "author", "artist", "album", "genre", "year", "bpm"
"fi
"lastplay", "firstplay", "firstseen", "nbplay", "type", "days since firs
"fi
"lastplay", "firstplay", "firstseen", "nbplay", "type", "days since firs
"d "d
O
"c
O
"c
perators "==", "=" perators "==", "="
ontain", "doesnt contain", "doesnt contain", "don't contain", "starts with", "start with", "ends
with", "end with ", "and ",
"or ", "&&", "||", "&", "|"
ontain", "doesnt contain", "doesnt contain", "don't contain", "starts with", "start with", "ends
with", "end with ", "and ",
"or ", "&&", "||", "&", "|"
KKeywords top, [inverted] eywords top, [inverted]
FILTER Expected Result
isscanned=0 or isscanned= Local Database 1
top 100 nbplay top 100 list
top 100 firstseen recently added
top 100 lastplay recently played
bpm>120 and bpm<130 bpm range from 120 to 130
year>=1980 and year<1990 80s music
days since lastplay<7 songs played last week
days since lastplay<31 songs played last month
days since lastplay<365 songs played last year
lastplay=0 never played songs
isscanned=0 files not scanned
type=video video group
type=audio audio group
type=karaoke karaoke group
hascover=1 has cover picture
hascover=0 doesn't have cover picture
top 20 nbplay and hascover=1 and
(type=video or type=karaoke)
Top 20 most played that have a cover and
are Video or Karaoke files
filepath start with "c:\mp3\80s" or filepath
start with "d:\music\80s"
Show all 80s files stored on two separate
drives in a folder titled 80s
extension is "mp3" and title doesn't contain
"madona"
Any mp3 file that does not contain
madona in the title
24
The two decks are equipped with the following controls and displays:
ently loaded
- This aveform of the entire
ws for viewing the remaining io, as well as what has
en played. When highlighted in the default skins), that area
aveform indicates what has been he current position of the audio.
ning grey area of the wavefo ength of the audio remaining.
waveform itself, the lighter par ence of beats whereas the
rt indicates the presence of voca
to
o th uch
There are two virtual decks on the screen. Drag and drop files into each of the decks to load
music tracks or video clips.
DECK CONTROLS
1. Title of track curr
rm display for currently 2. Wavefo view shows the visua
ud
l w
track, allo
be
duration of the a
sing already blue or red (U
t of the w played and
The remai
e
rm shows the l
Inside th t indicates the pres
darker pa
ls
3. Virtual Turntable - Use the mouse
virtual turntable arm moves relative t
time is left on the play
scratch, back cue, and pause. Also note the
e track position giving a visual of how m
ing track.
25
le to record, load and play samples.
Sample Selection window - When clicked this will play the sample listed in the
selection window.
REC button - When initiated, this function records the loop to the sample slot selected.
If no loop is currently set on this deck, a 4 bar loop will be recorded by default.
Wet / Dry knob - Controls the level of gain applied to the loop sample.
5. Loop Set /Control
Loop In/Out - A loop is any area of a track that repeats seamlessly. Press Loop In at
the point where the loop is to start. Press Loop Out when the desired point to mark the
end point of the loop. The audio between the two points will begin to loop continuously.
To release the loop and continue play of the track press Loop Out again and the audio
will continue from the end point of the loop. To set a new loop, just press Loop In
again while the loop is disengaged, and then press Loop Out to begin the new loop.
Shift Knob - Adjusts the loop length by half length or double length increments.
Smart Lock button - Allows the loop buttons to work together to create loops
synchronized to BPM.
ding to beat measures.
Effects Selection Dropdown arrow - Select which effect to apply.
7.
Cue - Returns and pauses the music at the default Cue Point. To set a Cue Point,
of this point. To delete a Cue Point, right-click on its
icon on the Waveform display, and select delete.
4. Loop Sampler -
Sample Selection Drop-down arrow - Choose which sample to use. There are 12
slots which are availab
Loop Length - This indicates the length of the loop accor
Increase or decrease the length of the loop from 1/4 to 16 measures.
6. Effects
Effects Selection Dropdown window - When clicked this will apply the effect selected.
Parameter 1 & 2 knobs - These two knobs adjust parameters of the effect selected in
the dropdown window, although not all effects require or make use of these knobs.
Transport
pause the song, seek to the desired position (for example by rotating the virtual
turntable), and then click on Cue. Also, a right-click on the Cue button will set a Cue
Point while the track is playing. Once on the Cue Point, pressing and holding down
Cue allows for temporary play
26
rts the music. Pressing Stutter/Play while the song is already
playing, will restart the music from the last position you pressed Play from, creating a
use - Stops the audio where it is currently playing. Subsequent clicks while stopped
lly goes to the first detected beat in the song.
8.
hen clicking Sync, VirtualDJ will sync the tempo of the deck to the opposite decks
Press Sync while the song is paused, only the pitch will be adjusted.
Press Sync while the song is playing, the beats will be smoothly aligned too.
Sync, the song will start already aligned on the next beat.
9.
f the
usic speeds up. By moving upward the speed slows down. The Zero button lets you
e two Pitch buttons are used to temporarily change the speed of the track playing.
e other deck. The
peed will be affected as long as you are pressing down + or -.
10. eyLock
hen enabled changing the pitch of the song does not change the tone of the track.
that pitch while still being able to further adjust the pitch. When disabled tone
Stutter/Play - Sta
stutter effect.
Pa
cycles through the beginning of the song and all the Cue Points. Right-clicking while
stopped automatica
Sync
W
tempo.
Right-click on
(Attention: the right-click sync doesnt use the Computed Beat Grid (CBG) but instead
aligns the next audible beat. This behavior lets you purposely start on half or a quarter
notes for special effects, but the downside is that it wont work during a break or when
there is no audible beats).
Pitch slider / Pitch buttons
Controls the speed/pitch of the music by moving the slider downward the speed o
m
smoothly bring the pitch back to 100%. Double click on it to bring it back instantly.
Th
This is useful when you want to make a quick adjustment to a track if the beat of the
track is not exactly matching up with the beat of the track playing on th
s
K
W
Keylock can be enabled at any point along the pitch range to maintain the desired tone
at
changes based on the pitch used slower pitch =slower deeper tone, faster pitch
faster higher (chipmunk) sounding tone.
11. Hot Cue
Use the three (3) buttons to set cue points. The first time that a left-click on one of these
buttons, a cue point will be set. At any time left-clicking on the corresponding button
and the track jumps back to that cue point. To set a new cue point for the hot cue, right-
click the corresponding hot cue button. If wanting to delete a cue point, right-click on its
icon in the waveform display, and select delete.
27
Virtual
accessed by selecting the VirtualDJ :InternalMixer in the Configuration Skin section.
It can
The co
l Gain
(Right
value
vel.
2.
you to
the
3.
.
.
5.
ader blends audio or vide
channel you can isolate the left and right deck or blend them together.
INTERNAL
DJ features an internal mixer section as part of the InternalMixer skin. The mixer can be
be used just like a regular DJ mixer.
trols on the mixer include: n
1
. Channe
This knob sets the gain level for
the corresponding channel (deck).
clicking will bring it to the
that matches the other deck
Double clicking brings it le
back to 0)
Channel Faders
hese vertical faders allow T
adjust the audio signal of
desired channel.
EQ
hese knobs allow you to adjust T
the low, mid, and high frequencies
of the audio playing on the desired
channel of the mixer. Each
frequency range can also be cut
y pressing the corresponding b
Kill button
MIXER CONTROLS
4 PFL
Sends the pre-fader level of the audio to the cue section for headphone monitoring.
Crossfader
The crossf
channel to
o between the two decks. By sliding this fader from
TOP TOOLBAR CONTROLS
Not all skin interfaces provide this set of controls, however; there are some elements common
in all the skins (those are annotated with an asterisk * ).
1. Headphone level
Volume control for headphone level.
28
2. Cue/Mix blend
Fade to hear just the cue, cue/mix, o
signal only in the headphones.
3. BPM button *
Opens BPM edit window. Each butto
respective to it positioned deck.
r mix
n
*
a counter.
nd Window controls *
ettings section of this manual for more information.
e, Maximize, and Close application options.
4. Master Volume
Controls main output of program
5. Clock *
Displays time, and when clicked with
ouse can act as m
6. Config a
Provides access to the configuration
settings dialog. See Configuration S
Windows controls provide the Minimiz
RHYTHM WINDOW
29
wing you to see your music. The
eaks in the curve represent beats. In order to synchronize the music, these peaks should
occur at the same time. The present is represented by the feature in the middle of the screen.
ll on the left was already played, while what is on the right represents the next seconds of the
track.
ou c isplay using the slider on the left, or the three preset
utton ght side of the rhythm window.
, named CBG (Computed Beat Grid), which
repres e large squares represent the beginning of a measure
4:4 time. The CBG is particularly useful, for example, when mixing a track at the time of an
intro w
In the picture above, you can see that the beats are completely synchronized it is easy to
see th ined up. However, some music does not have the
very o use and techno music has. This is when the CBG
is very useful. If you look at the following graphics, it is not exactly clear where the beats
should form visually. However, with the help of the CBG, it
becomes much easier to synchronize the two tracks:
Above the players, a window posts curves corresponding to the two rates/rhythms of the
music. These curves are represented in a waveform, allo
p
A
Y
b
an zoom in or zoom out the d
s (1, 2, 3) on the ri
Below the curves there are small squares
nt the position of measures. Th e
here the beat is not yet present.
at the peaks (beats) of the music are l
bvious single beat peaks that most ho
sync up by just observing the wave
NOT BEAT MATCHED CBG NOT ALIGNED
BEAT MATCHED CBG NOT ALIGNED
BEAT MATCHED CBG ALIGNED
30
uses
n be
owever, in some rare cases, the CBG is not correctly
positioned on the beats of the song. In this case, you
can easily carry out a manual correction.
MANUAL BPM CORRECTION
The CBG is calculated automatically when a track is loaded for the first time. VirtualDJ
powerful algorithms to calculate the BPM and the CBG of music (1 of 2 algorithms ca
chosen - a fast but effective algorithm which works
well for techno and house, and a slower algorithm
which is effective on any type of music).
H
Click on the button.
There are several methods to correct the BPM and
PM is already
Alternatively, the anchor method can be used.
Click on "beat tap" button while the track playing, in
order to approximate th
Then, pause the track, advance the track to the
downbeat (first beat), and click on "First anchor". Then
advance to the upbeat (second beat), and click on
"Second anchor". Check that the number of beats
displayed corresponds well to t
etween the two anchors.
Then go further in the music, and repeat the "second
anchor" operation if you notice that the beats and the
CBG shift. Normally two or three anchors should be
enough to obtain an accurate CBG.
the CBG:
The simplest method is to beat-match the track with
nknown BPM with a track whose B u
known, then clicking on "copy from other deck".
e BPM.
he number of beats
b
31
CONFIGURATION SETTINGS
VirtualDJ is designed to be very simple and easy to use but it is also fully customizable to
match your preferred system performance.
To make changes to VirtualDJ s configuration, click on the button. This will bring you
the Settings dialog can be viewed and edited by
window and include:
etu here the sound card (or device) configuration is set for functioning
ith VirtualDJ .
using timecoded vinyl or CDs to
ontrol VirtualDJ , select the appropriate
se is covered in detail in the Timecode
ection of this guide.
utputs Select the preferred output
onfiguration from this pull-down list. Please
ote that, depending on your sound card,
ome output options may not be available
eadphones, External Mixer (2 channel
u would like to use with the VirtualDJ
uts on soundcard when the Outputs
the following choices - Headphones, External Mixer (2 channel
utput), or 3-Lines Mixer (3 channel output).
the Advance Sound Setup section of
to the Settings dialog. The options in
clicking on the corresponding tab on top of the Settings
SOUND SETUP
The Sound S p tab is w
w
Inputs If
c
input configuration from this pull-down list.
Choices are NONE, Single Timcode for
Single control, and Timecodes for Dual
ontrol. Setting up VirtualDJ for Timecode C
u
s
O
c
n
s
for use. Choices are Single Output,
H
output), or 3-Lines Mixer (3 channel
output).
Sound card(s) Select the sound card driver which yo
software.
Sound card Select the sound card in this pulldown list.
Output Channels (not shown) Select the routing of outp
dropdown is set to one of
o
For further explanation of Sound Setup variations see
this guide.
OPTIONS
The Options settings control the multiple features and actions to accommodate the DJ s style
for using the VirtualDJ application.
BPM Engine Allows you to choose
between the two different algorithms
available for the analysis of BPM. The
irst algorithm, techno/house, bases f
itself on the detection of the beats in the
music, and should be used with music
that has a very pronounced beat. The
econd, any music, should be used with
at. This algorithm uses
elody as the basis of analysis and
s).
range of the pitch slider. Reducing the range of
you are able to control the pitch (speed) of the
w versions of VirtualDJ (internet connection
VirtualDJ to send anonymous statistics about your sessions, compile
harts of the most played tracks all over the world. These statistics are available on
SN When activated, this option will allow your MSN Messenger to show the music you are
ke sure that the what I am listening
ption is on in your MSN Messenger.
that you, indeed, want to load a track while the
eck is playing. If you select Always, VirtualDJ will not allow you to load a track to a deck that
Tool Tip Enable or disable the tool tip window. These tips appear when you hover the
mouse cursor over the buttons of the software.
s
music which does not have a distinct,
pronounced be
m
requires more computer resources than
the first.
Cross Fader This option allows you to
select the cross fader curve. There are
four different options including: Full, Cut,
Scratch, and Smooth. (other curves can
be set through plug-in
Pitch Range Allows you to change the pitch
pitch can increase the precision with which
records.
AutoUpdate Automatically checks for ne
required).
Charts - Authorizes
c
www.virtualdj.com/charts.html. No personal information will be collected.
M
playing. To take advantage of this feature, you need to ma
o
Security This setting prevents you from loading a track on a deck while it is playing. If you
select Ask, VirtualDJ will prompt you to verify
d
is already playing. If you select None, the security feature will be disabled.
32
OPTIONS
33
utoSave Unplayed See page 21 AutoSave Unplayed
ing.
setting for VirtualDJ . If you Select always 0db,
l of the tracks to always obtain a level of 0dB (the
If you select always match, the volume on both
disable will remove all automatic gain correction
tion, the pitch slider will be reset to 0% every time
Q Reset on Load If enabled, this option will reset the equalizer on the deck when you load
osition to the first cue point if one exists (or with the
ing a track.
uto Headphones This option allows for automatic switching of headphone cues. If you
is already playing.
other deck, no matter if you are scratching or changing the pitch on the other deck.
isengage on load or on switch will automatically disengage the beatlock feature when the
de during automatic
ixing. If this is set to 0 (left side), the tracks will play from start to finish.
oo long in memory may put a strain on your system
erformance and cause VirtualDJ to not function properly. This function makes it possible to
isc Allows selecting the spinning rate of the virtual turntables (default: 33 1/3 turns).
AutoLoad Playlists See page 18 Playlist Setup
A
Auto Pitch Matching When loading a son
matches the BPM of the song currently play
Auto Gain This is the gain adjustment
VirtualDJ will automatically modify the leve
loudest level without clipping the signal).
decks will always be the same. Selecting
from the tracks.
Pitch Reset on Load If you enable this op
you load a track.
g, automatically adjusts the pitch so that the BPM
E
a new track onto it.
Auto Cue If enabled, will advance track p
first beat of the song if no cue exists and if always is selected) when load
A
select on load, the headphone cue will switch the headphone cue when you load a new track.
If you select always the headphone cue will switch when you load a new track or scratch a
track that
Disengage Beatlock Once engaged, the Beatlock feature will keep the deck locked to the
beat on the
D
deck is loaded/switched.
Auto-Cross Length Use this slider to specify the duration of the fa
m
Max Load Specifies the duration maximum beyond which the track will not be loaded in
memory. Loading tracks which are t
p
play long tracks without overloading the memory of your computer.
Scrolling Allows reversing the direction of the scrolling rhythm window.
D
34
irtualDJ provides a simple, yet complex; interface for optimizing performance to the
nding on the systems resources,
ome settings will work better than others. It is recommended that the DJ take time to
se this slider to select different
. Shift the Presets
lider to the right for Best Quality of
e.
setting for Best Quality. It is
tting.
oundcard
nd. Latency makes
significant difference when using timecoded vinyl, CDs, MIDI or external control devices. The
h a latency forced by the
oftware. In such case, use the Auto value, and set the latency in the soundcards control
PERFORMANCE SETTINGS
V
capabilities of the computer based on its specifications. Depe
s
experiment with the settings in order to achieve the best performance of their system
prior to using VirtualDJ in a live performance.
NOTE: When new components (controllers, soundcards, external drive, and software) are
added to the system, performance options may require changing to achieve a new best
possible performance based on the additions or changes to the system.
Presets
U
preset configurations for the
parameters below
s
sound, or shift the slider to the left for
Fastest performanc
NOTE: Not all systems are
able to handle the HIGHEST
highly recommended to start at
the Fastest preset and work
towards the Best Quality
setting testing each se
S
Latency the amount of time it takes for a device to respond to a comma
a
lower the latency setting the more instantly the software will respond, but the more likely the
DJ will hear glitches and pops if your computer is not fast enough to process the audio.
NOTE: in ASIO mode, some soundcard drivers dont work well wit
s
panel.
Safe Mode When using a DirectX mode setting (like Simple, Dual, Mono or 4.1), VirtualDJ is
less likely to produce glitches and pops if your CPU is momentarily busy. The performance
trade off is scratching and pitch adjustments will use more CPU, especially with advanced
algorithms. So, if using advanced Master Tempo this will probably need to be disabled, unless
the computer is very fast.
35
ially on laptops) and
erefore be compatible with lower latencies.
ll
ately represent
how a scratch sounds
J
ore
metallic sound.
Scratch algorithm:
Simple Algorithm adds
no computational
overhead, and will use a
Enhanced Algorithm uses an advanced algorithm that mimics the movement
keeping a low computational overhead.
NOTE: this option has no effect on ASIO or Low-Latency modes
Overclock This setting can make your computer run faster (espec
th
Scratch Allows for adjustment to how
Optimize for:
Quality VirtualDJ wi
more accur
VirtualDJ reacts to scratch motions
when moving the virtual
record back and forth
Latency VirtualD
reacts as quickly as
possible but might result
in a somewhat m
simple interpolation
algorithm to compute the
scratch sound
PERFORMANCE SETTINGS
of the needle on the grooves, to obtain the best scratch sound possible. A filter
size of 11 gives the best quality/CPU ratio, producing a very good quality while
36
uality interpolation, choose Lowpass Filter. 11 taps is the best
uality/CPU ratio.
available music is recorded at
a good idea to set your
utput to 44.1kHz.
his will prevent your soundcard
from
different sample rates and will
improv
you h
sample rates before, the 44.1kHz
setting should be default for your
sound
aster Tempo
The master tempo is the algorithm controls
without chang re).
The default Fast algorithm takes only a small percentage of the CPU power, and produces
good results
can produce some choppiness. If your computer is fast enough, this can be corrected by using
the Advanced algorithm option. With the Advance option, raising the complexity or
spatialization of the algorithm can quickly overflow the systems CPUs capabilities.
NOTE: Disab
48kHz <-> 44kHz
Describes how VirtualDJ will interpolate between the 48kHz and 44.1kHz sample rates.
Choosing Basic Interpolation will save some system resources and could improve
performance. For better q
q
NOTE: Most commercially
44.1kHz (including MP3s) so it is
soundcards o
T
having to interpolate to
e performance. Unless
ave worked with different
card)
M
PERFORMANCE SETTINGS
how VirtualDJ changes the pitch of the song
ing its tone (KeyLock featu
at pitches in the range of -10% to +10%. For extreme pitching, the fast algorithm
le safe-mode for better performance with the Advance algorithm
37
SKINS
VirtualDJ allows you to choose between
irtualDJ:Full a skin which features
ll VirtualDJ controls.
Virtua
full VirtualDJ controls plus a video
section
Virtua
featuri
full-fea
irtualDJ provides a quick access
apability to all of its parameters through
ard shortcuts to a wide
e VirtualDJ actions.
using the Save.
Using the Load, custom preset
collections can be loaded for use.
Merge provides the ability to merge multiple preset collections together.
several different skins.
VirtualDJ:Basic a basic, simple skin.
V
fu
lDJ:FullVideo a skin featuring
in the middle.
lDJ:InternalMixer a skin
ng full VirtualDJ controls plus a
tures audio mixer in the middle.
KEYBOARD SHORTCUTS
V
c
assigning keybo
ssortment of th a
rom the Keyboard Shortcuts tab, F
VirtualDJ provides a default preset
collection of shortcuts assigned to the
keyboard.
Shortcuts can be added, changed, or
eleted using the respective buttons. d
Changes to the default presets can be
saved as a new preset collection by
38
Shortcut Macros
A shortcut macro is the process of assigning multiple actions to the same key or key
ombination. The power of the macro comes from the order they are listed. So open the
onfiguration dialog and select
cro that provides a Mix Now capability.
de, play,
moves the crossfader
the
de
the
at to
en auto_crossfade from the middle list. Use
e drop-down and select on active deck.
hen click OK.
Repeat this process for play and select and
be sure to choose the on active deck from t
ptions can be found in the deck controls o
those actions, VirtualDJ will provide a dialog that
Click Yes to add the new shortcut and build up
ious shortcut. Click Yes to build
p the macro.
ple the Space bar was used and is not the required key in order to make it work.
long as all actions are assigned to that key. Also,
actions. If this macro is configured in a different
c
C the Keyboard Shortcuts tab.
Here is an example of a highly request ma
The actions to be used are auto_crossfa
nd select and assigned to the Space bar for a
activation.
auto_crossfade
play activates the play of the track
select changes which deck is now
active deck
To build the macro, add the auto_crossfa
action first. Select the Add button to get
action dialog. Hit the Space bar to add th
e Key section. Choose the all in the left list, th
th
th
T
he drop-down option. The play and select
o ption of the left list.
Now once OK is click for adding each of
states This shortcut is already assigned.
macros. Click No to replace the prev
u
And once each item is added, click OK at the bottom of the
Configuration dialog and test shortcut.
In this exam
Any key or key combination can be used as
remember the power is in the order of the
order the results of functionality can differ.
VirtualDJ can be synchronized between multiple instances and/or synchronize multiple
computers running VirtualDJ .
39
hronization allows multiple instances of the VirtualDJ software to run and
ynchr
Netwo
severa
No synchronization turns synchronization off.
Local sync
s onize together on the same computer.
rk synchronization allows
l computers running VirtualDJ
to synchronize over a network.
NETWORK
40
irtualDJ can be controlled using a wide array of external controllers. The Remote Control
ection of the Settings menu provides the setup to enable VirtualDJ to work with the external
lect the
le the controller by clicking on the corresponding graphic for the
ontroller. Then select Activate from the pop-up menu. If the controller is properly set up and
the controller is improperly connected or
isconnected and selected to be Activated, the graphic will appear with a red highlight around
orted controller can be connected to the computer and then by
electing the appropriate controller option in the Remote Control tab begin to function without
any additional configuration being set. Native support of a controller does not imply that all of
the controllers features or functionality will control the corresponding actions in VirtualDJ .
Most controllers can be enhanced or expanded to support additional functions through the use
of custom coded mappers available for download.
NOTE: Some controllers may require supporting drivers to be loaded before the system
recognizes them, so consult the User Manual for the
controller before install.
Native Supported Controllers
Numark iCDX, DMC2, DMC1 (v2), Total Control
PCDJ DAC-2, DAC-3
Hercules DJ Console (DJ C)
Denon HC4500
Behringer BCD2000
D-Vinyl 2020
XP-10
ION iCUE
General MIDI Support
If using a MIDI controller is not natively supported then use the General MIDI controller option.
Like the Keyboard Shortcuts, MIDI mappings for each parameter can be configured to control
VirtualDJ . Click the Config button for access MIDI mapping interface.
You will see the MIDI Config appear. In this menu options for creating, loading, saving,
merging, and modifying the MIDI mappings is available. If you would like to add mappings by
hand, click on Add. Select the parameter to map from the menu on the left, as well as which
deck the mapping will apply to. Then move the control (on the MIDI controller knob, slider,
etc.) to map to the parameter. VirtualDJ will automatically detect the controller number and
map it to the parameter.
REMOTE CONTROL
V
s
controller. Once the controller is connected, start VirtualDJ , select the Config and se
Remote Control tab and enab
c
connected the graphic is highlighted green. If
d
it. If the controller does not seem to function correctly try deactivating and activating the
controller again to reset the connection.
Controllers are support via 2 methods
Native Support a native supp
Native support or MIDI support.
s
VirtualDJ is able to decode several formats natively with its audio and video decoders. The
Codec tab identifies what file types (by extension) use what specific decoder for play in
VirtualDJ .
At install, VirtualDJ includes the some of the common sound and video file extensions. If,
VirtualDJ is not already associated with a specific extension for an audio or video codec then
select the Add button. Enter the extension and then select from the several available decoder
engines that VirtualDJ is able to use as a decoding engine.
41
e other supported decoders. Ensure the
Determining Appropriate Selection for a Unique codec
If VirtualDJ s MP3 or Video decoder is unable process a certain file then that unique encoded
format (codec) can be assigned to one of th
appropriate CODEC for that audio or video type is installed to the operating system and the file
is playable in one of the supported decoder applications listed in the VirtualDJ Decoder drop-
down. Then assigned that file extension type to that decod
er.
CODECS
ENABLE / DISABLE Provides the ability to have the applications video engine enabled or
disabled. By disabling the video engine ALL video features of the application are not usable
and may increase performance for DJ s using only the AUDIO features of the application.
42
desktop can be selected. If the
se Hardware Acceleration Use DirectX to compute and display the video.
old, you shouldnt turn this off.
e video crossfader knob labeled
Cross underneath the video
screen in FullVideo skin.
Decode while hidden
Provided with a strong
performance computer, VirtualDJ
can decode video content even
when it is hidden. This will prevent
some jolts that may occur when
video content is brought into the
mix with the crossfader.
Activate on load
Activates the video engine
automatically if a video file is
loaded on either deck. If wanting
to play just the audio track of a video, unc
activated.
Hide logo Checking this option will hide the applic
Audio Only Plug-in Check this option and select the desired plug-in from the drop-down
box. When playing audio-only files, this option will activate the plug-in to act as a visual.
Example plug-in selection is the Sonique visuals.
Activate Turn the video engine on or off.
TV Output Select the monitor that will display the video master output.
NOTE: Only Monitors which are part of the windows
monitor is not in the list, Open Windows display settings and activate the Extend
desktop on this monitor for the desired monitor.
U
NOTE: unless you are using a video card that is fairly
Linked crossfaders
This option allows VirtualDJ to link
to the audio crossfader for
controlling video crossfades. If
unlinked (unchecked) the video
ossfade can be controlled using cr
th
VIDEO
heck this feature so the video engine will not be
ation logo from the video mix window.
INFO
43
rtualDJ Download Center and checks
t Connection required]
uest an directs the
rowse
Reset
onfig
The VirtualDJ Info tab provides the version number along with copyright statement for the
application. There are three useful buttons:
Check for Updates: makes and internet query to the Vi
to see if any updates are available. [Interne
Download Plug-ins: Launches the browser associated with http req
b r to the Add-ons section of the website.
to Factory settings: Reset VirtualDJ s settings back to the recommended defaults. All
uration tabs are affected by the change. c
44
ssed by clicking on the Sampler tab in the lower
indow and features 12 slots for samples which are available to use at any given point in time.
Circular samples are played in a looping fashion.
rhythm, which can be repeated forever.
However, there is no rule about how to use samp
sample in a linear or circular fashion.
Playing Samples
To play a sample you can simply click on the Play button associat
If the sample is a linear (one shot) sample, the sample cell will display -
SAMP
VirtualDJ features a powerful sampler, which provides the ability to record, load, save and play
samples on the fly. The sampler can be acce
w
LER
There are two types of samples that are supported linear (one shot), and circular (looping)
samples.
Linear samples are samples which are played beginning to end. Typically, linear samples do
not have an intrinsic rhythm, and are often sound effects (applause, sirens, etc).
Most often, these samples have an intrinsic
les it is all up to you whether you will use a
ed with the sample cell.
The sample is played alongside the mix until the end of the sample.
If the sample is circular (looping) sample, the sample cell will display -
The sample is played alongside the mix and will continue to loop until the play of the sample is
stopped when Play is pressed a second time.
The speed of the sample is modified in order to synchronize with the active deck at the nearest
possible aligned beat when played. This ensures that the rhythm of the sample will be beat-
matched and aligned with the active deck, resulting in a smooth, natural sample playback.
45
then click the sample title again to stop the loop. Linear samples will
stop when the end is reached. The play volume of the sample can also
be controlled using the Volume knob.
Recording Samples
VirtualDJ can easily record samples which are then instantly ready to
play.
To record a linear (one shot) sample, click the J ingle button on the
bottom of the sample cell to begin recording. Click on J ingle once again
to stop recording. The sample is recorded from the deck that is currently
use (the Active Deck).
a circular (looping) sample, use the decks loop control to set
e loop then click the Loop button on the bottom of the sample cell.
corded.
Recorded samples are not saved for use in subsequent sessions.
To save the sample, use the Sample Options menu and select
option.
ample Options
This way a linear
sample is able to be synchronized with the active deck, or
d.
Write Protected write-protect the sample cell so it cannot be recorded over.
Samples can be played from the loop sampler menu found as part of the
controls for each deck. Simply select the sample from the pull-down
menu, and then click on the sample title to begin play. The frame
around the title will light up during playback. If the sample is a loop,
in
To record
th
The loop is automatically recorded to that sample cell and ready for
immediate use.
If the Loop button is clicked without defining a loop using the deck
controls, a 4 beat loop is automatically re
CAUTION
the Save
S
For each sample cell, there is a sample options menu available by
clicking on the small button in the top right of the sample cell.
Load loads a sample from the hard drive.
Save saves the sample to the hard drive.
Beatlock turns beatlocking on and off.
prevent a looping sample from synchronizing to the active
deck.
AutoPlay when checked, begins playing the sample as soon as the volume is adjuste
46
transitions which can
s list is displayed on
both decks. Multiple
middle panel of the
tton will light up showing activated. Deactivate the effect by clicking on the
ctivate button again.
ayed on the right panel of the window. The
arameters will change depending on which effect is selected. Adjust the parameters by
oving the faders of the associated parameters.
Effects ls.
Differe
effects by clicking on the displayed effect title. If using the effects panel on
e deck control, multiple effects can not be activated for that deck this
anel only allows activation of one effect at a time.
In d akes it possible to mix video content with the
e e iles (.mp3, .wma, .m4a, etc.), video files
(. i, ce provides all the same
fe u ith audio content.
Video files are distinguished in the Browser with a small, blue V on their icon
VirtualDJ features a comprehensive set of audio and video effects and
be accessed by clicking the Effects tab on the lower window. The effect
the left side of the window and each of these effects can be activated for
effects, both audio and video; can be applied.
EFFECTS
To use an effect, select the effect and activate it on whichever deck th
applied. This is done by clicking on one of the two Activate buttons in the
window. The bu
e effect should be
A
The parameters for the selected effect are displ
p
m
can also be used from the effects panel on the deck contro
nt effects can be selected using the pop-up menu. Enable and disable
th
p
VIDEO
a dition to mixing traditional audio, VirtualDJ m
as and familiarity of a DJ interface. Instead of audio f
av .mpg, .wmv, .vob, etc.) can be played. VirtualDJ s interfa
at res to mix, scratch, effect, and transition video content, just as w
and can be
lo e
ad d to either deck. When playing a video file, a video window will open in VirtualDJ .
47
ard has a TV output or a second output screen, the secondary output
display properties, and that Windows is in a
dual monitor mode (not clone). For more
information, see the video card
manufactures instruction manual.
VirtualDJ provides an installed Rip DVD
utility for ripping the video files from a DVD to
the computers hard disk in a high-quality
.VOB format.
Transition Effects
, select the Video Transitions section, the select to highlight and
ccess the desired transition. Click on the Activate button to have VirtualDJ to perform
If the installed video c
can be specified as the output for full-screen display, instead of the windowed output. The
desired output is specified by using settings in the Configuration dialog on the Video tab.
If full-screen output does not appear, check
that the output is recognized in Windows
VirtualDJ features many different transitions effects for transitioning the mix from one video clip
to another.
From the Effects panel
a
automatically the selected transition when the mix from one deck to the other occurs.
If using the VirtualDJ :FullVideo skin, the
esired transition effect can be selected d
and actvated from the Transition
button found in the Effects zone just below the video preview windows.
There are two ways to mix video clips: automatically or manually.
To mix manually, use the video crossfader to go from one video to another.
48
ws to smoothly crossfade to that deck.
nd, if the Link the Video crossfader is checked in the Video configuration tab, the skins
udio crossfader will crossfader the video when it is move from one deck to the other.
DJ do the video mixing automatically.
y analyzing what sfading,
tc).
on the
irtualDJ :FullVideo skin.
Video Effects
Similarly to audio effects, video effects are used to transform the video on either deck.
Use the Video Effects in the Effects panel and activate the desired effect on the specific
deck. Or, select and activate the video effect from the video controls underneath the preview
video windows in VirtualDJ :FullVideo skin.
elect the desired effect using the pull-down menu under Effect and then click on the box to
Or, just click on one of the video preview windo
A
a
Alternatively, Virtual
Most transition effects feature a powerful intelligent algorithm that will process the transition
of the video b is being done with the sound (cueing, scratching, cros
e
In order to use the automatic behavior Activate the video transition effect. Do this either by
clicking on Activate in the Effects page, or by clicking on the transition title
V
S
activate it.
Optimization
49
ptimization may help performance, especially when dealing with full frame rate video (such as
VD in high definition).
here are several parameters which determine the speed with which VirtualDJ decompresses
d of the
raphics processor (GPU), the speed of the main central processor (CPU), and the access
peed of the hard disk.
nother parameter which largely influences performance is the type of file. An MPEG1 format
le is much faster to decompress than a VOB format file. In a similar way, a file with a 320x240
solution is much faster to decompress than a file with a 720x576 resolution.
alDJ will
ly decompress the video which is visible. If both video files are shown in the mix window,
are perform quicker and also allows
to perform better on slower machines. However, this may result in small jolts at the time of
tions.
nd finally, we recommend the use of an output resolution no greater than the resolution of the
ideo files. If using higher resolutions, low-resolution content will not look any better but will be
puter resources. A resolution of 800x600 should be sufficient if using high-
uality DVD video.
In general, video mixing is much heavier in computer resources than audio mixing so certain
o
D
T
and displays video content the size of memory present on your video card, the spee
g
s
A
fi
re
By default, VirtualDJ decompresses only the content which is visible in the video mix window.
This means that if there are two clips which are playing but only one is visible, Virtu
on
then VirtualDJ will decompress both. This makes the softw
it
transitions. If the computer configuration is sufficiently powerful, we recommend checking the
Decode while hidden box in the Video settings in the Config menu to obtain more fluid
transi
Also, if using a full-screen output to display the video mix, it is more effective to use a graphics
card which has two outputs, than using two separate cards.
A
v
using more com
q
50
irtualDJ is compatible with MP3+G, WAV+G, WMA+G, OGG+G, and .ZIP files.
KARAOKE
In addition to being able to play music and other video content, VirtualDJ allows provides
support to play and mix karaoke files.
V
The tracks will appear with a K in its icon . When loaded on the deck, VirtualDJ will load
the audio track on the deck and display the CDG file in the video mixer.
VirtualDJ supports the binding of the CDG files with its MP3 counter parts as one single .ZIP
file.
51
click on the Record tab. The following interface is
isplayed.
To access the recording settings click on the Config button at the top center of the interface.
Record From
In the Config dialog, three different sources for recording are available. These options are a
available for all three methods.
Master record the mix from the
session
Master + MIC record the mix and
another audio source (such as a
microphone).
Line IN record only from the Line
input of the soundcard or I/O
interface. For example, if using an
external mixer to mix the output of
the mixer can be connected to the Line input of the soundcard or I/O device. The
recording will feature all of the manipulations and cross fading performed on the
external mixer.
There are additional configuration adjustments associated with each of the methods.
BROADCASTING AND RECORDING
VirtualDJ provides an additional ability to record or broadcast the output. To access the
recording and broadcasting features
d
The following methods are available:
Record File
Burn CD
Broadcast
52
ecording to a file ( Record File )
the systems hard drive. When the
recording is completed, it can then be
listened to in VirtualDJ , edited with an
audio editing application, or written to a
CD using a CD burning software.
To setup the Record File, click on
Config to access the configuration
settings for recording a file.
Record From
chooses the recording source
Auto-Start checking this box will
automatically begin the recording
ying.
If not checked then manual
ac rding will need
to be activated using the Start Re
File
Prompt if overwrite checked will prompt to overwrite when trying to record to a file
dy exists.
Split in multiple files checked will split the session as separate tracks, instead of one
to demarcate tracks. The Auto-split on crossfade option will
automatically demarcate tracks when the crossfader in the VirtualDJ interface begins to
Fo a sed when recording.
rd an .MP3 audio file
P3 encoder for use in recording the MP3. If the
an the VirtualDJ folder, use the browse button
ers location
in recording the MP3. A bitrate of 192Kbps is
Once set, click OK and then Start Recording when ready. Press Stop
Recording when finished with the session.
R
Record File provides recording a mix
session to a .WAV or .MP3 file direct to
when the first track begins pla
tivation of the reco
cording button
Path provide the path and name of the file where the recording is going to be saved.
that alrea
large audio file. When splitting to separate tracks, a Cut button appears next to the
Start Recording button
move to the deck being mixed in.
rm t select the audio file format to be u
WAV will record a .WAV audio file
MP3 will reco
Encoder this is the path to the M
encoder to use is in a different folder th
( ,,, ) to navigate and select the encod
Bitrate select the bitrate to use
recommended for CD-quality recording.
the choices are
Burn CD
53
ge format for quick burning of a session to CD.
ession as a .BIN/.CUE file type which contains all
re that supports image types of BIN and CUE.
settings for CD recording.
this box will automatically begin the recording when the first track
begins playing. If not checked then manual activation of the recording will need to be
sing the Start Recording button
Fil
he file where the recording is going to be saved.
prompt to overwrite when trying to record to a file
Once ecording when ready. Press Stop
Recording when finished with the session. And, to demarcate tracks use the Cut button
ext to the Start Recording button.
Wh
.BIN/.CUE supported CD-burning application. For more information about burning .BIN/.CUE
file c
VirtualDJ can record the session in a CD ima
Select Burn CD for VirtualDJ to record the s
the necessary information for burning softwa
Click on Config to access the configuration
Record From
chooses the recording source
Auto-Start checking
activated u
e
Path provide the path and name of t
Prompt if overwrite checked will
that already exists.
the choices are set, click OK and then Start R
found n
en finished recording the .BIN/.CUE file specified in the File Path field can be burned with a
s, onsult the documentation of provided by the CD burning software.
54
ting to the Internet ( Broadcast )
a
ebcast.. This way people around the world can listen to the mix session.
chooses the recording source
Auto-Start checking this box will
lly begin the recording when the first
t checked then
Format
Encoder Use the browse button ( ) to
te for the
encoding. NOTE: Higher bitrates will consume
There are two ways to broadcast the mix session.
broadcast direct the computer.
Broadcast from my own computer this option turn
This way once the Start Recording but is click the webcast will be
Max number of clients this is the maximum listener
NOTE: Please remember that the bandwidth of
to accommodate the number of listeners. Decreasing the quality of the audio signal (the
bitrate) makes it possible to accommodate a greater number of listeners.
When ready to broadcast click on Start Recording. VirtualDJ will indicate the address of the
webcast (for example http://123.45.67.89/Virtual.ogg). The address then can be sent to the
intended listeners so they can connect and listen to the webcast using their favorite Internet
audio players.
Broadcas
VirtualDJ provides a method for broadcasting the session in realtime on the Internet as
w
Click on Config to access the configuration settings for recording a file.
Record From
automatica
track begins playing. If no
manual activation of the recording will need to
be activated using the Start Recording button
Icecast OGG format streaming
Shoutcast MP3 format streaming Shoutcast
will also need to know which MP3 Encoder will
be used.
navigate the computer folder structure and
select the encoder file to use.
Bitrate - Select the desired bitra
a large bandwidth in the internet connection to stream and listen to MP3 audio.
Server
Broadcast using a dedicated radio server, or
s the computer into a webcast station.
gin.
s that the webcast may have.
the Internet connection needs to be able
Caution:
55
If using a floating Internet connection, the address of the webcast could change from
To listen to the mix, the software used by the listeners must be able to communicate
broadcasting computer via the webcast server. This means that the
ed additional configurations and/or any software firewalls
be set to authorize incoming and
g computer.
NOTE
d for connection to the webcast server
on the broadcasting computer.
Bro option
allo
an e i
En t
and
broadcast the mix to the server using the format
in s
session to session. In this case, the broadcasting address should be communicated
each time to the listeners.
Caution:
with the
broadcasting computer may ne
protecting the broadcasting Internet connection
outgoing connections to and from the broadcastin
:
If using a router, port forwarding maybe require
adcast to a radio server this
ws setup of broadcasting the mix session to
xsting web radio server.
ter he address of the web radio server, login,
password, and VirtualDJ will automatically
et in the Format section.
56
When
Simple
View most essential timecode configuration that you will probably
eed.
You w
This b
setting
To use
both timecode input sources (i.e. play both timecode CDs or play both timecode
rec
. In the software, press each decks Auto-Config button to automatically configure the
onfigured properly,
you will see a green dot next to Timecode
Sine wave pattern
(as shown on the right in Advance d View).
you open the Timecode Configuration window, you can choose to view the window in
or Advanced view. For the most part, you might never have to go into the Advanced
the Simple View shows the
n
ill notice that there is an Auto-Config button for each virtual deck.
utton can be used to automatically detect the required timecode
s for the software to function properly.
the Auto-config feature:
1. Play
ords).
2
timecode settings.
If the timecode signal is c
Quality (as shown on the right in Simple
View)
Or you should see a nice
TIMECODE CONTROL
Please refer to the following
descriptions of the timecode
configuration parameters (shown
with Advanced View on the right):
1. Vinyl Choose this option if
you are using timecoded vinyl.
2. CD Choose this option if you
are using timecoded CDs.
3. Mode You can choose
between 3 different timecode
ence how the timecode
is controlling playback position
tracking modes. These modes
will influ
on the corresponding deck:
Absolute This mode is similar
up the needle and
that location in the track.
Please note that in Absolute
mode you will not be able to
use some of the software
features, such as looping and
cue points.
Relative
to how music is normally played
on vinyl. The beginning of the
record corresponds to the
beginning of the track and
picking
moving it to another location on
the vinyl, also known as needle
dropping, will move playback to
In this mode, the software will track the relative movement of the record
(forward, backward) but will not track the position of the within the control timecode. So,
for example, you will not be able to seek to another location of the song by picking up the
needle and dropping it on another part of the record. This mode is perfect for scratch DJ s
since it allows you to scratch without worrying about the needle skipping around on the
record the software will compensate for any skip that might occur. In this mode, you are
also allowed to use some additional software features, such as looping and cue points.
Smart (default) This is the default timecode tracking mode and is the mode that we
recommend most users use. In Smart mode, you have the ability to do needle drops but
can also use the additional features of the software, such as pitch, loops and cue points.
4. Lead Time Specifies when the time-code signal begins playing the song, by moving the
point at which the track begins to a position further into the vinyl. For example, this is
useful if your records have cue burn in the beginning. Simply set the lead time to another
bumber.
57
58
This is the time that it takes for the waveform display to become
scratch the timecode, which is not recommended.
e longer to redraw the waveform, which may be visually
ith a few different values to find the one best suited for
your style.
ill prevent playback from skipping if the needle happens
ease note that anti-skip is only available under Smart or
the needle far to a different location on the timecode
oove segment away) will cause the software to
cue point (forward or backward), instead of jumping to
rop the needle.
8. oftware will time-stretch, instead of pitch shift, the music
ange the pitch of the timecode signal. In other words,
s a Keylock, allowing you to change the tempo of the music
9. owser Track allows you to use the timecode signal to
oftware. With Browser Track feature enabled, the last
icated to browsing, so when you drop the needle onto
scroll through your music titles by moving the record
10. rrows will copy the timecode preferences to the other
11. d, allows you to plug a phono-level turntable directly
card.
The set by the Auto-Config feature so you do not have
to w . The software will automatically configure them for
ou:
12.
13.
14.
16.
5. Pitch Sensitivity
adjusted after you alter the pitch of
to redraw the waveform when you
Setting too high of a value will tak
confusing. Please experiment w
the timecode signal. Too small of a value will attempt
6. Anti Skip If enabled, anti skip w
to jump to another groove. Pl
Relative modes.
Smart Cue If enabled, m 7. oving
record (over more than one gr
automatically jump to the next set
the absolute location where you d
Master Tempo If enabled, the s
playing on the deck when you ch
the Master Tempo features a
without altering its pitch.
Browser Track If enabled, Br
browse through your music in the s
three groove segments become ded
one of these segments, you can
forward and backward.
Arrows Pressing one of the a
deck.
Software RIAA Preamp If enable
into a line-level input on the sound
following settings (12-17) will be
orry about understanding them
y
Gain The gain compensation for the timecode signal.
Silence Compensates for background/ambient noise by lowering/raising the noise floor
threshold.
Invert Stereo Virtually switches the left and right inputs and effectively reverses
playback.
15. Invert Phase Software adjustment if your needle is wired incorrectly.
TC Up Level of 1 value in the binary signal of the timecode
17. TC Down Level of 0 value in the binary signal of the timecode.
59
http:
LEGAL INFORMATION
//www.atomixproductions.com
http://www.virtualdj.com
Atomix Productions
USA
Copy
All Ri
Trade
The L
Virtua f Atomix Productions
PCDJ
Hercu
Deno
Behri trademark of BEHRINGER International GmbH
ION iC registered trademark of Ion Audio, LLC
o
icense and restrictions:
Y NOT make or distribute copies of VirutalDJ , or electronically transfer VirtualDJ from one computer to
a network.
uce VirtualDJ to less than human
You M fy or create derivate works from VirtualDJ .
sublic on which the software is installed, without written prior agreement of Atomix Productions.
PO Box 324
Warren, PA 16365
VirtualDJ Copyright:
right 1997-2007 Atomix Productions
ghts Reserved
Number IDDN.FR.001.040012.01.R.C.2000.000.31400.
marks:
ogo is a registered trademark of Atomix Productions
lDJ is a registered trademark o
iCDX, DMC2, DMC1 (v2), Total Control is a registered trademark of Numark, Inc.
DAC-2, DAC-3 is a registered trademark of Digital 1 Audio, Inc. (D1DJ )
les DJ Console (DJ C) is a registered trademark of Guillemot Corporation
n HC4500 is a registered trademark of D&M Professional / Denon DJ
nger BCD2000 is a registered
D-Vinyl 2020 is a registered trademark of Soundgraph, Inc.
XP-10 is a registered trademark of EKS
UE is a
Wind ws and DirectX are registered trademarks of the Microsoft Corporation.
L
According to the EULA (End User License Agreement) accepted by every user upon installation of VirtualDJ :
You MA
nother over a
You MAY NOT decompile, reverse engineer, disassemble, or otherwise red
perceivable form.
AY NOT modi
You MAY NOT sell, to rent, to transfer or sublicense the software. You may not sell, to rent, to transfer or
ense hardware
ress written permission Reproduction of this manual in full or in part with out the exp
from Atomix Productions is prohibited.
60
You might also like
- THE LTSPICE XVII SIMULATOR: Commands and ApplicationsFrom EverandTHE LTSPICE XVII SIMULATOR: Commands and ApplicationsRating: 5 out of 5 stars5/5 (1)
- S4M Service ManualDocument522 pagesS4M Service ManualRafał Krzysztof Kowalski100% (1)
- Programming FPGAs: Getting Started with VerilogFrom EverandProgramming FPGAs: Getting Started with VerilogRating: 3.5 out of 5 stars3.5/5 (2)
- SONAR X1 - Reference Guide (English)Document1,850 pagesSONAR X1 - Reference Guide (English)camposanto100% (1)
- Lounge Lizard Session 4 Manual PDFDocument40 pagesLounge Lizard Session 4 Manual PDFwiseeapNo ratings yet
- CompTIA Linux+ Certification Study Guide (2009 Exam): Exam XK0-003From EverandCompTIA Linux+ Certification Study Guide (2009 Exam): Exam XK0-003No ratings yet
- Complete Audio Mastering: Practical TechniquesFrom EverandComplete Audio Mastering: Practical TechniquesRating: 5 out of 5 stars5/5 (5)
- PCDJ VJ User ManualDocument28 pagesPCDJ VJ User ManualJeison RojasNo ratings yet
- User ManualDocument63 pagesUser ManualspeedbeatNo ratings yet
- Lounge Lizard EP-3Document68 pagesLounge Lizard EP-3Keyser SozeNo ratings yet
- SONAR X3 Reference GuideDocument2,094 pagesSONAR X3 Reference Guidesupergaucho100% (1)
- SONAR X1 Reference Guide - Cakewalk, IncDocument1,850 pagesSONAR X1 Reference Guide - Cakewalk, IncdandevNo ratings yet
- SONAR X1 Reference Guide enDocument1,850 pagesSONAR X1 Reference Guide enHerbert DiogenesNo ratings yet
- Instruction Manual of Mixcraft 7Document381 pagesInstruction Manual of Mixcraft 7SamuelDediSahputraHutabarat100% (1)
- SnooperDocument132 pagesSnoopertom1330No ratings yet
- ADPTR Streamliner ManualDocument34 pagesADPTR Streamliner ManualMimmoNo ratings yet
- Manual Archos Mobile DVR 705 WIFIDocument81 pagesManual Archos Mobile DVR 705 WIFIDavid Gambin VerduNo ratings yet
- Music Creator 5 Getting StartedDocument78 pagesMusic Creator 5 Getting StartedAlexSantosNo ratings yet
- Pro Tools Reference GuideDocument728 pagesPro Tools Reference GuideedvardferNo ratings yet
- English User Manual Archos Gen5 v3Document81 pagesEnglish User Manual Archos Gen5 v3imptadimpNo ratings yet
- Gig Performer 3 ManualDocument256 pagesGig Performer 3 ManualWalterCruz74783No ratings yet
- H.264 4/8/16-Channel DVR User Manual: Products: BLK-DH200400DH, BLK-DH200800DH, BLK-DH201600DHDocument110 pagesH.264 4/8/16-Channel DVR User Manual: Products: BLK-DH200400DH, BLK-DH200800DH, BLK-DH201600DHEdriezz Sa LoNo ratings yet
- English User ManualDocument75 pagesEnglish User ManualTrang HoàngNo ratings yet
- SONAR 8.5 LE User's Guide PDFDocument206 pagesSONAR 8.5 LE User's Guide PDFROGERIONo ratings yet
- Mixcraft 7 ManualDocument344 pagesMixcraft 7 ManualCássio YamadaNo ratings yet
- Pro Tools Reference Guide v10 73478Document1,288 pagesPro Tools Reference Guide v10 73478datttNo ratings yet
- HTR-3065 - Om - en (YHT-298) PDFDocument83 pagesHTR-3065 - Om - en (YHT-298) PDFeduardoskycutNo ratings yet
- Sam McGuire, David Liban - The Video Editor's Guide To Soundtrack Pro - Workflows, Tools, and Techniques (2009)Document313 pagesSam McGuire, David Liban - The Video Editor's Guide To Soundtrack Pro - Workflows, Tools, and Techniques (2009)JessicaNo ratings yet
- English User ManualDocument78 pagesEnglish User ManualMaximus AliusNo ratings yet
- Archos 605 WiFi ManualDocument78 pagesArchos 605 WiFi ManualCarlos VieitesNo ratings yet
- SONAR X2 Reference GuideDocument1,956 pagesSONAR X2 Reference Guidebforbes82100% (1)
- Atmosphere Users GuideDocument62 pagesAtmosphere Users GuidelarrygatesNo ratings yet
- Cubase TutorialDocument285 pagesCubase Tutorialvioguitar100% (2)
- Introduction To Pro ToolsDocument230 pagesIntroduction To Pro ToolsMbadilishaji DuniaNo ratings yet
- DSAM Help Manual PDFDocument254 pagesDSAM Help Manual PDFVíctor MayaNo ratings yet
- Kayenne UserMan v7.0Document460 pagesKayenne UserMan v7.0Pip BishopNo ratings yet
- Owner's Manual: Downloaded From Manuals Search EngineDocument34 pagesOwner's Manual: Downloaded From Manuals Search EnginezoduNo ratings yet
- 2 Korg Trinity Manual - Basic Guide BookDocument80 pages2 Korg Trinity Manual - Basic Guide BookCaroozoNo ratings yet
- SONAR X3 Reference Guide PDFDocument2,094 pagesSONAR X3 Reference Guide PDFrocker967No ratings yet
- Z3TA+ 2 User GuideDocument66 pagesZ3TA+ 2 User GuidepcmolfoNo ratings yet
- Z3TA+ 2 User GuideDocument66 pagesZ3TA+ 2 User GuideMelodic DubzNo ratings yet
- Scion RadioDocument40 pagesScion RadioRonald Bruce Paccieri BerzainNo ratings yet
- Vegas20b ManualDocument411 pagesVegas20b ManualNacho ElGrandeNo ratings yet
- 312 544 RX v385 User Manual PDFDocument112 pages312 544 RX v385 User Manual PDFkar_21182No ratings yet
- NeroExpress EngDocument117 pagesNeroExpress EngEtenoxNo ratings yet
- 2004 Sonos - User - GuideDocument135 pages2004 Sonos - User - Guiderastellistefano59No ratings yet
- Korg Trinity Manual - Expansion Option - HDR-TRIDocument61 pagesKorg Trinity Manual - Expansion Option - HDR-TRICaroozoNo ratings yet
- Rockbox Ipodnano2gDocument211 pagesRockbox Ipodnano2gjazzhands1No ratings yet
- OFS-100 V6.60 MAN EngDocument170 pagesOFS-100 V6.60 MAN EngDaniel Villalon LopezNo ratings yet
- SoundPro DLX ManualDocument160 pagesSoundPro DLX Manualsuseno.hadiNo ratings yet
- RX V373 ManualDocument83 pagesRX V373 Manualbhanna_airkewledNo ratings yet
- Help MixPadDocument70 pagesHelp MixPadJosé Victor Zaconeta FloresNo ratings yet
- PCDJ Ntrack Manual EnglishDocument169 pagesPCDJ Ntrack Manual EnglishAlvaro IvesNo ratings yet
- Programming the Photon: Getting Started with the Internet of ThingsFrom EverandProgramming the Photon: Getting Started with the Internet of ThingsRating: 5 out of 5 stars5/5 (1)
- Embedded DSP Processor Design: Application Specific Instruction Set ProcessorsFrom EverandEmbedded DSP Processor Design: Application Specific Instruction Set ProcessorsNo ratings yet
- Programming Arduino Next Steps: Going Further with SketchesFrom EverandProgramming Arduino Next Steps: Going Further with SketchesRating: 3 out of 5 stars3/5 (3)